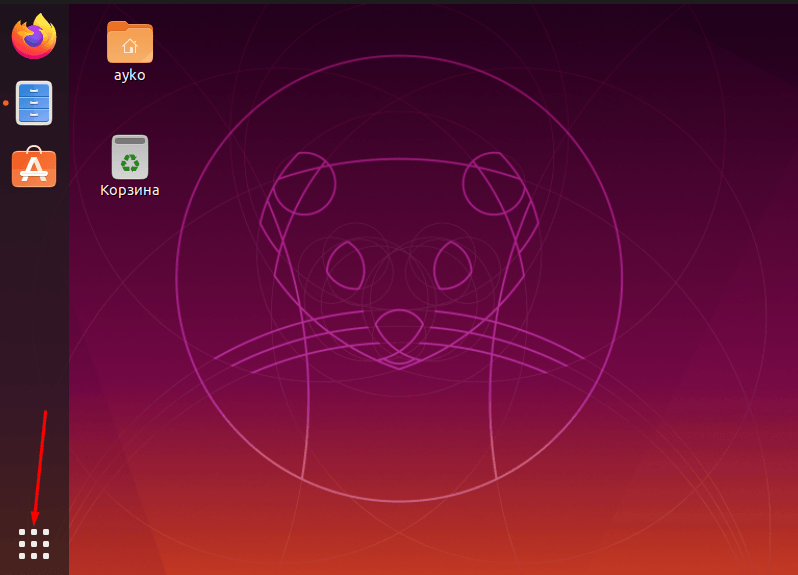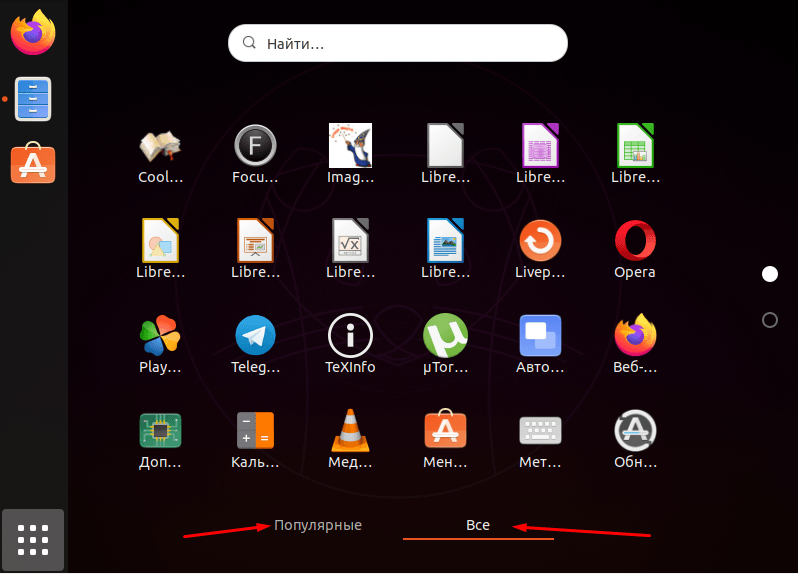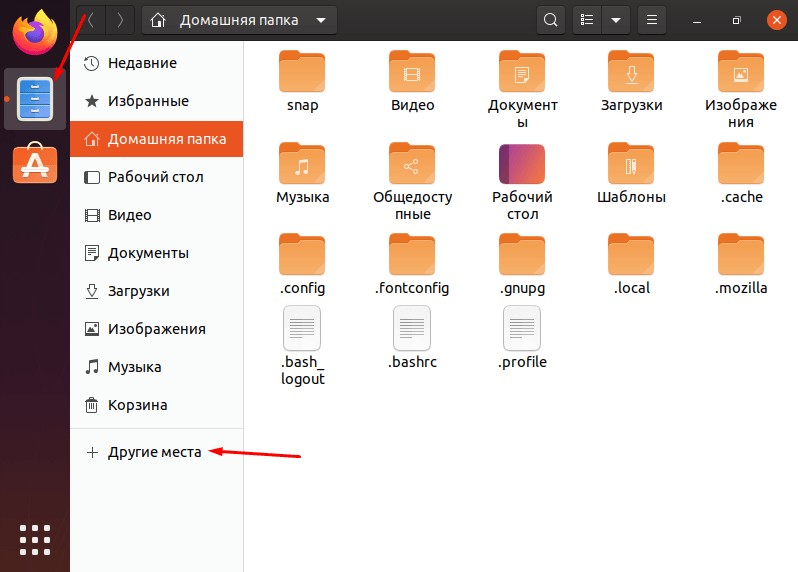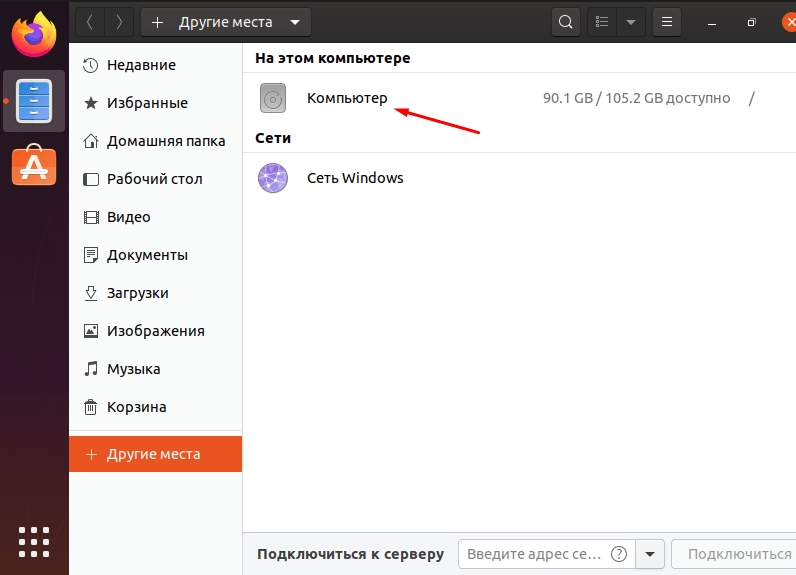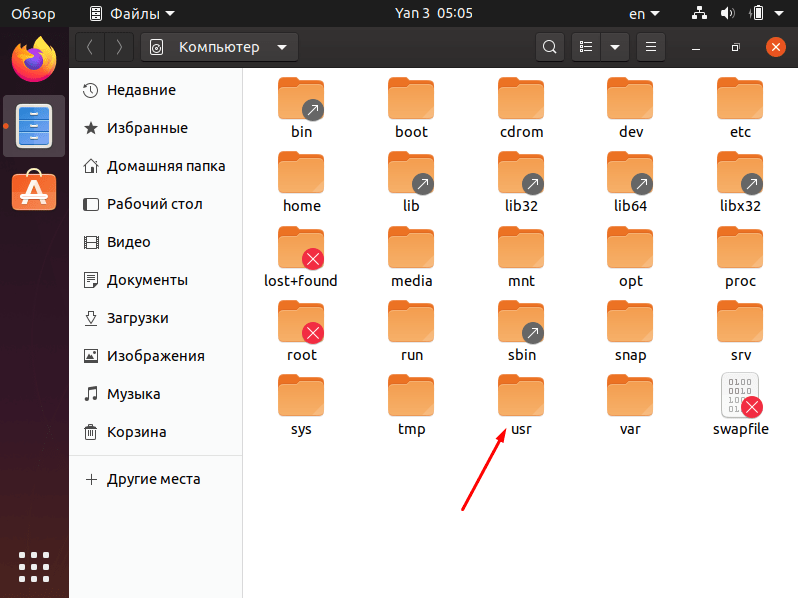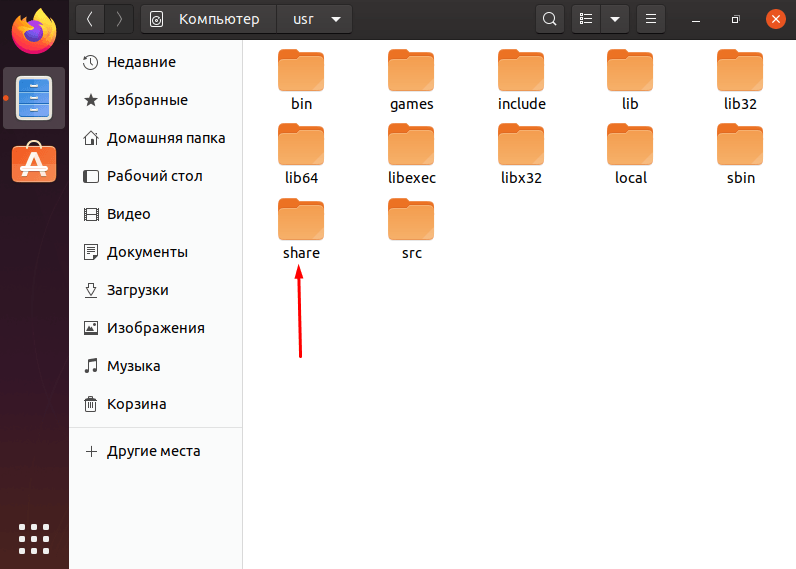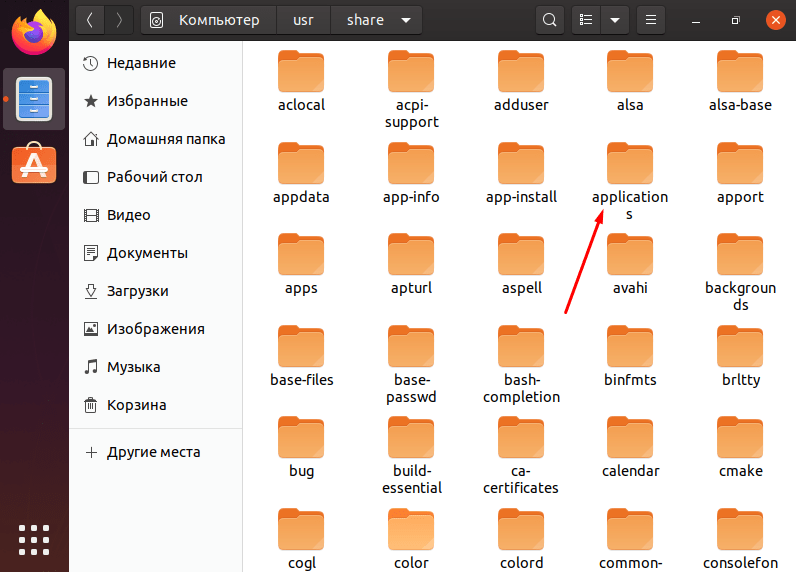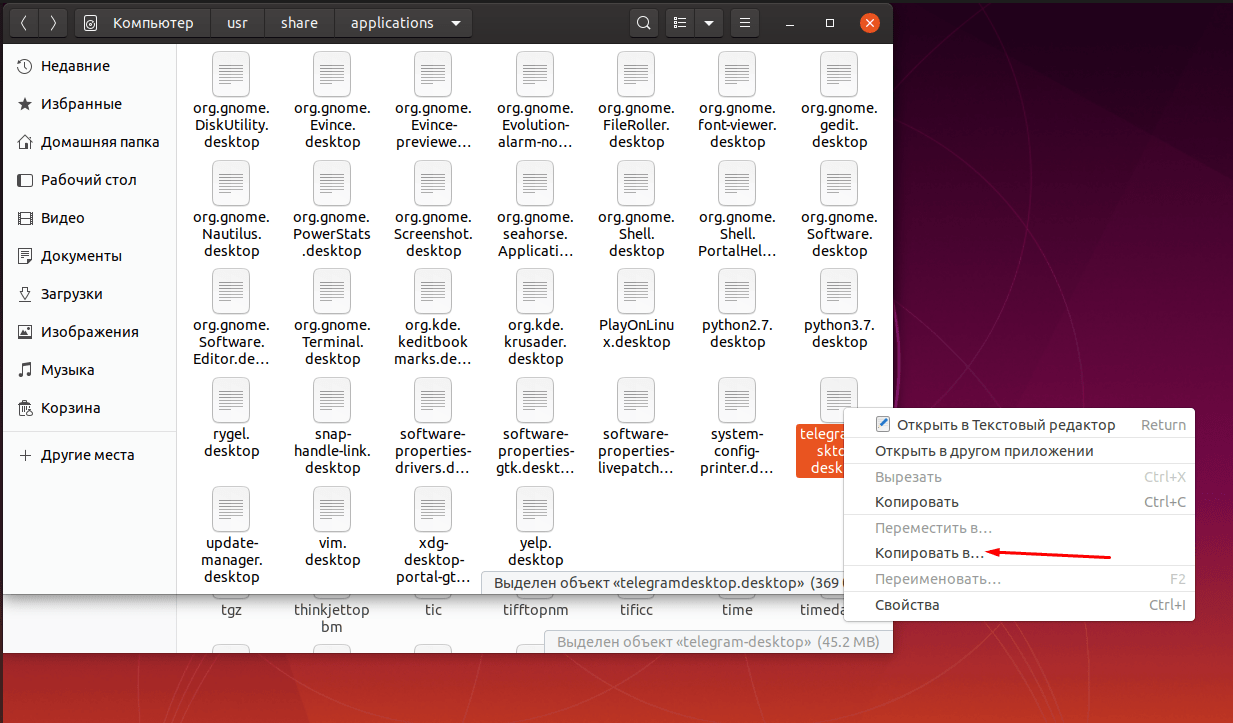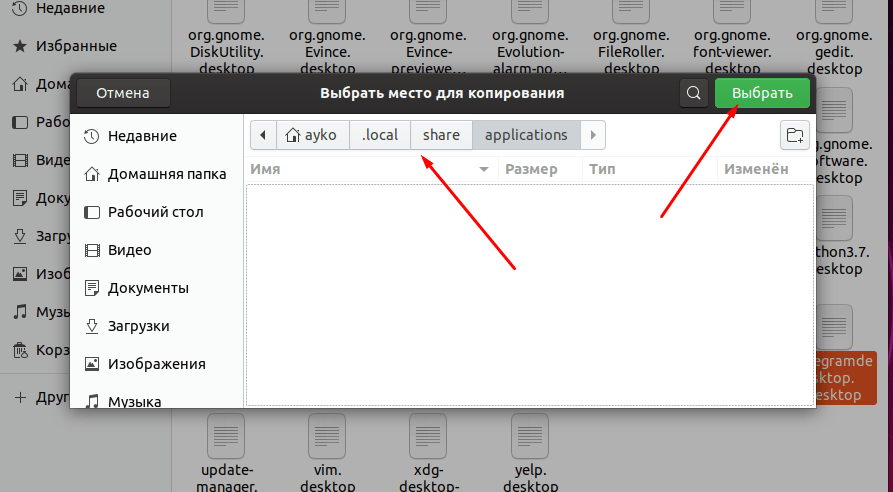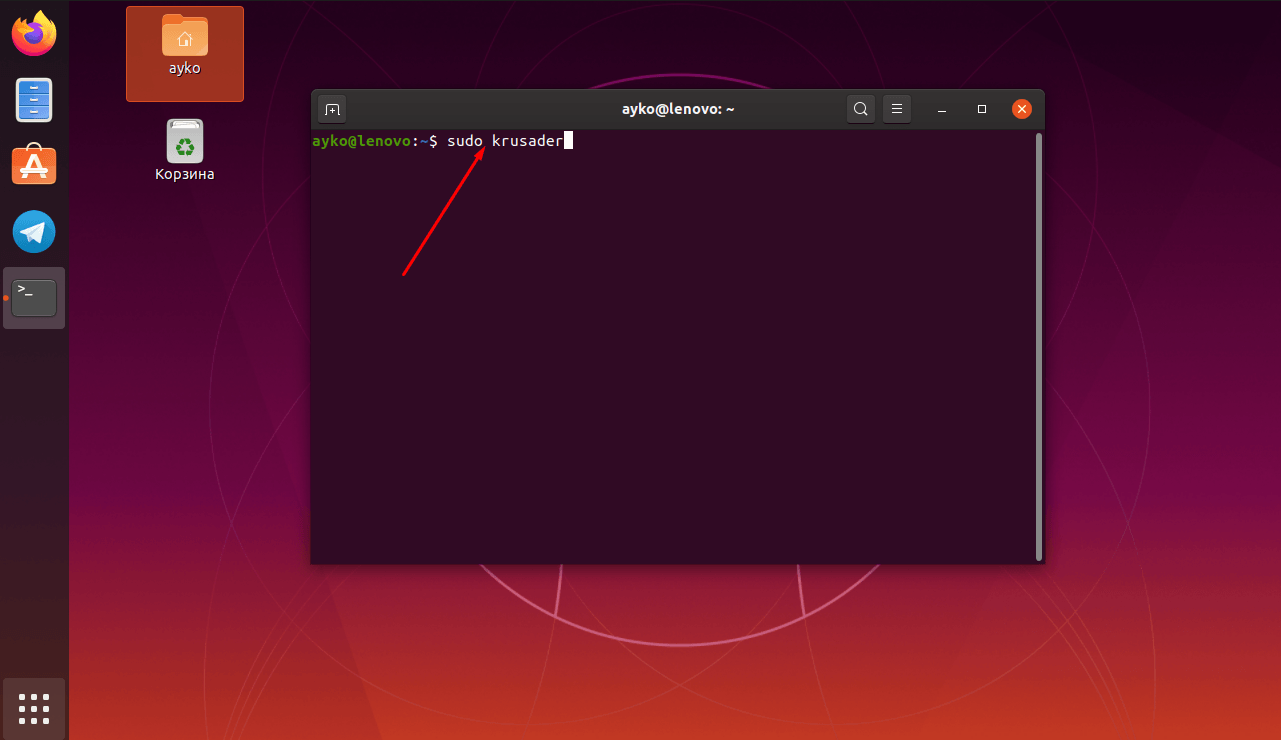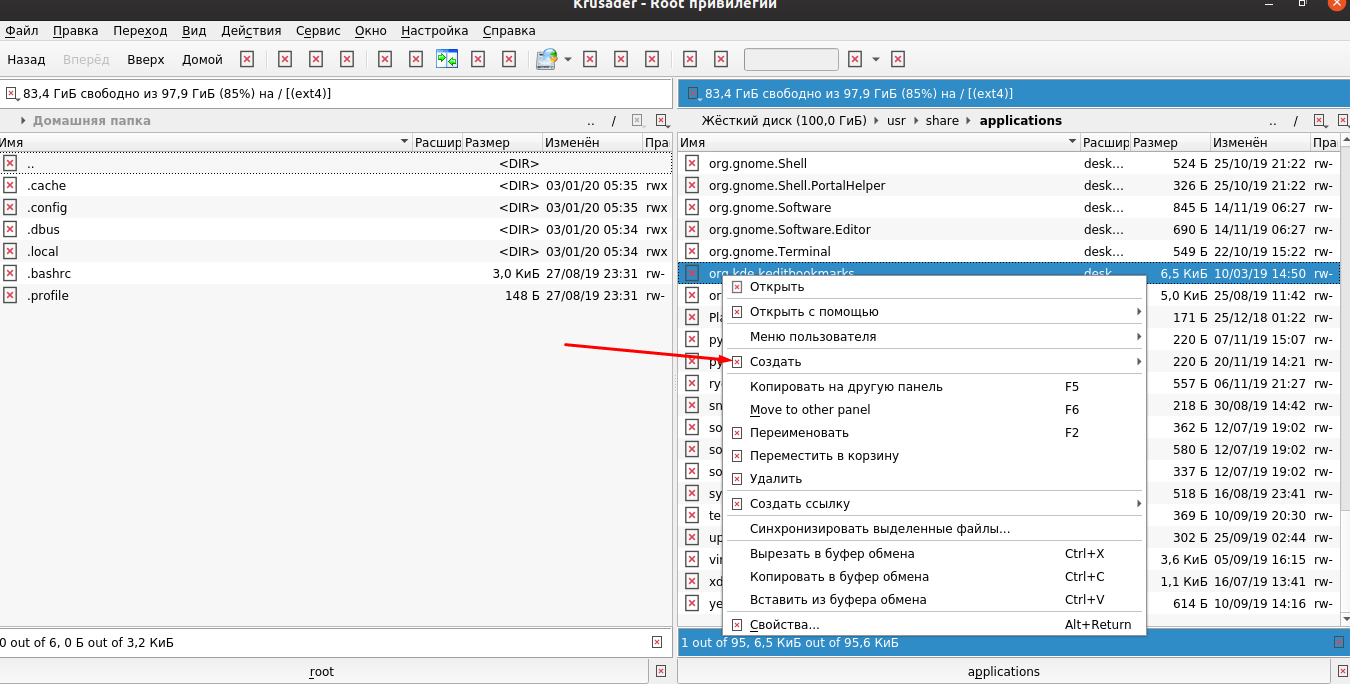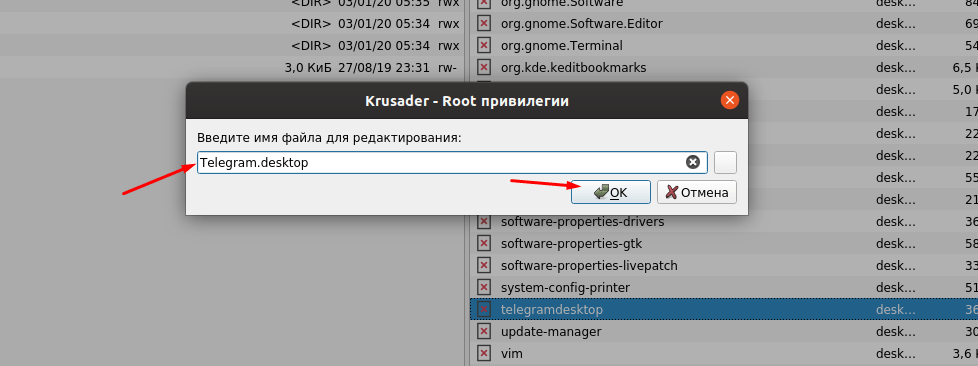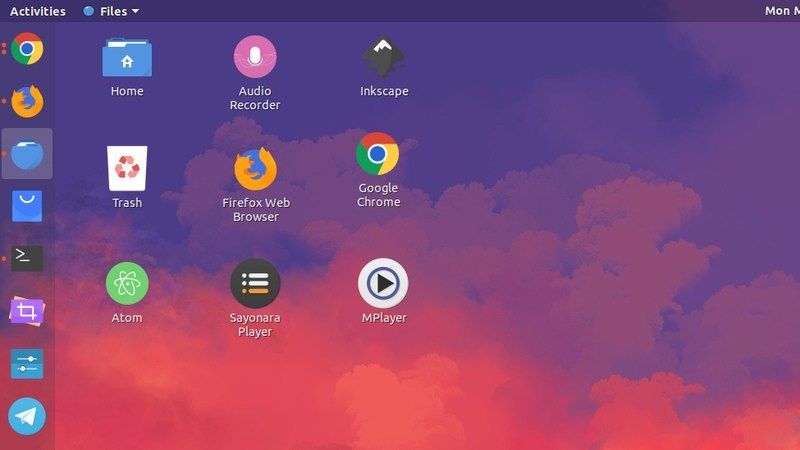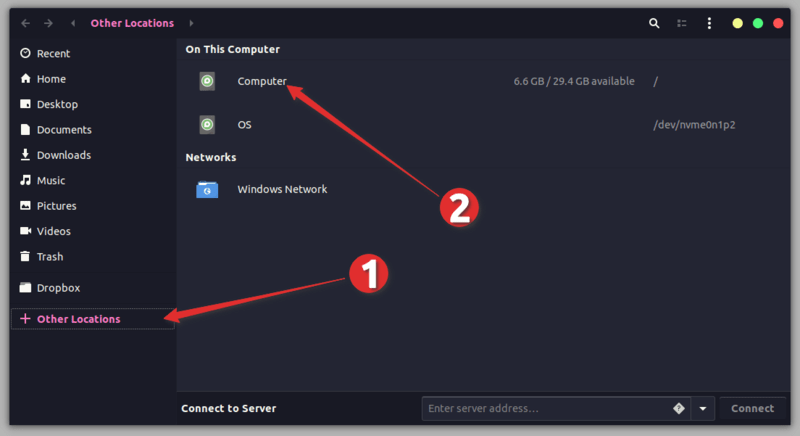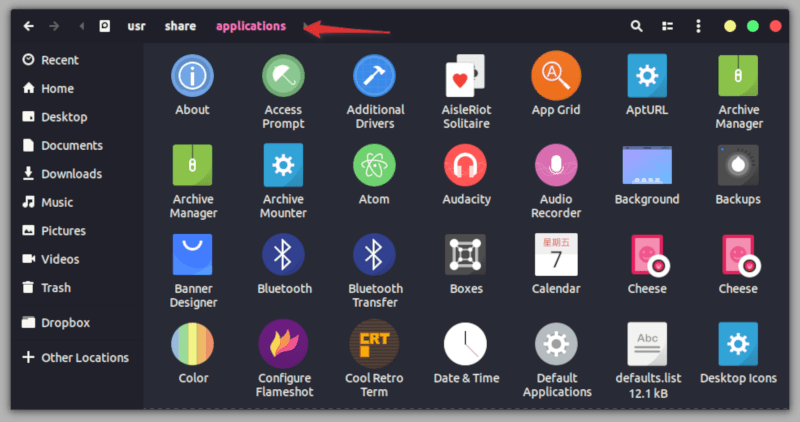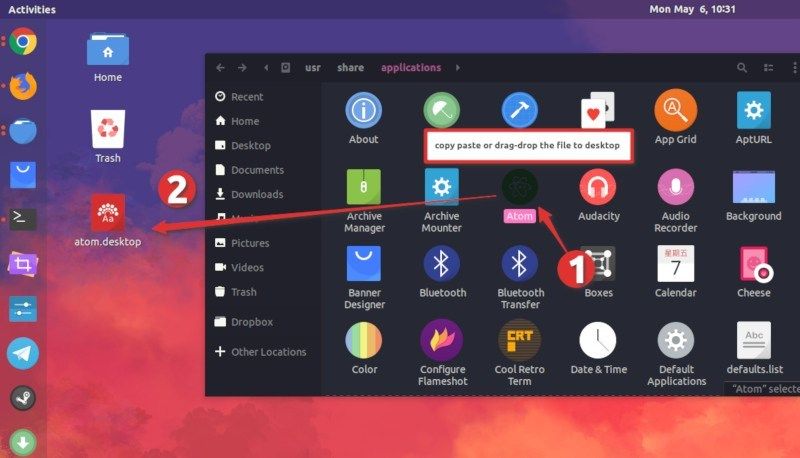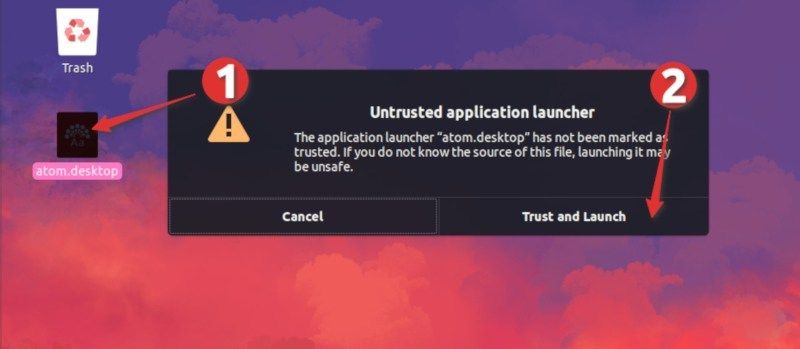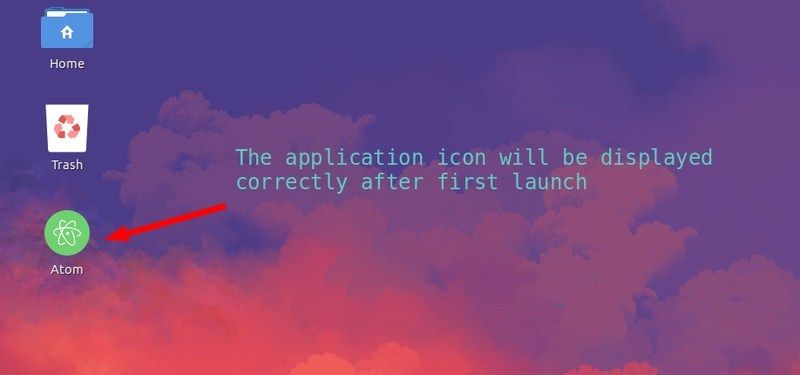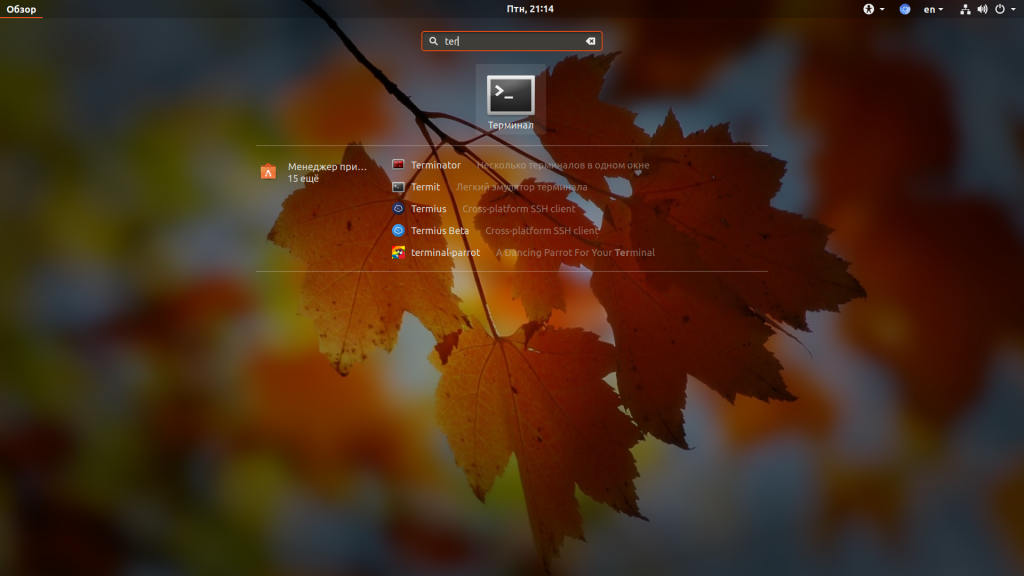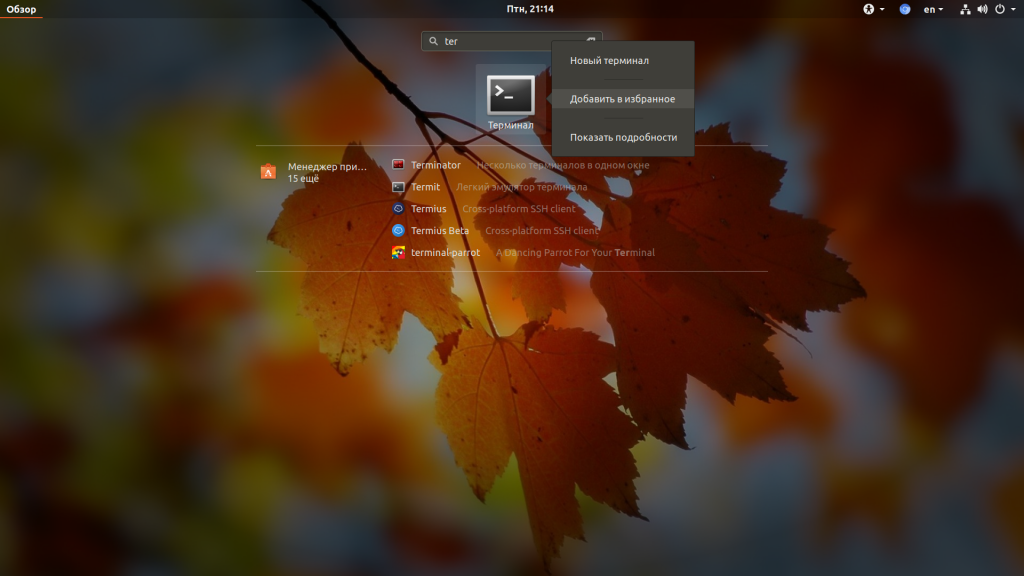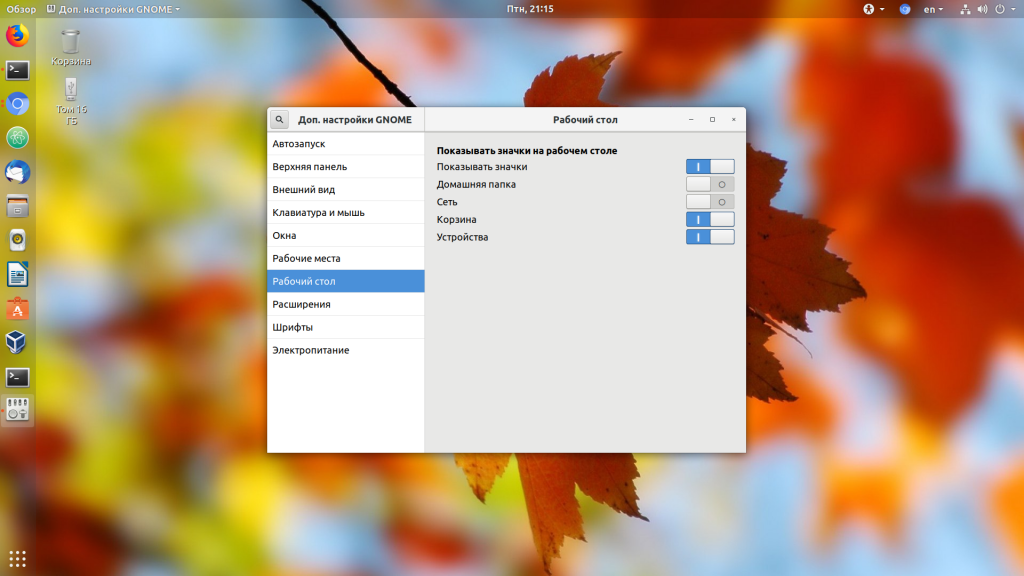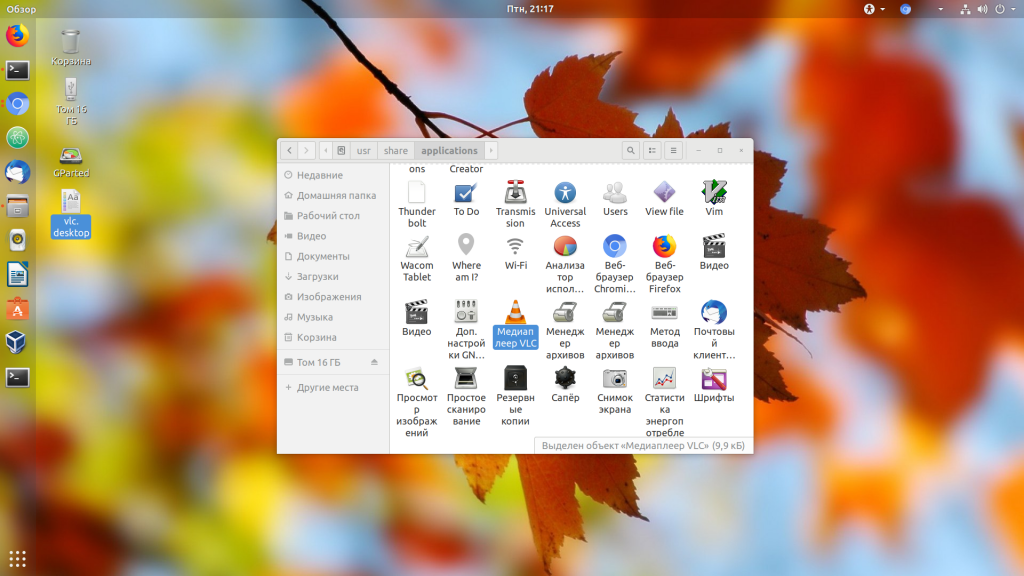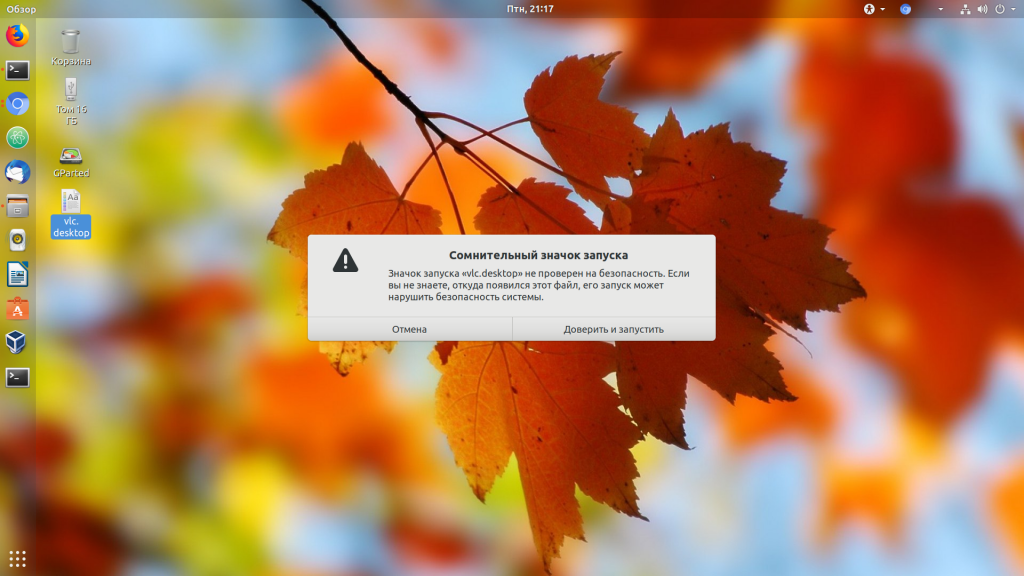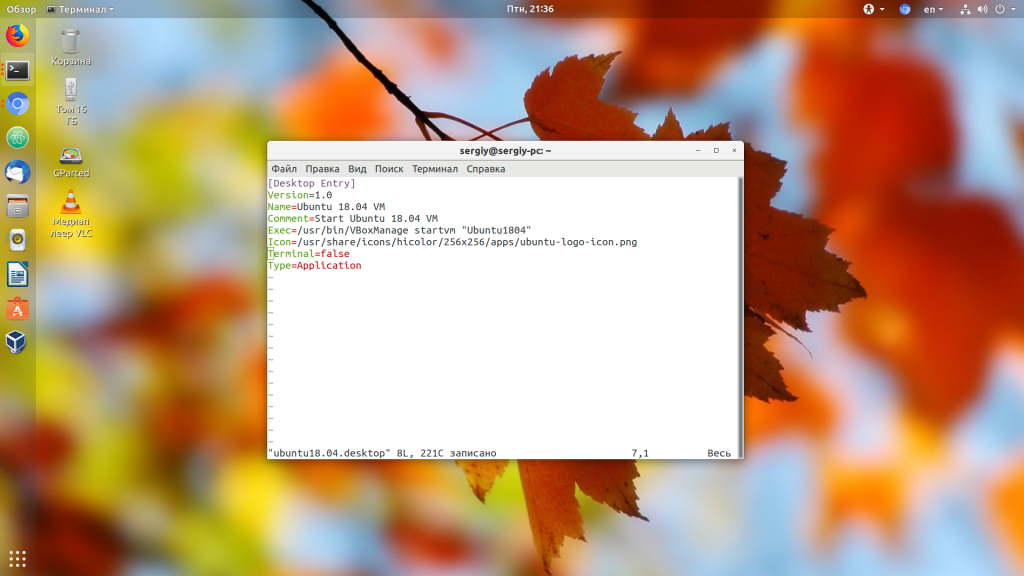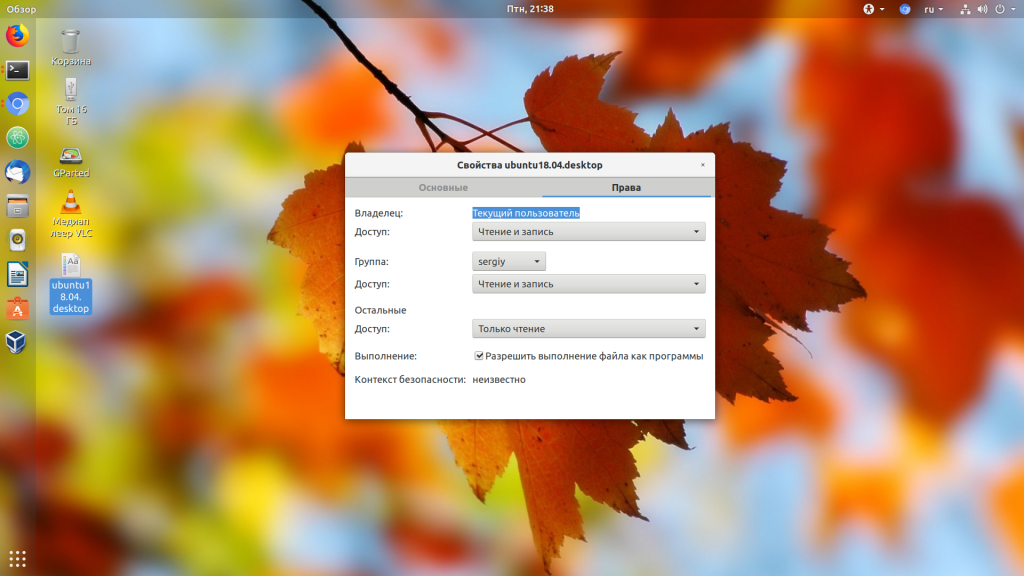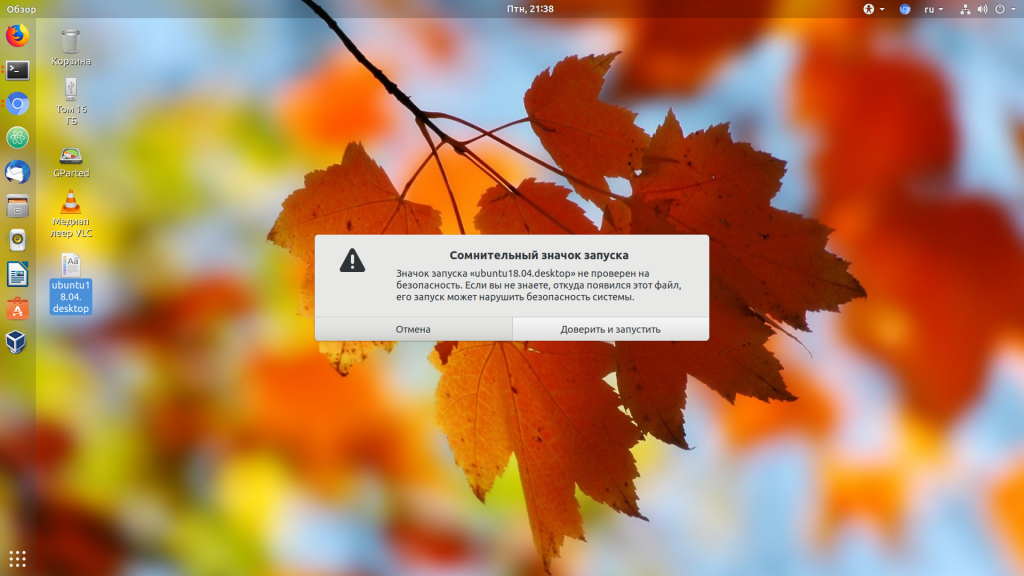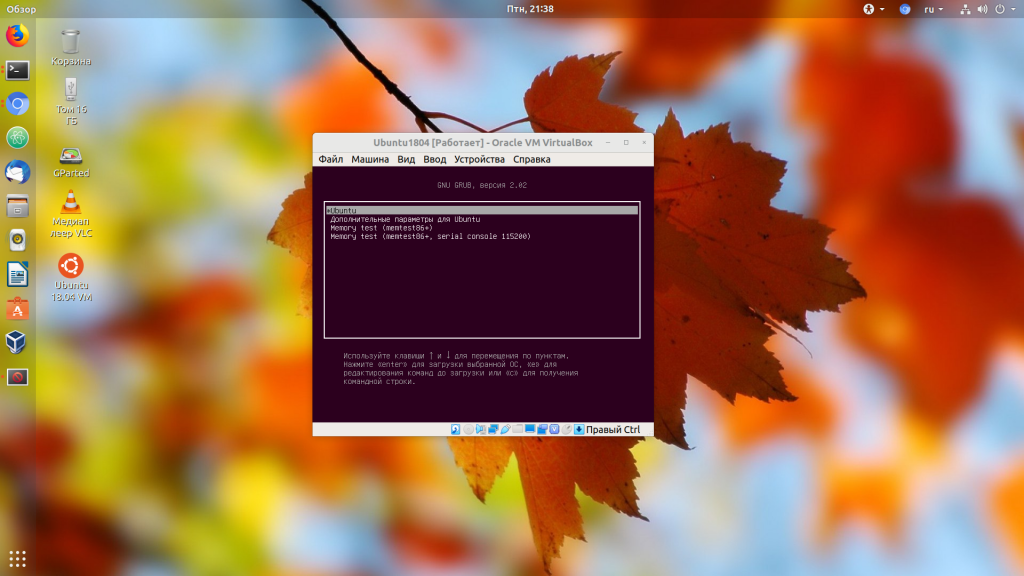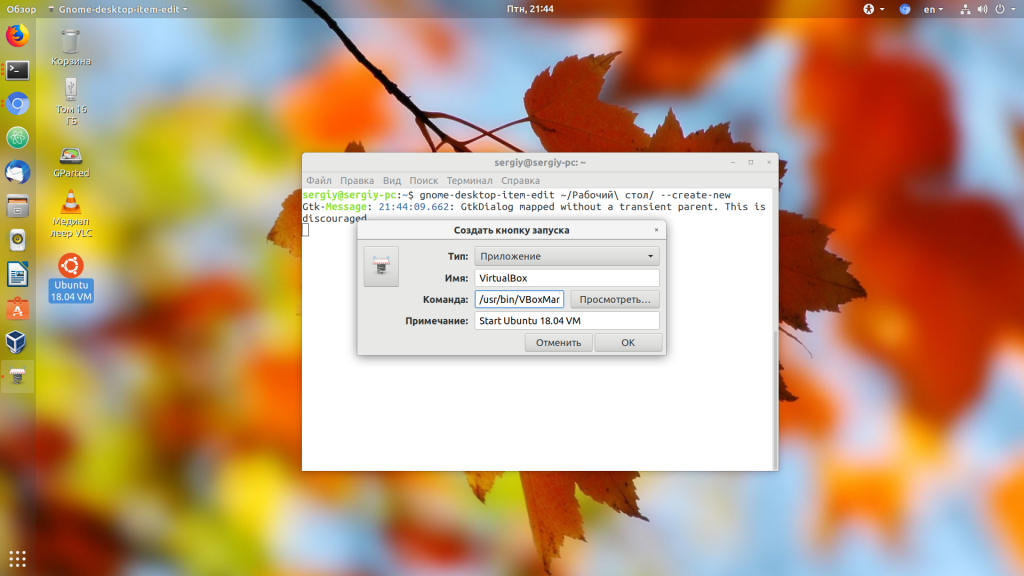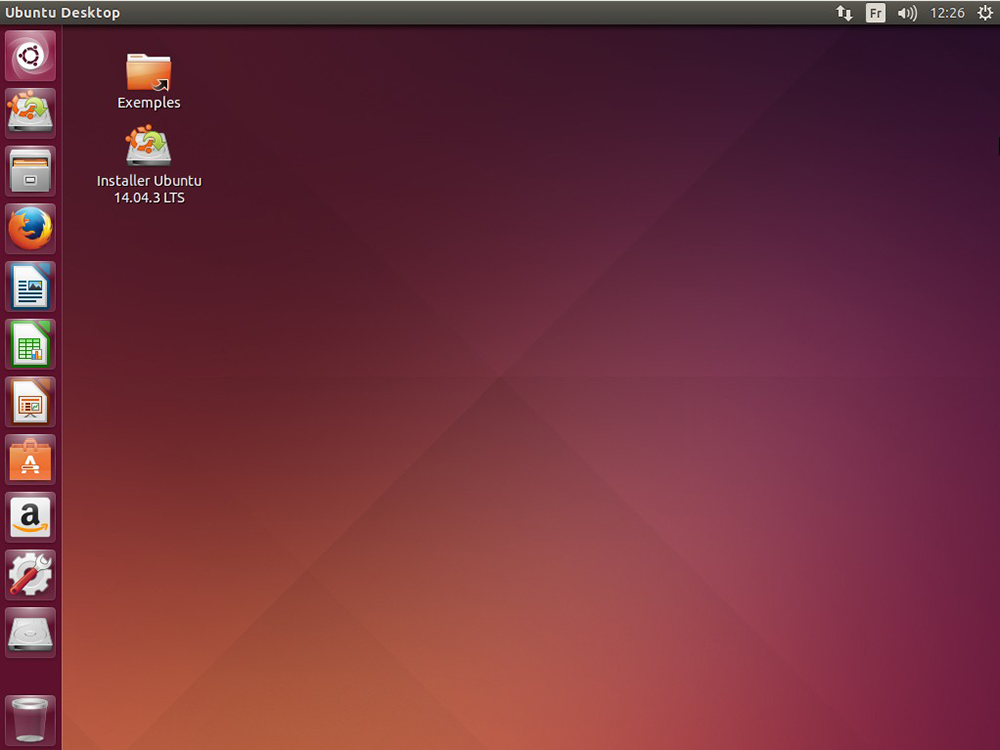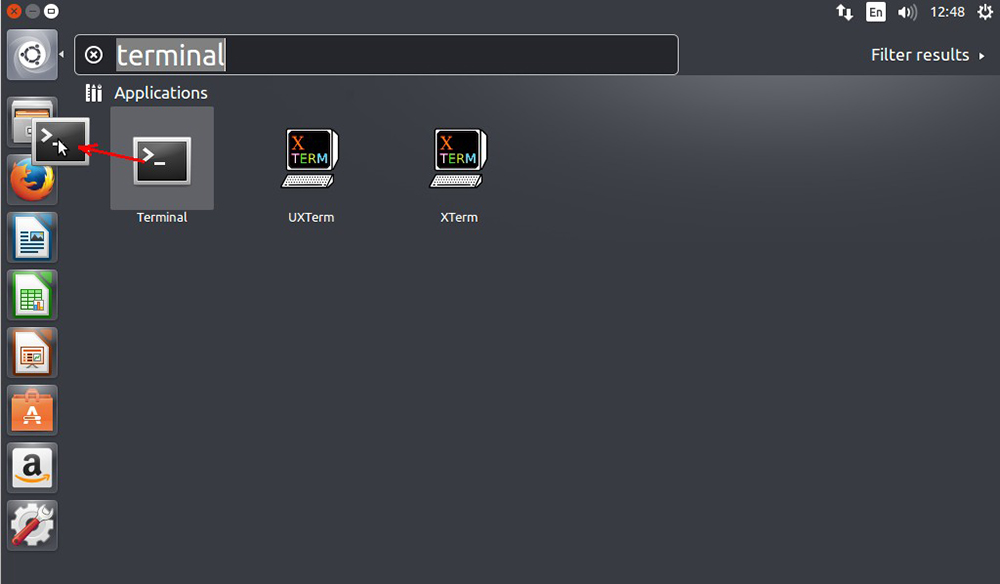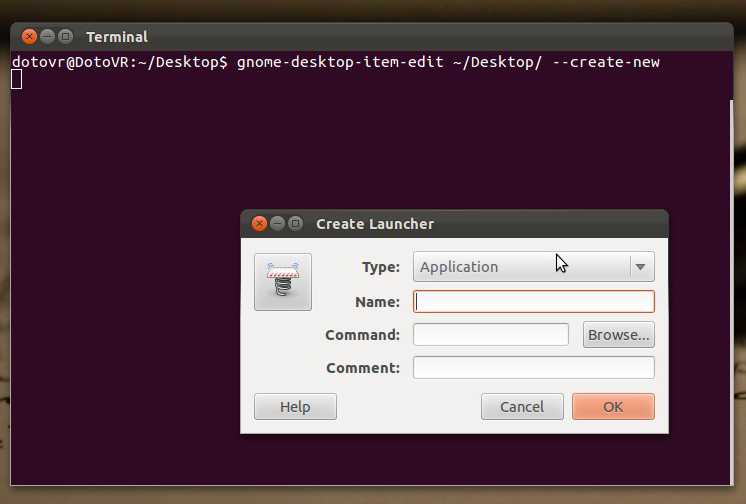Операционная система Linux, как уже стало ясно, значительно отличается от Windows. И порой в ней необходимо потратить какое-то время, чтобы найти ярлыки приложений. К счастью, в новых версиях сделать это достаточно просто, но как быть с более ранними? Рассмотрим подробно способы поиска ярлыков и работы с ними на примере Linux Ubuntu 19.10.
Как найти ярлыки в «Меню приложений»
В новых версиях Linux Ubuntu в левом нижнем углу есть иконка «Меню приложений». При нажатии на нее отображается список установленных и востребованных у пользователя программ.
Иконки всех установленных приложений доступны вот в этом меню
В списке есть две категории – «Популярные» и «Все» приложения
Отсюда можно выделять любые иконки и копировать в панель «Избранное», расположенную в левом краю экрана.
Поиск ярлыков в файловом проводнике
Найти ярлыки программ можно и в системной папке. Для начала открываем файловый менеджер и жмем по элементу «Другие места».
Открываем файловый менеджер и жмем по элементу «Другие места»
В новом списке выбираем «Компьютер».
Открываем раздел «Компьютер», чтобы перейти к искомой папке
После этого открываем папку «usr».
Далее жмем на папку «usr»
Дальше переходим к репозиторию «share».
Открываем одну из последних папок – «share»
И находим среди большого количества папок ту, что называется «applications». В ней обычно и хранятся все ярлыки, особенно в ранних версиях ОС Linux Ubuntu. В нашем случае все они отображаются как текстовые файлы с расширением desktop.
В папке «applications» расположены все ярлыки приложений в формате desktop
Копирование ярлыков на Рабочий стол и боковую панель
Просто переместить иконку на рабочий стол Linux Ubuntu не получится. Можно открыть «Меню приложений», нажать и удерживать нужную иконку и переместить ее в боковое меню «Избранное». Приводим примеры с приложением Telegram Desktop.
Эту же операцию можно произвести другим путем – переходим в репозиторий /usr/share/applications, находим в списке элемент «telegramdesktop.desktop», жмем по иконке правой кнопкой мыши и выбираем пункт «Копировать в…».
Можно скопировать иконку на панель «Избранное», а на Рабочем столе, к сожалению, она активна не будет
Указываем в новом окне путь «Домашняя папка», репозиторий «.local», затем «share» и «applications». Выбираем эту папку нажатием на зеленую кнопку в правом верхнем углу, и в результате на панели задач «Избранное» появится ярлык данного приложения.
Выбираем место для копирования, как указано на скриншоте, и подтверждаем действие
В последних версиях операционной системы Linux Ubuntu, к сожалению, создавать ярлыки на Рабочем столе невозможно. В более ранних можно задействовать те же самые методы, перемещая иконку одним кликом.
Создание ярлыка приложения, если его нет в папке «applications»
Если ярлыка нет ни в одном из указанных мест, можно создать его. Для этого заранее скачиваем приложение Krusader, открываем консоль «Терминал» и даем команду на его запуск с правами администратора:
sudo krusader
Открываем программу Krusader от имени администратора через консоль «Терминал»
Данное приложение запустится с root-правами. Нажимаем на любую иконку, переходим к подменю «Создать» и выбираем элемент «Создать текстовый файл». Можно также воспользоваться комбинацией Shift + F4.
Нажимаем на «Создать текстовый файл» в данном подменю
Вводим название будущего файла, в нашем случае выглядеть он будет как «Telegram.desktop», после нажимаем на кнопку ОК.
Указываем название и не забываем про формат desktop
В результате в репозитории будет создан пустой текстовый файл, нам же необходимо задать ему значение. Содержимое должно выглядеть примерно следующим образом:
[Desktop Entry]
Version=1.0
Name=Telegram
Comment=Desktop version of Telegram
Exec=/usr/bin/telegram-desktop
Icon=/usr/share/icons/hicolor/512×512/apps/telegram.png
Terminal=false
StartupWMClass=TelegramDesktop
Type=Application
GenericName=Тестовая программа
Keywords=telegram
Categories=
NoDiplay=false
Обязательно сохраняем полученный результат и проверяем наличие иконки в «Меню приложений». Открываем и смотрим, работает ли программа. Иконку Telegram мы привели в качестве примера, данный способ универсален для любых других приложений.
Заключение
В Linux Ubuntu работать с ярлыками достаточно просто, отыскать их также не составит труда даже пользователю с базовыми навыками. Копировать их на Рабочий стол в обновленной версии, к сожалению, невозможно, но в более ранних версиях копирование срабатывало. И даже если иконка в папке «applications» отсутствует, можно самостоятельно создать текстовый файл, указать в нем ссылку на скрипт, наименование, дополнительные данные, и в итоге новый рабочий ярлык будет доступен.
Post Views: 4 808
В этом кратком руководстве вы узнаете, как добавлять ярлыки приложений на рабочий стол в Ubuntu и других дистрибутивах, использующих рабочий стол GNOME.
Классические настольные операционные системы всегда имеют значки на «экране рабочего стола». Эти значки на рабочем столе могут включать в себя файловый менеджер, корзину и ярлык для приложений.
При установке приложений в Windows некоторые программы спрашивают, хотите ли вы создать ярлык на рабочем столе. В Linux же всё не так.
Но если вы являетесь поклонником этой функции, позвольте мне показать вам, как вы можете добавить ярлыки на рабочем столе в ваши любимые приложения в Ubuntu и других дистрибутивах Linux.
Лично я предпочитаю Ubuntu Launcher для ярлыков приложений. Если я часто использую программу, я добавляю ее в панель запуска. Но я знаю, что не у всех одинаковые предпочтения, и некоторые люди предпочитают ярлыки на рабочем столе.
Давайте рассмотрим самый простой способ создания ярлыка приложения на рабочем столе.
Необходимое условие
Прежде всего, убедитесь, что у вас есть значки, разрешенные на рабочем столе GNOME.
Если вы следовали советам по настройке Ubuntu 18.04, вы знаете, как установить инструмент GNOME Tweaks. В этом инструменте убедитесь, что у вас включена опция «Показать значки».
Как только вы в этом убедились, самое время добавить ярлыки приложений на рабочий стол.
Шаг 1: Найдите .desktop файлы приложений
Перейдите в Файлы -> Другое местоположение -> Компьютер.
Отсюда перейдите в каталог usr -> share -> apps. Вы увидите значки нескольких приложений Ubuntu, которые вы установили. Даже если вы не видите значки, вы должны увидеть файлы .desktop, которые называются application.desktop.
Шаг 2. Скопируйте файл .desktop на рабочий стол.
Теперь все, что вам нужно сделать, это найти значок приложения (или его файл на рабочем столе). Когда вы найдете его, перетащите файл на рабочий стол или скопируйте файл (с помощью сочетания клавиш Ctrl + C) и вставьте его на рабочий стол (с помощью сочетания клавиш Ctrl + V).
Шаг 3: Запустите файл с рабочего стола
Когда вы это сделаете, вы должны увидеть значок типа текстового файла на рабочем столе вместо логотипа приложения. Не волнуйтесь, все будет по-другому.
Вам нужно дважды щелкнуть этот файл на рабочем столе. Он предупредит вас, что это «не заслуживающая доверия программа запуска приложений», поэтому нажмите «Доверие и запуск».
Приложение будет запускаться как обычно, но хорошо, что вы заметите, что файл .desktop теперь превратился в значок приложения. Я полагаю, вам нравятся ярлыки приложений, не так ли?
Устранение неполадок для пользователей Ubuntu 19.04 или GNOME 3.32
Если вы используете Ubuntu 19.04 или GNOME 3.32, файл .desktop может вообще не запуститься. Вам надо щелкнуть правой кнопкой мыши на файле .desktop и выбрать «Разрешить запуск».
После этого вы сможете запустить приложение, а ярлык приложения будет правильно отображаться на рабочем столе.
Если вам не нравится какой-либо ярлык запуска приложений на рабочем столе, просто выберите его и удалите. Он удалит ярлык, но приложение останется в вашей системе.
Я надеюсь, что этот быстрый совет оказался полезным, и теперь вы можете наслаждаться ярлыками приложений на рабочем столе Ubuntu.
Если у вас есть вопросы или предложения, пожалуйста, дайте мне знать в комментариях ниже.
Ещё со времён Windows мы привыкли к ярлыкам на рабочем столе. Это красиво, практично и очень удобно. Но в последних версиях разработчики из Canonical решили, что пользователи должны использовать боковую панель запуска, а на рабочем столе будет свободное пространство. Но не всех пользователей устраивает такое положение дел.
В этой статье мы рассмотрим, как создать ярлык на рабочем столе Ubuntu, а также разберёмся, как создать ярлык для программы.
Добавление ярлыка в Ubuntu на боковую панель не вызовет никаких трудностей даже у начинающего пользователя. Просто перетащите ярлык приложения из меню Dash в область панели:
Также вы можете кликнуть правой кнопкой мыши по нужному приложению в меню и выбрать Добавить в избранное:
После этого ярлык появится на панели. С рабочим столом дело обстоит сложнее. При попытке скопировать приложение возникает ошибка. Но всё же, не смотря на желания разработчиков из Canonical, как говорится, если очень хочется, то можно. Сначала установите gnone-tweak-tool командой:
sudo apt-get install gnome-tweak-tool
Запустите приложение и на вкладке рабочий стол установите переключатель Показывать значки на рабочем столе в положение On:
Затем откройте в файловом менеджере Nautilus папку /usr/share/applications и скопируйте ярлык нужной программы на Рабочий стол. Обратите внимание – копировать нужно именно с помощью контекстного меню, а не перетаскиванием:
После того, как вы вставите ярлык, он будет определяться как неизвестный файл. Запустите его, система спросит, доверяете ли вы этому ярлыку. После того, как вы нажмёте Доверять и запустить, файл превратится в нормальный ярлык приложения.
Если для вашей программы ярлыка не существует, вы можете создать его вручную. Имена файлов ярлыков заканчиваются расширением .desktop и имеют следующий синтаксис:
[Desktop Entry]
Version=1.0
Name=название
Comment=описание
Exec=/путь/к/исполняемому/файлу
Icon=/путь/к/иконке
Terminal=false
Type=Application
Categories=категории
Здесь самый важный параметр – это Exec. Он должен содержать полный путь к исполняемому файлу программы в файловой системе. Также нужно указать название и полный путь к иконке. Например, ярлык для запуска определённой виртуальной машины в VirtualBox будет выглядеть вот так:
vi ubuntu18.04.desktop
[Desktop Entry]
Version=1.0
Name=Ubuntu 18.04 VM
Comment=Start Ubuntu 18.04 VM
Exec=/usr/bin/VBoxManage startvm "Ubuntu1804"
Icon=/usr/share/icons/hicolor/256x256/apps/ubuntu-logo-icon.png
Terminal=false
Type=Application
Этот файл можно сохранить. Кликните по нему правой кнопкой мышки и перейдите на вкладку Права. Здесь вам нужно установить галочку Разрешить запуск файла как программы:
Далее запустите ярлык и согласитесь с тем, что ему можно доверять:
Таким образом, вы можете выполнить любую команду или запустить любую программу с нужными опциями.
Если вы не хотите редактировать файл вручную, можно воспользоваться утилитой gnome-desktop-item-edit. Для её установки выполните:
sudo apt install --no-install-recommends gnome-panel
Затем, чтобы создать ярлык Ubuntu, нужно выполнить:
gnome-desktop-item-edit ~/Рабочий стол/ --create-new
Здесь нужно ввести имя ярлыка, команду и описание. Затем нажмите Ок для добавления ярлыка. Активировать его нужно таким же образом, как и созданный вручную.
Выводы
Теперь добавление ярлыка в Ubuntu 18.04 для вас не проблема, даже не смотря на то, что разработчики скрыли эту возможность. Linux был и остаётся той системой, где всё можно настроить под себя. Удачи вам в ваших экспериментах!
Обнаружили ошибку в тексте? Сообщите мне об этом. Выделите текст с ошибкой и нажмите Ctrl+Enter.
Статья распространяется под лицензией Creative Commons ShareAlike 4.0 при копировании материала ссылка на источник обязательна .
Об авторе
Основатель и администратор сайта losst.ru, увлекаюсь открытым программным обеспечением и операционной системой Linux. В качестве основной ОС сейчас использую Ubuntu. Кроме Linux, интересуюсь всем, что связано с информационными технологиями и современной наукой.
Дорогие друзья, сегодня мы с вами постараемся узнать, как создать ярлык на рабочем столе Ubuntu. Но прежде чем что-либо делать рекомендуется познакомиться с основными понятиями поближе. Однако, если вы уже знаете, что такое ярлык и для чего он нужен, можете сразу перейти к следующему блоку, где уже будут выполняться практические действия.
Ярлыки на рабочем столе ускоряют работу с приложениями.
Для оставшейся части расскажем, что же такое ярлык. Если вы были пользователем операционной системы Windows от компании Microsoft, то вы наверняка помните знаменитый рабочий стол системы. На нём располагались различные значки, при нажатии на которые открывались соответствующие службы. Например, если вы кликаете двойным нажатием левой кнопкой мыши по значку «Корзина», то в новом окне запускалась одноимённая папка, отображающая все удалённые файлы.
Но что делать с программами и играми? Как их запустить, если такой значок однажды исчез? Естественно, его нужно установить. Конечно, всегда можно зайти в исходную папку, где располагается файл для запуска того или иного приложения, но делать это совершенно не удобно. Особенно тогда, когда некоторые программы запускаются ежедневно. Получается, что нужен некий проводник, сокращающий этот путь от рабочего стола до места хранения файла. Именно таким проводником и служит ярлык.
На рабочем столе Windows создавать такие ярлыки было очень легко: можно было просто кликнуть правой кнопкой мыши по файлу, выбрать пункт «Отправить» и нажать на «Создать ярлык». Или же просто нажать правой кнопкой мыши по рабочему столу и выбрать «Ярлык», установить для него параметры, и всё было бы готово. Но что делать владельцам Ubuntu? Давайте узнаем это вместе.
Создаём на рабочем столе
Способ первый
Итак, рассмотрим самый простой способ, который позволит вам это сделать. Но сразу предупредим, что он подходит далеко не всем. На некоторых версиях операционной системы такой метод просто не работает. Поэтому можете попытать удачу и проверить её работоспособность:
- Запустите главное меню с помощью левой панели программ.
- Открываем вкладку, где расположены все программы и ищем необходимую. Например, это может браузер Google Chrome.
- С помощью левой кнопки мыши перетаскиваем иконку приложения на рабочий стол в любое место. Позже вы сможете подвинуть его куда угодно.
- Теперь можете проверить работоспособность установленного ярлыка. Готово!
Обратите внимание, что нельзя переместить подобным образом иконки приложений с левого блока меню. Вам нужно будет искать их в главном меню по указанному выше примеру. Если этот метод не сработал, то не отчаивайтесь и перейдите к следующему.
Способ второй
Этот метод относится к более универсальным, так как предусматривает работу с терминалом, который хорошо знаком пользователям Ubuntu. Итак, приступим:
- Запустите терминал на вашем компьютере или ноутбуке.
- Введите следующую команду:
sudo apt-get install —no-install-recommends gnome-panel
- После установки утилиты, которая позволит вам создавать ярлыки, приступим непосредственно к ним самим.
- Введите следующую команду:
gnome-desktop-item-edit ~/Desktop/ —create-new
- После этого откроется окно с параметрами устанавливаемого ярлыка. Здесь можно установить его тип, задать ему имя, поставить необходимую команду (выполнение какого скрипта вам нужно), оставить при надобности комментарий. Помимо этого, вы можете установить картинку для ярлыка, кликнув по рисунку слева. Когда все настройки будут установлены нажмите кнопку ОК. Готово!
Если вы не понимаете, что такое терминал, то настоятельно рекомендуется ознакомиться с этим с помощью специальной литературы. Также можете воспользоваться учебными видеороликами в интернете. Терминал в Ubuntu является неотъемлемой частью ОС, которая поможет вам выполнять многие действия.
Заключение
Уважаемые читатели, нам вместе удалось создать ярлык на рабочем столе на Убунте. Теперь мы знаем, что существует два наиболее популярных способа, которые помогут вам сделать необходимое на компьютере. Ещё раз напомним, что первый может не всегда работать, так как его наличие зависит от версии операционной системы. Если он вам не подошёл, то воспользуйтесь вторым, предусматривающим использование терминала для ввода команд и скриптов. Надеемся, что у вас всё получилось, и не осталось никаких вопросов. Расскажите в комментариях, с помощью какого метода вы смогли достичь своей цели.
На чтение 4 мин Просмотров 1.8к. Обновлено 16.09.2021
Операционные системы обеспечивают максимальную простоту, которую они могут дать пользователям, без ущерба для базовой функциональности или рабочего механизма системы. В этом отношении лидирует операционная система Windows, поскольку она довольно проста в использовании для пользователя и доступно множество параметров настройки. Это не значит, что вы не можете выполнять эти задачи в другой ОС; можно, но по-другому или можно сказать хитроумно. Например, если вы хотите переместить или скопировать файл из одного каталога в другой, вы не можете просто перетащить его в Ubuntu 20.04, как в Windows. Точно так же, если вы хотите использовать ярлык любого приложения на рабочем столе Ubuntu, вы должны выполнить сложную процедуру, чтобы выполнить это действие. Эта статья посвящена добавлению программ на рабочий стол Ubuntu из других каталогов на рабочий стол Ubuntu.
Как добавить ярлык для настольных приложений Ubuntu
Есть два способа добавить приложения на рабочий стол Ubuntu:
- Использование графического интерфейса Ubuntu
- Использование терминала для добавления ярлыка приложений на рабочий стол
Содержание
- Как добавить ярлык на рабочий стол Ubuntu с помощью графического интерфейса пользователя
- Как добавить ярлык на рабочий стол Ubuntu с помощью терминала
- Заключение
Как добавить ярлык на рабочий стол Ubuntu с помощью графического интерфейса пользователя
Хотя этот метод проще по сравнению со вторым, его все же достаточно сложно выполнять осторожно. Ubuntu содержит файлы «.desktop », которые можно использовать в качестве ярлыков на рабочем столе для приложений. Мы проследим каталог, содержащий файлы «.desktop », а затем добавим его на рабочий стол; Итак, давайте начнем и внимательно выполните следующие шаги:
Шаг 1: Откройте каталог файлов.desktop: Откройте файловый менеджер, доступный на панели задач Ubuntu:
Как только он откроется, вы увидите » Другие места «, доступные на левой панели файлового менеджера. Щелкните по нему и на правой панели перейдите к » Компьютер «:
Вы увидите список папок внутри каталога » Компьютер «; щелкните каталог » usr «, чтобы продолжить:
В каталоге » usr » вы должны перейти к папке » общий доступ «:
Папка » общий доступ » содержит дополнительные каталоги; найдите каталог » приложения » и щелкните по нему, чтобы открыть:
После этого вы получите список файлов «.desktop », доступных внутри каталога:
Шаг 2: Выберите любой файл.desktop и скопируйте / вставьте его в каталог рабочего стола. Перейдя в каталог приложений, вы можете выбрать любой из файлов.desktop и скопировать его в каталог рабочего стола. Например, мы хотим создать ярлык для файла » dgebi.desktop «, щелкните файл правой кнопкой мыши и выберите » Копировать «:
После копирования файла вернитесь в каталог » Рабочий стол «, щелкните правой кнопкой мыши » Рабочий стол » и выберите » Вставить «, чтобы получить файл » gdebi.desktop » на рабочем столе.
Шаг 3: Сделайте ярлык исполняемым: это последний и последний шаг, чтобы сделать ярлык полностью функциональным. После этого; наблюдается, что скопированное приложение не будет исполняемым. Чтобы сделать его работоспособным, щелкните файл правой кнопкой мыши и выберите » Разрешить запуск «, чтобы сделать файл исполняемым:
После того, как вы выполните вышеуказанный шаг, значок » GDebi » также изменится, и он станет исполняемым:
Как добавить ярлык на рабочий стол Ubuntu с помощью терминала
Откройте терминал ( Ctrl + Alt + T ) и перейдите в каталог » Рабочий стол «: теперь создайте файл с именем » gdebi.desktop «, используя команду, приведенную ниже:
Теперь откройте файл с помощью редактора nano, выполнив следующую команду:
Файл откроется в редакторе nano; вам необходимо скопировать конфигурации файла » gdebi.desktop » в новый файл (который вы создали на рабочем столе): после копирования содержимого нажмите » Ctrl + S «, чтобы сохранить изменения, и выйдите из редактора, нажав Ctrl + X :
После успешного сохранения изменений: перейдите на рабочий стол, щелкните файл правой кнопкой мыши и нажмите » Разрешить запуск «, чтобы сделать его исполняемым.
После вышеуказанного шага будет выбран значок пакета, и он станет исполняемым:
Примечание. Вы можете получить конфигурацию любого файла «.desktop », перейдя в каталог «usr / share / applications» из графического интерфейса рабочего стола Ubuntu и дважды щелкнув любой из файлов «.desktop », для которого требуется получить настройку; вы можете скопировать контент и вставить его в файл (который вы хотите сделать ярлыком):
Заключение
В вычислительной технике наиболее часто используемые инструменты хранятся в виде ярлыков и находятся в легкодоступном месте на ПК. Легкодоступные места, к которым пользователи могут легко перемещаться, — это рабочий стол и панель задач. В этой статье мы обсудили способы добавления программ на рабочий стол, чтобы пользователи могли легко находить часто используемые приложения. В дистрибутивах Linux довольно сложно создать ярлык, но это также интересно из-за того, что процедуры отличаются от других операционных систем.