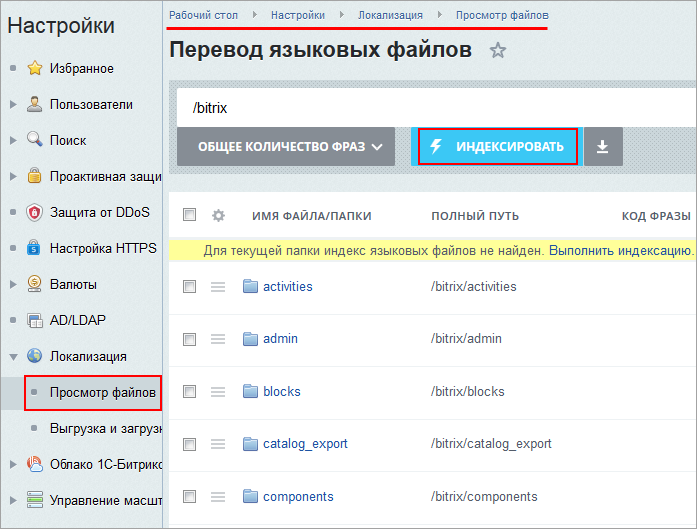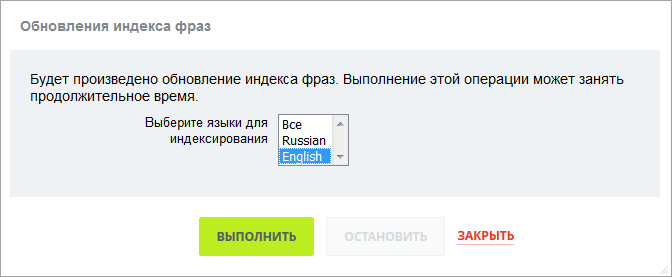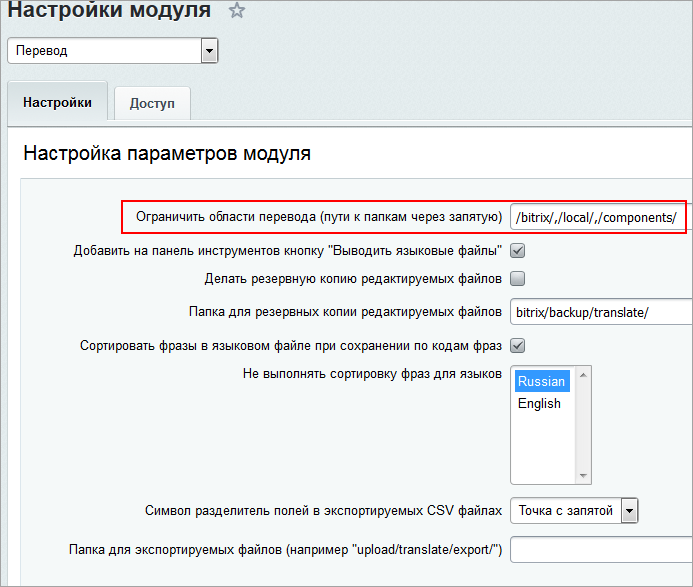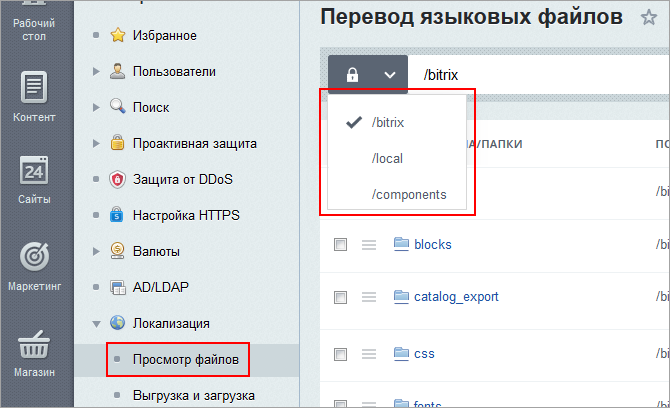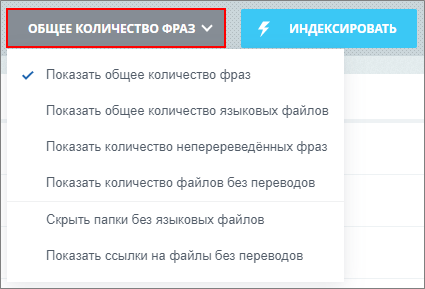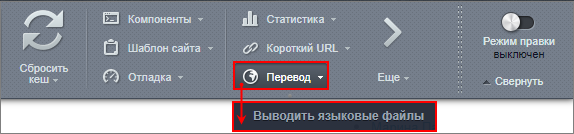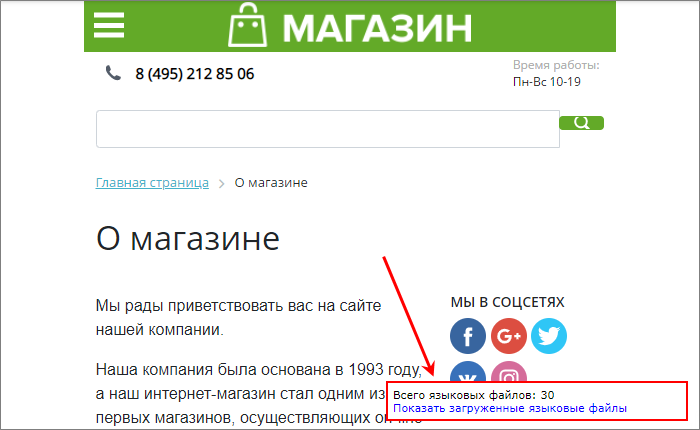Поиск языковых файлов
Урок
66
из
293

Сложность урока:
1 уровень – интуитивно все понятно из интерфейса, но почитать стоит.
1 из 5
Дата изменения:
16.02.2023
Просмотров:
12400
Недоступно в лицензиях:
Текущую редакцию Вашего 1С-Битрикс можно просмотреть на странице Обновление платформы (Marketplace > Обновление платформы).
Ограничений нет
Индексация
Все языковые сообщения распределены по разным файлам. Чтобы поиск этих сообщений работал корректно, необходимо выполнить индексацию фраз. Кроме того, индексация позволяет подсчитать число фраз без перевода, найти лишние, найти примеры фраз с полным переводом или с неправильным переводом.
Индексация выполняется по кнопке Индексировать:
Выполнение этой операции может занять продолжительное время. Чтобы сократить это время, можно выбрать только
нужные языки
.
Как найти языковые файлы
Для просмотра распределения языковых сообщений по файлам перейдите на страницу Перевод языковых файлов (Настройки > Локализация > Просмотр файлов):
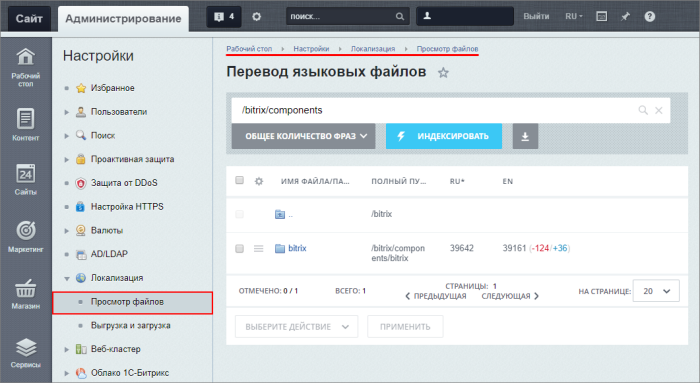
Для поиска конкретных фраз или каталогов используйте
фильтр + поиск
Визуально этот инструмент представляет собой строку поиска. При клике по строке поиска раскрывается расширенный режим поиска с областью настройки фильтра.
Подробнее в курсе Контент-менеджер.
. Области перевода могут быть ограничены
настройками модуля
. В этом случае в строке поиска появится символ замка
c возможностью
выбора папки
.
А с помощью
кнопки со списком действий
укажите режим отображения: показывать общее количество фраз/языковых файлов или только без перевода.
Цифры синего и красного цвета показывают разницу в количестве языковых фраз от текущего языка интерфейса:
- красный цвет – фраз перевода меньше, чем на текущем языке;
- синий цвет – фраз перевода
больше
Т.е. есть фразы на выбранном языке, которых нет на текущем языке.
Например: текущий язык RU, для языка EN указано +36. Это значит, что в языковых файлах имеется 36 фраз на английском языке, которых нет на русском языке.
, чем на текущем языке.
Поиск файлов для перевода
на конкретной странице
Для поиска файлов перевода на конкретной странице воспользуйтесь удобным инструментом, который позволяет перейти к форме выполнения перевода языковых сообщений непосредственно со страницы, на которой эти сообщения используются (как в публичной, так и административной части сайта).
Для этого требуется включить в настройках
модуля Перевод
Модуль Перевод предоставляет удобный интерфейс для поиска и перевода языковых сообщений. Настройки модуля выполняются на странице Настройки > Настройки продукта > Настройки модулей > Перевод :
Подробнее…
функцию Добавить на панель инструментов кнопку “Выводить языковые файлы”. Тогда на панели инструментов станет доступна кнопка
Перевод
.
При включенном выводе языковых файлов в правом нижнем углу страницы Вы увидите всплывающее окно с информацией о количестве найденных файлов:
При нажатии на ссылку Показать загруженные языковые файлы откроется окно со списком языковых файлов страницы. Любой файл можно открыть для редактирования языковых сообщений.
Также в окне отображается поле, позволяющее выполнять поиск языковых фраз в файлах по точному совпадению.
|
Пример поиска фраз по совпадению |
|---|
Где находится языковой файл в программах?
Сергей Бобков
Гуру
(4174),
закрыт
14 лет назад
Как обозначается и где найти?
Лучший ответ
Kadet
Мыслитель
(6158)
14 лет назад
обычно это language.lng
или language.ini
располагается в папке с программой
Остальные ответы
Quatra
Мастер
(1879)
14 лет назад
Чаще всего в подкаталоге Language или Lang в каталоге с программой
Zidar
Просветленный
(38983)
14 лет назад
смотря что за программа .. файл может быть и вшит в EXE файл
Похожие вопросы
На чтение 3 мин. Просмотров 984 Опубликовано 03.09.2019
Неустранимая ошибка: не найден языковой файл. Это связано с рядом системных неполадок.
Например, ваш компьютер с Windows может остановиться в середине задачи и выдать это сообщение об ошибке. В других случаях система тянет, поскольку она сканирует компьютер на наличие вредоносных программ и других подозрительных программ.
Вы также можете заметить постоянное отсутствие стабильности Windows при использовании вашего компьютера. Это своеобразное поведение будет мучить вас, пока вы не примете меры, чтобы избавиться от сообщения об ошибке.
К счастью, есть пара решений, которые устраняют досадную фатальную ошибку, но языковой файл не найден постоянно.
Но давайте сначала углубимся в некоторые из триггеров этого осложнения.
Содержание
- В каких причинах языкового файла обнаружены фатальные ошибки?
- Как решить фатальные ошибки, связанные с языковыми файлами
- Исправление 1: запустить восстановление системы
- Исправление 2: чистая загрузка
- Исправление 3: восстановление поврежденных/отсутствующих системных файлов с помощью средства проверки системных файлов
- Исправление 4: запустить проверку на вирусы
- Исправление 5: удалите программное обеспечение Spyhunter
В каких причинах языкового файла обнаружены фатальные ошибки?
Некоторые из наиболее распространенных причин этой ошибки включают в себя:
- Проблемы в существующей установке антивирусной программы Spyhunter.
- Атака противным вирусом или другим вредоносным программным обеспечением.
- Возможно, поврежден реестр Windows из-за изменений, которые вы там внесли.
- Проблема возникает из-за того, что вы или коллега не смогли правильно выключить компьютер.
- Конфликт, вызванный сторонним приложением.
Независимо от того, что вызвало это, мы все согласны с тем, что это может быть упрямой ошибкой для устранения неполадок.
Как решить фатальные ошибки, связанные с языковыми файлами
Устранение этой ошибки требует, чтобы вы предприняли некоторые процедуры, стремясь отменить изменения, которые спровоцировали ее.
Теперь давайте рассмотрим некоторые исправления, которые помогут вам вернуть компьютер в нормальное функциональное состояние:
Исправление 1: запустить восстановление системы
Средство восстановления системы автоматически восстанавливает системные файлы и конфигурацию операционной системы до того момента, когда все работало.
Таким образом, это вариант быстрого устранения неполадок, если ошибка только начала появляться …
шаги:
- Нажмите Windows + R .
-
Введите sysdm.cpl и нажмите клавишу ввода.
- Нажмите Защита системы.
-
Теперь выберите Восстановление системы.
- Нажмите Далее.
-
Из доступных точек восстановления выберите свою последнюю точку восстановления системы , которая сработала.
- Нажмите далее и следуйте остальным инструкциям, чтобы завершить восстановление.
- Перезагрузите систему и посмотрите, исчезла ли ошибка.
Исправление 2: чистая загрузка
Загрузка вашей системы в состоянии чистой загрузки поможет определить, вызвана ли проблема какими-либо сторонними приложениями, которые вы установили.
Чистая загрузка также помогает вам изолировать любые элементы автозагрузки, которые могут вызвать сбой.
Шаги (Windows 10).
- Войдите в систему как администратор и нажмите Пуск .
- Тип MSCONFIG .
-
Нажмите Конфигурация системы ( в последующих результатах поиска).
- Выберите раздел Услуги в разделе Конфигурация системы .
-
Установите флажок Скрыть все службы Microsoft , а затем нажмите Отключить все .
- Теперь выберите вкладку Автозагрузка .
-
Нажмите или выберите параметр Открыть диспетчер задач .
-
Найдите вкладку Автозагрузка после того, как откроется Диспетчер задач , нажмите на каждый элемент автозагрузки и выберите Отключить .
- Выход из диспетчера задач.
- Нажмите ОК (после появления соответствующего запроса) и перезагрузите компьютер.
Если после фатальной ошибки сообщение об отсутствии языкового файла перестает работать, необходимо найти стороннее приложение, генерирующее запрос, и удалить его.
Обратите внимание, что режим чистой загрузки предлагает ограниченные функции, поэтому вам нужно перевести компьютер в режим нормальной загрузки, чтобы получить доступ ко всем функциям, как только вы закончите с устранением неполадок.
- ТАКЖЕ ЧИТАЙТЕ: как использовать новую утилиту «Сбросить этот ПК» в Windows 10 19H1
Как перезагрузить компьютер для нормального запуска:
- С помощью кнопки «Пуск» найдите msconfig .
- Выберите msconfig/System Configuration .
- Нажмите или коснитесь вкладки Обычный запуск в разделе Общие .
- Нажмите/нажмите вкладку «Услуги» .
-
Снимите флажок Скрыть все службы Microsoft.
- Затем нажмите Включить все .
- Теперь выберите вкладку «Автозагрузка» .
- Выберите Открыть диспетчер задач .
- Включить каждую программу запуска (нажмите, чтобы включить одну за другой).
- Нажмите Перезагрузить , когда появится соответствующий запрос.
Если проблема возвращается, попробуйте исправить 3
Исправление 3: восстановление поврежденных/отсутствующих системных файлов с помощью средства проверки системных файлов
Средство проверки системных файлов Windows позволяет сканировать системные файлы на наличие повреждений, а также восстанавливает как отсутствующие, так и поврежденные файлы.
Помните, что неустранимая ошибка, когда языковой файл не найден, иногда вызывается отсутствующим/поврежденным системным файлом.
Шаги:
- Нажмите Пуск .
- Введите Командная строка/cmd в соответствующем поле поиска.
- Нажмите правой кнопкой мыши на Командная строка .
-
Нажмите Запуск от имени администратора . (Введите пароль администратора или нажмите Разрешить , когда появится запрос).
- Введите следующую команду SFC в окнах командной строки и нажмите клавишу ВВОД:
SFC/SCANNOW

Перезагрузите вашу систему.
Все защищенные системные файлы сканируются, а найденные отсутствующие/поврежденные заменяются или ремонтируются.
- Затем вам нужно снова открыть cmd и запустить следующее обслуживание образа развертывания и управление им ( DISM ). Введите каждый и нажмите enter в указанном порядке.
Dism/Online/Cleanup-Image/CheckHealth
Dism/Online/Cleanup-Image/ScanHealth
Dism/Online/Cleanup-Image/RestoreHealth

DISM также восстанавливает и подготавливает различные образы Windows, связанные с важными настройками, включая среду восстановления Windows, и также может быть полезной.
Надеемся, что эти команды устранят давнюю ошибку компьютера.
Исправление 4: запустить проверку на вирусы
Как я упоминал ранее, неприятная фатальная ошибка, которую не обнаружил языковой файл, время от времени возникает из-за заражения вредоносным ПО.
Впоследствии, полное сканирование системы на наличие вирусов гарантирует, что ваша машина не содержит вредоносных программ, и может помочь остановить ее.
Попробуйте выполнить резервное копирование важных данных, прежде чем пытаться сканировать, так как поврежденные файлы данных могут быть удалены во время лечения.
Шаги:
Процедура зависит от вашего антивируса.
- Также читайте . Полное исправление: Защитник Windows не будет выполнять быстрое сканирование в Windows 10, 8.1, 7 .
Исправление 5: удалите программное обеспечение Spyhunter
SpyHunter – это стороннее антишпионское программное обеспечение, которое, по-видимому, обеспечивает защиту от многочисленных угроз безопасности в Интернете.
Этот инструмент также предоставляет настраиваемые исправления и обычно используется для удаления наиболее неприятных шпионских программ.
Однако он периодически конфликтует с настройками Windows, что приводит к фатальной ошибке: не найден языковой файл.
Решение в таком случае заключается в полном удалении инструмента.
Шаги:
- Нажмите начать.
- Введите Панель управления в поле поиска Windows.
-
Выберите Панель управления.
- Когда откроется окно панели управления, нажмите Программы.
-
Теперь выберите Программы и компоненты.
- Найдите приложение SpyHunter , щелкните его правой кнопкой мыши и выберите Удалить.
- Подождите, пока процесс удаления завершится.
- Перезагрузите компьютер и убедитесь, что у вас все получилось.
695
Для того что бы узнать, где находится та или иная фраза и заменить ее на свою, при этом что бы при последующем обновлении не затерлись ваши изменения, необходимо:
- В адресной строке, на странице, где необходимо найти и заменить фразу, добавляем параметр /?show_lang_files=Y в адресную строку, он позволит вывести весь список ленг-файлов, которые подключены на странице, а так же поле для поиска самой фразы.
- После того как мы нашли файл, в котором находится наша фраза, создаем php файл, по пути /bitrix/php_interface/user_lang/<код языка>/lang.php (или local, вместо bitrix)
Содержимое файла будет двумерный массив $MESS:
- первый ключ – это путь к найденному файлу в п1;
- второй ключ – это ключ языковой фразы;
- значение – новая языковая фраза.
Пример:
Изменим пункт меню “Живая лента”, на Главной страницы Б24, с помощью lang файла:
Php$MESS["/bitrix/modules/intranet/lang/ru/public/.top.menu_ext.php"]["TOP_MENU_LIVE_FEED"] = "Главная";
Изменение языковых фраз через обработчик событий:
PhpAddEventHandler("main", "OnProlog", "TopMenuFix");
function TopMenuFix()
{
global $MESS;
$MESS["TOP_MENU_LIVE_FEED"] = "Главная";
}
Что такое языковые файлы
В Битрикс для многоязычности используются языковые файлы с набором языковых сообщения для нужного языка. Обычно они располагаются в файлах /lang/#язык#/#названиефайла#.php. Например, языковой файл для файла компонента bitrix:catalog в файле /bitrix/components/bitrix/catalog/lang/ru/component.php, для класса CDatabase – в /bitrix/modules/main/lang/ru/classes/general/database.php.
Такой файл представляет из себя набор идентификаторов сообщения и самих сообщений:
$MESS ['nav_begin'] = "Начало";Переопределение
Если нужно переопределить языковое сообщение из ядра Битрикс, не нужно переопределять класс или править ядро. Достаточно создать файл /bitrix/php_interface/user_lang/#кодязыка#/lang.php и заполнить его следующим образом (например, переопределим текст ошибки при неправильном логине или пароля при авторизации на сайте):
<?
$MESS['/bitrix/modules/main/lang/ru/classes/general/user.php']['WRONG_LOGIN'] = 'Вы ввели неверный логин или пароль. Попробуйте проверить язык клавиатуры и используемый регистр';Первым ключом в массиве является путь к языковому файлу, сообщение из которого мы хотим изменить. Вторым ключом – идентификатор сообщения.
Другой пример. Для нового пользователя в форме оформления заказа в поле Имя по умолчанию используется сообщение “<Без имени>”. Сделаем это поле по умолчанию пустым:
$MESS['/bitrix/modules/main/lang/ru/classes/general/user.php']['FORMATNAME_NONAME'] = '';