Сегодня я хочу поделиться с Вами несколькими, рабочими способами по установке приложения YouTube на Windows. Как вы знаете на мобильных телефонах и телевизорах мы используем специальные приложения, а на ПК нам постоянно приходится открывать браузер и уже потом заходить в YouTube через закладки или панель быстрого доступа. Да, это несложно, но почему бы не использовать более быстрый и удобный способ?
Самый простой способ установки YouTube на Windows
Начнем с того, что нам понадобится браузер на движке Chromium, лучше всего это Google Chrome или Яндекс Браузер. Способ был проверен именно на этих браузерах. Если у Вас уже установлен хотя бы один из выше перечисленных браузеров, то можем сразу же приступать к установке приложения. Для этого заходим на официальный сайт YouTube, далее в адресной строке браузера ищем иконку, как на изображении ниже и кликаем на нее.
У нас появится всплывающее окно, в котором будет предлагаться Установить приложение YouTube, с чем нам нужно согласиться нажав на кнопку Установить. После этого у нас сразу же откроется установленное приложение, по функционалу оно полностью дублирует сайт открытый через браузер. Также теперь у нас на рабочем столе появится ярлык YouTube, через который мы сразу же будем попадать в YouTube. Через это приложение мы не можем выйти за пределы YouTube.
По моим наблюдением это приложение работает через браузер, т.е. получается мы вынесли ярлык расширения установленного в вашем браузере, тем самым обеспечили быстрый доступ к YouTube.
Если вы решили удалить приложение YouTube, то в правой верхней части приложение нажимаем на три точки и выбираем удалить.
Еще один способ установки приложения YouTube на Windows 10 (beta)
Скажу сразу, что этот способ позволяет установить приложение YouTube только на Windows 10 и это приложение находится в стадии разработки, в принципе оно полностью рабочее, можно смотреть видео, но есть некоторые недостатки про которые я опишу ниже. А пока давайте разберемся, как его скачать и установить. Для этого заходим на сайт Установка приложений на Windows 10, не используя магазин Microsoft, далее на этом сайте выбираем Productid, в поле поиска вводим 9ndp7ktlk7w3 и нажимаем на галочку. У нас отобразятся файлы, нас будет интересовать GoogleInc.YouTube_1.3.487.0_x64__yfg5n0ztvskxp.appx, нажимаем на нем правой кнопкой, выбираем Сохранить ссылку как и указываем место сохранения.
Само приложение мы скачали, но чтобы его установить нужно будет немного настроить Windows, а именно включить режим разработчика. Для этого открываем Параметры ->Обновление и безопасность ->Для разработчиков и включаем Установка приложений из любого источника, включая свободные файлы. Перед нами появится уведомление с предупреждением о безопасности в котором нажимаем на кнопку Да.
Теперь осталось запустить ранее скачанный файл, нажать на кнопку Установить и дождаться завершения.
Установка приложения YouTube на операционной системе Windows 10 завершена, найти его можно в меню пуск. Из недостатков я заметил, что не работает мышь и все управление производится клавиатурой. И почему-то мне кажется, что это приложение портировано с Xbox, уж очень похожий интерфейс.
Вот такой сегодня был интересный пост, надеюсь он был полезным для Вас и теперь вы с легкостью сможете попасть в YouTub без открытия браузера. Не забывайте подписаться на наш канал, а также поставить лайк и поделиться им с друзьями в социальных сетях. Всем пока, до встречи в наших новых постах.
Видео-хостинг YouTube — один из первых бесплатных хостингов для хранения, воспроизведения и редактирования видео. Google долго думал, как его монетизировать, и в конечном счёте нашёл способы. На сегодняшний момент, YouTube, пожалуй, вне конкурениции: объём хранимых видео-роликов по продолжительности уже превышают время жизни человека. И объём загружаемых роликов всё время растёт.
В этой статье решим простую задачу: как попасть на YouTube. Способов масса, но рассмотрим самые очевидные:
Самый простой способ попасть на YouTube — это набрать его URL в адресной строке браузера:
www.youtube.comи нажать на Enter. (Для тех, у кого хорошая память очень хороший способ.) =D
Кому лень набирать кликните по → этой ссылке и YouTube откроется в новом окне.
Заходим на YouTube с главной страницы Google
Как попасть на главную страницу Google рассказывалось в → этой статье. Дальше всё просто. Нужно воспользоваться выпадающим меню, расположенном в верхнем правом углу. В этом списке нужно кликнуть по ссылке YouTube и цель будет достигнута:
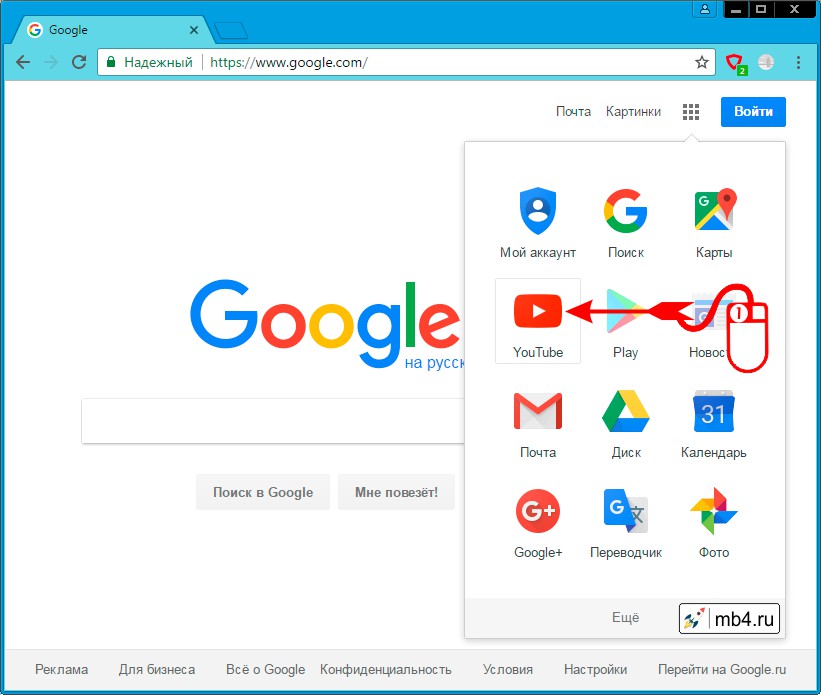
Заходим на YouTube со страницы Список сервисов Google «Для всех»
Для тех, кто не ищет простых путей или просто скучает, могу предложить найти ссылку на YouTube в Списке сервисов Google «Для всех». Как его открыть, подробно описано в → этой статье. По переходу из этого списка, откроется не главная страница видео-хостинга, а «О YouTube»… Но кого это остановит? =)
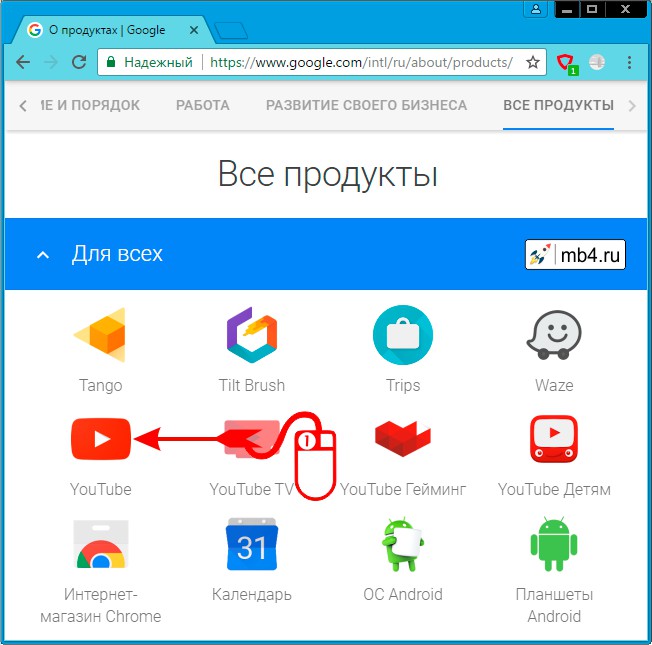
Внешний вид главной страницы YouTube
Знаю, что многие пользуются поисковыми сервисами вместо адресной строки браузера. Не понимаю таких пользователей интернета, но и они добиваются своих целей. Как бы то ни было, откроется главная страница YouTube. На персональном компьютере (не планшете, не телефоне), она выглядит примерно так:
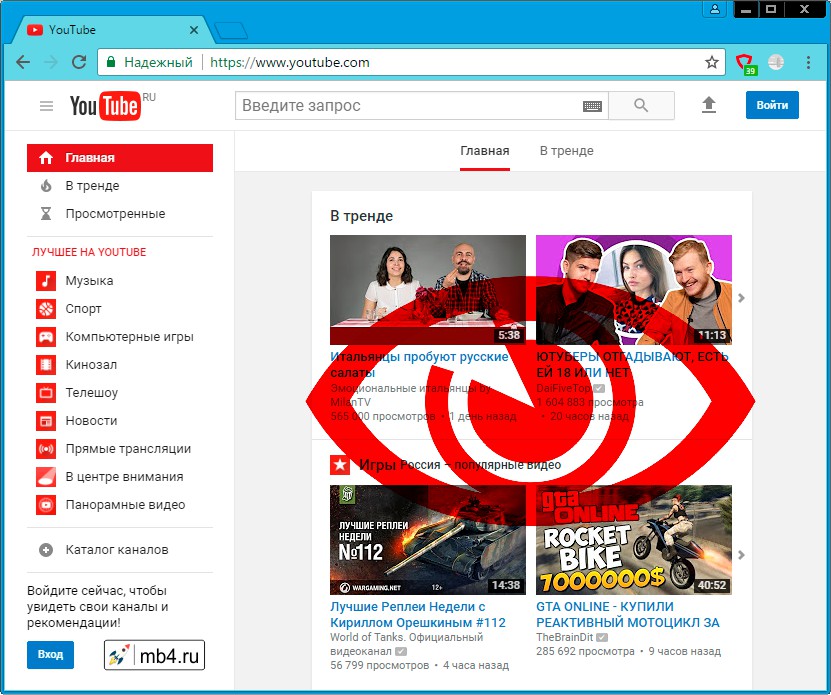
В зависимости от ширины экрана, некоторые элементы управления могут не отображаться, например, при узком окошке то меню, что слева (см.картинку выше), может не открываться. На планшетах и мобильных устройствах, которые можно использовать в качестве телефонов, 😉 , главная страница YouTube выглядит иначе. Дизайн страницы может меняться, но общий смысл таков: есть строка для ввода текста поиска и есть какая-то сопутствующая информация. Всё просто! Но на ньюансах имеет смысл остановиться, но в других статьях. ))
Видео-инструкция о том, как войти на YouTube под своим аккаунтом Google
Заберите ссылку на статью к себе, чтобы потом легко её найти!
Выберите, то, чем пользуетесь чаще всего:
| Категория: | Программы |
| Операционная система: | Windows 7, Windows 8, 8.1, Windows 10 |
| Русский язык: | Есть |
| Цена: | Бесплатно |

Не можете жить без милых видеороликов с животными или же смотрите стримы и летсплеи популярных видеоигр? Если скачать Youtube на компьютер, то вы найдете, чем занять себя, ведь в сервисе собраны миллиарды видеоматериалов самых разных направленностей.

YouTube — это полезный клиент, разработанный специально для самого популярного на планете видеохостинга. С его помощью можно ежедневно просматривать тысячи видеозаписей со всего мира. Это невероятная возможность не только отлично провести время, но и прославиться. Миллионы людей становятся очень популярными блогерами, ведущими, летсплейщиками или просто героями смешных роликов.
Теперь у вас под рукой будет целая библиотека с терабайтами данных. Смотрите развлекательные видеозаписи или учитесь чему-то новому на видеоуроках. Здесь есть абсолютно все. Каждый человек найдет себе канал по душе.
Ютуб — это давно уже не просто сервис, это настоящий стиль жизни. Туда хотят попасть миллионы людей, в него ежедневно заходят миллиарды. Дети, взрослые, пожилые люди — каждый находит занятие себе по вкусу.
Загрузив Ютуб для компьютера вы получите возможность увлекательно проводить время, петь песни, смотреть клипы и развлекаться в любое время и месте. Сюда имеется доступ как с телефона, так и с планшета.

Интерфейс программы выполнен в классических для сервиса цветах. Он выглядит просто, а пользоваться им — очень удобно. Тут и возможности для безграничного поиска, и фильтрация ненужного материала.
Более того, приложение оснащено специальным алгоритмом, который подбирает ролики, которые точно вас заинтересуют. Работает он на удивление просто. Например, если вы часто смотрите видео по Игре Престолов, то в разделе рекомендации будете все чаще встречать похожие посты.
Тут можно не только просматривать чужие записи, но и делиться своими. Если у вас талант к пению, то запишите кавер и опубликуйте его на своем канале. Любите играть в игры? Устраивайте стримы. Платформа дарит пользователям по-настоящему безграничные возможности.
Это официальное приложение, поэтому оно регулярно обновляется. Недавно вышел апдейт, где полностью был изменен интерфейс. Он стал еще более минималистичным и удобным.
У вас под рукой всегда будут разные вкладки, которые быстро приведут вас к любимым видеороликам. Ежедневно тут находятся миллионы пользователей, с которыми вы можете общаться в комментариях под интересным видеоматериалом. Делитесь своими впечатлениями и отстаивайте свои идеалы.

Каждый человек найдет, чем ему заняться на это платформе. Хотите узнать последние новости? Сотни самых авторитетных изданий публикуют дайджесты с последними событиями. Смотрите в режиме Live пресс-конференции с футбольных матчей и боксерских поединков. Учитесь программированию, рисованию. Смотрите обзоры и трейлеры фильмов, а также изучайте глубины космоса с научно-документальными передачами.
Функционал: возможности приложения на ПК
Если решили скачать Ютуб на ноутбук, то ознакомьтесь со всем его широким функционалом, который непременно сделает для вас просмотр роликов легким и комфортным.
Тут имеются разные пункты навигации, позволяющие переключаться между вкладками. Первая — это главная страница, тут отображаются разные ролики, которые вам могут быть интересными. Далее идут тренды — это, что сейчас находится на пике своей популярности
С помощью строки для поиска можно отыскать любое интересующее вас видео. Благодаря проверенному алгоритму, исключаются все ненужные материалы, оставляя только релевантные запросы.
С этим софтом у вас всегда будут под рукой любимые видео. Тут имеется вкладка с рекомендациями, которая выводит на экран только те видеозаписи, что будут вам интересны. Также вы можете оставлять лайки и эти видеоролики будут добавляться во вкладке понравившееся.
Благодаря новому способу конвертирования видео, размер ролика в качестве 1080р будет гораздо ниже, чем в других местах. Это создано с целью экономии трафика пользователей.
На каналы можно подписываться, чтобы быть в курсе о публикации нового контента. Тут много чего хорошего, поэтому вам непременно будет на кого подписаться.
Все просмотренные вами ролики сохраняются во вкладке история. Таким образом вы никогда не потеряете тот, что посмотрели даже очень давно.
Общайтесь с другими пользователями посредством комментариев и делитесь с ними понравившимся контентом. Заведите друзей и загружайте свои собственные клипы прямо с вашего девайса. Записывайте все на камеры или открывайте прямую трансляцию.
Последние версии программы отлично оптимизированы и могут даже потягаться с веб-сайтом. Например, в приложении можно полностью изменить внешний вид на веб-интерфейс.
Преимущества и недостатки приложения
Как и любое другое приложение оно имеет плюсы, и минусы. Подробнее обо всем.
Преимущества
- Умный алгоритм поиска записей.
- Грамотная рекомендация, предоставляющая только то, что действительно интересно вам.
- Очень удобный пользовательский интерфейс.
- Комфортабельная панель для управления плеером.
- Возможность трансляции и записи с камеры.
- Плейлисты, которые вы можете настраивать самостоятельно.
- Закладки, чтобы не терять то, что хотите посмотреть потом.
- История.
- Миллиарды пользователей.
- Огромное разнообразие контента практически на любые темы.
- Изображение в высоком качестве занимает мало места и не расходует много трафика.
Недостатки
- Необходимость стабильного высокоскоростного подключения.
- Присутствие рекламы и кликбейта, от которых можно избавиться только, купив премиум-аккаунт.
Как установить Youtube на ПК или ноутбук
Приложение Youtube на ПК еще не поступало в релиз и чтобы почувствовать его удобство, вам понадобится помощь стороннего программного обеспечения. С программой легко работать, она проста в освоении, а ее установка не занимает много времени и места.
Эмулятор Play Market для компьютера — это прекрасный способ для вас насладиться любимыми мобильными играми на компьютере. Вы получите возможность пользоваться всем широким функционалом, который дарит настоящий смартфон. Единственным отличием будет, что телефон находится внутри вашего ПК.
Используя искусственный девайс, вы сможете взаимодействовать с операционной системой Android, устанавливать игры и софт, пользоваться интернетом, смотреть видео и слушать музыку. Если у вас имеются мессенджеры, то можно даже звонить и писать сообщения.
Это отличный выход для тех, кто по каким-то причинам не может использовать настоящий телефон. С подобной заменой вы сможете без труда пользоваться нужными вам функциями.
Подобная утилита популярна не только среди геймеров, но и радует разработчиков ПО. С ее помощью они проводят тесты, исправляют ошибки, исключая необходимость постоянно переводить все данные на настоящий мобильник.
Установка производится двумя способами. Вы сами можете определить какой подходит именно вам.
Способ 1
- Загрузите файлы для установки эмулятора, вам также могут понадобиться драйверы и другие компоненты для стабильной работы.
- Проверьте, удовлетворяет ли ваш ПК минимальным системным требованиям.
- Выберите директорию для установки.
- Запустите процесс инсталляции.
- После этого нужно перезагрузить систему через меню Start.
- Когда компьютер или ноутбук загрузится вновь, изменения вступят в силу, а вы можете запускать программу.
- При первом запуске вас попросят выбрать версию ОС Андроид, подобрать программную оболочку и ввести данные от учетной записи Google.
- Когда виртуальный смартфон загрузится, откройте Плей Маркет.
- Сверху будет поисковая строка, туда нужно вписать название игры или приложения.
- Когда найдете нужное, кликните на зеленый блок с надписью «Установить».
- Софт скачается и установится.
Если хотите, чтобы при работе с утилитой у вас не возникало проблем, всегда запускайте ее от имени Администратора. Для этого нажмите правую кнопку мыши, наведя курсор на ярлык. В выпадающем списке найдите «Запустить программу от имени Администратора».




Способ 2
Готовый архив, включающий в себя файлы эмулятора Play Market, апк-пакет игры и пошаговое руководство, находится в открытом доступе и скачать вы его можете, перейдя по ссылке.
Для того, чтобы данный способ удался, вам нужно произвести небольшие настройки. Разрешите системе установку софта из неизвестных источников. Подобная мера разрешит инсталляцию через файловый менеджер.
Похожие приложения
- Twitch. Считаете себя заядлым геймером? Любите наслаждаться прохождениями популярных игр? Тогда вам непременно стоит стать частью одного из ведущих видеохостингов, где вас ежедневно ждут стримы, видеоролики и много чего другого посвященного игровой индустрии.
- Play Tube — это клиент для известной видеоплатформы. Он предоставляет гораздо больше возможностей, чтобы пользователям было еще удобнее. Он был разработан сторонней компанией и использует API Ютуба. Тут вы можете искать каналы, видео, создавать коллекции, проводить и просматривать видеопотоки.
- VLC for Android — это уникальный медиаплеер, работающий как с файлами из внутренней памяти, так и со стриминговыми потоками. На нем вы можете без труда смотреть любое видео онлайн. Тут представлена внушающая база данных, позволяющая работать с большим количеством аудио и видео форматов.
Видео-обзор
Стоит ли скачивать?
Скачать Youtube на компьютер рекомендуется всем любителям смотреть видео и прямые трансляции на популярном сервисе без зависаний и с оповещением. Узнавайте первыми, когда ваши любимые видеоблогеры публикуют новый материал и следите за всеми важными новостями всего мира благодаря новостным каналам.
ВНИМАНИЕ!
Рекомендуем отключить AdBlock и иные блокировщики рекламы. В некоторых случаях ссылка на скачку может не показываться из-за них!
Как включить ютуб на ноутбуке
YouTube (Ютьюб) на компьютер или мобильное устройство

Операционная система:Windows 7, Windows 8, Windows 10, AndroidЦена:БесплатноРусский язык:ЕстьРазработчик:Google LLCGoogle Play:скачать с Плей Маркет
О приложении
 YouTube — одна из самых популярных видео-площадок в сети Интернет. Здесь можно найти практически все что угодно, на любом языке и в нескольких редакциях (при условии, конечно, что это не нарушает законодательство). Трейлеры к фильмам, а порой и сами фильмы и сериалы, наглядные мануалы по починке техники, приготовлении вкусных блюд, готовке и шитью, прохождение сложных моментов в играх и обзоры на все на свете. Даже «самопальные» мультфильмы, и далеко не все плохи. В общем, точно найдете то, что сможет вас заинтересовать. Скачать приложение YouTube можно на ПК с помощью эмулятора или на мобильные устройства по ссылкам с наего сайта.
YouTube — одна из самых популярных видео-площадок в сети Интернет. Здесь можно найти практически все что угодно, на любом языке и в нескольких редакциях (при условии, конечно, что это не нарушает законодательство). Трейлеры к фильмам, а порой и сами фильмы и сериалы, наглядные мануалы по починке техники, приготовлении вкусных блюд, готовке и шитью, прохождение сложных моментов в играх и обзоры на все на свете. Даже «самопальные» мультфильмы, и далеко не все плохи. В общем, точно найдете то, что сможет вас заинтересовать. Скачать приложение YouTube можно на ПК с помощью эмулятора или на мобильные устройства по ссылкам с наего сайта.
Сконструирован сайт YouTube стильно и лаконично. В нем легко разберется и новичок, все нужные инструменты под рукой, причем как для просмотра имеющихся видео так и для «залива» собственных.
Увы, делали его давно, а потому удобен он только для ПК и ноутбука. А вот стоило попробовать запустить портал со смартфона или планшета… И тушите свет. Мобильной версией сайт в принципе не обзавелся, полная же вела себя непредсказуемо. Проблема была решена созданием специального мобильного приложения YouTube. Он сохранил «фирменный» внешний вид сайта и все инструменты, при этом сделав управление с сенсорных устройств более удобным. Скачать приложение можно совершенно бесплатно, весит оно немного.
После этого многие пользователи не только обзавелись приложением для своих мобильных устройств, но и установили его на ПК. Впрочем, в этом есть свой смысл. Несмотря на то, что функции оригинала сохранились, некоторые дизайнерские решения одноименных сайта и приложения сильно отличаются. И не удивительно, что кому-то пришелся по душе именно второй вариант.
В удобстве и качестве приложения убедилось уже более пяти миллиардов пользователей, что является более чем хорошим результатом. Впрочем, они об этом не пожалели, отметив в комментариях и сохраненный функционал, и интуитивно понятное меню, и удобство работы в целом. Скачать приложение YouTube бесплатно можно прямо сейчас внизу обзора.
Функционал
Главным плюсом приложения YouTube является то, что его делали точно не «на отвали». Скрупулезно были перенесены в него все возможности портала. Его меню лаконичное, простое, и приложение умеет делать все то же, что и его «старший брат».
Можно использовать приложение в статусе гость. Тогда вы сможете только искать видео и просматривать их. А вот если авторизуетесь, тогда и комментарии можно оставлять, и на каналы подписываться, и оценивать видео «Лайком» или «Дизлайком», а иногда и пожаловаться на содержимое ролика.
Сохранились возможности следить за новостями каналов, на которые вы успели подписаться, просматривать популярные и «рекомендованные» ролики. В наличии и такие функции как YouTube TV и управление платной подпиской. Словом, все на месте.
Если же вы хозяин собственного канала, то вам опять же не обязательно для управления им возвращаться на сайт. Все возможности этого раздела сохранены в лучшем виде. В том числе возможность ведения прямой трансляции или записи видео «на будущее». Последнее, кстати, сохранившееся в памяти приложение, потом можно отсматривать, монтировать, редактировать, накладывать музыку. Словом, довести до ума.
Приложение YouTube получилось действительно удачным. Оно простое, удобное, функциональное. Ничего недостающего или, напротив, лишнего.
Если и есть в приложении проблема — то это реклама. Это и баннеры внизу ролика, и коротенькие видео, которые порой прерывают просмотр. Выключить или перемотать их нельзя. Приходится ждать, пока они закончатся, чувствуя себя зрителем телевидения. Проблема решается покупкой подписки или установкой блокировщика рекламы.
Достоинства и недостатки
- Отлично работает даже на слабых устройствах.
- Сохранен весь функционал оригинального сайта.
- Меню невероятно удобное и интуитивно понятное.
- Регулярные обновления.
youtube.com
Видеохостинговый сайт, предоставляющий пользователям услуги хранения, доставки и показа видео. Пользователи могут загружать, просматривать, оценивать, комментировать, добавлять в избранное и делиться теми или иными видеозаписями. Благодаря простоте и удобству использования YouTube стал популярнейшим видеохостингом и вторым сайтом в мире по количеству посетителей. В январе 2012 года ежедневное количество просмотров видео на сайте достигло 4 млрд.
Установить YouTube на мобильном устройстве
Системные требования
Требуемая версия Android: Android 4.0 и выше.
Для установки на мобильное устройство вам надо нажать на иконку Плей Маркета в вашем мобильном и ввести в строку поиска YouTube. Поиск выдает приложение — нажимаем установить. Чаще всего этот сервис уже установлен. Если вы не нашли иконку на рабочем столе мобильного, вы можете посмотреть ее в «настройках» — «приложения».


Запустить YouTube на ПК или ноутбуке
Системные требования
- Операционная система: Microsoft Windows 7, 8, 10.
- Процессор: Intel или AMD с включенной виртуализацией в BIOS.
- Видеокарта: Intel/Nvidia/ATI.
- RAM: 2 GB.
- HDD: (HDD+SSD).
- Широкополосный доступ в Интернет.
- Актуальные драйверы видеокарты (ATI, Nvidia).
Для начала вам нужно скачать эмулятор MEmu Андроида на свой ПК. Иначе, увы, ничего не получится. Они, как правило, довольно простые, удобные, понятные в работе, память не перегружают.
После того, как эмулятор будет установлен — запустите его. Откроется окно, напоминающее рабочий стол Андроид-устройства. Запустите Гугл Плей (его иконка будет уже на экране). Авторизуйтесь под своим аккаунтом и качайте YouTube также, как делали бы на мобильном телефоне.



Удалить с мобильного устройства
Если вы решили удалить приложение с мобильного устройства, то вам надо зайти в Play Market или App Store найти приложение и нажать кнопку «Удалить» и подтвердить своё решение.
Удалить с ПК и ноутбука
Чтобы удалить приложение с компьютера вам надо удалить приложение в эмуляторе.
Через опцию удаления приложений — тем самым удалить файл приложения. А далее решайте сами, нужен ли вам эмулятор для тестирования других приложений.
Видео обзор
Похожие приложения
- Google Chrome: быстрый браузер
- Play Lite for YouTube
- UC Browser — браузер UC
- Messenger
- Lark Player —— YouTube Music & Free MP3 Top Player
- LIKE
- OK Live
Скачать YouTube
YouTube на Андроид с Google Play
Почему не работает Youtube и как это исправить
Автор: Anastasia · Январь 10, 2018
YouTube – популярнейший видеохостинг, на котором можно найти развлекательные обучающие ролики, фильмы и мультики. Если сайт не открывается, посмотреть видео не удастся. Разберемся, почему не работает Ютуб – какие причины у неполадки, и что делать в каждом случае.

На компьютере
Если в браузере не открывается Ютуб, причина может быть в самом веб-обозревателе. Откройте сайт через другой браузер, если в нем проблемы нет – ищите ошибки в первом:
- Если вы недавно установили расширения или виджеты, отключите их – они могут вызывать конфликт с YouTube.
- Очистите кэш программы – зайдите в настройки и найдите пункт очистки, поставьте галочку на «кэшированные данные и файлы». Система удалит все сохранения, место для загрузки новых роликов освободится.

Если YouTube не работает во всех браузерах, проблема может заключаться во флеш плеере, который отвечает за воспроизведение видео. Установите обновление Adobe Flash Player с официального ресурса. Если вместо изображения виден черный прямоугольник, также следует обновить или установить плеер Adobe.
Еще возможные причины недоступности сайта – блокировка определенных роликов на уровне страны, провайдера или администратором сети. В этом случае используйте сайт-анонимайзер или vpn-расширение для браузера, которые позволят обойти ограничение.
Не забывайте регулярно проверять ПК антивирусной программой. Некоторые вирусы прописывают в систему автоматическое перенаправление, поэтому вместо YouTube может открываться другой сайт. В этом случае проверьте файл hosts. Он хранится на системном диске в каталоге Windows, в папке System32/drivers/ets. Откройте его любым текстовым редактором, если там есть строки кроме «127.0.0.1» – удалите их. Сохраните файл и запустите антивирус.
В смартфоне
Что делать, если на смартфоне Ютуб не работает? Сперва проверьте интернет соединение – при низкой скорости или загруженном канале ролики не будут открываться. Попробуйте зайти на другие сайты и подключитесь к Wi-Fi, если до этого пользовались мобильным интернетом.
Если видеохостинг отказывается работать даже при устойчивом соединении, очистите кэш браузера или приложения YouTube. Откройте настройки, найдите программу, через которую вы запускаете ролики. Кликните на «Очистить данные». После перезагрузите устройство.

Чтобы YouTube работал стабильно, регулярно обновляйте систему. В новых версиях разработчики устраняют ошибки, мешающие нормальному функционированию.
В телевизоре
На ТВ с функцией Smart TV есть виджет YouTube. Если он не запускается или вообще пропал из меню после обновления, попробуйте сделать следующее. Запустите магазин приложений, в поиске найдите Ютуб и установите виджет.
Если в магазине нет YouTube и ваш ТВ выпущен до 2012 года – воспользоваться фирменным приложением хостинга видео не получится. Google прекратила его поддержку для старых моделей в середине 2017 г. В этом случае вы можете открывать youtube.com в браузере на ТВ. Если вам удобнее пользоваться приложением, попробуйте альтернативные виджеты:
- ForkPlayer – бесплатный, понятный графический интерфейс, но открывает не все ссылки;
- NstreamLmod – платный, для просмотра удобно использовать каталог SmartON;
- NstreamPal – бесплатный, для запуска роликов используйте каталог ALEXKDPU.

Они все представляют из себя перечень плейлистов из различных источников. Выбираете пункт Youtube и получаете доступ к просмотру видеороликов, поиску каналов, составлению плейлистов.
Заключение
Мы разобрались, почему может не работать Ютуб на компьютере, в смартфоне или телевизоре. Устранить проблему не сложно – не забывайте обновлять приложения, запускать антивирусную проверку и чистить кэш данных. Вернуть виджет хостинга на старых телевизорах чуть сложнее, решить проблему помогут сторонние утилиты.
Скачать приложение YouTube на ПК

Мегапопулярный видеохостинг YouTube теперь доступен и на компьютерах/ноутбуках в виде приложения. В статье подробно описаны его основные возможности и нововведения, а также способы установки с использованием эмулятора. Загрузить платформу сможет любой желающий прямо по ссылке из обзора.
О приложении
YouTube – самый крупный и популярный сервис потокового видео на просторах интернета. Ежедневно в него стекаются тысячи роликов на самую разную тематику, начиная от новостей, мировых событий и заканчивая развлекательным контентом, обзорами на игры, мультиками и т. д. Любой желающий сможет найти здесь видео по интересам, и все это совершенно бесплатно. Видеохостинг обладает удобной системой настроек, синхронизацией и личным кабинетом для каждого участника сообщества, но ролики можно смотреть и без всего вышеперечисленного, просто открыв браузер.

Для любителей нового и крутого разработчиками также создана версия Ютуб для ПК. Это относительно новая платформа, обладающая расширенным функционалом и более удобным интерфейсом, с возможностью просмотра видео в фоновом режиме, загрузки их на устройство и т. д., при этом создатели не забывают регулярно обновлять приложение. Скачать Ютуб на компьютер можно на нашем сайте, перейдя по следующей ссылке. Далее будет подробно описано, как можно установить программу на устройства с системой Виндовс, используя данный инсталлятор.
Системные требования
Для инсталляции приложения на ПК или ноутбук понадобится дополнительный софт в виде эмулятора. Это универсальное программное обеспечение, которое позволяет устанавливать на устройства с системой Виндовс мобильные версии утилит. Загрузить данный инструмент также можно с нашего сайта. Для его работы необходимо соблюдение следующих системных требований:
- Свободного дискового пространства для платформы и приложений – от 4 Гб.
- Объем оперативной памяти – 2 Гб и более.
- Процессор – подойдет даже немощный комп, с любыми моделями из линеек: Intel Core I3/AMD A10 или аналогичными им по производительности двух/четырехъядерными Xeon/Celeron, с частотой работы от 2 Ггц.
- Видеокарта – доступна установка интегрированных графических чипов и внешних карточек, по производительности схожих с Radeon HD7660/R9/Vega9/GTX450/650.
- Дополнительно – для стабильной работы эмулятора на устройстве должна находиться последняя версия драйверов для игровых и видеоустройств.
- Интернет – просмотр потокового видео происходит в режиме реального времени, поэтому необходимо 3/4G соединение или широкополосное подключение.
- Операционная система – подходят только следующие версии из линейки Windows 7, 8, 10, XP Service Pack3, Vista Service Pack
Если открыть эмулятор впервые, может появиться оповещение, о том, что функция виртуализации отключена и для повышения производительности необходимо активировать ее. Рекомендуется в обязательном порядке запустить данную технологию в настройках BIOS (если она доступна).
Описание программы
Скачивать Ютуб на ПК необязательно, на хостинг можно попасть и другими способами, например, через официальный сайт YouTube.com. В этом случае регистрация необязательна, но есть и свои минусы: отсутствие рекомендаций, выключенная функция сохранения момента, невозможность оставлять комментарии и т. д. Поэтому проще всего скачать приложение Ютуб на PC и получить полный доступ к функционалу, список которых огромен:
- Подписки на каналы – участники сообщества регулярно видят в своей ленте свежие видео или новости, выложенные владельцами проектов, на которые они подписаны.
- Понравившиеся ролики – автоматически создаваемый плейлист, куда сразу добавляются записи с отметкой «Мне нравится», в любой момент к ним можно получить доступ, поделиться с друзьями или пересмотреть.
- Комментарии – отличный способ высказать мнение, пожелание или поделиться положительными эмоциями с автором контента и всеми окружающими.
- Видео в третьем окне – теперь необязательно всегда оставаться на хостинге, чтобы смотреть ролики, их можно элементарно добавить в фоновый режим, чтобы серфить в интернете, работать или переписываться. При этом воспроизведение не будет остановлено, никаких платных подписок или аккаунтов.
- Возможность самостоятельно загружать контент – чтобы стать стримером или блоггером, не нужно особых знаний или умений, любой желающий может делиться своим материалом, если он удовлетворяет правилам платформы, а за каждое n-е число просмотров начисляются деньги.
Помимо приложения, желающим обзавестись аккаунтом на YouTube понадобится почта Google или страница одной из социальной сети.
Плюсы и минусы
Среди пользователей всегда будут довольные и недовольные работой разработчиков, поэтому будет логичнее сделать список плюсов и минусов, основанных на реальных отзывах. В первую очередь хотелось бы осветить все положительные стороны программы:
- Наличие возрастного ограничения, которое позволяет отделить взрослый контент от детского. Если дата рождения зарегистрировавшегося пользователя не удовлетворяет политике программы, то видео попросту не загрузится.
- «Поделиться с друзьями» – удобная кнопка, без которой не обходится ни один сервис или социальная сеть, с ней отправлять классные ролики просто.
- Удобный интерфейс, большое число настроек как самого аккаунта, так и встроенного видеоплеера. Можно регулировать скорость воспроизведения, изменять язык, шрифт, цвет субтитров, регулировать качество.
- Функция экономии трафика – если человек смотрит контент с 3/4G модема, то это отличный способ сохранить нелишние мегабайты.
- Политика конфиденциальности – когда участник сообщества добавляет на хостинг собственный ролик и в дальнейшем его копирует другой канал, можно подать жалобу или кинуть стрик, чтобы его заблокировали.
Какой бы хорошей ни была программа, найдутся в ней и минусы, которых, благо, намного меньше:
- Нередко сервис долго обрабатывает число просмотров, при том что количество лайков добавляется сразу, создавая картину «накрутки».
- Часто всплывает реклама при просмотре обычных видео, ее можно пропустить спустя 3–5 секунд. Проблема решается установкой специального блокировщика.
- При добавлении крупных роликов вначале они доступны только в низком качестве, пока идет обработка.
Как установить на компьютер
Для реализации инсталляции YouTube на ПК или ноутбуке понадобится упомянутая ранее платформа. Всего их доступно несколько разновидностей:
- Andy – популярный сервис, обладает удобной системой синхронизации с мобильными устройствами и большим числом настроек управления аналогичных сенсорному вводу.
- YouWave – платная программа, но при этом позволяет пользоваться Android-приложениями даже на слабых устройствах.
- Blue Stacks4 – эмулятор, который будет использован в данной статье для проведения запуска YouTube.
Помимо стабильной работы, он может похвастаться возможностью взаимодействия с Плей Маркетом и мобильными образами формата apk. Также отличается повышенной производительности и двумя версиями – платной и бесплатной, причем во второй функционал неограничен, присутствует только реклама игр и программ в умеренном количестве.
Как смотреть Ютуб на телевизоре?
В предыдущей статье я рассказывал о том, как подключить телевизор к интернету, а в этой статье хочу рассказать о разных способах, с помощью которых можно смотреть видео на YouTube через телевизор. Лично я на своем телевизоре смотрю только Ютуб. У меня даже до недавнего времени не было подключено телевидение (антенна) . Но даже после того, как начали работать телевизионные каналы, я их не смотрю. Включаю телевизор, сразу открываю Ютуб и смотрю каналы на которые подписан, либо же что-то из того, что рекомендует сервис.
Уже не секрет, что телевидение уходит на второй план. Особенно дети и молодые люди сейчас активно смотрят Ютуб, подписываются на интересные им каналы, комментируют, следят за жизнью любимых блогеров и т. д. Конечно, большинство людей смотрит видео на своих смартфонах, планшетах, компьютерах и других устройствах. И совсем забывают о телевизорах, которые за последнее время настолько шагнули в развитии, что воспроизведение видео на Ютуб – это обычная задача.
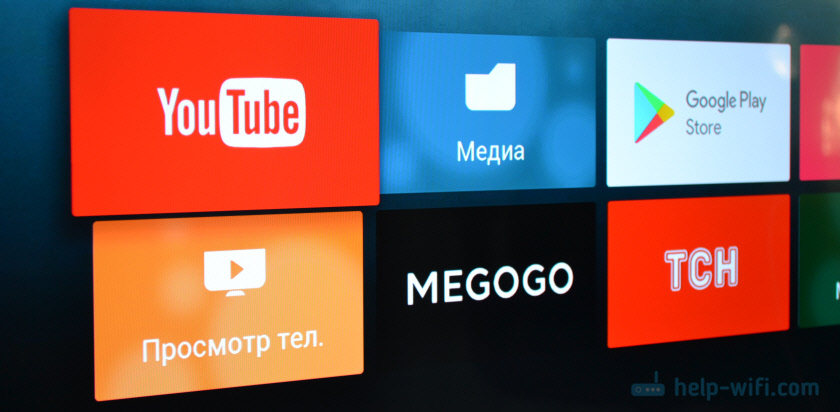
Где-то пять лет назад я познакомился с «умными» телевизорами, купив Smart TV от LG. И на нем уже тогда можно было без проблем смотреть YouTube. На нем и сейчас иногда смотрят видео через интернет. И это все работало очень просто и легко. Не нужно было заходить на сайт, использовать сложную навигацию и т. д., просто запускам приложение и смотрим понравившееся видео.
В наше время это вообще не проблема. Да, если телевизор без Smart TV, то там уже сложнее. Многие хотят смотреть Ютуб на телевизоре через свой телефон (Android, или Айфон) , или компьютер. В принципе, это тоже возможно, но многое зависит от самого телевизора, того же телефона, или ПК. Сейчас все подробно покажу и поясню.
Смотрим YouTube на Smart TV телевизоре
Чтобы смотреть видео на YouTube непосредственно на самом телевизоре, через приложение, нужен телевизор с функцией Smart TV и возможностью подключения к интернету. Это может быть телевизор LG с webOS, или более старой версией Smart TV. Телевизор Samsung со смарт функциями (Smart Hub) . Или же Sony, Philips, Hisense, Kivi и другие. Большинство из этих телевизоров сейчас работают на Android TV.
Нужно выяснить, есть ли в вашем телевизоре Smart TV. Посмотрите характеристики на официальном сайте, информацию на коробке, или наличие кнопки вызова меню Smart TV на пульте дистанционного управления.
Если у вас телевизор со Smart TV, то все что необходимо сделать, это подключить его к интернету. Можно по Wi-Fi сети, или с помощью кабеля. В зависимости от того, какой у вас телевизор и какое подключение доступно в вашем доме. Разобраться в этом вам поможет моя статья: как подключить телевизор к интернету. Там же вы найдете ссылки на подробные инструкции по подключению телевизоров LG, Samsung и Philips.
Подключили телевизор к интернету, дальше открываем меню Smart TV, находим и запускам приложение YouTube. В приложении уже можно выбирать видео для просмотра, использовать поиск. А если зайти под своей учетной записью Google, то на телевизоре появляться все каналы, на которые вы подписаны.
Телевизоры у всех разные и версии Smart TV тоже разные, поэтому, само меню может отличатся. Но найти нужное приложение не сложно. Интерфейс там достаточно простой и понятный. Насколько мне известно, приложение YouTube на Smart TV всегда установлено по умолчанию. На всех телевизорах.
Выше мы рассматривали способ, с помощью которого можно смотреть видео используя только один телевизор. Без дополнительных устройств. Я считаю, что это лучшее решение. Все быстро включается и стабильно работает. Но есть и другие варианты.
Как смотреть видео с Ютуба на экране телевизора через телефон или компьютер?
Если по какой-то причине вы не хотите открывать видео через приложение на самом телевизоре, то это можно сделать на телефоне, планшете, или компьютере. И отправить видео с Ютуба на экран телевизора. Я так понимаю, все это работает по технологии DLAN. С помощью этой же технологии можно выводить видео, фото, или музыку, которая хранится на вашем компьютере. Если интересно, то смотрите статью: как вывести видео (фильм) с компьютера на телевизор через Wi-Fi.
Что для этого понадобится:
- Телевизор со Smart TV (возможно, подойдет телевизор только с поддержкой DLAN, но вряд ли) , который подключен к маршрутизатору по Wi-Fi, или LAN.
- Телефон, или планшет (на Android, или iOS) , ноутбук, стационарный компьютер (с браузером Google Chrome) .
- Телевизор и устройство с которого мы будем смотреть видео через Ютуб должны быть подключены к одной сети (к одному роутеру) .
Все это работает очень просто. Мы на мобильном устройстве (в приложении YouTube) , или компьютере (в браузере Chrome) включаем воспроизведение любого видео. И если в сети есть телевизор, на который можно вывести картинку, то появится кнопка . Нажимаем на нее, выбираем телевизор (если в сети несколько ТВ) и видео начнет воспроизводится на экране телевизора. Управлять воспроизведением можно с телефона.
Через телефон или планшет на Android
Открываем YouTube, включаем видео и смотрим, появилась ли кнопка для трансляции видео на телевизор. Если появилась, то нажимаем на нее и выбираем на каком телевизоре воспроизводить видео.
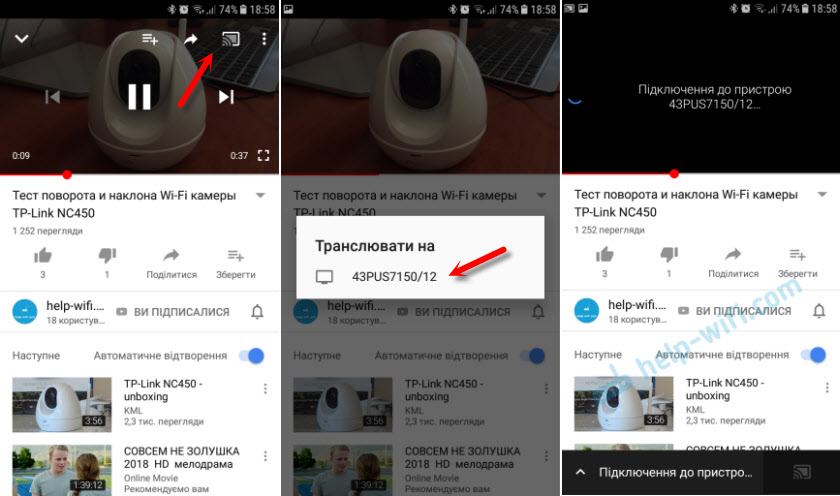
На телевизоре автоматически начнется воспроизведение.

Если нажать на вкладку снизу, то можно управлять видео, или создать список воспроизведения. Или же прекратить трансляцию.
Через iPhone или iPad
На iOS устройствах все точно так же. В приложении нужно нажать на кнопку

Если телевизор в сети один, то сразу начнется воспроизведение (если более одно, то нужно выбрать к какому ТВ подключаться) .

Все работает! Айфон воспроизводит видео на телевизоре.
Через компьютер
Как я понял, только в браузере Chrome есть функция «Воспроизвести на телевизор» при просмотре видео на YouTube.
Так как мой телевизор поддерживает еще Chromecast, то отображается два устройства. Если у вас не Android TV, то скорее всего будет только один телевизор.

Начнется воспроизведение на выбранном телевизоре. Управлять можно так же через браузер Chrome с компьютера.
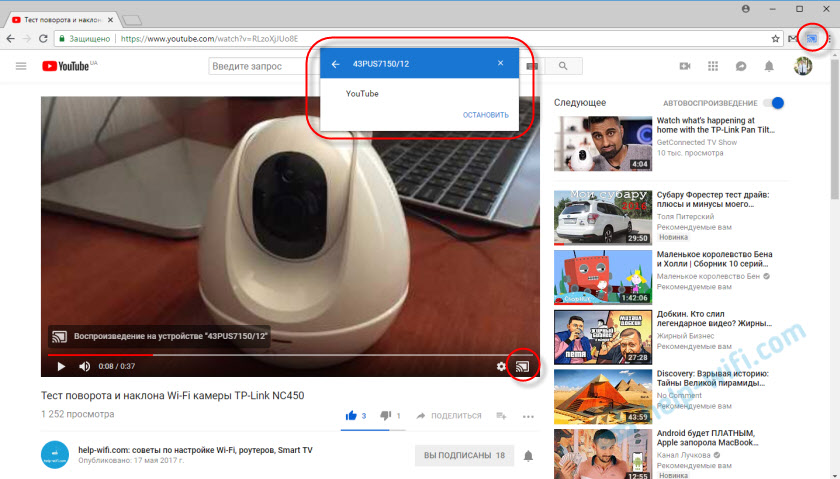
Проверил, все работает.
YouTube на телевизоре без Smart TV
Если у вас телевизор без Smart TV, то Ютубчик на нем никак не посмотреть (без дополнительных устройств) . Так как к интернету он не подключается и самого приложения, или браузера на нем нет.
Но как вы уже поняли, решение есть. Если даже в телевизоре нет Смарт ТВ, его можно использовать просто как экран (для вывода картинки с других устройств) . Например, подключить телевизор к компьютеру по HDMI, или к ноутбуку, открыть на компьютере Ютуб и смотреть видео.
Есть и другие решения:
- Andro >(который без Смарт ТВ) настоящий Smart TV. Со всеми необходимыми функциями. Там и Ютуб можно смотреть, в игры играть, сайты в браузере смотреть и еще много всего. Из лучших (по мнению автора) : NEXBOX A95X, Xiaomi MI BOX, T95Z Plus, X92.
 Приставка подключается к телевизору через HDMI. Есть модели, которые так же можно подключить даже через «тюльпан». А это значит, что такую приставку можно подключить к очень старому телевизору.
Приставка подключается к телевизору через HDMI. Есть модели, которые так же можно подключить даже через «тюльпан». А это значит, что такую приставку можно подключить к очень старому телевизору. - Apple TV – если у вас много техники от Apple, то возможно есть смысл купить приставку Apple TV. С ее помощью можно смотреть не только Ютуб. Но и фильмы через iTunes Store, слушать музыку, устанавливать игры и разные приложения. А еще, выводить изображение на экран ТВ с любого устройства на iOS, или Mac OS.
- Sony PlayStation и Xbox – у меня нет этих игровых приставок, но насколько мне известно, с их помощью тоже можно смотреть видео. Там есть как отдельное приложение YouTube, так и обычный браузер.
- Chromecast – подключив этот медиаплеер от компании Google к телевизору (по HDMI) , вы сможете выводить видео с YouTube через приложение на телефоне, планшете, или с компьютера через браузер Хром. Я подробно писал об этом выше в статье. А в отдельной статье я показывал, как работает Google Cast на телевизоре с Android TV.
Возможно, я что-то упустил. Если вы знаете еще какие-то устройства, которые подойдут для этих задач, то можете поделится в комментариях. Так же не забывайте оставлять свои отзывы и задавать вопросы.
Как добавить ярлык YouTube на рабочий стол
На чтение 3 мин. Опубликовано 25.02.2021
Содержание
- Вывод YouTube на рабочий стол в виде ссылки для быстрого запуска
- Создание ярлыка веб-приложения
- В Google Chrome
- В Яндекс.Браузере
- Как добавить ярлык YouTube на рабочий стол смартфона
Вывести Ютуб на рабочий стол телефона или компьютера необходимо, чтобы быстро открывать видеохостинг для просмотра интересных роликов. Сделать это можно 2 способами на ПК и одним на смартфоне. Рекомендуется познакомиться с каждым из них и выбрать для себя наиболее подходящий.
Вывод YouTube на рабочий стол в виде ссылки для быстрого запуска
Большинство браузеров позволяют создавать на рабочем столе компьютера ссылки на часто посещаемые веб-страницы.
Сделать это можно с помощью инструкции ниже:
- Открыть YouTube.
- Скрыть все приложения, за исключением веб-обозревателя и свернуть его так, чтобы видеть свободный участок рабочего стола.
- Нажать на адресную строку и выделить ссылку, указанную в ней.

- Левой кнопкой мыши нажать на выделенный текст и, не отпуская, перетащить на свободный участок.
- Появится ярлык страницы.

Для большего комфорта созданную ссылку можно переименовать и переместить в другое место.
Создание ярлыка веб-приложения
Яндекс.Браузер и Google Chrome позволяют не только сделать YouTube на рабочем столе, но и открывать его в отдельном окне. Для этого нужно обратиться к руководству, инструкции ниже.
Предлагаемые инструкции актуальны для Windows 10. В ранних версиях операционной системы они могут не работать вообще либо ярлык будет выглядеть и открываться, как в предыдущем способе.
В Google Chrome
Чтобы установить Ютуб на рабочий стол через Chrome, нужно:
- Открыть видеохостинг в Хроме.
- Нажать на кнопку в виде трех точек вверху справа, чтобы вызвать меню.

- Кликнуть на «Дополнительные инструменты».
- Выбрать «Создать ярлык».

- Во всплывающем окне при необходимости указать другое имя и нажать «Создать».

Теперь, если свернуть все страницы, можно увидеть на рабочем столе иконку YouTube.
Чтобы Ютуб открывался в отдельной вкладке, во всплывающем окне с выбором имени нужно отметить галочкой строку «Открывать в отдельном окне».
В Яндекс.Браузере
Создание ярлыка в Яндекс.Браузере напоминает аналогичную процедуру в Хроме. Это неслучайно, потому что оба обозревателя выполнены на одном движке Chromium.
Инструкция:
- Открыть Ютуб в Яндекс.Браузере.
- Вызвать меню нажатием на кнопку с тремя горизонтальными полосами вверху справа.
- Кликнуть «Дополнительно».

- Нажать «Дополнительные инструменты».

- Выбрать «Создать ярлык».

- В появившемся окне ввести новое имя, если это необходимо, установить галочку возле строки «Открыть в новом окне» и нажать «Создать».

Новая иконка появится на рабочем столе.
Как добавить ярлык YouTube на рабочий стол смартфона
Наиболее простой способ добавить ярлык для быстрого доступа на рабочий стол смартфона – это установить из YouTube из Play Market.
Если же пользователь предпочитает смотреть видео через браузер, ему нужно следовать инструкции (на примере Opera):
- Открыть обозреватель, запустить Ютуб.
- Кликнуть по кнопке в виде трех точек и вызвать меню.

- Выбрать «Домашний экран».

- Указать название ярлыка, нажать «Добавить».

Ярлык появится на главном экране смартфона.
Данные действия актуальны для большинства мобильных веб-обозревателей. Названия разделов, в зависимости от браузера, могут незначительно отличаться. Например, вкладка «Домашний экран» может называться «Добавить на главный экран».
Поместить Ютуб на рабочий стол компьютера можно в виде ссылки для быстрого запуска или как ярлык в Хроме и Яндекс.Браузере. На смартфонах в настройках большинства мобильных веб-обозревателей тоже можно сделать ссылку на YouTube или иной сайт и отправить ее на главный экран устройства.

Екатерина Панова
Давно занимаюсь социальными сетями и СММ, первой узнаю о новых фишках и обновлениях, которые всегда публикую на своем сайте.
Задать вопрос
Задавайте интересующие вопросы, постараюсь ответить
