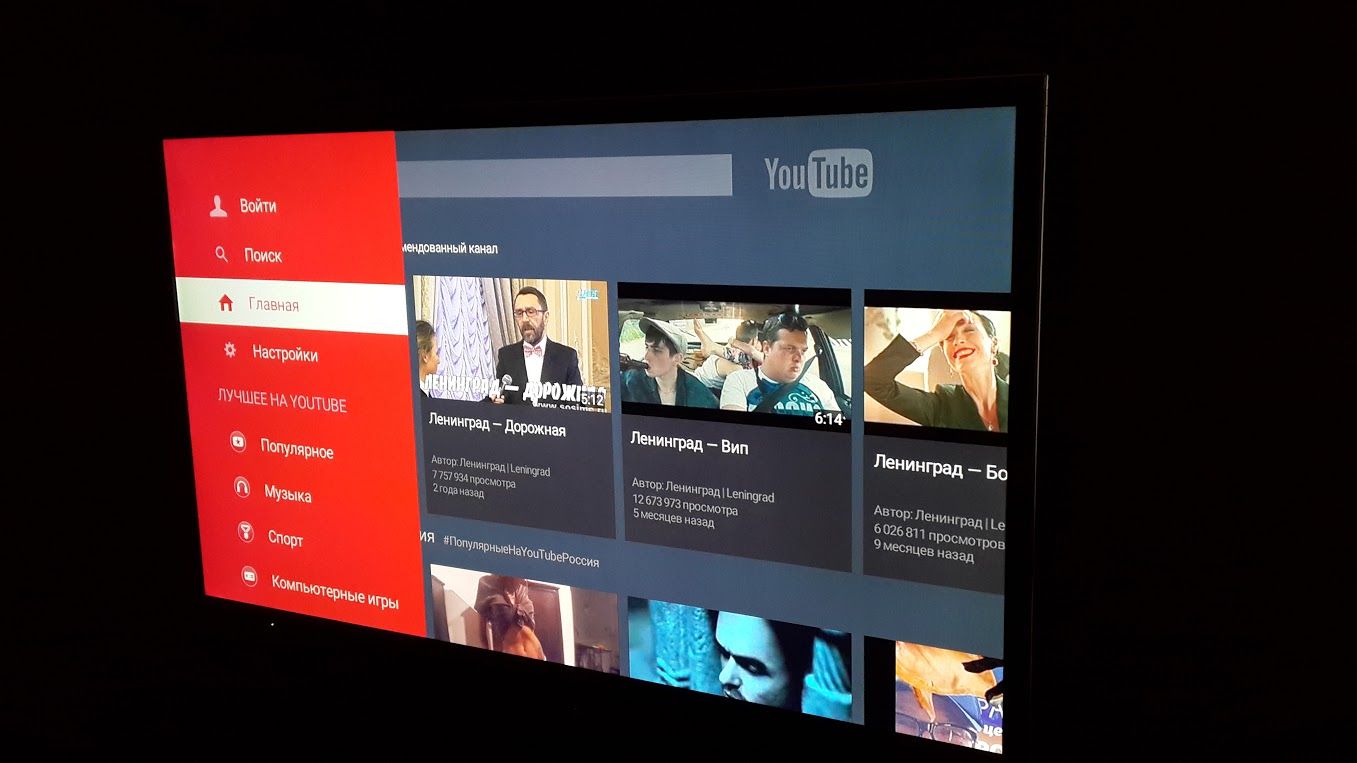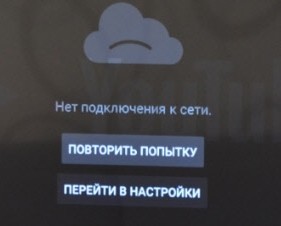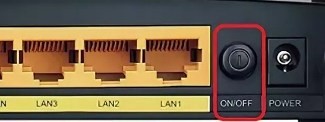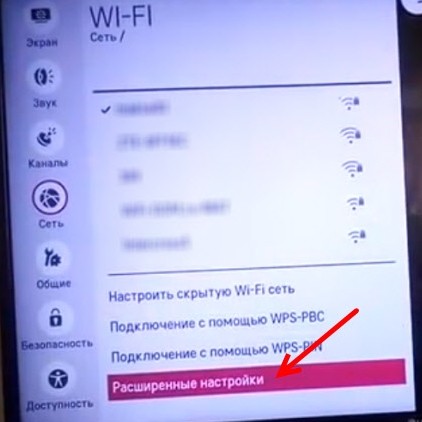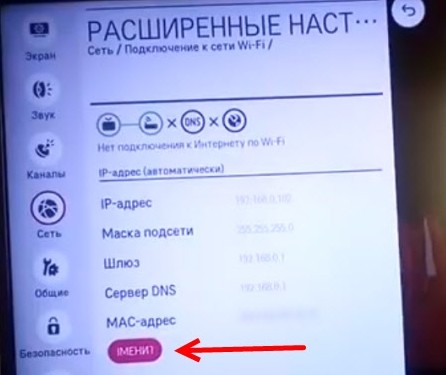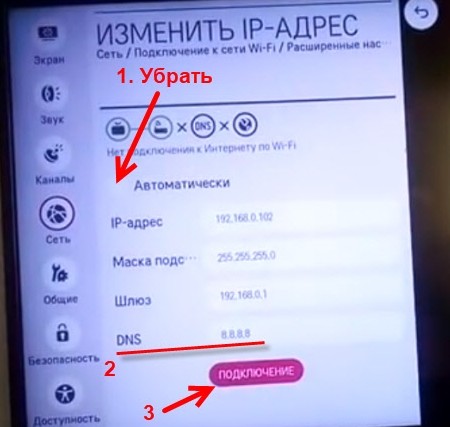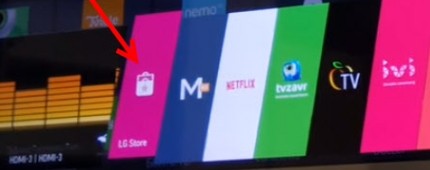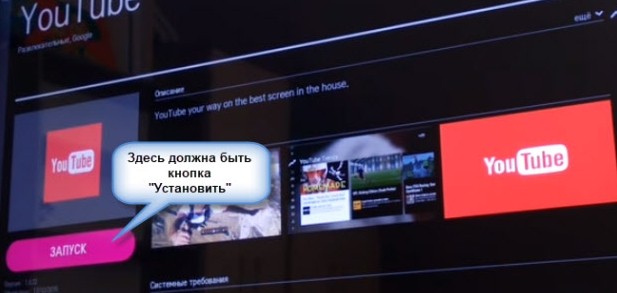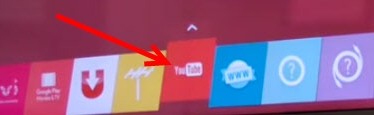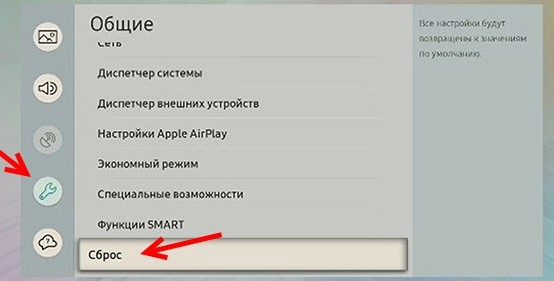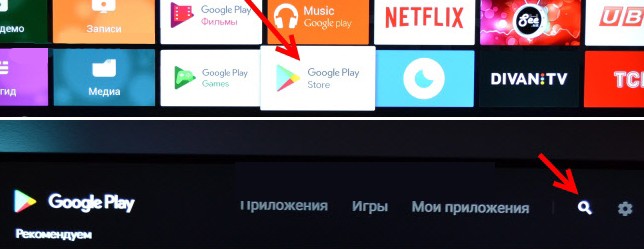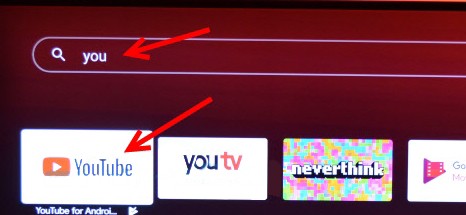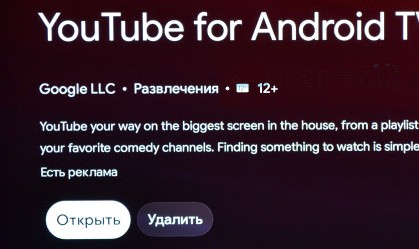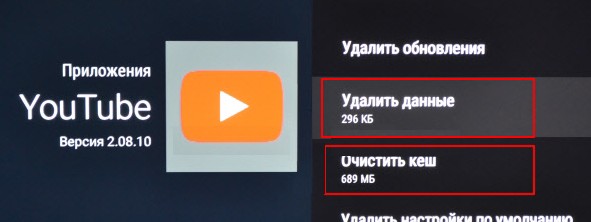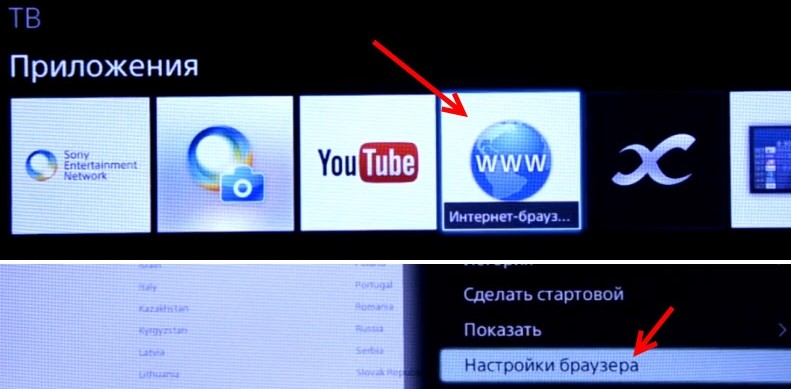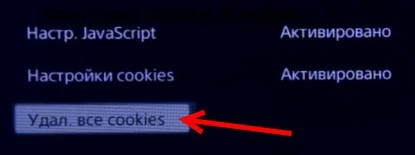-
Ремонт цифровой техники
-
Ремонт телевизоров
-
Haier
/
/
/
Не работает YouTube на телевизоре
Не работает YouTube на телевизоре Haier
Обладатели телевизоров поколения Smart TV довольно часто сталкиваются с проблемой, когда приложение YouTube перестает работать или зависает. В том случае, когда не работает только приложение ютуб, причиной сбоя не является техническая неисправность.

Какой ремонт может потребоваться
Восстановление программного обеспечения (прошивка)
Установить неисправность мастер сможет на месте, а восстановление программного обеспечения может занимать до 30 минут
от 300 Р.
Что делать, если YouTube не грузится
Если не работает Ютуб на телевизоре, то рекомендуем выполнить следующие действия:
- Отключите устройство от сети на 10-15 минут. Это позволит сбросить программные ошибки, если они возникли. После перезагрузки попробуйте запустить приложение вновь.
- Если автозагрузка обновлений отключена на телеприемнике проверьте их наличие. Часто, приложения начинают конфликтовать с прошивкой.
- Очистите файлы куки в настройках. Заполненность кэша ограничивает функционал браузера и YouTube.
- Попробуйте удалить приложение из списка программ в меню и скачать его заново.
- Убедитесь, что интернет-соединение работает стабильно.
Помните, что Ютуб на телевизорах, выпущенных ранее 2014 года не поддерживается. Устаревшая версия программного обеспечения не позволяет установить данную программу. Просмотр роликов на YouTube в данном случае возможен только через полную версию сайта в браузере или при установке цифровой ТВ приставки.


Когда обратиться в сервис
Если сделать настройки не удалось самостоятельно или на поиск решения проблемы нет свободного времени, то стоит обратиться за помощью профессионалов. Сервисный центр «Mastera-Videotech№» предоставляет бесплатный выезд мастера на дом и диагностику аппаратного и системного состояния.
- Наберите номер горячей линии или закажите обратный звонок на сайте.
- Инженер приедет по указанному пользователем адресу и произведет диагностирование проблемы.
- Сделает все необходимые настройки, при необходимости обновит прошивку устройства.
оцените статью
(40 голосов, среднее 5.0 из 5)
Хотите узнать стоимость?
Проведите бесплатную диагностику
и получите скидку 20%
Ремонт в день
обращения
Благодаря накопленному опыту работы и наличием всех деталей на складе, в 90%
случаев наши мастера ремонтируют телевизор в день обращения.
Подробнее о сроках
Работаем со всеми
брендами телевизоров
Работаем со всеми брендами телевизоров. Собственный склад запчастей и
сотрудничество с производителями позволяет нам работать с 68 брендами телевизоров.
Подробнее о брендах
Бесплатная
диагностика
Мастера качественно и быстро осуществят диагностику вашего телевизора,
выявят причину поломки, озвучат стоимость и срок устранения неисправности. Ремонт осуществляется
только после вашего согласия. В этом случае диагностика будет бесплатной.
Подробнее о диагностике
Официальная
гарантия 2 года
Работаем строго по договору. На все услуги и запчасти даем официальную
гарантию до 2 лет.
Подробнее о гарантии
Отзывы
Мы делаем все, чтобы улучшить наш сервис и повысить качество работы, поэтому
нам очень важны ваши отзывы и мнения.
Прочитать отзывы
Безусловно, в современном мире ютуб имеет особенную популярность. Это объясняется удобством просмотра и поиска различного рода видеозаписей с помощью него. Однако если с установлением такого приложения на мобильный телефон всё понятно, то при взаимодействии с телевизором, возникает масса вопросов по представленному поводу. В данной статье попробуем подробно разобрать все аспекты, которые могут быть затронуты в работе. Причём надо знать и понимать все особенности каждого действия, чтобы процедура была максимально продуктивной.
Содержание статьи
- Как смотреть youtube на телевизоре
- Как подключить ютуб
- Как настроить ютуб на своём телевизоре
- Ютуб на Smart TV телевизоре
- Настраиваем через телефон или планшет
- Работа гаджета на основе Android
- iPhone или iPad
- Через компьютер
- YOUTUBE на телевизоре без Smart TV
- Как войти в аккаунт ютуб на телевизоре
- Почему на телевизоре не работает ютуб — возможные причины
Всё, конечно же, максимально элементарно. Процедура обычно не занимает много времени и не требует, тем более, большого терпения. Всё, что вам понадобится, это исключительно базовые знания, которые вы запросто приобретёте и будете ими владеть по окончании написанной статьи. Не стоит думать, что весь процесс может выполнить только профессионал. Нет, напротив же, всё делается очевидными способами с помощью некоторых правил.
Как подключить ютуб
Итак, непосредственно к теме. Существует некоторый список возможностей, которыми пользуется каждый желающий человек в подключении приложения на своё изобретение. Таким образом, сделать это можно не только на основе применения непосредственно телевизора, но и благодаря таким технологиям, как смартфон, планшет и другие.
СПРАВКА. Способы, которые задействуются в работе, будут зависеть от производителя конструкции. То и есть, что подключение приложения через андроид, к примеру, будет отличаться от метода выполнения такой же цели устройства другой разновидности.
Следовательно, ниже в статье обозначены все возможные варианты, которые только могут встретиться на практике. А также указаны все нюансы и проблемы, с которыми вы можете столкнуться в работе.
Как настроить ютуб на своём телевизоре
Чтобы это грамотно выполнить, рекомендуется выполнять следующие действия в указанной последовательности:
- Первым делом, чем нужно заняться, так это открытие непосредственно на своём устройстве ютуба.
- После чего, надо зайти в отдел под названием «настройки». Именно там вам удастся найти кнопку «подключение телевизора к телефону».
- В дальнейшем вам нужно будет прокрутить выделенную страничку вниз, где предоставляется возможность автоматической установки.
- Потом вы увидите код синего цвета. Его следует запомнить и ввести его же на собственном телефоне, планшете или на другом подобном гаджете.
Ютуб на Smart TV телевизоре
Для начала необходимо убедиться в наличии смарта на вашем устройстве. Чтобы это сделать, следует обратиться к характеристикам изобретения. Они могут находиться как в инструкции, которая прилагается соответственно с приобретением, так и в настройках. В них можно зайти с помощью пульта дистанционного управления. Когда вы всё перепроверили, то можно приступать к следующим действиям. А это, в свою очередь, подключение конструкции к интернету.
Делается это непосредственно в зависимости от модели вашего агрегата. Некоторые могут себе позволить выполнение процесса благодаря функции wi-fi, а кто-то делает это за счёт специального кабеля. Когда вы это сделаете, надо будет открыть раздел «меню». Далее, вы самостоятельно сможете запустить приложение и смотреть понравившиеся видеозаписи. Также есть возможность зайти через предварительно созданную учётную запись и наслаждаться теми видео, которые вы изначально добили в список «нравиться».
СПРАВКА. У каждой модели своё меню, так что они могут отличаться друг от друга. Однако лайки можно ставить везде. Что касается комментариев, так это их отсутствие. К сожалению, их просматривать нельзя.
Настраиваем через телефон или планшет
Никто не спорит, что настраивание предоставляемого приложения посредством других гаджетов является максимально удобным выходом из ситуации. Ведь не все могут позволить себе встроенную функцию просмотра на телевизоре. Ниже будут указаны проверенные способы, которые точно способны помочь каждому, даже если вы новичок в этом деле.
Работа гаджета на основе Android
Здесь всё предельно просто:
- Сначала следует выбрать тот ролик, который вам понравился. Запустить его и начать смотреть.
- Далее у вас появится на экране определённый значок, говорящий о возможности просмотра этой же видеозаписи, но только на мониторе телевизора.
- Соответственно, на неё надо нажать, после чего вы сможете выбрать именно то устройство, на котором хотите просматривать.
- Об успехе выполнения манипуляций будет говорить факт в чище автоматического воспроизведения на телевизоре непосредственно записи.
- Для того чтобы приостановить или вовсе завершить трансляцию, необходимо всего лишь открыть иконку, что будет находиться с нижней стороны экрана. Кроме этого, вы будете вправе управлять действиями всего процесса.
iPhone или iPad
Здесь также всё предельно просто. Вам всего лишь необходимо открыть собственно приложение на устройстве. После чего надо коснуться определённой кнопки, которая позволит вам просматривать видеозаписи непосредственно на мониторе.
Здесь же может быть два исхода событий. Если вы пользователь одного сооружения ТВ, то просмотр будет доступен сразу же. В другом случае, вам надо будет в дальнейшем выбрать то изобретение, которому вы желаете подключить связь. Далее также — начало просмотра автоматическое.
Через компьютер
Известно, что и таким образом, также можно воспользоваться. Для этого вам надо будет непосредственно зайти в браузер на ПК.
ВАЖНО. Возможность предоставляется исключительно для пользователей Chrome. Следовательно, следует зайти в настройки, где можно будет отметить такую функцию, как «воспроизвести через телевизор». С помощью этого на экране устройства будет отображаться те видеозаписи, которые ранее были вами выбраны. Что касается самого управления, так это также ведение через компьютер.
YOUTUBE на телевизоре без Smart TV
Так как устройство с данной особенностью не поддерживает подключение к интернету, то и установить приложение будет невозможно. Однако решение есть всегда. И сейчас расскажем несколько способов.
Приставка андроида смарт. Именно её можно приобрести и для старых сооружений. Она преобразит любое изобретение в современное. А это значит, что вы сможете не только наслаждаться просмотром ютуба, но и пользоваться самыми различными функциями.
- Apple tv. Представленный агрегат отлично подходит для любителей всей техники этого производителя. Кроме установки всех возможных приложений, пользователь сможет просматривать фильмы и всё, что он пожелает.
- Xbox, playstation. Действительно, на игровых технологиях предоставляются соответственно не только игры, но и браузер, приложения. Таким образом, можно заняться скачиванием желаемого.
- Chromecast. С его помощью видеозапись может выводиться на экран непременно с ютуба через любую разновидность устройства.
Как войти в аккаунт ютуб на телевизоре
Чтобы это сделать, рекомендуется придерживаться к следующим действиям в представленной последовательности:
- Для начала надо убедиться в факте подключения устройства к сети.
- Далее можно заходить непосредственно в аккаунт на своем смартфоне.
- На телевизоре, в приложении ютуб, вам будет доступно окно, там следует нажать кнопку «войти».
- После чего будут происходить автоматические действия со стороны устройства. Оно начнёт самостоятельно искать ваш рабочий телефон.
- Выбрав нужного пользователя, следует отметить активацию, после чего придёт специальный код.
- Чтобы завершить вышеописанный процесс, надо зафиксировать действия своим подтверждением с помощью нажатия пункта «разрешить». В итоге высветиться окно, которое будет свидетельствовать об успешном входе в систему.
Почему на телевизоре не работает ютуб — возможные причины
Действительно, может быть и так, что приложение не берётся за работу. Одним из самых распространённых случаев является тот факт, что браузер подвергается обновлению. Таким образом, пользователь не имеет возможности просматривать желаемые видеозаписи из-за обычного показательного ярлыка, который толком не даёт никакого преимущества. А следовательно, именно поэтому вы не можете выполнить полную активацию приложения на вашем устройстве.
Подключение к телевизору и активация не особо сложна. Вы сможете включить, посмотреть и транслировать youtube когда вам это удобно.

YouTube является крупнейшим видео хостингом в мире, поэтому практически все телевизоры с технологией Smart TV имеют встроенное приложение YouTube.
Для просмотра Ютуба на Смарте необходим чтобы он был подключен к сети интернет.
Многие производители телевизоров такие как Филипс и Haier намного упростили весь процесс, встроив на пульт кнопку YouTube и нажав на нее вы сразу войдете в приложение и тем самым сможете просматривать видео контент.
Это намного упрощает весь процесс ведь не нужно заходить в меню Smart TV и выбирать нужное приложение.
Загрузка приложения Ютуб.

Однако если на вашем пульту нет такой кнопки, то вам необходимо просто зайти в меню Smart TV и выбрать соответствующее приложение.
В основном приложение Ютуб уже загружено на ваш телевизор и вам просто нужно войти и активировать его.
Если в списке доступных приложений нет Ютуба, то скачайте его в магазине приложений вашего телевизора.
Это не займет много вашего времени.
Как смотреть Ютуб на старом телевизоре
Если у вас старый телевизор и в нем нет технологии Smart TV, то не отчаивайтесь просто приобретите приставку Smart TV, Apple TV, Android TV или Google TV.
Ведь с помощью такого устройства, вы сможете отложить покупку нового телевизора на долгое время.
Как включить ютуб на телевизоре через смартфон.

Если у вас имеется смартфон вы можете синхронизировать его с телевизором Smart TV через приложение Ютуба.
Для этого вам нужно в приложение YouTube на смартфоне нажать на значок подключения к телевизору.
И выбрать тв к которому вы собираетесь подключиться из списка. После этого ваш телефон подключится к телевизору и все действия в приложение будут дублироваться на экране телевизора.
Это очень удобно ведь на телефоне быстрее найти нужный видеоролик для просмотра на телевизоре, чем искать его с помощью пульта телевизора.
Подключаться всегда легче автоматическим способом, но можно и ручным. Но для этого нужно войти в настройки приложения и выбрать подключение в ручную и вести код.
Вы также можете просматривать Ютуб на тв подключив его к компьютеру или другому устройству и использовать его как монитор.
Всем привет! Вчера столкнулся с такой проблемой – на телевизоре почему-то перестал включаться ютуб. Причем в интернете достаточно мало информации по данной теме. Такая же проблема была у моих знакомых. Все же мне удалось её решить, и я вам расскажу как. Обычно на телевизоре не работает ютуб после обновления системы. И тут есть два варианта: или он вообще не включается, а значок загрузки висит бесконечно, или он вообще пропадает с основном меню.
Первая плохая новость для тех, у кого телевизоры старые (до 2012 года выпуска) – компания Google полностью прекратило поддержку YouTube на данных системах. Поэтому приложение может не запускаться или быть удалено. Все связано с тем, что разработчики ОС данных телевизоров перестали выпускать обновление, а сам YouTube постоянно развивается – поэтому рано или поздно в ПО и системе всплывает несовместимость.
Но есть несколько вариантов:
- Попробовать смотреть Ютуб во встроенном браузере. Но не всегда эта тема прокатывает, так как браузеры на старых теликах тоже не обновляются и могут глючить.
- Прикупить Smart-TV приставку нового поколения. Далее её нужно будет просто подключить к HDMI порту и наслаждаться интернетом и ТВ. Можете посмотреть мой обзор одной из лучших приставок по этой ссылке.
- Возможно на вашем телевизоре есть технология Miracast, с помощью которой можно ретранслировать изображение и видео с экрана телефона на телевизор – более детальную инструкцию смотрим тут.
Далее мы подошли к ещё одной касте телевизоров – китайские бренды. Такие модели как Yasin, Skyworth, Akai, Gazer, Mystery, Hisense, Ergo, HARPER, TCL – не имеют лицензии на продукцию от Google, и поэтому YouTube у них могут заблокировать. А могут и не заблокировать – тут как повезет. Для остальных же моделей я подготовил ряд универсальных методов.
Содержание
- Первые действия
- LG
- Samsung
- Philips
- Sony
- Задать вопрос автору статьи
Первые действия
Если не работает ютуб на телевизоре LG, Samsung, Xiaomi, Philips, Panasonic или другие – проделайте в первую очередь, то что я напишу ниже.
Выключите телевизор, и отключите питание – то есть выдерните его из розетки. Обязательно сделайте это! Нужно чтобы полностью очистилась оперативная память. Подождите примерно минут 20-30, а потом снова его включите. Кстати, данный метод решает не только эти проблемы.
Если вы видите надпись, что «Нет подключения к сети», то в первую очередь пробуем нажать «Повторить попытку». Если надпись останется, то нужно проверить интернет на другом устройстве. Подключите к Wi-Fi ваш телефон и проверьте выход к интернету. Также можно попробовать подключиться к маршрутизатору напрямую по кабелю с помощью ноутбука или компьютера.
Если есть какие-то проблемы с интернетом, то в первую очередь подойдите к вашему роутеру и перезагрузите, нажав на кнопку питания. Также можно просто выдернуть шнур из розетки. Я вам рекомендую сразу аппарат не включать и подождать хотя бы минут 5, пока он остынет. Возможно, просто перегрелся беспроводной модуль.
Также проверьте, чтобы на нем горела лампочка «Интернета» – может иметь значок планетки или надпись «WAN». Если данная лампочка не горит, то значит есть проблемы с подключением к интернету – звоним провайдеру. Если вы подключены по кабелю, то смотрите, чтобы также горело подключение: 1, 2, 3 или 4. То есть у вас телевизор подключен к 1 порту сзади, то значит данный индикатор и должен гореть.
Если он не горит, то вытащите сам сетевой кабель и вставьте его обратно. То же самое сделайте и на телевизоре.
Следующее что мы можем сделать, так это попробовать обновить прошивку. Если интернет есть, то просто заходим в «Настройки». В зависимости от системы вам нужно найти раздел «Система» и оттуда обновить ОС. Меню не такое большое, поэтому просто поищите эту кнопку.
Также вы можете увидеть сообщение об «Ошибке сети» и надпись:
«Не удалось найти DNS-сервер. Проверьте настройки DNS-сервера или обратитесь к поставщику услуги Интернет.»
Теперь нам нужно зайти в настройки телевизора и прописать DNS вручную. Даже если данной ошибки нет, но YouTube не включается, я советую проделать те же действия:
- Зайдите в основные настройки и найдите раздел сети. Далее в зависимости от подключения зайдите в дополнительные настройки (проводного или Wi-Fi).
- В целом, вам нужно найти раздел, где находятся настройки IP, маски, шлюза и DNS. Нажимаем на кнопку для изменения параметра.
- Вам нужно ввести в строку DNS один из адресов: 8.8.8.8 или 8.8.4.4. Если есть возможность ввести оба адреса, то вводим оба.
Обязательно сохраняем параметры и выходим отсюда. Очень много вопросом в интернете по тому, как настроить ютуб на телевизоре. Каких-то определенных настроек нет, и вы можете выполнить только несколько действий:
- Удалить и установить программу заново.
- Сбросить настройки телевизор до заводской конфигурации.
- На некоторых телеках можно удалить или сбросить кеш.
- Обновить прошивку телевизора – если она была изначально косячная, то скорее всего разработчики уже выпустили обновление.
LG
Пропала программа
У LG наблюдается постоянная проблема с пропажей программы с главного меню. Происходит это после обновления телевизора. Причем система может обновляться автоматически без уведомления для пользователя. Поэтому нужно сделать следующее:
- В главном меню заходим в «LG Store» – это главная утилита, которая отвечает за загрузку ПО.
- В списке найдите «YouTube» и нажмите на него. Если его не будет на главной, то пошастайте по разделам или введите название в поисковик.
- Как только вы попадете на основную страницу загрузки, нажмите «Установить» или «Обновить».
- После этого программа вернется на главное меню.
Обновить Ютуб на телевизоре можно таким же образом через «LG Store».
Не загружается, виснет, не запускает видео
Зайдите в меню и удалите само приложение – для этого в основном меню два раза нажмите на стрелку вверх на пульте дистанционного управления и подтвердите удаление, нажав на крестик. После этого приложение устанавливается через «LG Store» – заходим туда, находим «YouTube» и устанавливаем его.
Если это не поможет, то можно попробовать сбросить настройки до заводских. В настройках переходим в раздел «Общие» и выбираем «Сброс настроек до заводских», подтверждаем действие. После этого опять устанавливаем YouTube.
Samsung
ВНИМАНИЕ! Телевизоры, выпущенные до 2012 года, более не поддерживаются, и на них Ютуб работать не будет. К таким аппаратам относят телевизоры серий C, E и D.
На более новых телевизорах Самсунг Смарт ТВ, Ютуб также может не запускаться, глючить, висеть или даже пропадать. Есть несколько решений, которые должны помочь:
- Ещё раз выключите и включите телевизор – уже на более долгое время, лучше на 30-40 минут.
- Зайдите в настройки и откройте «Состояние сети» – далее переходим в «Параметры IP» и нажимаем рядом с «Настройками DNS» на кнопку «Ввести вручную» – вводим: 8.8.8.8.
- В настройках проходим по пути: «Общие» – «Сеть» – нажимаем «Сброс настроек сети» и подтверждаем.
- Если ничего не помогло, то можно попробовать сделать общий сброс – нажмите на значок гаечного ключа и выберите «Сброс». Если вас после этого попросят ввести пароль, то введите четыре нуля.
Philips
На старых Philips Smart TV выводит сообщение, что YouTube более не будет поддерживаться и работать. На более новых может возникать проблема с загрузкой, зависанием. Поэтому нужно в первую очередь удалить само приложение, а уже потом попробовать установить его заново через Google Play:
- Зайдите в «Google Play» с помощью пульта ДУ Филипс и нажмите на лупу для поиска.
- Вводим название и нажимаем на приложение.
- Если программа у вас установлена, то нажмите «Удалить». Если она была ранее установлена, а сейчас пропала, то, чтобы восстановить её, нужно удалить ютуб таким же образом.
ПРИМЕЧАНИЕ! Можно попробовать обновить программу, но чаще всего данное действие не помогает.
- Как только видоохостинг будет удален, аналогично зайдите на страницу приложения и установите её заново.
Если это не поможет, то зайдите в «Установки», далее выберите «Управление приложениями». Теперь вам нужно сначала удалить данные, а потом кеш. В самом конце перезагрузите телевизор и попробуйте запустить программу.
Можно попробовать также ещё раз обновить ОС. Если вообще ничего не поможет, то пробуем сбросить основную систему до «завода»: «Установки» – «Общие настройки» – «Заводские установки».
Sony
В данных моделях возникает меньше всего проблем с Ютуб, так как внутри стоит официальная система Android, с которой хорошо контачит Google и YouTube. Но все же могут возникать некоторые трудности. Они решаются примерно также, как и на других телевизорах:
ПРИМЕЧАНИЕ! Не нужно использовать все способы, после каждого проверьте работоспособность Youtube. Если один из способов не дал результата, то переходим в следующему.
- Отключите телевизор от питания на 50 минут.
- Зайдите в основной браузер и с помощью кнопки «Options» зайдите в контекстное меню. Далее нужно выбрать «Настройки браузера».
- Выбираем «Удал. все cookies».
- В настройках проходим: «Установки» – «Сеть» – выбираем «Обновить Интернет-содержимое».
- Также в основном меню заходим в «Поддержку продукта», и после этого нажимаем «Обновление программн. обесп.».
- Если ничего не помогает, то попробуем сбросить телек до заводской конфигурации: «Системные настройки» – «Общие настройки» – «Заводские настройки» – нажимаем на кнопку для сброса.
Если ваш смарт-телевизор или игровая приставка подключена к локальной сети, вы всегда можете просмотреть интересный видеоконтент на большом экране. А в этой статье мы подробно объясним, как можно подключить YouTube к телевизору.
Содержание
- Зачем Youtube на телевизоре
- Варианты просмотра Ютуб на телевизоре
- Как передавать видео YouTube через телефон Android
- Смотреть ютуб на телевизоре можно с помощью ноутбука
- Через iPhone или iPad
- Скачиваем программу YouTube на телевизор с функцией Smart TV
- Подключение телевизора к компьютеру по HDMI
- Открыть Ютуб через сайт
- Первая настройка YouTube
Зачем Youtube на телевизоре
YouTube TV, доступное сегодня, является отличной альтернативой кабельному телевидению. Теперь нам не нужно платить за аренду оборудования или подписывать контракт на ограниченные HD услуги, все это доступно бесплатно через Интернет.
YouTube TV полностью заменяет кабельное телевидение и предлагает прямую трансляцию на телефон, планшет или телевизор без дорогостоящей подписки на кабельное телевидение или контракта. YouTube TV — это транслируемый в прямом эфире гигант, основанный на Интернет-протоколе телевидения (IPTV). Он доступен на iOS, Android, а также на ТВ.
Молодое поколение предпочитает не бездушное, классическое телевидение, а просмотр каналов живых людей, авторитетных блоггеров. Они охотно подписываются на них, комментируют и публикуют свои видео.
С каждым годом количество пользователей и подписчиков YouTube растет в геометрической прогрессии, и по их собственной статистике на каждый аккаунт YouTube каждую минуту загружается 100 часов видео. Но помимо неограниченной коллекции фильмов, сериалов, караоке, клипов, телепередач и их архивов, YouTube использует сервисы искусственного интеллекта.
Эта программа быстро учится понимать наши мысли, какие темы нам больше всего нравятся. Она способна программно анализировать нашу навигацию и помогать нам находить то, что нас интересует — рекомендовать различное содержание в соответствии с индивидуальными предпочтениями. Я согласен, что это что-то из будущего!
Мы всегда хотим быть умнее, образованнее и технологически грамотнее. Видео репозиторий YouTube открывает нам возможности для такой разработки. Вы можете подключить телевизор к телефону, планшету или компьютеру и просматривать любое популярное или впечатляющее видео на большом экране. Если вы хотите добавить романтическую атмосферу в тускло освещенное помещение, вы можете включить коллекцию душевных клипов, и ваш вечер с любимым человеком станет незабываемым.
Но как подключить YouTube к телевизору? Это очень просто, если в вашем телевизоре уже есть эта функция:
- Смарт-телевизор;
- Apple TV;
- Андроид ТВ;
- Гугл ТВ.
Smart TV — это подключенный к Интернету телевизор, который предлагает ряд онлайн-функций, таких как контент по запросу, доступ к потоковым услугам и возможность подключения к другим беспроводным устройствам, таким как планшетные ПК, ноутбуки, смартфоны.
Платформа Smart TV прошла долгий путь со времени своего первого релиза. Оригинальная платформа Smart TV была анонсирована компанией Apple в 2006 году. В то время, Apple TV была единственной автономной консолью, способной передавать потоковое видео высокой четкости, что давало ей преимущество первопроходца. С тех пор пользователи смогли обойтись без обычной переноски тяжелого ноутбука, теперь интересующий их контент может быть отображен непосредственно на экране телевизора.
Со временем в это поле вошли и другие компании: Google выпустила Google TV, и в конце концов Android TV — это платформы для просмотра фильмов, телепередач, музыки и фотографий из самых дальних уголков мира, а в некоторых случаях и с близлежащего компьютера или мобильного устройства, которое подключается к Smart TV. Они могут быть встроены в телевизор или приобретены как отдельное устройство.
Целью интерактивного телевидения является объединение телевидения и Интернета, обеспечение доступа к онлайн и видео контенту без лишних жестов. Это удобный способ поиска любого телевизионного контента с помощью строки поиска, аналогичной Google.com, которая отображается на экране телевизора.
С такой технологией интеллектуального телевидения вы можете быстро настроить доступ к своему репозиторию YouTube. Для этого тебе понадобятся только две вещи:
- Подключение телевизора к Интернету;
- Запустите приложение на YouTube из лотка приложений.
Если телевизор настроен в той же локальной сети, что и компьютер и смартфон, вы можете обмениваться информацией между всеми устройствами в сети и отправлять любые передачи на телевизор. Соединение может быть как проводным, так и Wi-Fi, при условии, что сеть одинакова.
Варианты просмотра Ютуб на телевизоре
Вы можете наслаждаться YouTube на SMART TV несколькими способами:
- Через приложение на самом телевизоре;
- Через парные устройства;
- Через интернет-ресурсы;
- Через второй экран компьютера;
- Через оборудование Apple.
Все эти устройства позволяют легко транслировать контент на ваш широкоэкранный телевизор.
Как передавать видео YouTube через телефон Android
Телевизоры Smart TV позволяют передавать потоковое видео с самого экрана смартфона. При этом используется функция «Зеркалирование экрана» в самих службах Google.
Что вам нужно: Ваш телевизор и Android-устройство должны находиться в одной сети Wi-Fi.
Чтобы перенаправить передачу с телефона на телевизор:
- На вашем смартфоне запустите любое видео из сервиса видеохостинга.
- Если телевизор включен и находится в той же сети, что и Android-устройство, на экране смартфона появится кнопка «Выход на другое устройство».
- Нажмите его, выберите ТВ. Фильм начнется на другом экране.
Смотреть ютуб на телевизоре можно с помощью ноутбука
Метод аналогичен выводу YouTube видео на телевизор с телефона, с одной оговоркой — функция работает только в браузере «Google Chrome». Условия одинаковы — оба устройства должны находиться в одной Wi-Fi сети.
Есть еще один способ, позволяющий выводить не только видео, но и полностью дублировать взаимодействие с операционной системой ноутбука Windows 10 через большой дисплей:
- Нажмите на иконку «Уведомления» в правом нижнем углу и нажмите кнопку «Вперед к экрану».
- Выберите режим проекции «Повтор».
- Подождите, пока ноутбук обнаружит дисплей. Нажмите на него, чтобы скопировать изображение на телевизор.
Через iPhone или iPad
На устройствах с iOS все точно так же. В приложении нажмите на кнопку
Если в сети есть только один телевизор, воспроизведение начнется немедленно (если их несколько, выберите, какой телевизор подключить).
Всё работает! iPhone воспроизводит видео на экране телевизора.
Скачиваем программу YouTube на телевизор с функцией Smart TV
Приложение YouTube также доступно на телевизорах. Это наиболее удобный способ просмотра видео с сервиса видеохостинга, потому что обычно ничего не нужно настраивать — программа предустановлена на вашу систему. Это означает, что инструмент уже должен быть установлен на ваш Smart TV, как только вы купите телевизор.
Просто откройте меню приложения и найдите там красный значок YouTube. Запустите программу. Войдите в свой аккаунт, используя имя пользователя и пароль, или создайте новый аккаунт Google. С левой стороны вы увидите список разделов:
- Поиск по видео.
- Главная страница с темами.
- Функциональное видео.
- Твоя история просмотров.
- Видео жанры (спорт, игры, музыка, новости и т.д.).
С левой стороны расположены несколько вкладок с разделами приложения
Конечно, иногда из-за некоторых сбоев может закончиться программное обеспечение, но эта проблема может быть решена. Вам просто нужно вручную установить программное обеспечение самостоятельно через магазин приложений. На Андроид ТВ, это «Play Store». На телевизорах LG это магазин LG:
- Нажмите кнопку Smart на пульте ДУ, чтобы переключиться в этот режим ТВ. Откройте список приложений. Найдите и запустите там розовую плитку LG Store.
Зайти в магазин LG- В списке ищите YouTube. Если его нет, воспользуйтесь поисковой системой (значок увеличительного стекла вверху).
Откройте «YouTube» в списке программ. - Нажмите Установить и дождитесь установки приложения на ваш смартфон. Затем откройте приложение, войдите в свой аккаунт и начните просмотр нужных видео.
Если у вас есть телевизор Sony или Philips, вы можете загрузить инструмент YouTube из App Gallery.
Ищите красную плитку в меню Приложения.
Подключение телевизора к компьютеру по HDMI
У вас нет Smart TV, но есть ли у вас выход HDMI на телевизоре? Тогда будет проще установить соединение между компьютером и телевизором с помощью специального HDMI-кабеля:
- Подключите один конец кабеля к порту HDMI на компьютере (или телефоне), а другой — к телевизору.
Подключите HDMI-кабель к телевизору и компьютеру. - Нажмите кнопку Source (Источник) на пульте дистанционного управления. В меню телевизора выберите разъем HDMI, к которому подключен кабель.
Выберите выход HDMI из списка- Если изображение с компьютера не появляется на экране телевизора, щелкните правой кнопкой мыши пустое место на рабочем столе. Выберите разрешение экрана.
- В меню «Экран» Выберите «Несколько мониторов» в меню «Экран». (Множественные мониторы).
Установите разрешение экрана на вашем ПК - В последнем меню установите «Дублировать эти экраны». Нажмите на «Применить», а затем на «ОК». Телевизор должен показывать видео с компьютера. Теперь откройте страницу YouTube на вашем компьютере, найдите нужное видео и начните его проигрывать — смотрите видео на экране телевизора.
Открыть Ютуб через сайт
Вы можете смотреть видео на YouTube на экране телевизора даже без приложения. Вы можете просто зайти на сайт видеохостинга и посмотреть видео прямо с интернет-ресурса.
Официальный адрес сайта: https://www.youtube.com/.
Если вы хотите просматривать видео на большом экране для своих гостей, вы можете транслировать контент с компьютера на телевизор. Перейдите на страницу YouTube на своем компьютере и откройте меню «Настройки» в профиле своего аккаунта. Найдите опцию «Подключиться к ТВ» и установите сопряжение двух устройств. Если у вас возникли проблемы с подключением, убедитесь, что ваше устройство подключено к телевизору через ту же самую сеть.
Первая настройка YouTube
При включении YouTube на LG или любом другом телевизоре перед владельцем появится окно авторизации. Это происходит, если вы не зарегистрировались в Службах Google. Как и на других устройствах, после авторизации произойдет синхронизация: с компьютера и мобильного устройства. Ранее просмотренные клипы будут сохранены в Истории, где к ним можно будет вернуться.
После установки:
- Открыть YouTube — нажмите наверх: «Зарегистрируйся».
- Введите свои регистрационные данные — войдите в свой профиль.
- Выберите фильм для просмотра.
Боковое меню содержит основные разделы: музыка, трансляции, видео и списки воспроизведения. Владелец сайта сможет давать лайки, добавлять новые выделения и просматривать предыдущие видео.
Источники
- https://ProSmartTV.ru/prilozhenija/kak-podklyuchit-youtube-k-televizoru.html
- https://WiFiGid.ru/raznye-sovety-po-tv/kak-podklyuchit-youtube-k-televizoru
- https://help-wifi.com/raznye-sovety-po-tv/kak-smotret-yutub-na-televizore/
- https://itmaster.guru/nastrojka-interneta/smart-tv/kak-podklyuchit-yutub-k-televizoru.html
- https://storins.ru/podklyuchenie-youtube-k-tv/

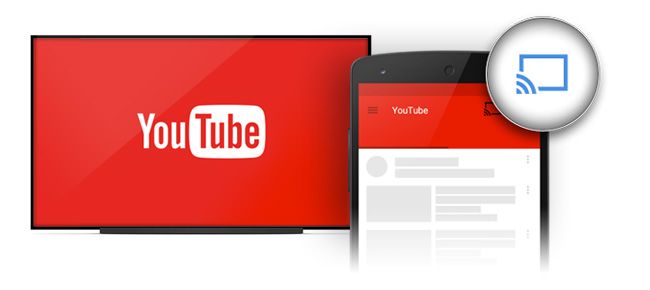

 Приставка андроида смарт. Именно её можно приобрести и для старых сооружений. Она преобразит любое изобретение в современное. А это значит, что вы сможете не только наслаждаться просмотром ютуба, но и пользоваться самыми различными функциями.
Приставка андроида смарт. Именно её можно приобрести и для старых сооружений. Она преобразит любое изобретение в современное. А это значит, что вы сможете не только наслаждаться просмотром ютуба, но и пользоваться самыми различными функциями.