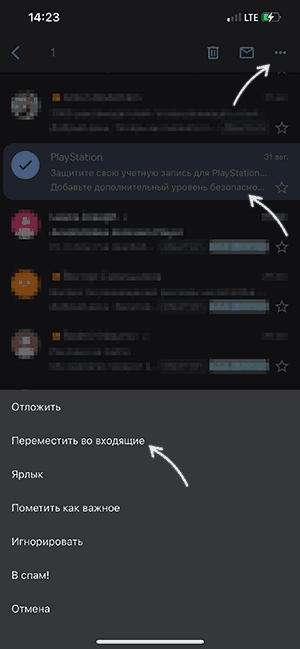Чтобы навести порядок в почте, архивируйте или игнорируйте входящие сообщения. Они всегда будут доступны вам в папке “Вся почта”.
- Если кто-то ответит на архивированное сообщение, оно снова появится в списке входящих.
- Если кто-то ответит на игнорируемое сообщение, в списке входящих оно не появится. Чтобы его найти, воспользуйтесь поиском.
Как переносить письма в архив
- Откройте Gmail на компьютере.
- Наведите указатель мыши на письмо.
- Справа нажмите на значок “Архивировать”
.
Совет. Если у вас включены быстрые клавиши, для архивирования открытого письма можно нажать клавишу E.
Как найти и переместить архивированные письма
Сообщения, которые вы поместили в архив, не удаляются – они сохраняются в вашем ящике, так что вы всегда сможете их найти.
Поиск в Gmail
Воспользуйтесь поиском Gmail – с его помощью можно найти все письма в ящике, включая архивированные.
Подробнее о поиске в Gmail…
Папка “Вся почта”
Ярлык “Вся почта” по умолчанию присваивается всем письмам, поэтому вы всегда сможете найти архивированные письма в одноименной папке.
- Откройте Gmail на компьютере.
- Слева выберите Ещё.
- Нажмите Вся почта.
Как перенести письма из архива во входящие
- Откройте Gmail на компьютере.
- Найдите нужное письмо.
- Установите флажок рядом с письмом.
- На верхней панели нажмите на значок “Поместить во входящие”
.
Как игнорировать письма
- Откройте Gmail на компьютере.
- Откройте цепочку или выберите ее в списке.
- На верхней панели нажмите Ещё
Игнорировать.
Совет. Чтобы ускорить эту и другие операции в почте, включите быстрые клавиши.
Эта информация оказалась полезной?
Как можно улучшить эту статью?
В почтовом ящике Gmail письма можно архивировать — то есть убирать из видимых разделов. В мобильной версии для этого достаточно смахнуть письмо влево, в веб-версии — нажать на кнопку «Архивировать». Функция полезна, когда нужно скрыть сообщения, но при этом не удалить их.
При необходимости можно восстановить архивированные письма. Но не всегда понятно, как это сделать. Рассказываю, что такое архив Gmail, где его найти и как восстановить письма.
Что такое архив в Gmail
Как найти и переместить архивированные письма в веб-версии
Как найти и переместить архивированные письма на Android
Как найти и переместить архивированные письма на iOS
Как убрать письмо из «Входящих» без архивирования
Как скачать письма из Gmail, чтобы сохранить их на своём устройстве
Что такое архив в Gmail
Архив Gmail — это скрытый раздел почтового ящика. При архивировании электронное письмо исчезает из видимых папок, но не удаляется, а просто перестаёт отображаться среди входящих (или в других папках). Однако отдельной папки «Архив» в Gmail не существует. Поэтому когда нужно восстановить письмо, не всегда ясно, где его искать.
Заархивированные письма попадают в папку «Вся почта». В ней хранятся абсолютно все полученные сообщения.
Есть несколько моментов, которые нужно знать про архив Gmail:
- Архивные письма отображаются в результатах внутреннего поиска по всем сообщениям.
- Если кто-то ответит на заархивированное сообщение, то оно автоматически отобразится в папке «Входящие».
- Для писем в архиве нет срока хранения. Например, удалённые сообщения в корзине хранятся 30 дней и потом безвозвратно удаляются. В архиве письмо остаётся до тех пор, пока его не восстановят или удалят вручную.
В зависимости от устройства процесс разархивации писем может немного отличаться.
Как найти и переместить архивированные письма в веб-версии
Если вы помните тему письма или некоторые слова и фразы из сообщения, можно воспользоваться внутренним поиском.
Для этого в поисковой строке в верхней части страницы укажите отправителя, тему или слова из сообщения. Используя фильтры, можно задать дополнительные параметры поиска. В результатах отобразится нужное письмо.
Например, вот так выглядит пример поиска по отправителю. Вариант удобен, если нужно найти письма из какой-то рассылки, от конкретной компании или человека:
Для поиска сообщений в папке «Вся почта»: откройте почтовый ящик → нажмите на «Ещё», чтобы развернуть меню → кликните на «Вся почта».
Чтобы вернуть письмо из архива во входящие, поставьте флажок возле нужного сообщения и кликните по кнопке «Переместить во входящие».
Как найти и переместить архивированные письма на Android
В версии почтового ящика для Android заархивированное письмо также можно найти через функцию поиска. Поисковая строка находится непосредственно в верхней части интерфейса.
Также можно открыть папку «Вся почта» и найти нужное письмо: откройте почтовый ящик Gmail на устройстве Android → в левом верхнем углу нажмите на значок «гамбургер» — три параллельных линии → выберите «Вся почта».
Чтобы перенести письмо из архива во входящие, откройте найденное сообщение. Затем нажмите на троеточие в правом верхнем углу и в открывшемся меню выберите «Поместить во входящие».
Как найти и переместить архивированные письма на iOS
В версии для iOS найти заархивированное письмо можно также через поисковую строку.
Чтобы открыть папку со всей полученной почтой на iOS, откройте меню и перейдите в раздел «Вся почта».
Чтобы вернуть письмо из архива во входящие, откройте сообщение. Далее вызовите меню, кликнув на троеточие в правом верхнем углу. Нажмите «Переместить» и выберите папку, в которую нужно отправить письмо.
Как убрать письмо из «Входящих» без архивирования
Для разархивации письма требуется проделать достаточно много действий. Кроме того, если сложно точно вспомнить тему письма или ключевые фразы, то придётся пересмотреть все сообщения. Чтобы этого избежать, можно создать специальную папку и отправлять в неё важные письма. Также можно сделать несколько папок и сортировать сообщения по тематике.
Чтобы создать новую папку, нужно присвоить ей ярлык. Разверните меню почты и кликните на пункт «Создать ярлык». В открывшемся окне напишите название новой папки. Также можно указать родительский элемент — раздел, под которым будет размещена созданная папка.
Как скачать письма из Gmail, чтобы сохранить их на своём устройстве
Если вы всё-таки переживаете, что в почтовом ящике нужные сообщения затеряются, то вы можете скачать письма на свой компьютер. Для этого откройте сервис «Google Архиватор». Здесь можно экспортировать любые данные из Google-аккаунта, чтобы создать резервную копию или использовать их в стороннем сервисе.
Выберите нужные данные — найдите раздел «Почта» и поставьте галочку.
По умолчанию Google готов выгрузить всё, что есть в ящике. Если нажать на «Выбраны все данные Почты», то можно отметить только нужные папки для скачивания.
Нажмите «Ок» и ждите. Когда письма для экспорта будут готовы, вы получите уведомление на email и сможете скачать данные на компьютер. Учтите, что если писем много, то процесс подготовки к экспорту может занять несколько часов или дней.
ЭКСКЛЮЗИВЫ ⚡️
Читайте только в блоге
Unisender
Поделиться
СВЕЖИЕ СТАТЬИ
Другие материалы из этой рубрики
Не пропускайте новые статьи
Подписывайтесь на соцсети
Делимся новостями и свежими статьями, рассказываем о новинках сервиса
«Честно» — авторская рассылка от редакции Unisender
Искренние письма о работе и жизни. Свежие статьи из блога. Эксклюзивные кейсы
и интервью с экспертами диджитала.
Загрузить PDF
Загрузить PDF
Из этой статьи вы узнаете, как в Gmail найти и просмотреть архивные письма. В Gmail можно отправить в архив старые письма, чтобы они не загромождали почтовый ящик; так вы скроете письма, но не удалите их.
-
1
Запустите приложение Gmail. Нажмите на белый значок с красной буквой «М».
- Если вы не вошли в Gmail, введите адрес электронной почты и пароль, а затем нажмите «Войти».
-
2
Коснитесь ☰. Этот значок находится в верхнем левом углу экрана. Откроется меню.
-
3
Нажмите Вся почта. Эта опция находится в нижней части экрана.
-
4
Найдите архивные письма. В папке «Вся почта» отображаются абсолютно все ваши письма, включая архивные.
- Если письмо не помечено словом «Входящие» (перед темой письма), оно является архивным.
- Также можно нажать на значок в виде лупы в правом верхнем углу экрана и ввести имя получателя, тему или ключевое слово, чтобы сузить поиск.
Реклама
-
1
Откройте сайт Gmail. Перейдите на страницу https://www.mail.google.com/. Если вы уже авторизовались, откроется ваш почтовый ящик.
- Если вы еще не вошли в свой аккаунт Gmail, нажмите «Войти» в правом верхнем углу страницы, а затем введите адрес электронной почты и пароль.
-
2
Найдите список папок. Он находится в левой части экрана и начинается с папки «Входящие». Прокрутите этот список вниз.
-
3
Щелкните по Еще. Это опция внизу списка папок.
-
4
Нажмите Вся почта. Эта папка находится посередине развернутого списка папок.
-
5
Найдите архивные письма. В папке «Вся почта» отображаются абсолютно все ваши письма, включая архивные.
- Если письмо не помечено словом «Входящие» (перед темой письма), оно является архивным.
- Также можно нажать на значок в виде лупы в правом верхнем углу экрана и ввести имя получателя, тему или ключевое слово, чтобы сузить поиск.
Реклама
Советы
- Если вы знаете дату получения нужного письма, найдите раздел с этой датой в папке «Вся почта».
Реклама
Предупреждения
- Вы ничего не найдете, если в поисковый запрос добавите слово «архивное».
Реклама
Об этой статье
Эту страницу просматривали 186 338 раз.
Была ли эта статья полезной?

В этой инструкции подробно о том, где находится архив в Gmail и как получить к нему доступ в браузере на компьютере или телефоне Android и iPhone, а затем — восстановить письма из хранящихся в архиве.
Восстановление письма Gmail из архива
Отдельной папки «Архив» в Gmail нет, чтобы найти письма в архиве, потребуется выполнить следующие действия:
- В меню Gmail как в веб-версии, так и на смартфоне откройте пункт «Вся почта».
- В списке вы увидите все ваши письма, включая те, которые находятся в архиве (но, к сожалению, вперемешку с теми, что находятся и в других папках, что не очень удобно).
- Выберите письмо, которое нужно восстановить (можно использовать поиск, если вы помните, что именно ищете). Для выбора на смартфоне можно нажать и удерживать заголовок письма. На компьютере — поставить отметку слева от заголовка.
- На компьютере нажмите по кнопке «Переместить во входящие» в строке действий вверху страницы или через контекстное меню по правому клику по письму.
- На телефоне — откройте меню и выберите «Переместить во входящие» среди доступных действий.
После указанных действий письмо будет перемещено в обычную папку «Входящие» и работать с ним можно будет как обычно.
На мой взгляд, реализация архива в Gmail не слишком удобная, а потому лично я им не пользуюсь, разве что помещаю письма туда случайно на смартфоне. Вместо этого присваиваю ярлыки в зависимости от темы письмам, которые могут пригодиться в дальнейшем: создать ярлыки можно в списке «папок» слева, а затем перемещать выбранные письма в нужную папку.
Download Article
Download Article
This wikiHow teaches you how to view emails that you’ve archived in Gmail. Gmail allows you to archive your old email messages so that they stop cluttering up your inbox, which hides them from view but keeps them around in case you need to reference them again.
-
1
Open Gmail. It’s the red “M” on a white background that resembles an envelope.
- If you aren’t logged into Gmail, enter your Google email address and password and tap Sign in.
-
2
Tap ☰. It’s in the top-left corner of the screen. Doing this prompts a pop-out menu.
Advertisement
-
3
Tap All Mail. This option is toward the bottom of the screen.
-
4
Look for archived mail. The All Mail folder contains all emails that are in your inbox, as well as every email you’ve ever archived.
- Any email that doesn’t have the “Inbox” tag on the far-right side of the email’s subject line is archived email.
- You can also tap the magnifying glass icon in the top-right corner of the screen and type in a specific email’s sender, subject line, or a keyword to narrow your search.
Advertisement
-
1
Go to the Gmail website. It’s located at https://www.mail.google.com/. If you’re already logged into Gmail, doing so opens your inbox.
- If you aren’t logged into Gmail, click SIGN IN in the top-right corner of the page and enter your email address and password.
-
2
Select the inbox options tree. This is the column of options, starting with Inbox, that’s on the left side of the page. Doing so will expand the tree to show additional options.
-
3
Click More. It’s near the bottom of the tree.
-
4
Click All Mail. This option will be near the bottom of the More menu. Doing so takes you to the All Mail folder.
-
5
Look for archived mail. The All Mail folder contains all emails that are in your inbox, as well as every email you’ve ever archived.
- Any email that doesn’t have the “Inbox” tag on the far-left side of the email’s subject line is archived email.
- If you know a specific archived email’s sender, subject line, or a keyword from the body, you can type this information into the search bar at the top of the Gmail page.
Advertisement
Add New Question
-
Question
How do I move email out of the archive in Gmail?
Select the item, then select a different place to send it. Or, click the “delete archive” button.
-
Question
If I have a label on an email and I delete it from the inbox will it be deleted from the label too?
Yes. Labels are pretty much like sticky notes, you can add a ton of them to one email but if you throw it out, the sticky notes go with it.
-
Question
How do I edit a saved draft in Gmail?
Click on “Drafts” on the left side under Sent Mail. This brings up all mail you haven’t sent out. Just click on the draft you want to work on & it will bring it up where you left off.
See more answers
Ask a Question
200 characters left
Include your email address to get a message when this question is answered.
Submit
Advertisement
-
If you know the date that you received the email(s) you’re looking for, try scrolling to that section of the All Mail folder.
-
If you type “-label:inbox” in the search bar, it will show only the archived emails.
Thanks for submitting a tip for review!
Advertisement
About This Article
Article SummaryX
1. Open Gmail.
2. Tap ☰.
3. Tap All Mail.
4. Look for archived mail.
Did this summary help you?
Thanks to all authors for creating a page that has been read 972,947 times.