
Где в защитнике Windows 10 карантин?
Встроенный в Windows 10 антивирус, который назывался “Защитник Windows”, теперь называется просто “Безопасность Windows”. Он является хорошей альтернативой сторонним антивирусам, и многие пользователи уже не ставят на свои ПК “Касперского” или “NOD32”, отдавая предпочтение встроенному защитнику.
Особенностью его работы является тот факт, что при обнаружении угрозы, она автоматически блокируется, не запрашивая на это у пользователя разрешения. По этой причине могут быть ошибочно заблокированы или удалены нужные файлы.
В данной статье мы расскажем где можно посмотреть карантинные файлы и при необходимости восстановить их, добавив в исключения.
Карантин защитника Windows 10
Итак, для того, чтобы узнать, что было заблокировано безопасностью Windows 10, нужно сделать следующее. В правом нижнем углу возле часов находим значок со щитом. Обращаем ваше внимание, что нажатие на стрелку “Вверх” возле часов отобразит все значки системного трея.

Значок защитника Windows 10 в системном трее
Кликаем по нему дважды левой кнопкой мыши. Откроется окно “Безопасность Windows”. В нем выбираем кликом мышкой “Защита от вирусов и угроз”.

Вход в настройки антивирусной защиты
Далее во вновь отобразившемся окне нажимаем на “Журнал защиты”.

Просмотр журнала защиты
Появится список всех заблокированных файлов с отображением их полного пути, а также даты блокировки.

Выбор действия с заблокированным файлом
По любому из них можно кликнуть, чтобы раскрыть варианты действий, например, “Разрешить на устройстве”, “Поместить в карантин” или “Восстановить”, если файл был удален.
Лучшая благодарность автору – репост к себе на страничку:
Содержание
- Как восстановить файлы из карантина Защитника Windows 10
- Как восстановить файлы, удаленные «Защитником Windows»
- Содержание:
- Как настроить, включить или отключить встроенную защиту?
- Как восстановить файл из карантина встроенного «защитника Windows»
- Как настроить исключения для системы защиты?
- Что делать если важные данные были удалены системой защиты?
- Часто задаваемые вопросы
- Как посмотреть заблокированные безопасностью Windows 10 файлы?
- Карантин защитника Windows 10
- Как восстановить файлы удаленные защитником Windows?
- Что такое Автономный Защитник Windows?
- Как включить или деактивировать Защитник Windows?
- Карантин Защитника Windows
- Защитник Windows. Исключения.
- Защитник Windows удалил важный файл. Что делать?
- Нужен ли сторонний антивирус при наличии Windows 10?
- Похожие статьи про восстановление данных:
- Как восстановить файлы и документы пользователя после обновления Windows 10
- Как восстановить данные после отката системы Windows
- Как восстановить стертые видео-файлы?
Как восстановить файлы из карантина Защитника Windows 10

Защитник Windows – встроенное в систему антивирусное средство – в её десятой версии заметно вырос. Вырос функционально: он получал какие-то новые возможности почти в каждом поставляемом для «Десятки» накопительном апдейте. Вырос также и в плане активности погони за угрозами. Однако независимые лаборатории, периодически тестирующие различные антивирусные Windows-продукты на предмет их эффективности, пока что не спешат констатировать улучшения в работе Защитника.
Он даже не попадает в десятку лучшего антивирусного ПО. Многие пользователи Windows 10, доверившиеся штатной защите, наверняка заметили в последнее время усиление защитных мер. У таких мер, увы, есть обратная сторона – повысившийся процент ложных срабатываний.
Как вызволить из карантина штатного антивируса Виндовс 10 ошибочно заблокированные им файлы?
После массовых эпидемий вирусов-шифровальщиков WannaCry и Petya в 2017 году компания Microsoft всерьёз озаботилась проблемами защиты Windows-устройств. В составе Защитника версии системы 10 появилась фича для защиты от вирусов-шантажистов, а методы выявления угроз стали более агрессивными. Агрессивно – не значит эффективно. Защитник в «Десятке» постоянно что-то сканирует, блокирует неимоверное количество угроз, его процесс Antimalware Service Executable периодически нагружает ресурсы компьютера. В разряд неугодному штатному антивирусу содержимому попадают все мало-мальски подозрительные файлы запуска. А это не только кейгены в составе пиратского софта, но и вполне себе безобидные рабочие файлы программ из числа таковых от непроверенных компанией Microsoft разработчиков. Далеко не всё то, что Защитник считает угрозами, является таковыми на деле. Более того, не обо всех перехваченных угрозах Защитник нам сообщает.
О том, что на компьютере якобы имеются угрозы, мы узнаём из системного сообщения.

Можем открыть Центр уведомлений и кликнуть по такому сообщению, чтобы по прямой ссылке попасть в раздел журнала угроз в приложении системного Центра безопасности.

Или запускаем приложение и открываем журнал угроз.

В журнале увидим перечень с детальными сведениями по обнаруженным угрозам. Раскрываем каждую отдельно и смотрим её подробности.


Закрываем окно подробностей и восстанавливаем этот файл. В вариантах действий выбираем «Разрешить на устройстве». Кликаем выше «Запуск действий».

Дополнительно подтверждаем разрешение.

И так рассматриваем каждую обнаруженную угрозу, при необходимости ищем по заблокированным файлам справку в Интернете и затем принимаем решение – разрешать этот файл или удалять его.
Но, как упоминалось, Защитник уведомляет нас не обо всех заблокированных файлах. Кое с чем он расправляется втихую. В журнале угроз жмём «Просмотреть журнал полностью».

И только теперь мы увидим полный перечень неугодных Защитнику файлов. Здесь также необходимо просмотреть по всем файлам, расцененным как угрозы, подробности. И если эти файлы окажутся не вредоносными, следовательно, их можно разрешить на компьютере.





Источник
Как восстановить файлы, удаленные «Защитником Windows»
Встроенная система защиты Windows удалила ценные данные или поместила их в карантин? Сегодня мы расскажем про способы восстановления удаленных данных, разберем куда деваются перемещенные файлы, а также приведем оптимальные настройки встроенного защитника ОС.

Содержание:
Система защиты Windows является встроенным антивирусным ПО, которое позволяет избегать проникновению и распространению вредоносных программ по компьютеру пользователя.
Антивирус в Windows 10 — достаточно мощный защитник системы, не поддающийся для взлома даже опытным хакерам. Именно поэтому самыми частыми жертвами взломов становятся пользователи, использующие более старые версии операционных систем, а также те, кто отключили антивирус, выбрав защиту от сторонних производителей.
Несмотря на свою эффективность встроенная защита Windows не идеальна, поэтому некоторые пользователи могут столкнутся с тем, что антивирус удалил важные данные, приняв их за потенциальную угрозу. Ниже мы разберем основные способы того, как вернуть утерянную информацию, удаленную защитой ОС.
Как настроить, включить или отключить встроенную защиту?
В настройках встроенной защиты пользователь сможет отключить, включить или настроить «Защитник Windows» под свои нужды.
Важно! Мы настоятельно не рекомендуем отключать защиту системы на длительный период. Это следует делать только перед установкой сторонних антивирусных программ, чтобы избежать конфликтов двух систем защиты.
Чтобы попасть в меню ручного управления встроенной защитой Windows необходимо:
Шаг 1. Нажать правой кнопкой мыши по «Пуск» и в открывшемся окне выбрать пункт «Параметры».

Шаг 2. В открывшемся меню настроек переходим в пункт «Обновление и безопасность».

Шаг 3. В следующем окне выбираем пункт «Безопасность Windows» и нажимаем по кнопке «Открыть службу «Безопасность защитника Windows»».

Шаг 4. В Центре безопасности защитника, переходим в нижний левый угол окна и нажимаем по шестеренке, после чего нажимаем по кнопке «Управление поставщиками».

Шаг 5. В открывшемся меню нажимаем по кнопке «Открыть приложение».

Шаг 6. Здесь находится вкладка «Параметры защиты от вирусов и угроз». Нажимаем по кнопке «Управление настройками».

Шаг 7. В открывшемся окне присутствует три направления работы встроенной защиты. Для полного отключения «Защитника Windows» достаточно перевести все пункты в режим «Выключено».



Как восстановить файл из карантина встроенного «защитника Windows»
«Защитник Windows» работает в автоматическом режиме, поэтому все подозрительные файлы и данные автоматически помещаются в карантин.
Система защиты работает по принципу сравнения подозрительных данных с информацией о вирусном ПО, которая хранится на сервере Microsoft. Это позволяет выявлять вредоносные программы с максимальной точностью, поэтому файлы, занесенные в карантин, могут являться реальной угрозой системы. Мы не рекомендуем восстанавливать те файлы, в которых нет уверенности, что они не причинят вред компьютеру.
Существует два способа просмотра файлов, попавших в карантин. Первый – через «Центр безопасности Windows», второй – через Проводник. Первый способ предоставляет максимальную безопасность и дает полный отчет, почему файл был помещен в карантин.
Второй способ – небезопасен, поскольку пользователь сможет взаимодействовать с исполняемыми файлами вируса, что непременно привет к заражению.
Чтобы попасть в карантин через проводник, достаточно просто пройти по пути проводника «C:ProgramDataMicrosoftWindows DefenderQuarantine» и включить отображение скрытых папок и системных файлов.

Для того, чтобы открыть карантин в «Центре безопасности», необходимо:
Шаг 1. Зайти в «Центр безопасности» способом, описанным выше, после чего выбрать пункт с эмблемой щита «Защита от вирусов и угроз».

Шаг 2. В открывшемся окне выбираем пункт «Журнал угроз».

Шаг 3. В открывшемся окне можно увидеть все угрозы, которые были помещены в зону карантина. Подозрительные файлы можно удалить или восстановить в данном окне.

Как настроить исключения для системы защиты?
Находясь в Центре безопасности Windows можно установить исключения для определенных файлов. Данные, занесенные в исключения не будут проверятся встроенной системой защиты и их можно будет использовать в обычном режиме.
Для этого необходимо:
Шаг 1. Как и в предыдущем пункте, открываем графу с изображением щита «Защита от вирусов и угроз», после чего в следующем окне нажимаем по кнопке «Управление настройками», которая расположена под графой «Параметры защиты от вирусов и других угроз».

Шаг 2. В открывшемся окне опускаемся в самый низ настроек и переходим в пункт «Добавление или удаление исключений».

Шаг 3. В данном меню можно выбрать исключения для файлов, нажав по кнопке «Добавить исключения».

Что делать если важные данные были удалены системой защиты?
Встроенная система защиты Windows может удалить потенциально вредоносные файлы, в список которых могут случайно попасть личные документы, фотографии, файлы программ или любая другая ценная информация. В таком случае лучшим выходом будет использование специализированного программного обеспечения для восстановления удаленной информации.
В данный момент самым оптимальным средством для восстановления информации являются утилиты от компании Recovery Software.
В зависимости от типа и вида утерянной информации, Вы можете воспользоваться одним из перечисленных средств:
Для восстановления информации, удаленной защитником, достаточно выбрать одну из программ, скачать и запустить утилиту, провести глубокое сканирование системного диска, после чего восстановить нужные файлы из карантинной зоны по пути:
«C:ProgramDataMicrosoftWindows DefenderQuarantine»

Часто задаваемые вопросы
Это сильно зависит от емкости вашего жесткого диска и производительности вашего компьютера. В основном, большинство операций восстановления жесткого диска можно выполнить примерно за 3-12 часов для жесткого диска объемом 1 ТБ в обычных условиях.
Если файл не открывается, это означает, что файл был поврежден или испорчен до восстановления.
Используйте функцию «Предварительного просмотра» для оценки качества восстанавливаемого файла.
Когда вы пытаетесь получить доступ к диску, то получаете сообщение диск «X: не доступен». или «Вам нужно отформатировать раздел на диске X:», структура каталога вашего диска может быть повреждена. В большинстве случаев данные, вероятно, все еще остаются доступными. Просто запустите программу для восстановления данных и отсканируйте нужный раздел, чтобы вернуть их.
Пожалуйста, используйте бесплатные версии программ, с которыми вы можете проанализировать носитель и просмотреть файлы, доступные для восстановления.
Сохранить их можно после регистрации программы – повторное сканирование для этого не потребуется.
Источник
Как посмотреть заблокированные безопасностью Windows 10 файлы?
Встроенный в Windows 10 антивирус, который назывался “Защитник Windows”, теперь называется просто “Безопасность Windows”. Он является хорошей альтернативой сторонним антивирусам, и многие пользователи уже не ставят на свои ПК “Касперского” или “NOD32”, отдавая предпочтение встроенному защитнику.
Особенностью его работы является тот факт, что при обнаружении угрозы, она автоматически блокируется, не запрашивая на это у пользователя разрешения. По этой причине могут быть ошибочно заблокированы или удалены нужные файлы.
В данной статье мы расскажем где можно посмотреть карантинные файлы и при необходимости восстановить их, добавив в исключения.
Карантин защитника Windows 10
Итак, для того, чтобы узнать, что было заблокировано безопасностью Windows 10, нужно сделать следующее. В правом нижнем углу возле часов находим значок со щитом. Обращаем ваше внимание, что нажатие на стрелку “Вверх” возле часов отобразит все значки системного трея.

Значок защитника Windows 10 в системном трее
Кликаем по нему дважды левой кнопкой мыши. Откроется окно “Безопасность Windows”. В нем выбираем кликом мышкой “Защита от вирусов и угроз”.

Вход в настройки антивирусной защиты
Далее во вновь отобразившемся окне нажимаем на “Журнал защиты”.

Просмотр журнала защиты
Появится список всех заблокированных файлов с отображением их полного пути, а также даты блокировки.

Выбор действия с заблокированным файлом
По любому из них можно кликнуть, чтобы раскрыть варианты действий, например, “Разрешить на устройстве”, “Поместить в карантин” или “Восстановить”, если файл был удален.
Источник
Как восстановить файлы удаленные защитником Windows?
Антивирус Windows удалил мои файлы, как восстановить — довольно часто эти слова можно услышать от большинства пользователей ПК. Зачастую, помещению в карантин или полному стиранию подлежат только вредоносные документы, тем или иным образом воздействующие на операционную систему или программные файлы в ней.
Согласитесь, без этой защиты наши компьютеры не протянули бы так долго и, скорее всего, перестали бы функционировать уже через пару месяцев эксплуатации по причине критических изменений в коде.

Опасаясь за здоровье ПК, антивирус всегда стремится предупредить возможную угрозу и ликвидировать ее задолго до того, как она успеет нанести свой первый ущерб системе. Иногда эти действия приводят к стиранию файлов, которые пользователи не хотели бы терять — ведь без них может не запуститься та или иная программа, а способов загрузить их снова нет.
Можно ли восстановить такой файл, обойдя системы Защитника Windows? Однозначно да!
В этой статье мы детально рассмотрим что же такое этот Защитник Windows, как его включить или деактивировать, основные функции и, пожалуй, самую животрепещущую тему — нужна ли сторонняя программа при наличии встроенного антивируса?
Содержание статьи:

Что такое Автономный Защитник Windows?
Защитник Windows (Windows Defender Antivirus) — это встроенное средство защиты операционной системы, предназначенное для устранения вредоносного ПО, программ-шпионов и других приложений, способных тем или иным образом повредить нашему компьютеру. Оно предоставляется встроенным софтом исключительно для Windows 8 и более свежих версий.
Тем не менее, если вы являетесь обладателем более старых релизов ОС, вы всегда можете загрузить Microsoft Security Essential, совместимый с Windows Vista и Windows 7.
В чем между ними разница, спросите вы? Оба этих инструмента способны обеспечить одинаковую по эффективности защиту вашей операционной системы — только названия разные.
Защитник Windows обладает скорее дополнением, а не отличием от Microsoft Security Essential. Оно заключается в том, что при использовании последний версий Защитника, операционная система получает большую защиту от руткитов и буткитов.
Существуют различные типы вирусов, которые способны мастерски скрываться на наших устройствах и полностью обезоруживать встроенное антивирусное ПО.
Автономный Защитник Windows призван, чтобы помочь решить эту сложную ситуацию путем работы извне. Установите его флеш-накопитель, подключите к зараженному устройству, просканируйте его и удалить вирус!
Как включить или деактивировать Защитник Windows?
Вы, должно быть, как и я никогда раньше не задавались этим вопросом. Работает антивирус — это хорошо и не нужно совершать никаких лишних действий. Но что если он по какой-то причине отключился и его нужно вернуть в рабочее состояние?
Даже несмотря на то, что Microsoft спрятали функцию включения/отключения довольно глубоко в недрах программы, ее все же можно найти. Давайте разберем как:
1. С помощью комбинации клавиш Win + I откройте меню Настройки.
2. Перейдите в раздел Обновление и безопасность.

3. Выберите, расположенный в левом меню, пункт Безопасность Windows.
4. Выберите параметр Открыть Центр безопасности Защитника Windows.

5. В открывшемся окне найдите значок шестеренки. Он позволит позволит перейти в раздел параметров встроенного антивируса.

Полезный совет
В открывшемся окне, при желании, вы всегда можете настроить режим уведомлений для полного функционала программы.
6. Откройте Параметры защиты от вирусов и угроз.

7. Итак, мы достигли сути вопроса. В данном меню вы можете включить или отключить любой из трех параметров Защитника Windows:

Карантин Защитника Windows
Перед тем как удалять какой-либо подозрительный файл, Защитник Windows всегда помещает его в карантин, кратко описывая характер возможного вируса (троян и др.) и потенциальный уровень угрозы, который он может представлять. В этой главе мы с вами найдем точное местоположение “подозреваемых” и устраним исходящую от них опасность.
По умолчанию, хранилище вирусов Защитника Windows располагается по пути C:ProgramDataMicrosoftWindows DefenderQuarantine. Однако мы рекомендуем вам взаимодействовать с ними исключительно посредством антивируса — так надежнее.

Примечание:
Папка ProgramData по умолчанию скрыта. Если вы хотите ее увидеть, сначала нужно включить режим отображения скрытых папок и файлов в параметрах Проводника.
Как открыть карантин при помощи Защитника Windows?
Все просто! Следуйте описанным ниже шагам и вы быстро достигнете нужной цели.
1. С помощью комбинации клавиш Win + I откройте меню Настройки.
2. Перейдите в раздел Обновление и безопасность.

3. Выберите, расположенный в левом меню, пункт Безопасность Windows.
4. Выберите параметр Открыть Центр безопасности Защитника Windows.

5. Откройте окно Защита от вирусов и угроз.

6. Откройте Журнал угроз. Здесь же вы можете просканировать свое устройство.

7. Перед вами появится полный список имеющихся и ликвидированных угроз, которые Защитник Windows поместил в карантин. В нем они являются абсолютно безобидными.

8. Нажмите клавишу Показать подробности, чтобы внимательно изучить помещенный в карантин файл.

9. В этом же меню карантина вы можете в любой момент произвести удаление конкретного или всех найденных вирусов, нажав клавиши Удалить напротив нужного файла или Удалить все для уничтожения всех файлов.

Защитник Windows. Исключения.
В некоторых случаях антивирус способен заблокировать даже вполне безопасные файлы, тем или иным образом взаимодействующие с системой и другими приложениями. Возможно, именно по этой причине он и считает их вредоносными, ведь они вторгаются в процесс работы разных программ, а значит могут нанести определенный вред.
Очень часто подобный карантин мешает полноценному функционированию установленных программ или даже не дает им запуститься. Можно ли это исправить? Легко! Достаточно лишь поместить блокируемый файл в список-исключение.
Давайте рассмотрим подробную инструкцию как это сделать.
1. Как это было описано в предыдущей главе, откройте окно приложения Защитник Windows.
2. Перейдите в раздел Защита от вирусов и угроз.

3. Откройте Параметры защиты от вирусов и других угроз.

Пролистайте содержимое окна в самый низ и найдите параметр Исключения. Нажмите клавишу Добавление или удаление исключений.

5. Нажмите Добавить исключение и выберите тип исключения.

6. Укажите путь к файлу, папке, типу файла или процессу, который вы хотите добавить в исключение.
Если у вас установлено несколько программ, провоцирующих Защитник Windows на недоверие, рекомендуем создать отдельную папку для них. Таким образом вы обезопасите загружаемые файлы от непредвиденных блокировок.
Важно заметить!
Крайне не рекомендуем в папку-исключение загружать файлы из ненадежных источников. Согласитесь, никто не захочет отдавать вирусу полную власть над компьютером. Такой неосторожный поступок может привести к довольно неприятным последствиям.
Защитник Windows удалил важный файл. Что делать?

Нередки случаи, когда пользователь попросту не может восстановить удаленный файл. Защитник Windows всячески его блокирует и препятствует всем попыткам восстановления. И, сказать по правде, зачастую именно это отчаянное действие антивируса и спасает нашу операционную систему от взлома, кражи личных данных и платежной информации.
Однако даже благие побуждения не всегда могут приносить пользу. Казалось бы, это крах, но не все потеряно!
Проведите глубокий низкоуровневый анализ диска, на котором расположен файл, при помощи инструмента Starus Partition Recovery и совершите восстановление на внешний накопитель. Это действие поможет обойти блокировку Защитника Windows и “реанимировать” то, что недавно было безнадежно утраченным.
Программа обладает интуитивно понятным русскоязычным интерфейсом, а удобная классификация по типу файла позволит без путаницы и траты личного времени найти нужный документ!
Нужен ли сторонний антивирус при наличии Windows 10?
Этот вопрос возникает практически у всех пользователей и является вполне резонным. Защитник Windows — надежный встроенный антивирус, распространяемый корпорацией Microsoft совершенно бесплатно и, к тому же, часто обновляется вместе с операционной системой. В таком случае нужды во встроенном программном обеспечении практически нет — это вопрос вкусов.
Тем не менее, если вы не получаете своевременных обновлений, стоит держать в уме тот факт, что с каждым днем появляется все больше вредоносных программ, противостоять которым старая версия антивируса просто не в силах. В таком случае настоятельно рекомендуем установить стороннее ПО для обеспечения компьютера наивысшим уровнем безопасности.
Надеемся, статья оказалась для вас полезной и помогла найти ответы на поставленные вопросы!
Похожие статьи про восстановление данных:

Как восстановить файлы и документы пользователя после обновления Windows 10

Как восстановить данные после отката системы Windows
Несомненно, каждому из нас, за время пользования компьютерами, приходилось сталкиваться с необходимо.

Как восстановить стертые видео-файлы?
Многие из нас сталкивались с ситуацией случайного удаления разного рода документов с компьютера. И э.
Источник
Содержание
- Где найти заблокированные файлы в защитнике windows 10?
- Что за программа HackTool: Win32/Autokms?
- Антивирусное ПО и как оно помогает защитить ПК
- Как придумать надежный пароль?
- Как посмотреть заблокированные безопасностью Windows 10 файлы?
- Карантин защитника Windows 10
- Где в Защитнике ОС Виндовс 10 находится карантин, как зайти и вытащить файл
- Как зайти в карантин в Windows 10
- Восстановление файлов из карантина
- Защита файлов от удаления
- Где находится карантин Avast и как освободить из него нужные данные
- Постоянная смена интерфейса
- Версия антивируса Avast
- Поиск ложных срабатываний в центре уведомлений антивируса
- Где находится карантин Avast?
- Операции с файлами в карантине
- Куда Dr Web Cureit перемещает файлы?
- Где хранятся файлы карантина dr web cureit?
- Куда Dr Web перемещает?
- Что значит переместить в Dr Web?
- Как восстановить удаленные файлы с доктором вебом?
- Как запустить полную проверку компьютера dr web CureIt?

Где в защитнике Windows 10 карантин?

Что за программа HackTool: Win32/Autokms?

Антивирусное ПО и как оно помогает защитить ПК

Как придумать надежный пароль?
Как посмотреть заблокированные безопасностью Windows 10 файлы?
Встроенный в Windows 10 антивирус, который назывался “Защитник Windows”, теперь называется просто “Безопасность Windows”. Он является хорошей альтернативой сторонним антивирусам, и многие пользователи уже не ставят на свои ПК “Касперского” или “NOD32”, отдавая предпочтение встроенному защитнику.
Особенностью его работы является тот факт, что при обнаружении угрозы, она автоматически блокируется, не запрашивая на это у пользователя разрешения. По этой причине могут быть ошибочно заблокированы или удалены нужные файлы.
В данной статье мы расскажем где можно посмотреть карантинные файлы и при необходимости восстановить их, добавив в исключения.
Карантин защитника Windows 10
Итак, для того, чтобы узнать, что было заблокировано безопасностью Windows 10, нужно сделать следующее. В правом нижнем углу возле часов находим значок со щитом. Обращаем ваше внимание, что нажатие на стрелку “Вверх” возле часов отобразит все значки системного трея.

Значок защитника Windows 10 в системном трее
Кликаем по нему дважды левой кнопкой мыши. Откроется окно “Безопасность Windows”. В нем выбираем кликом мышкой “Защита от вирусов и угроз”.

Вход в настройки антивирусной защиты
Далее во вновь отобразившемся окне нажимаем на “Журнал защиты”.

Просмотр журнала защиты
Появится список всех заблокированных файлов с отображением их полного пути, а также даты блокировки.

Выбор действия с заблокированным файлом
По любому из них можно кликнуть, чтобы раскрыть варианты действий, например, “Разрешить на устройстве”, “Поместить в карантин” или “Восстановить”, если файл был удален.
Лучшая благодарность автору — репост к себе на страничку:
Источник
Где в Защитнике ОС Виндовс 10 находится карантин, как зайти и вытащить файл

Обладатели Windows 10 наверняка знакомы с Защитником Windows — это встроенный в систему антивирус. Все опасное ПО попадает в карантин, сюда же софт отправляет программы, которые кажутся ему ненадежными. Единственный минус – его необходимо периодически очищать, иначе он автоматически будет удалять заблокированные программы, но немногие пользователи знают, где находится карантин в защитнике ОС Виндовс 10, из-за чего и возникают дальнейшие проблемы.
Как зайти в карантин в Windows 10
Защитник Windows — это программа в ОС Windows 10, главное назначение которой – бороться со шпионскими и вредоносными приложениями. Нередко брандмауэр не может обеспечить должный уровень защиты, и в компьютер попадают вирусы разного рода, тогда без хорошего антивируса не обойтись. Софт включает в себя большое количество разделов, поэтому неподготовленному пользователю будет трудно сразу сориентироваться и самостоятельно разобраться, где находится карантин.

На самом деле, чтобы перейти в антивирус, необходимо выполнить следующие действия:
- Нажмите правой кнопкой мыши на закладку «Параметры», которая находится в меню Пуск.

- Далее в новом окне необходимо выбрать пункт «Обновление и безопасность».

- Таким образом, окно поделится на два столбца, и слева будет находиться Защитник Windows.

- Затем откройте раздел «Центр безопасности защитника».

- Для этого в списке нужно найти пункт «Защита от вирусов и угроз» и кликнуть по нему левой кнопкой мыши.

- После этого появится раздел «Журнал сканирования», который также необходимо открыть.

- Эта папка и будет содержать в себе тот самый раздел «Карантин». Здесь же находится кнопка «Удалить все», с помощью которой вручную можно очистить систему от вредоносного ПО.

- При желании посмотреть список потенциально опасных программ и приложений достаточно кликнуть на «Показать подробности».

- При открытии вредоносного файла антивирус покажет его конкретное местонахождение.
О том, что на компьютере имеются угрозы, можно узнать из системного сообщения или открыть «Журнал угроз». Здесь пользователь может посмотреть перечень файлов, которые удаляет и блокирует антивирус. Раскрыв любой из них, можно увидеть подробные сведения.
Восстановление файлов из карантина
ПО работает в автоматическом режиме, поэтому все вредоносные программы автоматически будут отправлены в карантин. Такой подход позволяет точно и быстро выявлять вредоносные приложения. Чтобы восстановить файлы из карантина, нужно выполнить следующие действия:
- Зайти в «Центр безопасности», после чего кликнуть по пункту «Защита от вирусов и угроз».

- В новом окне необходимо выбрать пункт «Журнал угроз». Здесь представлена полная информация о программах, которые были отправлены в карантин.

- Подозрительные файлы можно убрать и удалить насовсем или, наоборот, достать и восстановить.

Из «Журнала угроз» можно вытащить любые ранее заблокированные файлы.
Защита файлов от удаления
Чтобы встроенный антивирус не перемещал необходимые вам файлы в карантин, необходимо добавить их в исключения или приостановить защиту.
Чтобы добавить файл в исключения, необходимо:
- Зайти в Защитник затем в пункте «Параметры» открыть «Управление настройками».

- Далее выберите «Добавление» или «Удаление исключений».

Второй способ предполагает отключение встроенной системы защиты и может повлечь за собой негативные последствия. Но если пользователь все же осознает данный факт, то выключить антивирус можно следующим образом:
- Вручную отключить защиту можно, перейдя в антивирус и выбрав «Управление настройками», после чего поменять статус с «Вкл.» на «Выкл.».

- Скачать файл реестра, открыть его и принять изменения, нажав кнопку «Да».
Этот способ остановит службу Win Defender, прекратит ежедневную работу антивируса, выключит облачную защиту, отключит контролируемый доступ к папкам.
Источник
Где находится карантин Avast и как освободить из него нужные данные

Где находится карантин Avast – популярного антивируса для Windows? Ниже рассмотрим, как получить доступ к среде изолированных антивирусом файлов и как оперировать ими. В частности, высвободить те, что попали в карантин вследствие ложного срабатывания. Но прежде поговорим об особенностях этого антивируса, обусловивших постановку такого вопроса.
Постоянная смена интерфейса
Avast Antivirus известен в силу достаточно длительной работы на рынке софта. Он появился ещё в 1995 году, когда ниша рынка защитного ПО для Windows не настолько пестрила бесплатными предложениями, как сейчас. Бесплатный, регулярно обновляемый, с дружелюбным интерфейсом — антивирус «Аваст» в своё время конкурировал с платными продуктами, в частности, с антивирусами Kaspersky, Dr.Web, Nod32, не предусматривающими бесплатных редакций. И естественно, будучи беспрепятственно доступным массам, Avast смог завоевать свою нишу пользователей. Бесплатность и юзабилити стали главными фишками этого продукта. Однако в плане юзабилити «Аваста» не всё так однозначно.
Разработчикам удалось создать узнаваемое «лицо» своего продукта только с помощью логотипа.
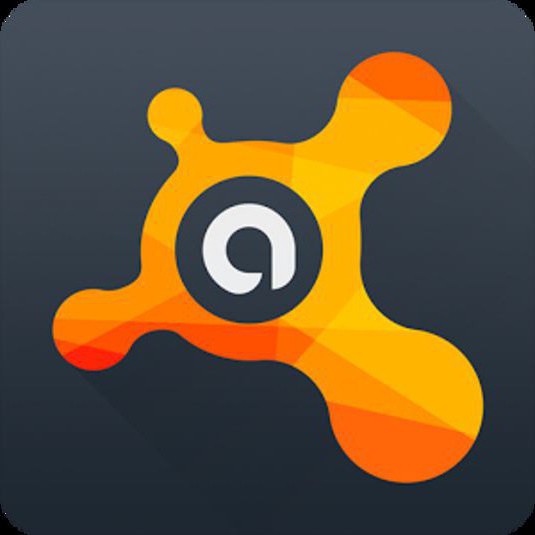
Устоявшегося с годами и узнаваемого фирменного интерфейса у «Аваста» нет. Интерфейс антивируса трансформировался от версии к версии. Появлялся новый дизайн, менялась организация, проводились эксперименты с внедрением различных функциональных модулей. Постоянная смена организации программы за длительное время пребывания на рынке софта отчасти и обусловила появление многочисленных вопросов пользователей, ищущих раздел интерфейса, где находится карантин Avast.
Версия антивируса Avast
Дальнейшие инструкции по работе с карантином и прочим функционалом антивируса предусмотрены для его актуальной на дату написания статьи версии – 17.4 от 2017 года. Рассмотрим подробно, как разрешить проблему.
Поиск ложных срабатываний в центре уведомлений антивируса
Все антивирусы ошибаются. Ни один из них не может считаться эталоном в плане отсутствия ложных срабатываний, в том числе и Avast Free. В карантин этот антивирус отправляет совершено безобидные файлы, кстати, чаще других защитных продуктов. Независимые тесты показывают, что у «Аваста» достаточно высокий процент ложных срабатываний. Так что если какого-то файла больше нет в той папке на диске, где он находился до установки антивируса, то первым делом нужно обратиться к его центру уведомлений — нет ли в числе заблокированных объектов искомого файла.
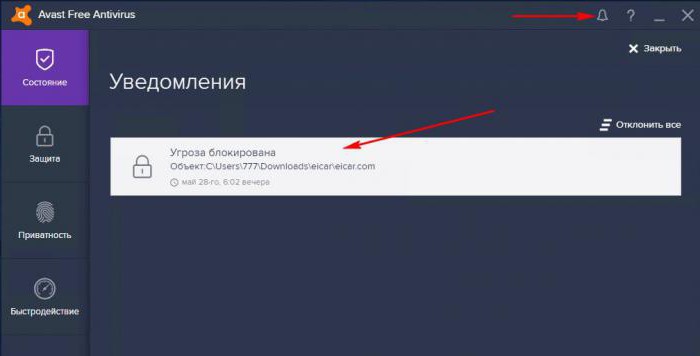
В этом центре хранятся уведомления обо всех угрозах, заблокированных во время сканирования или в рамках проактивной защиты. В центр уведомлений также можно обращаться при появлении определённых проблем с Windows, которые могут стать следствием блокировки файлов, необходимых непосредственно для работы системы.
Где находится карантин Avast?
Среда карантина с изолированными файлами, определёнными «Авастом» как угрозы, находится в разделе «Защита», в подразделе «Антивирус».
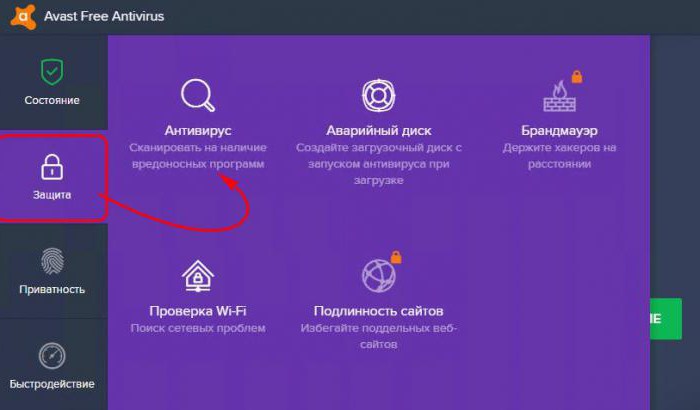
Здесь предусмотрена кнопка запуска карантина в отдельном окошке.
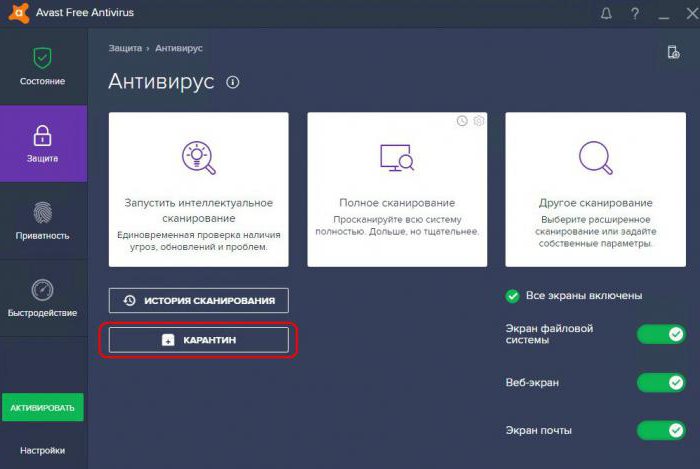
Операции с файлами в карантине
В отдельном окошке среды, где находится карантин Avast, изолированными объектами можно управлять с помощью контекстного меню, вызванного на каждом из них.
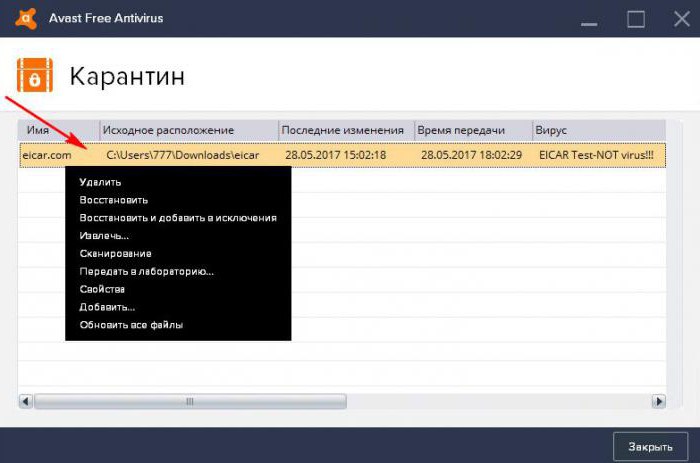
С помощью опций меню можем удалить объект, если он реально является вредоносным ПО. Если же произошло ложное срабатывание антивируса, восстановить изолированный файл или процесс можно нажатием опции, соответственно, «Восстановить». Но этот вариант подходит для разовых случаев. Если в карантин попал файл или регулярно запускаемый программный процесс, нужно жать «Восстановить и добавить в исключения». В этом случае антивирус оставит объект в покое и не будет снова отправлять его в карантин при следующих сканированиях.
Выбрав в контекстном меню на объекте карантина опцию «Свойства», получим детальные сведения о потенциальной угрозе.
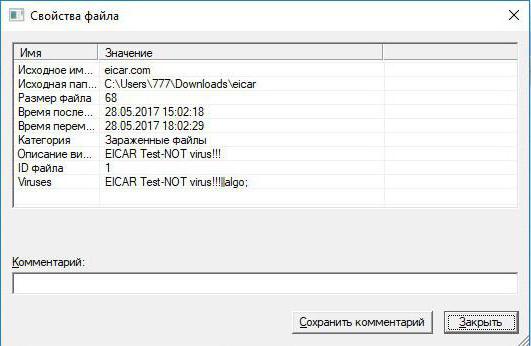
Данные свойства каждой из потенциальных угроз можем использовать при необходимости получения справки в Интернете.
Источник
Куда Dr Web Cureit перемещает файлы?
Где хранятся файлы карантина dr web cureit?
Карантин служит для изоляции файлов с угрозами, а также содержит резервные копии объектов, прошедших обработку программой. Каталог карантина находится по адресу %USERPROFILE%DoctorWebCureItQuarantine. Файлы с угрозами, найденные на дисках или флешках, шифруются.
Куда Dr Web перемещает?
Антивирус Доктор Веб не удаляет файлы безвозвратно, а перемещает их в специальную изолированную среду — карантин. Такие файлы можно восстановить и добавить их в исключения антивируса.
Что значит переместить в Dr Web?
Действие «Переместить» для подозрительных и неизлечимых объектов означает следующее. Файл физически перемещается в специальную карантинную папку. Помимо перемещения, файл теряет свое расширение. Такие действия означают фактическое «разоружение» вируса, делают его недееспособным и, следовательно, абсолютно безопасным.
Как восстановить удаленные файлы с доктором вебом?
Запустите приложение Dr. Web для Symbian OS и нажмите кнопку Меню. Выберите пункт Карантин и в появившемся окне выделите файл, который необходимо восстановить. Откройте Меню и выберите Восстановить.
Как запустить полную проверку компьютера dr web CureIt?
В главном окне программы на вкладке Проверка вы можете установкой соответствующего переключателя выбрать режим сканирования – Быстрая проверка, Полная проверка, Выборочно.
Источник
Пользователям необходимо разблокировать загруженные из Интернета файлы, чтобы Windows 11 не блокировала доступ к ним. Когда вы щелкаете такой файл в проводнике, появляется предупреждение системы безопасности. Кроме того, для некоторых файлов, таких как исполняемые файлы (*.exe), блокируется запуск.
По умолчанию Windows добавляет информацию о зоне к каждому файлу, загруженному из Интернета или полученному по электронной почте. Когда вы открываете любой файл, операционные системы анализируют эти данные. Если информация о зоне представлена и относится к «небезопасному» источнику, вы увидите предупреждение.
Этот функционал реализован в компоненте Менеджер вложений. Он записывает информацию о зоне в специальную область, называемую «альтернативный поток данных», которая невидима для конечного пользователя. Такие потоки, также известные как «метаданные», существуют только в разделах NTFS.
Диспетчер вложений определяет, насколько опасным для вас может быть загруженный файл, по нескольким факторам. Короче говоря, он проверяет, с помощью какой программы вы открываете файл, тип файла и источник, из которого вы получили файл.
Существует три уровня предупреждений безопасности, которые вы можете увидеть при открытии загруженного файла.
- Высокий — вы видите сообщение типа “Windows обнаружила, что этот файл потенциально опасен. Чтобы защитить ваш компьютер, Windows заблокировала доступ к этому файлу”. Это предупреждение обычно появляется при загрузке исполняемых файлов, не имеющих цифровой подписи и неизвестных для SmartScreen.
- Умеренный — применяется к определенным документам и исполняемым файлам, полученным из локальной сети. В последнем случае вы можете увидеть сообщение «Не удалось проверить издателя. Вы уверены, что хотите запустить это программное обеспечение?» сообщение.
- Низкий — для файлов, которые являются «безопасными» независимо от источника, Windows не уведомляет пользователя и разрешает их открывать.
Если вам неудобно видеть такие подсказки каждый раз, когда вы открываете загруженные файлы, вам необходимо разблокировать их. Вот как.
Разблокировать загруженные файлы
Чтобы разблокировать загруженные файлы в Windows 11, вы можете использовать непосредственно Проводник или PowerShell. Кроме того, вы можете разблокировать такие файлы прямо из окна безопасности. Кроме того, вы можете добавить специальное контекстное меню для более быстрой разблокировки скачанных файлов. Наконец, вы можете запретить Windows блокировать загруженные файлы, поэтому вам не нужно будет их разблокировать. Рассмотрим эти методы подробно.
Как разблокировать загруженные файлы в проводнике Windows 11
- Откройте проводник (Win + E) и перейдите в папку, в которой находятся ваши загрузки.
- Щелкните файл правой кнопкой мыши и выберите «Свойства» в меню.
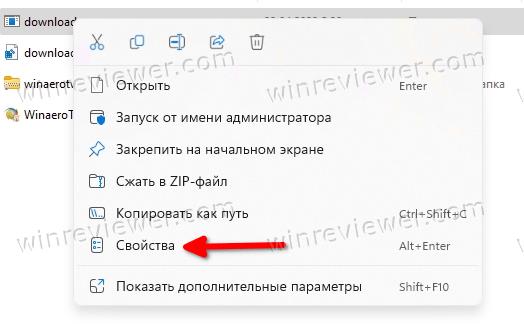
- На вкладке «Общие» диалогового окна свойств файла установите флажок «Разблокировать».
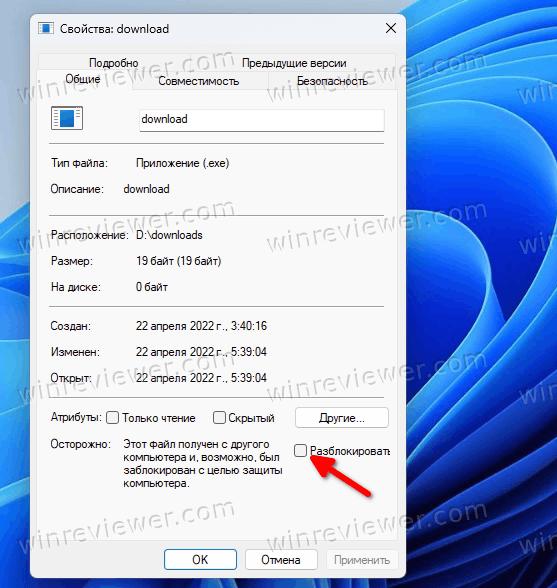
- Windows больше не будет препятствовать открытию этого конкретного файла.
- Повторите шаги 1-3 для всех файлов, которые необходимо разблокировать.
Готово!
Возможно, вы уже знаете, что файлы можно разблокировать, просто открыв их. Например. если вы дважды щелкните исполняемый файл, вы можете разблокировать его прямо из запроса безопасности.
Как разблокировать файлы из предупреждения безопасности SmartScreen
- Дважды щелкните загружаемый файл в проводнике.
- В диалоговом окне SmartScreen Защитника под названием «Windows защитила ваш компьютер» нажмите ссылку «Подробнее».
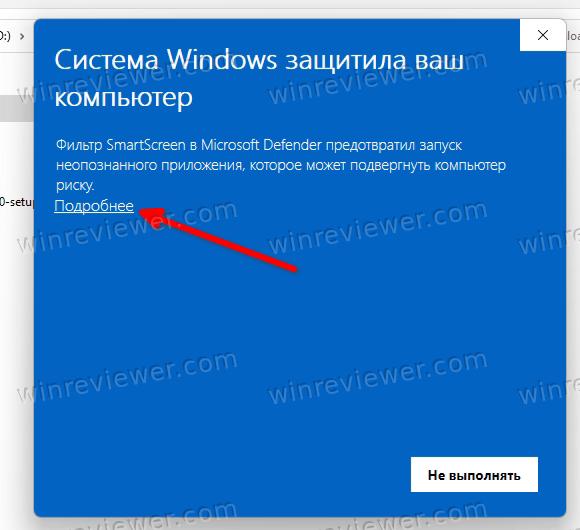
- Нажмите кнопку «Выполнить в любом случае».
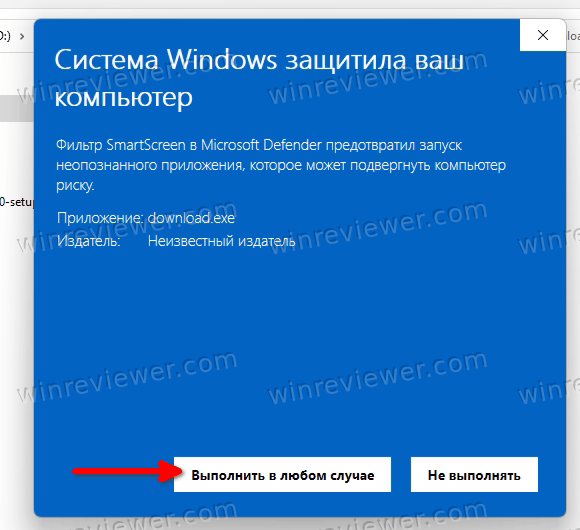
- В противном случае в окне «Открыть файл — предупреждение системы безопасности» снимите флажок «Всегда спрашивать перед открытием этого файла».
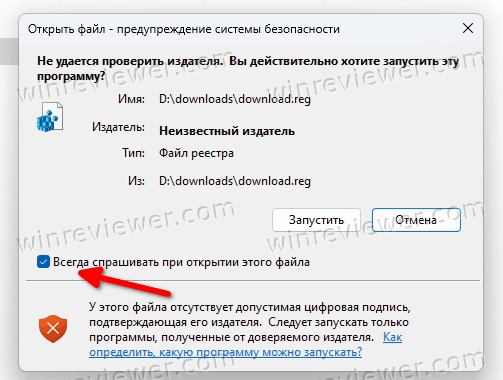
- Нажмите кнопку «Запустить».
Готово.
Опытным пользователям может понравиться метод PowerShell.
Разблокировать загруженный файл в PowerShell
- Щелкните правой кнопкой мыши кнопку «Пуск» и выберите в меню пункт «Терминал».

- Переключите Windows Terminal на вкладку PowerShell (Ctrl + Shift + 1), если он открывается на какой-то другой профиль.
- Теперь введите следующую команду:
unblock-file -path "полныйпутькзагруженномуфайлу". Например,unblock-file -path "C:UserswinaeroDownloadswinaerotweaker.zip".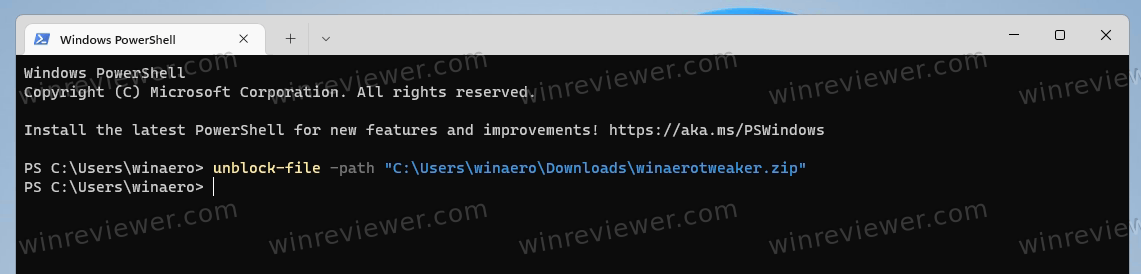
- По завершении закройте приложение «Терминал» и откройте файл.
Но если у вас много таких файлов, разблокировать каждый из них по отдельности — утомительная задача. Решение здесь состоит в том, чтобы разблокировать все файлы сразу в текущей папке.
Как разблокировать все файлы в папке
- Нажмите Win + X и выберите «Терминал» в меню.
- На вкладке PowerShell введите следующую команду:
get-childitem "путькпапке" | unblock-file. Эта команда разблокирует все файлы в указанной папке; например,get-childitem "C:UserswinaeroDownloads" | unblock-file. - Чтобы разблокировать все файлы в папке и ее подпапках, выполните следующую команду:
get-childitem "путьккпапке" -recurse | unblock-file. Например,get-childitem "C:UserswinaeroDownloads" -recurse | unblock-file.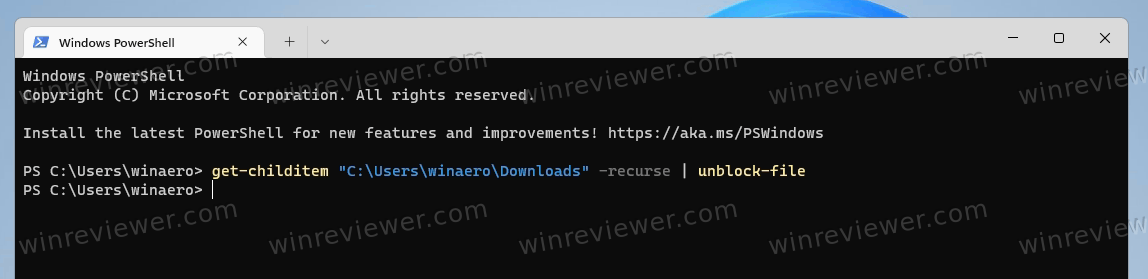
- Дождитесь завершения команды и закройте Терминал. Теперь все файлы разблокированы.
Совет. Вы можете настроить PowerShell на запрос подтверждения для каждого из файлов. Для этого измените приведенные выше команды, добавив аргумент -confirm после unblock-file.
Команда может выглядеть следующим образом.
get-childitem "C:UserswinaeroDownloads" | unblock-file -confirm
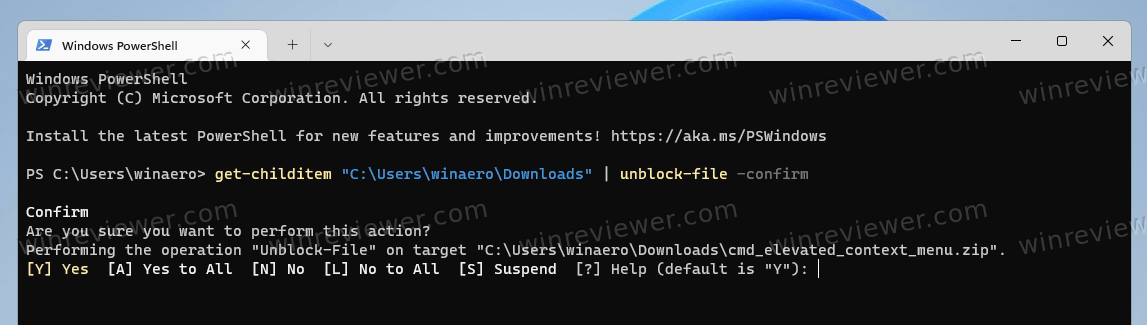
Чтобы сэкономить ваше время, вы можете добавить в Проводник специальное контекстное меню. После этого вы можете разблокировать один или все файлы в папке, щелкнув их правой кнопкой мыши. Записи контекстного меню будут вызывать команды PowerShell, которые мы рассмотрели в предыдущих главах. Вот как добавить меню.
- Загрузите этот ZIP-архив и распакуйте его в любую папку.
- Откройте файл Add Unblock Context Menu.reg.
- Подтвердите запрос контроля учетных записей, нажав кнопку «Да».
- Теперь щелкните правой кнопкой мыши файл или папку в проводнике и выберите «Показать дополнительные параметры».
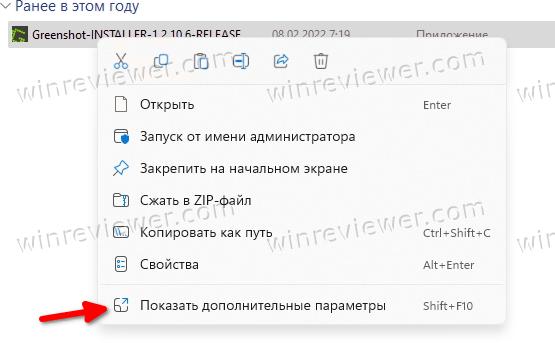
- В полном контекстном меню выберите “Разблокировать”.
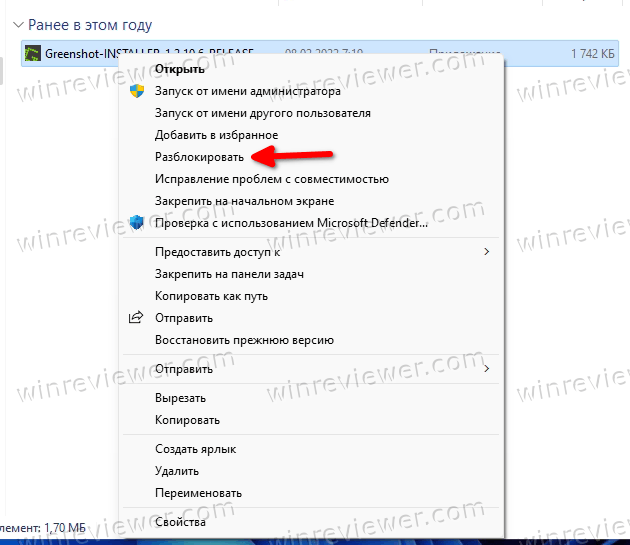
- Щелкните папку правой кнопкой мыши, и выберите подменю “Разблокировать”, чтобы разблокировать все файлы в этой папке.
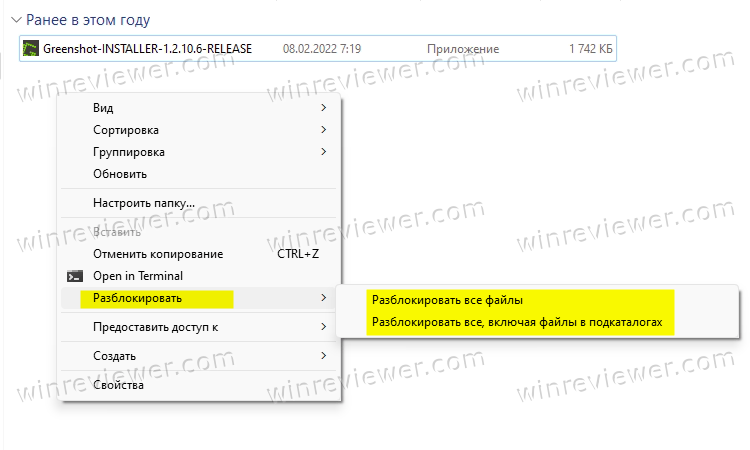
Готово. Вы можете удалить добавленное меню в любой момент позже, используя другой файл REG, «Remove Unblock Context Menu.reg».
Наконец, вы можете отключить добавление информации о зоне к загружаемым файлам. Это предотвратит их блокировку Windows, и вам больше не нужно будет разблокировать их любым из способов.
- Загрузите эти REG-файлы в ZIP-архиве по этой ссылке.
- Извлеките файлы в любой каталог по вашему выбору, например. прямо на рабочий стол.
- Дважды щелкните файл Disable_blocking_of_downloaded_files.reg, чтобы открыть его.
- Теперь нажмите «Да» в приглашении Контроля учётных записей и подтвердите изменение реестра.
- С этого момента Windows больше не будет блокировать загружаемые файлы. ZIP-архив также файл отмены, Enable_blocking_of_downloaded_files.reg.
Эти два файла изменяют ключ реестра HKEY_CURRENT_USERSoftwareMicrosoftWindowsCurrentVersionPoliciesAttachments. Там они меняют значение DWORD SaveZoneInformation на одно из следующих чисел:
- SaveZoneInformation = 1 — Windows не блокирует загрузку из Интернета.
- SaveZoneInformation = 0 или отсутствует в реестре — блокировать загружаемые файлы, что является поведением по умолчанию.
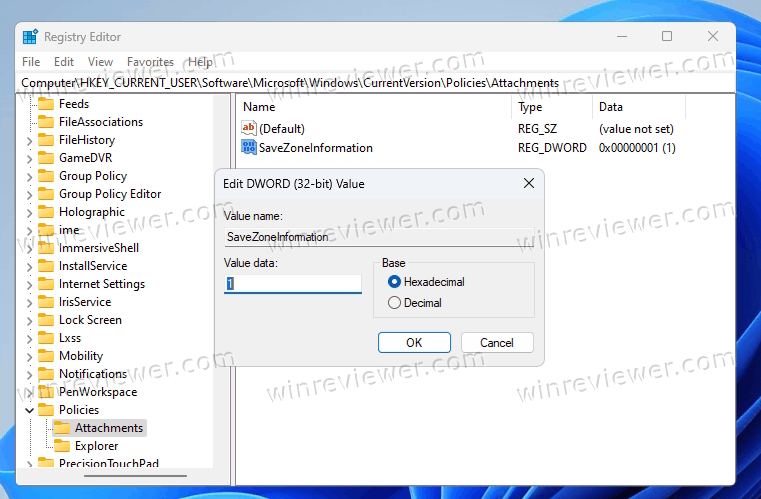
Если вы используете выпуски Windows 11 Pro, Education или Enterprise, вы можете использовать редактор локальной групповой политики для настройки параметра без редактирования реестра.
Отключить блокировку файлов, загруженных из Интернета, в групповой политике
- Откройте окно «Выполнить», нажав Win + R, и введите
gpedit.msc.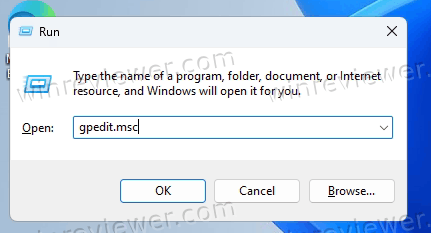
- Слева разверните папки до «Конфигурация пользователя» > «Административные шаблоны» > «Компоненты Windows» > «Диспетчер вложений».
- На правой панели откройте политику “Не хранить сведений о зоне происхождения вложенных файлов”.
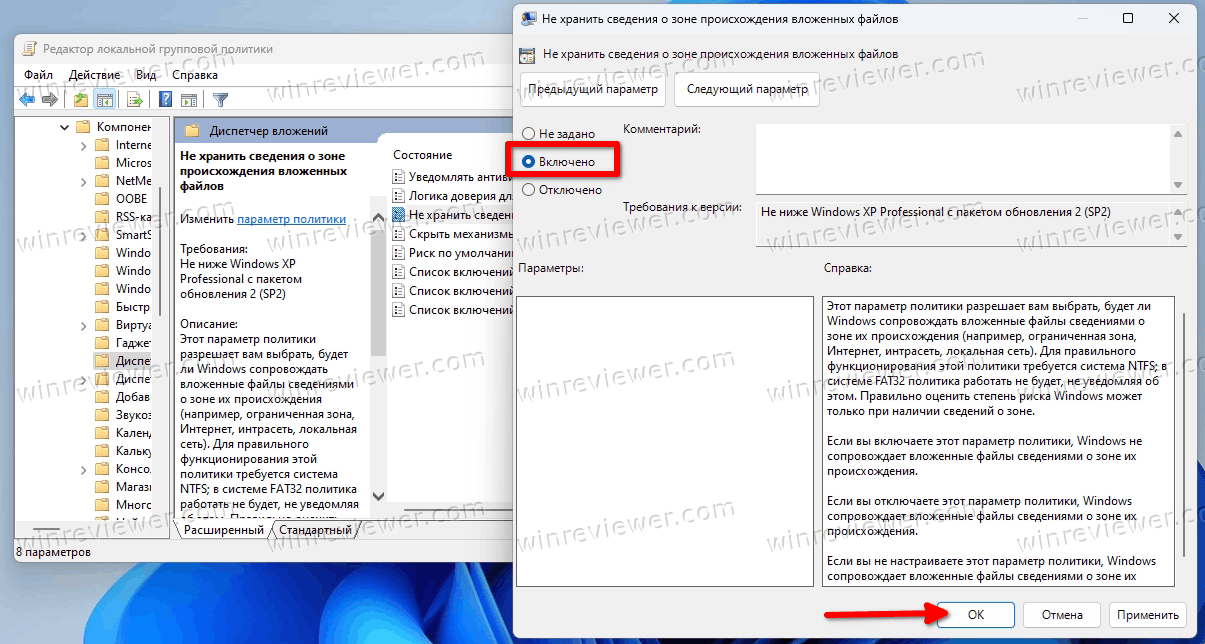
- Выберите параметр «Включено» и нажмите «ОК».
Готово! Вы можете отключить политику в любой момент времени, чтобы восстановить поведение операционной системы по умолчанию.
Наконец, вы можете использовать Winaero Tweaker, чтобы Windows не блокировала ваши загрузки.
Использование твикера Winaero
Загрузите приложение по этой ссылке и установите его. Выберите «Behavior > Disable Downloads Blocking» слева.
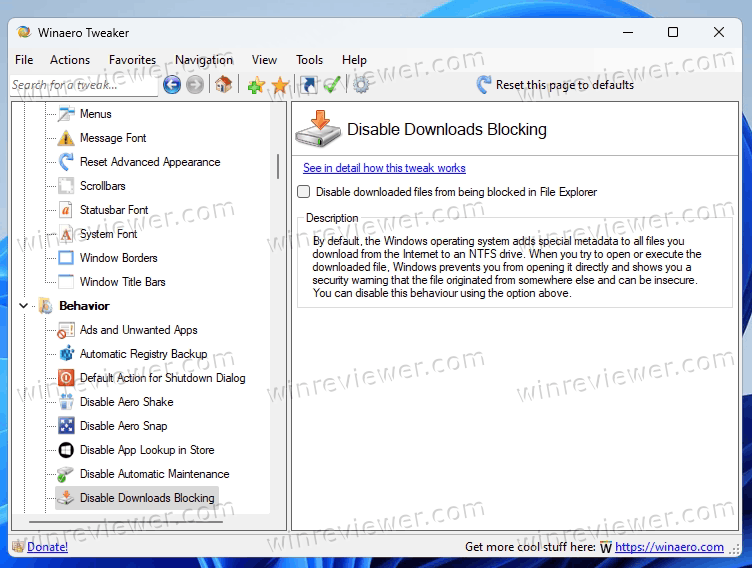
Теперь все, что вам нужно сделать, это установить флажок справа.
Помимо этой опции, вы найдете множество других параметров для настройки Windows. Winaero Tweaker призван стать вашим универсальным инструментом для настройки современных версий Windows за пару кликов.
Вот и все, что касается отключения блокировки загрузок.
Источник: Winaero
💡Узнавайте о новых статьях быстрее. Подпишитесь на наши каналы в Telegram и Twitter.
Судя по тому, что вы читаете этот текст, вы дочитали эту статью до конца. Если она вам понравилась, поделитесь, пожалуйста, с помощью кнопок ниже. Спасибо за вашу поддержку!
Содержание
- Как убрать замок с папки или файла
- Способ 1: через Свойства
- Другой способ убрать замок через «Свойства»
- Способ 2: через командную строку
- Если не получилось
- Как разблокировать папку
- Как убрать замок с папки или файла
- Способ 1: через Свойства
- Другой способ убрать замок через «Свойства»
- Способ 2: через командную строку
- Если не получилось
- Как разблокировать папку на моем компьютере?
- Как разблокировать заблокированную папку в Windows 10?
- Как мне освободить заблокированный файл?
- Как разблокировать папку на Mac?
- Как снять защиту паролем с папки?
- Как я могу дать пароль к своей папке?
- Как заблокировать папку паролем?
- Как разблокировать документ, заблокированный для редактирования?
- Почему файлы заблокированы?
- Что блокирует мою папку?
- Как разблокировать папку?
- Как разблокировать файл на Mac?
- Что такое заблокированные файлы на Mac?
- Что будет, если я удалю Folder Lock?
- Почему я не могу защитить папку паролем?
- Как разблокировать файл с паролем?
- Как снять пароль с папки?
- Как распаролить архив Винрар
- Способ 2: через командную строку
- Способ 1: через Свойства
- Другой способ убрать замок через «Свойства»
Как убрать замок с папки или файла
В этом уроке я покажу, как убрать замок с папки в Windows 7 и 10. Предложенные способы также помогут убрать ошибку «У вас нет разрешений на доступ к этой папке».
Способ 1: через Свойства
В Windows 7 и 10 на некоторых папках можно увидеть маленький замок. Это значит, что к ним ограничен доступ. Чтобы снять замок, нужно поменять права.
А бывает, замка нет, но при попытке что-то сделать (открыть, переименовать, удалить), появляется окошко с ошибкой «У вас нет разрешений на доступ к этой папке».

1. Щелкните правой кнопкой мыши по папке и выберите пункт Свойства. В открывшемся окне перейдите на вкладку Безопасность.

2. Нажмите последовательно на кнопки: Изменить → Добавить → Дополнительно → Поиск.
3. Зажмите клавишу Ctrl и выберите мышкой следующие пункты: Прошедшие проверку, Администраторы и система. Нажмите OK и в следующем окне тоже OK.

4. В верхней части окошка у пользователей «Прошедшие проверку», «Администраторы», «система» поставьте галочку «Полный доступ», нажмите OK и еще раз OK.

Всё! Теперь папка доступна.
Другой способ убрать замок через «Свойства»
Щелкните по папке правой кнопкой мыши и выберите пункт «Свойства». В открывшемся окне перейдите на вкладку «Безопасность».

Нажмите кнопку «Дополнительно» и перейдите на вкладку «Владелец». Если в строке «Текущий владелец» указан ваш пользователь, то ничего менять не нужно – закройте это окно. А если указано что-то другое, нажмите кнопку «Изменить» и в появившемся окне выберите своего пользователя.
Вы сможете платить за свет на 30-50% меньше в зависимости от того, какими именно электроприборами Вы пользуетесь.
Чтобы поменять владельца не только у конкретной папки, но и у всех файлов, которые в ней находится, поставьте птичку на «Заменить владельца подконтейнеров и объектов».

Если вашего пользователя в списке нет, нажмите «Другие пользователи и группы» → Дополнительно → Поиск. В нижнем поле щелкните по своему пользователю → ОК → ОК.
Теперь разрешите полный доступ:

Способ 2: через командную строку
Предыдущий способ хорош в том случае, если папка (файл) одна или их несколько. Но вот когда таких объектов много, менять права вручную долго и неудобно. Проще это сделать через командную строку.
1. Запускаем консоль. Для этого в Пуске в строке поиска печатаем cmd.
В Windows 10 для поиска нажимаем на иконку лупы на панели задач (  ) и там печатаем cmd.
) и там печатаем cmd.

2. Печатаем команду takeown /F «путь» /R и нажимаем клавишу Enter.
Путь – это расположение на компьютере. Например, если заблокированные объекты находится в Локальном диске D, в папке Работа, то путь будет следующий: D:Работа

3. Затем печатаем команду icacls «путь» /RESET /T /C и нажимаем клавишу Enter.

Если все получилось, то папки/файлы станут доступны. Теперь можно закрыть командную строку.
Если не получилось
Если замки появились на обычных файлах и папках (не на системных), то, скорее всего, это произошло из-за вируса. В первую очередь нужно проверить компьютер надежной антивирусной программой со свежими обновлениями. Например, Антивирусом Касперского.
Также попробуйте следующие варианты:
На заметку. Иногда после снятия замка объект не получается удалить. В этом случае попробуйте его стереть программой Unlocker или Advanced Uninstaller.
Источник
Как разблокировать папку
Доброго времени суток, дорогие читатели. Сегодня мы с Вами поговорим о том, как можно быстро разблокировать папку. Не секрет, бывают такие ситуации, когда программа и папка заняты каким-то приложением, каким именно — непонятно, а вычислять, залезать в диспетчер задач и смотреть, что именно использует интересующую нас папку, вовсе не охота.
Для таких случаев предусмотрена специальная утилита программы Advanced System Care IoBit разблокировщик. В отличии от своего аналога программы Unloker эта утилита закрывает все процессы в не агрессивном режиме, что позволяет сохранять целостность Вашей системы.
Давайте теперь подробнее разберемся с этой утилитой. Но для начала, если у Вас не установленная данная программа, прочтите нашу статью здесь, в которой подробно описано, как пользоваться данной утилитой. Подробнее об активации программы Вы можете почитать здесь.И так, после того, как Вы установили программу, заходите во вкладку «База инструментов» и выбираете пункт IoBit разблокировщик.

После чего выбираете папку кнопкой «Добавить», которую необходимо разблокировать.

После чего папка будет разблокирована. Можно пойти способом попроще. После того, как программа у Вас установилась, кликаем правой кнопкой на папку и выбираем иконку с замочком.

Затем открывается окно, в котором автоматически появляется выбранная папка. Нажимаете кнопку «Разблокировать». После чего делаете с ней все, что захотите.Подводим итоги: Утилита IoBit разблокировщик поможет Вам на 100% разблокировать занятую папку.
Источник
Как убрать замок с папки или файла
В этом уроке я покажу, как убрать замок с папки в Windows 7 и 10. Предложенные способы также помогут убрать ошибку « У вас нет разрешений на доступ к этой папке ».
Способ 1: через Свойства
В Windows 7 и 10 на некоторых папках можно увидеть маленький замок. Это значит, что к ним ограничен доступ. Чтобы снять замок, нужно поменять права.
А бывает, замка нет, но при попытке что-то сделать (открыть, переименовать, удалить), появляется окошко с ошибкой «У вас нет разрешений на доступ к этой папке».




Всё! Теперь папка доступна.
Другой способ убрать замок через «Свойства»
Щелкните по папке правой кнопкой мыши и выберите пункт «Свойства». В открывшемся окне перейдите на вкладку «Безопасность».

Нажмите кнопку «Дополнительно» и перейдите на вкладку «Владелец». Если в строке «Текущий владелец» указан ваш пользователь, то ничего менять не нужно – закройте это окно. А если указано что-то другое, нажмите кнопку «Изменить» и в появившемся окне выберите своего пользователя.
Чтобы поменять владельца не только у конкретной папки, но и у всех файлов, которые в ней находится, поставьте птичку на «Заменить владельца подконтейнеров и объектов».

Если вашего пользователя в списке нет, нажмите «Другие пользователи и группы» → Дополнительно → Поиск. В нижнем поле щелкните по своему пользователю → ОК → ОК.
Теперь разрешите полный доступ:

Способ 2: через командную строку
Предыдущий способ хорош в том случае, если папка (файл) одна или их несколько. Но вот когда таких объектов много, менять права вручную долго и неудобно. Проще это сделать через командную строку.

Путь – это расположение на компьютере. Например, если заблокированные объекты находится в Локальном диске D, в папке Работа, то путь будет следующий: D:Работа


Если все получилось, то папки/файлы станут доступны. Теперь можно закрыть командную строку.
Если не получилось
Если замки появились на обычных файлах и папках (не на системных), то, скорее всего, это произошло из-за вируса. В первую очередь нужно проверить компьютер надежной антивирусной программой со свежими обновлениями. Например, Антивирусом Касперского.
Также попробуйте следующие варианты:
Источник
Как разблокировать папку на моем компьютере?
Как разблокировать заблокированную папку в Windows 10?
Как заблокировать папку паролем в Windows 10
Как мне освободить заблокированный файл?
Как разблокировать папку на Mac?
Как разблокировать папки на рабочем столе Mac
Как снять защиту паролем с папки?
Как я могу дать пароль к своей папке?
Защита папки паролем
Как заблокировать папку паролем?
Как защитить паролем папку в Windows
Как разблокировать документ, заблокированный для редактирования?
Для этого выполните следующие действия:
Почему файлы заблокированы?
Что блокирует мою папку?
LockHunter — надежное средство разблокировки файлов
LockHunter полезен для борьбы с вредоносными программами и другими программами, которые блокируют файлы без причины. В отличие от других подобных инструментов, он удаляет файлы в корзину, поэтому вы можете восстановить их, если они были удалены по ошибке.
Как разблокировать папку?
Метод 1. Разблокируйте папки / файлы (используйте серийный ключ блокировки папки в качестве пароля)
Как разблокировать файл на Mac?
Самый быстрый способ — выбрать все файлы, которые нужно разблокировать, затем нажать «Option + Command + I» (или удерживать Option при выборе «Получить информацию …» в меню «Файл»), чтобы открыть одну панель информации для всех их. Затем снимите флажок «Заблокировано», и все готово!
Что такое заблокированные файлы на Mac?
Чтобы защитить документы от случайного изменения или удаления, вы можете заблокировать их. Если документ заблокирован, вы получите предупреждение, когда переместите его в корзину. Когда вы очищаете корзину, заблокированный документ удаляется.
Что будет, если я удалю Folder Lock?
Просто запустите основную настройку блокировки папок, чтобы снова установить приложение. Выберите ту же папку программы, что и раньше, и она заменит все необходимые файлы. Обратите внимание, что при удалении программы или ее удалении файлы и папки, защищенные с помощью функции Folder Lock, НЕ удаляются.
Почему я не могу защитить папку паролем?
Щелкните правой кнопкой мыши (или нажмите и удерживайте) файл или папку и выберите «Свойства». Нажмите кнопку «Дополнительно …» и установите флажок «Зашифровать содержимое для защиты данных». Нажмите OK, чтобы закрыть окно Advanced Attributes, выберите Apply, а затем нажмите OK.
Как разблокировать файл с паролем?
Как удалить пароль из файлов PDF:
Источник
Как снять пароль с папки?
Многие пользователи глобальной сети интернет задаются вопросами: «Как снять пароль с архива WinRAR» или «Как убрать пароль с архива WinRAR». Если первый вопрос многие задают с целью взломать запароленный архивный файл, дабы заполучить его содержимое. И не важно, со злым умыслом или просто так. То второй вопрос может возникнуть при ситуациях, когда архивный файл защищённый паролем был получен легально и у пользователя есть пароль для открытия его и получения содержимого. Но на будущее, вдруг забудется пароль, есть необходимость убрать защиту, чтобы можно было в любой момент почерпнуть информацию из полученного архива.
На официальных источниках архиватора WinRAR описание данной задачи очень расплывчато и малоинформативное. Поиск в знаменитых поисковых системах на необъятных просторах всемирной паутины тоже не дал исчерпывающей информации. Пришлось методом проб и ошибок экспериментировать самому. Ниже вниманию заинтересовавшегося данной проблемой пользователя предлагаются примеры тестов с выводами.
Если пользователь получил от знакомых через социальные сети или электронную почту защищённый паролем архивный файл без шифрования и отдельно пароль к нему, то проблем с извлечением информации из архива быть не должно. Но есть риск на будущее забыть данный пароль или потерять информацию, содержащую сведения о ключе. Что стоит предпринять?
Читайте также: Как удалить 7 Zip
Зная пароль, необходимо сначала извлечь содержимое архивного документа, а после создать новый архив со старым названием полученного извне защищённого документа. Причём при создании, точнее перезаписи данного архивного файла, поле, где задаётся пароль, должно быть пустым! В таком случаи настройки перезаписанного архива остаются прежними, только без пароля. Пользователь может в любой момент, не опасаясь свой забывчивости, пользоваться информацией в перезаписанном архивном документе.
Как распаролить архив Винрар
Как видно на картинке ниже, архивный файл «Darvin3» защищён паролем, но без шифрования имён файлов. Можно видеть список файлов внутри архивного документа, но нельзя просмотреть содержимое. Фотографии с разрешением «JPG» отображаются со звёздочкой «*», что означает, что они защищены от несанкционированного просмотра. Чтобы их просмотреть, необходимо знать и ввести правильный пароль.

Пользователь пароль знает, в поле ввода ключа вводит его. Папка с полученным содержимым выгружается в ту же директорию «test», где находится и сам архив.
Теперь надо снова поместить, точнее, перезаписать информацию поверх полученного защищённого архивного документа, но уже без пароля.
Читайте также: Как пользоваться WinZip
В окне настроек необходимо выбрать имя полученного архивного документа с паролем. В данном примере это «Darvin3».

Перейдя во вкладку «Advaced» и нажав на кнопку «Set password…», поле с паролем оставляем пустым. Далее жмём везде кнопку «ОК».

Перезаписанный архивный документ с тем же содержимым, что и полученный извне, но уже без пароля, в свободном доступе. Фотографии уже значка звёздочки «*» на конце имени файлов.

А вот если пользователь получил файл, который был не только с паролем, но и с шифрованием имён файлов, то фокус с перезаписью содержимого в таком документе не пройдёт.

Самый простой и надёжный способ – это извлечь содержимое, пока пароль ещё в памяти и создать новый архивный документ, но уже с другим названием архива. А полученный файл удалить, дабы не засорять ресурсы пользовательского персонального компьютера дублирующейся информацией.
Иначе в будущем может возникнуть другой вопрос: «Как взломать пароль WinRAR». А это уже другая история.
Способ 2: через командную строку
Предыдущий способ хорош в том случае, если папка (файл) одна или их несколько. Но вот когда таких объектов много, менять права вручную долго и неудобно. Проще это сделать через командную строку.

Путь – это расположение на компьютере. Например, если заблокированные объекты находится в Локальном диске D, в папке Работа, то путь будет следующий: D:Работа


Если все получилось, то папки/файлы станут доступны. Теперь можно закрыть командную строку.
Способ 1: через Свойства
В Windows 7 и 10 на некоторых папках можно увидеть маленький замок. Это значит, что к ним ограничен доступ. Чтобы снять замок, нужно поменять права.
А бывает, замка нет, но при попытке что-то сделать (открыть, переименовать, удалить), появляется окошко с ошибкой «У вас нет разрешений на доступ к этой папке».




Всё! Теперь папка доступна.
Другой способ убрать замок через «Свойства»
Щелкните по папке правой кнопкой мыши и выберите пункт «Свойства». В открывшемся окне перейдите на вкладку «Безопасность».

Нажмите кнопку «Дополнительно» и перейдите на вкладку «Владелец». Если в строке «Текущий владелец» указан ваш пользователь, то ничего менять не нужно – закройте это окно. А если указано что-то другое, нажмите кнопку «Изменить» и в появившемся окне выберите своего пользователя.
Чтобы поменять владельца не только у конкретной папки, но и у всех файлов, которые в ней находится, поставьте птичку на «Заменить владельца подконтейнеров и объектов».
Если вашего пользователя в списке нет, нажмите «Другие пользователи и группы» → Дополнительно → Поиск. В нижнем поле щелкните по своему пользователю → ОК → ОК.
Теперь разрешите полный доступ:
Источник
