Зачёркнутый текст
Как сделать зачёркнутый текст
Не всем словам есть место в тексте, а некоторые хочется зачеркнуть. Но без них может потеряться сила фразы.
Поэтому при общении в инстаграм, вотсап, вк, телеграм и других мессенджерах используйте наш инструмент, зачеркивающий текст.
Как сделать текст зачеркнутым? Очень легко! Для того чтобы символ или текст стал зачеркнутым, напишите букву, а за ней поставьте специальное тире ̶. Этот символ в Юникоде называется «Комбинируемое длинное горизонтальное перечёркивание». Готово! Буква перечёркнута. Пишите следующую букву и снова ставьте наш символ.
Но есть способ куда проще! Используйте наш инструмент выше. Введите туда ваш текст и сразу получите готовый З̶а̶ч̶ё̶р̶к̶н̶у̶т̶ы̶й̶ ̶в̶а̶р̶и̶а̶н̶т̶. Попробуйте другие украшения текста, например ͇Д͇в͇о͇й͇н͇о͇е͇ ͇п͇о͇д͇ч͇ё͇р͇к͇и͇в͇а͇н͇и͇е͇ или ̰В̰о̰л̰н̰и̰с̰т̰у̰ю̰ ̰л̰и̰н̰и̰ю̰.
Смотрите другие украшения для символов в разделе Комбинируемые символы.
Содержание
- Как написать: TWENTY ØNE PILØTS?
- Сочетание клавиш для перечеркивания текста
- Способ 1: для версий 2007-2016
- Способ 2: для версий 2003-2016
- Горячие клавиши
- Как зачеркнуть текст в word
- Использование горячих клавиш
- 10 зачеркнутых сочетаний клавиш для использования в каждом редакторе Word
- Что означает зачеркнутый?
- Есть ли сочетание клавиш для зачеркивания?
- Сочетание клавиш для зачеркивания Google Docs
- Сочетание клавиш для зачеркивания Excel
- Сочетание клавиш для зачеркивания в Word
- Сочетание клавиш для зачеркивания Outlook
- Сочетание клавиш для зачеркивания OneNote
- Сочетание клавиш для зачеркивания заметок
- Сочетание клавиш для зачеркивания Mac Notes
- Можно ли зачеркнуть текст в социальных сетях?
Как написать: TWENTY ØNE PILØTS?
Конечно, каждый поклонник группы Twenty One Pilots в тайне желает научиться писать перечеркнутую букву Ø! И многие даже не догадываются, как это на самом деле просто.
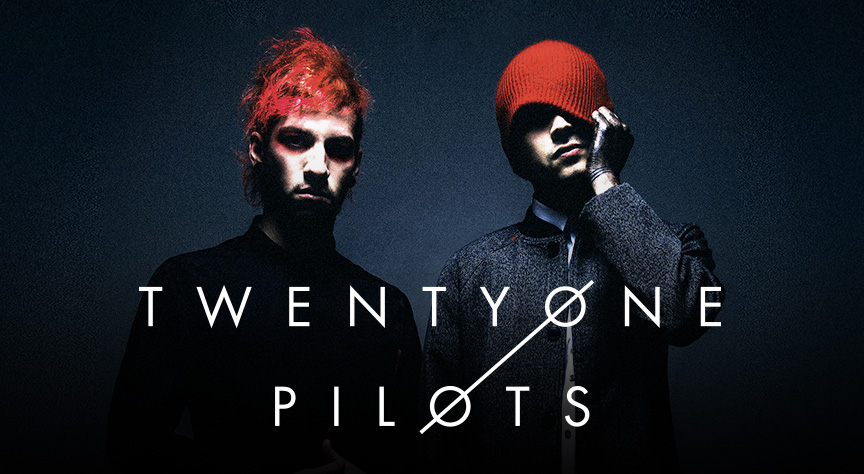
Разумеется, есть несколько способов добиться желаемого результата. Самый простой из них — использовать Alt-код символа. Десятичный код перечеркнутой буквы О — 0216. Запомните эту цифру!
Первый способ. Порядок действий такой:
1. Убедитесь, что у вас включена цифровая клавиатура. Я говорю о блоке клавиш в правой части клавиатуры. Знаю, что это не для всех очевидно, но в данном случае важно, набираете вы цифры используя верхний ряд клавиш или правый (цифровой) блок.

2. Убедитесь, что у вас включена английская раскладка клавиатуры. Нет, конечно у вас будет получаться и с русской раскладкой, только вместо нужного символа будет выходить буква Щ 🙂
3. Нажимаете одной рукой клавишу ALT, а другой набираете волшебный код 0216, после чего отпускаете клавишу ALT.
4. У большинства — все получится с первого раза. Если что-то не вышло, вернитесь на пару строчек выше и перечитайте все внимательно еще раз.
Альтернативным способом является возможность указать HTML — код символа. Суть в том, что вы указываете код специального символа, а браузер уже показывает вместо введенного кода сам символ. Разумеется, если нет браузера, то способ не действует. 🙂 Иначе говоря, если вы пишете в блокноте или редакторе, типа MS Word, то воспользоваться этим способом у вас не получится.
Второй способ. Порядок действий такой:
1. Просто набираете код символа в поле ввода (например, поле комментария): Ø — если хотите заглавную букву Ø или ø — если хотите прописную (маленькую) букву ø
TWENTY ØNE PILØTS — даст: TWENTY ØNE PILØTS
Twenty øne piløts — даст: Twenty øne piløts
Вот и вся хитрость! Пользуйтесь на здоровье!
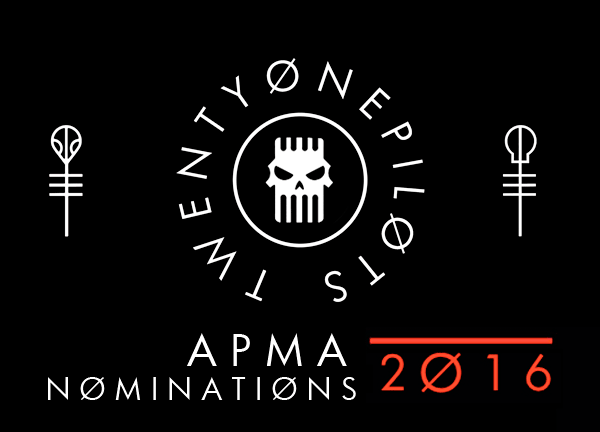
Мне будет очень приятно, если ты поделишься этой статьей с друзьями 😉
Источник
Сочетание клавиш для перечеркивания текста
Во время работы в Ворде, текст подвергается разным способам форматирования. Чтобы придать тексту нужный вид, используются такие параметры как: изменение размера шрифта, вид шрифта, жирность букв, подчеркивание слов или зачеркивание. Разберём такой вид форматирования как зачеркивание текста.
Способ 1: для версий 2007-2016
Зачеркнуть слово в Ворде можно с помощью следующих шагов:
- Выделите слово или предложение;
- Перейдите во вкладку «Главная» в область «Шрифт»;
- Нажмите на кнопку «Зачеркнутый»;

- Отключить зачеркивание слова, можно снова нажав по кнопке «Зачеркнутый» (кнопка не должна гореть желтым цветом).

Способ 2: для версий 2003-2016
Чтобы зачеркнуть слово выделите его, нажмите правой кнопкой мыши и выберите «Шрифт».

В открывшемся окне отметьте галочку «Зачеркнутый». В этом же окне можете отметить галочкой «Двойное зачеркивание», при условии, что оно вам нужно.

Горячие клавиши
Горячие комбинации клавиш для зачеркивания текста в Ворде по умолчанию не назначены. Но есть один способ, посредством которого можно быстро сделать текст зачеркнутым. Для этого нужно задать удобную комбинацию клавиш и при необходимости перечеркнуть текст, воспользоваться заданным сочетанием кнопок.
Откройте вкладку «Файл» — «Параметры» — «Настройка ленты». Возле «Сочетания клавиш» нажмите на «Настройка».

В категории нужно выбрать «Вкладка «Главная»», а в отделе команды найдите «Strikethrough». 
Далее нужно несколько раз нажать на кнопку «Tab» пока курсор не появится в поле «Новое сочетание клавиш».

Теперь задайте на клавиатуре удобное сочетание клавиш, например, Ctrl+5. И оно появится в поле «Текущие сочетания». Кликните по кнопке «Назначить» и закрывайте. Теперь при нажатии заданной комбинации текст должен стать перечеркнутым. Отключить функцию перечеркнутого текста можно нажав один раз сочетание кнопок, которое было задано.
Многие пользователи находят использование внешней клавиатуры с помощью сочетаний клавиш для Записки в Windows помогает им работать эффективнее. Для пользователей с ограниченной подвижностью или плохим зрением сочетания клавиш могут быть более удобными, чем работа с сенсорным экраном или мышью. В этой статье описаны сочетания клавиш для Записки в Windows.
Сочетания клавиш в этой статье соответствуют принятой в США раскладке клавиатуры. Сочетания клавиш для других раскладок клавиатуры могут отличаться от приведенных здесь.
В сочетаниях, где одновременно нажимается несколько клавиш, их названия разделяются знаком плюс (+). Если же клавиши нажимаются последовательно, они разделяются запятой (,).
При работе с экранным диктором по умолчанию используется стандартная раскладка клавиатуры. Чтобы изменить параметры экранного диктора, нажмите клавишу с логотипом Windows+CTRL+N. Нажимайте клавишу TAB, пока не услышите сообщение «Выбор раскладки клавиатуры, стандартная» Чтобы изменить стандартную раскладку на раскладку клавиатуры предыдущих версий, нажмите однократно клавишу СТРЕЛКА ВНИЗ. Вы услышите сообщение «Раскладка клавиатуры предыдущих версий, выбрано». Новые команды экранного диктора не буду доступны на раскладке клавиатуры предыдущих версий, если сочетания клавиш для команд из предыдущих версий и для новых возможностей экранного диктора конфликтуют.
 Всем привет, друзья! Сегодня вы узнаете как зачеркнуть текст в word. Многие считают, что у текстового редактора Word нет некоторых важных инструментов для работы с текстом. Имеется в виду, что написать текст, отредактировать и форматировать его можно легко, а вот произвести более сложные действия – это целая проблема. Но это не всегда так, скажем так, Word не очень удачно работает с таблицами, но с текстами он умеет работать великолепно.
Всем привет, друзья! Сегодня вы узнаете как зачеркнуть текст в word. Многие считают, что у текстового редактора Word нет некоторых важных инструментов для работы с текстом. Имеется в виду, что написать текст, отредактировать и форматировать его можно легко, а вот произвести более сложные действия – это целая проблема. Но это не всегда так, скажем так, Word не очень удачно работает с таблицами, но с текстами он умеет работать великолепно.
Часто бывает необходимо прямо в тексте зачеркнуть слово или целое предложение, чтобы показать, что так делать нежелательно, например. Разумеется, текстовый редактор должен уметь зачеркивать. Но где скрывается эта функция зачеркивания? Об этом часто спрашивают разные пользователи. Рассмотрим основные способы зачеркивания в редакторе Word.
Как зачеркнуть текст в word
- Версия Word 2007, а также версии, выпущенные позже, предусматривают отдельную кнопку, которая находится на панели управления. Для того, чтобы ее найти, необходимо перейти на вкладку «Главная», затем отыскать блок «Шрифт», а там уже вы увидите кнопочку с зачеркнутыми буквами. Прежде чем воспользоваться ей, следует выделить нужный фрагмент текста.

- Для версий Ворда 2003 и ниже, этой кнопки не предусмотрено, для этого надо воспользоваться другими путями. Как и в первом случае, мы выделяем часть текста, которую хотим зачеркнуть, затем нажимаем по ней правой кнопочкой мышки, выпадет контекстное меню, в нем находим вкладку «Шрифт», затем переходим на вкладку «Видоизменение».
- В тоже окошко можно попасть и по-другому. Также выделяем текст, затем находим маленькую кнопку, которая расположена в правом углу блока с названием «Шрифт», это на панели инструментов. Когда перед вами откроется окно с параметрами зачеркивания, вы можете найти там много интересной информации. Там есть помимо разных подчеркиваний, и несколько видов зачеркивания. Такой метод прекрасно подходит для устаревших версий редактора Word.

Минутку внимания, друзья! Предлагаю вашему вниманию очень много полезных статей на тему одноклассники моя страница или как зайти в ростелеком личный кабинет, а так же как войти в теле2 личный кабинет. Ну и на последок еще парочка статей про спакес зона обмена или зайти в русско английский переводчик онлайн.
Использование горячих клавиш
В заключение хочется сказать, что операцию по зачеркиванию текста можно делать гораздо быстрее. Для этого нужно знать горячие клавиши.
- К примеру, можно выделить текст и нажать сочетание клавиш K+Alt . Это относится к традиционному зачеркиванию одной чертой.
- Если вы хотите сделать двойное зачеркивание, то нужно нажать Alt+L .
Теперь с помощью Word вы сможете легко и оперативно зачеркнуть нужный фрагмент текста, при этом не понадобится особых усилий. Ну а если вы и после прочтения статьи не поняли как зачеркнуть текст в word, то обязательно напишите об этом в комментариях. Всем мира и крепкого здоровья!
Источник
10 зачеркнутых сочетаний клавиш для использования в каждом редакторе Word
Текстовый редактор, также известный как текстовый процессор, можно определить как устройство или программное обеспечение, позволяющее создавать, печатать и редактировать документы. Вы можете вводить содержимое, отображать его на экране или распечатывать, хранить в электронном виде и использовать различные сочетания клавиш, символы и команды для внесения изменений с клавиатуры, включая сочетание клавиш для перечеркивания.
Компьютеры были созданы, чтобы помогать решать разные задачи. Тем не менее, обработка текстов — самая популярная функция, с которой они помогают. Благодаря технологическим достижениям вы можете получить доступ к текстовому редактору либо в виде программного приложения, установленного на мобильном устройстве и компьютере, либо в виде облачного сервиса, предлагаемого различными поставщиками.
Текстовые процессоры были впервые запущены в начале 1960-х годов как автономные машины, напоминающие электрические пишущие машинки. Они были лучше, чем пишущие машинки, потому что позволяли пользователям вносить изменения в свои документы, не перепечатывая весь документ. Позже были введены дополнительные функции, позволяющие пользователям использовать проверку орфографии, использовать расширенные параметры форматирования и сохранять свои документы на дисках.
Позже, в 1980-х годах, текстовые редакторы были представлены на персональных компьютерах. Один из самых популярных текстовых редакторов был известен как WordPerfect. Несмотря на то, что этот текстовый редактор был хорош, позже его вытеснили более продвинутые текстовые процессоры с философией WYSIWYG. Это позволило пользователям увидеть, что они получат в своих окончательных печатных документах.
В 1990-х годах Microsoft Word стал самым популярным текстовым процессором. Сегодня существует несколько текстовых редакторов. Все они поставляются с различными вариантами форматирования. Но как вы можете использовать зачеркнутые ярлыки в этих текстовых редакторах?
Что означает зачеркнутый?
Зачеркнутый — это представление слов с горизонтальной линией, проходящей через центр. Вот пример того, как этот процесс выглядит после применения: зачеркнутый.
Перечеркивание текста может использоваться в разных текстовых процессорах и имеет различные значения, но есть два широко распространенных значения, в зависимости от типа перечеркнутого содержимого.
Если это машинописный (даже при использовании программного обеспечения для пишущих машинок), рукописный или любой другой текст, который невозможно удалить или стереть, то любой текст с зачеркиванием не должен быть в документе. Таким образом, они являются ошибкой и не должны быть включены.
Например, при использовании печатного текста, такого как Google Docs, на экране компьютера или мобильного устройства, зачеркивание текста может использоваться для отображения недавно удаленного текста. Это указывает на изменение мнения даже после того, как писатель закончил печатать весь текст. Например, вы можете встретить такой текст, как «Джексон плохо играет в футбол, основной футболист.
Это может означать, что, хотя автор изначально указал, что Джексон плохо разбирается в футболе, они передумали и изменили предложение на Джексона как на обычного футболиста.
Как вы зачеркиваете текст?
В разных текстовых редакторах есть разные способы перечеркивания текста. Вы также можете использовать программное обеспечение для быстрого доступа, чтобы изменить сопоставление клавиш клавиатуры. Вы должны убедиться, что ваш контент имеет смысл и перечеркнут правильный текст. Давайте узнаем о сочетаниях клавиш для перечеркивания текста в разных редакторах.
Есть ли сочетание клавиш для зачеркивания?
Сочетание клавиш для зачеркивания Google Docs
- Войдите в свою учетную запись Google. Если у вас его нет, вы можете зарегистрироваться бесплатно.
- Запустите Google Диск и нажмите кнопку «Создать» в верхней левой части экрана. Затем выберите Google Docs, чтобы открыть новый документ.
- Вы можете открыть существующий документ, если он у вас есть. Если нет, вы можете начать печатать свой контент в новом документе выше.
- Выберите или выделите текст, который вы хотите перечеркнуть, и нажмите Alt + Shift + 5 .
Сочетание клавиш для зачеркивания Excel
- Запустите Microsoft Excel на вашем компьютере с Windows.
- Если у вас есть лист Excel, который вы хотите отредактировать, откройте его. Если нет, откройте новый лист Excel.
- Добавьте содержимое на лист Excel.
- Чтобы зачеркнуть определенную ячейку, выберите эту ячейку и нажмите CTRL + 5 .
- Если вы хотите зачеркнуть несколько ячеек, выберите их все и нажмите CTRL + 5 .
- Чтобы зачеркнуть часть текста в ячейке, выделите этот текст и нажмите CTRL + 5 .
Сочетание клавиш для зачеркивания в Word
- Запустите Microsoft Word на своем компьютере.
- Если у вас есть текстовый документ, который вы хотите отредактировать, откройте его. Если нет, откройте новый.
- Добавьте содержимое в документ Word и выберите текст, который хотите зачеркнуть. Это может быть одно слово, предложение или абзац.
- Нажмите Alt + H + 4 . Нажмите эти клавиши одновременно.
Сочетание клавиш для зачеркивания Outlook
- Запустите Outlook на своем компьютере.
- Нажмите кнопку «Создать новое электронное письмо».
- Составьте электронное письмо, а затем выберите или выделите текст, который хотите зачеркнуть.
- К сожалению, нам придется добавить зачеркивание через диалог форматирования. Сначала нажмите на тело письма и нажмите CTRL + D . Откроется диалоговое окно шрифта.
- Установите флажок рядом с зачеркнутым. Это показывает, как будет выглядеть ваш текст. Нажмите кнопку ОК.
Сочетание клавиш для зачеркивания OneNote
- Запустите OneNote на своем компьютере.
- Откройте, если у вас есть существующий документ OneNote, который вы хотите отредактировать. Если нет, откройте новый.
- Добавьте содержимое в документ OneNote.
- Выделите текст, который хотите зачеркнуть.
- Нажмите CTRL + Дефис (-) одновременно для быстрого перечеркивания OneNote.
Сочетание клавиш для зачеркивания заметок
- Запуск заметок на вашем компьютере.
- Добавляйте контент в свои заметки. Вы можете открыть существующие стикеры, если они у вас есть.
- Выделите текст, который вы хотите зачеркнуть.
- Нажмите CTRL + T .
Сочетание клавиш для зачеркивания Mac Notes
- Перейдите в «Системные настройки»> «Клавиатура»> «Ярлыки»> «Ярлыки приложений».
- Нажмите знак + внизу, выберите приложение Notes из списка приложений, имя команды, которую вы хотите добавить (в данном случае зачеркнуто), а затем добавьте комбинацию клавиш. Мы будем использовать SHIFT + COMMAND + X . Нажмите кнопку «Добавить».
- После этого запустите Mac Notes и используйте этот ярлык при добавлении зачеркивания к тексту.
Можно ли зачеркнуть текст в социальных сетях?
Поскольку вы можете зачеркивать текст в большинстве текстовых редакторов, это имело бы смысл, если бы вы оказались в ситуации, когда вы хотели бы зачеркнуть текст в социальных сетях. К сожалению, платформы социальных сетей, такие как Instagram, Twitter и Facebook, не предоставляют возможности вычеркивания текста. Однако вы можете использовать такие инструменты, как Генератор зачеркнутого текста.
Все, что вам нужно сделать, это вставить текст, который вы хотите вычеркнуть, в этот инструмент, вычеркнуть его, а затем снова скопировать и вставить в свою учетную запись в социальной сети. Вы примените зачеркнутое форматирование.
Однако вычеркнуть текст в Discord проще. Вам нужно добавить две клавиши тильды (
) в начале и в конце текста, который вы хотите зачеркнуть. Например,
Это зачеркнутый текст в Discord
. В Whatsapp вы добавляете одну тильду (
) в начале и в конце текста, который хотите вычеркнуть. Например,
Это перечеркнутый текст в WhatsApp
Как видите, разные текстовые редакторы по-разному вычеркивают текст. Более того, помимо горячих клавиш, некоторые из них имеют кнопки и диалоговые окна редактора для тех, кто не знает о горячих клавишах.
Источник
Как убрать зачеркнутый текст в Word?
На вкладке Главная нажмите кнопку вызова диалогового окна Шрифт, а затем откройте вкладку Шрифт. Установите флажок Двойное зачеркивание. Чтобы удалить двойное зачеркивание, выделите текст, а затем на вкладке Главная в группе Шрифт дважды нажмите кнопку Зачеркнутый.
Как в ворде найти зачеркнутый текст?
Как зачеркнуть слово в Word
- Также вы можете зачеркнуть слово в тексте в ворде нажав правой кнопкой мыши по выделенному слову и нажав пункт «Шрифт».
- В открывшемся окне в разделе «Видоизменение» поставьте флаг для пункта «зачеркнутый», чтобы зачеркнуть слово в ворде.
- При необходимости в этом же окне вы можете выбрать пункт «двойное зачеркивание».
Как зачеркнуть текст в Word комбинация клавиш?
Не секрет, что пользуясь «горячими клавишами», можно сильно сэкономить время. Например, чтобы быстро зачеркнуть текст, в Excel достаточно нажать Ctrl+5. В Word 2007, к сожалению, по умолчанию никакой комбинации клавиш для этого действия не назначено. Но это легко исправить.
Как создать зачеркнутый текст?
Выделите любой участок текста в Ворде, нажмите этот значок, и текст тут же станет перечеркнутым. Второй способ не так удобен. Выделите слово или участок текста, кликните ПКМ и выберите в меню опцию «Шрифт». В открывшемся окошке отметьте галочкой пункт «Зачеркнутый».
Как в ворде сделать разреженный текст?
На вкладке Главная нажмите кнопку вызова диалогового окна Шрифт, а затем щелкните вкладку Дополнительно. Примечание: Если вы используете Word 2007, эта вкладка называется Межзнаковый интервал. В поле Интервал выберите параметр Разреженный или Уплотненный, а затем введите нужное значение в поле на.
Как в ворде сделать подстрочный текст?
Применение надстрочного или подстрочного форматирования к тексту
- Вы можете выбрать символ, который нужно отформатирование как надстрого или подстрогого.
- На вкладке «Главная» в группе «Шрифт» выберите «Шрифт» диалогового окна «Шрифт».
- На вкладке Шрифт в группе Видоизменение установите флажок надстрочный или подстрочный.
Как зачеркнуть текст в таблице?
Где находится параметр «Зачеркивание»?
- Выберите команду Открыть в Excel.
- Выделите ячейки с данными, которые нужно отформатировать.
- Нажмите кнопку вызова диалогового окна Формат ячейки. …
- В диалоговом окне Формат ячеек на вкладке Эффекты щелкните пункт Зачеркнутый.
- Сохраните книгу и снова Excel в Интернете, чтобы увидеть изменения.
Как написать зачеркнутый текст в Word 2003?
Как это сделать в Word 2003
Выделим слово. Правый щелчок. Шрифт. Ставим флажок, как на рисунке.
Как зачеркнуть слово в телеграмме?
В десктопных версиях Telegram быстрее всего форматировать текст с помощью горячих клавиш.
- Чтобы сделать текст жирным, выделите его и нажмите Ctrl/Cmd + B.
- Чтобы сделать текст курсивным, выделите его и нажмите Ctrl/Cmd + I.
- Чтобы сделать текст подчёркнутым, выделите его и нажмите Ctrl/Cmd + U.
Как сделать Жирное зачеркивание в ворде?
Применение и удаление зачеркивания двумя линиями
- Выделите текст, к которому требуется применить форматирование.
- На вкладке Главная в диалоговом окне Шрифт , а затем перейдите на вкладку Шрифт.
- Выберите Двойное за strikethrough.
Как написать зачеркнутый текст в Инстаграм?
10 способов сделать зачеркнутый текст в Инстаграм
- Запускаем выбранное приложение или открываем в браузере специальный сервис.
- В специально отведенном окне пишем текст или вставляем его из буфера обмена.
- Сервис/приложение автоматически обрабатывает текст и выводит его в соответствующую панель.
- Копируем зачеркнутый текст и вставляем его в нужное место в социальной сети.
Как зачеркивать текст в Вотсапе?
Как форматировать сообщения
- Курсив Чтобы выделить текст курсивом, используйте символ подчеркивания по обе стороны текста: …
- Жирный шрифт Чтобы выделить текст жирным шрифтом, используйте символ звёздочки по обе стороны текста: …
- Зачёркивание Чтобы применить зачёркивание к тексту, используйте символ тильды по обе стороны текста: …
- Моноширинный шрифт
Как сделать зачеркнутый текст в ВК 2020?
Как писать зачеркнутым текстом в контакте
Чтобы зачеркнуть текст нужно между буквами вставлять комбинацию ̶ Вручную это делать не очень удобно.
Как зачеркнуть текст на Андроиде?
Как сделать зачеркнутый текст в различных приложениях на Android? В целом никак, если самое приложение не поддерживает форматирования текста. Но можно попробовать отправить текст с разметкой маркдаун. Для зачеркивания нужно использовать символы
Как написать зачеркнутый текст в Фейсбуке?
Если вы создали какое-то мероприятие, то в месте написания текста у вас должна появиться красная стрелочка (возможно, что ее нет, так как сейчас Фейсбук только тестирует эту функцию). Щелкайте на значок и переходите в дополнительное окошко, выбирайте зачёркнутый вариант форматирования.
Как зачеркнуть слово или фрагмент текста в Microsoft Word

Необходимость зачеркнуть слово, фразу или фрагмент текста в документе может возникнуть по разным причинам. Чаще всего это делается для наглядной демонстрации ошибки или исключения ненужной части из написанного, но это далеко не единственные причины. В этой статье мы расскажем о том, как в Microsoft Word зачеркнуть текст.
Зачеркивание текста в Ворде
Решить поставленную перед нами задачу можно с помощью инструментов, представленных в группе «Шрифт» на ленте Microsoft Word. Другой вопрос, будет ли вам достаточно просто сплошной горизонтальной линии поверх написанного текста или захочется изменить ее внешний вид, а заодно и текста, поверх которого она располагается. Далее рассмотрим как непосредственно зачеркивание, так и его «оформление».
Вариант 1: Стандартное зачеркивание
Зачеркивание – это один из инструментов для работы со шрифтом, представленных в арсенале текстового редактора. Работает он так же, как изменение начертания (полужирный, курсив, подчеркивание) и индекс (надстрочный и подстрочный), о которых мы ранее уже писали. Необходимая для решения нашей задачи кнопка располагается между ними.
- Выделите слово или фрагмент текста, который требуется зачеркнуть.

Нажмите на кнопку «Зачеркнутый» (в актуальных версиях Word это значок с перечеркнутыми буквами «ab», ранее — «abc»), расположенную в группе «Шрифт» в основной вкладке программы.

Выделенное вами слово или фрагмент текста будут перечеркнуты. Если необходимо, повторите аналогичное действие с другими частями текста.

Совет: Чтобы отменить зачеркивание, выделите перечеркнутое слово или фразу и снова нажмите кнопку «ab» на панели инструментов.

Вот так просто можно зачеркнуть одной линией слово, фразу, предложение и более крупные фрагменты текста в Ворде. Полученный в результате выполнения этих действий текст может быть изменен внешне так же, как и обычный, сама же черта принимает вид (цвет, начертание, размер) надписи под ней.
Вариант 2: Зачеркивание с настройкой внешнего вида
Текстовый редактор от Майкрософт позволяет не только перечеркивать слова, но и изменять цвет как горизонтальной линии, так и самого текста. Кроме того, проходящая поверх букв черта может быть двойной.
- Как и в рассмотренном выше случае, выделите с помощью мышки слово, фразу или фрагмент, который необходимо зачеркнуть.

Откройте диалоговое окно группы «Шрифт» — для этого нажмите на небольшую стрелочку, которая находится в правой нижней части этого блока с инструментами (показано на изображении выше).

В разделе «Видоизменение» установите галочку напротив пункта «Зачеркивание», чтобы получить результат, аналогичный рассмотренному выше, или выберите «Двойное зачеркивание». Выше можно выбрать «Цвет текста», который будет применен не только к букве, но и к перечеркивающей их линии.

Примечание: В окне образец вы можете увидеть, как будет выглядеть выделенный фрагмент текста или слово после зачеркивания.
После того как вы сохраните внесенные изменения и закроете окно «Шрифт», нажав для этого кнопку «ОК», выделенный фрагмент текста или слово будет перечеркнут одинарной или двойной горизонтальной линией, в зависимости от того, на каком варианте вы остановили свой выбор.

Совет: Для отмены двойного зачеркивания повторно откройте окно «Шрифт» и уберите галочку с пункта «Двойное зачеркивание».

Повторимся, по возможностям оформления и изменения внешнего вида зачеркнутый текст ничем не отличается от обычного – к нему можно применять все инструменты, представленные в группе «Шрифт», и не только их.
Заключение
В этой небольшой статье мы с вами разобрались в том, как зачеркнуть слово или любой фрагмент текста в Microsoft Word одной или двумя горизонтальными линиями, придав им желаемый внешний вид.
Мы рады, что смогли помочь Вам в решении проблемы.
Помимо этой статьи, на сайте еще 11902 инструкций.
Добавьте сайт Lumpics.ru в закладки (CTRL+D) и мы точно еще пригодимся вам.
Отблагодарите автора, поделитесь статьей в социальных сетях.
Опишите, что у вас не получилось. Наши специалисты постараются ответить максимально быстро.
Как сделать зачеркнутый текст в Ворде 2007, 2010, 2013, 2016 и 2003

Обычно для привлечения внимания к какому-то отрезку текста используют подчеркивание или жирный шрифт. Но, если вы хотите обратить внимание читателя на то, что данный отрезок текста больше не актуален, то вы можете использовать зачеркнутый текст.
Здесь вы узнаете, как сделать зачеркнутый текст в редакторе Word. Материал будет актуален для Word 2007, 2010, 2013, 2016, а также Word 2003.
Способ № 1. Используем кнопку на вкладке «Главная».
Если вы пользуетесь современными версиями редактора Word (например, Word 2007, 2010, 2013 или 2016), то вы можете сделать зачеркнутый текст с помощью кнопки на вкладке «Главная». Для этого выделите мышкой отрывок текста, который должен быть зачеркнутым, перейдите на вкладку «Главная» и нажмите там на кнопку с зачеркнутыми буквами «abc».

Данная кнопка всегда находится справа от кнопок, отвечающих за выделение текста жирным, курсивом или подчеркиванием.
Способ № 2. Используем настройки шрифтов.
Если у вас редактор Word версии 2003 года, то описанный выше способ вам не поможет, поскольку в интерфейсе Word 2003 просто нет кнопки для зачеркнутого текста. Но, вы можете сделать зачеркнутый текст через настройки шрифтов. Для этого необходимо выделить текст, который должен быть зачеркнутым, кликнуть по нему правой кнопкой мышки и выбрать «Шрифт». Также окно с настройками шрифтов можно открыть с помощью комбинации клавиш CTRL-D.

После этого откроется окно с настройками шрифтов. Здесь необходимо включить функцию «Зачеркнутый» и сохранить настройки нажатием на кнопку «ОК».

необходимо отметить, что данный способ зачеркивания текста одинаково работает как в Word 2003, так и в современных версиях Word (2007, 2010, 2013 или 2016).
Зачеркнутый текст в интернете
На многих сайтах также можно сделать текст зачеркнутым. Например, на большинстве форумов работает BB-код [s][/s]. На форумах любой текст, помещенный между тэгами [s] и [/s] выглядеть как зачеркнутый.
Если же на сайте есть возможность использовать HTML тэги, то можно попробовать тэги , и . Все эти тэги также делают текст зачеркнутым.
В крайнем случае можно попробовать использовать код ̶
Если добавлять этот код перед каждой буквой, то вы получите зачеркнутый текст. В частности, такой способ написания текста работает во Вконтакте.
Конечно, каждый поклонник группы Twenty One Pilots в тайне желает научиться писать перечеркнутую букву Ø! И многие даже не догадываются, как это на самом деле просто.
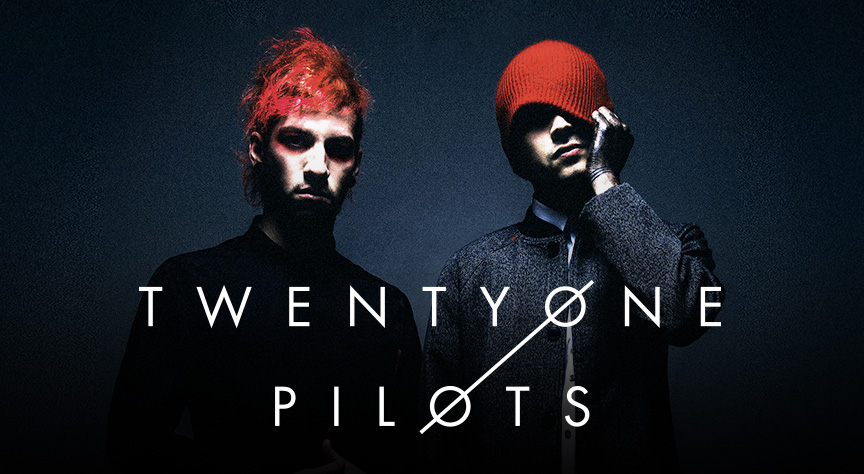
Разумеется, есть несколько способов добиться желаемого результата. Самый простой из них — использовать Alt-код символа. Десятичный код перечеркнутой буквы О — 0216. Запомните эту цифру!
Первый способ. Порядок действий такой:
1. Убедитесь, что у вас включена цифровая клавиатура. Я говорю о блоке клавиш в правой части клавиатуры. Знаю, что это не для всех очевидно, но в данном случае важно, набираете вы цифры используя верхний ряд клавиш или правый (цифровой) блок.

2. Убедитесь, что у вас включена английская раскладка клавиатуры. Нет, конечно у вас будет получаться и с русской раскладкой, только вместо нужного символа будет выходить буква Щ 🙂
3. Нажимаете одной рукой клавишу ALT, а другой набираете волшебный код 0216, после чего отпускаете клавишу ALT.
4. У большинства — все получится с первого раза. Если что-то не вышло, вернитесь на пару строчек выше и перечитайте все внимательно еще раз.
Альтернативным способом является возможность указать HTML — код символа. Суть в том, что вы указываете код специального символа, а браузер уже показывает вместо введенного кода сам символ. Разумеется, если нет браузера, то способ не действует. 🙂 Иначе говоря, если вы пишете в блокноте или редакторе, типа MS Word, то воспользоваться этим способом у вас не получится.
Второй способ. Порядок действий такой:
1. Просто набираете код символа в поле ввода (например, поле комментария): Ø — если хотите заглавную букву Ø или ø — если хотите прописную (маленькую) букву ø
Примеры:
TWENTY ØNE PILØTS — даст: TWENTY ØNE PILØTS
Twenty øne piløts — даст: Twenty øne piløts
Вот и вся хитрость! Пользуйтесь на здоровье!
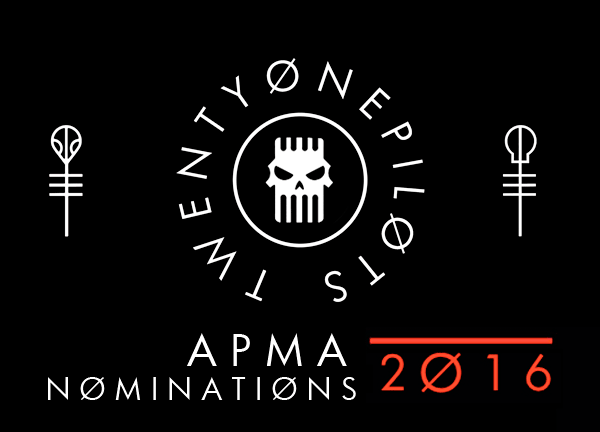
Мне будет очень приятно, если ты поделишься этой статьей с друзьями 😉
Еще по этой теме:
Учитывая, что в данном вопросе кроме тэгов «зачеркнутый», «писать» и «текст» указана категория «Компьютеры и интернет», то речь, вероятно о том, как написать фразу (слово) зачёркнутым текстом при помощи HTML-кода.
Чтобы при помощи HTML-кода зачеркнуть текст, используют три тэга: <s>, <strike> и <del>, при помощи которых нужно выделить интересующий текст.
Например, если у вас идёт текст, внутри которого есть Реферальная ссылка или ещё что-нибудь, что нужно зачеркнуть, то вы просто прописываете тэги <s> – перед реферальной ссылкой, и закрываете тэг </s> после текста реферальной ссылки. Тогда при отображении HTML-страницы в браузере реферальная ссылка будет зачёркнута.
Но исходя из рекомендаций, которые я недавно прочитал, нужно использовать именно тэг <del>. Визуальный эффект одинаковый, но тэг <del> несёт ещё и какую-то логическую информацию о тексте, т.к. относится к так называемым семантическим тегам HTML, но что это значит я к сожалению объяснить не смогу.)
