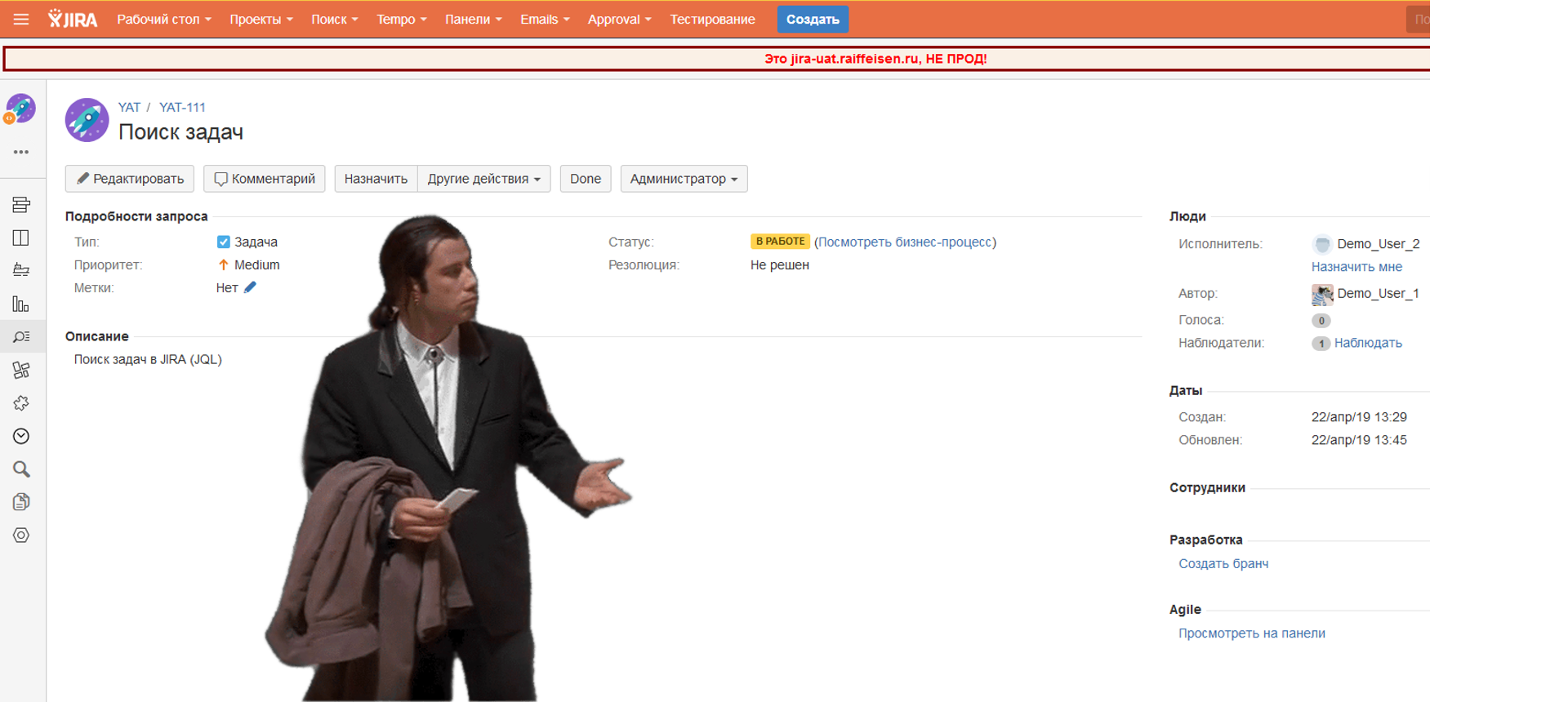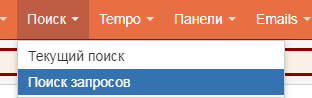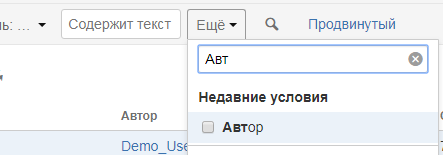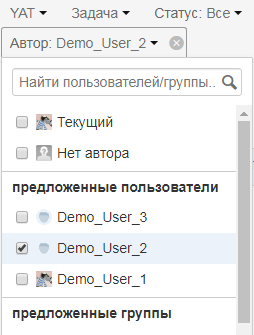Время на прочтение
5 мин
Количество просмотров 58K
В последнее время JIRA активно используют организации, не имеющие прямой связи с IT. Специалистам, не знакомым ранее с JIRA, бывает сложно понять структуру JQL-запросов, если не привести примеры.
Для упрощения восприятия, мы решили собрать всю документацию, локализовать и разместить в одном месте. И начнем мы с «базового» и «быстрого» поиска.
Многие сталкивались с необходимостью либо найти подходящую задачу в многообразии уже созданных, либо отобрать группу задач, отвечающих определенным критериям. Для этого JIRA предоставляет гибкую функциональность, рассчитанную как на технического специалиста, так и на обычного пользователя, а также позволяет сохранять поисковые запросы для последующего использования. Сохраненный запрос называется фильтром.
Существует три способа поиска задач в JIRA:
- Быстрый.
- Базовый.
- Продвинутый (JQL).
В данной статье мы поговорим о«базовом» и «быстром» поиске. Как использовать «продвинутый» JQL поиск — расскажем в следующей публикации.
Стоит отметить, что, независимо от выбранного способа поиска, в качестве ответа будут возвращены только доступные для вашего просмотра задачи. Доступность определяется схемами прав доступа и безопасности в проектах, которым принадлежат данные задачи.
Быстрый поиск
Наименее точный и самый быстрый способ поиска задач в JIRA. Поле ввода расположено в правом верхнем углу экрана. Чтобы использовать его, просто начните вводить искомое.
1. Быстрый переход к задаче
Если известен ключ задачи, над которой вы работаете, то для быстрого перехода нужно ввести его и нажать Enter.
Предположим, вы работаете над задачей с ключом «YAT-106», в этом случае можно ввести в поле «Поиск» значение «YAT-106» или «yat-106».
Зачастую вам даже не нужно вводить полный ключ, достаточно ввести цифровую часть. Если вы работаете над проектом «YAT», то при вводе в поле «106» система автоматически перенаправит вас на «YAT-106».
2. Интеллектуальный быстрый поиск
JIRA позволяет использовать «интеллектуальный» быстрый поиск с минимальной типизацией. Например, для поиска всех задач типа «Task» в проекте «YAT», имеющих статус «Done», необходимо искать строку «Task Done YAT». И JIRA перенаправит вас в окно навигатора с отобранными по заданному критерию задачами.
В таблице ниже представлены специальные термины для «интеллектуального» быстрого поиска:
3. Быстрый поиск по тексту
Также вы можете отбирать задачи, содержащие определенный текст — просто введите его в поле «Поиск». JIRA ищет задачи по тексту только в трёх определенных полях:
- «Summary» («Тема»);
- «Description» («Описание»);
- «Comments» («Комментарии»).
Базовый поиск
Это удобный пользовательский интерфейс для отбора задач. Чтобы им пользоваться, вам не обязательно знать JIRA Query Language (JQL).
Перейдите по пункту меню Поиск → Поиск запросов;
и выберете критерии поиска:
Стандартно «базовый» поиск содержит:
- Критерий «Проект» из выпадающего списка для выбора проектов, содержащих интересующие вас задачи.
- Критерий «Задача/Тип» из выпадающего списка для выбора типа задач.
- Критерий «Статус» из выпадающего списка для отбора задач по статусам workflow.
- Критерий «Исполнитель» для отбора задач, назначенных на определенных исполнителей. В качестве исполнителей можно выбрать конкретных пользователей JIRA, либо JIRA-группу (отобразятся задачи, назначенные на эту группу).
- Критерий «Содержит текст» для отбора задач, которые могут содержать конкретный текст в полях «Summary» (Тема), «Description» (Описание) или «Comments» (Комментарии).
Если нужно добавить к критериям поиска какое-то другое поле, то:
- Для начала рекомендуем определить проекты для поиска в поле «Проект»;
- Определить тип задач в поле «Тип»;
- В выпадающем списке «Еще» начните ввод названия поля, которое будет использовано в качестве критерия отбора.
4. Поставьте галочку напротив необходимого поля;
5. Определите критерий отбора по этому полю.
Для удаления добавленного критерия отбора просто воспользуйтесь кнопкой
для данного критерия.
Запрос из «базового» поиска можно перевести в «продвинутый» JQL поиск, и наоборот. Однако запрос из «продвинутого» JQL поиска нельзя перевести в «базовый», если:
- запрос содержит оператор OR;
- запрос содержит оператор NOT;
- запрос содержит оператор EMPTY;
- содержит любой из операторов сравнения !=, IS, IS NOT, >, >=, <, <=.
- в запросе указываются поля, которые в «базовом» поиске становятся доступными только после выбора критериев проекта и типа задач.
Внимание
Общее правило: если запрос не может быть создан в форме «базового» поиска, то его не получится перевести из «продвинутого» JQL в «базовый».
Об особенностях «продвинутого» JQL поиска поговорим в следующей статье 😉
Добро пожаловать в мир полезных и мощных инструментов! Если вы только начинаете осваивать JIRA, то поиск задач может показаться довольно сложным и запутанным. Но не стоит беспокоиться! В этой статье я подробно расскажу вам об инструменте JIRA для простого поиска задач.
Конструктор запросов в JIRA
Я называю данный инструемнт “конструктором запросов” так, как Jira даёт возможность самому собрать свой фильтр из различных параметров, как из кирпичиков. При этом подбор параметров осуществляется путем выбора из списка доступных фильтров и указания соответствующих значений.
Давайте приступим к обучению. Для этого перейдите в раздел «Фильтры» и выберите «Расширенный поиск задач». Если вместо конструктора запросов открылся поиск с использованием JQL, просто нажмите «Переключиться на базовую версию». Специально для вас я подготовил визуальную инструкцию, которую вы можете видеть ниже:
Элементы окна поиска задач
Конструктор запросов устроен очень просто. Он состоит из:
- Кнопки «Сохранить как», которая позволяет сохранить наш поиск для повторного использования.
- Фильтров для поиска задач по проектам, статусам, приоритетам, типам и другим параметрам.
- Кнопки «Еще», где можно выбрать дополнительные фильтры для поиска.
- Текстового поля для поиска по названию, описанию, комментарию, названию файлов внтури задачи.
- Кнопки «Поиск».
- Область результатов поиска, где можно просмотреть список задач, удовлетворяющих заданным параметрам, и дополнительную информацию о каждой задаче.
- Настройки «Столбцы», где можно выбрать дополнительные столбцы для вывода результатов.
- Кнопки “Экспорт” для выгрузки в “.xml”,”.csv”,”doc”.
Есть и другие элементы окна, на которые можно обратить внимание, но я выделил основные
Использование фильтров
Для того, чтобы сузить результаты поиска, вы можете использовать фильтры, которые уже доступны по умолчанию (проект, тип, приоритет, исполнитель). Нажав по кнопке «Ещё», вы можете вывести на панель дополнительные фильтры. Вот некоторые из них, которые могут быть вам полезны:
- “Автор” – автор задачи
- “Epic link” – позволяет искать вам задачи относящиеся к конкретному Epic
- “Категория статуса” – позволяет искать задачи, относящиеся к определенной категории статуса (новые, в работе, завершены)
- “Дата создания” – крайне мощный фильтр, предлагающий различные способы фильтрации задач по дате и диапазонам дат
- “Комментарий” – позволяет искать задачи, в комментариях которых есть ключевое слово
- “Описание” -позволяет искать задачи, в описание которых есть ключевое слово
Использование поиска по тексту
Поле “Содержит текст” предназначено для поиска задач, которые содержат определенный текст. При заполнении этого поля, Jira будет искать все задачи, в которых указанное слово или фраза встречается в любом месте – в названии задачи, в описании, комментариях, приложенных файлах и т.д.
При этом поле “Содержит текст” может использоваться в сочетании с другими полями, например, для поиска задач только определенного типа или с приоритетом “Высокий”. Это позволяет более точно настроить критерии поиска и получить более подходящие результаты.
Настройка окна с результатами поиска
Колонки в результатах поиска зачастую не соответствуют нашим ожиданиям. По умолчанию пользователь видит колонки:
- Тип – тип задачи
- Ключ – Короткое название и ID задачи
- Название – название задачи
- Автор – автор задачи
- Приоритет – приоритет задачи
- Статус – статус задачи
- Решение – резолюция по задаче
- Создано – дата создания задачи
- Срок исполнения – срок исполнения задачи
У вас может быть другой набор колонок по умолчанию, а также они могут иметь иные названия. Но обычно пользователь видит тот набор колонок, который я указал выше.
Для того, чтобы изменить состав колонок в результате поиска, необходимо нажать кнопку “Столбцы” и там путём подбора или поиска выбрать нужные колонки.
Для того, чтобы изменить порядок колок, необходимо навести указатель на нужную кололнку, зажать левую клавишу мыши и перетащить в нужное место.
Выгрузка результатов поиска
После того, как вы произвели поиск задач в Jira, вы можете выгрузить результаты поиска для дальнейшей работы с ними.
Для этого вам нужно нажать на кнопку “Экспорт” в правом верхнем углу страницы результатов поиска. После этого вам будет предложено выбрать формат экспорта: CSV, Excel или другой подходящий для вашей работы.
После выбора формата экспорта вам будет предложено сохранить файл на ваш компьютер или местное хранилище.
Выгрузка результатов поиска в Jira позволяет вам работать с полученными данными в других приложениях или программных системах, а также проводить анализ и отчетность на основе найденных задач.
Сохранение фильтра
Сохранение фильтра в Jira позволяет быстро получать доступ к ранее заданным параметрам поиска. Для сохранения фильтра необходимо выполнить следующие действия:
- На странице результатов поиска нажмите на кнопку “Сохранить фильтр”, расположенную в правом верхнем углу экрана.
- В появившемся окне введите название фильтра и добавьте описание (необязательно).
- Выберите настройки доступа к фильтру: “Личный” или “Общедоступный”.
- Нажмите на кнопку “Сохранить”.
После сохранения фильтра он станет доступным в меню “Фильтры”. Чтобы использовать сохраненный фильтр, просто выберите его из списка в меню “Фильтры”. Это позволит быстро получить результаты поиска, предварительно заданные вами ранее.
Заключение
Надеюсь, что данная статья помогла вам лучше понять, как быстро и просто находить нужную информацию в Jira с помощью конструктора запросов JIRA. Теперь вы знаете, как использовать различные параметры поиска, фильтровать результаты, экспортировать данные и сохранять свои запросы.
Если у вас есть вопросы или предложения, не стесняйтесь оставлять свои комментарии ниже. Я буду рад ответить на них и узнать ваше мнение.
Также, если вы хотите узнать больше о Jira и других инструментах разработки, подписывайтесь на мой канал. Здесь вы найдете множество полезных статей и обзоров на данную тематику, которые я планирую регулярно публиковать. Спасибо, что читаете мой блог!
А вот другие интересные статьи про Jira и JQL:
Поиск задач и работа с фильтрами
Когда вы работаете в Jira, то самое сложное — это не создать задачу и не записать время, потраченное на неё. Самое сложно — это поиск задач, которые назначены на вас или задач, которые вы сделали ранее.
В этих статьях мы подробно изучим варианты поиска и что с ним можно делать.
Статьи
- Как быстро найти все открытые задачи
- Как использовать фильтр для поиска задач
- Как сохранить поиск для использования в дальнейшем
- Работа со списком задач
- Использования расширенных возможностей при поиске задач (Продвинутый вид)
- JQL синтаксис
- Поиск задач привязанных к Confluece Странице
Глобальный поиск задач — по всему сайту
Строку поиска на верхней панели навигации можно использовать для быстрого поиска задач во всем экземпляре по идентификатору или ключевым словам. Область поиска можно сузить, указав проект, исполнителя и (или) статус.
Контекстный поиск задач — на доске проекта, дорожной карте или в представлении бэклога
Строка поиска имеется на дорожной карте, в бэклоге и представлении доски. Задачи появятся в результатах поиска, если их удастся найти в соответствующем представлении.
Поиск задачи в проекте с помощью навигатора задач
Перейдите в раздел Issues (Задачи) на боковой панели навигации. Выберите режим Basic (Базовый) или JQL в правом верхнем углу экрана. В базовом режиме можно вводить в строке поиска ключевые слова и (или) использовать выпадающие меню для фильтрации задач по проекту, типу задачи, статусу, исполнителю и любым полям задачи. В режиме JQL можно создавать структурированные запросы на языке Jira Query Language (JQL) для поиска задач.
Обратите внимание: в проектах команды навигатор задач по умолчанию недоступен. Перейдите в Project Settings > Features > Issue navigator (Настройки проекта > Возможности > Навигатор задач) и включите эту возможность.
JIRA предоставляет мощное средство поиска задач. Вы можете искать задачи в разных проектах, версиях и компонентах, используя ряд критериев поиска. JIRA также предоставляет настраиваемые поля в качестве критериев поиска, позволяя вам дополнительно уточнить ваш поиск.
Поиск может быть сохранен как фильтр в JIRA, позволяющий вам использовать тот же поиск и запустить его снова или даже поделиться им с другими пользователями.
С помощью поиска JIRA вы можете:
- Изменять и повторно использовать результаты поиска
- Сортировать и решать отдельные задачи
- Делиться и экспортировать задачи
- Отображать задачи на панели управления
Похожие темы:
- Основной поиск
- Расширенный поиск
- Использование «Навигатора задач»
- Использование фильтров
Шаг 1. Определение вашего критерия поиска
Первым шагом в поиске задач является определение критериев для вашего нового поиска. Вы можете задать критерии поиска тремя способами: используя быстрый поиск, используя основной поиск или используя расширенный поиск. См. «Выполнение поиска текста» для получения дополнительной информации о включении в ваши критерии поиска таких символов, как специальные символы. Если вы сохранили поиск ранее (т. е. в качестве фильтра) и хотите выполнить его снова, вы можете запустить фильтр для загрузки сохраненных критериев поиска.
| Метод поиска | Описание |
| Быстрый поиск |
Быстрый поиск – это самый быстрый способ из критериев поиска. Однако, он менее точен, чем другие методы поиска для сложных запроов (например, project = JIRA AND status = Open AND priority = High). Быстрый поиск находится на панели навигации. Инструкции см. в разделе «Использование быстрого поиска». |
| Основной поиск |
Основной поиск более точен, чем быстрый поиск, но проще в использовании, чем расширенный поиск. Он обеспечивает удобный интерфейс, который позволит вам создавать сложные запросы, не требуя знаний использования JQL Инструкции см. в разделе «Основной поиск». |
| Расширенный поиск |
Расширенный поиск – самый мощный из трех методов поиска. Вы можете указать критерии, которые не могут быть заданы в других поисках (например, предложение «ORDER BY…»). Однако, вам нужно знать, как построить структурированные запросы с помощью языка запросов JIRA (JQL) для использования этой функции. Инструкции см. в разделе «Расширенный поиск». |
О фильтрах
Фильтр JIRA – это сохраненный набор критериев поиска, аналогичный закладке. Некоторые фильтры предопределены в JIRA – например, «Мои открытые задачи», «Сообщено мной», «Недавно просмотренные», «Все задачи» – они известны как системные фильтры. Фильтр также может быть набором критериев поиска, определенных и сохраненных пользователем.
Чтобы использовать фильтр, просто выберете его. Ваши любимые фильтры отображаются на панели слева. Вы можете просмотреть все свои фильтры, а также найти здесь фильтры, совместно используемые с вами. Когда вы запускаете фильтр, сохраненный критерий поиска загружается для вас в отображаемом представлении задачи. Критерии отображаются в основном или расширенном поиске в зависимости от того, какой поиск вы используете в данный момент.
Дополнительные сведения о фильтрах см. в разделе «Использование фильтров».
Шаг 2. Изменение результатов поиска.
После того, как вы определили и запустили свой поиск, вы можете дополнительно изменить результаты поиска. JIRA позволяет вам изменять порядок сортировки результатов поиска, а также действие для каждой отдельной задачи.
Инструкции см. в разделе «Использование Навигатора задач».
Скриншот: пример результатов поиска в Навигаторе задач
Шаг 3. Сохранение вашего поиска
Чтобы снова выполнить поиск в будущем, сохраните поиск в качестве фильтра. Просто нажмите «Сохранить как» и введите имя фильтра. Фильтр создается и добавляется в ваши любимые фильтры.
Дополнительные сведения см. в разделе «Использование фильтров».
Шаг 4. Работа с данными результатов поиска
Вы можете экспортировать или поделиться результатами поиска в нескольких разных форматах. Результаты поиска могут быть доступны по электронной почте или RSS. Вы можете экспортировать результаты поиска в несколько форматов (например, Microsoft Excel). Вы также можете отображать результаты поиска на панели управления в виде списка или диаграммы.
Дополнительные сведения см. в разделе «Работа с данными результатов поиска».
По материалам Atlassian JIRA User’s Guide: Searching for Issues