Перебор пароля (алфавит)
08.12.2019, 19:47. Показов 8767. Ответов 5

Помогите,пожалуйста,реализовать,моих якобы знаний хватило только устроить банальный перебор и проверку по одному знаку 
-Пароль представляет собой последовательность буквенных символов в нижнем регистре(‘a’-‘z’)длиной не более 4 символов.
-Поиск пароля необходимо производить последовательно (a,b,…,z aa,ab,…..,az,za,zb,….,zz,….aaaa,aaab,….zzz z)
Добавлено через 8 минут
| Python | ||
|
Дальше не могу понять как продолжить,подскажите как перебирать хотя бы 2 символа,дальше,наверное,сам смогу понять,спасибо!)
0

Все браузеры при наборе пароля скрывают введенные символы звездочками или точками. Формат в данном случае зависит от настройки, как программы, так и сайта. Существует несколько простых способов увидеть пароль, скрытый за точками или звездочками. Но, в большинстве случаев, необходим прямой доступ к браузеру, через который вводилась данная комбинация.
В каких случаях нужно узнать пароль
При заполнении соответствующих полей браузеры предлагают сохранить набранные символы. И пользователи часто это делают. Такой подход в будущем упрощает вход на различные сайты и помогает не запоминать пароли. Однако со временем может случиться так, что пользователю приходится переустанавливать браузер или операционную систему либо заходить в личный кабинет (страницу в социальной сети) на стороннем компьютере. В подобных ситуациях придется заново вводить заданный набор букв и цифр.
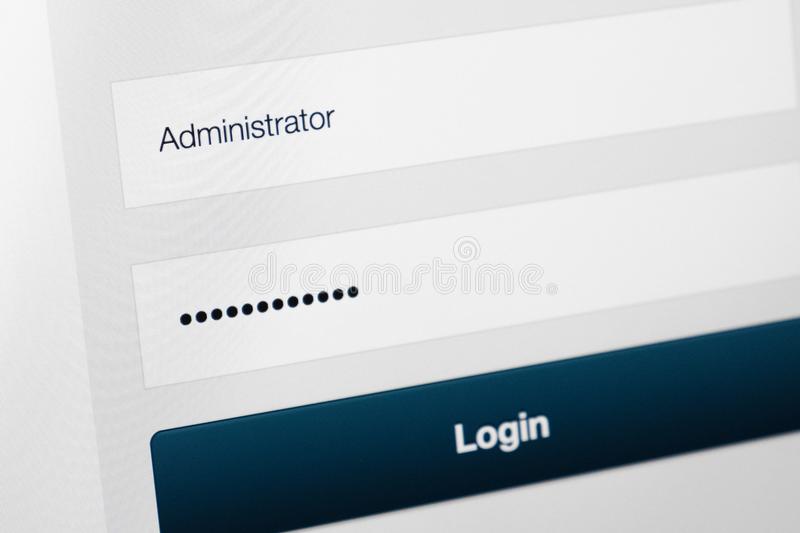
Потребность узнать пароль возникает в тех случаях, когда пользователь забыл нужную комбинацию. Обычно сайты предоставляют возможность восстановить эти данные. Но в некоторых ситуациях данная операция занимает много времени. А если речь идет о доступе в личный кабинет на сайте банка, то процедура может потребовать дополнительных манипуляций типа предоставления паспортных данных и иной информации. В подобных случаях проще попытаться узнать, чем восстанавливать пароль.
Также за этой информацией нередко охотятся злоумышленники. Но нужно помнить о том, что использование личных данных против воли человека карается по закону.
Если доступ к компьютеру имеют другие пользователи, то сохранять пароли в браузере не рекомендуется. Получить такую информацию можно, воспользовавшись стандартными функциями программы.
Как это сделать при помощи браузера
Получить пароли можно при условии, если такая информация сохранена в браузере. В ином случае открыть эти данные невозможно.
Через код страницы
Чтобы узнать пароль через браузер, нужно:
Перейти на страницу, на которой пользователь ранее сохранил эти данные.
Ввести в соответствующее поле любой набор букв и/или цифр.
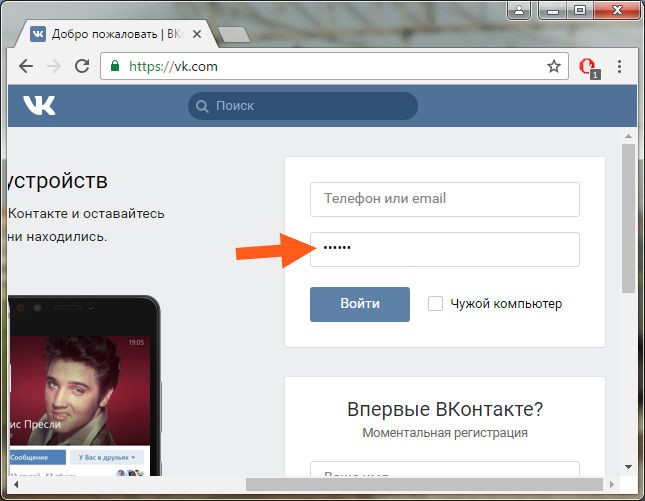
Навести курсор на данное поле, нажать правой кнопкой мыши и в выпавшем окне выбрать «Посмотреть код».

В открывшемся окне найти «type» с прописанным значением «password». Обычно это поле подсвечивается синим.

Выделить слово «password» и удалить либо изменить значение на «text».
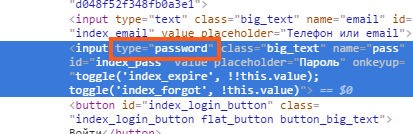
Причина, почему браузер после выполнения описанных манипуляций раскрывает пароль, объясняется тем, что слово «password» выступает в качестве команды, которая автоматически шифрует введенные символы звездочками или точками. А «text» приказывает раскрыть ранее сохраненные буквы и цифры.
Описанный алгоритм можно применять в браузерах Google Chrome, Mozilla Firefox и Opera. Разница заключается только во фразе, при нажатии на которую раскрывается код страницы. Но в Microsoft Edge применяется другой алгоритм. После открытия в этом браузере требуемой страницы нужно нажать F12, открыв «Средства разработчика», затем — «Выбор элемента» (либо сочетанием клавиш Ctrl+B), после чего — удалить «password».
Через сохраненные данные в браузере
Порядок выполнения рассматриваемой операции зависит от типа установленной программы. Чтобы узнать пароль через Google Chrome, потребуется:
Перейти в «Настройки», нажав на три точки, расположенные сверху.
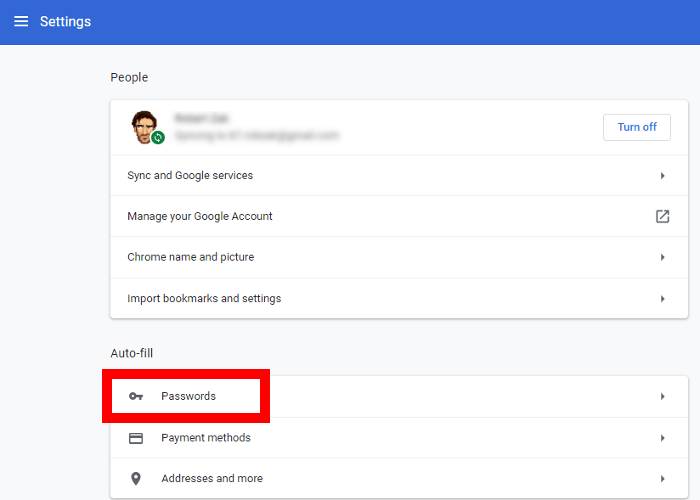
Открыть одноименный раздел с паролями.

Найти название сайта с сохраненным паролем и нажать на значок глаза.
Если компьютер не запаролен, то искомая информация откроется сразу. В ином случае придется ввести PIN-код или криптографический ключ (в зависимости от того, что применяет владелец компьютера).
В Mozilla Firefox применяется другой алгоритм. Для раскрытия искомой информации необходимо через меню «Инструменты» перейти в раздел «Настройки». В открывшемся окне нужно нажать на «Защита и приватность». Далее появится вкладка «Формы и пароли», в которой следует кликнуть на «Сохраненные логины…». В конце достаточно нажать на «Отобразить пароли».
Сходным образом можно найти данную информацию в Яндекс.Браузере. В этом случае нужно открыть несколько разделов в следующем порядке:
- «Настройки».
- «Показать дополнительные настройки».
- «Пароли и формы».
- «Управление паролями» (располагается рядом с пунктом «Предлагать сохранять пароли для сайтов»).
В конце, как и в первом случае, нужно выбрать определенный сайт и нажать на звездочки.
В Opera данная информация хранится в разделе «Безопасность». Перейдя на эту вкладку, необходимо нажать на кнопку «Показать все пароли».
Применение специальных программ
Узнать данную информацию можно с помощью специальных расширений, которые устанавливаются непосредственно в браузер. Для Google Chrome это ShowPassword. Данное приложение автоматически раскрывает звездочки или точки при наведении курсора или двойном щелчке.
Для Firefox создано расширение Show/Hide passwords, отличающееся сходным функционалом. После установки этого приложения в браузере под соответствующим полем всегда появляется кнопка «Show», при нажатии на которую раскрываются звездочки или точки. А для Opera создано аналогичное расширение Show my Password.
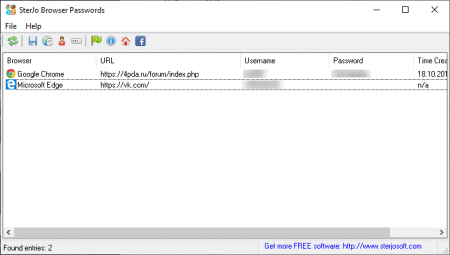
Для раскрытия данной информации можно использовать сторонние программы. В этом случае помогает SterJo Browser Password. Программа раскрывает все сохраненные в установленных браузерах пароли.
При использовании подобных продуктов нужно учитывать два нюанса:
- Некоторые программы распространяют вредоносный код, «заражающий» компьютер.
- Подобные программы не всегда работают под определенной операционной системой. В частности, проблемы возникают при установке Asterisk Key, Password Cracker, Asterisk Password Spy и BulletsPassView на Windows
Есть также программы, которые позволяют узнать все пароли, сохраненные на компьютере, а не только в браузере.
Стоит ли хранить пароли средствами программ и браузеров
Сохранение подобной информации на компьютере упрощает работу. Пользователям не нужно запоминать различные циферно-буквенные комбинации, которые открывают доступ к сайтам и программам. Но сохранять такие сведения разрешается в том случае, когда компьютером пользуется только владелец. В иных ситуациях злоумышленники могут завладеть этой информацией.
Во избежание подобных последствий внесенные данные рекомендуется запоминать либо записывать в блокнот. Также нужно учитывать, что операционная система или программы могут потребовать переустановки, из-за чего данная информация будет утрачена навсегда.
Содержание:
- Способ №1: открытие через модификацию кода
- Способ №2: отобразить в менеджере веб-обозревателя
- Способ №3: использование специальных утилит
- Видео по теме
Разработчики онлайн-сервисов, программ, игр в целях безопасности закрывают пароль звёздочками в браузере и интерфейсе ПО. По умолчанию визуальный просмотр этих данных невозможен. Однако у пользователей возникает необходимость убрать символьную маску в поле, то есть сделать видимым ключ в регистрационной или авторизационной форме. Как правило, просмотреть пароль за звёздочками нужно для того, чтобы ввести его повторно или вспомнить символьную комбинацию.
Эта статья расскажет вам, как посмотреть пароль под звездочками различными способами в браузере и программах.
Примечание. Чтение ключа вместо точек в Способах №1 и №2 демонстрируется на примере браузера Google Chrome.
Способ №1: открытие через модификацию кода
Примечание. Данный способ позволяет показать пароль под точками в почтовых сервисах Mail.ru и Gmail.
1. Чтобы узнать пароль за звёздочками в том виде, в котором он был набран, установите курсор в поле.
2. Щёлкните правую кнопку мышки. В контекстном списке опций выберите «Просмотр кода элементов».
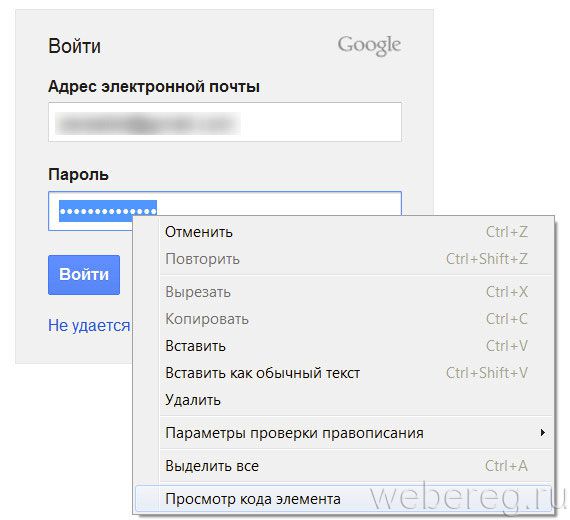
3. В теге «INPUT» измените значение атрибута TYPE c «password» на «text».
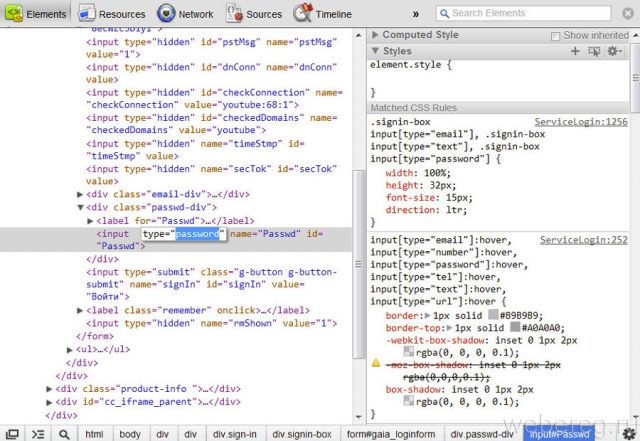
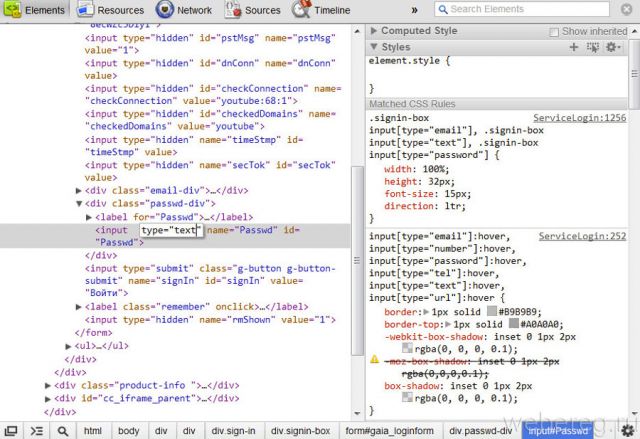
4. После модификации HTML-разметки можно увидеть ключ под точками в первоначальном виде (незашифрованном).
Способ №2: отобразить в менеджере веб-обозревателя
1. Чтобы узнать пароль под звёздочками необходимо предварительно настроить браузер (включить в нём соответствующие опции):
клацните значок «три точки» в верхней панели;
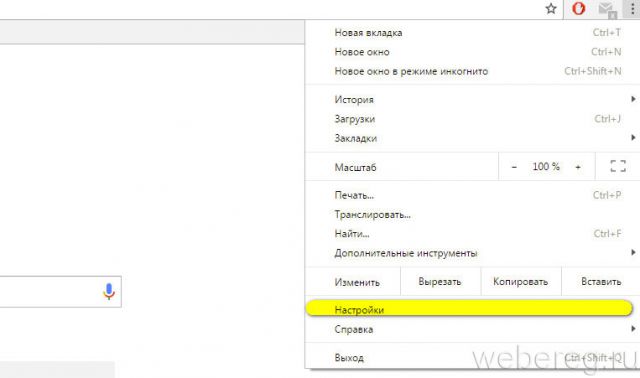
в списке команд кликните «Настройки»;
кликните «Показать дополнительные настройки»;
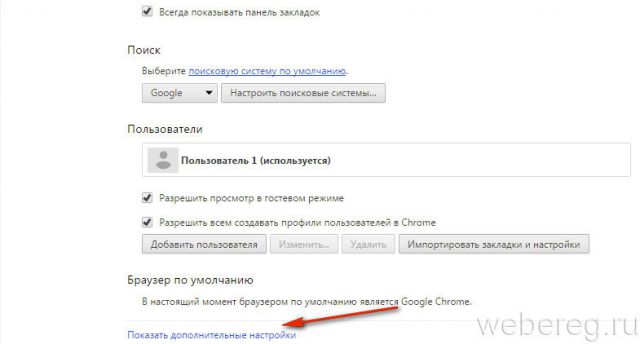
в блоке «Пароли и формы» поставьте кликом мышки флажки в обеих опциях «Включить автозаполнение… », «Предлагать сохранять… ».

авторизуйтесь в сервисе, пароль за звёздочками к которому хотите периодически просматривать;
после ввода учётных данных клацните в панели запроса кнопку «Сохранить».
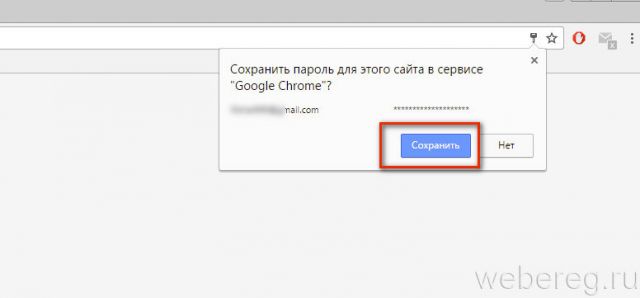
2. Чтобы открыть ключ (если он в звёздочках), снова зайдите в блок «Пароли и формы». В строке «Предлагать сохранять…. » клацните «Настроить».
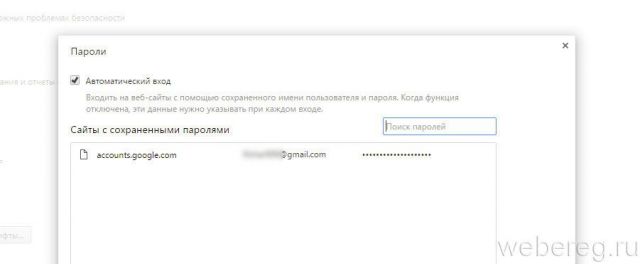
3. В панели менеджера для того чтобы расшифровать ключ, кликните по записи левой кнопкой.
4. Нажмите опцию «Показать». После этого ключ можно прочитать и скопировать.
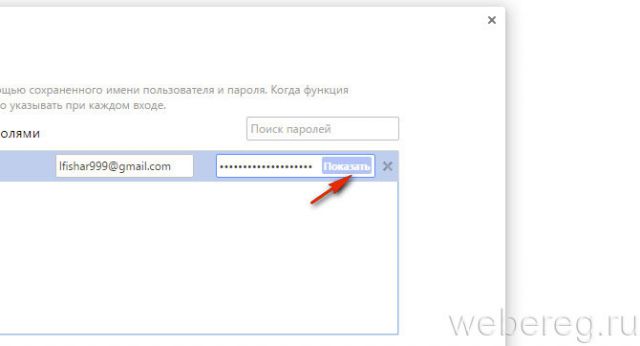
Способ №3: использование специальных утилит
Десктопные спецутилиты отображают скрытые поля не только в браузерах, но и в программах. Содержимое заданных строк появляется непосредственно в форме или в интерфейсе просмотрщика.
Ниже представлены наиболее популярные решения.
Password Cracker
Крохотный инструмент. Открывает данные в строках автоматически после наведения курсора (данные появляются в дополнительной панели).

Умеет снимать «маски» в Internet Explorer.
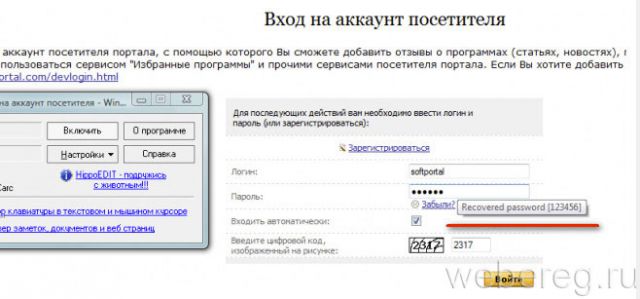
Hidden Passwords Viewer
Считывает все пароли каждые 3 секунды и отображает их в отдельном окне. Но может убирать звёздочки и в отдельных строках по наведению курсора.
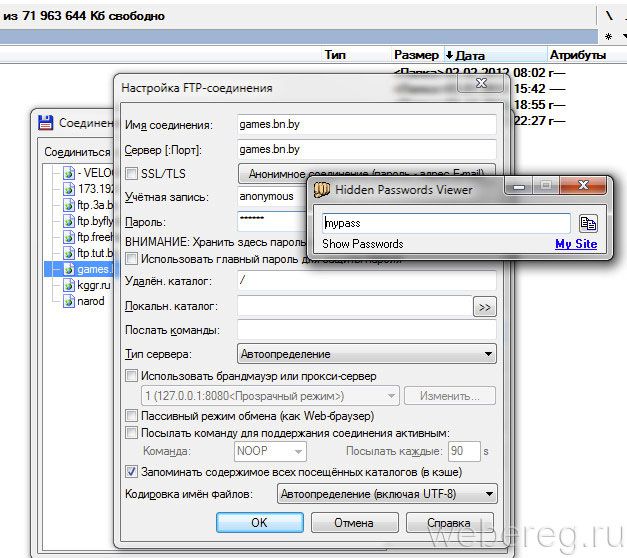
Отлично зарекомендовал себя в работе с настроечными панелями FTP-соединений в файловом менеджере Total Commander.
BulletsPassView
Усовершенствованная версия некогда очень популярной программы Open Pass.
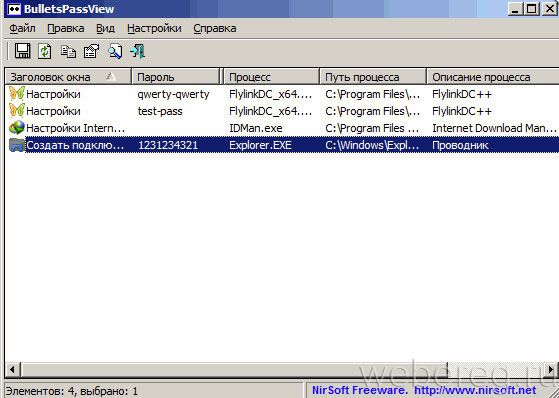
Самостоятельно отыскивает скрытые поля в формах. Поставляется в двух версиях для 32- и 64-битных архитектур. Не требует инсталляции в систему.
Успешного вам восстановления скрытых данных!
Возникли сложности? Напишите об этом в комментариях и мы постараемся вам помочь.
А если статья оказалась вам полезной, не забудьте поставить лайк!
Главная » Windows » Как посмотреть пароль под звездочками и точками с помощью браузера и программ
У пользователей не раз возникала ситуация, когда необходимо увидеть пароль, скрытый под звездочками. Функции современных браузеров позволяют сохранять пароли для форм, то есть, после повторного захода на ресурс.
Содержание:
- Как посмотреть пароль под звездочками в браузере и без программ
- Используем код элемента
- Скрытый пароль через настройки браузера
- Скрипт для просмотра пароля под звёздочками
- Как увидеть пароль вместо точек с помощью расширения
- Google Chrome
- Mozilla Firefox
- Opera
- Как увидеть пароль вместо звездочек с помощью программ
- SterJo Browser Passwords
У пользователей не раз возникала ситуация, когда необходимо увидеть пароль, скрытый под звездочками. Функции современных браузеров позволяют сохранять пароли для форм, то есть, после повторного захода на ресурс вы увидите введенные данные: логин и пароль, а вводить повторно их уже не нужно, стоит только нажать кнопочку Вход.
Конечно, функция сохранения пароля очень полезная, но не безопасная, поскольку злоумышленник легко может узнать скрытый пароль под звездочками или захватить данные из браузера (cookie, пароли, истории, закладки и пр.). Не факт, что какого-то хакера заинтересуете именно вы, но лучше перестраховаться и не сохранять пароли, а записывать на листок или хранить в базе специального программного обеспечения.
Немного мы отошли от темы, ведь сейчас нам предстоит понять, как посмотреть тот самый пароль под точками, хранящийся в поле Password. Поехали!
Как посмотреть пароль под звездочками в браузере и без программ
В сети находится бесчисленное количество сайтов, позволяющих авторизоваться пользователям с помощью таких данных, как логин и пароль, это могут быть форумы, интернет-магазины и обычные блоги. Формат ввода данных в большинстве случаев не отличается. Так, как посмотреть пароль в этой форме в браузере, если он скрыт?
Используем код элемента
- Вводим любой пароль для эксперимента в поле.
- Нажимаем по полю правой кнопкой мышки и выбираем пункт «Посмотреть код».
- Открывается окошко с HTML-кодом всей страницы, но определённый блок должен быть уже выделен.
- В блоке Input находим атрибут «type», где прописано значение «password».
- Дважды нажимаем по слову и удаляем его или изменяем на значение «text».
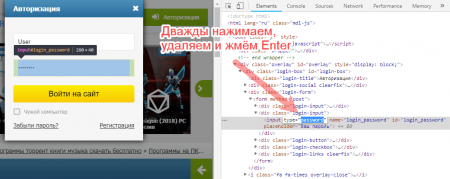
Готово, теперь вместо точек или звездочек будет виден именно пароль в том, виде, котором мы и хотели.
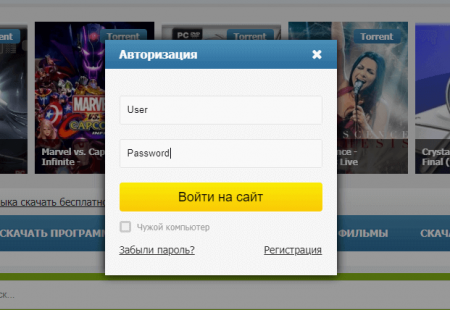
Пример рассмотрен в браузер Google Chrome. С остальными обозревателями точно также. Например, в Opera нажимаем правой кнопкой мышки и выбираем пункт «Просмотреть код элемента». В Яндекс браузере и прочих схожий принцип.
В Microsoft Edge немного по-другому:
- Открываем форму входа любого сайта в Microsoft Edge.
- Нажимаем F12, чтобы открыть «Средства разработчика».
- Щелкаем по значку «Выбор элемента» (Ctrl+B) и направляем курсор на форму пароля.
- Удаляем в атрибуте type значение password.
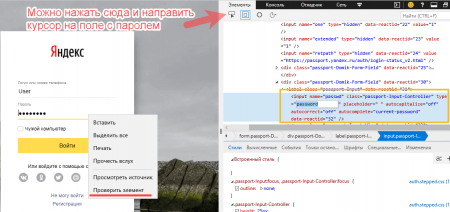
Скрытый пароль через настройки браузера
В любом браузере есть функция сохранения паролей, там же их можно посмотреть (Читаем: Пароль в браузере, как узнать?). В Google Chrome последней версии это осуществляется следующим образом:
- Нажимаем на три точки справа вверху.
- Выбираем пункт «Настройки».
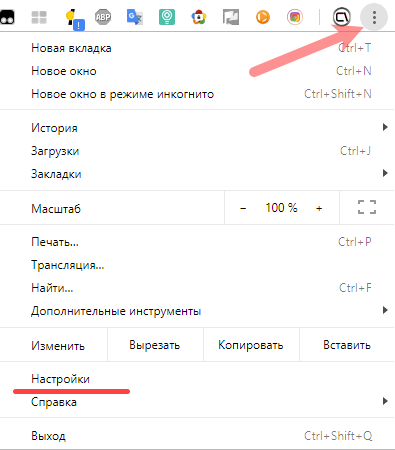
- Переходим в раздел «Пароли».
- Видим скрытые сохраненные пароли, которые нужно раскрыть.
- Чтобы посмотреть скрытый пароль надо нажать на значок глаза.
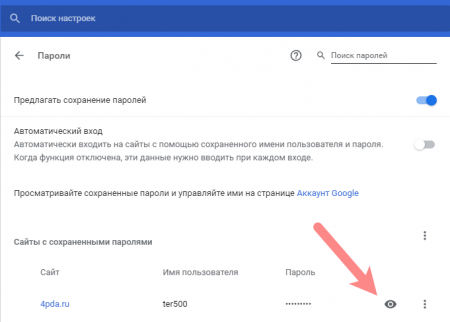
- Откроется окно, где нужно ввести пароль, пин-код или графический ключ, который настроен при включении компьютера. Если пароль на компьютер не установлен, пароль отобразится сразу. Читаем, если забыли свой пароль Windows.
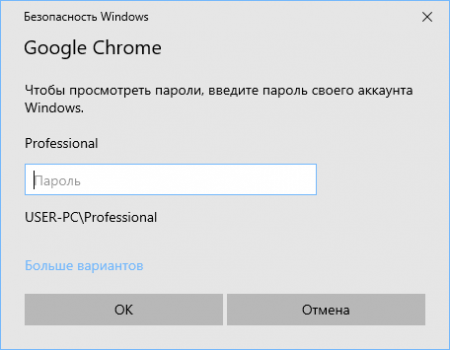
Важно! В целях безопасности лучше удалить все сохраненные пароли из браузера и хранить в более надежном месте, например, программе KeePass 2.
Скрипт для просмотра пароля под звёздочками
Существует метод, позволяющий посмотреть все доступные в формах пароли. Если с помощью кода элемента не удалось раскрыть пароль, то будет использовать этот метод.
Вот javascript код:
Копируем JavaScript код
javascript:(function(){var s,F,j,f,i; s = “”; F = document.forms; for(j=0; j<F.length; ++j) { f = F[j]; for (i=0; i<f.length; ++i) { if (f[i].type.toLowerCase() == “password”) s += f[i].value + “n”; } } if (s) alert(“Passwords in forms on this page:nn” + s); else alert(“There are no passwords in forms on this page.”);})();
Переходим на сайт, где необходим ввода пароля. Прописываем что-то в поле, а затем в адресную строку вставляем данный код. Не спешите нажимать Enter, поскольку в самом начале кода нужно прописать «javascript:». При первой вставке эта часть кода обрезается.
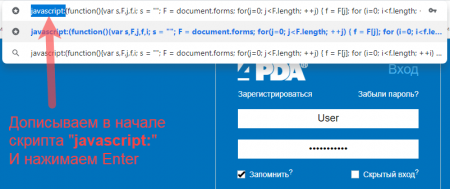
Теперь нажимаем Enter и видим пароль, который находится в соответствующем поле.
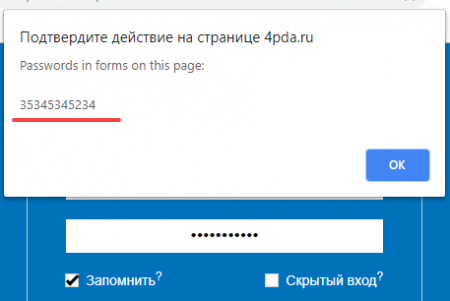
Чтобы каждый раз не вставлять скрипт, сделаем следующее:
- Нажмите на панели закладок правой кнопкой мышки и выберите пункт «Добавить страницу».
- Название может быть любым.
- В поле URL вставляем код.
- Жмём «Сохранить».
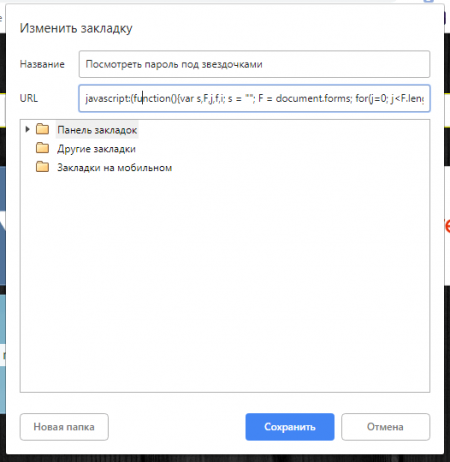
Теперь, каждый раз, когда вам понадобится посмотреть скрытый пароль под точками, нажимаем на эту закладку и скрипт активируется.
Как увидеть пароль вместо точек с помощью расширения
Google Chrome
Для этого обозревателя существует расширение ShowPassword. Оно имеет открытый исходный код, а значит никаких вирусов и прочей нечистой ереси вы там не найдете. Устанавливаем расширение и пробуем его в действии.
После активации вводим данные на каком-либо сайте и просто наводим курсор мыши на поле Password. Пароль сразу отобразится.
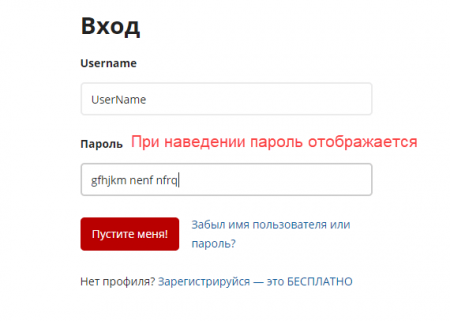
ShowPassword предлагает 4 варианта посмотреть замаскированный пароль браузера:
- Mouse over – наведение курсора мышки;
- Double Click – двойной щелчок;
- On Focus – одно нажатие по полю показывает пароль;
- Press Ctrl Key – нажать мышкой с зажатой клавишей Ctrl.
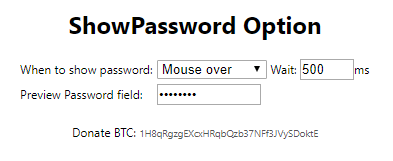
Mozilla Firefox
Из магазина расширений установите Show/hide passwords. Теперь пользователь легко сможет узнать скрытый пароль в браузере. Рядом с полем появится кнопочка «Show» (Показать) и «Hide» (Скрыть).
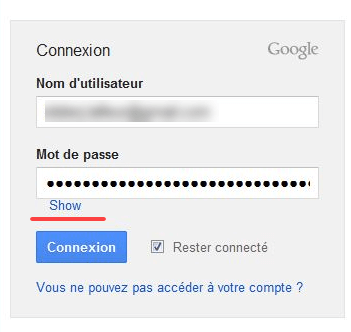
Opera
- Устанавливаем дополнение Show my Password.
- Нажимаем по значку расширения.
- Щелкаем по появившейся кнопке «Show all my Passwords».
- Для скрытия пароля жмём «Hide all my Passwords».
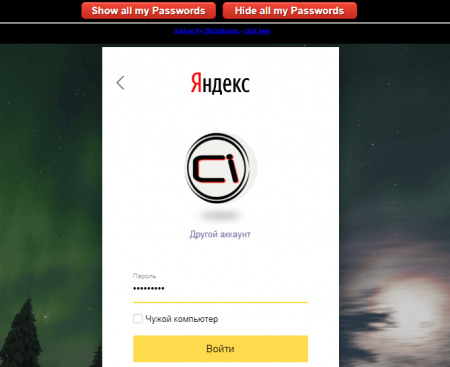
Как увидеть пароль вместо звездочек с помощью программ
Как не странно, но для Windows есть куча софта, позволяющего открыть скрытый пароль браузера. Давайте несколько программ проверим в деле.
SterJo Browser Passwords
Скачиваем бесплатную программу версии Portable или установочную. Запускаем от имени администратора.
Софт покажет все сохраненные пароли браузеров.
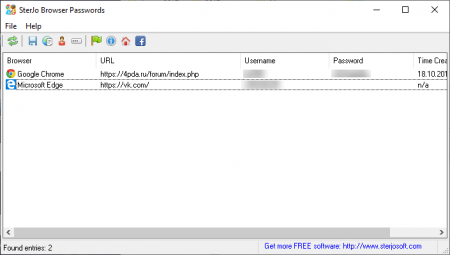
Существуют и другие программы, список которых ниже:
- BulletsPassView;
- Asterisk Password Spy;
- Asterisk Key;
- Password Cracker.
Я их все попробовал, но извлечь скрытый пароль под звездочками не удалось. Возможно, они уже не способны это сделать, либо я работал под Windows 10, где у них нет поддержки. Хотя на сайте Asterisk Password Spy написано, что десятку программа поддерживает. В общем, пробуйте.
На этом всё. Если у вас есть свои способы посмотреть скрытый пароль под звездочками и точками, то опишите их в комментариях ниже, а также делитесь материалом в социальных сетях.
Это интересно:
- Как узнать пароль учетной записи
- Как сбросить пароль на Windows 7, 8, и 10
- Узнаём Wi-Fi пароль через командную строку в Windows 10
( 4 оценки, среднее 5 из 5 )
Как увидеть в браузере пароль, скрытый звёздочками
Представьте ситуацию: вы находитесь на странице аутентификации какого-либо сервиса. Многие пользователи сохраняют пароли в браузере, но может случиться так, что вы забыли этот пароль, а в поле ввода вместо него традиционно отображаются только звёздочки. Так вот, есть простой способ увидеть этот сохранённый пароль.
К примеру, мы находимся на странице аутентификации аккаунта Google. Пароль сохранён в браузере, но мы видим только звёздочки.
Выделяем этот набор звёздочек, после чего делаем правый клик мышью и выбираем опцию «Просмотр кода элемента». Данная опция присутствует во всех актуальных браузерах, а в случае с IE нужно нажать F12 для вызова меню инструментов разработки, после чего нажать Ctrl + B.
В появившемся интерфейсе уже будет выделена выбранная вами строка с параметром «type». Делаем двойной клик по его значению «password».
Заменяем его на «text».
Теперь вместо звёздочек вы можете увидеть сохранённый пароль.
