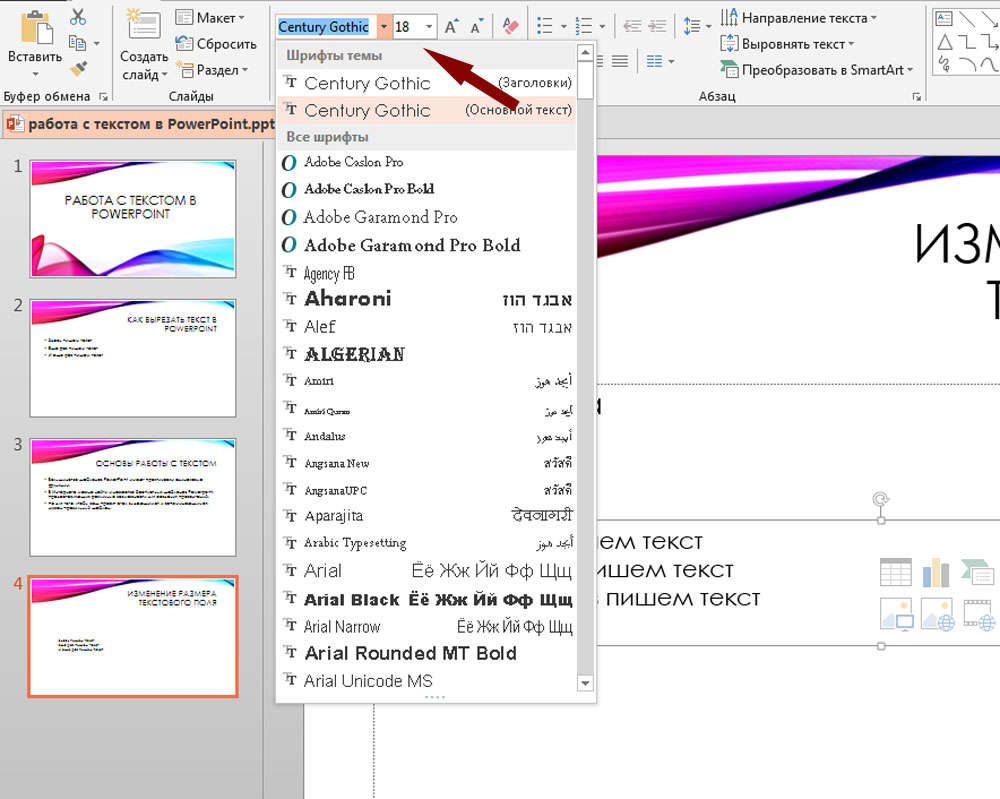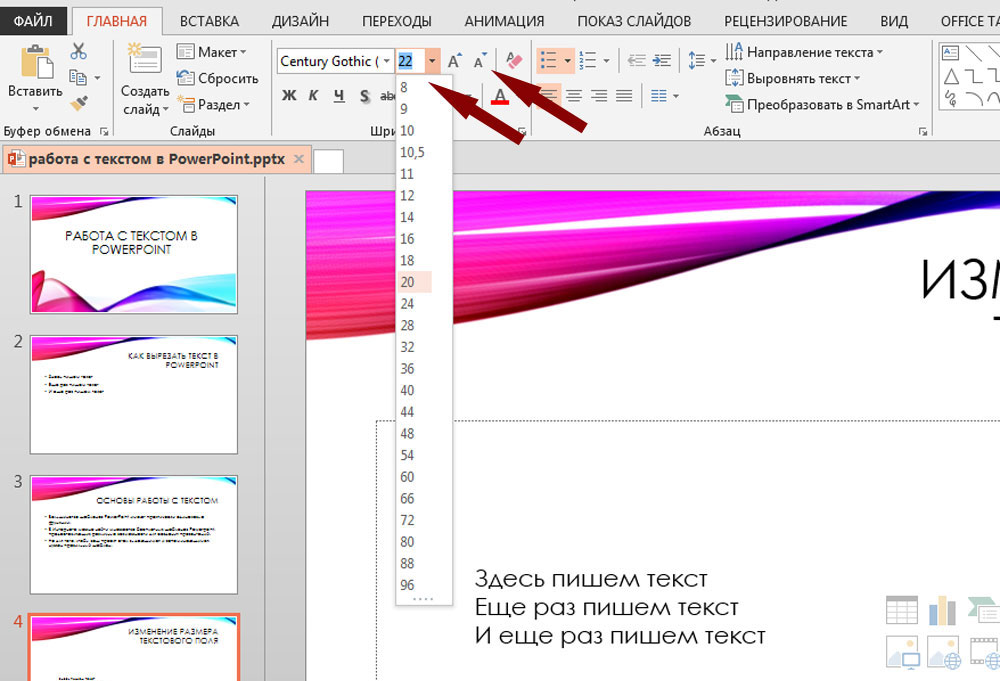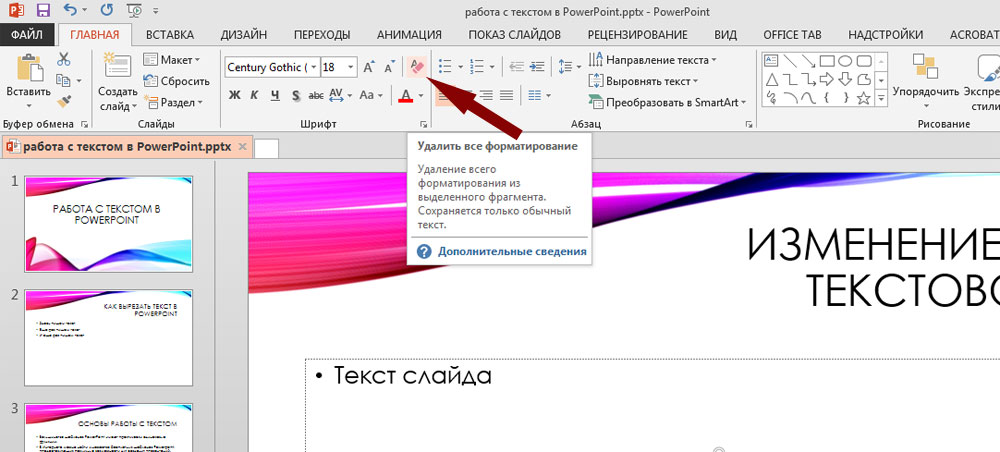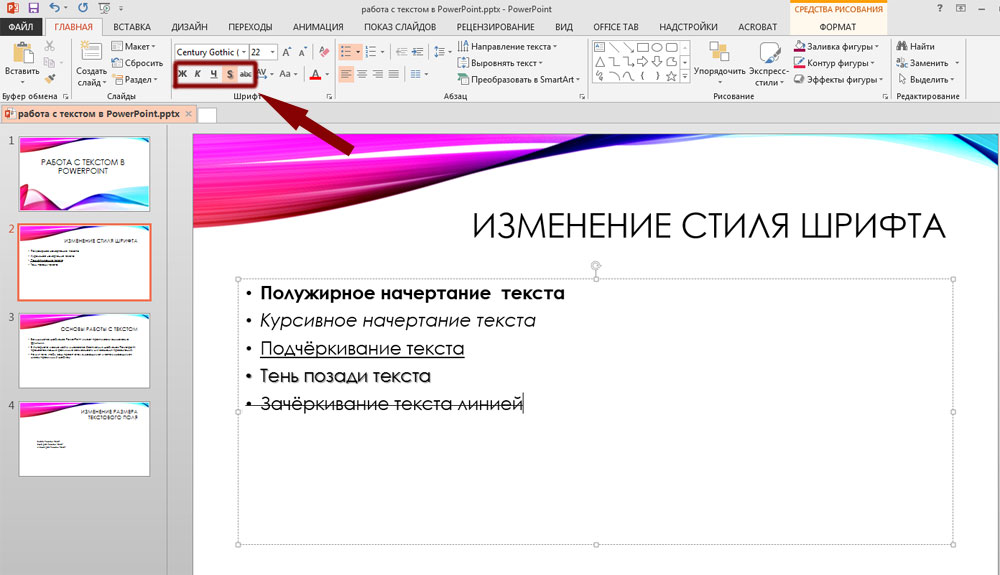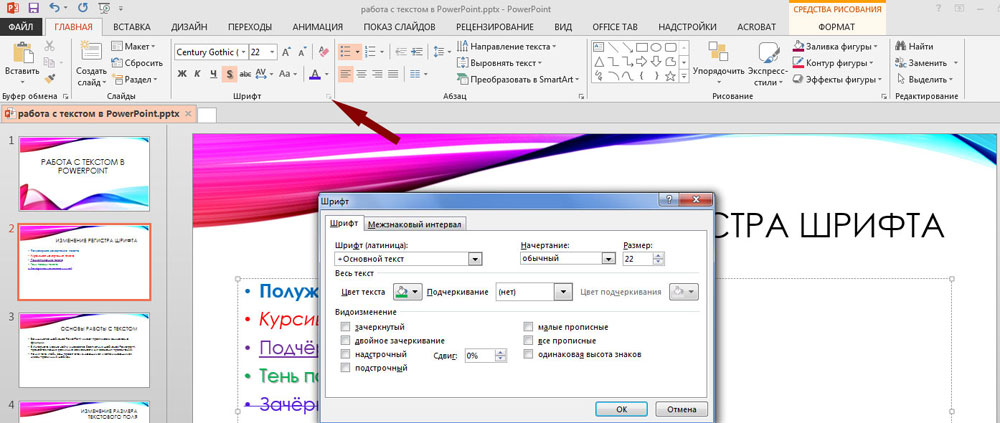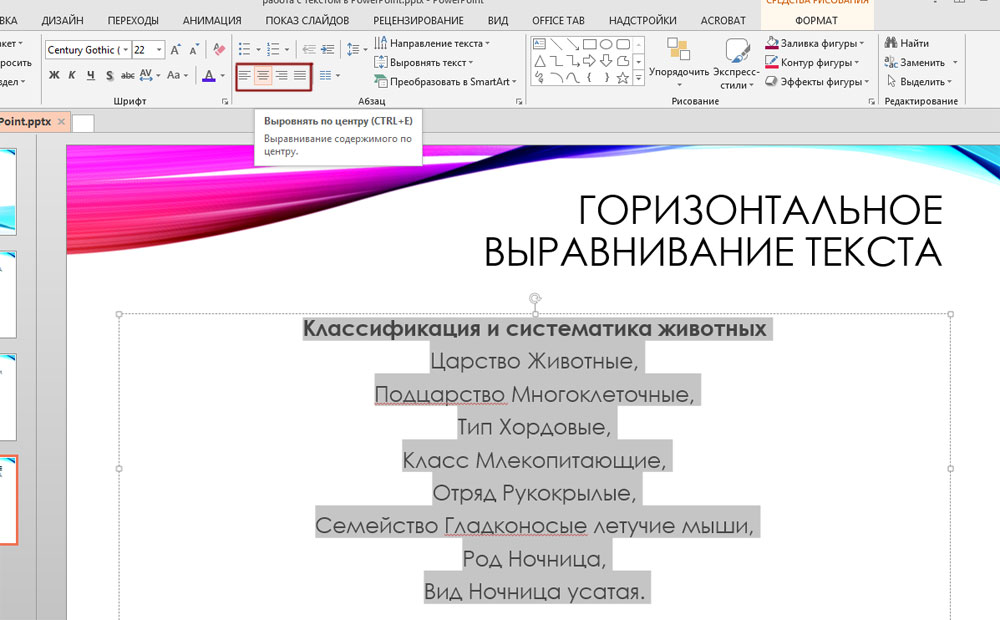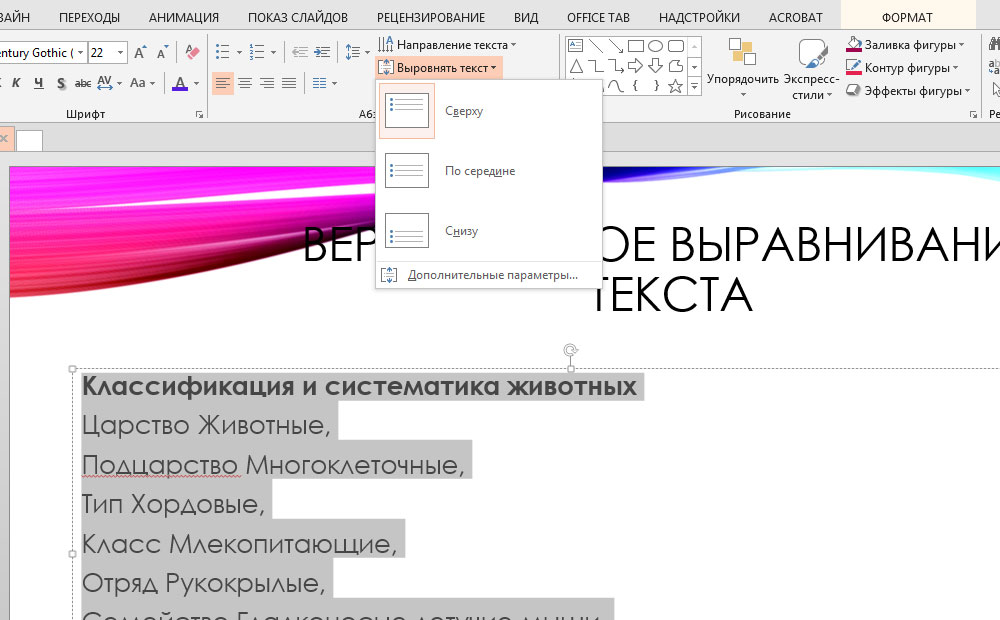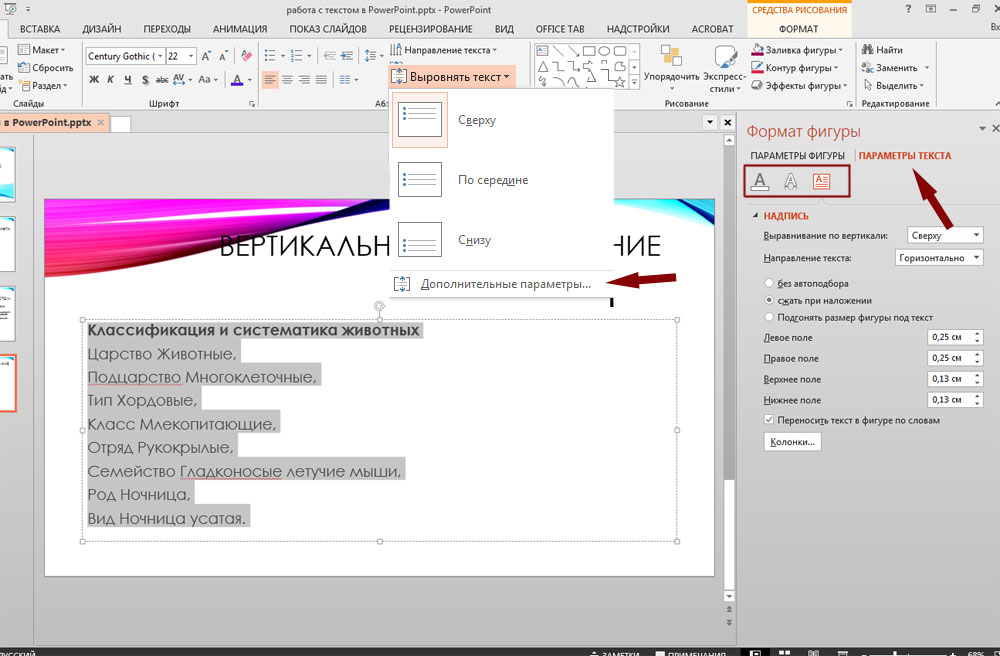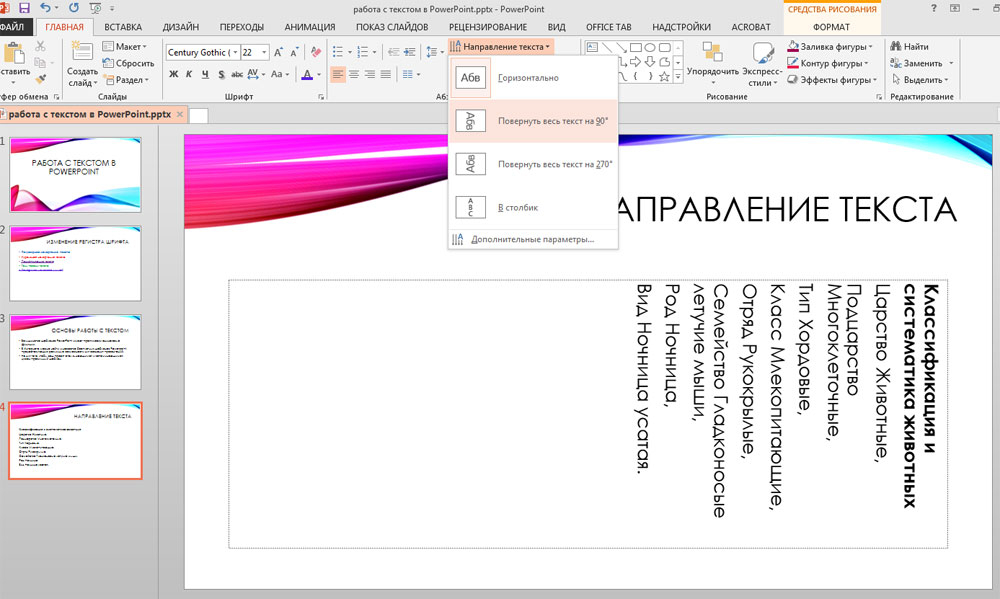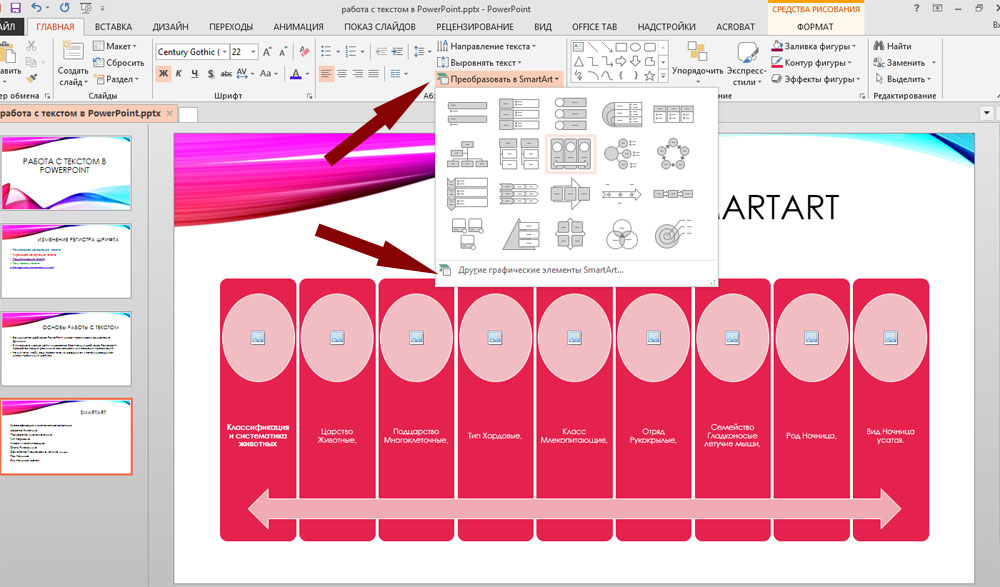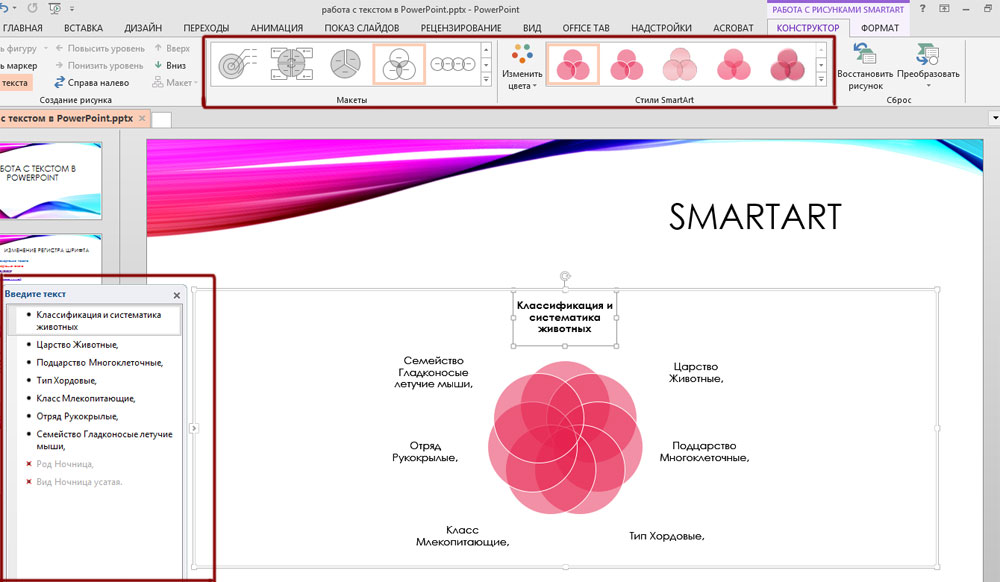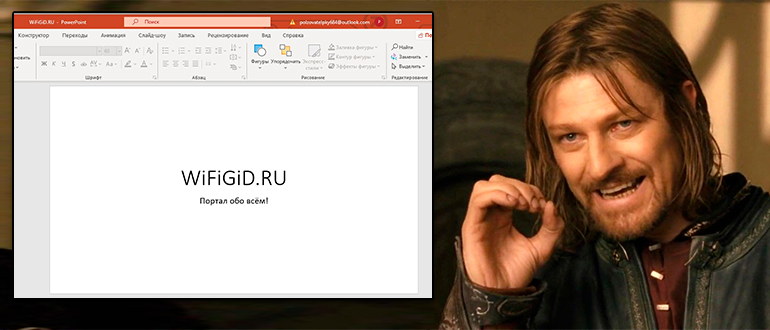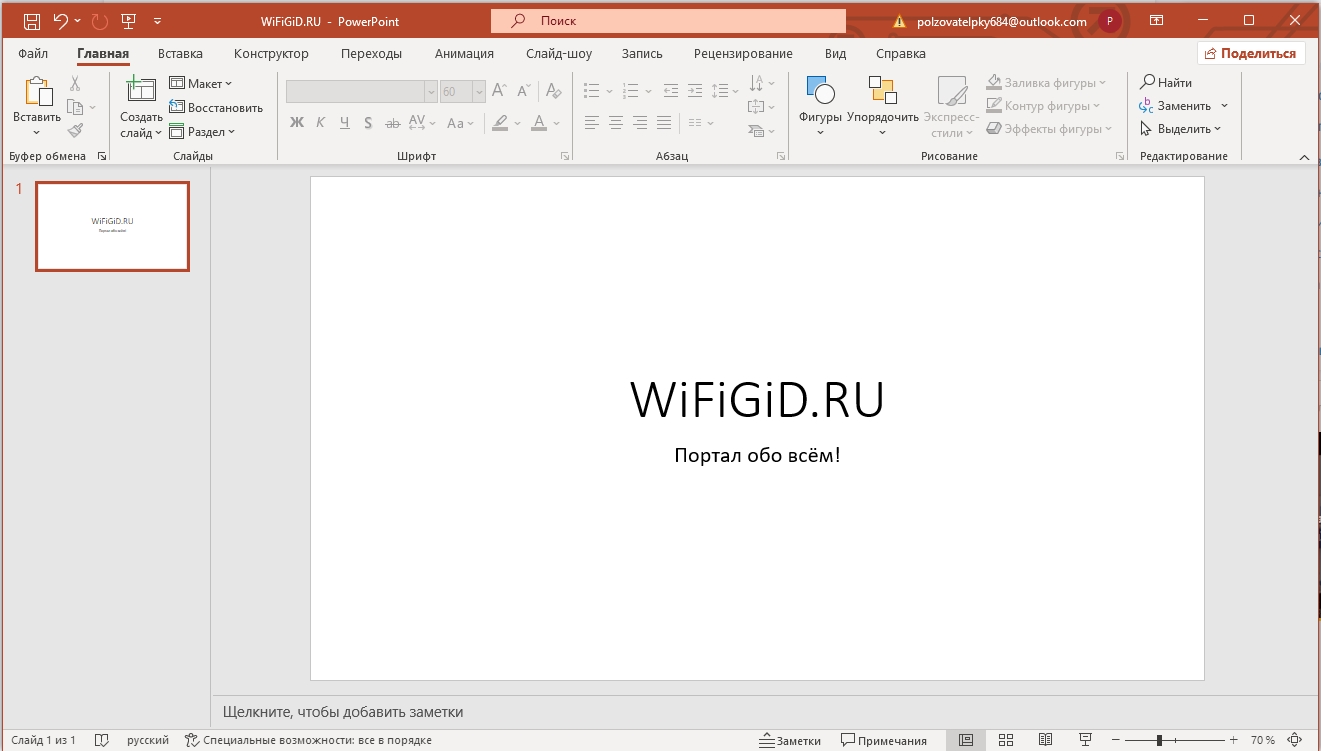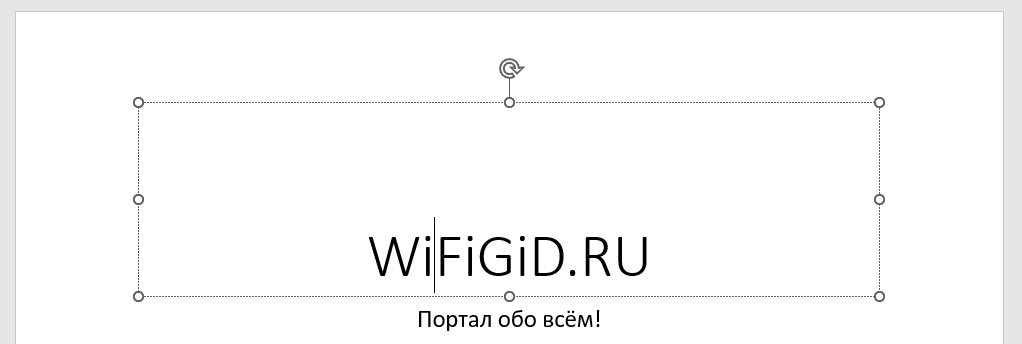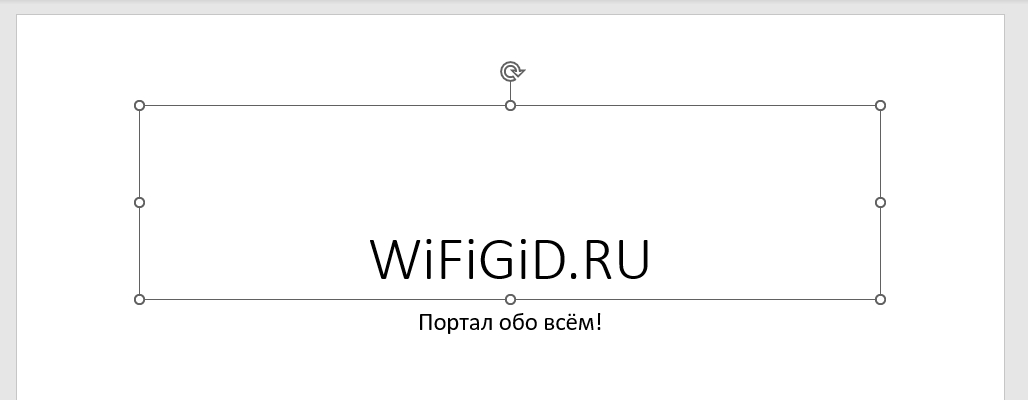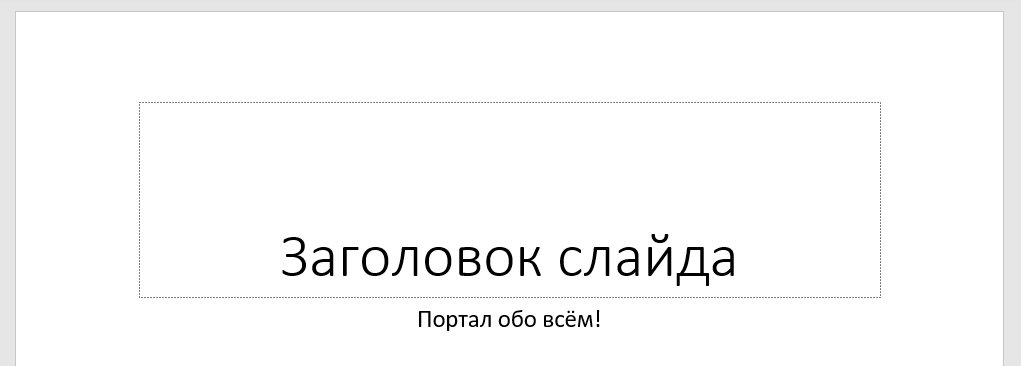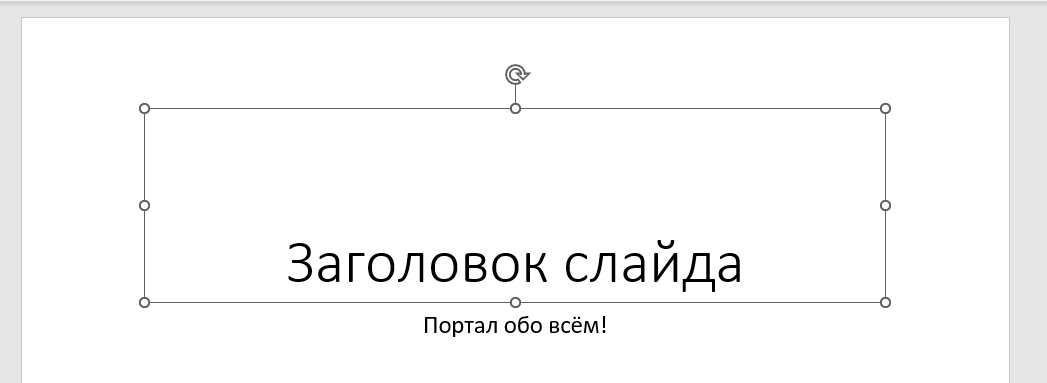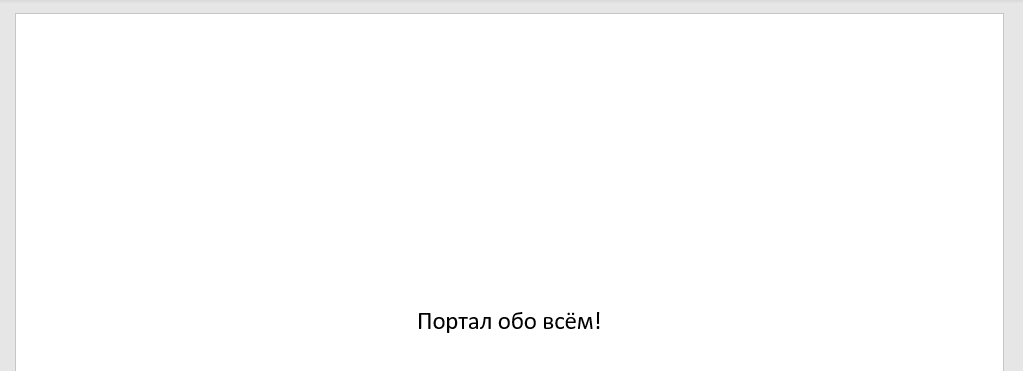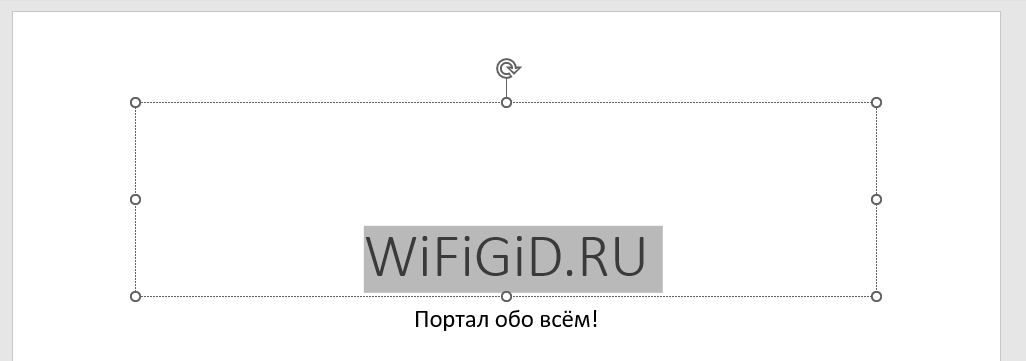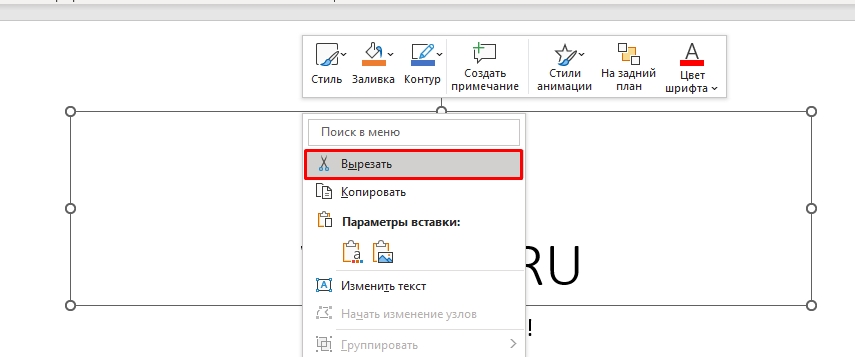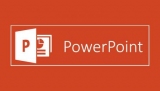Сегодня все чаще профессиональные создатели презентаций в PowerPoint отходят от канонов и стандартных требований к процедуре создания и оформления таких документов. Например, уже давно обоснован смысл создания различных неиндексируемых слайдов для технических нужд. В этом и многих других случаях может потребоваться удаление заголовка.
Удаление заголовка
Выполнение данной процедуры позволит сделать слайд полностью безымянным и выделить на фоне других. Всего существует два способа удаления заголовка.
Способ 1: Простой
Самый простой и банальный способ, и вместе с тем наиболее доступный.
Потребуется нажать на границу области для заголовка, чтобы выделить, поле как объект. После этого можно просто нажать кнопку удаления «Del».
Теперь заголовок некуда ввести, и, как следствие, слайд не будет иметь названия. Данный способ удобен для создания единичных, не однотипных безымянных кадров.
Способ 2: Макет без заголовка
Этот метод подразумевает потребность пользователя систематически создавать однотипные страницы с одинаковым наполнением и без заголовка. Для этого придется создавать соответствующий шаблон.
- Для входа в режим работы с макетами нужно перейти во вкладку «Вид».
- Здесь нужно нажать кнопку «Образец слайдов» в области «Режимы образцов».
- Система перейдет от редактирования основной презентации к работе с шаблонами. Здесь можно создать собственный макет соответствующей кнопкой с названием «Вставить макет».
- Добавится чистый лист с одним лишь заголовком. Его потребуется удалить вышеописанным способом, чтобы осталась полностью пустая страница.
- Теперь можно добавить любое наполнение на свой вкус с помощью кнопки «Вставить заполнитель». Если же требуется именно чистый лист, то можно ничего не делать.
- Остается дать слайду название. Для этого служит специальная кнопка «Переименовать».
- После этого можно выходить из конструктора шаблонов с помощью кнопки «Закрыть режим образца».
- Применить созданный шаблон к слайду просто. Достаточно нажать на нужный в левом списке правой кнопкой мыши и во всплывающем меню выбрать пункт «Макет».
- Здесь можно выбрать любой шаблон. Остается лишь найти созданный ранее и нажать на него. Изменения произойдут автоматически.

Подобный подход предназначен для систематической перенастройки слайдов в специфические без заголовков.
Скрытие заголовка
Не всегда нужно именно удалять заголовок. При создании презентации может возникнуть необходимость в слайдах, у которых есть заголовок при редактировании и разметке, но визуально при демонстрации он отсутствует. Есть несколько способов добиться такого результата, но все они нетривиальные.
Способ 1: Заслонение
Наиболее простой и универсальный способ.
- Для скрытия заголовка потребуется вставить любое соответствующее изображение для слайда.
- Теперь есть два пути. Нужно либо нажать на границу заголовка, чтобы выбрать его, и после чего открыть меню правой кнопкой мыши. Здесь нужно выбрать «На задний план».
- Либо щелкнуть правой кнопкой мыши на изображении и выбрать, соответственно, «На передний план».
- Остается лишь поместить картинку над заголовком так, чтобы его было не видно.
- При необходимости можно изменить размер текста и поля заголовка, чтобы объект стал меньше.
Метод не подходит для ситуаций, когда на слайде не предусмотрено картинок. В таком случае можно попробовать спрятать поле за вставленными вручную элементами декора слайда, если они есть.
Способ 2: Маскировка под фон
- Тоже простой метод, но не всегда легко это исполнить.
- Нужно просто изменить цвет текста заголовка так, чтобы он сливался с фоновым изображением.
- Урок: Изменить цвет текста в PowerPoint
При просмотре ничего не будет видно. Однако будет сложно реализовать способ, если фон не однотонный и имеет непростой для точного подбора оттенок.
Может пригодиться инструмент «Пипетка», который находится внизу настроек цвета текста. Он позволяет точно подобрать оттенок под фон — достаточно выбрать эту функцию и нажать на любое место фонового изображения. Для текста автоматически будет выбран точный оттенок, схожий с задником.
Способ 3: Вытеснение
Данный способ универсален в тех случаях, когда вышеописанные сложно выполнить.
Можно просто перетащить поле заголовка за границу слайда. В итоге нужно добиться, чтобы область была совсем за пределами страницы.
- При просмотре это не будет отображаться – результат достигнут.
- Главная проблема здесь заключается в том, что смещение и растяжение рабочей области на слайде может вызвать дискомфорт.
Способ 4: Встраивание в текст
Чуть более сложный метод, однако намного лучше выглядит, чем остальные.
- На слайде должна быть область с некоторым текстом.
- Для начала нужно перенастроить заголовок так, чтобы он имел размер и стиль шрифта, как и основной текст.
- Теперь потребуется выбрать место, куда можно вставить этот участок. В выбранном месте нужно расчистить пространство для вставки с помощью «Пробела» или «Tab».
- Остается лишь вставить заголовок ровно, чтобы это все выглядело единым блоком данных.
Проблема метода заключается в том, что не всегда заголовок является таким, чтобы его можно было гармонично встроить в область текста.
Заключение
Стоит также отметить, что слайд остается безымянным в случае, если поле заголовка просто не заполнено. Однако так оно может мешать размещению других объектов. Так что профессионалы обычно советуют действительно удалять данную область при необходимости.
Мы рады, что смогли помочь Вам в решении проблемы.
Опишите, что у вас не получилось.
Наши специалисты постараются ответить максимально быстро.
Помогла ли вам эта статья?
ДА НЕТ
Источник: https://lumpics.ru/how-delete-title-slide-in-powerpoint/
Программа PowerPoint 2010 — работа со слайдами
В программе PowerPoint имеются все функции, нужные для создания профессиональных презентаций. Когда вы создаете презентацию PowerPoint, она представляет собой серию слайдов. Слайды содержат информацию, которую вы хотите донести до аудитории. Она может включать текст, картинки, графику, видео, звуки и многое другое.
Перед тем, как вы начнете добавлять информацию на слайды, вам нужно знать основы работы со слайдами. На этом уроке вы узнаете, как вставить новый слайд, изменить макет, поменять вид презентации и т.п.
Работы со слайдами
Каждая презентация PowerPoint представляет собой серию слайдов. Чтобы начать создание презентации, вам нужно знать основы работы со слайдами. Вам будет нужно выполнять такие действия, как добавление нового слайда, изменение макета слайда, изменение порядка слайдов, добавление примечаний и комментариев к слайду.
О слайдах
Слайды содержат заполнители, которые представляют собой области слайда, ограниченные линиями из точек. Заполнители могут содержать много различных значений, включая текст, картинки, графику и т.д. Некоторые заполнители содержат замещающий текст или текст, который вы можете заменить.
Также в них могут быть миниатюрные иконки, представляющие определенные команды, такие как Картинка, Добавление диаграммы, вставка видео. В PowerPoint достаточно навести курсор мыши на эти иконки, чтобы узнать какой тип содержимого можно добавить в заполнитель.
Макеты слайдов
Заполнители расположены на различных макетах, которые могут быть применены к существующим слайдам или выбраны при создании нового слайда. Макет слайда размещает содержимое с помощью различных типов заполнителей, в зависимости от того, информацию какого вида вы захотите включить в презентацию.
В примере выше, макет слайда называется Заголовок и объект. Он содержит заголовок и заполнители. Каждый макет имеет описательное название и миниатюру с изображением расположения заполнителей.
Настройка макетов слайдов
Чтобы изменить макет существующего слайда:
- Выберите слайд, который хотите изменить.
- Кликните по команде Макет в группе Слайды на вкладке Главная. Появится меню.
- Выберите нужный макет в меню. Слайд в презентации изменится.
Программа для создания презентаций PowerPoint 2010
Чтобы удалить заполнитель:
Вы можете легко настроить ваш макет, удалив нежелательные или лишние заполнители.
- Поместите курсор мыши на границу заполнителя из точек, курсор примет вид креста со стрелками.
- Кликните по границе, чтобы ее выделить.
- Нажмите на клавишу Backspace или Delete. Заполнитель будет удален со слайда.
Чтобы добавить Надпись:
Надпись можно добавить на ваш текущий макет, таким образом, вы можете размещать текст в любом месте на слайде.
- На вкладке Вставка, кликните по команде Надпись.
- Курсор мыши примет вид креста.
- Нажмите и, не отпуская, тащите курсор, пока не нарисуете текстовое поле.
Ознакомьтесь с уроком Основы работы с текстом, чтобы больше узнать о добавлении и использовании Надписей в PowerPoint 2010.
Чтобы использовать пустой слайд:
Для лучшего контроля содержимого вы можете предпочесть использовать пустой слайд (слайд без заполнителей). Пустые слайды можно настроить, добавив надписи, картинки, диаграммы и многое другое.
- Выберите Пустой слайд в меню команды Макет.
Работа со слайдами
Чтобы вставить новый слайд:
- На вкладке Главная кликните по нижней части команды Создать слайд, чтобы открыть меню.
- Выберите слайд, который хотите вставить.
- В презентацию добавится новый слайд.
Чтобы сразу добавить слайд с таким же макетом, как выделенный сейчас слайд, просто кликните по верхней части команды Создать слайд.
Чтобы скопировать и вставить слайд:
- На вкладке Слайды в левой части выберите нужный слайд.
- Кликните по команде Копировать на вкладке Главная. Вы также можете кликнуть по выбранному слайду правой кнопкой мыши и выбрать Копировать.
- На левой панели кликните по слайду ниже (или между двумя слайдами), чтобы выбрать место появления скопированного слайда. Горизонтальная точка ввода укажет расположение.
- Кликните по команде Вставить на вкладке Главная. Или кликните правой кнопкой мыши и выберите Вставить. Появится скопированный слайд.
Чтобы выделить несколько слайдов, нажмите и удерживайте клавишу Ctrl, и кликайте по нужным слайдам.
Основы работы с текстом в программе PowerPoint 2010
Чтобы дублировать слайд:
Альтернативой командам Копировать и Вставить является команда Дублировать выделенные слайды, которая копирует выделенный слайд и вставляет эту копию ниже. Эта функция не позволяет вам выбирать место вставки (и не предложит выбрать параметры вставки). Поэтому она полезна для быстрой вставки похожих слайдов.
- Выберите нужный слайд.
- Кликните по команде Создать слайд.
- Выберите команду Дублировать выделенные слайды в выпадающем меню.
- Копия слайда появится под оригиналом.
Чтобы удалить слайд:
- Выберите нужный слайд.
- Нажмите клавишу Delete или Backspace.
Чтобы переместить слайд:
- Выберите нужный слайд.
- Кликните по слайду и, не отпуская, перетащите его в новое место. Горизонтальная точка ввода укажет место.
- Отпустите кнопку мыши. Слайд появится в новом месте.
Управление слайдами и презентациями
Когда вы добавляете слайды в презентацию, PowerPoint предлагает несколько вариантов их вида и инструменты, чтобы помочь организовать и подготовить вашу презентацию
Виды слайдов
Важно, чтобы вы имели доступ к разным видам слайдов и использовали их для разных целей. Команды Вид слайдов располагаются справа внизу, если выбран Обычный вид.
Обычный вид: Этот вид выбран по умолчанию. Вы можете создавать и редактировать слайды, а также перемещать их на вкладке Слайды на панели слева.
Сортировщик слайдов: показывает на экране уменьшенные версии всех слайдов. Вы можете легко перемещать слайды мышью, меняя их порядок и видя, что получается. Этот вид удобен для проверки наличия всех слайдов.
Режим чтения: В этом виде большая часть экрана занята презентацией в режиме предварительного просмотра. В отличие от вида Показ слайдов здесь легко доступны кнопки навигации, расположенные справа внизу.
Показ слайдов: В этом виде весь экран занят слайдами, причем в том же виде, как они видны аудитории. В этом режиме доступно меню навигации и некоторых функций, которое появляется при наведении на него мыши.
Используйте клавиши на клавиатуре (клавиши со стрелками, Page Up и Page Down, пробел и Enter), чтобы передвигаться по слайдам в режиме Показ слайдов. Нажмите клавишу Esc, чтобы выйти из этого режима.
Работа с гиперссылкой в PowerPoint – создание и управление
Чтобы увидеть структуру вашей презентации:
На вкладке Структура показывается текст презентации в виде структуры. Это позволяет вам быстро редактировать текст и одновременно видеть содержимое нескольких слайдов.
- Кликните по вкладке Структура на панели слева.
- Появится текст слайдов в виде структуры.
- Пишите прямо на панели, чтобы изменить текст.
Чтобы организовать разделы слайдов:
Вы можете организовать разделы для слайдов, чтобы навигация в презентации стала легче. Разделы могут быть свернуты и развернуты на левой панели и именованы, чтобы было проще ссылаться на них. В этом примере мы добавим два раздела:
- Выберите слайд, с которого нужно начать первый раздел.
- На вкладке Главная кликните по команде Раздел.
- Выберите Добавить раздел из выпадающего меню.
- На левой панели появится раздел Без заголовка.
- Чтобы переименовать раздел, пока он выделен, кликните по команде Раздел и выберите в выпадающем меню Переименовать раздел.
- Введите новое имя раздела в диалоговом окне. Нажмите Переименовать.
- Повторите действия, добавляя нужное количество разделов.
- На левой панели кликните по стрелке рядом с названием раздела, чтобы свернуть или развернуть его.
Добавление заметок к слайдам
PowerPoint дает вам возможность добавлять заметки к слайдам, которые часто называют заметками докладчика. Они позволяют лучше подготовиться к презентации. Вы можете вводить и читать заметки на панели Заметок или на странице заметок.
Чтобы использовать панель заметок:
- Панель Заметок располагается внизу экрана под панелью Слайдов.
- Кликните и перетащите границу панели, чтобы уменьшить или увеличить ее.
- Введите ваши заметки на панели заметок.
Чтобы увидеть страницы заметок:
- Перейдите на вкладку Вид.
- Кликните по команде Страницы заметок в группе Режимы просмотра презентации.
- Введите ваши заметки в текстовое поле или воспользуйтесь полосой прокрутки, чтобы просмотреть слайды.
Источник: http://composs.ru/programma-dlya-sozdaniya-prezentacij-powerpoint-2010-osnovnye-priemy-raboty-so-slajdami/
Как сделать заголовок в Powerpoint — Офис Ассист

Основным элементом презентаций являются слайд. Поэтому оформление презентации — это в первую очередь оформление слайда. Для оформления слайда на него можно добавлять: текст, таблицы, диаграммы, графические объекты, картинки, рисунки, фотографии, фильмы и звуки, видео клипы и т.д.
Основным информативным элементом слайда является текст. Текст, используемый на слайдах, можно разбить на четыре типа: заголовки, подзаголовки, обычный текст, маркированные и нумерованные списки. Рассмотрим, каким образом можно водить текст на слайд, а затем редактировать и форматировать его.
Ввод текста на слайд
На слайд можно добавлять текст четырьмя способами:
- ввести текст в рамку (в поле с пунктирными границами на слайдах) вместо текстового заполнителя;
- добавить на слайд Автофигуру, а в нее ввести текст;
- добавить на слайд объект Надпись, а в нее ввести текст;
- добавить объект WordArt.
Ввод текста в рамку
Такие макеты слайдов как макеты текста, макеты текста и содержимого содержат рамки для текста. В соответствующие рамки вводится текст заголовков, подзаголовков, списков и основной текст. Для ввода текста в рамку необходимо щелкнуть на ней левой клавишей мыши и набрать текст с клавиатуры или вставить текст с буфера обмена, если он был скопирован из другого документа.
Необходимо отметить, что эти рамки можно перемещать и изменять их размеры.
Если текст не помещается в рамке, то необходимо изменить ее размеры или изменить размер шрифта, можно также создать новый слайд и переместите текст на него. В области Структура отображается только текст, введенный в рамки.
Текст в объектах надпись или автофигура, а также текст WordArt не отображается в области Структура, поэтому его можно редактировать только на слайде.
Добавление текста в Надпись
Для размещения текста в любом месте слайда служит пиктограмма Надпись на панели Рисование.
Для этого необходимо сначала щелкнуть левой клавишей мыши на объект Надпись на панели Рисование, а затем на слайде и ввести с клавиатуры текст в созданный объект.
Объект Надпись используется, чтобы добавить название к рисунку или таблице, а также для добавления текста к рисунку, поместив надпись рядом с рисунком и т.д.
Добавление текста в автофигуру
Чтобы добавить текст в автофигуру, щелкните ее на панели Рисования, а затем на слайде, в результате чего на слайде появится выбранная автофигура.
Затем надо щелкнуть правой клавишей мыши на автофигуре и из контекстного меню выбрать команду Добавить текстовую строку и начните ввод текста. Этот текст остается в ней, и после этого он перемещается и вращается вместе с автофигурой.
Текст можно вставить в любую автофигуру, кроме линии, соединительной линии и полилинии.

Текст, созданный с использованием других программ, можно вставлять в область «Структура», а затем применять автоматическое форматирование заголовков и основного текста. Таким образом можно вставлять документы, созданные в форматах Microsoft Word (DOC), Rich Text Format (RTF), и в формате обычного текста (TXT).
Добавления фигурного текста или графического объекта WordArt
Фигурный текст можно добавить на слайд, нажав пиктограмму Добавить объект WordArt на панели инструментов Рисование, откроется окно диалога Коллекция, в котором надо выбрать нужный стиль надписи WordArt и нажать ОК. Во втором окне диалога надо ввести требуемый текст и щелкнуть ОК, на слайде появится фигурный текст.
Текст можно помещать в различные фигуры, а также применять к нему различное оформление, такое как поворот, тень, сжатие и т.д.
Редактирование текста на слайдах
Редактирование текста на слайдах осуществляется аналогично редактированию текста в Word, а проверка орфографии (в PowerPoint проверяется только орфография, как и в Excel) аналогично проверке орфографии в Excel. WordArt является графическим объектом и не рассматривается как текст, поэтому к нему нельзя применить операцию проверки орфографии.
Форматирование текста на слайдах
К операциям форматирования текста на слайде относятся:
- Форматирование шрифта (гарнитура, начертание, размер, эффекты, цвет).
- Преобразование текста в маркированный или нумерованный список.
- Выравнивание абзаца.
- Установка интервалов перед абзацем и после абзаца, установка межстрочного интервала.
- Замена шрифта.
Форматирование шрифта:
- выделить текст, который требуется изменить;
- выбрать команду Формат / Шрифт;
- в окне диалога установить требуемые параметры шрифта.
Создание списков
Преобразование текста в маркированный или нумерованный список:
- Выберите текст или пустую рамку, которую требуется преобразовать в список.
- Выполните одно из следующих действий:
- чтобы добавить маркеры, нажмите кнопку Маркеры на панели инструментов форматирования;
- чтобы добавить нумерацию, нажмите кнопку Нумерация на панели инструментов форматирования.
Изменение размера и цвета маркеров или номеров элементов списка:
- Выделите текст, соответствующую маркеру или номеру, который требуется изменить.
- Выберите команду ФорматСписок и перейдите на вкладку, соответствующую изменяемому списку.
- Чтобы изменить размер маркеров или номеров, установите в поле Размер размер в процентном отношении.
- Чтобы изменить цвет маркеров или номеров, нажмите стрелку рядом с полем Цвет и установите требуемый цвет.
Выравнивание абзаца:
- В области слайда выберите текст, который требуется выровнять.
- В меню Формат укажите на команду Выравнивание и окне диалога выберите один из пунктов (по левому краю, по центру, по правому краю, по ширине).
Интервал перед абзацем:
- В области слайда щелкните в любом месте абзаца, перед которым следует увеличить интервал.
- Выберите команду Формат / Интервалы.
- В группе Перед абзацем введите величину интервала и выберите единицу измерения.
Интервал после абзаца:
- В области слайда щелкните в любом месте абзаца, после которого следует увеличить интервал.
- Выберите команду Формат / Интервалы.
- В группе После абзаца введите величину интервала и выберите единицу измерения.
Изменение интервала между строками абзаца:
- В области слайда щелкните в любом месте абзаца, в котором требуется увеличить интервал.
- Выберите команду Формат / Интервалы.
- В группе Межстрочный введите величину интервала и выберите единицу измерения.
Замена шрифта в презентации:
- Установите курсор в текст, шрифт которого надо изменить.
- Выберите команду Формат / Замена шрифта.
- Из раскрывающегося списка в окне диалога выберите шрифт, на который надо заменить исходный шрифт и щелкните на кнопке Заменить и далее Закрыть. Произойдет замена исходного шрифта во всей презентации, т.е. на всех слайдах.
Форматированию слайда
К форматированию слайда относится операция изменения шаблона оформления или дизайна слайда. Шаблон оформления можно применить не только в момент создания презентации, но и после ее создания.
- Для этого при открытой презентации необходимо выбрать команду Формат / Оформление слайда и в области задач на панели Дизайн слайда щелкнуть на требуемом шаблоне оформления.
- В результате этой операции изменится дизайн всех слайдов презентации, но можно изменить дизайн одного или нескольких выделенных слайдов, если из раскрывающегося списка на шаблоне оформления выбрать команду «Применить к выделенным слайдам».
- Для изменения цветовой схемы (цвета и интенсивности) слайда необходимо в области задач на панели Дизайн слайда в разделе Цветовые схемы щелкнуть на требуемом эскизе цветовой схемы.
- С помощью команды Формат / Фон можно изменить только фон слайдов презентации ( не цветовую схему), а также разработать собственный дизайн фона слайдов презентации.
Команда Формат / Разметка слайда обеспечит изменение разметки слайда. Для этого при открытой презентации необходимо выбрать команду Формат / Разметка слайда и в области задач на панели Разметка слайда щелкнуть на требуемом макете.
Форматирование образца слайдов и образца заголовков
Для изменения стандартного форматирования текста на слайдах необходимо эти изменения внести в образец слайдов.
Образец слайдов обычно форматируется в следующих случаях:
- При изменении шрифтов и маркеров.
- Для вставки картинок, которые должны появиться на слайдах презентации.
- Изменение расположения, размера и формата рамок.
Известно, что все слайды презентации основываются на образце слайдов и образце заголовков. Для форматирования образца слайдов и образца заголовков необходимо перейти в режим образца, выполнив команду Вид / Образец / Образец слайдов при открытой презентации.
После этого в области слайда будет отображен образец слайдов, а в области Структура / Слайды будут отображены эскизы (миниатюры) образца слайдов и образца заголовков, кроме того, появится плавающая панель инструментов «Образец».
Затем вносятся изменения (например, изменения размера шрифта) либо на образце слайдов, либо на образце заголовков, и после завершения настройки нужно щелкнуть на пиктограмме Закрыть на панели инструментов «Образец». PowerPoint закроет образцы и откроет презентацию с измененными параметрами форматирования на всех слайдах..
Далее>>>Тема: 2.3.4.Работа со слайдами
Источник: http://officeassist.ru/powerpoint/kak-sdelat-zagolovok-v-powerpoint/
Как удалить заголовок в Powerpoint — Вокруг-Дом — 2019
По умолчанию презентации PowerPoint имеют как минимум два поля заполнителей на каждом слайде — заполнители заголовка и тела. Вы можете удалить отдельные заголовки из слайдов или запретить PowerPoint использовать заголовки-заполнители, отредактировав мастер-слайды.
Удалить отдельные заголовки

Откройте презентацию, которую вы хотите редактировать, в PowerPoint или создайте и выберите слайд, который вы хотите редактировать, на левой панели. Найдите заголовок в верхней части слайда.

Нажмите на заголовок, чтобы переключиться в режим редактирования и отобразить поле заголовка — оно имеет пунктирные границы. Нажмите одна из пунктирных границ чтобы выбрать поле заголовка — границы изменяются на сплошные линии, когда флажок выбран.
Нажмите удалять удалить заголовок.
Удалить заголовки заполнителей из всех слайдов
Заголовки не удаляются автоматически из существующих слайдов при редактировании мастер-слайда; новый макет применяется только к новым слайдам. Однако вы можете применить новый макет к существующим слайдам вручную.

Откройте презентацию в PowerPoint, переключитесь на Посмотреть вкладку, а затем нажмите Slide Master Кнопка в группе «Основные виды» для просмотра мастер-слайда.

Выберите один из макетов слайдов на левой панели, выберите поле заголовка кликнув одна из ее границ и нажмите удалять удалить его. Снятие отметки заглавие Поле в группе Master Layout также удаляет местозаполнитель заголовка.
Повторите процесс, чтобы удалить заголовки из других слайдов. Нажмите на Закрыть Мастер Вид Нажмите кнопку в группе «Закрыть», чтобы сохранить изменения и закрыть представление «Мастер-слайдер».

Удалите заголовок из существующих слайдов, повторно применив макет. Щелкните правой кнопкой мыши каждый слайд на правой панели, выберите раскладка из контекстного меню, а затем выберите новый макет из раздела Office Theme.
Источник: https://ru.computersm.com/64-how-to-delete-the-title-in-powerpoint-57441
Удаление заголовка слайда PowerPoint
PowerPoint считается одной из самых простых и удобных программ для демонстрации информации большой аудитории. Но и здесь есть тонкости, которые часто ставят в тупик неопытных пользователей.
К примеру, как удалить слайд в PowerPoint? Учитывая, что редко кому удается сразу создать идеальную презентацию, не испытывая желания стереть одну-две неудачных страницы, проблема стоит достаточно остро.
Что нужно знать о работе с PowerPoint
Новички, знакомые с Microsoft Word, но никогда не работавшие в PowerPoint, получают неприятный «сюрприз»: при попытке удалить слайд стандартным и привычным для «Ворда» способом (путем выделения всей страницы целиком и нажатия кнопки Backspace) стирается только написанный текст. Таблицы объектов и сам слайд остаются на месте.
Подобный нюанс часто сбивает с толку тех, кто только начинает работать с PowerPoint. Он заключается в том, что слайд невозможно удалить, находясь на основном поле, где, собственно, и происходит работа с текстом и изображениями презентации.
Для того чтобы убрать лишнюю страницу, нужно перейти в блок «Структура» (в PowerPoint-2013 это «Эскизы»). Он расположен в левой части экрана и выглядит как столбик изображений, каждое из которых представляет собой миниатюрную копию одного из слайдов.
Как следует из названия, эта панель предназначена для действий, меняющих не одну страницу, а всю презентацию целиком, таких как: «Удалить слайд» (в PowerPoint это можно сделать 3 способами), «Дублировать», «Скрыть», «Восстановить», «Изменить расположение» и т.д.
Блок эскизов можно расширить на половину экрана (например, если важно видеть, что изображено на нескольких соседних слайдах) или сделать его более узким.
Как удалить слайд в PowerPoint
Версии программы PowerPoint разных лет имеют значительные отличия. Однако основные функции в них действуют почти одинаково. Убрать страницу из презентации самой ранней версии так же просто, как удалить слайд из PowerPoint 2010 или 2016 года. Сделать это можно несколькими способами:
- Выделить нужную страницу и нажать клавишу Delete или Backspace.
- Кликнуть по слайду правой клавишей мыши и из выпадающего меню выбрать команду «Удалить».
- Перейти на панели управления во вкладку «Правка» и нажать кнопку «Удалить».
Редактирование текста и заголовков в PowerPoint
Почти все макеты содержат блок заголовков. Но далеко не для каждой презентации они нужны. Нередко их приходится убирать или переносить в другое место. Как удалить заголовок слайда в PowerPoint? Вариантов, в зависимости от ваших целей, может быть два:
- Вы хотите стереть заголовок, но оставить возможность введения нового названия на этой странице. Для этого нужно щелкнуть мышкой по слову и удалить его с помощью клавиши Backspace.
- Вам необходимо полностью убрать заголовок со страницы. В этом случае необходимо кликнуть левой клавишей мыши по мешающему слову, для того чтобы появилась рамка. При наведении на нее курсор мышки примет форму перекрещенных стрелок: щелкнув им по границе рамки, можно будет работать со всем заголовком целиком, а не только изменять введенный текст. Нажмите Delete, если вам нужно полностью удалить его, или выберите из контекстного меню функцию «Вырезать», если вы планируете переместить заголовок на другую страницу.
Точно так же можно поступать с любым текстовым фрагментом.
В PowerPoint предусмотрены все те функции, которые есть в Microsoft Word: изменение шрифта, размера и цвета букв, выделение слов жирным шрифтом или курсивом.
Любой фрагмент текста можно скопировать и перенести на другой слайд. Кроме того, можно открыть сразу несколько файлов и копировать текст и графические элементы из одной презентации в другую.
Удаление нескольких слайдов одновременно
Бывают случаи, когда нужно убрать не один лишний слайд, а сразу несколько десятков. Если удалять каждый из них по отдельности, теряется много драгоценного времени. Да и риск случайно стереть что-то нужное увеличится, значит, придется тратить время на отмену последнего действия.
Гораздо проще сначала выделить все ненужные страницы, а потом уже выполнить с ними требуемое действие. До того как удалить слайды в PowerPoint, пометьте каждый из их, удерживая клавишу Ctrl. Или (если удалить нужно все сразу) кликните по панели эскизов и нажмите Ctrl+A. После чего просто нажмите Delete.
Восстановление слайда
Случается, что уже стертый слайд нужно вернуть обратно. Например, вы передумали и решили просто отредактировать неудачную страницу. Или перед тем, как удалить слайд из презентации Powerpoint, набрали в нем большой объем текста и теперь хотите вставить его в другое место.
Чтобы восстановить слайд, нажмите вместе клавиши Ctrl и Z. Либо щелкните по стрелке влево на верхней панели. Это отменит последнее выполненное действие. Такой способ работает и в тех случаях, если нужно вернуться на 2, 3, 10 шагов назад.
Источник: http://fb.ru/article/372069/rabota-v-powerpoint-kak-udalit-slaydyi-i-zagolovki
Источник: https://tvoupc.ru/udalenie-zagolovka-slajda-powerpoint.html
Как создать текстурированный фон слайдов в Microsoft PowerPoint 2010
Ну, первый вопрос, который приходит вам в голову, когда вы читаете заголовок этого поста: «Зачем мне нужен текстурированный фон слайдов?». Ну, причина проста. Когда вы проводите презентацию для более широкой аудитории, вы хотели бы иметь фон презентации, который виден всем. Кроме того, это также придает профессиональный вид вашей презентации.
Другой вопрос, который вы могли бы задать: «Не достаточно ли белого фона, чтобы придать профессиональный вид?».
Опять же, самый простой ответ заключается в том, что да, любой отдельный цвет будет работать, но он может выглядеть как прожектор для зрителей, которые сидят сзади.
Более того, текстурированный фон наполняет ваши презентации некоторым цветом, который удерживает аудиторию на вашей презентации.
Итак, давайте узнаем, как создать текстурированный фон слайдов в Microsoft PowerPoint 2010:
- Запустите Microsoft PowerPoint 2010
- Теперь вставьте любое изображение, которое, по вашему мнению, можно использовать в качестве текстуры частично или полностью. Просто чтобы объяснить, я вставляю снятую мной фотографию.
- Как вы можете видеть, это изображение холмов, я думаю, что смогу сделать из этого хорошую текстуру, так что давайте попробуем. Сначала мы попробуем поиграть с некоторыми цветами.
- Теперь попробуйте некоторые художественные эффекты , чтобы увидеть, какой стиль может хорошо подойти для вашей презентации. Это будет полностью зависеть от применения различных художественных эффектов и цветов.
- Чтобы точно настроить текстуру и попробовать что-то еще, вы можете использовать Исправления.
- Теперь вы можете обрезать изображение, если хотите, или даже удалить фон. Наконец, приложив все свои творческие усилия, я смог получить эту текстуру.
Я не очень опытный, но все равно выглядит хорошо. Вот что мне нравится в Microsoft PowerPoint 2010 — он помогает вам использовать свои базовые знания и здравый смысл для создания шедевров. Любой, кто знает основы цветов и немного художественных эффектов, может создать действительно красивые слайды текстуры.
Одна из проблем, с которой вы можете столкнуться, заключается в том, что вы не можете найти изображения, которые можно использовать для создания текстур, поэтому я предлагаю вам поискать изображения, на которые распространяется лицензия Creative Commons. Таким образом, вы найдете хорошие изображения без каких-либо проблем с лицензированием или авторским правом.
Несколько полезных ссылок для скачивания таких изображений:
- Изображения Flickr с Creative Commons
- CompFight.

Источник: https://techarks.ru/general/powerpoint/kak-sozdat-teksturirovannyj-fon-slajdov-v-microsoft-powerpoint-2010/
1 Создание структуры презентации 1. В поле Заголовок слайда введите название своей презентации. 2. В поле Подзаголовок слайда введите подзаголовок слайда. — презентация
1
2 1 Создание структуры презентации 1. В поле Заголовок слайда введите название своей презентации. 2. В поле Подзаголовок слайда введите подзаголовок слайда. 3. В меню Вид выберите Панели инструментов, а затем – Структура. Она отобразиться в левой части, Щелкнуть на ней. 4.
В области Структура установить курсор в конце подзаголовка титульного слайда. 5. Чтобы добавить новый слайд, нажмите Enter для ввода новой строки, щелкните кнопку Повысить уровень на панели инструментов Структура. Наберите текст. Так вы введете заголовок нового слайда. 6.
Для создания нового слайда нажмите Enter и введите заголовок. Так же создайте остальные слайды. 7. Перед тем как добавлять в презентацию графическое изображение, наберите весь текстовый материал. 8. Для ввода текста слайда выполните следующие действия.
В области Структура установите курсор в конце заголовка и нажмите клавишу Enter. Щелкните кнопку Понизить уровень на панели инструментов Структура. Наберите текст. Можно также вводить текст непосредственно в области слайда. Для добавления еще одного элемента также нажмите клавишу Enter. Введите текст во все слайды. 9.
Сохраните презентацию. Для этого в меню Файл выберите команду Сохранить. 10. Откройте в папке рабочих материалов папку student samples. 11. Дайте имя файлу. 12. Щелкните кнопку Сохранить.
3 2 Применение шаблона оформления 1. В меню Формат выберите пункт Оформление слайда. 2. В области задач Дизайн слайда выберите Шаблоны оформления. 3. Наведите курсор на выбранный вами шаблон оформления. В правой части схематически изображенного шаблона появиться кнопка раскрывающегося меню.
Щелкните ее и выберите Применить к выделенным слайдам для изменения только выбранных вами слайдов, или 3. Наведите курсор на выбранный вами шаблон оформления. В правой части схематически изображенного шаблона появиться кнопка раскрывающегося меню.
Щелкните ее и выберите Применить к выделенным слайдам для изменения только выбранных вами слайдов, или Применить ко всем слайдам для изменения оформления всех слайдов. 4. Для изменения цветовой схемы выбранного шаблона щелкните Цветовые схемы в верхней части области задач Дизайн слайда.
Цветовые схемы в верхней части области задач Дизайн слайда. Наведите курсор на выбранную вами цветовую схему. Щелкните стрелку, расположенную справа от шаблона. В раскрывшемся меню выберите Применить к выделенным слайдам для изменения цветовой схемы только выбранных вами слайдов или Применить ко всем слайдам. 5.
Наведите курсор на выбранную вами цветовую схему. Щелкните стрелку, расположенную справа от шаблона. В раскрывшемся меню выберите Применить к выделенным слайдам для изменения цветовой схемы только выбранных вами слайдов или Применить ко всем слайдам. 6. Сохраните презентацию.
При работе с цветовыми схемами вы можете также использовать функцию При работе с цветовыми схемами вы можете также использовать функцию Изменить цветовые схемы, которая находиться в нижней области задач Изменить цветовые схемы, которая находиться в нижней области задач Дизайн слада. Дизайн слада.
4 3 Вставка звукового файла 1. В меню Вставка выберите команду Фильмы и звук, а затем – Звук из файла. 2. В окне Вставка звука выберите звуковой файл. 3. Щелкните ОК. 4. После закрытия окна программа предложит вам автоматически запускать звуковой файл при демонстрации слайда. Если вы согласны, выберите пункт Да. 5.
В противном случае звуковой файл будет запускаться только по команде пользователя. Для активизации звука в режиме Показа слайдов щелкните значок звука, расположенный на слайде. 6. Чтобы настроить параметры воспроизведения, в меню Показ слайдов выберите Настройка анимации. 7. В области задач Настройка Анимации выделите имя звукового файла, для которого хотите произвести настройки.
Щелкнув стрелку, расположенную справа то имени файла, можно раскрыть меню, с помощью которого настраиваются параметры запуска и времени воспроизведения звукового фрагмента. 8. Если на слайде имеется несколько объектов, для которых настраивается анимация, используйте кнопки Порядок, расположенные в нижней части области задач, чтобы изменить порядок анимации объектов. 9.
Чтобы музыкальный фрагмент проигрывался в течение всей презентации сделайте следующее. Выберите имя звукового файла в области задач Настройка анимации. Щелкните кнопку со стрелкой справа от имени и в раскрывшемся меню выберите Параметры эффектов. 10.
В диалоговом окне Воспроизвести звук в разделе Закончить установить переключатель в позицию После : и задайте количество слайдов, равное общему числу слайдов в вашей презентации. 11. Щелкните ОК. 12. Сохраните презентацию.
5 Вставка видеороликаВставка видеоролика. Вставка видеоролика 1. В меню Вставка выберите Фильмы и звук и укажите пункт Фильм из файла. 2. В окне Вставка фильма выберите видеоролик. 3. Щелкните ОК. 4.
На вопрос «Хотите ли вы, чтобы фильм запускался автоматически» ответьте утвердительно. 5. В меню Показ слайдов выберите Настройка анимации. 6. В окне Вставка фильма выберите видеоролик. 7.
Используя вызываемое раскрывающееся меню, расположенное справа от имени выделенного файла, настройте необходимые параметры запуска ролика. 8. Сохраните презентацию.
Примечание Перед тем как вставлять видеоролик, поместите его в ту же папку, где храниться ваша мультимедийная презентация. Примечание Перед тем как вставлять видеоролик, поместите его в ту же папку, где храниться ваша мультимедийная презентация. 4
6 5 Вставка диаграммы 1. В меню Вставка выберите пункт Диаграмма. 2. Вместе с диаграммой на экране появится окно Таблица данных, в котором вы можете изменять данные. 3. Чтобы изменить данные, тип диаграммы. Используемые цвета., добавить легенду и т. п., необходимо войти в специальный режим изменения диаграммы.
, в котором отображается Таблица данных, а в основном меню появляются дополнительные пункты программы Microsoft Graph – Диаграмма и Данные. 4. Для входа в этот режим необходимо дважды щелкнуть изображение диаграммы на слайде. 5. Для изменения типа диаграммы выполните следующие действия: Убедитесь, что вы работаете в режиме изменения диаграммы.
В меню Диаграмма выберите Тип диаграммы. На вкладках Стандартные или Нестандартные выберите понравившийся тип диаграммы. В разделе Вид : выберите нужный вид диаграммы и щелкните ОК. 6. Для добавления названия диаграммы или подписей к осям сделайте следующее. Убедитесь, что вы работаете в режиме изменения диаграммы.
В меню Диаграмма выберите команду Параметры диаграммы. На вкладке Заголовки диалогового окна Параметры диаграммы в поле Название диаграммы : введите название. При необходимости введите подписи к осям. Затем щелкните ОК. 7. Чтобы вернуться к слайду, щелкните мышью за пределами области диаграммы. 8.
Для повторного редактирования диаграммы дважды щелкните изображение диаграммы на слайде. 9. Сохраните презентацию.
Источник: http://www.myshared.ru/slide/590521/
Одним из самых важных этапов создания презентации является работа с текстом. В этой статье мы рассмотрим ключевые моменты обработки текстового материала в PowerPoint: как вставлять, удалять, перемещать и форматировать текст.
Основы работы с текстом
Содержание:
- 1 Основы работы с текстом
- 1.1 Как написать заголовок слайда
- 1.2 Как написать текст на слайде
- 1.3 Как включить или выключить маркированные списки
- 1.4 Как удалить текст
- 1.5 Как выделить текст
- 1.6 Как скопировать текст
- 1.7 Как вставить текст
- 1.8 Как вырезать и вставить текст
- 1.9 Как перетащить текст
- 1.10 Найти и заменить
- 2 Работа с текстом
- 2.1 Как добавить надпись (текстовое поле)
- 2.2 Как переместить заполнитель или надпись
- 2.3 Как изменить размер заполнителя или текстового поля
- 3 Форматирование текста
- 3.1 Шрифт
- 3.1.1 Как поменять шрифт
- 3.1.2 Как изменить размер шрифта
- 3.1.3 Как изменить стиль шрифта
- 3.1.4 Изменение интервала между знаками
- 3.1.5 Как изменить регистр шрифта
- 3.1.6 Как изменить цвет шрифта
- 3.1.7 Расширенные параметры шрифта
- 3.1 Шрифт
- 4 Изменение текста
- 4.1 Как создать маркированный список
- 4.2 Как создать нумерованный список
- 4.3 Горизонтальное выравнивание текста
- 4.4 Вертикальное выравнивание текста
- 4.5 Как изменить направление текста
- 4.6 Преобразование текста в SmartArt
Как написать заголовок слайда
Слайд презентации состоит из заполнителя и текстового поля. В заполнителе, до того, как там появится какая-либо запись, обычно так и написано: «Заголовок слайда». Кликните внутри заполнителя и введите ваш заголовок.
Как написать текст на слайде
1. Кликните внутри текстового поля, в котором нужно ввести текст.
2. Возле курсора появится точка серого цвета.
3. Напишите текст.
Подробнее в статье Добавление текста на слайд презентации.
Как включить или выключить маркированные списки
После того, как вы нажимаете Enter, курсор смещается на следующую строчку, а текст приобретает вид маркированного списка. Это вызвано тем, что в PowerPoint часто используются маркированные списки, поэтому эта функция включена по умолчанию.
Выключить маркеры (или потом включить их обратно) можно двумя способами:
1. Кликните по тексту правой кнопкой мышки, в выпавшем списке наведите курсор на «Маркеры», нажмите «Нет».
2. На панели инструментов на вкладке «Главная» в группе «Абзац» кликните по «Маркеры» и нажмите «Нет».
Как удалить текст
-
- Поместите курсор рядом с текстом, который нужно удалить.
- Нажмите клавишу Backspace на клавиатуре, чтобы удалить текст слева от курсора.
- Нажмите клавишу Delete на клавиатуре, чтобы удалить текст справа от курсора.
- Если нужно удалить весь текст на слайде, выделите текст и нажмите клавишу Delete.
Как выделить текст
1. Поместите курсор слева от текста, который вы хотите выделить.
2. Зажмите левую кнопку мышки и, удерживая ее, проведите вправо по необходимому фрагменту текста.
3. Отпустите мышку. Текст будет выделен, а над ним появится всплывающая панель инструментов для форматирования текста, что очень удобно и существенно экономит время.
Также панель инструментов можно вызвать, если кликнуть правой кнопкой мышки по выделенному фрагменту текста.
Как скопировать текст
Выделите отрезок текста, который нужно скопировать. Далее выполните копирование одним из нижеследующих способов.
- Способ 1. Нажмите команду «Копировать» на вкладке «Главная».
- Способ 2. Кликните правой кнопкой мышки по выделенному тексту и выберите «Копировать».
- Способ 3. Нажмите на клавиатуре комбинацию клавиш CTRL+C.
Как вставить текст
Поместите курсор на слайде там, куда нужно вставить текст.
Способ 1. Нажмите команду «Вставить» на вкладке «Главная». Текст отобразится.
Способ 2. Кликните правой кнопкой мышки по выделенному тексту и выберите «Параметры вставки».
Способ 3. Нажмите на клавиатуре комбинацию клавиш CTRL+V.
При использовании второго способа для вставки вы можете выбрать один из четырех параметров, определяющих форматирование текста: «Использовать конечную тему», «Сохранить исходное форматирование», «Рисунок» и «Сохранить только текст». Перед тем, как кликнуть, вы можете навести указатель мыши на каждый значок, чтобы посмотреть, как будет выглядеть результат.
Как вырезать и вставить текст
Выделите фрагмент текста, который вы хотите вырезать.
а) Нажмите «Вырезать» (ножницы) на вкладке «Главная».
б) Щелкните правой кнопкой мышки по выделенному участку и выберете «Вырезать».
в) Нажмите комбинацию клавиш CTRL+X.
Вставка текста производится аналогично уже рассмотренному методу: поместите курсор на слайде туда, куда нужно вставить текст.
- Нажмите комбинацию клавиш CTRL+C.
- Выберете команду «Вставить» на вкладке «Главная».
- Кликните правой кнопкой мышки, выберете «Параметры вставки».
Как перетащить текст
- Выделите текст, который хотите переместить.
- Нажмите, удерживайте и перетащите мышь в то место, где вы хотите, чтобы отобразился текст. Под курсором будет маленький прямоугольник, указывающий на то, что происходит перемещение текста.
- Отпустите кнопку мыши, и текст появится.
Если перемещение произошло не совсем точно, то нажмите клавишу Enter на клавиатуре, чтобы переместить текст на новую строку.
Найти и заменить
«Найти и заменить» — еще одна техника, которую можно использовать для редактирования текста. Функция поиска-замены позволяет искать на всех слайдах презентации определенное слово или фразу (например: цена), а затем заменять его другим словом или фразой (например: стоимость).
Для поиска нужных слов нажмите на команду «Найти». Для поиска с целью замены выберете команду «Заменить».
В открывшемся окне «Замена» введите слова в соответствующие строки и нажмите «Заменить», если нужно заменить только одно слово, и «Заменить все», если нужно провести замену всех выбранных слов. При необходимости поставьте галочки в чек-боксах «с учетом регистра» и «только слово целиком».
Работа с текстом
При создании презентации текст можно добавлять как в заполнители, так и в текстовые поля. Заполнитель — это разновидность текстового поля. Он является частью макета слайда и часто содержит форматирование, характерное для слайда (например, более крупный размер шрифта для заголовка презентации).
Как добавить надпись (текстовое поле)
Вставка дополнительного текстового поля позволяет добавлять в макет слайда столько текста, сколько нужно.
- В панели инструментов на вкладке «Вставка» выберите команду «Надпись».
- Ваш курсор превратится в перевернутый крест.
- Щелкните в той области на слайде, где вы хотите добавить надпись. Появится текстовое поле с мигающим курсором внутри.
- Введите текст.
Как переместить заполнитель или надпись
1. Нажмите на поле, которое хотите переместить.
2. Поместите указатель мыши на границу прямоугольника, чтобы он принял вид креста со стрелками.
3. Нажмите и удерживайте кнопку мыши, перетаскивая поле в нужное место.
4. Отпустите кнопку мыши. Поле будет перемещено.
5. Чтобы повернуть эту область, кликните по кружочку в верхней части поля и, удерживая кнопку мыши, поворачивайте прямоугольник до тех пор, пока он не примет нужное положение.
Как изменить размер заполнителя или текстового поля
1. Щелкните по объекту, размер которого вам нужно изменить.
2. Наведите курсор на любой из кружочков (маркеры изменения размера), которые появляются в углах и по бокам прямоугольника. Указатель мыши примет вид пары стрелок.
3. Нажмите, удерживайте и раздвигайте границы, пока текстовое поле не достигнет нужного размера. Курсор примет вид креста.
4. Отпустите кнопку мышки. Размер области поля будет изменен.
 Форматирование текста
Форматирование текста
Вы можете изменить или выделить текст на слайде, применив параметры форматирования: выбрать другой шрифт, изменить его размер, цвет или стиль.
Шрифт
Как поменять шрифт
1. Выделите фрагмент текста, который нужно изменить.
2. На панели инструментов на вкладке «Главная» в группе «Шрифт» кликните по кнопке Шрифт. В выпадающем списке выберете нужный.
Как изменить размер шрифта
1. Выделите фрагмент текста, размер шрифта которого нужно изменить.
2. На панели инструментов на вкладке «Главная» в группе «Шрифт» кликните по кнопке «Размер Шрифта». В выпадающем списке выберете нужный.
3. Увеличить или уменьшить шрифт на один размер можно с помощью двух букв «А». Если нажать на букву большего размера, размер шрифта увеличится, а если на букву меньшего размера, то уменьшится.
4. Чтобы отменить примененные ранее действия со шрифтом, кликните по кнопке «Удалить все форматирование».
Как изменить стиль шрифта
Стили шрифта в PowerPoint 2013: полужирный, курсив, подчеркивание, тень позади текста, зачеркнутый.
1. Выделите фрагмент текста, стиль шрифта которого нужно изменить.
2. Кликните по нужному стилю на вкладке «Главная» в группе «Шрифт».
3. Примените нужный стиль.
Изменение интервала между знаками
1. Чтобы изменить расстояние между символами, выделите текст и нажмите на команду «Межзнаковый интервал».
2. В выпадающем списке выберете нужный.
Как изменить регистр шрифта
- Чтобы преобразовать буквы в строчные или прописные, выделите текст и нажмите на команду «Регистр».
- В выпадающем списке выберете нужный.
Как изменить цвет шрифта
1. Чтобы изменить цвет шрифта, выделите текст и нажмите на команду «Цвет текста».
2. В открывшейся палитре выберете нужный цвет.
Более подробно можно прочитать в статье Изменение цвета текста в PowerPoint 2007-2010.
Также рекомендую ознакомиться с уроками Как сделать текст мигающим и Эффект неонового свечения в тексте.
Расширенные параметры шрифта
- Щелкните по маленькой стрелочке, расположенной в нижнем правом углу группы «Шрифты».
- Откроется диалоговое окно с расширенными настройками текста.
- При необходимости выберете дополнительные параметры форматирования.
Изменение текста
Как создать маркированный список
- Выделите текст, который хотите отформатировать как маркированный список.
- Щелкните команду «Маркеры» в группе «Абзац» на вкладке «Главная».
- Текст преобразуется в маркированный список.
Рекомендую почитать статью Применение эффектов анимации к маркированным спискам в PowerPoint.
Как создать нумерованный список
1. Выделите текст, который хотите отформатировать как нумерованный список.
2. Нажмите на команду «Нумерация» в группе «Абзац» на вкладке «Главная».
3. Текст преобразуется в нумерованный список.
Горизонтальное выравнивание текста
1. Выделите текст, который хотите изменить.
2. Выберите один из четырех вариантов выравнивания в группе «Абзац» на вкладке «Главная».
- Выровнять по левому краю: весь выделенный текст выравнивается по левому краю.
- Выровнять по центру: выравнивает текст на равном расстоянии от левого и правого полей.
- Выровнять по правому краю: весь выделенный текст выравнивается по правому полю.
- Выровнять по ширине: текст выравнивается одинаково с обеих сторон по правому и левому полям.
Выравнивание по ширине используется многими газетами и журналами.
Важно! Команды выравнивания выравнивают текст внутри заполнителя или текстового поля, в котором он находится, а не по слайду.
Вертикальное выравнивание текста
- Выделите текст, который хотите изменить.
- Нажмите команду «Выровнять текст» в группе «Абзац». Появится меню.
- Выберите выравнивание текста по верхнему, среднему или нижнему краю текстового поля.
Нажмите на «Дополнительные параметры». Справа появится дополнительная область. Кликните «Параметры текста». Чуть ниже увидите три буквы «А». Кликайте по ним, чтобы отредактировать текст в соответствии с возможностями функций «Заливка и контур текста», «Текстовые эффекты» и «Надпись».
Как изменить направление текста
- Выделите текст, который хотите изменить.
- Щелкните команду «Направление текста» в группе «Абзац». Появится меню.
- Выберите направление текста: Горизонтально, Повернуть или Столбик.
Преобразование текста в SmartArt
Преобразование текста в графический элемент SmartArt — очень полезный и красивый эффект в PowerPoint, который позволяет наглядно показать свою идею аудитории, а не только рассказать о ней.
1. На вкладке «Главная» в группе «Абзац» кликните на команду «Преобразовать в SmartArt». Появится меню.
2. Не кликая мышкой, поводите курсором по разным элементам SmartArt, чтобы выбрать наиболее подходящий.
3. Определившись с выбором, сделайте клик. Эффект применится к тексту.
4. На Панели инструментов появится новая область, в которой можно будет выбрать другой вариант макета стиля SmartArt, а также изменить цвет. Команда «Изменить цвет» находится между командами «Макет» и «Стили SmartArt». Слева от слайда появится дополнительное окошко для редактирования текста.
Возможность преобразования текста в графические элементы SmartArt позволяет сделать слайд не только визуально информативным, но и гораздо более привлекательным.
Для того, чтобы тема работы с текстом была полностью освещена, рекомендую также ознакомиться со статьей Проверка орфографии.
Успехов в создании презентаций!
Автор: Admin сайта ProPowerPoint.ru
Содержание
- Как удалить текст или рисунок со слайда в PowerPoint: 3 способа
- Способ 1: Обычное удаление
- Способ 2: Вырезать
- Способ 3: Создание пустого слайда
- Удаление заголовка слайда PowerPoint
- Удаление заголовка
- Способ 1: Простой
- Способ 2: Макет без заголовка
- Скрытие заголовка
- Способ 1: Заслонение
- Способ 2: Маскировка под фон
- Способ 3: Вытеснение
- Способ 4: Встраивание в текст
- Заключение
- Как удалить подзаголовок слайда powerpoint
- Работа в PowerPoint: как удалить слайды и заголовки
- Удаление заголовка слайда PowerPoint
- Удаление заголовка
- Способ 1: Простой
- Способ 2: Макет без заголовка
- Скрытие заголовка
- Способ 1: Заслонение
- Способ 2: Маскировка под фон
- Способ 3: Вытеснение
- Способ 4: Встраивание в текст
- Заключение
- Работа в PowerPoint: как удалить слайды и заголовки
- Что нужно знать о работе с PowerPoint
- Как удалить слайд в PowerPoint
- Редактирование текста и заголовков в PowerPoint
- Удаление нескольких слайдов одновременно
- Восстановление слайда
- Удаление заголовка презентации в PowerPoint
- Как удалить заголовок в презентации PowerPoint
- Удаление обычного заголовка
- Вариант 1: Клавиша Delete
- Вариант 2: Удаление заголовков из макета
- Как скрыть заголовок
- Вариант 1: Перекрыть заголовок
- Вариант 2: Вынести за пределы слайда
- Вариант 3: Сделать одним цветом с фоном
- Вариант 4: Встроить в текст
- Работа в PowerPoint: как удалить слайды и заголовки
- Что нужно знать о работе с PowerPoint
- Как удалить слайд в PowerPoint
- Редактирование текста и заголовков в PowerPoint
- Удаление нескольких слайдов одновременно
- Восстановление слайда
Как удалить текст или рисунок со слайда в PowerPoint: 3 способа
Всех приветствую на уроке от портала WiFiGiD.RU. Сегодня я подробно расскажу вам про то, как удалить заголовок, подзаголовок, текст или картинку со слайда в презентации PowerPoint. Мы рассмотрим три простых варианта. Я постарался описать все как можно подробнее, но, если что-то будет не получаться или возникнут вопросы – пишите в комментариях.
Способ 1: Обычное удаление
Давайте посмотрим, как проще всего удалить текст, заголовок, подзаголовок или рисунок со слайда. На самом деле все делается очень просто. Нужно понимать, что во всех презентациях в PowerPoint, программа работает с объектами, которые расположены на слайде. В качестве объектов могут быть блоки текста или заголовки, а также картинки или даже видео.
Давайте рассмотрим конкретный пример. У нас есть слайд с заголовком и подзаголовком. То есть на слайде есть два объекта с блоками текста. На самом деле без разницы, какие объекты там расположены, удаляются они все одинаково.
- Для начала кликните левой кнопкой мыши по тексту или картинке, которую вы хотите удалить. Если мы хотим удалить только лишь текст, то у нас есть два варианта.
- Первый – кликните левой кнопкой мыши по грани нашего прямоугольного блока. Вы увидите, как пунктирная линия превратилась в сплошную — значит объект выделен. То же самое делаем со вставленными картинками.
- Теперь нажмите по клавише на клавиатуре:
Delete
- Вы можете заметить, как удалится только текст.
- Чтобы удалить сам блок, опять выделите его, кликнув левой кнопкой по грани блока.
- Если вы опять нажмете на кнопку Delete , вы увидите, как блок полностью исчезнет.
На самом деле мы можем удалить только текст и другим способом. Вы можете выделить весь текст, используя клавиши:
Ctrl + A
Или использовать зажатую ЛКМ, чтобы удалить только часть предложения или слова. Ну а удалить все это, вы уже знаете как – используем нашу любимую кнопку. К слову, эта кнопка используется для удаления текста и других объектов почти во всех приложениях и программах в Windows.
Способ 2: Вырезать
Убрать заголовок, подзаголовок или другой объект слайда в презентации PowerPoint можно не через удаление. Мы будем использовать команду «Вырезать». Давайте попробуем это сделать. Аналогично, как и в предыдущей главе с помощью ЛКМ выделите блок с текстом. Далее нажмите правой кнопкой мыши (ПКМ) и из контекстного меню выберите команду «Вырезать».
После этого текст исчезнет. На самом деле он не исчезает, а попадает в так называемый буфер обмена. Это область оперативной памяти, где хранится скопированная или вырезанная информация. Далее вы можете вставить его куда-то или просто ничего не делать. В таком случае текст будет храниться там до тех пор, пока вы еще что-то не скопируете или не вырежете. Чтобы постоянно не кликать ПКМ и не вызывать контекстное меню, вы можете использовать горячие клавиши:
Ctrl + X
Способ 3: Создание пустого слайда
Зачем убирать подзаголовок слайда в презентации, если можно создать чистый слайд вообще без каких-либо объектов. Плюс такого варианта в том, что вы в будущем сами сможете разбить лист на те блоки, которые вам нужны. Для этого переходим во вкладку «Вставка». Находим кнопку «Создать слайд» и выбираем вариант «Пустой слайд».
Источник
Удаление заголовка слайда PowerPoint
Сегодня все чаще профессиональные создатели презентаций в PowerPoint отходят от канонов и стандартных требований к процедуре создания и оформления таких документов. Например, уже давно обоснован смысл создания различных неиндексируемых слайдов для технических нужд. В этом и многих других случаях может потребоваться удаление заголовка.
Удаление заголовка
Выполнение данной процедуры позволит сделать слайд полностью безымянным и выделить на фоне других. Всего существует два способа удаления заголовка.
Способ 1: Простой
Самый простой и банальный способ, и вместе с тем наиболее доступный.
Потребуется нажать на границу области для заголовка, чтобы выделить, поле как объект. После этого можно просто нажать кнопку удаления «Del».
Теперь заголовок некуда ввести, и, как следствие, слайд не будет иметь названия. Данный способ удобен для создания единичных, не однотипных безымянных кадров.
Способ 2: Макет без заголовка
Этот метод подразумевает потребность пользователя систематически создавать однотипные страницы с одинаковым наполнением и без заголовка. Для этого придется создавать соответствующий шаблон.
- Для входа в режим работы с макетами нужно перейти во вкладку «Вид».
- Здесь нужно нажать кнопку «Образец слайдов» в области «Режимы образцов».
- Система перейдет от редактирования основной презентации к работе с шаблонами. Здесь можно создать собственный макет соответствующей кнопкой с названием «Вставить макет».
- Добавится чистый лист с одним лишь заголовком. Его потребуется удалить вышеописанным способом, чтобы осталась полностью пустая страница.
- Теперь можно добавить любое наполнение на свой вкус с помощью кнопки «Вставить заполнитель». Если же требуется именно чистый лист, то можно ничего не делать.
Подобный подход предназначен для систематической перенастройки слайдов в специфические без заголовков.
Скрытие заголовка
Не всегда нужно именно удалять заголовок. При создании презентации может возникнуть необходимость в слайдах, у которых есть заголовок при редактировании и разметке, но визуально при демонстрации он отсутствует. Есть несколько способов добиться такого результата, но все они нетривиальные.
Способ 1: Заслонение
Наиболее простой и универсальный способ.
- Для скрытия заголовка потребуется вставить любое соответствующее изображение для слайда.
- Теперь есть два пути. Нужно либо нажать на границу заголовка, чтобы выбрать его, и после чего открыть меню правой кнопкой мыши. Здесь нужно выбрать «На задний план».
- Либо щелкнуть правой кнопкой мыши на изображении и выбрать, соответственно, «На передний план».
- Остается лишь поместить картинку над заголовком так, чтобы его было не видно.
- При необходимости можно изменить размер текста и поля заголовка, чтобы объект стал меньше.
Метод не подходит для ситуаций, когда на слайде не предусмотрено картинок. В таком случае можно попробовать спрятать поле за вставленными вручную элементами декора слайда, если они есть.
Способ 2: Маскировка под фон
Тоже простой метод, но не всегда легко это исполнить.
Нужно просто изменить цвет текста заголовка так, чтобы он сливался с фоновым изображением.
При просмотре ничего не будет видно. Однако будет сложно реализовать способ, если фон не однотонный и имеет непростой для точного подбора оттенок.
Может пригодиться инструмент «Пипетка», который находится внизу настроек цвета текста. Он позволяет точно подобрать оттенок под фон — достаточно выбрать эту функцию и нажать на любое место фонового изображения. Для текста автоматически будет выбран точный оттенок, схожий с задником.
Способ 3: Вытеснение
Данный способ универсален в тех случаях, когда вышеописанные сложно выполнить.
Можно просто перетащить поле заголовка за границу слайда. В итоге нужно добиться, чтобы область была совсем за пределами страницы.
При просмотре это не будет отображаться – результат достигнут.
Главная проблема здесь заключается в том, что смещение и растяжение рабочей области на слайде может вызвать дискомфорт.
Способ 4: Встраивание в текст
Чуть более сложный метод, однако намного лучше выглядит, чем остальные.
- На слайде должна быть область с некоторым текстом.
- Для начала нужно перенастроить заголовок так, чтобы он имел размер и стиль шрифта, как и основной текст.
- Теперь потребуется выбрать место, куда можно вставить этот участок. В выбранном месте нужно расчистить пространство для вставки с помощью «Пробела» или «Tab».
- Остается лишь вставить заголовок ровно, чтобы это все выглядело единым блоком данных.
Проблема метода заключается в том, что не всегда заголовок является таким, чтобы его можно было гармонично встроить в область текста.
Заключение
Стоит также отметить, что слайд остается безымянным в случае, если поле заголовка просто не заполнено. Однако так оно может мешать размещению других объектов. Так что профессионалы обычно советуют действительно удалять данную область при необходимости.
Источник
Как удалить подзаголовок слайда powerpoint
Работа в PowerPoint: как удалить слайды и заголовки
PowerPoint считается одним из самых простых и удобных программ для представления информации большой аудитории. Но тут тоже есть тонкости, часто ставит в тупик неопытных пользователей. Например, как удалить слайд в PowerPoint? Учитывая тот факт, что редко можно сразу идеальную презентацию, не удаляя при этом желание, один или два неудачных страниц, проблема стоит достаточно остро.
Что нужно знать о работе с PowerPoint
Новички знакомы с Microsoft Word, но никогда в PowerPoint, получить неприятный «сюрприз»: при удалении пленки стандартные и обыденные для «Word» способом (путем предоставления всем всю страницу и нажатие клавиши Backspace) удаляется только написанный текст. Таблицы объектов и пленки даже на месте остаться.
Подобный нюанс часто запутанным для тех, кто только начинает работать с PowerPoint. Он заключается в том, что пленка не может быть удален, так как на основном поле, где, собственно, и происходит работа с текстами и рисунками презентации.
Это позволит избежать ненужных странице, позвоните в блоке «структура» (в PowerPoint 2013 «миниатюры»). Он находится в левой части экрана и выглядит как сложены картинки, каждая из которых является уменьшенной копией одного из слайдов.
Как следует из названия, эта пластина отвечает за действия, которые не страница, а вся презентация, как например: «Удалить слайд» (в PowerPoint для этого есть 3 варианта), «Дублировать», «Скрывать», «восстановление», «Изменить местоположение» и т. д.
Блок эскизы можно расширить на половину экрана (например, чтобы посмотреть если важно, что на нескольких соседних пленок) или сделать его более узким. Как удалить слайд в PowerPoint
Версия программы PowerPoint разные годы существенные отличия. Однако основные функции в них действуют почти одинаково. Удалить страницу из презентации предыдущей версии так же просто, как удаление слайда из PowerPoint 2010 года или в 2016 году. Есть несколько способов: Выберите нужную страницу и нажмите клавишу Delete или Backspace. Нажмите щелкнуть на слайде правой кнопкой мыши и из выпадающего меню выберите команду «Удалить». Перейдите в панель управления на вкладку «Правка» и нажмите «Удалить».
Редактирование текста и заголовков в PowerPoint
Почти все макеты содержат заголовки. Но далеко не для любой презентации, которая вам нужна. Часто надо убирать или переносить в другое место. Как убрать заголовок слайда в PowerPoint? Варианты, в зависимости от ваших требований, может быть две: Вы хотите стереть заголовок, но дайте возможность введения новых имен на этой странице. Для этого нажмите мышкой на слово и удалить его клавишей Backspace. Вы должны полностью удалить заголовок страницы. В этом случае щелкните левой кнопкой мыши на мешающему слово, чтобы появилась рамка. Когда мышь принимает указатель на указатель в виде скрещенных стрел: нажмите на каркасе, можно изменить все название целиком, а не только введенный текст. Нажмите Delete, если вам нужно, чтобы полностью удалить его, или выбрать в контекстном меню функцию «вырезать», если вы планируете переместить заголовок на другую страницу.
Точно так же можно с помощью любого текстового фрагмента. В PowerPoint все те функции, которые в Microsoft Word: как изменить шрифт, размер и цвет букв, выделение слов жирным шрифтом или курсивом. Любой фрагмент текста скопировать и перенести на другой слайд. Кроме того, вы можете иметь несколько файлов одновременно открыть и скопировать текст и графические элементы из одной презентации в другую
Удаление нескольких слайдов одновременно
Бывают случаи, когда необходимо снять очень пленку, а несколько десятков. При удалении любого из них в отдельности, потеряли много драгоценного времени. Да и риск, увеличить случайно удалить что-то нужное, значит, тратить время на отмену последнего действия.
Гораздо проще сначала выделить все ненужные страницы, а затем выполнить нужное действие с ними. Перед тем, как удалять слайды в PowerPoint выделите каждую из них, удерживая нажатой клавишу Ctrl. Или (если все сразу удалить) вам необходимо нажать на панели миниатюр и нажмите Ctrl+a, затем нажать просто клавишу Delete. Восстановление фольги
Его обратно бывает, что уже удаленные пленки должны. Например, вы передумали и решили просто изменить неудачную страницу. Или перед удалить слайд из презентации Powerpoint, набрал в нем большие объемы текста и теперь хотите добавить его в другое место.
Для восстановления слайд, нажмите вместе клавиши Ctrl и Z Или щелкните стрелку влево на верхней стороне. Она возвращает последнее действие. Этот метод еще работает даже в тех случаях, когда они вернуться на 2, 3, 10 шагов.
Удаление заголовка слайда PowerPoint
Сегодня все чаще профессиональные создатели презентаций в PowerPoint отходят от канонов и стандартных требований к процедуре создания и оформления таких документов. Например, уже давно обоснован смысл создания различных неиндексируемых слайдов для технических нужд. В этом и многих других случаях может потребоваться удаление заголовка.
Удаление заголовка
Выполнение данной процедуры позволит сделать слайд полностью безымянным и выделить на фоне других. Всего существует два способа удаления заголовка.
Способ 1: Простой
Самый простой и банальный способ, и вместе с тем наиболее доступный.
Потребуется нажать на границу области для заголовка, чтобы выделить, поле как объект. После этого можно просто нажать кнопку удаления «Del».
Теперь заголовок некуда ввести, и, как следствие, слайд не будет иметь названия. Данный способ удобен для создания единичных, не однотипных безымянных кадров.
Способ 2: Макет без заголовка
Этот метод подразумевает потребность пользователя систематически создавать однотипные страницы с одинаковым наполнением и без заголовка. Для этого придется создавать соответствующий шаблон.
- Для входа в режим работы с макетами нужно перейти во вкладку «Вид».
Здесь нужно нажать кнопку «Образец слайдов» в области «Режимы образцов».
Система перейдет от редактирования основной презентации к работе с шаблонами. Здесь можно создать собственный макет соответствующей кнопкой с названием «Вставить макет».
После этого можно выходить из конструктора шаблонов с помощью кнопки «Закрыть режим образца».
Применить созданный шаблон к слайду просто. Достаточно нажать на нужный в левом списке правой кнопкой мыши и во всплывающем меню выбрать пункт «Макет».
Подобный подход предназначен для систематической перенастройки слайдов в специфические без заголовков.
Скрытие заголовка
Не всегда нужно именно удалять заголовок. При создании презентации может возникнуть необходимость в слайдах, у которых есть заголовок при редактировании и разметке, но визуально при демонстрации он отсутствует. Есть несколько способов добиться такого результата, но все они нетривиальные.
Способ 1: Заслонение
Наиболее простой и универсальный способ.
- Для скрытия заголовка потребуется вставить любое соответствующее изображение для слайда.
- Теперь есть два пути. Нужно либо нажать на границу заголовка, чтобы выбрать его, и после чего открыть меню правой кнопкой мыши. Здесь нужно выбрать «На задний план».
Либо щелкнуть правой кнопкой мыши на изображении и выбрать, соответственно, «На передний план».
Остается лишь поместить картинку над заголовком так, чтобы его было не видно.
Метод не подходит для ситуаций, когда на слайде не предусмотрено картинок. В таком случае можно попробовать спрятать поле за вставленными вручную элементами декора слайда, если они есть.
Способ 2: Маскировка под фон
Тоже простой метод, но не всегда легко это исполнить.
Нужно просто изменить цвет текста заголовка так, чтобы он сливался с фоновым изображением.
При просмотре ничего не будет видно. Однако будет сложно реализовать способ, если фон не однотонный и имеет непростой для точного подбора оттенок.
Может пригодиться инструмент «Пипетка», который находится внизу настроек цвета текста. Он позволяет точно подобрать оттенок под фон — достаточно выбрать эту функцию и нажать на любое место фонового изображения. Для текста автоматически будет выбран точный оттенок, схожий с задником.
Способ 3: Вытеснение
Данный способ универсален в тех случаях, когда вышеописанные сложно выполнить.
Можно просто перетащить поле заголовка за границу слайда. В итоге нужно добиться, чтобы область была совсем за пределами страницы.
При просмотре это не будет отображаться – результат достигнут.
Главная проблема здесь заключается в том, что смещение и растяжение рабочей области на слайде может вызвать дискомфорт.
Способ 4: Встраивание в текст
Чуть более сложный метод, однако намного лучше выглядит, чем остальные.
- На слайде должна быть область с некоторым текстом.
- Для начала нужно перенастроить заголовок так, чтобы он имел размер и стиль шрифта, как и основной текст.
Теперь потребуется выбрать место, куда можно вставить этот участок. В выбранном месте нужно расчистить пространство для вставки с помощью «Пробела» или «Tab».
Проблема метода заключается в том, что не всегда заголовок является таким, чтобы его можно было гармонично встроить в область текста.
Заключение
Стоит также отметить, что слайд остается безымянным в случае, если поле заголовка просто не заполнено. Однако так оно может мешать размещению других объектов. Так что профессионалы обычно советуют действительно удалять данную область при необходимости.
Отблагодарите автора, поделитесь статьей в социальных сетях.
Работа в PowerPoint: как удалить слайды и заголовки
PowerPoint считается одной из самых простых и удобных программ для демонстрации информации большой аудитории. Но и здесь есть тонкости, которые часто ставят в тупик неопытных пользователей. К примеру, как удалить слайд в PowerPoint? Учитывая, что редко кому удается сразу создать идеальную презентацию, не испытывая желания стереть одну-две неудачных страницы, проблема стоит достаточно остро.
Что нужно знать о работе с PowerPoint
Новички, знакомые с Microsoft Word, но никогда не работавшие в PowerPoint, получают неприятный «сюрприз»: при попытке удалить слайд стандартным и привычным для «Ворда» способом (путем выделения всей страницы целиком и нажатия кнопки Backspace) стирается только написанный текст. Таблицы объектов и сам слайд остаются на месте.
Подобный нюанс часто сбивает с толку тех, кто только начинает работать с PowerPoint. Он заключается в том, что слайд невозможно удалить, находясь на основном поле, где, собственно, и происходит работа с текстом и изображениями презентации.
Для того чтобы убрать лишнюю страницу, нужно перейти в блок «Структура» (в PowerPoint-2013 это «Эскизы»). Он расположен в левой части экрана и выглядит как столбик изображений, каждое из которых представляет собой миниатюрную копию одного из слайдов.
Как следует из названия, эта панель предназначена для действий, меняющих не одну страницу, а всю презентацию целиком, таких как: «Удалить слайд» (в PowerPoint это можно сделать 3 способами), «Дублировать», «Скрыть», «Восстановить», «Изменить расположение» и т.д.
Блок эскизов можно расширить на половину экрана (например, если важно видеть, что изображено на нескольких соседних слайдах) или сделать его более узким.
Как удалить слайд в PowerPoint
Версии программы PowerPoint разных лет имеют значительные отличия. Однако основные функции в них действуют почти одинаково. Убрать страницу из презентации самой ранней версии так же просто, как удалить слайд из PowerPoint 2010 или 2016 года. Сделать это можно несколькими способами:
- Выделить нужную страницу и нажать клавишу Delete или Backspace.
- Кликнуть по слайду правой клавишей мыши и из выпадающего меню выбрать команду «Удалить».
- Перейти на панели управления во вкладку «Правка» и нажать кнопку «Удалить».
Редактирование текста и заголовков в PowerPoint
Почти все макеты содержат блок заголовков. Но далеко не для каждой презентации они нужны. Нередко их приходится убирать или переносить в другое место. Как удалить заголовок слайда в PowerPoint? Вариантов, в зависимости от ваших целей, может быть два:
- Вы хотите стереть заголовок, но оставить возможность введения нового названия на этой странице. Для этого нужно щелкнуть мышкой по слову и удалить его с помощью клавиши Backspace.
- Вам необходимо полностью убрать заголовок со страницы. В этом случае необходимо кликнуть левой клавишей мыши по мешающему слову, для того чтобы появилась рамка. При наведении на нее курсор мышки примет форму перекрещенных стрелок: щелкнув им по границе рамки, можно будет работать со всем заголовком целиком, а не только изменять введенный текст. Нажмите Delete, если вам нужно полностью удалить его, или выберите из контекстного меню функцию «Вырезать», если вы планируете переместить заголовок на другую страницу.
Точно так же можно поступать с любым текстовым фрагментом. В PowerPoint предусмотрены все те функции, которые есть в Microsoft Word: изменение шрифта, размера и цвета букв, выделение слов жирным шрифтом или курсивом. Любой фрагмент текста можно скопировать и перенести на другой слайд. Кроме того, можно открыть сразу несколько файлов и копировать текст и графические элементы из одной презентации в другую.
Удаление нескольких слайдов одновременно
Бывают случаи, когда нужно убрать не один лишний слайд, а сразу несколько десятков. Если удалять каждый из них по отдельности, теряется много драгоценного времени. Да и риск случайно стереть что-то нужное увеличится, значит, придется тратить время на отмену последнего действия.
Гораздо проще сначала выделить все ненужные страницы, а потом уже выполнить с ними требуемое действие. До того как удалить слайды в PowerPoint, пометьте каждый из их, удерживая клавишу Ctrl. Или (если удалить нужно все сразу) кликните по панели эскизов и нажмите Ctrl+A. После чего просто нажмите Delete.
Восстановление слайда
Случается, что уже стертый слайд нужно вернуть обратно. Например, вы передумали и решили просто отредактировать неудачную страницу. Или перед тем, как удалить слайд из презентации Powerpoint, набрали в нем большой объем текста и теперь хотите вставить его в другое место.
Чтобы восстановить слайд, нажмите вместе клавиши Ctrl и Z. Либо щелкните по стрелке влево на верхней панели. Это отменит последнее выполненное действие. Такой способ работает и в тех случаях, если нужно вернуться на 2, 3, 10 шагов назад.
Удаление заголовка презентации в PowerPoint
Заголовок слайда помогает зрителям лучше понять, что изображено на презентации. С технической точки зрения, он улучшает качество обработки презентации самой программой, упрощает навигацию по ней. Правда, существуют ситуации, когда заголовок на слайде ни к чему. В таком случае его можно без особых проблем удалить.
Как удалить заголовок в презентации PowerPoint
Для начала определимся, что в презентации могут встречаться два типа заголовка:
- Обычный – его видят и программа, и пользователи, и зрители;
- Скрытый – доступен программе и создателю презентации, необходим для корректной разметки, но при этом необязательно должен быть виден зрителю при демонстрации.
Способы, используемые для удаления того или иного типа заголовка, могут отличаться друг от друга.
Удаление обычного заголовка
Обычный заголовок слайда можно удалить буквально в два клика следующими способами.
Вариант 1: Клавиша Delete
- Кликните левой кнопкой мыши на границу заголовка, чтобы выделить его как объект.
Важно! Кликать нужно не буквы, а именно на границу области с заголовком. В противном случае заголовок просто откроется для редактирования содержимого.
Этот способ удобен в тех случаях, когда нужно убрать заголовки только у единичных слайдов.
Вариант 2: Удаление заголовков из макета
Этот вариант сложнее, так как подразумевает создание макета, в котором вообще не будет использоваться заголовков. Подходит в тех случаях, когда требуется создать презентацию, на слайдах которой не должно быть заголовков или заголовок должен быть только на небольшом проценте слайдов.
Реализуется следующим образом:
- Откройте презентацию и переключитесь на вкладку «Вид», расположенную в верхней панели интерфейса.
- Нажмите на кнопку «Образец слайдов», что находится в блоке «Режимы образцов».
Программа переключится в режим редактирования шаблонов. В блоке «Изменить образец» нужно воспользоваться кнопкой «Вставить макет».

Как скрыть заголовок
Иногда может потребоваться презентацию или её шаблон, где есть заголовок, но зрителям он не показывается. При этом пользователь может при необходимости редактировать его, следовательно, быстро добавить его. Предложенные выше методы для создания скрытия заголовка не подходят. Однако программа предоставляет весь необходимый функционал для скрытия заголовков.
Вариант 1: Перекрыть заголовок
Самый простой и банальный способ решения проблемы – просто перекрыть заголовок каким-то другим объектом. Зрителю он виден не будет, но при этом блок останется в презентации. Пользователь сможет его в любой момент сделать видимым, плюс, данный заголовок всё равно будет учитываться при разметке документа.
- Если на слайде есть какое-то изображение или фигура, то перекрыть заголок не составит труда. Если у вас просто белый слайд с текстом, то создайте прямоугольник, отключите для него обводку, а заливку сделайте белым цветом.
- Дальше есть две вариации:
- Поместить сам заголовок на задний план. Для этого выберите область заголовка и нажмите по ней правой кнопкой мыши. Выберите из контекстного меню пункт «На задний план».
- Поместить на передний план объект, которым собираетесь перекрыть заголовок. Кликните по этому объекту правой кнопкой мыши и выберите из контекстного меню пункт «На передний план».
- Теперь просто перетащите заголовок под объект, который должен его перекрывать. При необходимости не запрещено менять размер заголовка.

Вариант 2: Вынести за пределы слайда
Не самый лучший способ скрыть заголовок, так как могут возникнуть проблемы с дальнейшим редактированием. Зато он проще в исполнении по сравнению с другими:
- Выделите область с текстом заголовка.
- Перетащите её за пределы рабочей области слайда. Перетащить область нужно полностью, чтобы она не попадала на слайд. Дополнительно можно уменьшить размер самого заголовка.
При демонстрации слайдов заголовка видно не будет.
Вариант 3: Сделать одним цветом с фоном
Актуально только в тех случаях, когда цвет заднего фона однотонный или максимально приближен к этому. Суть заключается в том, что вы просто меняете цвет заливки текста в заголовке на фоновый.
- Выделите весь текст заголовка.
- В верхней панели с инструментами выберите инструмент «Цвет текста». Из предложенных цветов выберите тот, что соответствует фоновому цвету слайда.
Вариант 4: Встроить в текст
Не самый просто и удобный метод, но с технической точки зрения более правильный, плюс, визуально это будет смотреться лучше. Может быть применим только случае, если на слайде есть область с обычным текстом и в него можно по смыслу вставить заголовок презентации либо заменить содержание самого заголовка.
- Переделайте заголовок так, чтобы он не отличался по стилистике от основного текста. Вам нужно подобрать одинаковые шрифты и сделать одинаковый размер с основным текстом. Для удобства текст заголовка можно выделить жирным или каким-то другим цветом.
- В тексте выберите место, куда можно будет без проблем вставить заголовок. В выбранном месте сделайте пространство для заголовка. Рассчитайте его с помощью пробелов и клавиши Tab.
- Теперь на это место перенесите сам заголовок.
Если есть необходимость, то лучше всего удалять именно область с заголовком. Не рекомендуется удалять только текст заголовка, так как область под него останется и будет мешать дальнейшей работе. При этом слайд всё равно будет безымянным.
Работа в PowerPoint: как удалить слайды и заголовки
PowerPoint считается одной из самых простых и удобных программ для демонстрации информации большой аудитории. Но и здесь есть тонкости, которые часто ставят в тупик неопытных пользователей. К примеру, как удалить слайд в PowerPoint? Учитывая, что редко кому удается сразу создать идеальную презентацию, не испытывая желания стереть одну-две неудачных страницы, проблема стоит достаточно остро.
Что нужно знать о работе с PowerPoint
Новички, знакомые с Microsoft Word, но никогда не работавшие в PowerPoint, получают неприятный «сюрприз»: при попытке удалить слайд стандартным и привычным для «Ворда» способом (путем выделения всей страницы целиком и нажатия кнопки Backspace) стирается только написанный текст. Таблицы объектов и сам слайд остаются на месте.
Подобный нюанс часто сбивает с толку тех, кто только начинает работать с PowerPoint. Он заключается в том, что слайд невозможно удалить, находясь на основном поле, где, собственно, и происходит работа с текстом и изображениями презентации.
Для того чтобы убрать лишнюю страницу, нужно перейти в блок «Структура» (в PowerPoint-2013 это «Эскизы»). Он расположен в левой части экрана и выглядит как столбик изображений, каждое из которых представляет собой миниатюрную копию одного из слайдов.
Как следует из названия, эта панель предназначена для действий, меняющих не одну страницу, а всю презентацию целиком, таких как: «Удалить слайд» (в PowerPoint это можно сделать 3 способами), «Дублировать», «Скрыть», «Восстановить», «Изменить расположение» и т.д.
Блок эскизов можно расширить на половину экрана (например, если важно видеть, что изображено на нескольких соседних слайдах) или сделать его более узким.
Как удалить слайд в PowerPoint
Версии программы PowerPoint разных лет имеют значительные отличия. Однако основные функции в них действуют почти одинаково. Убрать страницу из презентации самой ранней версии так же просто, как удалить слайд из PowerPoint 2010 или 2016 года. Сделать это можно несколькими способами:
- Выделить нужную страницу и нажать клавишу Delete или Backspace.
- Кликнуть по слайду правой клавишей мыши и из выпадающего меню выбрать команду «Удалить».
- Перейти на панели управления во вкладку «Правка» и нажать кнопку «Удалить».
Редактирование текста и заголовков в PowerPoint
Почти все макеты содержат блок заголовков. Но далеко не для каждой презентации они нужны. Нередко их приходится убирать или переносить в другое место. Как удалить заголовок слайда в PowerPoint? Вариантов, в зависимости от ваших целей, может быть два:
- Вы хотите стереть заголовок, но оставить возможность введения нового названия на этой странице. Для этого нужно щелкнуть мышкой по слову и удалить его с помощью клавиши Backspace.
- Вам необходимо полностью убрать заголовок со страницы. В этом случае необходимо кликнуть левой клавишей мыши по мешающему слову, для того чтобы появилась рамка. При наведении на нее курсор мышки примет форму перекрещенных стрелок: щелкнув им по границе рамки, можно будет работать со всем заголовком целиком, а не только изменять введенный текст. Нажмите Delete, если вам нужно полностью удалить его, или выберите из контекстного меню функцию «Вырезать», если вы планируете переместить заголовок на другую страницу.
Точно так же можно поступать с любым текстовым фрагментом. В PowerPoint предусмотрены все те функции, которые есть в Microsoft Word: изменение шрифта, размера и цвета букв, выделение слов жирным шрифтом или курсивом. Любой фрагмент текста можно скопировать и перенести на другой слайд. Кроме того, можно открыть сразу несколько файлов и копировать текст и графические элементы из одной презентации в другую.
Удаление нескольких слайдов одновременно
Бывают случаи, когда нужно убрать не один лишний слайд, а сразу несколько десятков. Если удалять каждый из них по отдельности, теряется много драгоценного времени. Да и риск случайно стереть что-то нужное увеличится, значит, придется тратить время на отмену последнего действия.
Гораздо проще сначала выделить все ненужные страницы, а потом уже выполнить с ними требуемое действие. До того как удалить слайды в PowerPoint, пометьте каждый из их, удерживая клавишу Ctrl. Или (если удалить нужно все сразу) кликните по панели эскизов и нажмите Ctrl+A. После чего просто нажмите Delete.
Восстановление слайда
Случается, что уже стертый слайд нужно вернуть обратно. Например, вы передумали и решили просто отредактировать неудачную страницу. Или перед тем, как удалить слайд из презентации Powerpoint, набрали в нем большой объем текста и теперь хотите вставить его в другое место.
Чтобы восстановить слайд, нажмите вместе клавиши Ctrl и Z. Либо щелкните по стрелке влево на верхней панели. Это отменит последнее выполненное действие. Такой способ работает и в тех случаях, если нужно вернуться на 2, 3, 10 шагов назад.
Источник
2.3. Программные средства презентаций и основы офисного программирования
2.3.3. Оформление презентации
Основным элементом презентаций являются слайд. Поэтому оформление презентации — это в первую очередь оформление слайда. Для оформления слайда на него можно добавлять: текст, таблицы, диаграммы, графические объекты, картинки, рисунки, фотографии, фильмы и звуки, видео клипы и т.д.
Основным информативным элементом слайда является текст. Текст, используемый на слайдах, можно разбить на четыре типа: заголовки, подзаголовки, обычный текст, маркированные и нумерованные списки. Рассмотрим, каким образом можно водить текст на слайд, а затем редактировать и форматировать его.
Ввод текста на слайд
На слайд можно добавлять текст четырьмя способами:
- ввести текст в рамку (в поле с пунктирными границами на слайдах) вместо текстового заполнителя;
- добавить на слайд Автофигуру, а в нее ввести текст;
- добавить на слайд объект Надпись, а в нее ввести текст;
- добавить объект WordArt.
Ввод текста в рамку
Такие макеты слайдов как макеты текста, макеты текста и содержимого содержат рамки для текста. В соответствующие рамки вводится текст заголовков, подзаголовков, списков и основной текст. Для ввода текста в рамку необходимо щелкнуть на ней левой клавишей мыши и набрать текст с клавиатуры или вставить текст с буфера обмена, если он был скопирован из другого документа.
Необходимо отметить, что эти рамки можно перемещать и изменять их размеры. Если текст не помещается в рамке, то необходимо изменить ее размеры или изменить размер шрифта, можно также создать новый слайд и переместите текст на него. В области Структура отображается только текст, введенный в рамки. Текст в объектах надпись или автофигура, а также текст WordArt не отображается в области Структура, поэтому его можно редактировать только на слайде.
Добавление текста в Надпись
Для размещения текста в любом месте слайда служит пиктограмма Надпись на панели Рисование. Для этого необходимо сначала щелкнуть левой клавишей мыши на объект Надпись на панели Рисование, а затем на слайде и ввести с клавиатуры текст в созданный объект. Объект Надпись используется, чтобы добавить название к рисунку или таблице, а также для добавления текста к рисунку, поместив надпись рядом с рисунком и т.д.
Добавление текста в автофигуру
Чтобы добавить текст в автофигуру, щелкните ее на панели Рисования, а затем на слайде, в результате чего на слайде появится выбранная автофигура. Затем надо щелкнуть правой клавишей мыши на автофигуре и из контекстного меню выбрать команду Добавить текстовую строку и начните ввод текста. Этот текст остается в ней, и после этого он перемещается и вращается вместе с автофигурой. Текст можно вставить в любую автофигуру, кроме линии, соединительной линии и полилинии.
Текст, созданный с использованием других программ, можно вставлять в область «Структура», а затем применять автоматическое форматирование заголовков и основного текста. Таким образом можно вставлять документы, созданные в форматах Microsoft Word (DOC), Rich Text Format (RTF), и в формате обычного текста (TXT).
Добавления фигурного текста или графического объекта WordArt
Фигурный текст можно добавить на слайд, нажав пиктограмму Добавить объект WordArt на панели инструментов Рисование, откроется окно диалога Коллекция, в котором надо выбрать нужный стиль надписи WordArt и нажать ОК. Во втором окне диалога надо ввести требуемый текст и щелкнуть ОК, на слайде появится фигурный текст.
Текст можно помещать в различные фигуры, а также применять к нему различное оформление, такое как поворот, тень, сжатие и т.д.
Редактирование текста на слайдах
Редактирование текста на слайдах осуществляется аналогично редактированию текста в Word, а проверка орфографии (в PowerPoint проверяется только орфография, как и в Excel) аналогично проверке орфографии в Excel. WordArt является графическим объектом и не рассматривается как текст, поэтому к нему нельзя применить операцию проверки орфографии.
Форматирование текста на слайдах
К операциям форматирования текста на слайде относятся:
- Форматирование шрифта (гарнитура, начертание, размер, эффекты, цвет).
- Преобразование текста в маркированный или нумерованный список.
- Выравнивание абзаца.
- Установка интервалов перед абзацем и после абзаца, установка межстрочного интервала.
- Замена шрифта.
Форматирование шрифта:
- выделить текст, который требуется изменить;
- выбрать команду Формат / Шрифт;
- в окне диалога установить требуемые параметры шрифта.
Создание списков
Преобразование текста в маркированный или нумерованный список:
- Выберите текст или пустую рамку, которую требуется преобразовать в список.
- Выполните одно из следующих действий:
- чтобы добавить маркеры, нажмите кнопку Маркеры на панели инструментов форматирования;
- чтобы добавить нумерацию, нажмите кнопку Нумерация на панели инструментов форматирования.
Изменение размера и цвета маркеров или номеров элементов списка:
- Выделите текст, соответствующую маркеру или номеру, который требуется изменить.
- Выберите команду ФорматСписок и перейдите на вкладку, соответствующую изменяемому списку.
- Чтобы изменить размер маркеров или номеров, установите в поле Размер размер в процентном отношении.
- Чтобы изменить цвет маркеров или номеров, нажмите стрелку рядом с полем Цвет и установите требуемый цвет.
Выравнивание абзаца:
- В области слайда выберите текст, который требуется выровнять.
- В меню Формат укажите на команду Выравнивание и окне диалога выберите один из пунктов (по левому краю, по центру, по правому краю, по ширине).
Интервал перед абзацем:
- В области слайда щелкните в любом месте абзаца, перед которым следует увеличить интервал.
- Выберите команду Формат / Интервалы.
- В группе Перед абзацем введите величину интервала и выберите единицу измерения.
Интервал после абзаца:
- В области слайда щелкните в любом месте абзаца, после которого следует увеличить интервал.
- Выберите команду Формат / Интервалы.
- В группе После абзаца введите величину интервала и выберите единицу измерения.
Изменение интервала между строками абзаца:
- В области слайда щелкните в любом месте абзаца, в котором требуется увеличить интервал.
- Выберите команду Формат / Интервалы.
- В группе Межстрочный введите величину интервала и выберите единицу измерения.
Замена шрифта в презентации:
- Установите курсор в текст, шрифт которого надо изменить.
- Выберите команду Формат / Замена шрифта.
- Из раскрывающегося списка в окне диалога выберите шрифт, на который надо заменить исходный шрифт и щелкните на кнопке Заменить и далее Закрыть. Произойдет замена исходного шрифта во всей презентации, т.е. на всех слайдах.
Форматированию слайда
К форматированию слайда относится операция изменения шаблона оформления или дизайна слайда. Шаблон оформления можно применить не только в момент создания презентации, но и после ее создания.
Для этого при открытой презентации необходимо выбрать команду Формат / Оформление слайда и в области задач на панели Дизайн слайда щелкнуть на требуемом шаблоне оформления.
В результате этой операции изменится дизайн всех слайдов презентации, но можно изменить дизайн одного или нескольких выделенных слайдов, если из раскрывающегося списка на шаблоне оформления выбрать команду «Применить к выделенным слайдам».
Для изменения цветовой схемы (цвета и интенсивности) слайда необходимо в области задач на панели Дизайн слайда в разделе Цветовые схемы щелкнуть на требуемом эскизе цветовой схемы.
С помощью команды Формат / Фон можно изменить только фон слайдов презентации ( не цветовую схему), а также разработать собственный дизайн фона слайдов презентации.
Команда Формат / Разметка слайда обеспечит изменение разметки слайда. Для этого при открытой презентации необходимо выбрать команду Формат / Разметка слайда и в области задач на панели Разметка слайда щелкнуть на требуемом макете.
Форматирование образца слайдов и образца заголовков
Для изменения стандартного форматирования текста на слайдах необходимо эти изменения внести в образец слайдов.
Образец слайдов обычно форматируется в следующих случаях:
- При изменении шрифтов и маркеров.
- Для вставки картинок, которые должны появиться на слайдах презентации.
- Изменение расположения, размера и формата рамок.
Известно, что все слайды презентации основываются на образце слайдов и образце заголовков. Для форматирования образца слайдов и образца заголовков необходимо перейти в режим образца, выполнив команду Вид / Образец / Образец слайдов при открытой презентации.
После этого в области слайда будет отображен образец слайдов, а в области Структура / Слайды будут отображены эскизы (миниатюры) образца слайдов и образца заголовков, кроме того, появится плавающая панель инструментов «Образец».
Затем вносятся изменения (например, изменения размера шрифта) либо на образце слайдов, либо на образце заголовков, и после завершения настройки нужно щелкнуть на пиктограмме Закрыть на панели инструментов «Образец». PowerPoint закроет образцы и откроет презентацию с измененными параметрами форматирования на всех слайдах..
Далее>>>Тема: 2.3.4.Работа со слайдами
Содержание
- 1
2.3. Программные средства презентаций и основы офисного программирования- 1.1
2.3.3. Оформление презентации- 1.1.1
Ввод текста на слайд - 1.1.2
Редактирование текста на слайдах - 1.1.3
Форматирование текста на слайдах - 1.1.4
Форматированию слайда - 1.1.5
Форматирование образца слайдов и образца заголовков
- 1.1.1
- 1.1
2.3. Программные средства презентаций и основы офисного программирования
2.3.3. Оформление презентации
Основным элементом презентаций являются слайд. Поэтому оформление презентации — это в первую очередь оформление слайда. Для оформления слайда на него можно добавлять: текст, таблицы, диаграммы, графические объекты, картинки, рисунки, фотографии, фильмы и звуки, видео клипы и т.д.
Основным информативным элементом слайда является текст. Текст, используемый на слайдах, можно разбить на четыре типа: заголовки, подзаголовки, обычный текст, маркированные и нумерованные списки. Рассмотрим, каким образом можно водить текст на слайд, а затем редактировать и форматировать его.
Ввод текста на слайд
На слайд можно добавлять текст четырьмя способами:
- ввести текст в рамку (в поле с пунктирными границами на слайдах) вместо текстового заполнителя;
- добавить на слайд Автофигуру, а в нее ввести текст;
- добавить на слайд объект Надпись, а в нее ввести текст;
- добавить объект WordArt.
Ввод текста в рамку
Такие макеты слайдов как макеты текста, макеты текста и содержимого содержат рамки для текста. В соответствующие рамки вводится текст заголовков, подзаголовков, списков и основной текст. Для ввода текста в рамку необходимо щелкнуть на ней левой клавишей мыши и набрать текст с клавиатуры или вставить текст с буфера обмена, если он был скопирован из другого документа.
Необходимо отметить, что эти рамки можно перемещать и изменять их размеры. Если текст не помещается в рамке, то необходимо изменить ее размеры или изменить размер шрифта, можно также создать новый слайд и переместите текст на него. В области Структура отображается только текст, введенный в рамки. Текст в объектах надпись или автофигура, а также текст WordArt не отображается в области Структура, поэтому его можно редактировать только на слайде.
Добавление текста в Надпись
Для размещения текста в любом месте слайда служит пиктограмма Надпись на панели Рисование. Для этого необходимо сначала щелкнуть левой клавишей мыши на объект Надпись на панели Рисование, а затем на слайде и ввести с клавиатуры текст в созданный объект. Объект Надпись используется, чтобы добавить название к рисунку или таблице, а также для добавления текста к рисунку, поместив надпись рядом с рисунком и т.д.
Добавление текста в автофигуру
Чтобы добавить текст в автофигуру, щелкните ее на панели Рисования, а затем на слайде, в результате чего на слайде появится выбранная автофигура. Затем надо щелкнуть правой клавишей мыши на автофигуре и из контекстного меню выбрать команду Добавить текстовую строку и начните ввод текста. Этот текст остается в ней, и после этого он перемещается и вращается вместе с автофигурой. Текст можно вставить в любую автофигуру, кроме линии, соединительной линии и полилинии.
Текст, созданный с использованием других программ, можно вставлять в область «Структура», а затем применять автоматическое форматирование заголовков и основного текста. Таким образом можно вставлять документы, созданные в форматах Microsoft Word (DOC), Rich Text Format (RTF), и в формате обычного текста (TXT).
Добавления фигурного текста или графического объекта WordArt
Фигурный текст можно добавить на слайд, нажав пиктограмму Добавить объект WordArt на панели инструментов Рисование, откроется окно диалога Коллекция, в котором надо выбрать нужный стиль надписи WordArt и нажать ОК. Во втором окне диалога надо ввести требуемый текст и щелкнуть ОК, на слайде появится фигурный текст.
Текст можно помещать в различные фигуры, а также применять к нему различное оформление, такое как поворот, тень, сжатие и т.д.
Редактирование текста на слайдах
Редактирование текста на слайдах осуществляется аналогично редактированию текста в Word, а проверка орфографии (в PowerPoint проверяется только орфография, как и в Excel) аналогично проверке орфографии в Excel. WordArt является графическим объектом и не рассматривается как текст, поэтому к нему нельзя применить операцию проверки орфографии.
Форматирование текста на слайдах
К операциям форматирования текста на слайде относятся:
- Форматирование шрифта (гарнитура, начертание, размер, эффекты, цвет).
- Преобразование текста в маркированный или нумерованный список.
- Выравнивание абзаца.
- Установка интервалов перед абзацем и после абзаца, установка межстрочного интервала.
- Замена шрифта.
Форматирование шрифта:
- выделить текст, который требуется изменить;
- выбрать команду Формат / Шрифт;
- в окне диалога установить требуемые параметры шрифта.
Создание списков
Преобразование текста в маркированный или нумерованный список:
- Выберите текст или пустую рамку, которую требуется преобразовать в список.
- Выполните одно из следующих действий:
- чтобы добавить маркеры, нажмите кнопку Маркеры на панели инструментов форматирования;
- чтобы добавить нумерацию, нажмите кнопку Нумерация на панели инструментов форматирования.
Изменение размера и цвета маркеров или номеров элементов списка:
- Выделите текст, соответствующую маркеру или номеру, который требуется изменить.
- Выберите команду ФорматСписок и перейдите на вкладку, соответствующую изменяемому списку.
- Чтобы изменить размер маркеров или номеров, установите в поле Размер размер в процентном отношении.
- Чтобы изменить цвет маркеров или номеров, нажмите стрелку рядом с полем Цвет и установите требуемый цвет.
Выравнивание абзаца:
- В области слайда выберите текст, который требуется выровнять.
- В меню Формат укажите на команду Выравнивание и окне диалога выберите один из пунктов (по левому краю, по центру, по правому краю, по ширине).
Интервал перед абзацем:
- В области слайда щелкните в любом месте абзаца, перед которым следует увеличить интервал.
- Выберите команду Формат / Интервалы.
- В группе Перед абзацем введите величину интервала и выберите единицу измерения.
Интервал после абзаца:
- В области слайда щелкните в любом месте абзаца, после которого следует увеличить интервал.
- Выберите команду Формат / Интервалы.
- В группе После абзаца введите величину интервала и выберите единицу измерения.
Изменение интервала между строками абзаца:
- В области слайда щелкните в любом месте абзаца, в котором требуется увеличить интервал.
- Выберите команду Формат / Интервалы.
- В группе Межстрочный введите величину интервала и выберите единицу измерения.
Замена шрифта в презентации:
- Установите курсор в текст, шрифт которого надо изменить.
- Выберите команду Формат / Замена шрифта.
- Из раскрывающегося списка в окне диалога выберите шрифт, на который надо заменить исходный шрифт и щелкните на кнопке Заменить и далее Закрыть. Произойдет замена исходного шрифта во всей презентации, т.е. на всех слайдах.
Форматированию слайда
К форматированию слайда относится операция изменения шаблона оформления или дизайна слайда. Шаблон оформления можно применить не только в момент создания презентации, но и после ее создания.
Для этого при открытой презентации необходимо выбрать команду Формат / Оформление слайда и в области задач на панели Дизайн слайда щелкнуть на требуемом шаблоне оформления.
В результате этой операции изменится дизайн всех слайдов презентации, но можно изменить дизайн одного или нескольких выделенных слайдов, если из раскрывающегося списка на шаблоне оформления выбрать команду «Применить к выделенным слайдам».
Для изменения цветовой схемы (цвета и интенсивности) слайда необходимо в области задач на панели Дизайн слайда в разделе Цветовые схемы щелкнуть на требуемом эскизе цветовой схемы.
С помощью команды Формат / Фон можно изменить только фон слайдов презентации ( не цветовую схему), а также разработать собственный дизайн фона слайдов презентации.
Команда Формат / Разметка слайда обеспечит изменение разметки слайда. Для этого при открытой презентации необходимо выбрать команду Формат / Разметка слайда и в области задач на панели Разметка слайда щелкнуть на требуемом макете.
Форматирование образца слайдов и образца заголовков
Для изменения стандартного форматирования текста на слайдах необходимо эти изменения внести в образец слайдов.
Образец слайдов обычно форматируется в следующих случаях:
- При изменении шрифтов и маркеров.
- Для вставки картинок, которые должны появиться на слайдах презентации.
- Изменение расположения, размера и формата рамок.
Известно, что все слайды презентации основываются на образце слайдов и образце заголовков. Для форматирования образца слайдов и образца заголовков необходимо перейти в режим образца, выполнив команду Вид / Образец / Образец слайдов при открытой презентации.
После этого в области слайда будет отображен образец слайдов, а в области Структура / Слайды будут отображены эскизы (миниатюры) образца слайдов и образца заголовков, кроме того, появится плавающая панель инструментов «Образец».
Затем вносятся изменения (например, изменения размера шрифта) либо на образце слайдов, либо на образце заголовков, и после завершения настройки нужно щелкнуть на пиктограмме Закрыть на панели инструментов «Образец». PowerPoint закроет образцы и откроет презентацию с измененными параметрами форматирования на всех слайдах..
Далее>>>Тема: 2.3.4.Работа со слайдами
























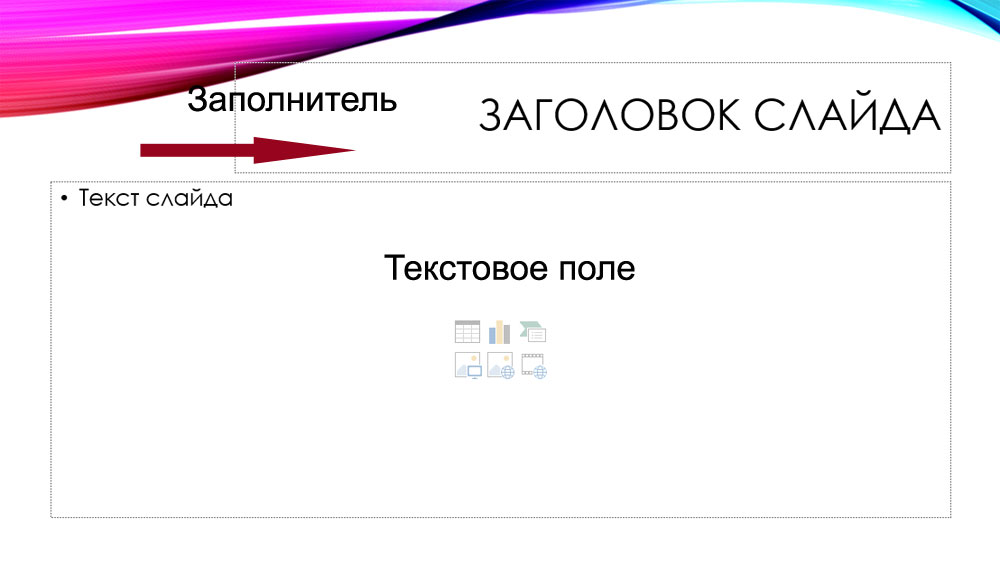
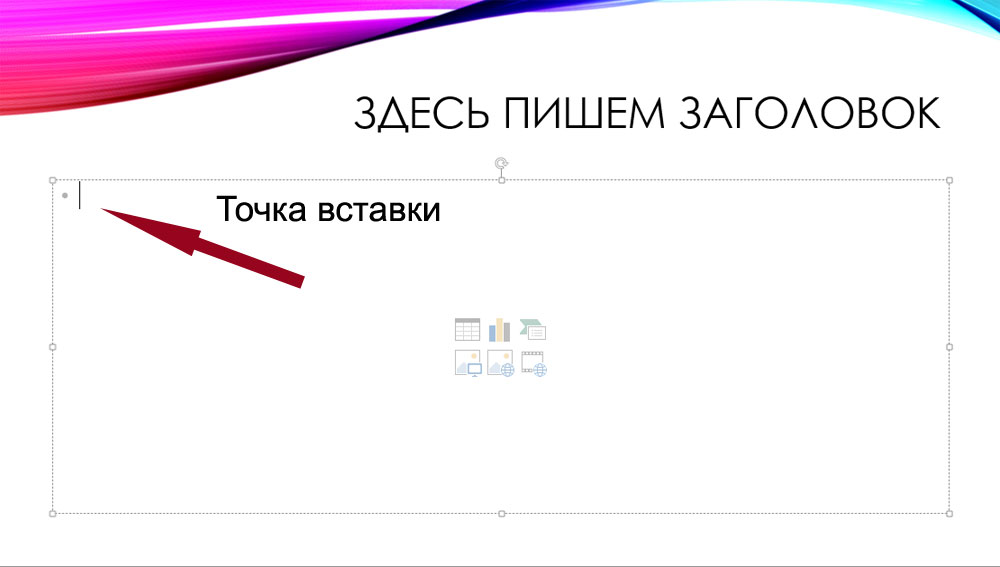
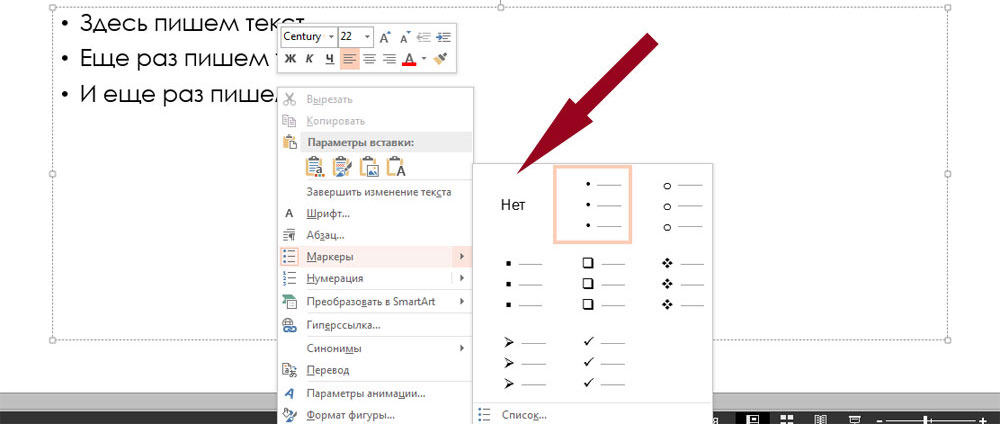
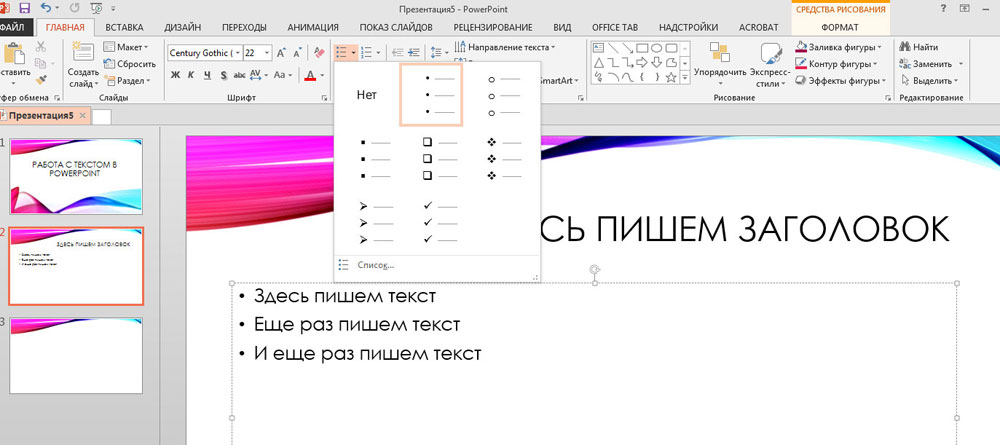
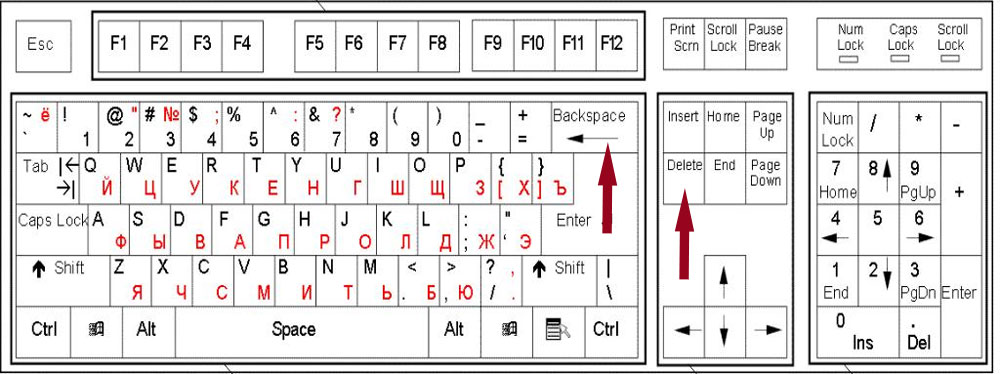



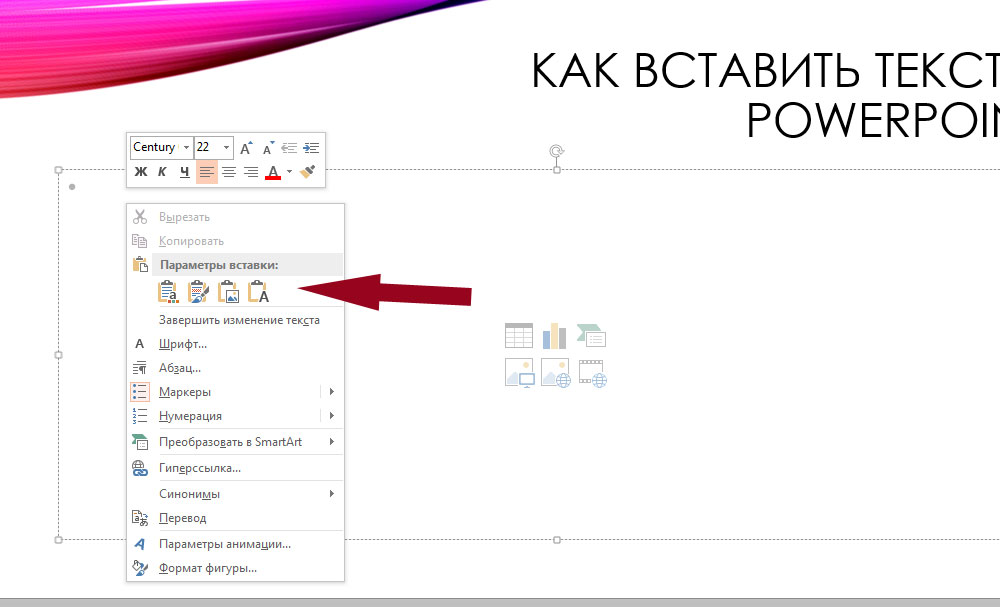

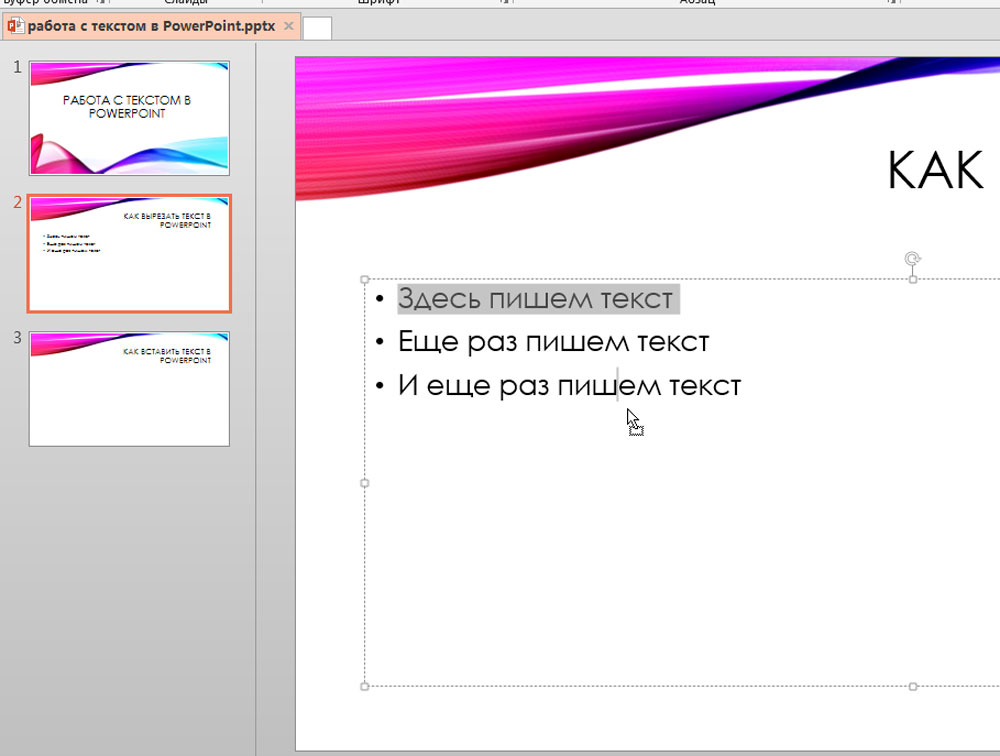
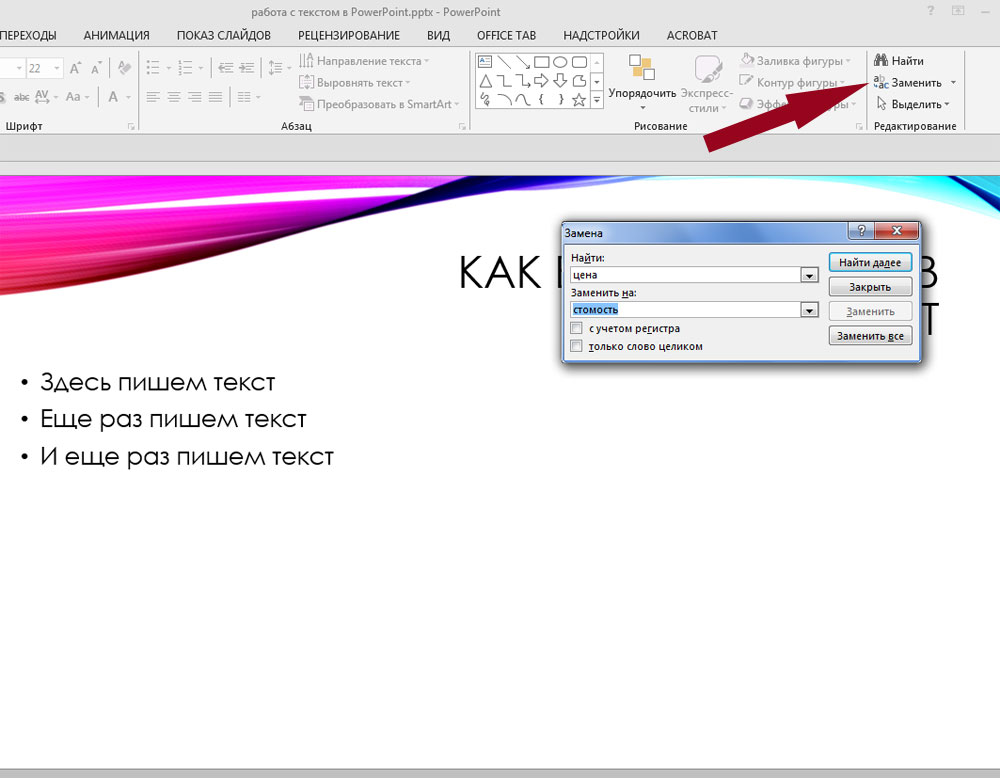
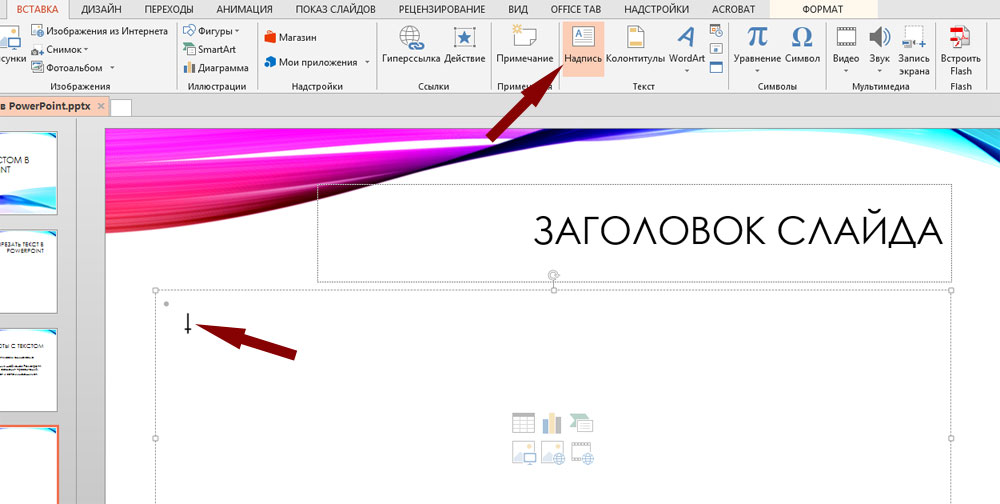
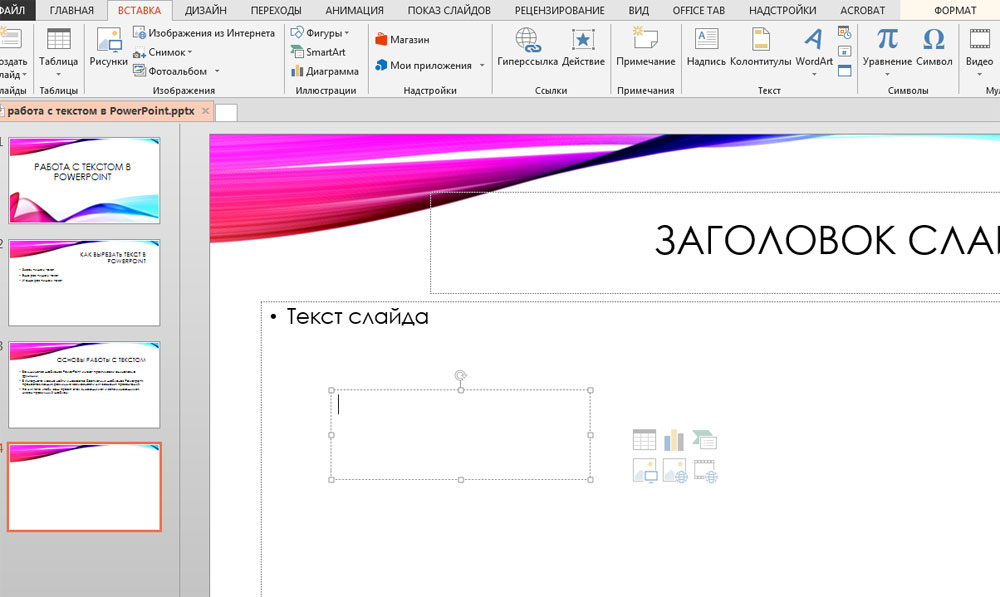
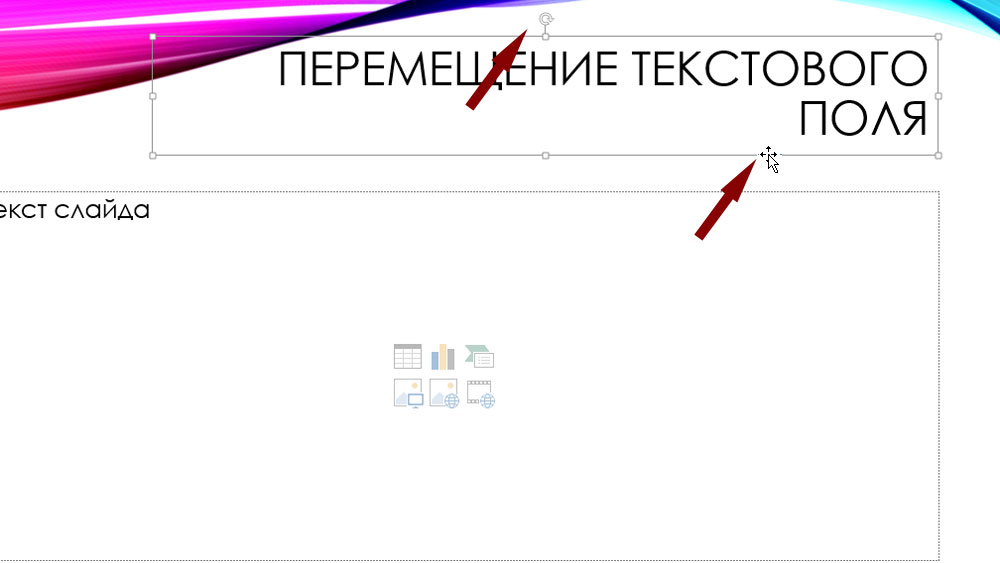
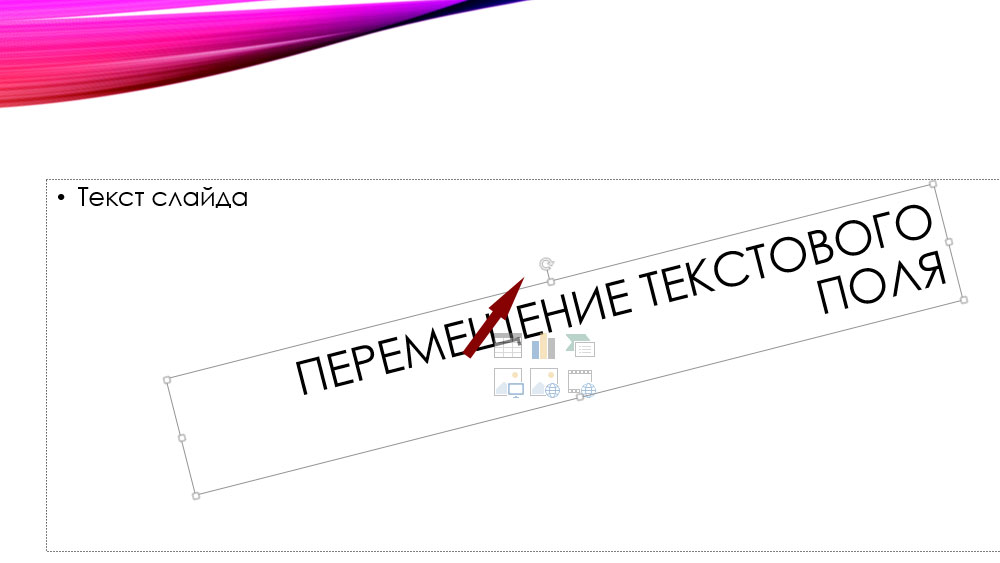
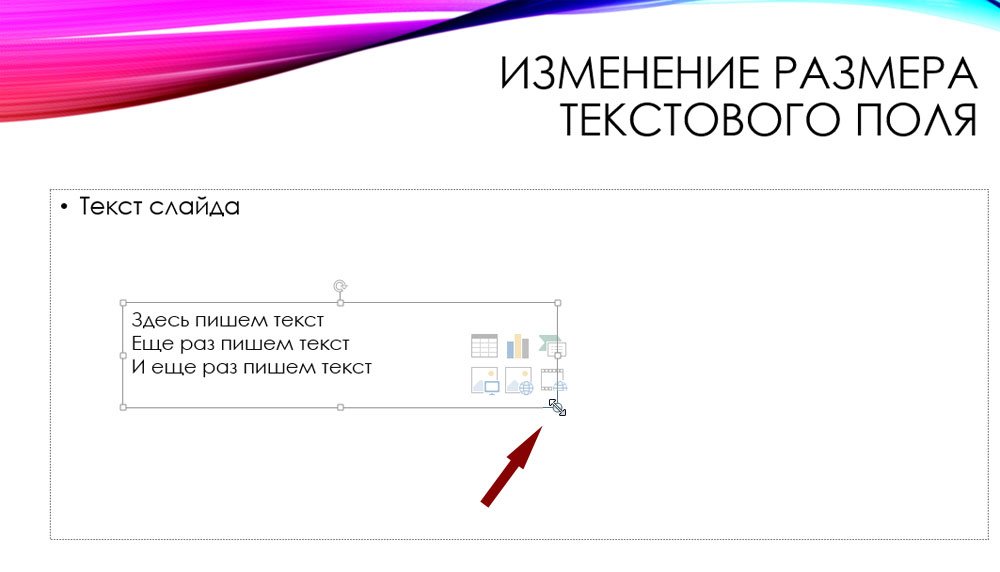
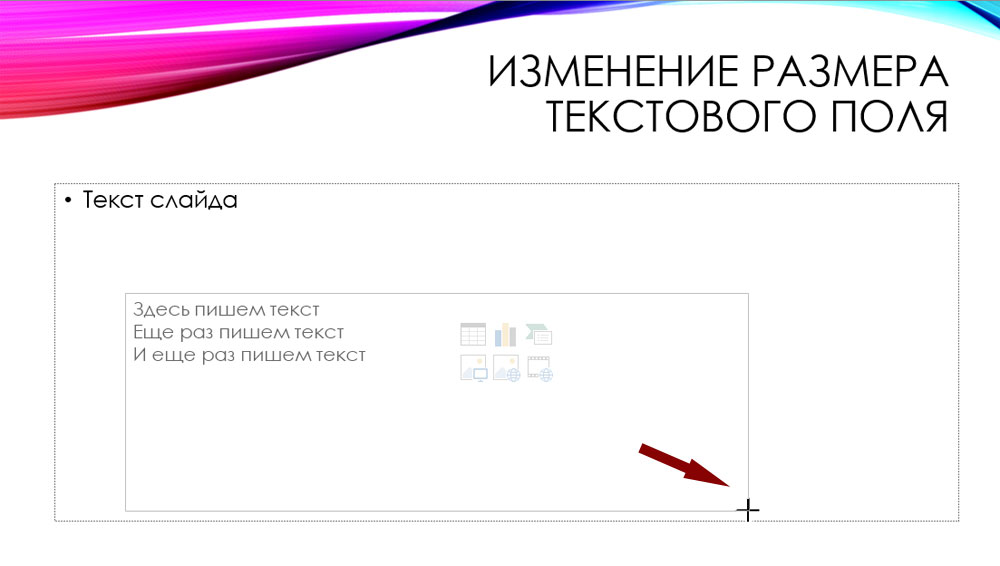 Форматирование текста
Форматирование текста