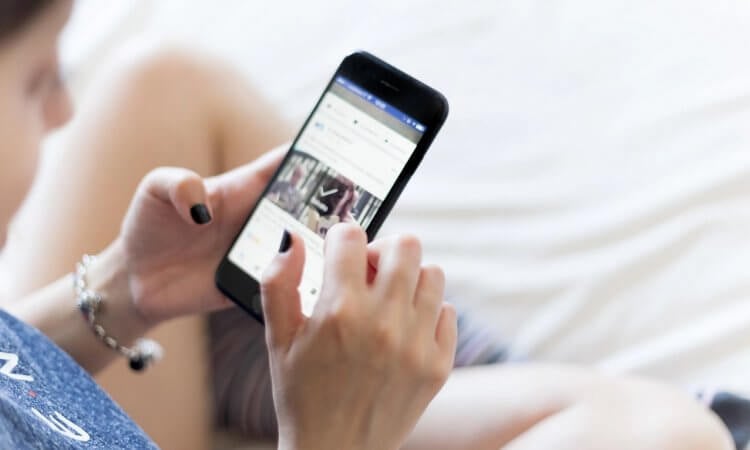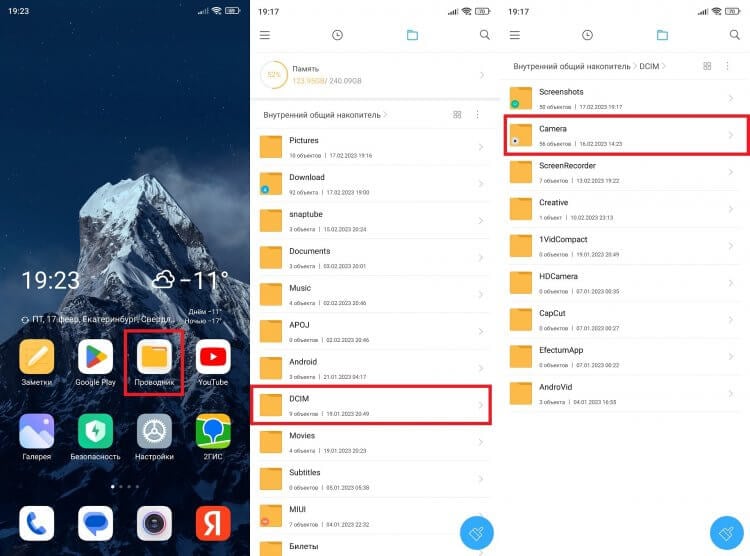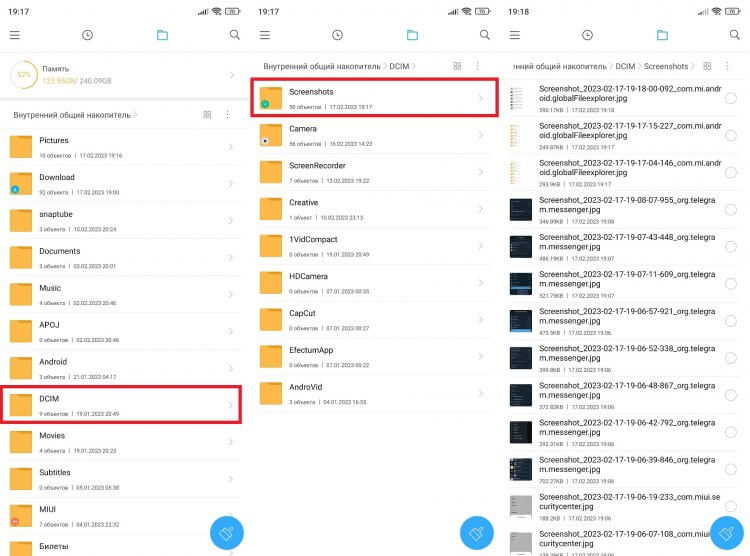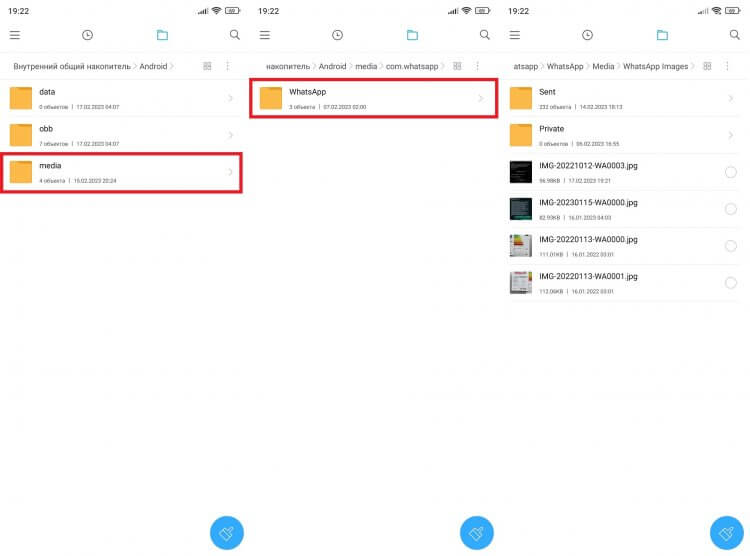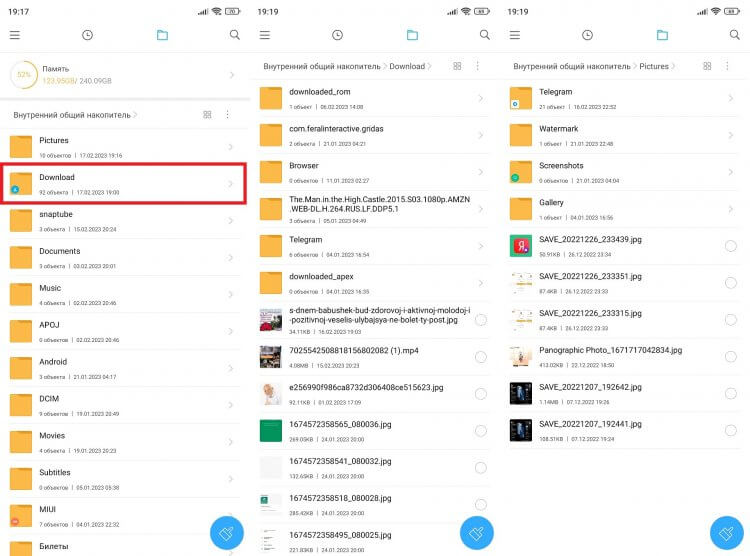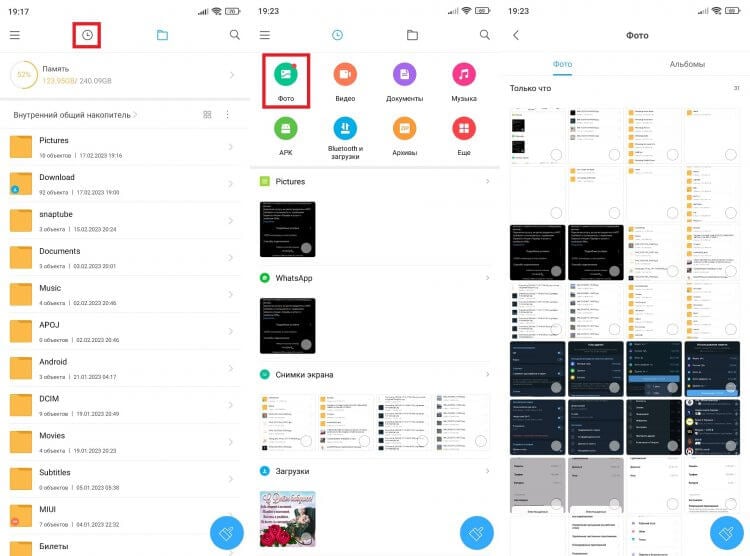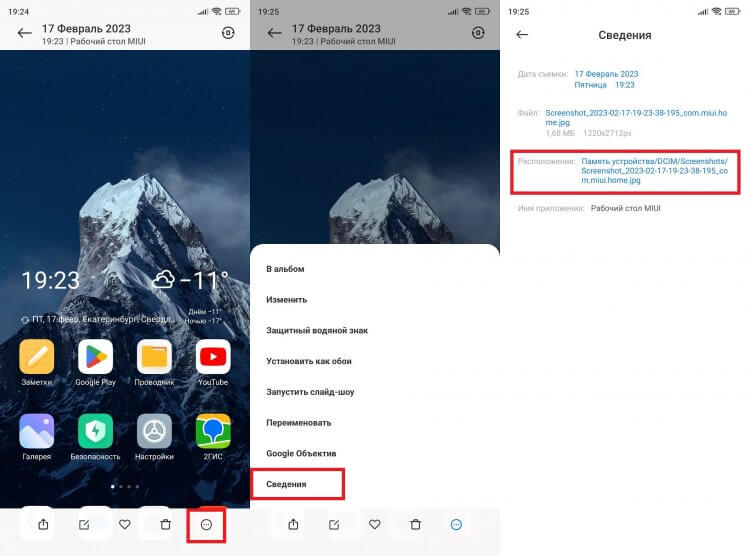Как найти свои фотографии
-
Если вы не можете найти фотографии или видео, проверьте корзину или архив.
Как проверить корзину
Если нужный вам объект находится в корзине, его можно восстановить. Подробнее…
Если объекта в корзине нет, возможно, он был удален без возможности восстановления.
Как проверить, были ли объекты удалены без возможности восстановления
Если объекта нет в корзине, его нельзя восстановить. Это может произойти в следующих случаях:
Объект удален более 60 дней назад.
Вы переместили объект в корзину, а затем очистили ее.
Вы удалили объект из корзины без возможности восстановления.
Вы удалили объект из прило…Подробнее…
-
Возможно, фотографии или видео, которые вы не можете найти, не были загружены в Google Фото. Проверьте настройки автозагрузки. Они определяют, как и когда Google Фото загружает ваши объекты в облачное хранилище.
Как проверить настройки автозагрузки
Откройте приложение “Google Фото” .
В правом верхнем углу экрана нажмите на значок профиля “Настройки Google Фото” .
Нажмите Копирование в облако.
Проверьте свои настройки:
Копирование в облако. Убедитесь, что функция включена.
Аккаунт для копирования в облако. Убедитесь, что выбран нужный аккаунт.
Папки на устройстве. Если вы хотите, чтобы фотограф…Подробнее…
-
Примечание. Описанные действия можно выполнить в приложении “Google Фото” на устройстве Android.
Если вы не можете найти фотографии или видео, загруженные из других приложений или с других устройств, проверьте папки устройства.
Откройте приложение “Google Фото” на устройстве Android.
В нижней части экрана нажмите Библиотека выберите нужную папку в разделе Фото на устройстве.
Если в списке есть папки, проверьте, нет ли в них нужных вам фотографий или видео.
Чтобы объекты, хранящиеся в папках устройства, появились на вкладке “Фото”, включите автозагрузку.
Откройте приложение “Google Фото” на уст…Подробнее…
-
Чтобы не терять свои фотографии и видео, следуйте нашим рекомендациям.
Включите автозагрузку и изучите, как настройки автозагрузки влияют на сохранение фотографий и видео в Google Фото. Подробнее…
Не удаляйте объекты без возможности восстановления и не отправляйте нужные фотографии и видео в архив. Подробнее…
Если вы сохраняете на устройстве Android фотографии и видео из других приложений, ищите их в папках устройства, синхронизированных с Google Фото. Подробнее о сохранении объектов из других приложений…
Если фотографии или видео были загружены недавно, проверьте категорию “Недавно добавленны…Подробнее…
Добрый день, друзья. Как найти фото на компьютере Windows 10? Я думаю, что почти все пользователи загружали свои фото на ПК, а после забывали, куда их спрятали. Это случается с людьми довольно часто. Давайте рассмотрим метод поиска фото на Виндовс 10.
Большинство людей сохраняет фото в разные участки своего ЖД. По большей части туда, куда человеку более удобно поместить изображения. Система на автомате помещает картинки в папочку «Изображения». Часть служб синхронизации принимают это в расчёт и проводят синхронизацию этой папочки со своим облачным диском.
Но, часть фотографий система помещает в отдельные директории. Когда вы переносите картинки с вашей камеры или иного прибора на ПК, данные картинки система может поместить в различные места вашего компьютера. Это зависит от того, как именно вы перенесли изображения на компьютер. К примеру, если картинки скачиваются с интернета, то они попадут в ту папочку, которая настроена как «папка для загрузки» определённого браузера.
Как отыскать фото ручным методом?
Если у пользователя появилось немного свободного времени, или пользователь примерно представляет, где он мог поместить фотографии, тогда их можно поискать ручным методом. Скорее всего изображения были помещены в одну из двух папок: «Загрузки» или «Картинки». Данные папочки находятся в «Проводнике» в каталоге «Быстрый доступ», который находится в левой колонке в «Проводнике».
Применяем системный «Поиск» чтобы отыскать изображения
В «Проводнике» Виндовс есть опция, созданная, чтобы быстро отыскать документы разных вариантов. Большая часть юзеров о ней понятия не имеют и соответственно ей не пользуются. А зря, так как если вы будете правильно использовать поиск Виндовс, то сможете отыскать не только картинки, но и разнообразные варианты файлов.
В «Проводнике» системы нужно перейти к тому месту, где вы собрались искать фотографии. Можно начать поиск как с отдельной папочки, так и со всего компьютера, или же нужно выбрать «Этот компьютер» проводника.
- После этого, нужно нажать на строку поиска, находящуюся справа вверху;
- Далее, у нас появится ещё одно меню, которого раньше не было, называющееся «Поиск». Под этим меню нам нужно выбрать вкладку «Тип» и в ниспадающем меню выбрать «Изображения»;
- Система начинает искать все изображения, которые находятся на компьютере. Это видно по зелёной полосе, которая появилась в адресной строке. Как мы видим, внизу появляются изображения, которые система нашла. Были найдены как отдельные изображения, так и папочки с изображениями.
- Данный поиск нашел картинки, у которых форматы JPG, PNG, GIF и BMP, являющиеся самыми известными из форматов. Если у вас есть картинки иных форматов, к примеру RAW, то их искать нужно другим методом. У меня система нашла 148 элементов. Повторюсь, это именно элементы, а не только картинки. Тут есть и папочки с изображениями.
- Итак, мы отыскали кучу картинок. Теперь можно кликнуть по нужному изображению ПКМ и в ниспадающем меню перейти во вкладке «Расположение файла». После этого откроется папочка, где содержится нужная нам картинка.
Затем, отыскав все картинки, которые находятся у вас на ПК, можно переместить изображения в прочие папочки. К примеру, в папочку «Изображения» или просто скопировать их и переместить на внешний носитель, где вы их с лёгкостью можете найти.
Ищем потерянные изображения применив сторонний софт
Есть специальные приложения, помогающие увидеть, что за картинки помещены на ваш компьютер. Для этих целей применяю следующие программы:
Everything – эта программа довольно быстро функционирует, применяется, чтобы отыскать нужные файлы (используется в том числе на компьютерах со слабым железом и малой ёмкостью оперативки). Чтобы применять программу, скачиваем нужный набор элементов. Затем активируем программу, в правой её части выбираем вкладку «Картинки» и, немного подождём.
Скачать Everything
Запомните! Во время первого запуска приложения поиск данных может занять довольно много времени, так как программе нужно провести синхронизацию с ОС вашего ПК. Зато после этого программа отлично ищет файлы. Более подробно про Everything можно узнать из моей статьи…
Total Commander – я уверен, что о данной программе вы слышали и многие из вас её применяют. Это довольно известная программа. Запускаем программу, затем нужно указать диск, на котором будет проводиться поиск. Можно прописать формат искомых файлов (если нужно, можете поставить сразу несколько форматов) и Total Commander начнёт свой поиск.
Видео как найти фото на компьютере windows если не помнишь, куда сохранил?
Вывод: как найти фото на компьютере Windows вы теперь знаете. Если у вас довольно много фотографий, то поиск конкретного фото может затянуться по времени. Советую найденные фотографии рассортировать по тем критериям, которые вам подходят. После этого, найти нужное фото будет легче. Успехов!
С уважением, Андрей Зимин 12.03.2021
Понравилась статья? Поделитесь с друзьями!
Разговоры
Не так давно обнаружил в гугле очень интересную фишку – www.google.ru/imghp?hl=… – нажимаем на фотоаппарат расположенный чуть правее поисковой строки. Добавляем туда ссылку фотографии со своего сайта либо соц.сети – и видим где эта фотография по рунету ещё расположена.
В итоге оказалось что моими фотографиями (при условии что я пока проверил процентов 20 своих фоток) – пользовались 17 сайтов для оформления, из них 6 агентств (с которыми я никогда не сотрудничал), везде были потёрты копирайты. Также 2-а агентства продавали под моими фотографиями других фотографов. В итоге совершив пару звонков, фотографии были успешно удалены. Точно также получилось и у знакомой – Катерины Сказки. Поэтому если кто хочет потратить пару минут своего времени и ещё больше – нервов – можете попробовать найти свои фотографии. Хотя лучше конечно спать спокойно)– Помимо проекта гугл Вы также можете посетить специальный сайт – www.tineye.com – который по своей схеме работы очень схож с гуголовским поиском и сравнением картинок.– Иногда некоторые личности не охотно стирают фотографии с сайта, а также просто не выходят на контакт. Для этого нужно зайти на сайт – www.nic.ru/whois/ – ввести доменное имя сайта, узнать на каком хостинге он расположен. И отправить хостеру письмо с указанием – какую фотографию надо удалить и почему. После этого через 2-3 дня сайт либо закрывают для выяснения всех обстоятельств, либо если им удалось связаться с человеком – убирают фотографию.– Но если человек оочень упорно не хочет стирать фотографии, то лучше всего, и прибыльнее – обратиться в суд. Главное иметь переписку с человеком с которым говорили на тему – убрать фотографии. – это будет считаться досудебным урегулированием. Далее сделать скриншот, заверить всё у Нотариуса, подготовить Равы, и другие фотографии из этой серии. После чего отправить с юристом дело в суд. Я думаю не стоит объяснять чья сторона победит в суде, и кто выплатит деньги за моральный ущерб =) Удачи!Update: Коллеги нашли юриста по авторским правам Владимир Виноградов! Если нужна консультация можете писать ему – vk.com/id207988375Updade: Сергей Волков (volkovsergey) 8 марта в 19:04
для ВК удобное расширение vkopt.net/download/ почти для всех браузеров
Фотографии, которые вы разместили в своих профилях в Instagram или Facebook, принадлежат вам. То же самое касается фотографий, которые вы сделали для своего сайта. Это означает, что никто не имеет права делиться ими и публиковать их без вашего согласия или разрешения.
Сначала мы кратко обсудим репосты, варианты защиты, а затем перейдем к способам поиска всех несанкционированных репостов ваших фотографий.
Защита ваших фотографий онлайн
Быстрые ссылки
- Защита ваших фотографий онлайн
- Обратный поиск картинок Google
- Загрузить свою фотографию
- Поиск по URL
- Перетаскивания
- Используйте картинку с другого сайта
- Обратный поиск картинок Google на Android и iOS
- Инструменты поиска
- Найдите свои изображения в Интернете
Публикуя свою фотографию, не спрашивая вас, все будет в порядке, если вы пометили ее как общественное достояние. Еще один сценарий, который приходит на ум – это фотография, которую вы загрузили в Pixabay или на похожий сайт с изображениями. Существуют и другие типы лицензий, которые позволяют людям на разных уровнях свободы делиться чужим имиджем, хотя это история для другой статьи.
При этом авторское право на фотографию – это долгий и сложный процесс. Более того, полная защита ваших фотографий онлайн невозможна. Вы можете защищать их авторские права, ставить водяные знаки, отключать щелчок правой кнопкой мыши на своем веб-сайте и т. Д. В конце концов, если кто-то заинтересован в загрузке вашей фотографии, он найдет обходной путь.
Поэтому вам лучше всего выполнить обратный поиск изображения, которое, как вы подозреваете, было пиратским или опубликовано без вашего согласия, и попросить пользователя удалить его. мы рассмотрим обратный поиск картинок Google, так как это лучший инструмент для работы.
Обратный поиск картинок Google
Обратный поиск картинок Google – это ваш лучший способ узнать, кто-то крал ваши фотографии и публиковать их где-то в Интернете без вашего согласия. Существует несколько способов поиска вашего изображения и ряд инструментов уточнения поиска, которые могут помочь вам обнаружить все несанкционированные репосты ваших фотографий.
Google покажет вам все сайты, которые содержат ваше изображение, все размеры, в которых ваша картинка отображается в Интернете, а также любые визуально похожие изображения. Последнее для хитрых воров, которые слегка изменили вашу фотографию в Photoshop или аналогичной программе.
Загрузить свою фотографию
Вот как можно загрузить свою фотографию в Google Image Search с компьютера:
- Откройте ваш любимый веб-браузер.
- Откройте Google Images.
- Нажмите на значок камеры в строке поиска.
- Далее, нажмите на опцию Загрузить изображение.
- Далее нажмите на кнопку «Выбрать файл».
- Найдите фотографию, которую хотите найти, и дважды щелкните по ней. Ваш результат может выглядеть так:
Поиск по URL
Вот как искать с помощью URL.
- Запустите браузер.
- Перейдите на сайт, где находится ваше изображение.
- Щелкните правой кнопкой мыши на указанном изображении.
- Нажмите на опцию Копировать адрес изображения.
- Перейдите к Google Images.
- Нажмите на значок камеры в строке поиска.
- Нажмите на опцию Вставить изображение URL.
- Вставьте URL в текстовое поле.
- Нажмите на кнопку Поиск по изображению.
Помните, что URL-адрес изображения не будет отображаться в истории поиска вашего браузера. Тем не менее, Google может сохранить его.
Перетаскивания
Вместо того, чтобы загружать изображение традиционным способом, вы можете перетащить его в окно поиска. Это работает только с Firefox и Chrome.
- Запустите Firefox или Chrome.
- Перейдите к Google Images.
- Найдите изображение, которое вы хотите найти на вашем компьютере и нажмите на него.
- Удерживая кнопку мыши, перетащите изображение в окно поиска картинок Google.
- Поместите изображение в коробку.
Используйте картинку с другого сайта
Google также позволяет искать изображение непосредственно с другого сайта. Вот как это сделать:
- Запустите ваш браузер.
- Перейдите на сайт, где вы нашли изображение, которое хотите найти.
- Щелкните правой кнопкой мыши по нему.
- Выберите опцию Поиск Google для изображения в раскрывающемся меню. Ваши результаты должны появиться в новой вкладке.
Обратный поиск картинок Google на Android и iOS
Google также позволяет пользователям смартфонов и планшетов осуществлять обратный поиск изображений с помощью сервиса Google Image. Процесс в основном одинаков как для Android, так и для iOS. Для этого вам понадобится браузер Chrome. Если у вас его нет, вы можете загрузить его из Google Play Store и App Store. Следуй этим шагам:
- Запустите приложение браузера Chrome на своем устройстве.
- Перейдите к Google Images.
- Опишите фотографию, которую хотите найти.
- Нажмите кнопку поиска.
- Нажмите на одну из картинок в результатах.
- Когда Google покажет вам изображение, нажмите на него и удерживайте.
- Выберите «Поиск Google для этого изображения» во всплывающем меню.
- Google покажет вам результаты в другой вкладке.
Мы искали на телефоне Android. Вот как выглядит наш результат:
Инструменты поиска
Google также позволяет уточнить некоторые параметры поиска. Чтобы получить доступ к меню, нажмите кнопку «Инструменты» под полем поиска на странице результатов.
В раскрывающемся меню «Поиск по изображению» вы можете выбрать поиск одинаковых изображений (опция «Поиск по изображению»), визуально похожих изображений или изображений других размеров. Раскрывающееся меню Время дает вам несколько вариантов, начиная с прошлого часа до прошлого года. Кроме того, вы можете ввести свой собственный диапазон дат, если вы выберете опцию Пользовательский диапазон.
Кнопка «Настройки» позволяет выбрать, скрывать или отображать личные данные, включать и выключать безопасный поиск и настраивать другие параметры поиска.
Найдите свои изображения в Интернете
Даже если вы нашли свое фото в другом месте без вашего разрешения, не все потеряно. Вы можете попросить, чтобы плакат удалил изображение или, если Вы так склонны, попросить, чтобы они дали Вам надлежащий кредит. В крайних случаях вы также можете обратиться в суд.
Вы когда-нибудь находили свою фотографию размещенной без вашего ведома? Как ты это сделал? Вы когда-нибудь использовали обратный поиск изображений Google? Если так, что вы считаете хорошим и что можно улучшить? Поделитесь своими мыслями в разделе комментариев ниже.
На смартфонах мы храним самые разные файлы от песен и документов до игр и приложений. Порой их бывает сложно найти. Особенно, когда дело доходит до того, чтобы перекинуть фото с телефона на компьютер. Мы всегда видим снимки и скачанные картинки в галерее, но не понимаем, в какой папке они хранятся. Давайте разберемся, куда сохраняются фото с камеры, интернета и сторонних приложений наподобие WhatsApp для получения быстрого доступа к ним.
Все фотографии отображаются в галерее, но знаете ли вы, в какой папке они лежат?
Содержание
- 1 Куда сохраняются фотографии
- 2 Куда сохраняются скриншоты
- 3 Где хранятся фото Ватсап
- 4 Куда скачиваются картинки
- 5 Как найти фото в телефоне Андроид
Куда сохраняются фотографии
Папка камеры на всех смартфонах под управлением Android одинакова, а располагается она по пути DCIM/Camera. Чтобы получить к ней доступ, сделайте пару простых шагов:
- Запустите приложение «Проводник» (может называться «Менеджер файлов»).
- Выберите отображение папок.
- Перейдите в каталог «DCIM», а затем — «Camera».
Фотографии могут храниться как на внутреннем накопителе смартфона, так и на карте памяти
Важное уточнение: если в настройках камеры выбрано сохранение фото на карту памяти, в проводнике нужно переключиться на SD-карту. То же самое касается случаев, если мы подключаем телефон к ПК.
⚡ Подпишись на Androidinsider в Дзене, где мы публикуем эксклюзивные материалы
Еще одна делать касается сценария, когда создается отдельный альбом в Галерее. Выполняя перенос фотографий, вы помещаете их в папку, расположенную по пути Pictures/Gallery. Будьте внимательны.
Куда сохраняются скриншоты
Как и фотографии с камеры, скриншоты на Андроиде попадают в «DCIM». Но хранятся они в папке с говорящим названием «Screenshots», а полный путь выглядит как DCIM/Screenshots. Кстати, здесь же вы найдете каталог «ScreenRecorder», где находятся записи экрана.
Также в каталоге «DCIM» могут находиться папки, в которых хранятся картинки из сторонних приложений, но чаще всего они оказываются не здесь
Если для создания скриншотов вы используете не стандартные средства системы, а сторонние приложения, то они могут оказаться в другой папке. Далее вам станет ясно, в какой именно.
🔥 Загляни в телеграм-канал Сундук Али-Бабы, где мы собрали лучшие товары с АлиЭкспресс
Где хранятся фото Ватсап
Часто нам требуется найти фото Ватсап на Андроиде. Но в папке «DCIM» их нет. Дело в том, что этот каталог предназначен лишь для хранения картинок, созданных на смартфоне. Данные извне попадают в иной раздел. В случае с WhatsApp он располагается по пути Android/Media/com.whatsapp/WhatsApp/Media/WhatsApp Images.
Фотографии из WatsApp прячутся очень глубоко
В той же логике стоит действовать, занимаясь поиском фото из сторонних приложений (например, Telegram). Перейдите в Android/Media и выберите каталог, чье имя совпадает с названием приложения.
Куда скачиваются картинки
Папка с картинками из интернета находится в совершенно другом месте. Если говорить точнее, все скачанные файлы (то есть не только изображения) попадают в каталог «Download», который вы можете видеть сразу после запуска проводника.
Иногда скачанные из интернета картинки попадают в каталог «Pictures»
Отдельного внимания заслуживает папка «Pictures». Она вообще представляет из себя сборную солянку. В ней могут оказаться как изображения из интернета, так и отредактированные фотографии, сделанные на камеру смартфона. Очень сложно все это держать в голове, правда?
⚡ Подпишись на Androidinsider в Пульс Mail.ru, чтобы получать новости из мира Андроид первым
Как найти фото в телефоне Андроид
Разнообразие папок с фото значительно затрудняет их поиск. Но есть несколько способов быстро найти картинку на телефоне. В этом вам поможет либо «Проводник», либо стандартное приложение «Галерея»:
- Запустите приложение «Проводник».
- Переключитесь с просмотра папок на недавние файлы.
- Выберите «Фото».
Проводник умеет сортировать файлы по типу, что помогает быстрее найти фото
Так вы увидите все фотографии на смартфоне. Однако, глядя на их список, сложно понять, в какой именно папке они находятся. Чтобы уточнить эту информацию, воспользуйтесь краткой инструкцией:
- Откройте фотографию через галерею или менеджер файлов.
- Нажмите на «три точки».
- Перейдите в раздел «Сведения».
В сведениях файла можно посмотреть точное расположение фото
Здесь вам нужно обратить внимание на пункт «Расположение». Именно он сообщает, по какому пути располагается папка с фотографиями. Также здесь можно заметить имя файла и дату его создания. А еще не стесняйтесь пользоваться обращаться к поисковой строке, доступной в приложении «Проводник».
❗ Поделись своим мнением или задай вопрос в нашем телеграм-чате
Она поможет найти картинку, если вы помните хотя бы примерное название. В случае с фото и скриншотами отталкивайтесь от даты создания, поскольку на большинстве смартфонов она зашифрована в имени: например, «IMG_20230217_75387», где вторая часть — это день, в который была сделана фотография (2023.02.17).