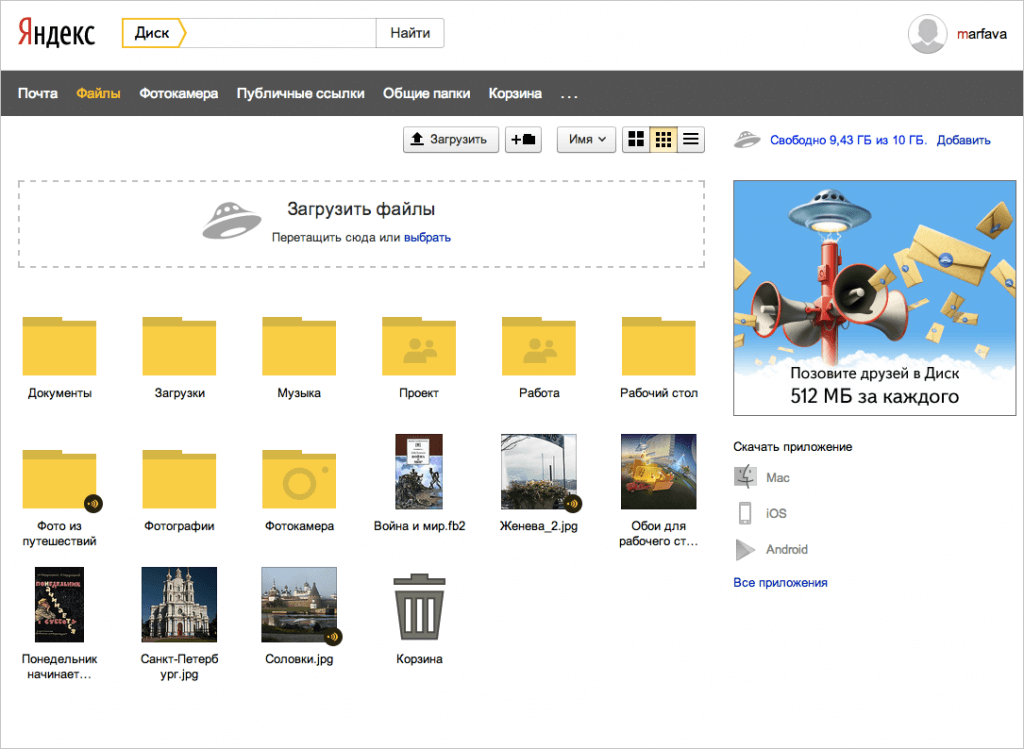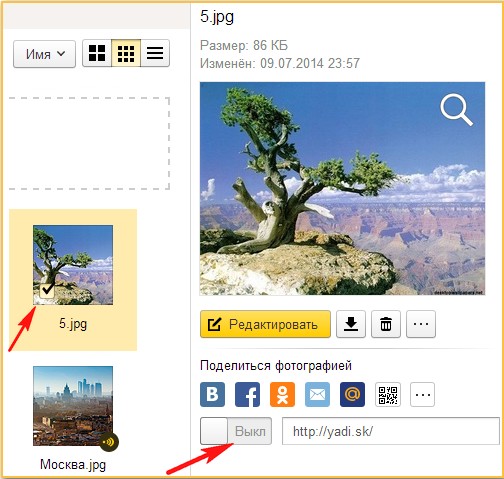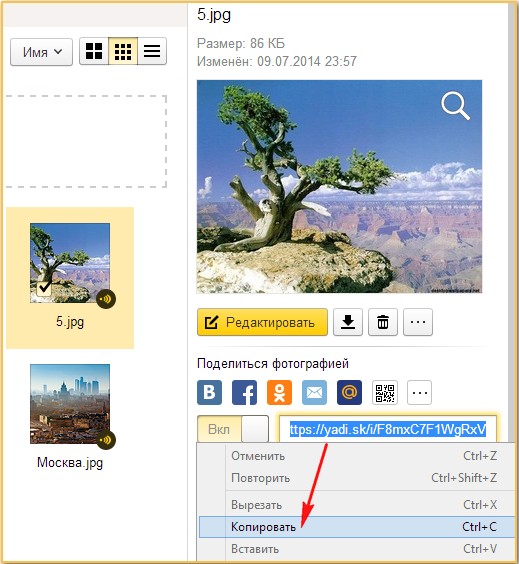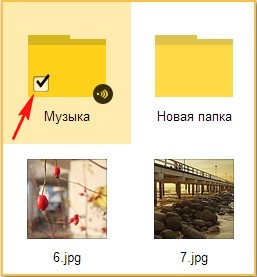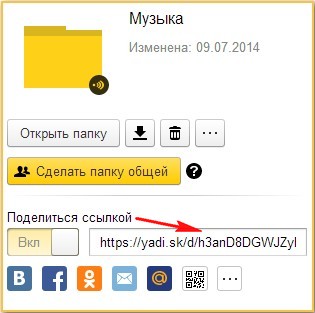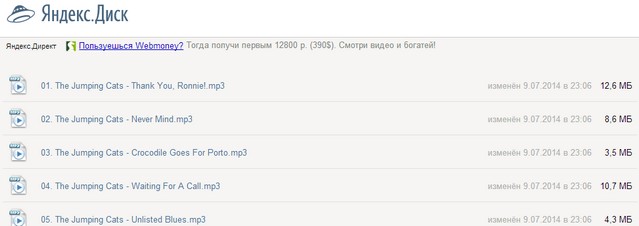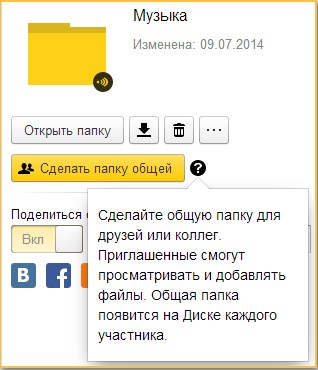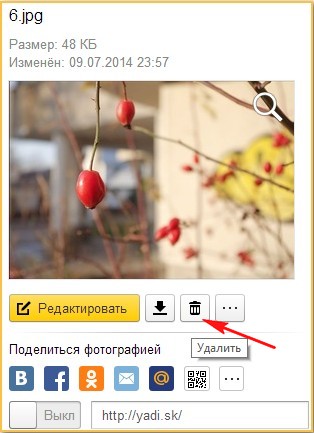Одним из самых популярных облачных сервисов является Yandex Drive. По своей сути Yandex Drive — это облачное хранилище данных, в котором пользователь может хранить необходимую информацию.
Содержание
- Поиск файла в Яндекс Диск
- Причины поиска
- Способ 1: Наименование папки
- Способ 2: Расширение файла
- Метод 3: Имя документа
- Метод 4: Текст в документе
- Способ 5: Текст на изображении
- Способ 6: Метаданные фотографий и видеороликов
- Метод 7: Почтовый сервис
Поиск файла в Яндекс Диск
Облачные технологии позволили значительно увеличить безопасность и сохранность данных, поскольку не зависят от устройств, через которые осуществляется удалённый доступ. Размер облака позволяет сохранять большие объёмы информации, поэтому в данной статье содержатся инструкции, как правильно осуществлять в Яндекс Диск поиск папок и файлов. В настройках хранилища интегрирована функция расширенной идентификации искомого документа. Параметры розыска и порядок их ввода в поисковую надстройку приведены далее.
Причины поиска
Как правило, расширенный поиск пускают в ход в случае, если:
- Требуется быстрая идентификация по чётким условиям;
- Утеряна информация о размещении;
- Пользователь забыл имя/название;
- Забыт тип/расширение документа;
- Давно не пользовался данными.
Способ 1: Наименование папки
Найти тот или иной документ можно не только по его названию, но и по папке хранения. Если в имени содержится идентичная информация, в результатах будет выведен список сходных по названию категорий информации. Действия:
- Зайти в облачный сервис.
- В строке поиска ввести название папки (тем шрифтом, который был задан при создании её имени).
- В списке «найдено в тексте» посмотреть полученные результаты выбрать искомый.
- Повторить при помощи другого параметра при негативном результате.
Замечание! Если в названии закралась ошибка или опечатка встроенный редактор откорректирует запрос.
Способ 2: Расширение файла
Расширение позволяет ускорить процесс его идентификации в случае, если маршрут размещения и имя забыто.
- Зайти в хранилище.
- В поисковом поле ввести расширение латинскими буквами, например, .jpeg, .pdf, .mpeg4, .txt, .zip.
- Просмотреть выданный перечень, найти необходимые данные.
- Повторить снова при необходимости.
Замечание! Такой вариант подходит для всех поддерживаемых сервисом форматов.
Метод 3: Имя документа
В Яндекс Диск найти файл можно при помощи его имени. Но чем точнее вводится название, тем быстрее осуществляется его идентификация.
- Задать полное наименование и активировать надстройку-ищейку.
- Если цель не достигнута, ввести ключевое слово – диаграмма, резюме, отчёт.
- Проверить выведенный список.
Замечание! Система идентифицирует все документы где фигурируют указанные слова в различных падежах.
Метод 4: Текст в документе
Этот вид идентификации данных поддерживает не все форматы, а только офисные: xsl, xsls, doc, docx, txt, ppt, pptx, odp, odt, ods.
- Зайти в хранилище.
- В поисковой зоне впечатать фразу из текста. Фраза должна быть впечатана именно так, как она фигурирует в данных. В противном случае система не сможет отыскать информацию.
- Проверить результаты.
Способ 5: Текст на изображении
Отыскать документы формата рисунка, фото или сканкопии можно по тексту, который там зафиксирован. Эта опция работает расширений .jpeg, .tiff, .png, .bmp, .gif, .nef, .eps, .psd, .ai.
- Ввести в строчку запроса текст.
- Активировать идентификацию.
- Проверить предлагаемые варианты.
- Повторить или выбрать другой параметр.
Способ 6: Метаданные фотографий и видеороликов
Метаданные содержат в себе информацию о других данных. Например, в названиях фото и видео могут быть включены параметры устройства, при помощи которого они были созданы. Для этого достаточно задать специальный идентификатор – имя / модель камеры, смартфона, фотоаппарата. Опция предложит проработанный список с подобными метаданными.
Метод 7: Почтовый сервис
Многие файлы можно извлечь из почтовой переписки. Для этого необходимо:
- Зайти в облако.
- Ввести запрос.
- Ниже от строки поиска найти и активировать функцию «Искать в почтовых приложениях».
Поисковый сервис учитывает индивидуальность каждого пользователя и представляет широкий спектр Яндекс Диска опций для идентификации и установления места размещения данных.
|
Как найти файл на Яндекс Диске по публичной ссылке?Литвинов Николай 8 лет назад
Как найти свой файл на Яндекс Диске по публичной ссылке? ворчунов 7 лет назад Не вижу проблемы. Вы рассылаете публичную ссылку кому хотите. Получатель нажимает на нее и скачивает файл. Можно сделать по другому. Скопировать ссылку. Вводите в командную строку публичную ссылку, нажимаете enter/ Далее скачиваете файл на компьютер и открываете. автор вопроса выбрал этот ответ лучшим
в избранное
ссылка
отблагодарить Литвинов Николай суть в том чтобы не запустить процесс скачивания, а в том чтобы увидеть сам файл где лежит, посмотреть его свойства, удалить или переместить его и т.п.
ворчунов Если вы установили яндекс диск по умолчанию, папка находится на диске С и называется Яндекс-диск.
Литвинов Николай Полагаю, что найти файл, используя публичную ссылку всё же не удастся…
ворчунов Совсем забыл. Файла на компе может и не быть, если сделать соответствующие настройки на яндекс диске.
Знаете ответ? |

Для быстрой передачи файлов другим людям, да и между своими ПК, ноутбуком и телефоном очень удобно использовать Яндекс диск (облачный сервис для хранения файлов). Загрузил на него один раз фото (например) – и их можно просматривать со всех устройств, на которых есть доступ к интернету. К тому же, можно существенно экономить место в памяти телефона (многим часто его не хватает), настроив авто-загрузку видео и фото в облако.
Добавьте к этому возможность работу с документами Word, Excel и Power Point в режиме онлайн (ничего не устанавливая на ПК). Это очень удобно!
Я уж не говорю о том, что информация на облачных дисках более надежно защищена от разных недоразумений (вирусы, проблемы с файловой системой, ошибочное форматирование и пр.), чем на классическом HDD. Т.е. имеет смысл часть информации отправлять в облако для резервной копии (кстати, ее можно делать автоматически, об этом ниже в статье).
Собственно, в этой статье хотел показать, как это все можно быстро настроить и использовать. Думаю, заметка пригодится всем, кто еще плохо знаком с облачными дисками.
И так, ближе к теме …
*
Содержание статьи
- 1 Как пользоваться Яндекс диском
- 1.1 Регистрация и вход в диск [На Windows и Android]
- 1.1.1 Для Windows
- 1.1.2 Для Android
- 1.2 Как увеличить свободное место на Яндекс диске
- 1.3 Как загрузить файлы и фото на диск
- 1.3.1 В Windows
- 1.3.2 На Android [+настройка авто-загрузки фото и видео в облако]
- 1.4 Как сделать файлы доступными для скачивания другими пользователями
- 1.5 Как настроить авто-создание копии моих документов в облачный диск (бэкап!)
- 1.5.1 Восстановление измененного файла
- 1.1 Регистрация и вход в диск [На Windows и Android]
→ Задать вопрос | дополнить
Как пользоваться Яндекс диском
Регистрация и вход в диск [На Windows и Android]
В общем-то, регистрация на сервисе достаточно стандартна для подобных продуктов. Сначала переходите по ссылке ниже на официальный сайт Яндекс диска и жмете кнопку “Завести диск” (см. скриншот ниже).
Офиц. сайт: https://disk.yandex.ru
Завести диск
Далее нужно указать свои данные: имя, фамилию, логин, пароль и телефон. Кстати, если у вас уже есть почта от Яндекса (или вы пользуетесь др. продуктами этой компании) – то регистрация проходит быстрее (просто войдите в свой аккаунт, ссылка будет расположена над формой регистрации).
Форма регистрации стандартна
После того, как зарегистрируетесь, можно приступать к скачиванию приложений для Windows и Android (для доступа к файлам на диске, и работы с ним).
Для Windows
Офиц. страничка: https://disk.yandex.ru/download#pc
Перейдя по ссылке выше, загрузите программу и запустите инсталляцию.
Яндекс диск – программа для Windows
Весь процесс установки не привожу, т.к. установка стандартна (как и у др. программ) и ничего сложного (интересного) не содержит.
Стандартный установщик
После установки приложения, у вас на рабочем столе и в системном трее появиться характерный значок “Яндекс диска”, см. скрин ниже. Щелкнув по нему, откроется окно со всеми файлами, папками
В системном трее появился значок для быстрого доступа к диску
Окно работы с файлами диска ничем не отличается от классического проводника: все действия аналогичны. Как правило, создание, редактирование и удаление файлов и папок не вызывает никаких сложностей даже у начинающих пользователей.
Программа Яндекс диск на Windows установлена
Для Android
Ссылка на офиц. сайт Яндекса (Для смартфонов) – https://disk.yandex.ru/download#mobile
Ссылка на Google Play: https://play.google.com/store/apps/details?id=ru.yandex.disk
Установка приложения на Андроид так же стандартна. Достаточно перейти на Google Play (ссылка выше) и нажать кнопку установки.
Установка
После установки, откройте ярлычок приложения, введите логин и пароль (указанные при регистрации), задайте пин-код (это нужно, чтобы никто кроме вас не смог зайти на диск, даже если вы потеряете телефон), и ву-а-ля – вы в диске. См. скрины ниже.
Яндекс диск на смартфоне
Как увеличить свободное место на Яндекс диске
Вообще, выделяемое место на диске постоянно меняется (в зависимости от разных акций, условий и пр.): например, мне несколько лет назад при регистрации дали 10 ГБ (сколько дадут на момент регистрации вам – предугадать сложно).
Также в качестве бонуса дают доп. место за использование почтового ящика (в моем случае 9 ГБ), и за установку приложения на телефон (32 ГБ). Итого, суммарно, получается около 47 ГБ (что вполне достаточно для документов, фото, файлов).
Бесплатные способы
Если вам нужно значительно больше места – можно его прикупить за небольшую сумму в месяц. Для того, чтобы увидеть текущие тарифы: просто откройте приложение “Яндекс диск” и внизу окна кликните по ссылке “Купить еще” (см. скрин ниже).
Яндекс диск – купить место
Например, на сегодняшний день “лишних” 100 ГБ стоит всего 67 руб./мес. Если нужно значительно больше, например, 1 ТБ – то придется раскошелится на 167 руб./мес.
Платная подписка – 67 руб. 100 ГБ
Как загрузить файлы и фото на диск
В Windows
Обычно такой вопрос задают люди, которые еще не работали с Яндекс диском. Вообще, на самом деле все очень просто: сначала необходимо открыть диск (можно с помощью иконки в трее, см. скрин ниже).
Открываем Яндекс диск
Далее выберите нужную папку, нажмите кнопку “Загрузить” и выберите файлы/папки, которые хотите загрузить на облачный носитель.
Загрузить (приложение Яндекс Диск)
Через некоторое время файлы будут загружены: напротив них вы увидите небольшие зеленые галочки (синхронизированы). См. пример ниже.
Файлы загружены
Кстати, приложение “Яндекс диск” запускать не обязательно: например, в проводнике (Windows 10) есть ссылка на папку с диском. Достаточно открыть нужный каталог и скопировать в нее файлы (если у вас в настройках приложения включена синхронизация – файлы будут также отправлены в облако).
Проводник – Яндекс Диск
На Android [+настройка авто-загрузки фото и видео в облако]
Загрузка нужных файлов вручную:
- Выберите нужные файлы и нажмите кнопку “Поделиться” (внизу экрана, см. пример ниже);
- из списка выберите “Яндекс диск”.
Поделиться файлом
Далее откройте нужный каталог (куда хотите загрузить файлы) и нажмите кнопку “Загрузить” (см. скрин ниже).
Загрузить файл на диск
Для автоматической загрузки фото на Яндекс диск:
- запустите приложение;
- затем в меню откройте вкладку “Настройки”;
- включите автозагрузку фото по Wi-Fi (либо вообще выберите вариант “По любой сети”, если пользуетесь безлимитным интернетом на телефоне);
- теперь все фото будут автоматически загружаться на Яндекс диск. Если даже что-то нехорошее произойдет с телефоном – сможете быстро восстановить все свои снимки. Надежно и удобно!
Автозагрузка фото с телефона на Яндекс диск по Wi-Fi
Как сделать файлы доступными для скачивания другими пользователями
Вариант #1
Если пользоваться приложением “Яндекс диск”: то это делается очень быстро – достаточно выбрать файл или папку и щелкнуть в меню по кнопке “Скопировать ссылку”.
Скопировать ссылку
Далее ее можно передать по соц. сети, чату, e-mail и др. способами. Ссылку достаточно вставить в адресную строку браузера – и файл можно просмотреть или скачать (см. пример ниже).
Смотрим фото
Вариант #2
Если пользуетесь веб-версией диска (https://disk.yandex.ru/client/disk) просто выделите ту фотку/файл (или каталог с фотками), нажмите по ней правой кнопкой мышки и в меню выберите “Поделиться”. См. пример ниже.
Поделиться
Затем скопируйте ссылку и передайте (например, через соц. сети) тем людям, с которыми хотели поделиться файлами. Когда они их просмотрят/скачают – файл с раздачи можно снять (аналогично).
Копировать ссылку
Вариант #3 (если речь про Андроид)
Сначала открываете приложение “Диск” и переходите в нужный каталог.
Яндекс диск – главное меню (Андроид)
Далее выбираете файл, нажимаете по значку “поделиться” () и выбираете вариант “Поделиться ссылкой”. После скидываете ссылку через тот же Viber, Telegram или соц. сети. Думаю, здесь больше нечего комментировать…
Яндекс диск на Андроид
Как настроить авто-создание копии моих документов в облачный диск (бэкап!)
Все достаточно просто. Рассмотрю по шагам.
1) Сначала открываем настройки Яндекс диска (для этого можно использовать значок в трее, рядом с часами. См. скриншот ниже).
Настройки диска
2) Далее сразу же рекомендую зайти во вкладку “Дополнительно” и проверить, чтобы была включена синхронизация (т.е. все созданные и измененные файлы в вашей папке на жестком диске будут сразу же в авто-режиме загружаться на Яндекс диск (то бишь дублироваться)).
Проверьте, чтобы была включена синхронизация!
3) Во вкладке “Основные” проверьте, чтобы программа автоматически запускалась. После откройте настройку расположения папок.
Настройка расположения папок
4) Посмотрите, где расположена папка, которая будет синхронизироваться с облаком (при необходимости переместите ее на другой раздел HDD).
Узнаем (настраиваем) папку для синхронизации
5) Теперь откройте проводник, щелкните правой кнопкой мышки по системной папке “Документы” и откройте ее свойства. Пример ниже.
Открываем проводник и переходим в свойства папки “Документы”
6) Во вкладке “Расположение” нажмите кнопку “Переместить” и переместите ее в любую из папок, расположенных в “C:UsersalexYandexDisk” * (* путь показан в качестве примера, у вас будет свой каталог – см. п.4 чуть выше, где мы смотрели каталоги в настройках приложения). Т.е. мы перемещаем нашу системную папку “Документы” в папку, которая будет синхронизироваться с Яндекс диском.
Смотрим расположение системной папки. Перемещаем ее в любую папку Яндекс диска!
7) Лично у себя так и назвал папку “Мои документы”, в которую и переместил системную “Документы”. Теперь все файлы (фото, документы, видео и т.д.), которые попадают в эту папку – будут автоматически дублироваться в облачный диск!
Теперь папка будет синхронизирована с Яндекс диском
8) С перенесенными документами можно будет работать, как и в каталоге, расположенным на HDD, так и открыв приложение Яндекс диска. Удобно!
Эта же папка только в приложении
Восстановление измененного файла
Кстати, что еще подкупает в Яндекс диске: вы можете просмотреть историю изменений файла. Вот представьте, вы отредактировали неправильно документ и сохранили его. А потом вспомнили, что удалили из него лишнее… Что делать?
- Зайти на https://disk.yandex.ru/client/disk;
- далее найти нужный файл, щелкнуть по нему правой кнопкой мышки и перейти по ссылке “История изменений”;
История изменений
- после чего сможете увидеть несколько копий файлов за последние 14 дней, отсортированных по датам (при купленном доп. месте – 90 дней!).
История изменения доступная за 14 дней
- также обратите внимание на вкладки “История” и “Корзина”: порывшись в них, можно найти недавно удаленные файлы, просмотреть все свои действиями с файлами на Яндекс диске.
История, корзина
*
Дополнения приветствуются…
На этом всё, удачи!


Полезный софт:
-
- Видео-Монтаж
Отличное ПО для создания своих первых видеороликов (все действия идут по шагам!).
Видео сделает даже новичок!
-
- Ускоритель компьютера
Программа для очистки Windows от “мусора” (удаляет временные файлы, ускоряет систему, оптимизирует реестр).
«Яндекс.Диск» – облачный сервис, предназначенный для хранения пользовательских файлов. Он разработан и поддерживается поисковой системой «Яндекс». При необходимости пользователь может открыть публичный доступ к своим файлам, что особенно удобно, если требуется переслать большие документы и/или предоставить доступ к ним значительному числу людей. Предусмотрена возможность структурирования файлов (создания папок и подборок, иерархии размещения) так же, как и на обычном компьютере. Предельный размер загружаемых файлов составляет 10 Гб, время хранения неограниченно. Все файлы проверяются антивирусом, а их передача осуществляется по зашифрованному соединению.
В отличие от файлообменников «Яндекс.Диск» обеспечивает именно облачное хранение, т. е. файлы располагаются на разных серверах, а не на одном. Это обеспечивает высокую надежность: можно не опасаться, что данные будут потеряны при физическом повреждении или хакерском взломе серверов. Прямыми аналогами «Яндекс.Диск» являются «Google Диск», «Облако Mail.Ru», Dropbox.
Как загрузить файлы на «Яндекс.Диск»
Через web-интерфейс сервиса. Для этого перейдите на «Яндекс.Диск» по ссылке disk.yandex.ru и зарегистрируйтесь там или заведите почту на «Яндексе». Если вы уже являетесь зарегистрированным пользователем, достаточно просто пройти авторизацию. После этого вам откроется доступ к облачному хранилищу, и вы сможете загрузить на «Яндекс.Диск» свои файлы. Использование web-интерфейса удобно тем, что в свой аккаунт вы можете зайти с любого ПК без инсталляции каких-либо программ.
С помощью программы. При желании вы можете установить «Яндекс.Диск» на компьютер. Для этого скачайте инсталлятор по ссылке disk.yandex.ru/download/ и установите соответствующую программу. Обратите внимание на дополнительные настройки, например на предложение сделать «Яндекс» домашней страницей. Если вам не нужны дополнительные опции, снимите соответствующие галочки. В результате инсталляции на жестком диске компьютера создается системная папка, полностью синхронизированная с вашим аккаунтом в сервисе «Яндекс.Диск». Все действия, выполняемые с файлами в этой папке, будут дублироваться и на серверах облачного хранения. Другими словами, если вы скопируете файл в эту папку, он появится и на сервере. Использование программы «Яндекс.Диск» на ПК особенно удобно, если требуется работать с большим количеством файлов и/или с данными, которые часто меняются. Новые версии данной программы (от второй и выше) также избавляют от необходимости хранить копии файлов на жестком диске.
Через приложение для смартфонов. Пользователи мобильных устройств на Android, iOS и Windows Phone могут скачать приложение, которое позволит хранить фото и видео, а также другие документы и открывать их из любой точки мира, где есть доступ в интернет.
Возможности сервиса «Яндекс.Диск»
«Яндекс.Диск» не только является удобным бесплатным хранилищем файлов, но и предоставляет широкие возможности для их редактирования. Облегчена загрузка данных в облачное хранилище, обмен ими с другими пользователями и др. Сервис предоставляет следующие возможности:
- автозагрузку видео и фото с телефонов и смартфонов. Это позволяет экономить память мобильных устройств. Весь контент загружается в исходном качестве, благодаря большому объему выделенного места на «Диск» помещается внушительное количество фото и видео;
- удобный обмен файлами объемом до 50 Гб. Сервис позволяет создавать короткие ссылки на такие файлы, что обеспечивает быстрый обмен данными с другими пользователями. Файлы по ссылкам можно посмотреть непосредственно в браузере, сохранить на свой «Диск» или скачать на ПК;
- несколько вариантов программы «Яндекс.Диск» для компьютеров. Доступны версии 3.0 для операционных систем Windows и macOS. Программы позволяют работать с файлами на «Яндекс.Диске» так же удобно и быстро, как будто они хранятся на жестком диске ПК;
- бесплатный доступ к онлайн-версии Microsoft Office. Это позволяет пользователям работать с Excel, Word, PowerPoint непосредственно в браузере, без инсталляции программ, что особенно удобно при необходимости в быстром редактировании файлов и/или работе с мобильных устройств.
В сервисе предусмотрен также редактор скриншотов и ряд других полезных опций. Функционал «Яндекс.Диска» постоянно развивается и пополняется новыми возможностями.
Особенности «Яндекс.Диска 3.0»
Выборочная синхронизация. Пользователь может выбирать, какие именно файлы он будет хранить исключительно на «Диске», а какие – целесообразно продублировать на ПК.
Облачная сортировка. Чтобы управлять файлами, их необязательно скачивать на жесткий диск. Прямо в облачном хранилище вы можете сортировать данные, собирать их в альбомы, предоставлять ссылки друзьям и т. п.
Работа с файлами без доступа к интернету. Если пользователь вносит изменения в файлы, когда отсутствует доступ к Сети, «Диск» запоминает подобные действия и при появлении интернета автоматически обновляет версии файлов, хранящиеся на облачном сервере.
Заметки (доступно для версии под ОС Windows). Это бета-версия, которая появилась только в программе «Яндекс.Диск 3.0», но она уже содержит все необходимое для работы с заметками. Пользователи могут оставлять не только печатные, но и речевые примечания к файлам. На базе технологии SpeechKit от «Яндекса» программа автоматически переводит надиктованную информацию в текст.
Четкая идентификация. Разработчики обновили иконки файлов, сделав их более понятными и яркими. Благодаря этому пользователям предоставляется возможность четкой идентификации, где хранится файл – только на диске или и на облаке, завершена ли его загрузка. Данное новшество снижает вероятность того, что пользователь, например, удалит файл с винчестера, ошибочно считая, что есть копия на «Диске».
Упрощенный интерфейс. В компьютерной программе и веб-версии «Яндекс.Диска» интерфейсы стали похожими и были упрощены. К примеру, пользователям доступно контекстное меню, все привычные инструменты и способы управления файлами.
Программа версии 3.0 является полностью бесплатной. Чтобы получить ее, нужно войти в «Яндекс.Диск» и скачать, нажав на соответствующую ссылку. На этой странице также доступна инструкция по обновлению старой версии и возможность скачивания предыдущих версий.

Для быстрой передачи файлов другим людям, да и между своими ПК, ноутбуком и телефоном очень удобно использовать Яндекс диск (облачный сервис для хранения файлов) . Загрузил на него один раз фото (например) – и их можно просматривать со всех устройств, на которых есть доступ к интернету. К тому же, можно существенно экономить место в памяти телефона (многим часто его не хватает), настроив авто-загрузку видео и фото в облако.
Добавьте к этому возможность работу с документами Word, Excel и Power Point в режиме онлайн (ничего не устанавливая на ПК). Это очень удобно!
Я уж не говорю о том, что информация на облачных дисках более надежно защищена от разных недоразумений (вирусы, проблемы с файловой системой, ошибочное форматирование и пр.) , чем на классическом HDD. Т.е. имеет смысл часть информации отправлять в облако для резервной копии (кстати, ее можно делать автоматически, об этом ниже в статье).
Собственно, в этой статье хотел показать, как это все можно быстро настроить и использовать. Думаю, заметка пригодится всем, кто еще плохо знаком с облачными дисками.
И так, ближе к теме .
Как пользоваться Яндекс диском
Регистрация и вход в диск [На Windows и Android]
В общем-то, регистрация на сервисе достаточно стандартна для подобных продуктов. Сначала переходите по ссылке ниже на официальный сайт Яндекс диска и жмете кнопку “Завести диск” (см. скриншот ниже).
Далее нужно указать свои данные: имя, фамилию, логин, пароль и телефон. Кстати, если у вас уже есть почта от Яндекса (или вы пользуетесь др. продуктами этой компании) – то регистрация проходит быстрее (просто войдите в свой аккаунт, ссылка будет расположена над формой регистрации).
Форма регистрации стандартна
После того, как зарегистрируетесь, можно приступать к скачиванию приложений для Windows и Android (для доступа к файлам на диске, и работы с ним).
Для Windows
Перейдя по ссылке выше, загрузите программу и запустите инсталляцию.
Яндекс диск – программа для Windows
Весь процесс установки не привожу, т.к. установка стандартна (как и у др. программ) и ничего сложного (интересного) не содержит.
После установки приложения, у вас на рабочем столе и в системном трее появиться характерный значок “Яндекс диска”, см. скрин ниже. Щелкнув по нему, откроется окно со всеми файлами, папками
В системном трее появился значок для быстрого доступа к диску
Окно работы с файлами диска ничем не отличается от классического проводника: все действия аналогичны. Как правило, создание, редактирование и удаление файлов и папок не вызывает никаких сложностей даже у начинающих пользователей.
Программа Яндекс диск на Windows установлена
Для Android
Установка приложения на Андроид так же стандартна. Достаточно перейти на Google Play (ссылка выше) и нажать кнопку установки.
После установки, откройте ярлычок приложения, введите логин и пароль (указанные при регистрации), задайте пин-код (это нужно, чтобы никто кроме вас не смог зайти на диск, даже если вы потеряете телефон) , и ву-а-ля – вы в диске. См. скрины ниже.
Яндекс диск на смартфоне
Как увеличить свободное место на Яндекс диске
Вообще, выделяемое место на диске постоянно меняется (в зависимости от разных акций, условий и пр.): например, мне несколько лет назад при регистрации дали 10 ГБ (сколько дадут на момент регистрации вам – предугадать сложно).
Также в качестве бонуса дают доп. место за использование почтового ящика (в моем случае 9 ГБ), и за установку приложения на телефон (32 ГБ). Итого, суммарно, получается около 47 ГБ (что вполне достаточно для документов, фото, файлов).
Если вам нужно значительно больше места – можно его прикупить за небольшую сумму в месяц. Для того, чтобы увидеть текущие тарифы: просто откройте приложение “Яндекс диск” и внизу окна кликните по ссылке “Купить еще” (см. скрин ниже).
Яндекс диск – купить место
Например, на сегодняшний день “лишних” 100 ГБ стоит всего 67 руб./мес. Если нужно значительно больше, например, 1 ТБ – то придется раскошелится на 167 руб./мес.
Платная подписка – 67 руб. 100 ГБ
Как загрузить файлы и фото на диск
В Windows
Обычно такой вопрос задают люди, которые еще не работали с Яндекс диском. Вообще, на самом деле все очень просто: сначала необходимо открыть диск (можно с помощью иконки в трее, см. скрин ниже).
Открываем Яндекс диск
Далее выберите нужную папку, нажмите кнопку “Загрузить” и выберите файлы/папки, которые хотите загрузить на облачный носитель.
Загрузить (приложение Яндекс Диск)
Через некоторое время файлы будут загружены: напротив них вы увидите небольшие зеленые галочки (синхронизированы). См. пример ниже.
Кстати, приложение “Яндекс диск” запускать не обязательно: например, в проводнике (Windows 10) есть ссылка на папку с диском. Достаточно открыть нужный каталог и скопировать в нее файлы (если у вас в настройках приложения включена синхронизация – файлы будут также отправлены в облако).
Проводник – Яндекс Диск
На Android [+настройка авто-загрузки фото и видео в облако]
Загрузка нужных файлов вручную:
- Выберите нужные файлы и нажмите кнопку “Поделиться” (внизу экрана, см. пример ниже);
- из списка выберите “Яндекс диск”.
Далее откройте нужный каталог (куда хотите загрузить файлы) и нажмите кнопку “Загрузить” (см. скрин ниже).
Загрузить файл на диск
Для автоматической загрузки фото на Яндекс диск:
- запустите приложение;
- затем в меню откройте вкладку “Настройки”;
- включите автозагрузку фото по Wi-Fi (либо вообще выберите вариант “По любой сети”, если пользуетесь безлимитным интернетом на телефоне);
- теперь все фото будут автоматически загружаться на Яндекс диск. Если даже что-то нехорошее произойдет с телефоном – сможете быстро восстановить все свои снимки. Надежно и удобно!
Автозагрузка фото с телефона на Яндекс диск по Wi-Fi
Как сделать файлы доступными для скачивания другими пользователями
Если пользоваться приложением “Яндекс диск”: то это делается очень быстро – достаточно выбрать файл или папку и щелкнуть в меню по кнопке “Скопировать ссылку”.
Далее ее можно передать по соц. сети, чату, e-mail и др. способами. Ссылку достаточно вставить в адресную строку браузера – и файл можно просмотреть или скачать (см. пример ниже).
Если пользуетесь веб-версией диска (https://disk.yandex.ru/client/disk) просто выделите ту фотку/файл (или каталог с фотками), нажмите по ней правой кнопкой мышки и в меню выберите “Поделиться”. См. пример ниже.
Затем скопируйте ссылку и передайте (например, через соц. сети) тем людям, с которыми хотели поделиться файлами. Когда они их просмотрят/скачают – файл с раздачи можно снять (аналогично).
Вариант #3 (если речь про Андроид)
Сначала открываете приложение “Диск” и переходите в нужный каталог.
Далее выбираете файл, нажимаете по значку “поделиться” (
Яндекс диск на Андроид
Как настроить авто-создание копии моих документов в облачный диск (бэкап!)
Все достаточно просто. Рассмотрю по шагам.
1) Сначала открываем настройки Яндекс диска (для этого можно использовать значок в трее, рядом с часами. См. скриншот ниже).
2) Далее сразу же рекомендую зайти во вкладку “Дополнительно” и проверить, чтобы была включена синхронизация (т.е. все созданные и измененные файлы в вашей папке на жестком диске будут сразу же в авто-режиме загружаться на Яндекс диск (то бишь дублироваться)).
Проверьте, чтобы была включена синхронизация!
3) Во вкладке “Основные” проверьте, чтобы программа автоматически запускалась. После откройте настройку расположения папок.
Настройка расположения папок
4) Посмотрите, где расположена папка, которая будет синхронизироваться с облаком (при необходимости переместите ее на другой раздел HDD).
Узнаем (настраиваем) папку для синхронизации
5) Теперь откройте проводник, щелкните правой кнопкой мышки по системной папке “Документы” и откройте ее свойства . Пример ниже.
Открываем проводник и переходим в свойства папки “Документы”
6) Во вкладке “Расположение” нажмите кнопку “Переместить” и переместите ее в любую из папок, расположенных в “C:UsersalexYandexDisk” * (* путь показан в качестве примера, у вас будет свой каталог – см. п.4 чуть выше, где мы смотрели каталоги в настройках приложения) . Т.е. мы перемещаем нашу системную папку “Документы” в папку, которая будет синхронизироваться с Яндекс диском.
Смотрим расположение системной папки. Перемещаем ее в любую папку Яндекс диска!
7) Лично у себя так и назвал папку “Мои документы”, в которую и переместил системную “Документы”. Теперь все файлы (фото, документы, видео и т.д.), которые попадают в эту папку – будут автоматически дублироваться в облачный диск!
Теперь папка будет синхронизирована с Яндекс диском
8) С перенесенными документами можно будет работать, как и в каталоге, расположенным на HDD, так и открыв приложение Яндекс диска. Удобно!
Эта же папка только в приложении
Восстановление измененного файла
Кстати, что еще подкупает в Яндекс диске: вы можете просмотреть историю изменений файла. Вот представьте, вы отредактировали неправильно документ и сохранили его. А потом вспомнили, что удалили из него лишнее. Что делать?
- Зайти на https://disk.yandex.ru/client/disk;
- далее найти нужный файл, щелкнуть по нему правой кнопкой мышки и перейти по ссылке “История изменений”;
после чего сможете увидеть несколько копий файлов за последние 14 дней, отсортированных по датам (при купленном доп. месте – 90 дней!).
История изменения доступная за 14 дней
также обратите внимание на вкладки “История” и “Корзина”: порывшись в них, можно найти недавно удаленные файлы, просмотреть все свои действиями с файлами на Яндекс диске.
Яндекс диск уже давно завоевал достаточную популярность среди облачных хранилищ. Миллионы людей используют его для хранения информации и доступа к ней из любой очки мира.
Не для кого из пользователей данного сервиса не секрет, что на каждом из сопряженных с Яндекс диском устройств есть папка, в которой находятся все синхронизированные файлы. А вот где находится эта папка знает далеко не каждый.
В данной статье вы узнаете ответ на данный вопрос. Мы покажем как узнать где располагается папка Яндекс диска на конкретном компьютере.
Как посмотреть размещение папки Яндекс диска на компьютере?
Наиболее вероятное расположение данной папки это корень диска D или E. Первым делом проверяем там. Хотя если вы этот путь по умолчанию изменили во время установки программы, то она может располагаться где угодно.
Начинать поиск папки стоит с меню быстрого доступа. Для тех кто не знает это левая колонка абсолютно любой другой папки.
Панель быстрого доступа
Яндекс диск при установке помещает туда ссылку на свою папку. Если ее оттуда никто не удалил, то по этой ссылки можно определить местоположение папки Яндекс диска.
Для этого заходим в абсолютно любую папку на своем компьютере, слева вверху просматриваем панель быстрого доступа на предмет наличия там каталога ссылки на каталог Яндекс диска.
Свойства ссылки на папку яндекс диска
Если она там есть, то жмем по ней правой кнопкой мыши и выбираем «Свойства».
Расположение папки яндекс диск через свойства ссылки
В открывшемся окне свойств в строке «Расположение» смотрим где физически находится эта папка.
Если у вас не получается найти папку вышеуказанными способами, то последний вариант — посмотреть ее расположение в свойствах программы Яндекс диск.
Для этого жмем правой кнопкой мыши по значку Яндекс диск справа внизу возле часов, в открывшемся окне выбираем значок шестеренки и далее «Настройки».
Вход в настройки Яндекс диска
В открывшемся окне на первой вкладке будет указано где находится яндекс диск на компьютере.
Расположение папки яндекс диск в настройках программы
Расположение папки Яндекс диск на компьютере
Яндекс диск уже давно завоевал достаточную популярность среди облачных хранилищ. Миллионы людей используют его для хранения информации и доступа к ней из любой очки мира.
Не для кого из пользователей данного сервиса не секрет, что на каждом из сопряженных с Яндекс диском устройств есть папка, в которой находятся все синхронизированные файлы. А вот где находится эта папка знает далеко не каждый.
В данной статье вы узнаете ответ на данный вопрос. Мы покажем как узнать где располагается папка Яндекс диска на конкретном компьютере.
Как пользоваться на компьютере
В этом разделе мы научимся пользоваться основными функциями файлообменника Яндекс.
Как загрузить файл
1 . Откройте браузер и перейдите в облако.
2 . Щелкните по кнопке «Загрузить» в верхнем углу экрана.
3 . Откроется окошко, в котором нужно выбрать файл.
- Откройте папку с фотографиями.
- Щелкните два раза левой клавишей мышки по нужному снимку.
- Фотография загрузится в облако. Ее можно открыть через папку «Файлы» или «Фото».
- Откройте папку, в которой находятся нужные данные.
- Кликните два раза левой клавишей мышки по документу.
- Документ успешно загрузится. Вы сможете его открыть в папке «Файлы» на облаке.
- Откройте папку компьютера.
- Кликните по нужному видео два раза левой кнопкой мыши.
- Видео успешно загружено в папку «Файлы».
Как скачать файл
После того как вы загрузили файлы на диск, их можно скачать на любом компьютере с доступом в интернет. Для этого достаточно перейти в облако, ввести свой логин и пароль.
1 . Щелкните по нужному файлу правой кнопкой мыши.
2 . Откроется контекстное меню, из которого выберите «Скачать».
3 . Файл загрузится на компьютер в папку «Загрузки».
Как поделиться
Функция «Поделиться» открывает публичный доступ к данным на облаке. Таким образом можно отправить другому человеку ссылку файл. То есть при помощи этой функции можно пересылать файлы по почте, через мессенджеры (Скайп, Вайбер, Телеграм) и социальные сети.
1 . Щелкните правой клавишей мыши по файлу.
2 . В контекстном меню выберите пункт «Поделиться».
3 . Откроется меню с публичной ссылкой и действиями, которые можно выполнить.
- Копировать ссылку . Нажав на этот пункт, ссылка скопируется в буфер обмена. Затем ее можно вручную вставить в письмо, мессенджер или на сайт.
- ВКонтакте, Facebook, Одноклассники . Выбрав одну из социальных сетей, система запросит доступ к вашему профилю. После этого вы сможете опубликовать ссылку на своей странице.
- Почта . Откроется ваш аккаунт в Яндекс Почте, и ссылка автоматически добавится в новое письмо.
- QR код . Сервис сгенерирует QR код для загрузки.
Как увеличить свободное место на Яндекс диске
Вообще, выделяемое место на диске постоянно меняется (в зависимости от разных акций, условий и пр.): например, мне несколько лет назад при регистрации дали 10 ГБ (сколько дадут на момент регистрации вам — предугадать сложно).
Также в качестве бонуса дают доп. место за использование почтового ящика (в моем случае 9 ГБ), и за установку приложения на телефон (32 ГБ). Итого, суммарно, получается около 47 ГБ (что вполне достаточно для документов, фото, файлов).
Если вам нужно значительно больше места — можно его прикупить за небольшую сумму в месяц. Для того, чтобы увидеть текущие тарифы: просто откройте приложение «Яндекс диск» и внизу окна кликните по ссылке «Купить еще» (см. скрин ниже).
Яндекс диск — купить место
Например, на сегодняшний день «лишних» 100 ГБ стоит всего 67 руб./мес. Если нужно значительно больше, например, 1 ТБ — то придется раскошелится на 167 руб./мес.
Платная подписка — 67 руб. 100 ГБ
↑ Как делиться своими файлами с друзьями на Яндекс Диске
откроется ссылка на файл, ссылку отправьте друзьям или опубликуйте в интернете.
Например давайте дадим скачать нашим друзьям папку Музыка содержащую музыкальные файлы. Отмечаем папку галочкой,
копируем ссылку и отправляем её друзьям по почте или публикуем данную ссылку в социальных сетях.
Для скачивания папки достаточно вставить ссылку в адресную строку любого браузера и нажать Enter, в открывшемся окне выбираем нужные файлы и жмём Скачать.
Также мы можем сделать любую нашу папку общей и все приглашённые смогут просматривать эту папку и добавлять в неё файлы, общая папка появится на Яндекс Диске каждого участника.
Чт о такое Яндекс Диск и зачем он нужен
C помощью сервиса можно загрузить на него файлы и хранить неограниченное количество времени. Хранилище удобно использовать, как место для хранения важных документов, фотоархивов, данных, необходимых для работы. Документы можно открывать и редактировать, где бы пользователь не находился : в дороге, в офисе, дома или в общественном месте. Внесенные изменения оперативно синхронизируются с данными на облаке . Поэтому риск утратить данные , если устройство разрядилось или сломалось, отсутствует .
Для того чт обы начать пользоваться Яндекс.Диск , достаточно иметь зарегистрированный почтовый ящик на сайте Yandex . ru . Для этого входим, набирая логин и пароль. Если ящика ещё нет, проходим регистрацию, заполняя простую анкетную форму.
Заключение
С Яндекс Диском вы можете не тревожиться о том, что фото, видео и другие файлы переполняют ваши гаджеты. Вы получаете 10 ГБ бесплатно и при необходимости сможете дополнительно приобрести свободное место для хранения объемного контента.
В списке облачных хранилищ Яндекс Диск помещается отнюдь не на первом месте. Однако трудно отыскать облачный сервис, настолько стабильный в плане тарифов. Вы можете быть уверены в нем. Бесплатное свободное место ждет!
И вопрос напоследок: пользуетесь ли облачным хранилищем на ПК или мобильном, случалось ли вам хоть раз потерять файлы, которые были вам дороги?