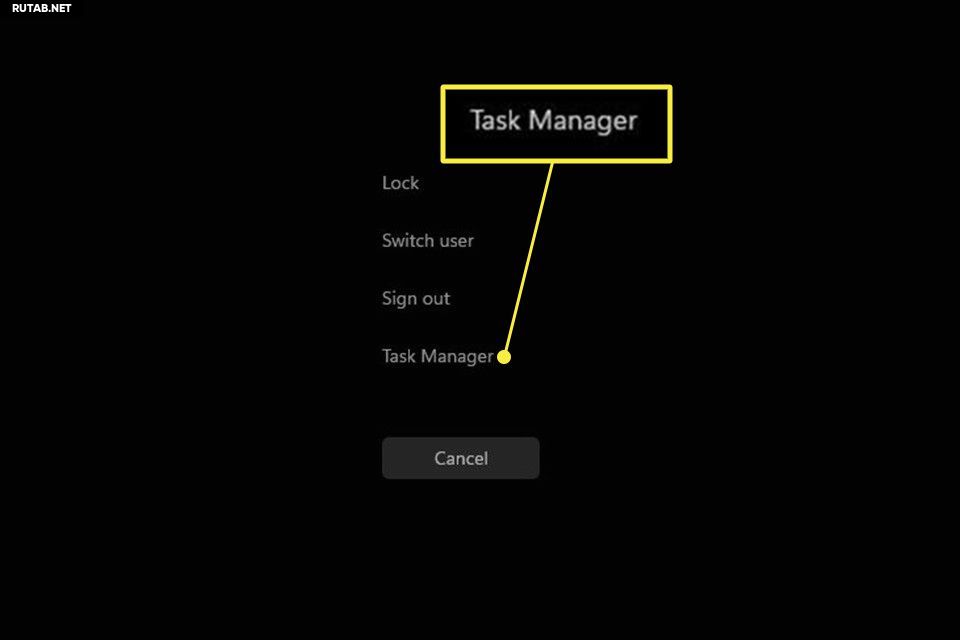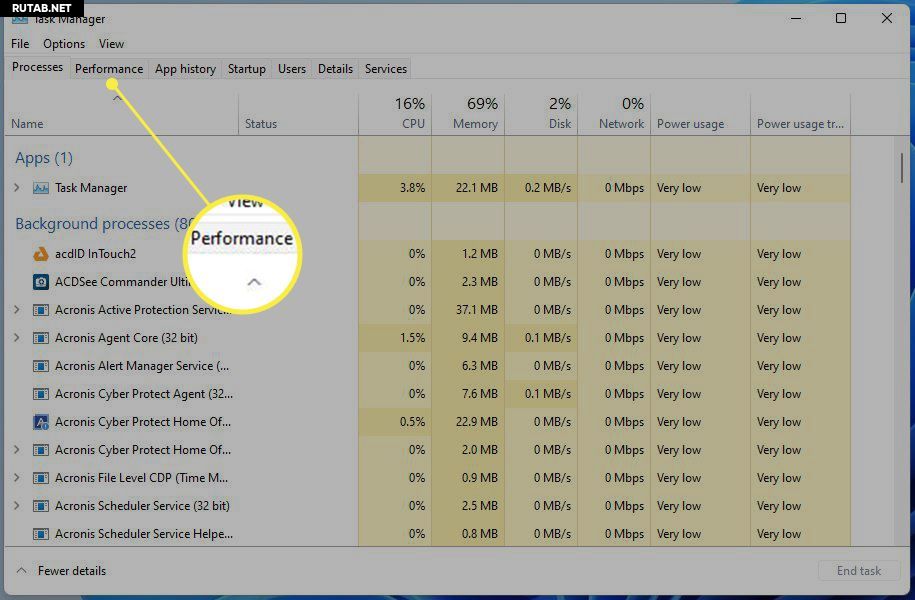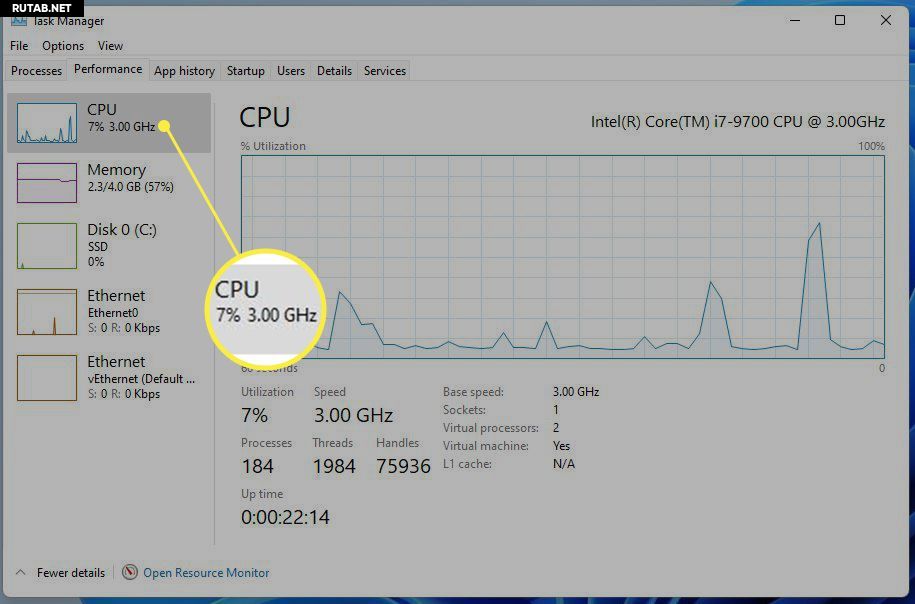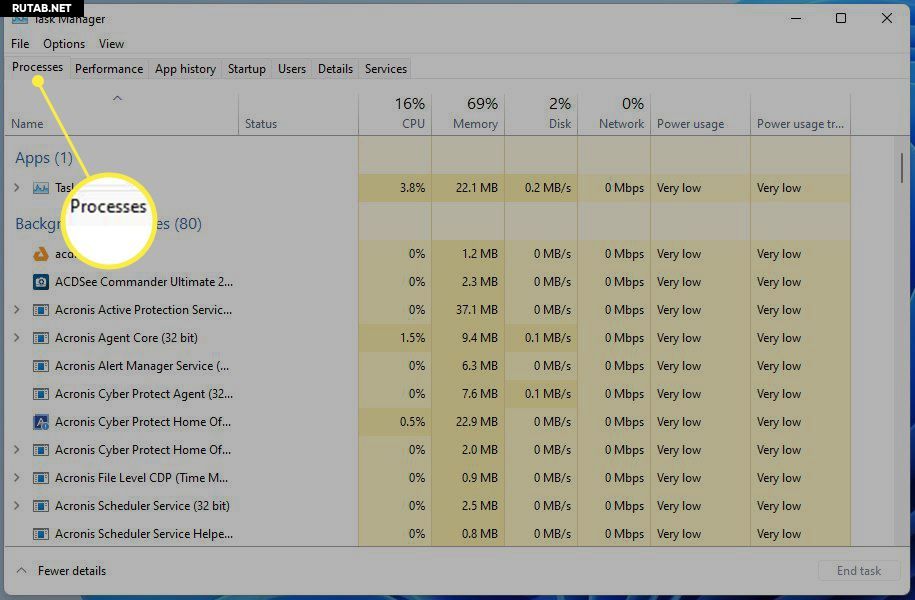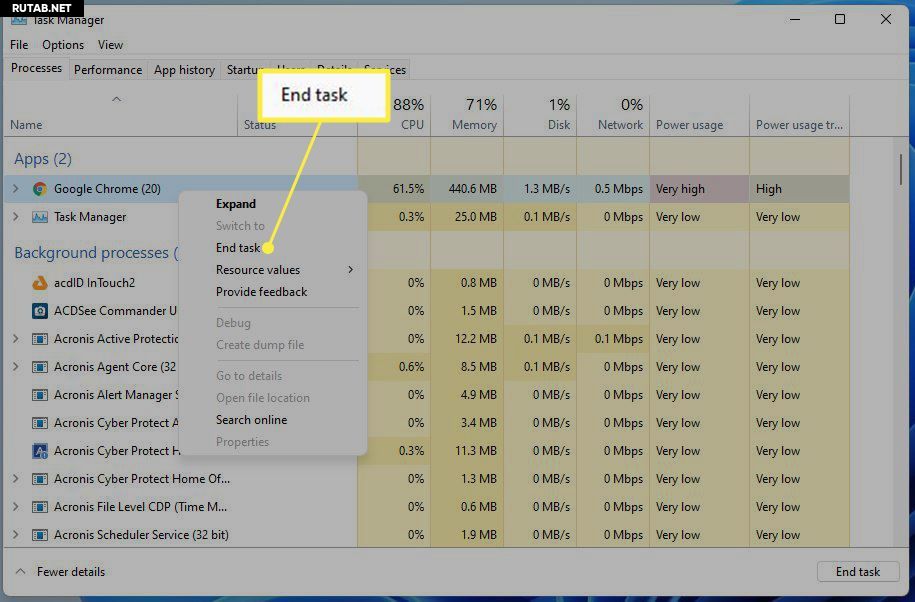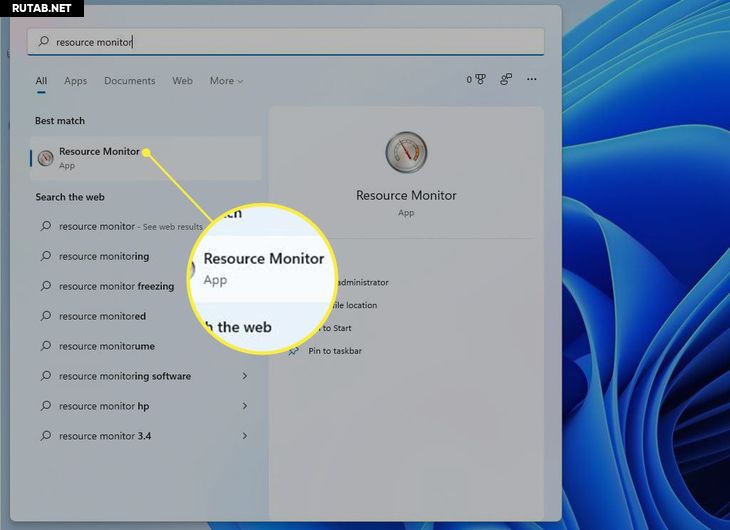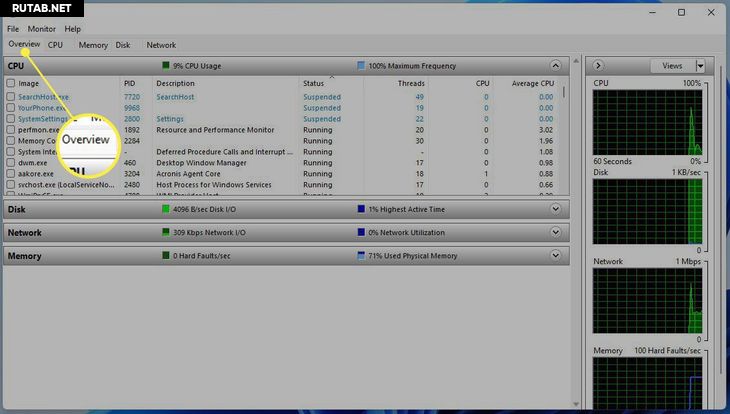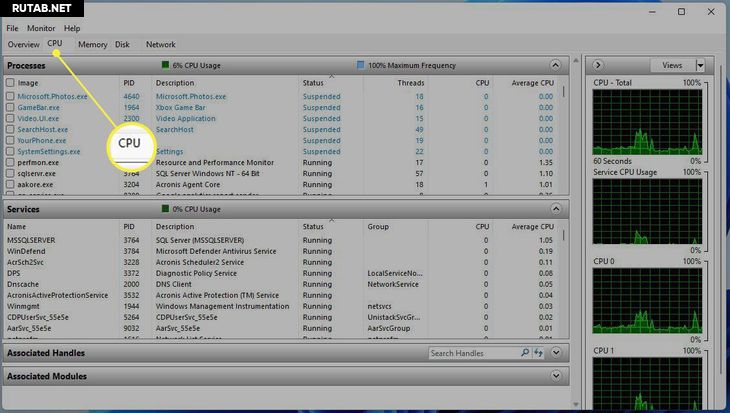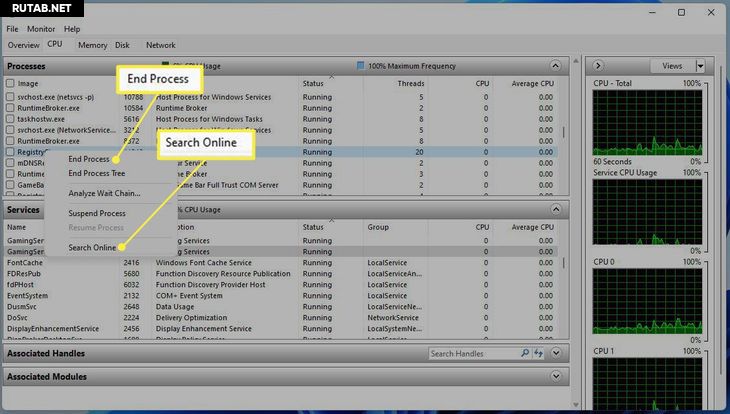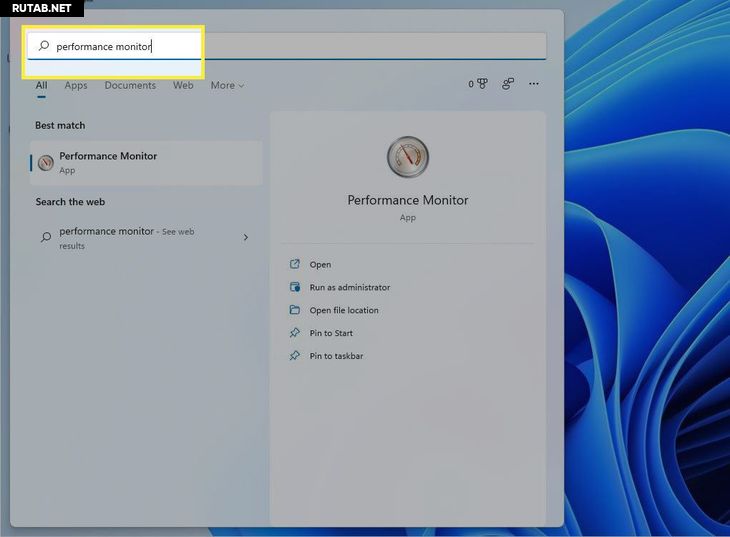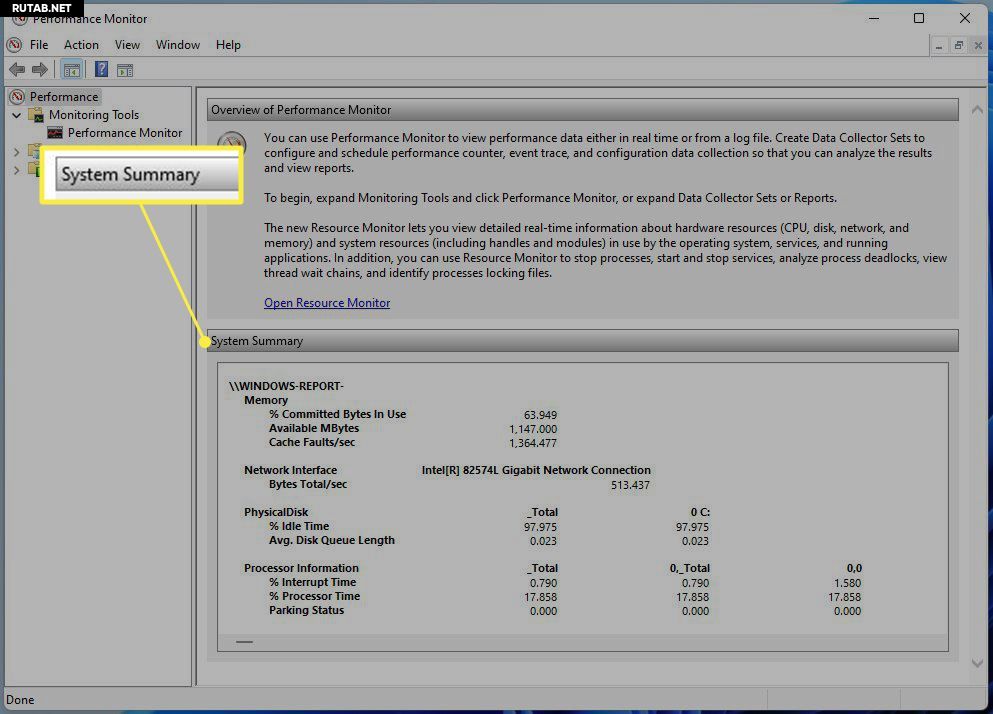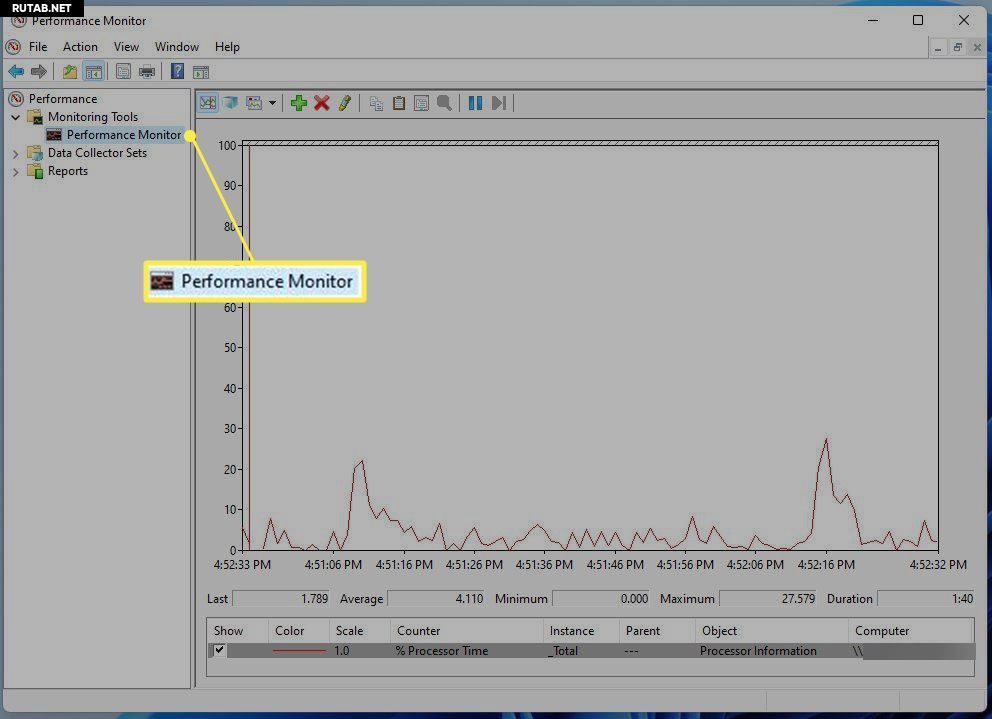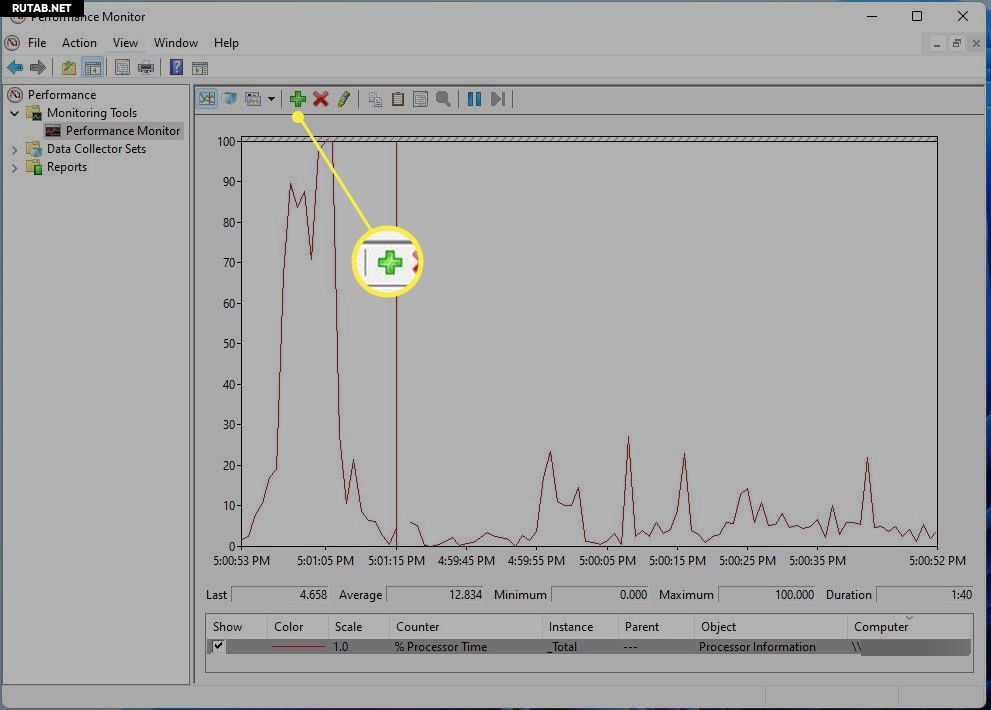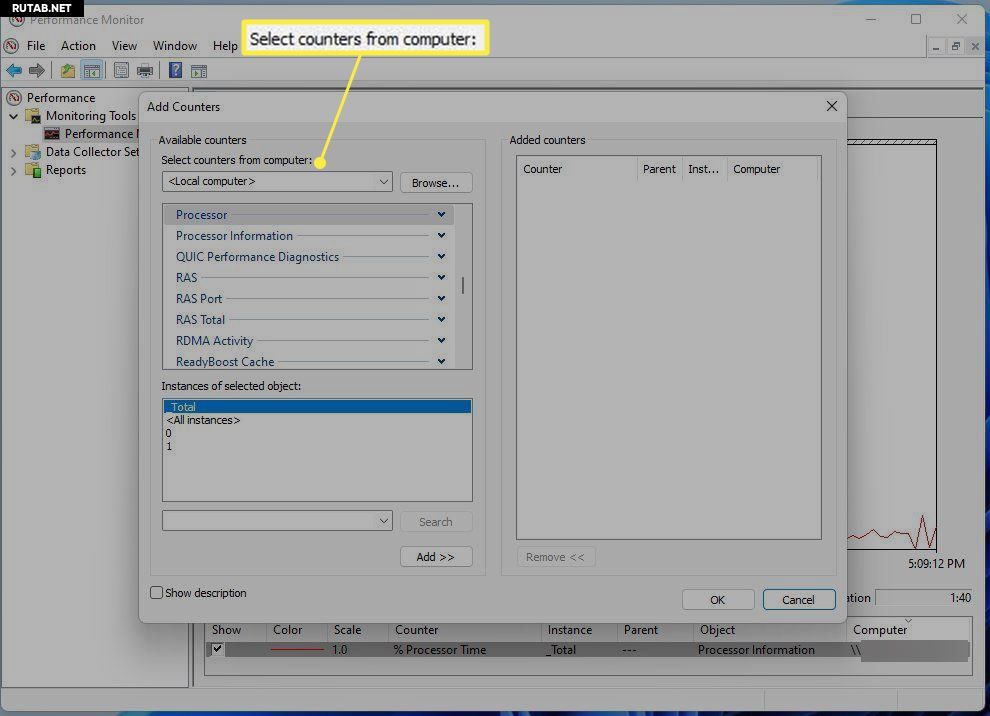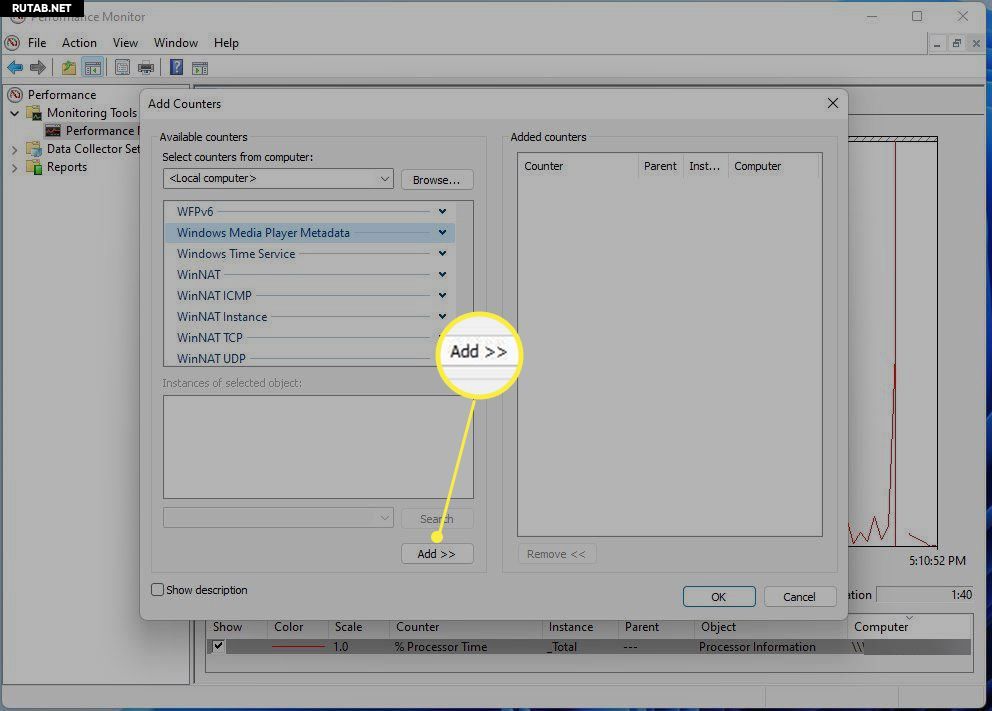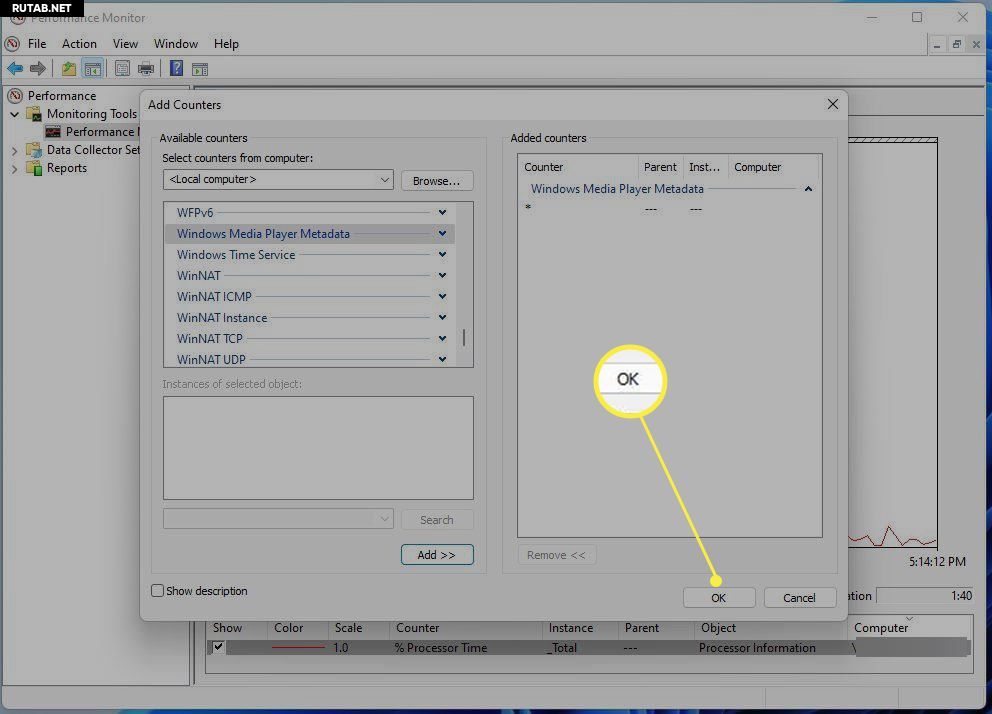It’s vital to know how your computer and its apps perform
Updated on April 17, 2022
What to Know
- View usage in Task Manager: CTRL + Shift + ESC > Task Manager > Performance tab or stay in Processes.
- View in Resource Monitor: In search bar, search for Resource Monitor > CPU tab.
- View in Performance Monitor: Search for Performance Monitor > Performance Monitor.
This guide will show you how to check your computer’s CPU usage if you notice slow performance. All the major components in a computer rely on the CPU to function.
Using Task Manager to Check CPU Usage
The Task Manager provides an overview of which apps and processes are currently running and how much of the hardware each uses, namely the CPU. The Task Manager’s functionality is pretty straightforward but handy nonetheless if you want a basic idea of what’s going on.
-
Start by pressing CTRL + Shift + Esc on your keyboard.
-
In the following window, click Task Manager.
-
While in Task Manager, click the Performance tab.
-
Here in the Performance tab, you can see how much of the CPU the computer is currently using.
-
If you want to see which apps are using the CPU the most, head back to the Processes tab.
-
You can free up resources by right-clicking the entry taking up the most and select End task.
Using the Resource Monitor to Check CPU Usage
The Resource Monitor is similar to the Task Manager but gives much more information by explaining how your apps are using the CPU. Use it to help decide how to improve an app’s performance.
-
In the Search bar, type Resource Monitor and select the top entry that appears.
-
The Resources Manager opens up to the Overview tab which displays system information.
-
Click the CPU tab to view the processor’s usage. It also shows how much of the CPU is available and what is running.
-
If you right-click an entry, you’ll be able to search for information on it online with Search Online or turn it off with End Process.
Using the Performance Monitor to Check CPU Usage
The Performance Monitor is a tool to allow you to study how apps perform in real-time or by collecting data to use for later analysis. With this tool, you may discover which apps are behaving abnormally and hopefully the reason, too.
-
Open up the Search bar and type Performance Monitor.
-
Click the first entry and the app will open to System Summary.
-
If you click the Performance Monitor tab, you will see the CPU performing in real-time.
-
If you want to add a counter to keep track of an app’s performance, click the green Add button.
-
In this window, you can add another counter by locating the app in the left-hand list under Select counter from computer.
-
Once found, select it and click the Add button on the bottom.
-
The entry will appear on the right. Select the OK button and it will appear in the Performance Monitor.
-
Every counter added will have its own corresponding color to differentiate it.
Does Windows 11 Use More CPU?
Windows 11 is well optimized, so, by itself, it doesn’t take up a lot of the CPU’s resources. However, that doesn’t mean the apps you are using are optimized.
High CPU consumption in a Windows 11 computer can be from pending updates, antivirus software preventing certain operations, faulty installations, or poorly optimized apps. For example, Google Chrome is well known to be a very high-resource app and, with enough tabs open, can cause performance issues.
Performance issues are a sign of high CPU usage. High CPU usage can cause apps to perform sluggishly or even crash. And, of course, high CPU usage can heat the computer and cause the cooling fans to spin quite loudly.
FAQ
-
How do I fix high CPU usage in Windows 11?
To fix high CPU usage in Windows 11, try closing unnecessary apps, restarting your computer, updating Windows 11, and scanning for malware. If these fixes don’t work, try uninstalling your antivirus program and switching to another. Or you might need to turn off background apps and Superfetch.
-
Can my CPU run Windows 11?
To run Windows 11, your CPU must support the Trusted Platform Module (TPM) 2.0 requirement. TPM 2.0 requires that your motherboard have a chip that’s tamper-resistant and designed to protect encryption keys. Older boards don’t support this specification.
Thanks for letting us know!
Get the Latest Tech News Delivered Every Day
Subscribe
Что нужно знать
- Просмотрите использование в диспетчере задач: CTRL + Shift + ESC > диспетчер задач > вкладка «Производительность».
- Просмотр в мониторе ресурсов: в строке поиска найдите «Открыть монитор ресурсов» > вкладка «ЦП».
- Просмотр в системном мониторе: найдите системный монитор > системный монитор.
Это руководство покажет вам, как проверить загрузку ЦП вашего компьютера, если вы заметили низкую производительность. Работа всех основных компонентов компьютера зависит от центрального процессора.
Использование диспетчера задач для проверки загрузки ЦП
Диспетчер задач предоставляет обзор того, какие приложения и процессы запущены в данный момент и сколько аппаратного обеспечения каждое из них использует, а именно ЦП. Функциональность диспетчера задач довольно проста, но, тем не менее, удобна, если вы хотите получить общее представление о том, что происходит.
Начните с нажатия CTRL + Shift + Esc на клавиатуре.
В следующем окне нажмите «Диспетчер задач».
В диспетчере задач перейдите на вкладку «Производительность».
Здесь, на вкладке «Производительность», вы можете увидеть, сколько процессорного времени использует компьютер в данный момент.
Если вы хотите узнать, какие приложения больше всего используют ЦП, вернитесь на вкладку «Процессы».
Вы можете освободить ресурсы, щелкнув правой кнопкой мыши запись, занимающую больше всего, и выберите Завершить задачу.
Использование монитора ресурсов для проверки использования ЦП
Монитор ресурсов похож на Диспетчер задач, но дает гораздо больше информации, объясняя, как ваши приложения используют ЦП. Используйте его, чтобы решить, как улучшить производительность приложения.
В строке поиска введите Монитор ресурсов и выберите появившуюся верхнюю запись.
Диспетчер ресурсов открывает вкладку «Обзор», на которой отображается информация о системе.
Щелкните вкладку ЦП, чтобы просмотреть использование процессора. Он также показывает, какая часть ЦП доступна и что запущено.
Если вы щелкнете запись правой кнопкой мыши, вы сможете искать информацию о ней в Интернете с помощью «Поиск в Интернете» или отключить ее с помощью «Завершить процесс».
Использование системного монитора для проверки загрузки ЦП
Системный монитор — это инструмент, позволяющий изучать работу приложений в режиме реального времени или путем сбора данных для последующего анализа. С помощью этого инструмента вы можете обнаружить, какие приложения ведут себя ненормально, и, надеюсь, причину.
Откройте панель поиска и введите Системный монитор. (Альтернативно: нажмите Win+R, введите perfmon и нажмите Enter).
Щелкните первую запись, и приложение откроется в разделе «Сводка системы».
Если вы перейдете на вкладку «Системный монитор», вы увидите производительность ЦП в режиме реального времени.
Если вы хотите добавить счетчик для отслеживания производительности приложения, нажмите зеленую кнопку «Добавить».
В этом окне вы можете добавить еще один счетчик, найдя приложение в левом списке в разделе «Выбрать счетчик с компьютера».
Найдя его, выберите его и нажмите кнопку «Добавить» внизу.
Запись появится справа. Нажмите кнопку OK, и она появится в системном мониторе.
Каждый добавленный счетчик будет иметь свой соответствующий цвет, чтобы различать его.
Использует ли Windows 11 больше процессора?
Windows 11 хорошо оптимизирована, поэтому сама по себе не требует много ресурсов процессора. Однако это не означает, что используемые вами приложения оптимизированы.
Высокая загрузка ЦП на компьютере с Windows 11 может быть вызвана ожидающими обновлениями, антивирусным программным обеспечением, препятствующим определенным операциям, ошибочными установками или плохо оптимизированными приложениями. Например, хорошо известно, что Google Chrome является ресурсоемким приложением, и при наличии достаточного количества открытых вкладок может вызвать проблемы с производительностью.
Проблемы с производительностью являются признаком высокой загрузки ЦП. Высокая загрузка ЦП может привести к медленной работе приложений или даже к сбою. И, конечно же, высокая загрузка процессора может нагреть компьютер и заставить вентиляторы охлаждения вращаться довольно громко.
Чтобы устранить высокую загрузку ЦП в Windows 11, попробуйте закрыть ненужные приложения, перезагрузить компьютер, обновить Windows 11 и выполнить сканирование на наличие вредоносных программ. Если эти исправления не работают, попробуйте удалить антивирусную программу и переключиться на другую. Или вам может потребоваться отключить фоновые приложения и Superfetch.
Для запуска Windows 11 ваш ЦП должен поддерживать требование Trusted Platform Module (TPM) 2.0. TPM 2.0 требует, чтобы на материнской плате был защищенный от несанкционированного доступа чип, предназначенный для защиты ключей шифрования. Старые платы не поддерживают эту спецификацию.
ЦП или центральный процессор – это один из основных компонентов любого ПК, без которого он вообще не может функционировать. Говоря об использовании ЦП – это то, что мы имеем в виду, когда пытаемся определить, насколько интенсивно работает ЦП и какое напряжение он в настоящее время выдерживает из-за различных задач, выполняемых на компьютере.
Разным приложениям для правильной работы требуется разная мощность процессора. Кроме того, разные ЦП могут справляться с разным уровнем нагрузки, но даже лучшие игровые ЦП не могут обрабатывать массу приложений, работающих одновременно, поэтому мы обычно тестируем использование ЦП, чтобы определить, что вызывает какие-либо проблемы, если у нас более медленный ПК или ненормальное повышение температуры процессора.
Как проверить использование ЦП на различных устройствах
Проверка статистики использования ЦП в любой ОС покажет вам те показатели и рекомендации, которые позволят вам узнать текущий статус. Тем не менее, шаги по получению этого не одинаковы для Mac и Windows, поэтому в этом руководстве основное внимание будет уделено процессу проверки статистики использования ЦП в Windows, Mac и Linux.
Вы узнаете, как открыть панель состояния процессора, узнаете о наиболее важных характеристиках, которые нужно искать, и как узнать, стоит ли вам беспокоиться или нет.
Как проверить использование ЦП в Windows 10
Как правило, каждая операционная система, которую мы собираемся описать, имеет аналогичные шаги и строки состояния для отображения всей необходимой информации об использовании ЦП. Это поможет вам запустить тесты и проверить, всё ли работает правильно или требуется какое-то вмешательство.
Чтобы проверить использование ЦП в Windows 10 и посмотреть, есть ли что-нибудь, замедляющее работу вашего ПК:
- Внизу экрана щелкните правой кнопкой мыши Панель задач и выберите Диспетчер задач.
- Перейдите на вкладку Производительность и внимательно изучите состояние каждой панели. Если вкладки в верхней части окна не отображаются, сначала нажмите кнопку Подробнее в нижнем левом углу окна диспетчера задач.
В левой части диспетчера задач вы увидите закладку «ЦП». Нажмите её и проверьте, находится ли загрузка ЦП в нормальном диапазоне. Нормальное использование ЦП обычно значительно ниже 20, а то и 30%. Однако, эта панель покажет вам гораздо больше. Вы можете проверить количество запущенных процессов, время безотказной работы, температуру и многое другое.
Если вы обнаружите какие-либо проблемы, связанные с чрезмерным использованием ЦП без какой-либо явной причины и с гораздо более высокими значениями температуры, чем обычно, вам необходимо снизить температуру ЦП, чтобы избежать серьёзных повреждений процессора.
Как проверить использование ЦП на Mac
Процесс просмотра активности вашего процессора на Mac немного отличается от процесса в Windows. Даже если вы не новый пользователь Mac, вам все равно может быть сложно передвигаться по этим водам. Однако, это всё ещё довольно просто, и вот как это проверить за несколько шагов.
- На Mac откройте папку «Приложения» → «Утилиты» → и запустите «Монитор активности».
- В Мониторе активности найдите и щелкните ЦП. Отсюда вы можете найти всю необходимую информацию о текущем состоянии вашего процессора Mac. Вы можете узнать, какая часть вычислительной мощности ЦП используется, сколько используется кэш-памяти ЦП, температура ЦП и многое другое. Это даст вам всю необходимую информацию об этом важном компоненте любого компьютера.
Как проверить использование процессора в Linux
Если вы предпочитаете использовать ОС Linux или пытаетесь помочь другу, важно знать, что проверка использования ЦП и различных других спецификаций ЦП не такая же, как в Windows 10 и Mac. Операции Linux обычно требуют ввода определенных команд в командном терминале для достижения таких результатов.
Чтобы проверить использование ЦП в Linux, вам понадобится компьютер на базе Linux любого типа с Ubuntu или CentOS, учетная запись с привилегиями sudo и командная строка.
Как только вы войдёте в командную строку, вот список команд, которые вы можете использовать, чтобы получить результаты и информацию, которую вы ищете, относительно производительности процессора.
Откройте окно терминала и введите следующее:
top
Эта команда перечисляет множество задач, касающихся загрузки ЦП и использования памяти. Она отобразит всё, что вам нужно знать, однако будет не так красиво, как с другими вариантами ОС. Кроме того, вы можете использовать команду top -i. Это значительно упростит сортировку списков.
Также вы можете использовать следующие ключи во время работы top, чтобы отсортировать всё по своему вкусу.
- M – сортировать по использованию памяти
- P – сортировать по загрузке процессора
- N – сортировать по идентификатору процесса
- T – сортировать по времени выполнения
- H – получить дополнительную помощь и инструкции
mpstat
Этот инструмент – ещё один очень полезный инструмент, когда речь идёт об использовании ЦП в Linux. Однако, чтобы использовать его, вы должны установить пакет sysstat в своей системе.
mpstat покажет вам окно с различными значениями и спецификациями, привязанными к ним. Вот что означает каждая из них:
- %usr: использование ЦП на уровне пользователя
- %nice: использование ЦП «хорошими» пользовательскими процессами
- %sys: загрузка процессора ядром
- %iowait: ожидание чтения/записи диска
- %irq: обработка аппаратных прерываний
- %soft: обработка программных прерываний
- %steal: принудительное ожидание гипервизора, обрабатывающего виртуальные процессоры
- %guest: запуск виртуального процессора
- %idle: простой
glances
Один из лучших и наиболее эффективных способов узнать об использовании ЦП – это glances. Он также является одним из самых простых в использовании и одним из лучших с точки зрения аккуратного и организованного отображения всего.
Чтобы воспользоваться преимуществами glances, запустите команду $ glances, чтобы запустить автономный режим. Однако, вам нужно будет установить snappy и оснастку Glances из Snapcraft. Чтобы использовать Glances в режиме веб-сервера, просто введите $ glances -w.
Вывод – как проверить использование процессора
Проверка использования ЦП на вашем компьютере – отличный способ быть в курсе последних событий и знать, есть ли какие-либо проблемы, которые могут нанести вред компьютеру. Вот почему также важно провести стресс-тестирование процессора при первой сборке ПК, чтобы вы могли знать, сколько времени это займёт в дальнейшем. Это поможет вам узнать больше о вашем процессоре, графическом процессоре и всех других важных компонентах ПК.
Содержание
- Что нужно знать
- Как я могу проверить загрузку процессора моего компьютера?
- Использование диспетчера задач для проверки загрузки ЦП
- Использование монитора ресурсов для проверки использования ЦП
- Использование монитора производительности для проверки загрузки ЦП
- Использует ли Windows 11 больше процессора?
Что нужно знать
- Просмотр использования ЦП через диспетчер задач: CTRL + Shift + ESC > нажмите « Диспетчер задач » > щелкните вкладку « Производительность » или оставайтесь в « Процессах».
- Просмотр использования ЦП с помощью монитора ресурсов: откройте панель поиска > найдите монитор ресурсов > щелкните вкладку ЦП .
- Просмотр использования ЦП с помощью монитора производительности: откройте панель поиска > найдите монитор производительности > щелкните « Монитор производительности» .
Это руководство покажет вам, как проверить загрузку ЦП вашего компьютера, чтобы вы могли научиться держать все под контролем.
Как я могу проверить загрузку процессора моего компьютера?
Работа всех основных компонентов компьютера зависит от центрального процессора. Если вы заметили низкую производительность, проверьте использование вашего процессора с помощью одного из трех основных инструментов, доступных в системе Windows 11: диспетчер задач, монитор ресурсов и монитор производительности.
Использование диспетчера задач для проверки загрузки ЦП
Диспетчер задач предоставляет обзор того, какие приложения и процессы запущены в данный момент и сколько аппаратного обеспечения каждое из них использует, а именно ЦП. Функциональность диспетчера задач довольно проста, но, тем не менее, удобна, если вы хотите получить общее представление о том, что происходит.
- Начните с нажатия CTRL + Shift + Esc на клавиатуре.
- В следующем окне нажмите « Диспетчер задач ».
- В диспетчере задач перейдите на вкладку « Производительность ».
- Здесь, на вкладке «Производительность», вы можете увидеть, сколько процессорного времени использует компьютер в данный момент.
- Если вы хотите узнать, какие приложения больше всего используют ЦП, вернитесь на вкладку « Процессы ».
- Вы можете освободить ресурсы, щелкнув правой кнопкой мыши запись, занимающую больше всего, и выберите Завершить задачу.
Использование монитора ресурсов для проверки использования ЦП
Монитор ресурсов похож на Диспетчер задач, но дает гораздо больше информации, объясняя, как ваши приложения используют ЦП. Используйте его, чтобы решить, как улучшить производительность приложения.
- В строке поиска введите Монитор ресурсов и выберите появившуюся верхнюю запись.
- Диспетчер ресурсов открывает вкладку « Обзор », на которой отображается информация о системе.
- Щелкните вкладку ЦП , чтобы просмотреть использование процессора. Он также показывает, какая часть ЦП доступна и что запущено.
- Если вы щелкнете запись правой кнопкой мыши, вы сможете искать информацию о ней в Интернете с помощью «Поиск в Интернете» или отключить ее с помощью «Завершить процесс».
Использование монитора производительности для проверки загрузки ЦП
Монитор производительности — это инструмент, позволяющий изучать работу приложений в режиме реального времени или путем сбора данных для последующего анализа. С помощью этого инструмента вы можете обнаружить, какие приложения ведут себя ненормально, и, надеюсь, причину.
- Откройте панель поиска и введите Performance Monitor.
- Щелкните первую запись, и приложение откроется в разделе « Сводка системы».
- Если вы перейдете на вкладку «Монитор производительности» , вы увидите производительность ЦП в режиме реального времени.
- Если вы хотите добавить счетчик для отслеживания производительности приложения, нажмите зеленую кнопку « Добавить ».
- В этом окне вы можете добавить еще один счетчик, найдя приложение в левом списке в разделе « Выбрать счетчик с компьютера».
- Найдя его, выберите его и нажмите кнопку « Добавить » внизу.
- Запись появится справа. Нажмите кнопку OK , и она появится в системном мониторе.
- Каждый добавленный счетчик будет иметь свой соответствующий цвет, чтобы различать его.
Использует ли Windows 11 больше процессора?
Windows 11 хорошо оптимизирована, поэтому сама по себе не требует много ресурсов процессора. Однако это не означает, что используемые вами приложения оптимизированы.
Высокая загрузка ЦП на компьютере с Windows 11 может быть вызвана ожидающими обновлениями, антивирусным программным обеспечением, препятствующим определенным операциям, ошибочными установками или плохо оптимизированными приложениями. Например, хорошо известно, что Google Chrome является ресурсоемким приложением, и при наличии достаточного количества открытых вкладок может вызвать проблемы с производительностью.
Проблемы с производительностью являются признаком высокой загрузки ЦП. Высокая загрузка ЦП может привести к медленной работе приложений или даже к сбою. И, конечно же, высокая загрузка процессора может нагреть компьютер и заставить вентиляторы охлаждения вращаться довольно громко.
Во всех версиях операционной системы Windows есть специальный инструмент, с помощью которого можно легко решить практически любую проблему с зависшим приложением. Называется он «Диспетчер задач». Изначально он служил просто для мониторинга активных процессов (запущенных программ, игр) и их закрытия в случаи зависания, но сейчас это инструмент, в котором содержится множество полезной информации для пользователя.
В этой статье мы разберем только самые основные и часто используемые функции диспетчера задач операционной системы Windows 10.
Как запустить Диспетчер задач
Есть несколько способов для запуска диспетчера задач, но мы разберем наиболее простые и актуальные:
- Сочетание клавиш Ctrl + Shift + Esc;
- Сочетание клавиш Ctrl + Alt + Delete и выбор пункта «Диспетчер задач»;
- Нажать правой клавишей мышки на панель задач и выбрать пункт «Диспетчер задач».
При первом открытии диспетчер задач запустится в компактном режиме. В нем будут отображены только запущенные на компьютере программы.
Подобный функционал у диспетчера задач был еще в операционной системе Windows NT 3.1. В данном режиме можно быстро закрыть зависшую или некорректно работающую программу.
|
Windows 10 |
Windows NT 3.1 |
Для этого нужно просто кликнуть по ней правой кнопкой мышки и выбрать соответствующий пункт из выпадающего меню, либо просто найти зависшее приложение и нажать кнопку «снять задачу»
По мере эволюции операционной системы Windows менялся внешний вид и функционал диспетчера задач. Сейчас это не просто программа для закрытия зависших приложений, это полноценный инструмент по мониторингу, диагностике и даже настройке операционной системы.
Чтобы воспользоваться всеми функциями, нужно перейти в расширенный режим работы. Для этого необходимо нажать «Подробнее».
Начнем знакомство с панели меню диспетчера задач.
В пункте «меню файла» можно запустить новую задачу, для этого нужно написать название процесса и нажать «ОК».
Остальные вкладки меню крайне редко используются и отвечают за параметры внешнего вида и отображения диспетчера задач.
А теперь подробно разберем его расширенные возможности.
«Процессы»
Это одна из наиболее часто используемых вкладок в диспетчере задач. В данном меню отображаются все активные процессы на компьютере. Они делятся на приложения и фоновые процессы.
Приложения — это активные программы: игры, браузеры. Все приложения можно безопасно закрывать. Процессы обычно не имеют графической оболочки и работают автономно, например, система синхронизации времени или фоновое обновление для браузера Google Chrome.
В данном меню можно также наблюдать за тем, какую нагрузку на процессор оказывают приложения и процессы, сколько потребляют оперативной памяти, как воздействуют на жесткий диск, сеть и видеокарту.
Можно закрывать зависшие приложения и процессы, а так же смотреть, где располагается активная программа на жестком диске.
Для того чтобы увидеть все действия, которые можно произвести с процессом или программой, необходимо щелкнуть по ним правой кнопкой мыши.
Внешний вид вкладки, вернее количество информации, отображаемой о процессе, также можно настроить под себя. Для этого нажмите правой кнопкой мыши на любой из показателей загрузки системы и отметьте галочкой то, что нужно отображать.
Также можно настроить значения (проценты или мегабайты), в которых будет выводиться информация о воздействии приложений и процессов на оперативную память, диск и сеть.
«Производительность»
Во вкладе «Производительность» в режиме реального времени можно наблюдать за тем, какую нагрузку на компоненты системы (процессор, оперативную память, жесткий диск и SSD, сеть и видеокарту) создают запущенные программы.
Помогает в тех случаях, когда компьютер начинает тупить без видимых на то причин. Здесь сразу будет видно, какой компонент системы загружен и насколько сильно.
График загрузки процессора можно настраивать для мониторинга каждого отдельного ядра процессора, а не общей загруженности в целом.
Помимо этого, на вкладке ЦП можно узнать точную модель и другую техническую информацию о процессоре:
- базовая частота
- количество физических и логических ядер
- объем кэша
На вкладке «Память», помимо объема занятой оперативной памяти, можно узнать эффективную частоту памяти и количество разъемом на материнской плате для установки планок памяти.
В случае с видеокартой есть дополнительная возможность мониторинга температуры и потребления видеопамяти программами или играми.
«Журнал приложений»
В данной вкладке отображаются только приложения из магазина Windows, если таковые имеются, а также нагрузка, которую они оказывают на систему.
«Автозагрузка»
Очень актуальное меню. После установки программ многие из них добавляют себя в автозагрузку для запуска вместе с операционной системой. Со временем там может накопиться огромное количество программ, причем не всегда нужных. Все бы ничего, но они отъедают ресурсы процессора и оперативную память, которой и так всегда мало, и к тому же увеличивают время включения компьютера.
Чтобы отключить ненужную программу, просто кликаем правой кнопкой мышки по программе или на окошко в нижней части диспетчера, далее выбираем «Отключить».
«Пользователи»
Во вкладке «Пользователи» отображаются активные пользователи операционной системы — это те, кто вошел в свою учетную запись. Тут также можно узнать количество системных ресурсов и программы, которые они используют. Если на компьютере один пользователь, вкладка совершенно бесполезная.
«Подробности»
Вкладка «Подробности» содержит различные сведения о запущенных процессах. Она похожа на рассмотренные чуть выше «Процессы», но здесь вы найдете больше информации и все отображаемые процессы из всех учетных записей пользователей в системе.
Для получения доступа к дополнительным параметрам процесса необходимо щелкнуть по нему правой кнопкой мышки.
«Службы»
Службы операционной системы — это системные программы, которые в зависимости от назначения запускаются автоматически при запуске операционной системы или только по необходимости.
Большинство служб являются частью операционной системы Windows. Например, Центр безопасности Защитника Windows — это новое приложения для управления встроенным системным антивирусом «Защитник Windows». Также есть службы, которые являются частью установленных программ, как, например, драйвера для видеокарт AMD или Nvidia. Тот же Google Chrome, TeamViewer или Adguard при установке создают одноименную службу, которая необходима для нормального функционирования самой программы.
Не стоит заниматься отключением служб без четкого понимания того, за что они отвечают, потому что большая их часть необходима для нормальной работы операционной системы, всех ее компонентов и установленных программ.
Для получения дополнительной информации об интересующей вас службе можно воспользоваться поиском в Интернете или открыть специальное меню для администрирования служб Windows, в котором будет дано подробное описание, состояние, тип запуска и зависимость от других служб.
Если же вам мало возможностей и информации, которая предоставляется диспетчером задач, есть сторонняя утилита Process Explorer для расширенного управления всеми процессами системы.
Process Explorer
Process Explorer распространятся абсолютно бесплатно. Скачать можно с официального сайта Microsoft.
С помощью этой программы можно не только отследить какой-либо процесс, но и узнать, какие файлы и папки он использует. На экране отображаются два окна. Содержимое одного окна зависит от режима, в котором работает Process Explorer: режим дескриптора или режим DLL.
Во втором отображается список активных процессов с их иерархией. Можно посмотреть подробную информацию о каждом из них: владелец, занятая память, библиотеки, которые он использует.
Программа позволяет менять приоритеты процессов и определять, какое ядро процессора будет его выполнять.
Можно управлять потоками процессов: запускать их, останавливать или ставить на паузу. Также можно «заморозить» процесс. Process Explorer поможет распознать, к какому процессу относится запущенное окно на рабочем столе, что поможет быстро обнаружить вредоносные программы.