Как найти или восстановить файл
Если вам не удается найти те или иные файлы на Google Диске, попробуйте восстановить их, следуя приведенным ниже рекомендациям. Если вы полагаете, что доступ к вашим данным получило постороннее лицо, примите меры по защите аккаунта.
Как восстановить удаленные файлы
Если вы недавно удалили файлы через веб-интерфейс Google Диска или приложение “Google Диск” для компьютера, есть вероятность, что вы сможете восстановить их самостоятельно.
Как восстановить файл из корзины
- На компьютере откройте страницу drive.google.com/drive/trash.
- Совет. Файлы в корзине можно упорядочивать по дате отправки в нее.
- Нажмите правой кнопкой мыши на нужный файл.
- Выберите Восстановить.
- Файлы восстанавливаются в исходные папки. Если исходная папка больше не существует, файлы помещаются в раздел “Мой диск”.
Как найти файл, который вы не удаляли
Что можно сделать
Попробуйте найти файл на вкладке “История”
- На компьютере откройте страницу drive.google.com.
- В правом верхнем углу экрана нажмите на значок “Показать свойства”
.
- Выберите вкладку “История”.
- Прокручивайте страницу вниз, пока не найдете нужный файл.
Воспользуйтесь расширенным поиском
- На компьютере откройте страницу drive.google.com.
- Нажмите на значок в правой части строки поиска.
- Откроется меню расширенного поиска, которое помогает найти нужный файл. Например, чтобы найти таблицы, нажмите на стрелку вниз в строке “Тип” и выберите “Таблицы”.
Почему файлы могли пропасть
Если файл создали вы
Если вы не можете найти файл, который создали на Диске, возможно, этот файл лишился своей папки. Такие файлы не удаляются, но отыскать их бывает трудно.
Как файлы лишаются папок
- Вы создаете файл в папке, владельцем которой является другой пользователь, а потом ее удаляют. В таком случае файл сохранится и будет автоматически перенесен в вашу папку “Мой диск”.
Важно! Принадлежащие вам файлы можете удалять только вы. - Вы предоставляете другому пользователю доступ к папке, а он удаляет оттуда один из ваших файлов. В таком случае файл сохранится и будет автоматически перенесен в вашу папку “Мой диск”.
Как найти файлы, которые находятся не в папках
- На компьютере откройте страницу drive.google.com.
- В строке поиска введите:
is:unorganized owner:me. - Чтобы файл было проще найти в дальнейшем, переместите его в одну из папок в разделе “Мой Диск”.
Попробовать
Если файл создали не вы
Пользователь, который создал файл, может удалить, переименовать или восстановить его. Попросите этого человека восстановить файл или снова предоставить к нему доступ.
Папку, в которой находился файл, создали не вы
Если владелец удалил папку, то вы не сможете увидеть ее у себя на Диске.
Найти созданные вами файлы, родительские папки которых были удалены
Найти все файлы, родительские папки которых были удалены
Чтобы файл было проще найти в дальнейшем, переместите его в одну из папок в разделе “Мой Диск”.
Другие советы по поиску файлов
Попробуйте расширенный поиск
Для получения более точных результатов можно добавить в запрос операторы поиска.
| Поисковый запрос | Пример |
|---|---|
| Точное совпадение |
|
|
Исключить слово |
Водоемы, кроме озер:
|
|
Владелец файла |
Например, файлы отца:
|
| Документы, доступ к которым открыл указанный пользователь |
Файлы матери, доступные вам:
|
| Документы, к которым вы открыли доступ указанному пользователю |
Ваши файлы, доступные матери:
|
| Помеченные файлы и папки |
|
| Удаленные файлы и папки |
|
| Тип файла |
Например, таблица:
|
|
Период времени |
До или после 18 января 2015 года:
|
| Название |
|
| Приложение |
Файлы, которые можно открыть в Google Диске:
|
Какие файлы можно восстановить
Мы сможем восстановить недавно удаленный документ, если у вас обычный аккаунт Google Диска (не рабочий или учебный) и соблюдено одно из следующих условий:
- Файл создан вами.
- Вы загрузили файл на Google Диск.
- Право собственности на файл было передано вам первоначальным владельцем.
Если аккаунт Google удален, восстановить файлы, вероятнее всего, не получится.
Что можно предпринять, если вам нужно восстановить письма в Gmail
Узнайте, как восстановить письма в Gmail.
Чтобы запросить восстановление файла, нажмите кнопку ниже.
Чтобы связаться с нами, войдите в аккаунт Google.
Поддержка Диска доступна не на всех языках. Если вы говорите по-английски, измените языковые настройки и обратитесь в службу поддержки.
- Откройте Справочный центр Google Диска на компьютере.
- Нажмите на название языка в нижней части страницы.
- Выберите English (Английский).
- В левом верхнем углу нажмите Menu (Меню)
Contact us (Связаться с нами).
- Выберите свою проблему и предпочитаемый способ связи.
Примечание. Позднее вы сможете снова установить привычные языковые настройки.
Эта информация оказалась полезной?
Как можно улучшить эту статью?
Ребят, куда скачиваются файлы с гугл диска Попали в такую ситуацию, не можем понять.
Мастер
(2062),
закрыт
2 года назад
Андрей Ермолаев
Ученик
(147)
3 года назад
Нужно навести на папку или файл, который хотите скачать. Появится диалоговое окно, там выбираете пункт “Скачать”.Снизу с право появится окошко добавляется файл или папка. Теперь внимание: после завершения подготовки к скачиванию на экране появится окно предупреждения с запросом “Вы действительно хотите закрыть страницу? ” Это нормально! Выберите “Да, закрыть”.Затем откроется окно проводника, где нужно будет указать место, куда у вас скачиваются файлы с Гугл Диска на компьютер, а затем нажать на “Сохранить”.
ФиксаУченик (116)
3 года назад
Спасибо тебе, добрый человек!!! Я битый час продолбалась, пока не нашла твои рекомендации!!! :))
Светлана ЗолотарёваЗнаток (331)
2 года назад
С этим окном, вообще нелогичная ситуация. Как так можно было придумать! ))) Выполняется действие, которое ты прождал и тут окно просит закрыться. Конечно всегда нажимаешь “НЕТ”
ЛанаЗнаток (262)
2 года назад
Андрей, спасибо огромное! В двух фразах – и все понятно) Выручил! Респект…
ГеоргийЗнаток (307)
2 года назад
Ничего не появляется! Просто пропадает это окошко и всё! Ни в каких папках загрузки ничего нет. Что делать?
Алёна Шарапова
Знаток
(359)
2 года назад
Та же проблема, только никакое диалоговое окно не появляется и в загрузках ничего. Не понимаю куда все скачивается? Внизу архив выскакивает, затем галочка типа готово и все. Подскажите, пожалуйста
Неизвестно
Профи
(594)
2 года назад
Файлы могут никуда и не скачиваться. Одно из решений: правой мышей на нужном файле выбираем пункт “показать ссылку”; в открывшемся окне левой мышей “копировать ссылку”; в строке адреса на этой же вкладке или на другой вкладке правой мышей “вставить и перейти….”; на открывшейся странице “скачать”; на открывшейся “всё равно скачать”. И вот тогда уже откроется окно проводника, где можно указать куда скачать файл.
Содержание
- Скачивание файлов с Google Диска
- Скачивание с Google Drive
- Способ 1: Компьютер
- Способ 2: Мобильная версия
- Скачиваем файлы с Google Disc на компьютер
- Скачиваем файл с диска на компьютер
- Через браузер
- Через приложение для ПК
- Через эмулятор Андроид
- Как скачать папку с Гугл Диска
- Гугл Диск не дает скачать файлы – причины и способы устранения проблемы
- Вопросы от пользователей
- Куда скачиваются файлы с Гугл Диска
- Как скачать большой файл
- Как скачать с Гугл Диска ограниченный файл
- Скачивание файлов с Google Диска
- Скачиваем файлы с Диска
- Компьютер
- Браузер
- Приложение
- Смартфоны и планшеты
- Android
- Заключение
Скачивание файлов с Google Диска

В последнее время Гугл Диск используется не только в качестве облачного хранилища файлов, но и для ежедневной работы с документами. Рассмотрим, как можно скачать загруженные файлы на компьютер или мобильные устройства, работающие на операционной системе Андроид и iOS.
Скачивание с Google Drive
В зависимости от уровня привязанности пользователя к облачному хранилищу от Google он пользуется этим сервисом либо на всех платформах, либо только десктопной/мобильной. Соответственно, процесс скачивания файлов будет разным, завися, к тому же от используемого вида Диска: веб-версии, программы или фирменного приложения. Обо всех способах мы расскажем далее в статье.
Способ 1: Компьютер
Многие пользователи Гугл Диска работают с облачным хранилищем именно через веб-сайт или приложение на ПК. Разберем подробно, как при работе с сервисом через компьютер можно скачать нужный файл.
Вариант 1: Веб-версия
Веб-сайт Google Drive дает возможность скачивать файлы не только со своего хранилища, но и с любого другого, к которому у вас есть доступ. Для этих целей использовать можно любой браузер, который установлен на вашем ПК или ноутбуке. В данном примере мы используем Google Chrome — он лучше всего подходит для работы с другими сервисами от Гугл.
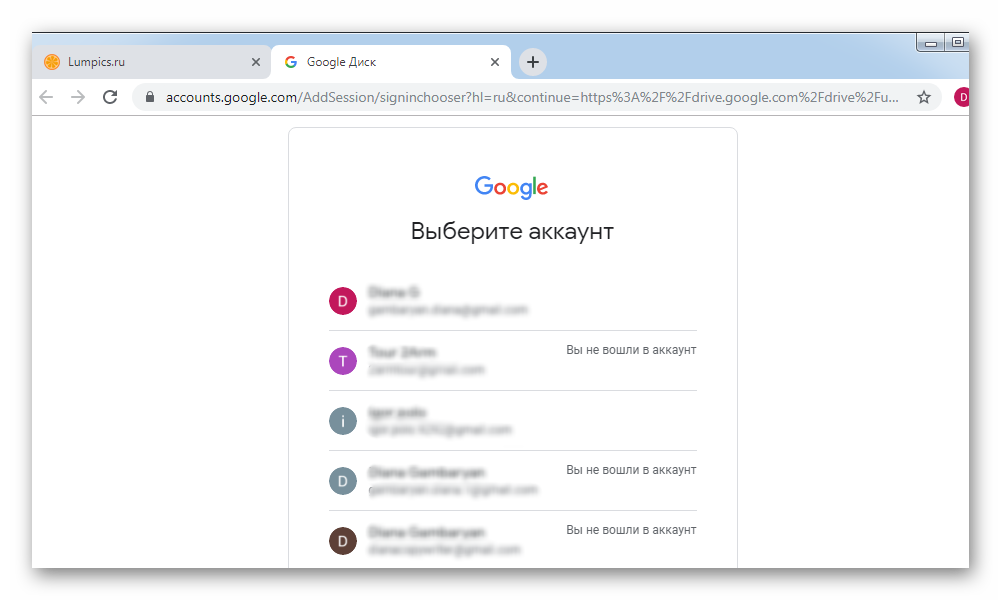

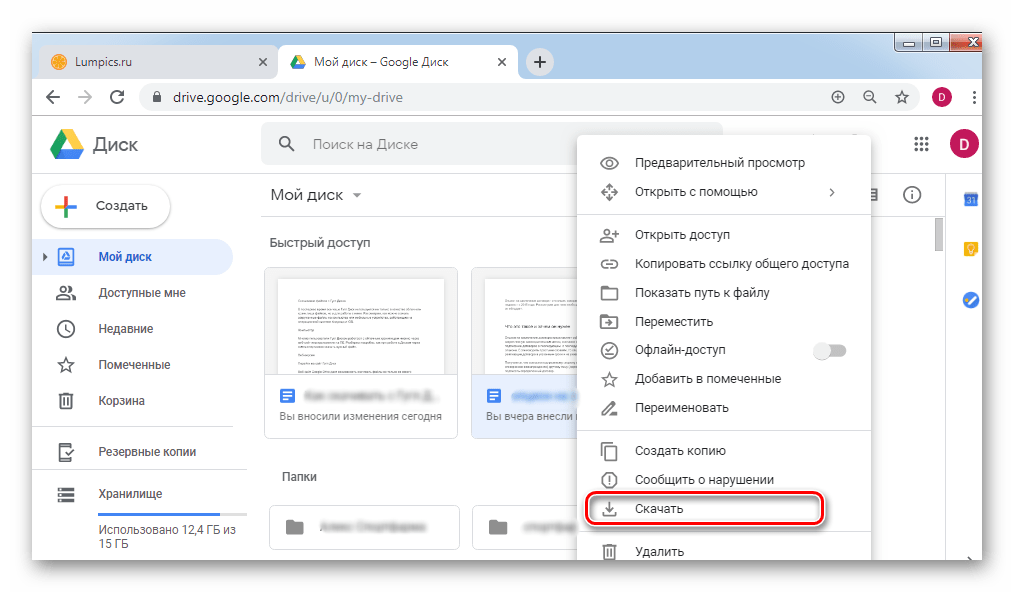

Помимо данного способа, скачать документ с Гугл Диска через браузер можно и другим методом. Для этого просто откройте файл с Диска или через ссылку. Далее нажмите на кнопку «Файл» в левом верхнем углу и кликните «Скачать».
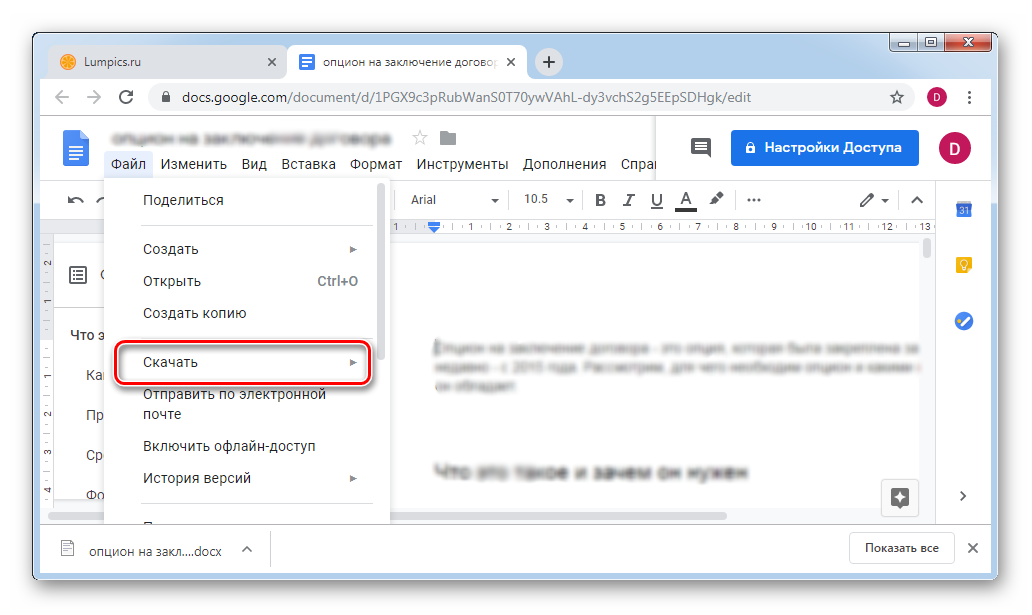
Вариант 2: Фирменная программа от Google
Если в веб-версии Гугл Диска скачать можно было любой документ вне зависимости от того, хранится ли он в вашем аккаунте или нет, то через программу BackUp and Sync from Google загрузить на компьютер можно исключительно файлы со своего облака.
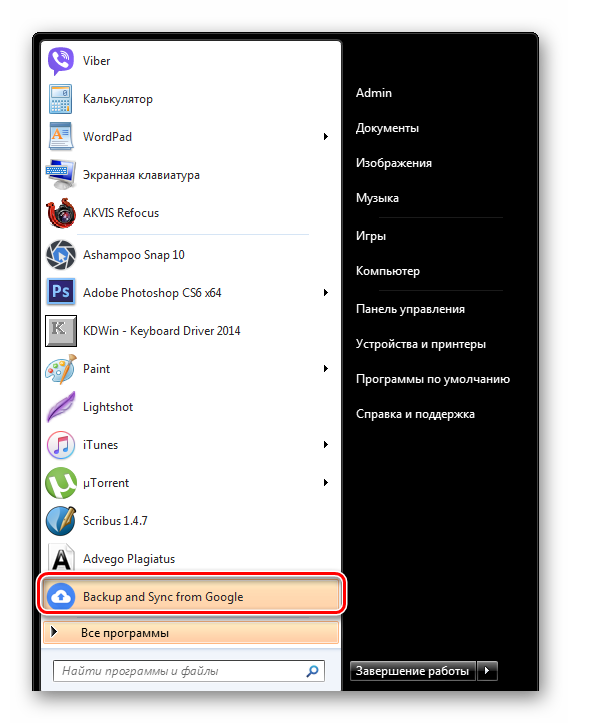

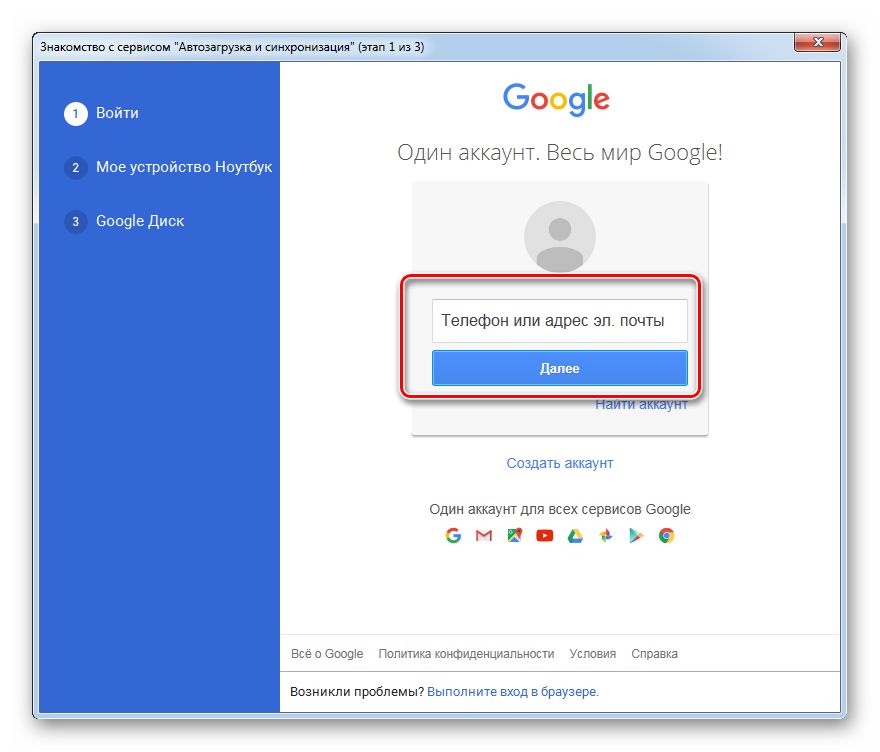
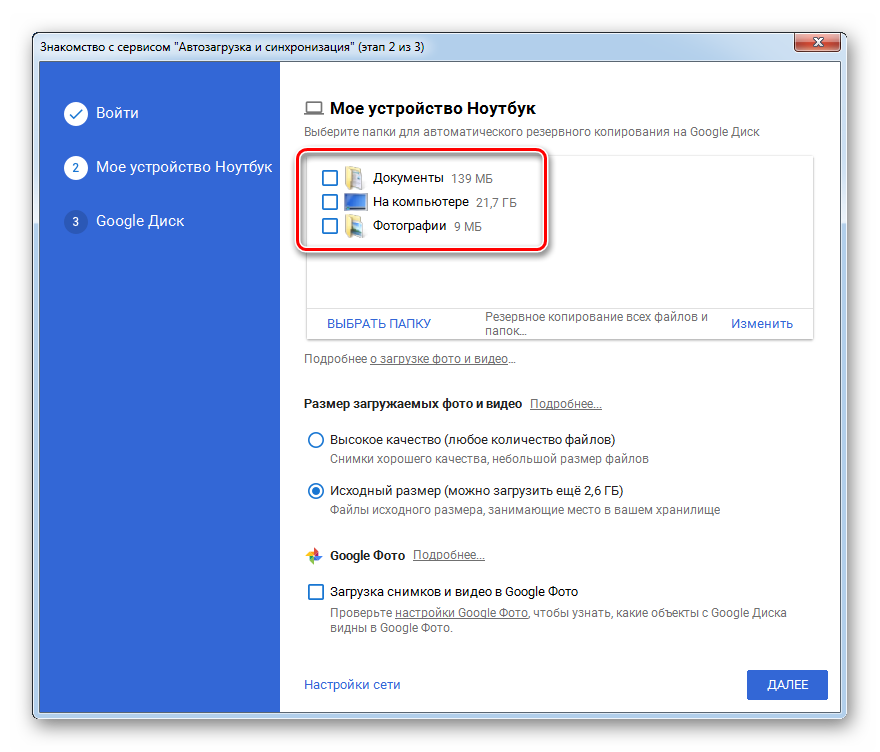



Как видите, процесс скачивания файлов и папок с Google Drive на компьютер не занимает много времени.
Способ 2: Мобильная версия
Владельцы смартфонов, как и пользователи ПК, могут устанавливать Google Диск на свое устройство и скачивать оттуда файлы. Мобильная версия приложения позволяет осуществлять загрузку в память смартфона и свои документы, и файлы, к которым был предоставлен доступ ссылкой. Рассмотрим, как это сделать с айфона и телефонов на ОС Андроид.
Вариант 1: iOS
Приложение Гугл Диск для iOS имеет свои нюансы из-за особенностей операционной системы. Рассмотрим наиболее простой способ сохранения файла на смартфоны от Apple. Если у вас не установлено приложение, следует перейти в App Store по ссылке ниже и установить Google Drive.
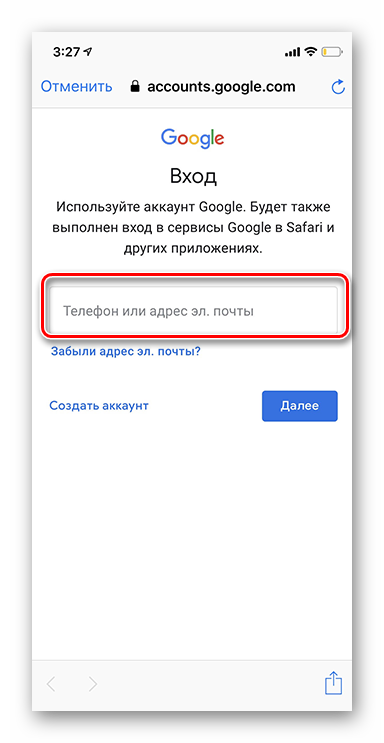
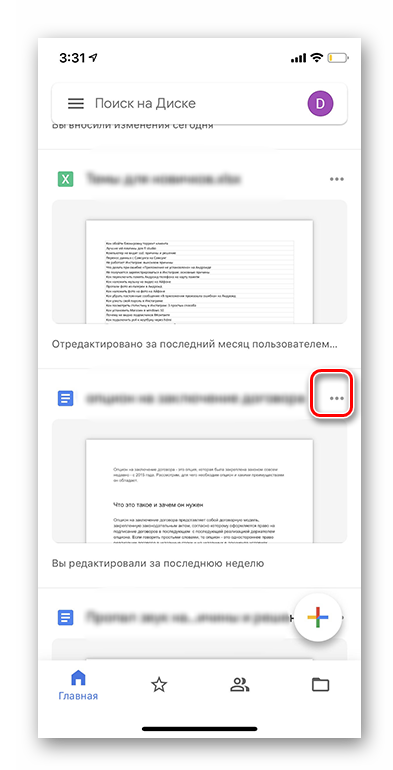
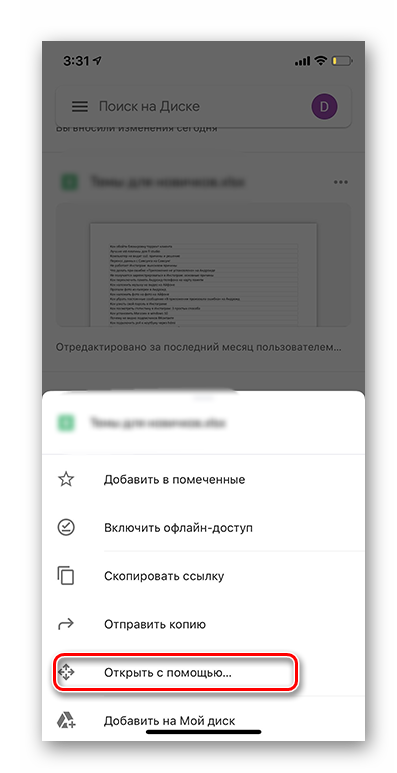
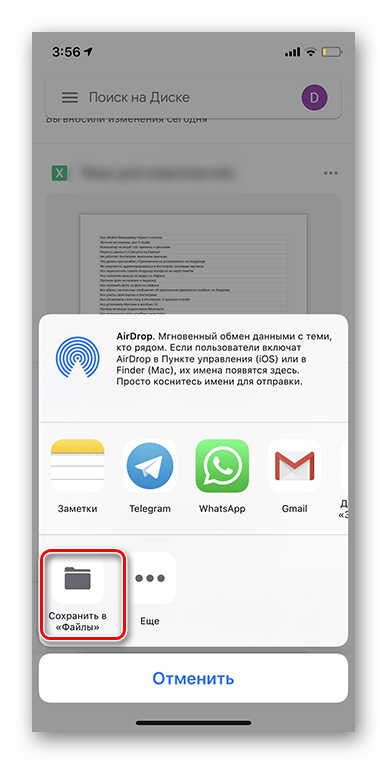
Также стоит обратить внимание на возможность включения офлайн-доступа к документу. Для этого следует нажать на кнопку с тремя точками рядом с документом и выбрать пункт «Включить офлайн-доступ».
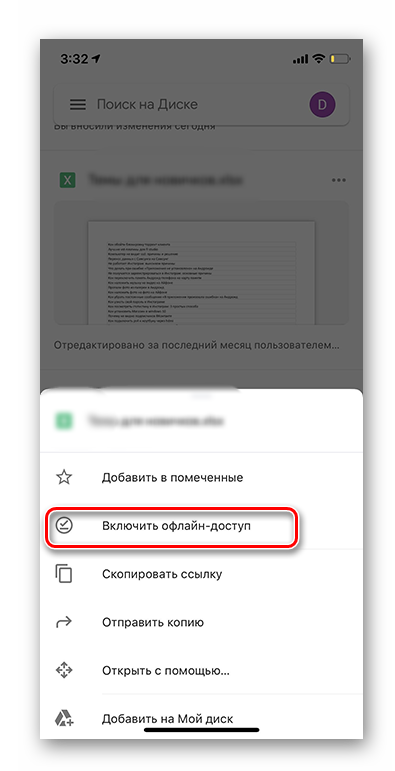
Вариант 2: Android
Google Диск на большинстве смартфонов с Андроид бывает установлен заранее. Если по какой-то причине у вас нет данного приложения, скачать его можно по ссылке ниже. Для загрузки файлов из этого приложения остается сделать совсем немного.
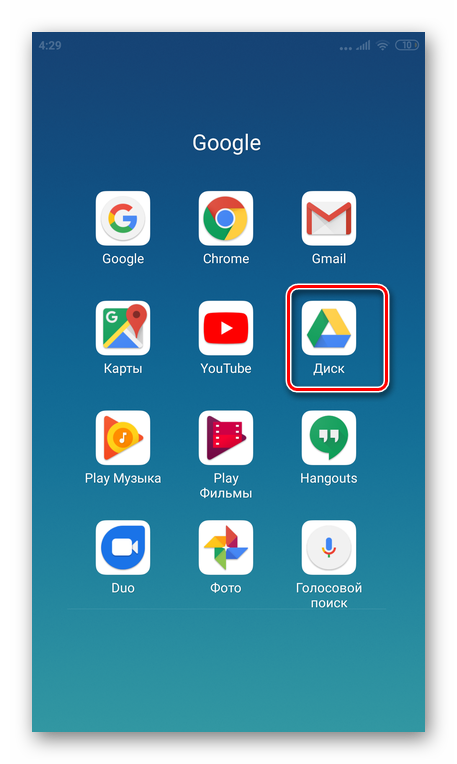
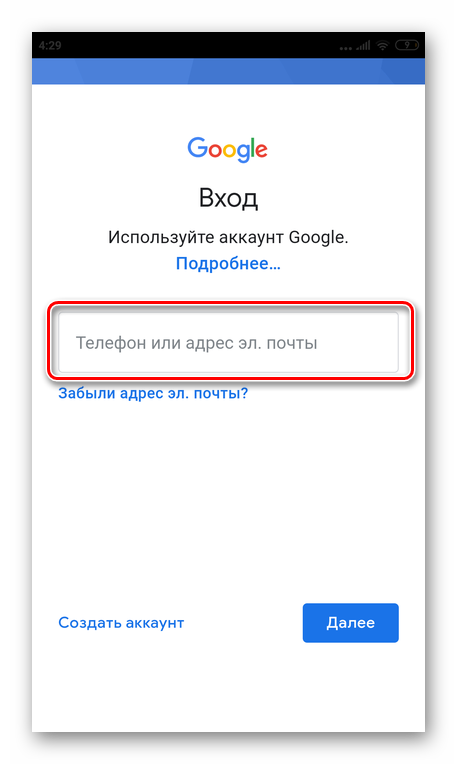
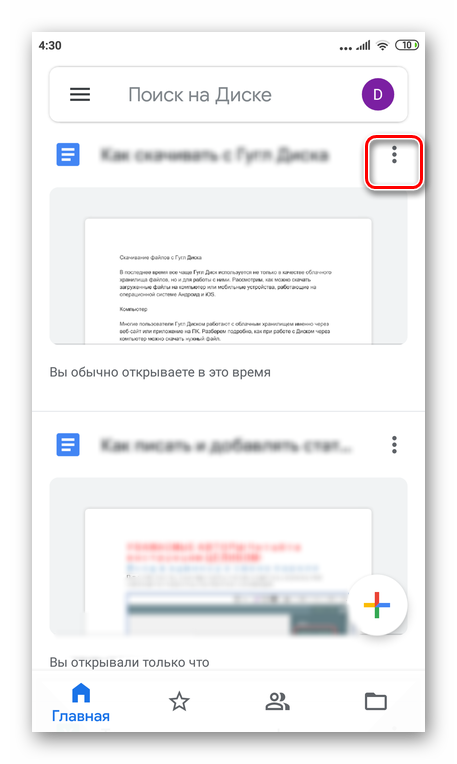
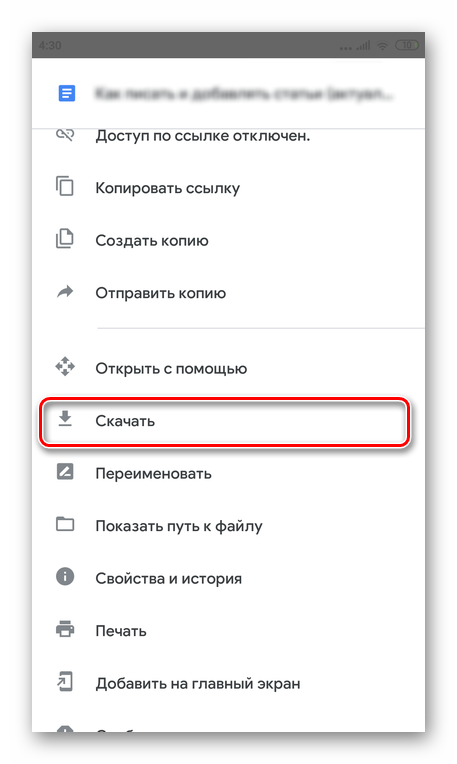
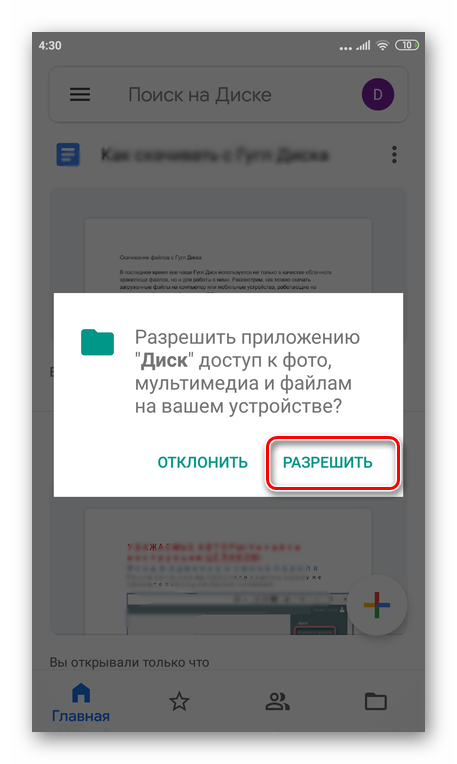

Использование Гугл Диска дает возможность довольно быстро синхронизировать документы в компьютере и облаке. Это позволит не бояться потерять нужные файлы, а также всегда иметь быстрый доступ к ним с любого устройства. Мы рассмотрели все возможные способы скачивания из этого облачного хранилища.
Источник
Скачиваем файлы с Google Disc на компьютер

Google Disk – сервис от компании Google для облачного хранения, резервного копирования и редактирования файлов. Также хранилище имеет полезную функцию синхронизации данных, благодаря которой получить доступ к помещённым в облако документам, фотографиям и видео можно в любое время. В данной статье мы подробнее рассмотрим, как скачать файл и папку с Гугл Диска на компьютер разными способами, поговорим о проблемах, с которыми может столкнуться пользователь при работе с сервисом.
Скачиваем файл с диска на компьютер
В этом разделе подробнее рассмотрим, как скачать с Гугл Диска на компьютер медиафайлы и текстовые документы с помощью всех доступных методов.
Через браузер
Для работы с облачным хранилищем подойдёт любой веб-обозреватель, начиная со встроенного в Windows 10 Microsoft Edge и заканчивая Оперой или Хромом. При этом алгоритм действий одинаковый для всех браузеров.
Загрузка на комп документов по ссылке осуществляется по следующему принципу:
Для того, чтобы скачать документ по ссылке, не нужно проходить авторизацию. Достаточно, чтобы сам файл в чужом хранилище находился в общем доступе.
Через приложение для ПК
Клиент Google Disk для ПК удобен благодаря встроенной функции автозагрузки и синхронизации файлов. Новые объекты сразу же будут закачиваться на Диск, а оттуда их уже можно будет загрузить на любое устройство через приложение или версию для браузера.
Установка клиента занимает 2 минуты и не требует вмешательства пользователя. Далее на экране появится окно программы с предложением пройти авторизацию и настроить основные функции сервиса:
Далее начнётся процесс синхронизации сервиса с ПК. По его завершении в папке Google Диск на компьютере появятся файлы выбранных ранее папок. Чтобы сохранить их в другом месте на компьютере или на флешку, можно воспользоваться стандартным средством Windows – Проводником.

Через эмулятор Андроид
Эмуляторы Андроид позволяют имитировать на персональном компьютере работу мобильной операционной системы, запускать мобильные приложения и игры, не предназначенные для ОС Windows.
Для того, чтобы скачать файлы с Гугл Диска посредством эмулятора, нужно установить саму программу, а затем и приложение Google Диск для смартфонов. Для примера возьмём один из самых популярных эмуляторов Android – BlueStacks:
Скачанный файл будет находиться в папке «Загрузки» в Проводнике эмулятора. Чтобы перенести его в папку на компьютере, нужно:
Как скачать папку с Гугл Диска
Скачивание папки с Гугл Диска мало чем отличается от скачивания одного файла. Достаточно нажать на кнопку «Скачать» в контекстном меню, которое появится при нажатии правой кнопкой мыши на выбранную папку. Далее будет создан архив с этой папкой внутри, который автоматически начнёт скачиваться на жёсткий диск.
Гугл Диск не дает скачать файлы – причины и способы устранения проблемы
Есть несколько причин, по которым работа Google Disk может быть прервана, а загрузка файлов на ПК – приостановлена. Самые частые:
Первые две проблемы решению не подлежат – удалённый файл нельзя восстановить, а доступ к скрытым данным может предоставить только их владелец. А вот в третьем случае всё вполне легко исправляется, так как ошибка возникает во вкладке браузера, а не на самом сервере.
Решить проблему с неправильными ID можно, совершив сброс кеша и cookie. Браузер должен будет вновь скачать исполняемый javascript, который заново обозначит все ID объектов и даст возможность нормально загрузить любой документ.
Вопросы от пользователей
Пользователи часто задаются одними и теми же вопросами, касаемо загрузки файлов с Гугл Диска. Мы подготовили ответы на некоторые из них.
Куда скачиваются файлы с Гугл Диска
Скачанный на компьютер файл по умолчанию должен появиться в папке «Загрузки». Если его там не оказалось, стоит проверить, закончилась ли загрузка, имеет ли компьютер доступ к сети и в какую папку помещаются загруженные файлы в используемом браузере.
Как скачать большой файл
Изначально на сервисе стоит ограничение на размеры файлов, которые можно хранить в облачном хранилище. Например, размер текстового документа не должен превышать 50 Мб, презентации – 100 Мб и т.д. При соблюдении допустимого объёма большие файлы скачиваются по тому же принципу, что и маленькие. Единственное отличие – время загрузки.
Как скачать с Гугл Диска ограниченный файл
Никак. Компания заботится о своих клиентах, обеспечивая наивысший уровень безопасности данных, особенно тех, что были скрыты пользователем по его собственному желанию.
Скачать файл или папку с Google Диска на компьютер просто и довольно быстро: достаточно, чтобы у ПК был доступ к Интернету, непосредственно к сайту облачного хранилища или специальному приложению. Пользователь может в любой момент обратиться в службу поддержки Google – лучшие специалисты компании всегда готовы прийти на помощь при появлении вопросов, связанных с работой сервиса, оперативно решают проблемы с доступом к облачному хранилищу.
Источник
Скачивание файлов с Google Диска

Одной из основных функций Гугл Диска является хранение данных различного типа в облаке, причем как для личных целей (например, резервное копирование), так и для быстрого и удобного обмена файлами (в качестве некоего файлообменника). В любом из этих случаев практически каждый пользователь сервиса рано или поздно может столкнуться с необходимостью скачивания того, что ранее было загружено в облачное хранилище. В нашей сегодняшней статье мы расскажем, как это делается.
Скачиваем файлы с Диска
Очевидно, что под скачиванием с Google Диска пользователи подразумевают не только получение файлов из собственного облачного хранилища, но и из чужого, к которому им предоставили доступ или просто дали ссылку. Задача может осложниться еще и тем, что рассматриваемый нами сервис и его приложение-клиент является кроссплатформенным, то есть используется на разных устройствах и в разных системах, где в выполнении, казалось бы, схожих действий есть ощутимые различия. Именно поэтому далее мы расскажем обо всех возможных вариантах выполнения данной процедуры.
Компьютер
Если вы активно пользуетесь Гугл Диском, то наверняка знаете о том, что на компьютерах и ноутбуках получить к нему доступ можно не только через официальный веб-сайт, но и с помощью фирменного приложения. В первом случае скачивание данных возможно как из собственного облачного хранилища, так и из любого другого, а во втором – только из своего. Рассмотрим оба этих варианта.
Браузер
Для работы с Google Диском в вебе подойдет любой браузер, но в нашем примере будет использоваться родственный Chrome. Для скачивания каких-либо файлов из своего хранилища выполните следующие действия:

В окне обозревателя укажите директорию для его размещения, задайте имя, если есть такая необходимость, после чего нажмите по кнопке «Сохранить». 
Примечание: Скачивание можно осуществить не только через контекстное меню, но и с помощью одного из представленных на верхней панели инструментов – кнопки в виде вертикального троеточия, которая называется «Другие разделы». Нажав на нее, вы увидите аналогичный пункт «Скачать», но предварительно потребуется выделить нужный файл или папку одинарным кликом.

Если же вам требуется загрузить более одного файла из конкретной папки, выделите все их, сначала нажав левой кнопкой мышки по одному, а затем, удерживая зажатой клавишу «CTRL» на клавиатуре, по всем остальным. Для перехода к скачиванию вызовите контекстное меню на любом из выделенных элементов или воспользуйтесь ранее обозначенной кнопкой на панели инструментов. 
Примечание: Если вы скачиваете несколько файлов, они сначала будут запакованы в ZIP-архив (это происходит прямо на сайте Диска) и только после этого начнется их скачивание.

Загружаемые папки тоже автоматически превращаются в архивы.




Как видите, нет ничего сложного в загрузке файлов из облачного хранилища на компьютер. При обращении к своему профилю, по понятным причинам, предоставляется куда больше возможностей.
Приложение
Гугл Диск существует и в виде приложения для ПК, и с его помощью можно тоже скачивать файлы. Правда, сделать это вы можете только с собственными данными, которые ранее были загружены в облако, но еще не синхронизированы с компьютером (например, по причине того, что функция синхронизации не включена для какой-то из директорий или ее содержимого). Таким образом содержимое облачного хранилища можно скопировать на жесткий диск как частично, так и целиком.
Примечание: Все файлы и папки, которые вы видите в каталоге своего Google Диска на ПК, уже загружены, то есть они хранятся одновременно и в облаке, и на физическом накопителе.



Мы с вами рассмотрели то, как скачивать файлы, папки и даже целые архивы с данными из Гугл Диска на ПК. Как видите, сделать это можно не только в браузере, но и в фирменном приложении. Правда, во втором случае взаимодействовать можно только с собственной учетной записью.
Смартфоны и планшеты
Как и большая часть приложений и сервисов Google, Диск доступен к использованию на мобильных устройствах с Android и iOS, где он представлен в виде отдельного приложения. С его помощью можно скачивать во внутреннее хранилище как собственные файлы, так и те, к которым был предоставлен публичный доступ другими пользователями. Рассмотрим подробнее, как это делается.
Android
На многих смартфонах и планшетах с Андроид уже предоставлено приложение Диск, но в случае отсутствия такового, следует обратиться к Плей Маркету для его установки.


В отличие от ПК, на мобильных устройствах можно взаимодействовать только с отдельными файлами, целую папку загрузить не получится. Но если вам нужно скачать сразу несколько элементов, выделите первый, удерживая на нем палец, а затем отметьте остальные касанием к экрану. В таком случае пункт «Скачать» будет не только в общем меню, но и на появившейся внизу панели. 
Если потребуется, предоставьте приложению разрешение на доступ к фото, мультимедиа и файлам. Скачивание начнется автоматически, о чем будет сигнализировать соответствующая надпись в нижней области главного окна


Дополнительно: При желании вы можете сделать файлы из облака доступными офлайн – в таком случае они по-прежнему будут храниться на Диске, но открыть их можно будет и без подключения к интернету. Делается это в том же меню, через которое осуществляется скачивание – просто выделите файл или файлы, а затем отметьте пункт «Офлайн-доступ».

- Вот таким образом можно скачивать отдельные файлы из собственного Диска и только через фирменное приложение. Рассмотрим, как осуществляется скачивание по ссылке на файл или папку из чужого хранилища, но забегая вперед отметим – в данном случае все еще проще.




Копирование файлов из рассматриваемого облачного хранилища в память iPhone, а конкретнее — в папки-«песочницы» iOS-приложений, осуществляется с помощью официального клиента Google Drive, доступного для установки из Apple App Store.






Дополнительно. Кроме выполнения вышеперечисленных шагов, приводящих к скачиванию данных из облачного хранилища в конкретное приложение, с целью сохранения файлов в память iOS-устройства можно задействовать функцию «Офлайн-доступ». Особенно это удобно, если копируемых в девайс файлов много, ведь функции пакетной загрузки в приложении Google Drive для iOS не предусмотрено.


При необходимости загрузить файл не из «своего» Гугл Диска, а по ссылке, предоставленной сервисом для совместного доступа пользователей к содержимому хранилища, в среде iOS придется прибегнуть к использованию стороннего приложения. Чаще всего применяется один из файловых менеджеров, оснащенный функцией скачивания данных из сети. В нашем примере это популярный «Проводник» для устройств от Apple — Documents.
Нижеописанные шаги применимы только в отношении ссылок на отдельные файлы (возможности скачать папку на iOS-девайс нет)! Также нужно учитывать формат загружаемого – для отдельных категорий данных метод неприменим!





Как видите, возможности по скачиванию содержимого Google Диска на мобильные устройства несколько ограничены (особенно в случае с iOS), в сравнении с решением этой задачи на компьютере. При этом, освоив в целом простые приемы, сохранить практически любой файл из облачного хранилища в памяти смартфона или планшета возможно.
Заключение
Теперь вы точно знаете как скачивать с Google Диска отдельные файлы и даже целые папки, архивы. Это возможно выполнить на абсолютно любом устройстве, будь то компьютер, ноутбук, смартфон или планшет, а единственным необходимым условием является наличие доступа к интернету и непосредственно сайту облачного хранилища или фирменному приложению, хотя в случае с iOS может потребоваться использование сторонних инструментов. Надеемся, данный материал был полезен для вас.
Помимо этой статьи, на сайте еще 12339 инструкций.
Добавьте сайт Lumpics.ru в закладки (CTRL+D) и мы точно еще пригодимся вам.
Отблагодарите автора, поделитесь статьей в социальных сетях.
Источник
Приветствую, друзья! Облачные хранилища сейчас весьма популярны. Основное их предназначение – хранение и доступ к информации с любого устройства в любое время, а также возможность делиться с другими людьми этой информацией (документами, фотографиями и др. файлами). К тому же, популярные облачные сервисы предоставляют еще ряд полезных функций для пользователей – создание и работа с документами онлайн, совместный доступ и прочее.
На своем блоге я уже выкладывала инструкции по двум крупным облачным сервисам – Облаку Майл и Яндекс.Диску. А сегодняшнюю статью посвящаю еще одному – Google Диску (Google Drive). Им до последнего времени я пользовалась не так активно – в основном делала ставку на Яндекс.Диск. Но, в связи с недавними блокировками сервисов Майла и Яндекса в Украине, задумалась о запасных вариантах.
Предлагаю разобраться в интерфейсе и основных функциях Гугл Диска. Поговорим о том, как им пользоваться – загружать и предоставлять доступ к файлам и папкам, выполнять другие действия над файлами, работать с документами и приложениями онлайн.
Если вам больше по нраву видео формат, то вы можете просмотреть мой подробный урок ниже:
Как войти в Google Диск?
Диск привязан к вашему аккаунту в Google, и чтобы попасть внутрь облака, вам нужно авторизоваться в своем аккаунте – ввести логин (почту gmail) и пароль от нее.
Зайти на Диск можно с этой страницы www.google.com/intl/ru/drive/


Или перейти из почты, кликнув по значку «Приложения Google» вверху справа.

Сколько места на Диске?
Бесплатно предоставляют 15 ГБ. Это место делится под файлы на самом диске, файлы и письма в почте Gmail, а также Google Фото. Кстати, в последние автоматически попадают изображения, которые вы загружаете к постам в социальной сети Гугл плюс. Вы можете удалять их из Гугл Фото, чтобы они не занимали место, при этом в постах они остаются.
Если вам нужно больше места, то его можно приобрести за деньги. Есть несколько тарифных планов с помесячной или годовой оплатой до 30 ТБ памяти.
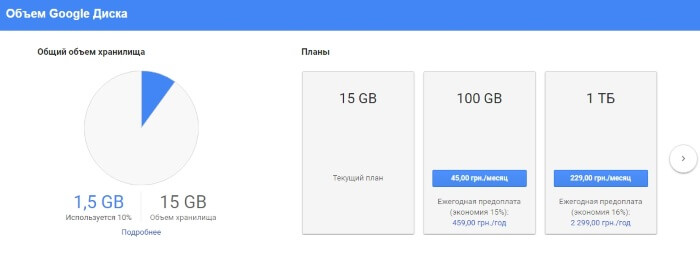
Также у вас может быть несколько Гугл-аккаунтов и на каждом будет свой диск с бесплатным пространством.
Интерфейс облачного хранилища
Пробежимся по основным разделам, кнопкам и настройкам Google Диска.
Через кнопку «Создать» в левом верхнем углу вы можете загружать на свой диск файлы и папки с компьютера. А также создавать папки и документы непосредственно в облаке. Создавать можно текстовые документы, таблицы, презентации со слайдами, Гугл Формы (для опросов, анкет, записи на скайп-консультации), рисунки, карты и сайты.

Под этой кнопкой располагается панель с основными разделами Диска.

В разделе «Мой диск» находятся все загруженные в облако файлы и папки, а также документы и папки, которые вы создали в облаке.
Выделяя тот или иной файл/папку мышкой, вы можете производить над ними различные действия, об этом расскажу далее. Чтобы выделить сразу несколько файлов, удерживайте клавишу Ctrl на клавиатуре и кликайте по нужным файлам.
Отображение файлов на Диске можно отсортировать по названию, по дате изменений, по дате просмотра.

В разделе «Доступные мне» отображаются файлы с Гугл Дисков других пользователей, к которым у вас есть доступ – например, вы переходили по ссылке на этот файл, или вам выслали приглашение с доступом. Чтобы открыть файл – выполните по нему двойной клик мышью.
В разделе «Недавние» — отображаются файлы, с которыми вы недавно работали (открывали, загружали, редактировали и т.д.).
Раздел «Google Фoто» – здесь появляются изображения, которые вы загрузили в приложение Google Фoто. Также сюда автоматически сохраняются картинки, загруженные к постам в Гугл плюс. Попасть в само приложение можно кликнув по иконке приложений Гугла из диска, почты, стартовой страницы браузера Гугл Хром.

В настройках приложения можно поставить полезную галочку, чтобы фото и видео не занимали лишнее место в хранилище.
Для этого зайдите в Гугл Фото, нажмите по трем вертикальным полосам вверху слева, перейдите в настройки.
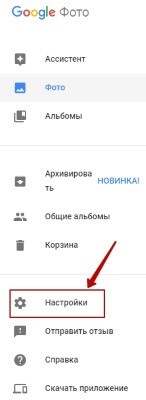
И отметьте соответствующий пункт:

Раздел «Помеченные» — сюда попадают файлы и папки, которые вы отметите, как важные для себя. Отметить очень просто – выделяете файл, жмете правой кнопкой мыши, в открывшемся списке выбираете «Добавить пометку». Чтобы убрать файл из «Помеченных» – опять нажимаете правой кнопкой и выбираете «Снять пометку».

Корзина – в нее попадают файлы, которые вы удаляете со своего Гугл Диска. Корзину можно очистить, тогда файлы удаляются окончательно. Вы также можете восстановить любой файл из корзины, выделив его мышкой и нажав «Восстановить из корзины».

В правом верхнем углу Google Диска есть еще несколько полезных иконок.
Вы можете настроить отображение файлов в облаке в виде списка или сетки. Нажав на букву «i» в кружке, можно просмотреть историю своих действий на диске, а также свойства любого файла, выделив его мышкой. Клик по шестеренке откроет дополнительный список вкладок.

Во вкладке «Настройки»:
• Можно поменять язык интерфейса.
• Включить офлайн-доступ (сохранение Гугл-документов на компьютер, чтобы работать с ними без подключения к интернету). По этому вопросу вы можете ознакомиться с отдельной инструкцией.
• Отключить автоматическую загрузку фотографий из Гугл Фото в папку на диске.
• Выбрать вариант интерфейса – просторный, обычный или компактный.

Есть также настройки оповещений.

И возможность подключать разные приложения Google к своему диску.

Нажав на вкладку «Установить диск на компьютер», вы сможете скачать приложение для ПК, а также для смартфонов на Android или Iphone. Тут учитывайте, что приложение для ПК синхронизируется с облаком онлайн и все файлы оказываются у вас на компьютере, занимая место. Поскольку мне это не подходит, я предпочитаю пользоваться только веб-интерефейсом. Плюс от синхронизации разве что в возможности быстро отправить файл большого размера в облако или разом сохранить все файлы из облака на компьютер, после чего синхронизацию отключить.
Действия над файлами и папками в Гугл Диске
Для загрузки файлов и папок с компьютера в облако используется кнопка «Создать». Вы нажимаете на нее и выбираете соответствующий пункт меню – откроется окно выбора файлов на компьютере. Чтобы выбрать сразу несколько файлов, удерживайте клавишу Ctrl.


Когда файл выбран, жмете по кнопке «Открыть», начнется его загрузка на Диск. В нижнем углу справа появится информация о процессе.
Альтернативный вариант загрузки – свернуть вкладку Гугл Диска в уменьшенное окно и мышью перетащить файлы с компьютера в раздел «Мой диск».
С файлами, папками и документами на диске можно выполнять ряд действий. Для этого выделяете мышкой нужный файл (или несколько) и жмете правой кнопкой мыши. Появится список доступных действий. Эти же действия дублируются на панели сверху.

Содержимое файла можно просмотреть, нажав «Предварительный просмотр». Если вы хотите отредактировать документ, тогда выберите «Открыть с помощью». Диск предложит вам приложение, через которое можно открыть файл.
Чтобы открыть содержимое папки – кликните на нее 2 раза. Над файлами и документами в папке можно производить все те же действия.
К любому файлу, папке или документу на диске вы можете дать доступ другому человеку. Чтобы настроить совместный доступ, жмете на соответствующий пункт меню.
В открывшемся окне нужно ввести gmail-почту человека, которому вы хотите открыть доступ. Кликните на иконку карандашика, чтобы указать тип доступа. Это может быть – комментирование, просмотр и редактирование.

Также рекомендую перейти во вкладку «Расширенные», где вы сможете задать еще несколько важных настроек. Например, запретить человеку с доступом редактирования открывать доступ к этому файлу другим пользователям.
Если вы предоставили доступ с возможностью комментирования или просмотра, то пользователю можно запретить скачивать, копировать и печатать файл. Просто отметьте нужные пункты галочкой. Не забудьте сохранить изменения.

Затем нажмите «Отправить». Пользователь получит письмо о том, что вы предоставили ему доступ к файлам. У себя на диске в разделе «Доступные мне» он увидит этот файл.

Чтобы закрыть доступ, вам снова нужно кликнуть правой кнопкой мыши по этому файлу, выбрать «Совместный доступ». В открывшемся окне нажать на имя пользователя.

Далее на крестик рядом с его именем. Сохранить изменения. И нажать «Готово».


Доступ закрыт, пользователь увидит вот такое сообщение:

Теперь поговорим о доступе по ссылке. Нажимая на этот пункт, сразу генерируется ссылка на данный файл. Полученную ссылку вы можете скопировать и поделиться ее с любым пользователем.

Вы также можете настроить параметры доступа. По умолчанию – это просмотр. Также по ссылке пользователь сможет скачать файл или сохранить его на свой диск. Кроме того, можно разрешить комментирование или редактирование.

Если нажать «Еще», то увидим другие настройки. Например, можно включить доступ для абсолютно любого пользователя в интернете, то есть файл будет доступен через поиск. Либо отключить доступ по ссылке и выслать приглашение о совместном доступе конкретному пользователю по емейлу (этот процесс мы разобрали выше).

Следующий пункт действий над файлами — «Переместить». С его помощью файлы можно перемещать в папки. Это удобно если у вас много файлов, и вы хотите их упорядочить. Также перемещать файлы можно перетягиванием их мышкой.

Создавать папки на диске просто. Кликаем по кнопке «Создать» — «Новая папка».
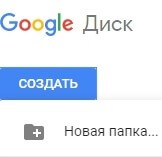
Кстати, у папок можно менять цвет.

Пункт «Добавить пометку» пригодится, если вы хотите добавить избранные файлы в раздел «Помеченное» для быстрого доступа к ним.
Пункт «Переименовать» позволит вам изменить название файла или папки.

Пункт «Показать свойства» — для просмотра свойств файла и истории действий над ним.

Пункт «Версии» — он есть у тех файлов, которые вы загружаете на Диск.

Допустим, вы загрузили с компьютера архив с материалами и поделились ссылкой на него с подписчиками. Затем вам потребовалось внести правки в этот архив, вы снова скачали его на компьютер и отредактировали. Далее повторно загрузили на Диск с тем же названием, чтобы ссылка на архив не поменялась. Кстати, при повторной загрузке вы можете выбрать, как сохранить этот файл – отдельно (ссылка на него изменится), либо как новую версию, которая заменит прежнюю.

При этом прежняя версия не удалится сразу (по умолчанию она сохраняется на диске еще 30 дней). Но, вы можете удалить ее вручную или отметить галочкой, чтобы прежние версии не удалялись. Делается это, как раз, через вот этот пункт «Версии».

Оставшиеся действия над файлами: создать копию, скачать к себе на компьютер и удалить в корзину. Кстати, для удаления в корзину файл можно перетянуть мышкой в данный раздел на Google Диске.
Итак, в основных моментах веб-интерфейса Гугл Диска мы разобрались. Теперь пару слов, как скачать на компьютер или сохранить на диск файл, которым с вами поделились по ссылке с другого Google Диска.
Если вы перешли по ссылке и авторизованы в своем Гугл аккаунте, то сверху у вас появится иконка Google Drive, нажав на которую вы сможете сохранить этот файл к себе на диск. Рядом расположена стрелка для скачивания файла на компьютер.
![]()
Ниже предлагаю посмотреть видеоурок, как пользоваться Гугл Диском на телефоне:
НАВИГАЦИЯ ПО УРОКУ:
0:05 — для чего нужен Гугл Диск;
1:05 — про установку приложения на телефон;
2:17 — объем бесплатного места на диске;
3:10 — интерфейс Гугл Диска;
3:50 — кнопка для загрузки файлов;
4:07 — создание папки;
4:24 — как загрузить файлы с телефона на Диск;
5:03 — как загружать файлы в конкретную папку;
6:26 — как фотографии с облака сохранить не телефон;
7:18 — про настройку доступа для конкретных пользователей по email к файлам и папкам;
8:53 — как поделиться файлами по ссылке;
10:30 — как закрыть доступ по ссылке;
10:40 — как закрыть доступ к папке, который вы выдали по email;
11:28 — про удаление файлов и корзину;
12:33 — что значит добавить файл или папку в «помеченные»;
13:00 — как переносить файлы и папки в Гугл облаке;
14:26 — про настройку оффлайн доступа (доступ без интернета);
15:50 — где отображаются файлы, которыми другие пользователи Гугл Диска поделились с вами;
16:17 — как загружать файлы в Google облако из фотоальбома (галереи) у себя в телефоне;
18:14 — про приложения Гугл Документы, Таблицы и Презентации и как они связаны с Диском;
19:20 — про разделы в левом верхнем меню;
19:50 — как сохранить себе файл, которым с вами поделились в облаке.
Что ж, надеюсь, моя инструкция по Google Диску поможет вам сориентироваться в настройках и функционале этого облачного сервиса. Ну а если у вас остались вопросы, то с радостью отвечу на них в комментариях. ![]()
Желаю успехов!
С уважением, Виктория Карпова
У вас есть проблемы с поиском файла или набора файлов на Google Диске? Случайные удаления, отозванные разрешения и множество других причин могут помешать вам их найти.
Просмотрите список исправлений и предложений ниже, и вы сможете отслеживать отсутствующие файлы на Google Диске.
Google Диск перемещает файлы, которые вы удаляете, в специально отведенную область, называемую Корзиной. Затем у вас есть 30 дней, чтобы восстановить их, если вы захотите. Поэтому, прежде чем двигаться дальше, стоит поискать в нем недостающие файлы, так как вы вполне могли удалить их случайно.
Чтобы просмотреть корзину, просто выберите Корзина на боковой панели Google Диска. Не забудьте выбрать параметр Дата удаления в правом верхнем углу веб-приложения, чтобы отсортировать удаленные элементы от самых старых к новым и наоборот.
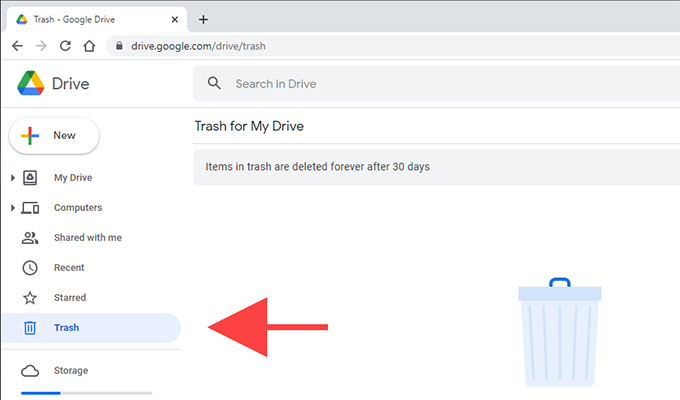
Затем вы можете щелкнуть правой кнопкой мыши файл, который хотите восстановить, и выбрать «Восстановить», чтобы вернуть его в исходное расположение. Чтобы восстановить сразу несколько элементов, при их выборе удерживайте нажатой клавишу Ctrl или Cmd. Затем щелкните правой кнопкой мыши и выберите «Восстановить».
Найдите пропавшие файлы
Попробуйте выполнить поиск отсутствующего файла или файлов. Если вы помните имя файла, просто введите его в поле «Поиск на Диске» в верхней части веб-приложения Google Диска. Вы также можете ввести любое имя, которое вы помните, и Google Диск по-прежнему будет фильтровать совпадающие записи соответствующим образом.
Кроме того, вы можете использовать расширенные инструменты фильтрации для точной настройки поиска. Просто выберите значок «Параметры поиска» справа от поля «Поиск на Диске». Затем вы можете начать фильтрацию элементов по таким критериям, как Тип, Владелец, Местоположение и т. Д.
Проверить наличие потерянных файлов
Если вы создаете файл в общей папке, которая принадлежит кому-то другому, и если владелец удалил папку, файл все равно должен присутствовать, но быть невидимым, поскольку у него нет местоположения.
Тем не менее, если ввести следующий параметр поиска в поле «Поиск на диске», это поможет вам найти его:
это: неорганизованный владелец: я
Если вы видите файл, щелкните правой кнопкой мыши и выберите параметр «Переместить в», чтобы переместить его в каталог на Google Диске или в корень «Мой диск».
Проверить панель действий
Попробуйте проверить панель действий на Google Диске, чтобы проверить, можете ли вы найти файл таким образом. Для этого выберите «Мой диск» на боковой панели Google Диска, щелкните значок «Информация» в правом верхнем углу веб-приложения «Google Диск» и перейдите на вкладку «Активность».
Затем вы должны увидеть длинный список действий, связанных с Google Диском, например, когда вы открывали, переименовывали, редактировали, перемещали или удаляли файлы. Вы также должны видеть активность любого из ваших соавторов.
Если вы хотите проверить активность определенной папки, просто выберите ее, и панель «Активность» должна обновиться соответствующим образом.
Связаться с владельцем
Если отсутствующий файл принадлежит кому-то другому, возможно, он отозвал ваши разрешения или удалил его. В таком случае у вас нет другого выхода, кроме как обратиться за помощью к владельцу.
Вы всегда можете проверить, был ли вам предоставлен доступ к определенному файлу или папке (и сведения о владельце), выполнив поиск в своей прошлой электронной почте, чтобы найти приглашения к сотрудничеству на Google Диске.
Очистить кеш Диска Google
Иногда веб-приложение Google Диска может просто выйти из строя и перестать правильно отображать файлы и папки внутри него. Обычно это происходит из-за устаревших данных сайта. Вы можете удалить кеш, связанный с Google Диском, и проверить, помогает ли это.
Для этого щелкните значок «Просмотр информации о сайте» в форме замка в адресной строке и выберите «Параметры сайта». Затем выберите Очистить данные. Затем перезагрузите Google Диск и проверьте, отображаются ли отсутствующие файлы. Если они этого не сделают, вы можете захотеть удалить весь кеш браузера перед повторной попыткой.
Используйте Chrome или обновите его
Google Диск лучше всего работает в собственном флагманском браузере Google — Chrome. Поэтому, если вы используете другой браузер, попробуйте вместо этого переключиться на Chrome.
Если вы уже используете Chrome, лучше всего применить все ожидающие обновления. Откройте меню Chrome и выберите «Справка»> «О Google Chrome», чтобы принудительно запустить обновление.
Откройте Google Диск в режиме инкогнито
Google Диск может отображаться некорректно из-за конфликтов с расширениями браузера. Если вы используете Chrome, вы можете быстро убедиться в этом, используя режим инкогнито, поскольку по умолчанию он работает без надстроек.
К открыть окно в режиме инкогнито, откройте меню Chrome и выберите Новое окно в режиме инкогнито. Затем загрузите Google Диск (вы должны войти в систему, используя свои учетные данные Google Диска).
Если на Google Диске все отображается правильно, откройте обычное окно Chrome и отключите все расширения. Вы можете сделать это, щелкнув значок «Расширения» в правом верхнем углу окна, а затем — «Управление расширением». Затем повторно активируйте их один за другим, пока не столкнетесь с расширением, вызывающим проблемы.
Вредоносные расширения также могут вызывать всевозможные проблемы. Если вы используете Chrome на ПК, вы можете использовать встроенный в браузер сканер вредоносных программ, чтобы удалить их. Чтобы добраться до него, откройте меню Chrome и выберите «Настройки»> «Дополнительно»> «Сброс и очистка»> «Очистить компьютер»> «Найти».
Проверьте настройки резервного копирования и синхронизации
Если у вас нет проблем с просмотром файлов в веб-приложении Google Диска, но вы обнаружите, что они отсутствуют во время локальной синхронизации с вашим ПК через клиент резервного копирования и синхронизации Google Диска, вы должны проверить свои настройки синхронизации и убедиться, что все настроено правильно.
Для этого щелкните правой кнопкой мыши значок «Резервное копирование и синхронизация» на панели задач и выберите «Настройки»> «Настройки». Затем переключитесь на вкладку Google Диск, чтобы убедиться, что вы правильно выбрали файлы и папки, которые хотите синхронизировать. Вы также можете выбрать параметр «Синхронизировать все на моем диске», чтобы ничего не упустить.
Отправить запрос на восстановление файла
Указанные выше указатели помогут вам быстро найти отсутствующие файлы на Google Диске. Если ни одно из приведенных выше предложений не помогло, вы, вероятно, удалили файл навсегда и пропустили временное окно для его извлечения из корзины. Тогда вам лучше всего заполнить и отправить запрос на восстановление файла в службу поддержки Google.
