Скачанные файлы можно увидеть прямо в браузере.

Изначально Safari не поддерживал функцию загрузки файлов, и, хотя она появилась уже относительно давно, многие до сих не догадываются о её существовании. В отличие от компьютера, где всё автоматически попадает в папку «Загрузки», на iOS это работает несколько иначе.
Где посмотреть загрузки в Safari
Сразу после скачивания в адресной строке отображается синяя стрелка. Коснувшись её, можно попасть в список загрузок и открыть файл. Спустя какое‑то время этот индикатор пропадает, но сохранённые документы по‑прежнему остаются.
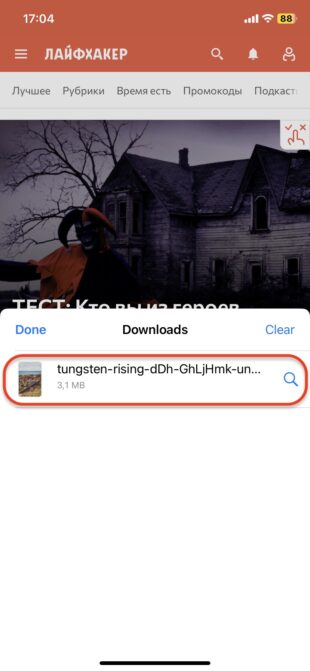
Чтобы найти их, просто тапните по кнопке режима чтения и выберите «Загрузки» (Downloads). Здесь доступны для просмотра все файлы.
Куда скачиваются файлы на iPhone
Список загрузок очищается автоматически, поэтому через какое‑то время открыть их отсюда уже не получится. Однако они не удаляются, и до них можно добраться через стандартное приложение «Файлы».
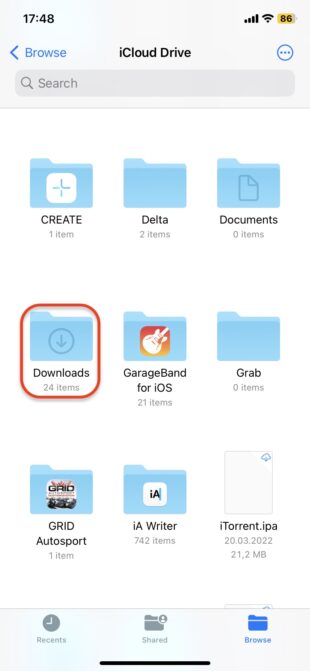
Если случайно удалили его, установите по ссылке выше. На вкладке «Обзор» (Browse) перейдите в iCloud Drive и затем к папке «Загрузки» (Downloads).
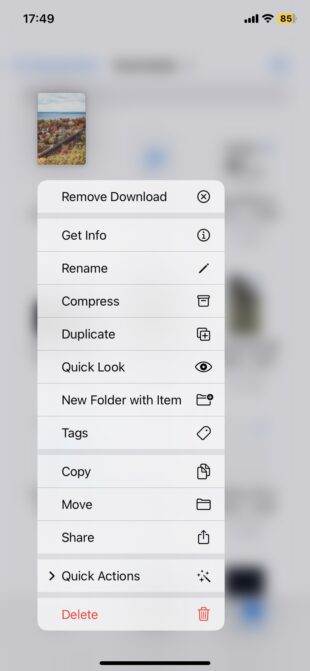
Все скачанные файлы вы найдёте здесь. Можно просмотреть их, переместить, удалить, сжать и выполнить с ними другие действия.
Как изменить папку загрузок на iPhone
Как видно, файлы загружаются в облако, а не в память самого iPhone, что было бы гораздо логичнее. Возможно, это для того, чтобы информация была доступна с любого устройства, подключённого к Apple ID. Если вас этот подход не устраивает, папку загрузок легко изменить.
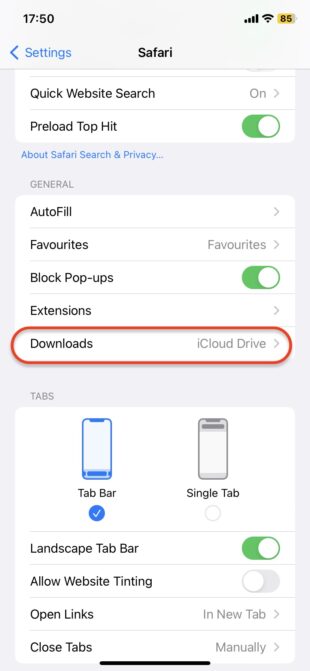
Для этого откройте «Настройки» → Safari → «Загрузки» (Downloads).
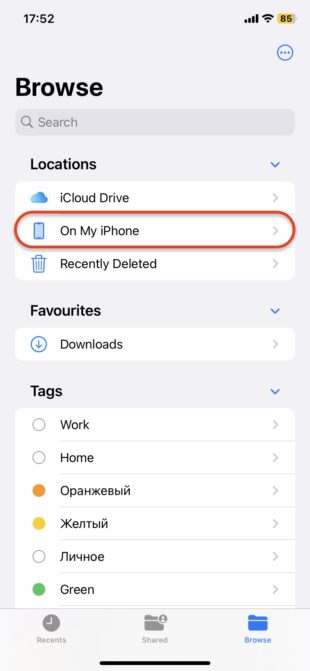
Выберите вариант iPhone в опции «Хранить загруженное в». Теперь все скачанные данные будут находиться в «Файлах» в разделе iPhone.
Читайте также 🧐
- Как обновить iPhone
- Как перенести фото и видео с iPhone на компьютер
- Как посмотреть, сколько памяти осталось на iPhone
- Как удалить один, несколько или все контакты на iPhone
- Почему тормозит iPhone и как его можно ускорить
- Загрузка файла
- Куда скачиваются файлы
- Как открыть загруженный файл
- Просмотр загрузок
- Удаление загруженных файлов
- Проблемы с загрузкой
Примечание. При загрузке архивов и исполняемых файлов мобильный Яндекс Браузер проверяет их на вирусы и наличие нежелательного программного обеспечения.
-
Перейдите по ссылке для скачивания файла.
-
Нажмите Скачать.
Место хранения загруженного файла зависит от его типа. Например, вы можете просмотреть загруженные изображения в Галерее, а файлы в формате PDF — с помощью специальных программ.
По умолчанию файлы скачиваются в папку Загрузки.
-
Справа внизу нажмите . Откроется список файлов.
-
Нажмите значок файла.
-
Выберите приложение, в котором откроется файл, если данному типу файла не назначено приложение по умолчанию.
Справа внизу нажмите . Откроется список файлов.
-
Справа внизу нажмите . Откроется список файлов.
-
Выделите файл и удалите его средствами операционной системы.
Браузер блокирует загрузку файлов
Если загружаемый файл содержит вредоносную программу, Браузер заблокирует его. Подробнее см. в разделе Проверка загружаемых файлов.
Загрузка прервалась
Попробуйте скачать файл заново.
На загрузку может влиять антивирус, установленный на смартфоне. Временно отключите антивирус и попытайтесь загрузить файлы снова.
Если вы не нашли информацию в Справке или у вас возникает проблема в работе Яндекс Браузера, напишите нам. Подробно расскажите, что вы делали и что происходило. Если возможно, прикрепите скриншот. Так мы поможем вам быстрее.
Примечание. Чтобы решить проблему в работе сервисов Яндекса, обращайтесь в службу поддержки этих сервисов:
Яндекс Браузер на компьютере
О проблемах Яндекс Браузера на компьютере пишите прямо из Браузера: или через форму.
Мобильное приложение Яндекс — с Алисой
О проблемах в работе приложения Яндекс — с Алисой пишите через форму.
Главная страница Яндекса
Если вопрос касается главной страницы Яндекса (изменить тему оформления, настроить блоки главной страницы или иконки сервисов и т. д.), пишите через форму. Выберите опцию Вопрос о главной странице Яндекса.
Яндекс Почта
О работе Почты (отключить рекламу, настроить сбор писем с других ящиков, восстановить удаленные письма, найти письма, попавшие в спам и т. д.) пишите через форму.
Поиск и выдача
О работе Поиска и выдачи (ранжирование сайта в результатах Поиска, некорректные результаты и т. д.) пишите через форму.
17 декабря 20201 марта 2023
Если вы часто скачиваете файлы на устройство из интернета, то уже привыкли к этому процессу. Возможно, вы даже поменяли папку для сохранения скачанных файлов. Однако, если вы никогда не скачивали файлы через Safari, то даже не знаете, куда они сохраняются.

Ниже мы расскажем, как найти скачанные файлы через Safari на iPhone и iPad.
Самый простой способ просмотреть скачанные файлы – через сам браузер Safari.
Для этого нажмите значок менеджера загрузок в правом верхнем углу окна Safari. Он выглядит так же, как на Mac. Здесь вы можете выбрать любой файл из списка, чтобы его открыть. Чтобы открыть папку с файлом, нажмите значок с увеличительным стеклом.

Если у вас не отображается значок менеджера загрузок, браузер мог удалить ваши файлы. Зайдите в Настройки > Safari > Загрузки и выберите опцию Очищать список загрузок. Здесь доступно три варианта: через день, после удачной загрузки и вручную.

Открыть загрузки через Файлы
По умолчанию скачанные через Safari файлы отправляются в папку «Загрузки» в приложении Файлы. Если не получилось открыть загрузки через браузер, откройте приложение Файлы, выберите iCloud Drive, а затем папку Загрузки.

Также советуем почитать о том, как изменить папку сохранения файлов из Firefox и Chrome на Mac.
Это всё, теперь вы знаете, куда скачиваются все файлы на айфоне!
Safari
Обычно Apple не идет на поводу у широкой публики, предпочитая формировать свою собственную концепцию развития программ и операционных систем. Однако с выходом iOS 13 разработчики внедрили многое из того, о чем пользователи давно просили и мечтали. Одной из таких функций может считаться полноценный менеджер загрузок в браузере Safari. Эта возможность превращает обычный браузер в довольно продвинутый инструмент, позволяющий максимально эффективно работать с Интернетом и доступными для скачивания файлами.

♥ ПО ТЕМЕ: Как автоматически закрывать вкладки Safari на iPhone и iPad через определенное время.
Менеджер загрузок долгое время в Apple считался функцией, доступной лишь десктопам. Ожидаемым оказалось появление менеджера загрузок на iPadOS, но приятным сюрпризом для пользователей iPhone стало его внедрение в iOS 13.
1. Для активации менеджера загрузок перейдите на любую страницу со ссылкой на загрузку какого-либо файла. Нажмите на нее.
2. После нажатия на эту ссылку на экране появится всплывающее окно, содержащее запрос на загрузку. Подтвердите намерение.

3. В правом верхнем углу можно будет увидеть появившейся значок менеджера, а в небольшом окошке будет показан прогресс загрузки. При нажатии на него отобразятся все активные загрузки, размер скачиваемого файла и состояние процесса. Там же с помощью кнопок можно остановить или возобновить загрузку.

4. Для удаления загруженного файла проведите по его строке в менеджере пальцем справа налево и подтвердите это действие.

5. После окончания процесса нажмите на скачанный файл, что приведет к его открытию в программе «Файлы». В ней можно осуществлять обычный ряд операций: делиться файлом, удалять его, копировать или открыть для просмотра содержимого.
Интересно, что по умолчанию менеджер загрузок сохраняет все скачанное в облако iCloud Drive. Это позволяет избежать засорения памяти устройства многочисленными файлами. Но вполне возможно переназначить место хранения контента на локальное. В настройках браузера Safari в разделе «Загрузки» выберите пункт «На iPhone».

Менеджер загрузок в Safari позволяет скачивать из Интернета файлы без ограничений их размера.
Смотрите также:
- В iOS вверху экрана загорается то зеленый, то оранжевый индикатор: для чего они нужны?
- Постучать по крышке Айфона – сделать скриншот: как привязать действия к касанию задней части корпуса iPhone.
- Переводчик на iPhone: Как пользоваться встроенной программой Перевод в iOS.
Как открыть загрузки в Яндекс Браузере
Скачивание различной документации, фильмов, игр и многого другого из браузера является неотъемлемой частью интернет пространства. Каждый день пользователь скачивает множество файлов через браузер, которые хранятся всё время пока их не удалят. Для давно забытых файлов как раз-таки и существует функция просмотра загрузок в браузере, о которой мы сейчас поговорим. В частности, разберемся как посмотреть загрузки в яндекс браузере на компьютере и телефоне.
Как открыть папку с загрузками на компьютере
Для того, чтобы открыть папку с вашими сохраненными файлами из яндекс браузера, необходимо сначала открыть вкладку «Загрузки». Она открывается с помощью сочетания клавиш «Ctrl + J» или из диалогового окна, запускаемого в браузере. Именно второй вариант мы сейчас и рассмотрим подробнее.
- Открываем яндекс браузер на компьютере и переходим во всплывающее меню. Оно открывается в верхней части экрана простым кликом на кнопку с тремя полосами. Затем в меню выбираем строку «Загрузки».

- После того как мы перешли во вкладку «Загрузки», остается открыть папку с файлами. Для этого нажимаем на кнопку «Открыть папку», которая расположена в правой части браузера.

Как найти загрузки на андроид
- Запускаем приложение «Яндекс браузер» на телефоне и открываем любой сайт. Это необходимо для того, чтобы появилась строка загрузок в меню приложения, потому как в пустой вкладке загрузки открыть нельзя. Затем нажимаем на три точки, расположенные в нижнем правом углу экрана.

- Далее в открывшемся меню нажимаем на строку «Загрузки».

- Готово, теперь вы находитесь в загрузках яндекс браузера, которые вы также можете отсортировать по дате или размеру для удобства.

Как зайти в загрузки на айфоне

Единственное, что вы можете делать – это загружать картинки из браузера, которые автоматически перемещаются в галерею устройства. Также есть такие обходные пути как установка стороннего софта, через который осуществляется загрузка файлов.
Теперь вы знаете как посмотреть загрузки в яндекс браузере. Для этого необходимо перейти во вкладку «Загрузки» на компьютере и открыть оттуда папку с сохраненными файлами или же сразу открыть загрузки из браузера на телефоне.
Источник
Загрузка файлов
Когда вы переходите по ссылке для скачивания файла, он может открыться для просмотра или загрузиться на компьютер. Файл открывается для просмотра, если браузер поддерживает его формат. Файл загружается на компьютер, если браузер не поддерживает его формат. Как только файл начинает загружаться, справа от Умной строки появляется значок файла с индикатором загрузки .
Остановка и возобновление загрузки
Сохранение файла, который открыт для просмотра
В правой части Умной строки нажмите кнопку Сохранить :
Как открыть загруженный файл
Куда сохраняются загруженные файлы
По умолчанию файлы сохраняются в следующих папках:
| Операционная система | Путь |
|---|---|
| Windows 7, Windows 8, Windows 10 | Users\ \Загрузки |
| macOS | Users/ /Downloads |
| Операционная система | Путь |
|---|---|
| Windows 7, Windows 8, Windows 10 | Users\ \Загрузки |
| macOS | Users/ /Downloads |
История загруженных файлов
Чтобы перейти к списку всех загруженных файлов, нажмите → Загрузки .
Скрыть файл из загрузок
Файл будет удален из списка загрузок, но не с компьютера. Вы сможете его найти в папке, в которую сохраняются загруженные файлы.
Очистить список загрузок
В результате будет очищен список загрузок в браузере. Сами файлы с компьютера удалены не будут.
Удалить загруженные файлы
Горячие клавиши для работы с загрузкой
Alt + нажать ссылку
Alt + нажать ссылку
Проблемы с загрузкой
Если загружаемый файл содержит вредоносную программу, Яндекс.Браузер заблокирует его. Подробнее см. раздел Блокировка опасных файлов.
Попробуйте возобновить загрузку:
Если загрузка не возобновляется, попробуйте скачать файл заново:
Если вы хотите отключить проверку файлов:
Формат загружаемой картинки зависит от сервера. Сервер может генерировать формат WebP, если он определил Яндекс.Браузер как программу, распознающую WebP. В этом случае браузер не может повлиять на выбор формата.
Не везде картинки скачиваются в WebP. Например, изображение с Яндекс.Картинок будет сохранено в формате JPEG.
Загрузка файлов
Когда вы переходите по ссылке для скачивания файла, он может открыться для просмотра или загрузиться на компьютер. Файл открывается для просмотра, если браузер поддерживает его формат. Файл загружается на компьютер, если браузер не поддерживает его формат. Как только файл начинает загружаться, справа от Умной строки появляется значок файла с индикатором загрузки  .
.
Остановка и возобновление загрузки
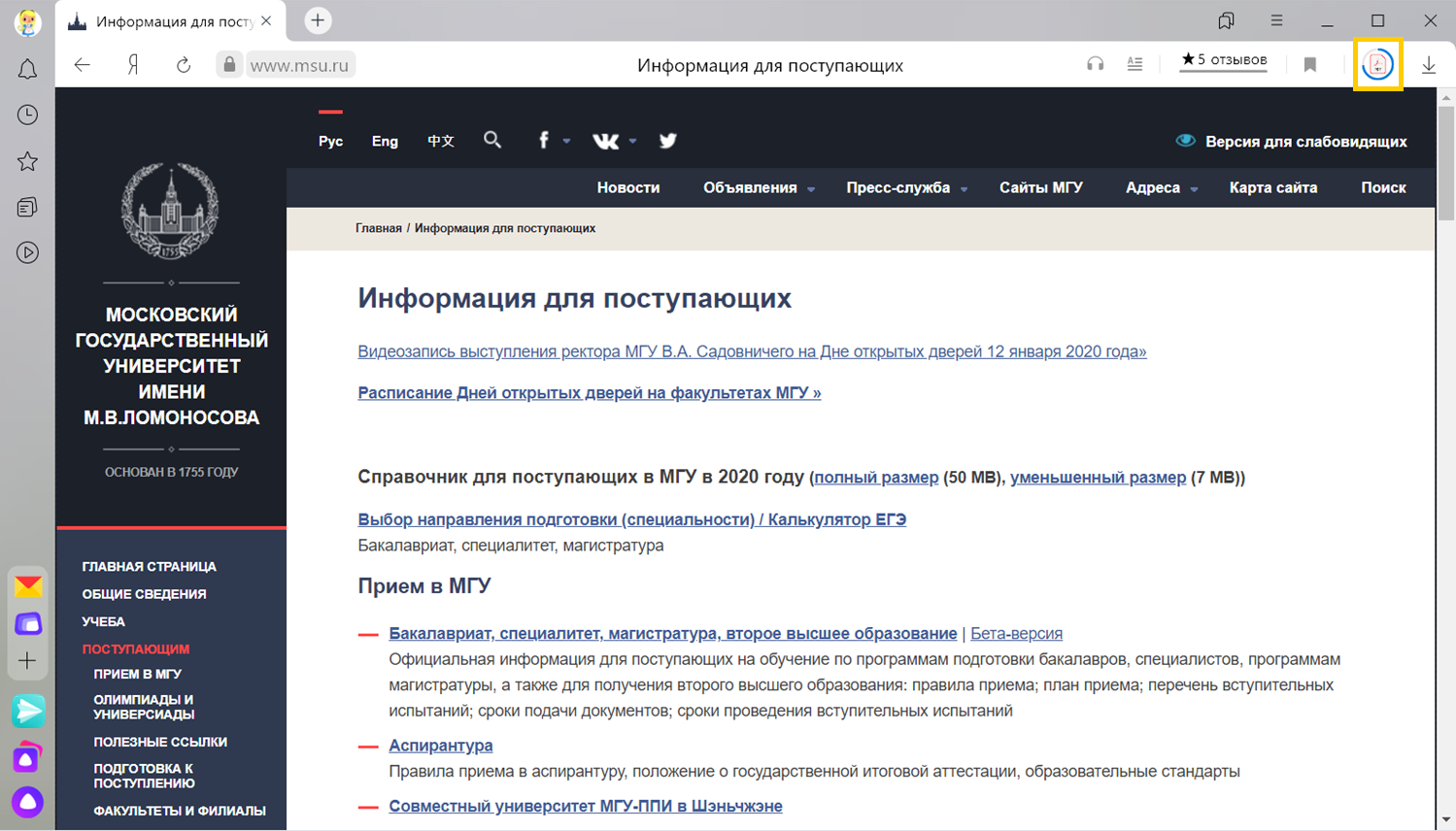
Сохранение файла, который открыт для просмотра
В правой части Умной строки нажмите кнопку Сохранить :
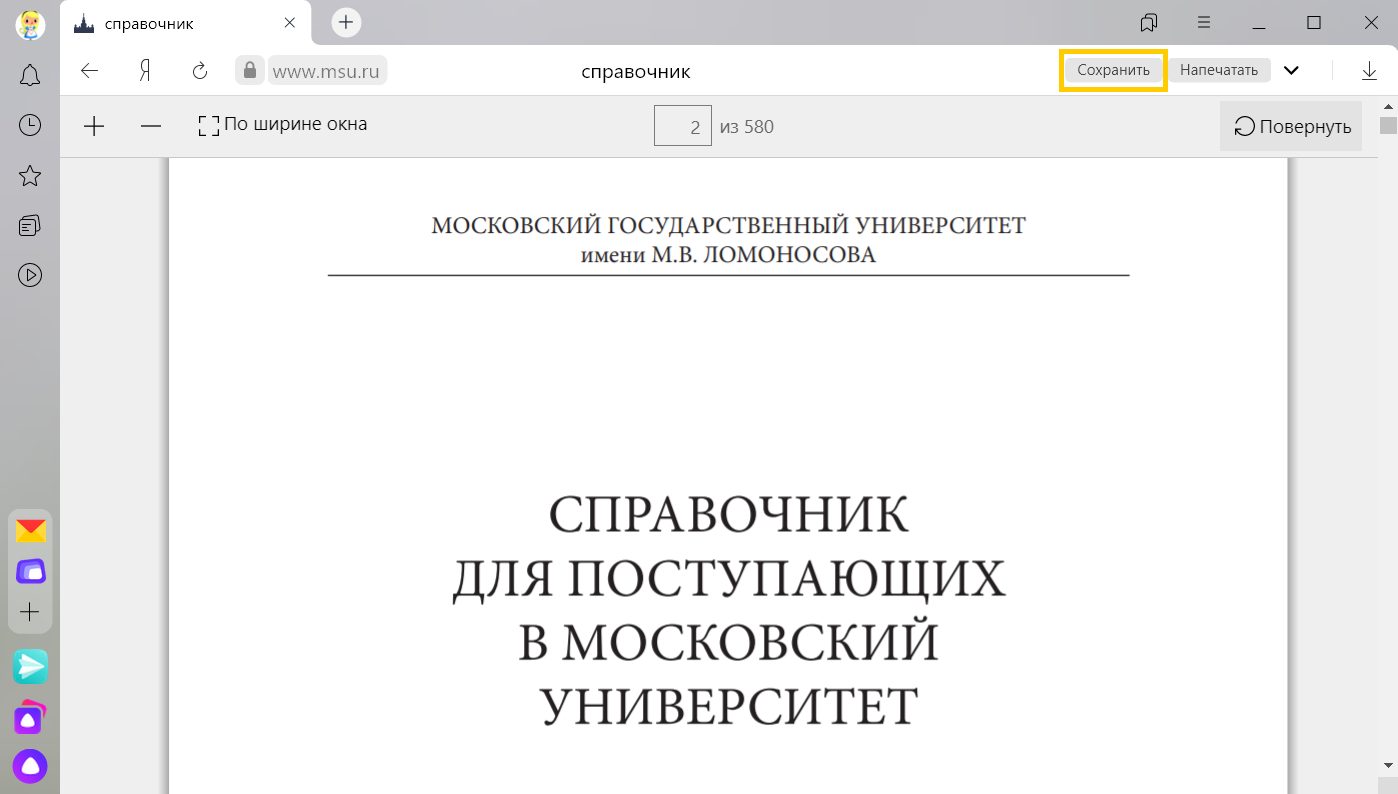
Как открыть загруженный файл
Куда сохраняются загруженные файлы
По умолчанию файлы сохраняются в следующих папках:
| Операционная система | Путь |
|---|---|
| Windows 7, Windows 8, Windows 10 | Users Загрузки |
| macOS | Users/ /Downloads |
| Операционная система | Путь |
|---|---|
| Windows 7, Windows 8, Windows 10 | Users Загрузки |
| macOS | Users/ /Downloads |
История загруженных файлов
Чтобы перейти к списку всех загруженных файлов, нажмите  → Загрузки .
→ Загрузки .
Скрыть файл из загрузок
Файл будет удален из списка загрузок, но не с компьютера. Вы сможете его найти в папке, в которую сохраняются загруженные файлы.
Очистить список загрузок
В результате будет очищен список загрузок в браузере. Сами файлы с компьютера удалены не будут.
Источник
Работа с коллекциями
В мобильном Яндекс.Браузере есть Коллекции. В них вы можете подбирать и сохранять изображения и видео по интересным темам. Вы также можете добавлять закладки, чтобы иметь к ним доступ из других браузеров. Чтобы работать со своими коллекциями, войдите в свой аккаунт на Яндексе на всех синхронизированных устройствах.
Просмотр коллекций
Чтобы открыть Коллекции в мобильном Яндекс.Браузере :
Сверху вы увидите горизонтальную ленту коллекций, а под ней — последние обновления коллекций. Список обновлений можно прокручивать по вертикали, коллекции — по горизонтали.
Чтобы просмотреть содержание коллекции, например Мои ссылки , нажмите на ее карточку.
Чтобы просмотреть все свои коллекции, нажмите справа от названия Мои коллекции ссылку Перейти .
Добавление страниц и картинок
Вы можете сохранять закладки в двух местах:
Чтобы добавить закладку в коллекцию:
Если вы не нажмете ссылку Изменить , страница появится в коллекции по умолчанию. При первом добавлении страниц это коллекция Мои ссылки , а затем — последняя коллекция, которую вы пополняли. Найти страницу можно будет через Менеджер закладок.
Вы также можете добавить страницу в коллекцию, сохранив ссылку на нее:
По умолчанию изображение загружается в последнюю коллекцию, которую вы пополняли (при первом добавлении картинок — в коллекцию Мои картинки ). Чтобы выбрать другую коллекцию, в появившейся в нижней части экрана панели нажмите ссылку Изменить .
Редактирование карточек
Сделать коллекцию публичной
Чтобы просматривать коллекцию из всех браузеров:
Пригласить соавторов
Вы можете собирать общие коллекции с другими пользователями. Только вы редактируете список соавторов, название и описание коллекции. Соавторы могут добавлять, редактировать и удалять свои карточки.
Чтобы добавить соавтора:
Отключить уведомления
Если вы не хотите получать уведомления о событиях в ваших коллекциях:
Если вы не нашли интересующую вас информацию в Справке или при работе Яндекс.Браузера возникает проблема, опишите все свои действия по шагам. По возможности сделайте скриншот. Это поможет специалистам службы поддержки быстрее разобраться в ситуации.
Работа с коллекциями
В мобильном Яндекс.Браузере есть Коллекции. В них вы можете подбирать и сохранять изображения и видео по интересным темам. Вы также можете добавлять закладки, чтобы иметь к ним доступ из других браузеров. Чтобы работать со своими коллекциями, войдите в свой аккаунт на Яндексе на всех синхронизированных устройствах.
Просмотр коллекций
Чтобы открыть Коллекции в мобильном Яндекс.Браузере :
Сверху вы увидите горизонтальную ленту коллекций, а под ней — последние обновления коллекций. Список обновлений можно прокручивать по вертикали, коллекции — по горизонтали.
Чтобы просмотреть содержание коллекции, например Мои ссылки , нажмите на ее карточку.
Чтобы просмотреть все свои коллекции, нажмите справа от названия Мои коллекции ссылку Перейти .
Добавление страниц и картинок
Вы можете сохранять закладки в двух местах:
Чтобы добавить закладку в коллекцию:
Если вы не нажмете ссылку Изменить , страница появится в коллекции по умолчанию. При первом добавлении страниц это коллекция Мои ссылки , а затем — последняя коллекция, которую вы пополняли. Найти страницу можно будет через Менеджер закладок.
Вы также можете добавить страницу в коллекцию, сохранив ссылку на нее:
Источник
