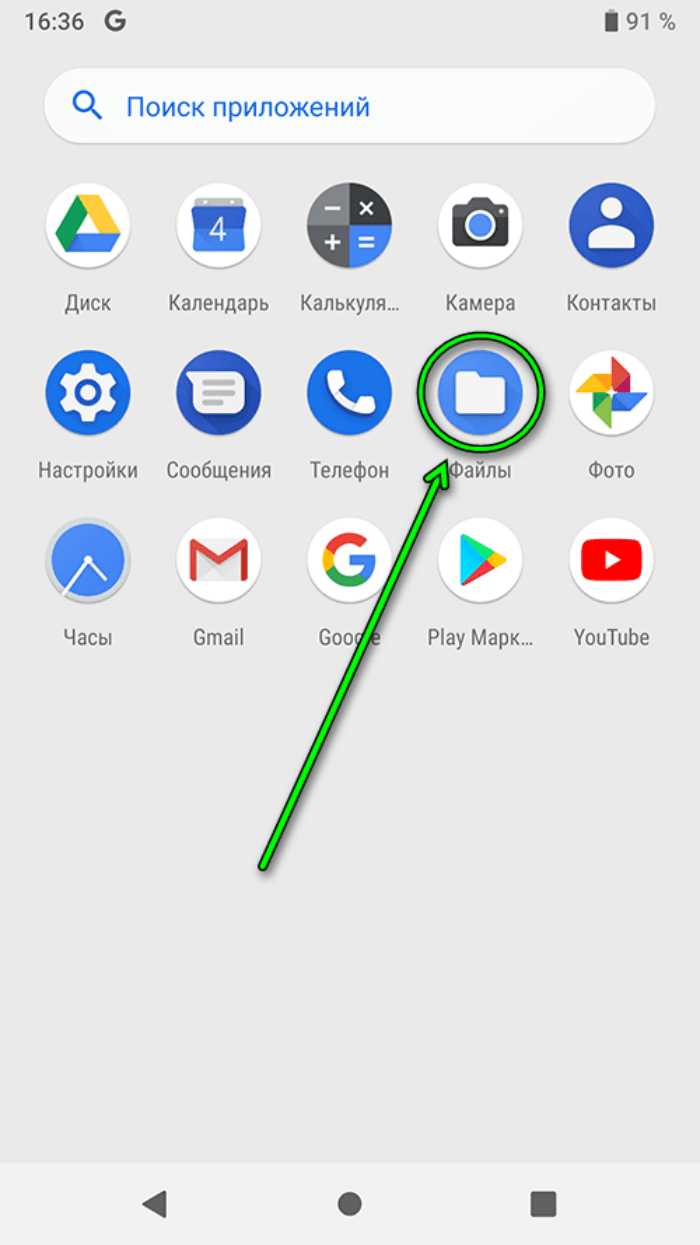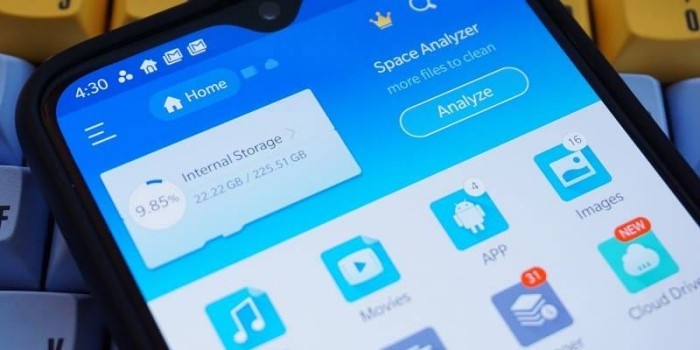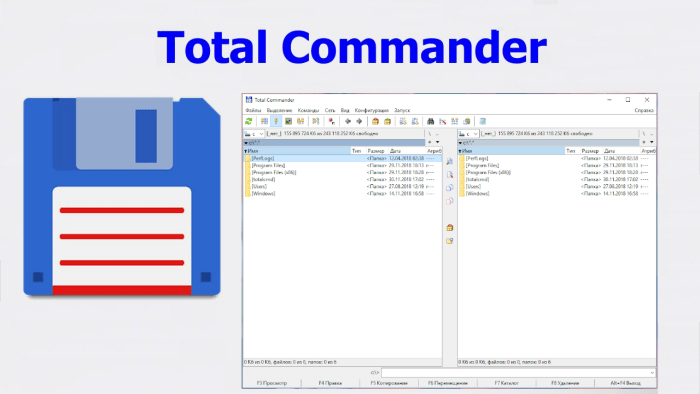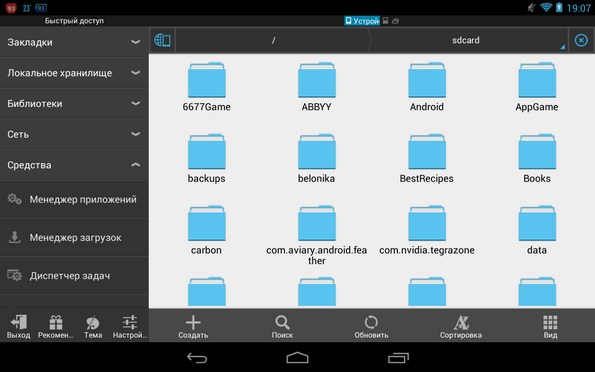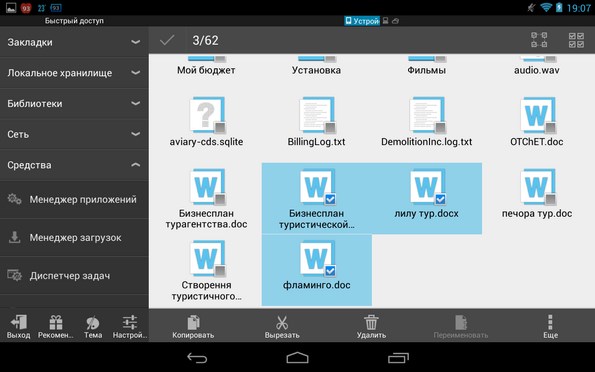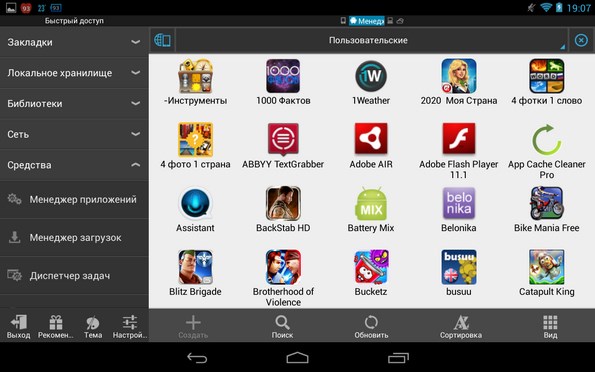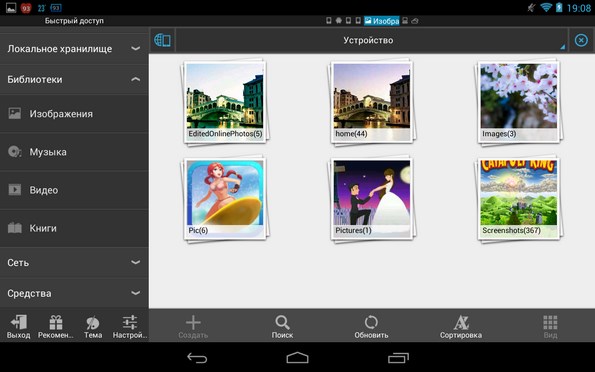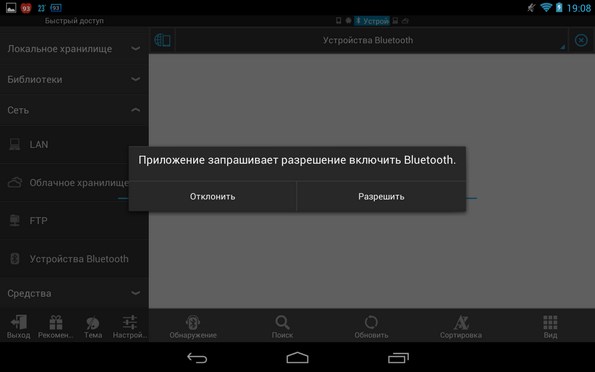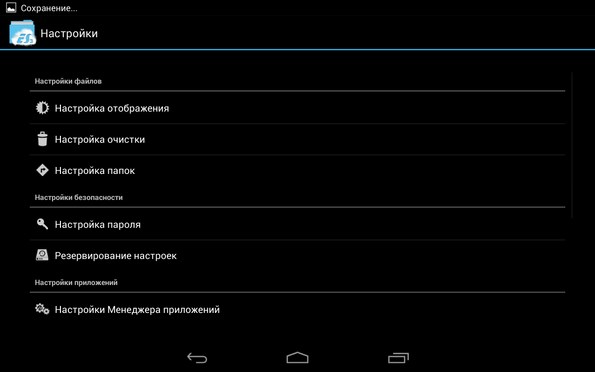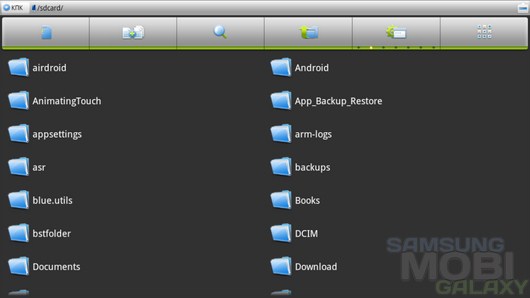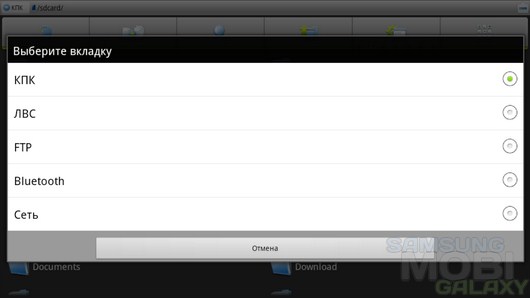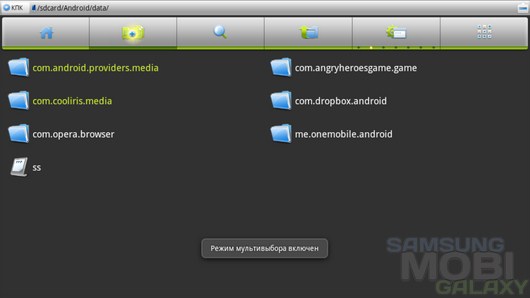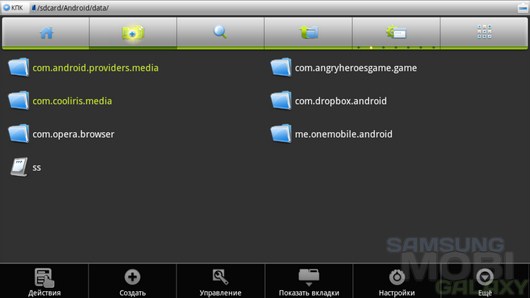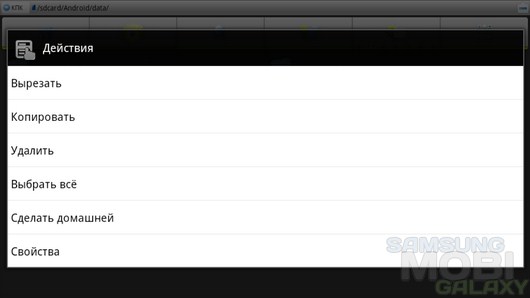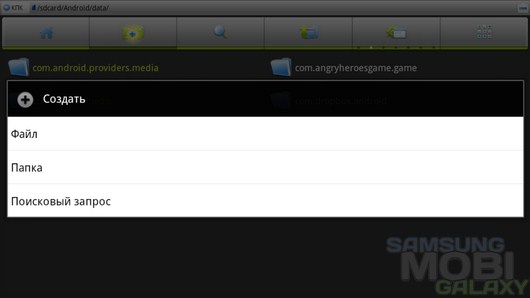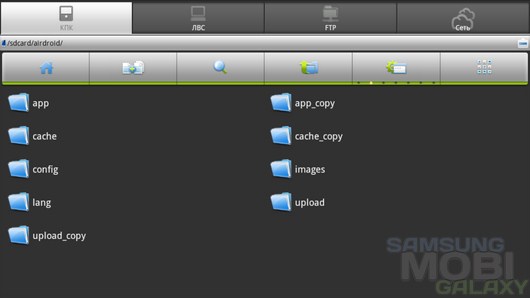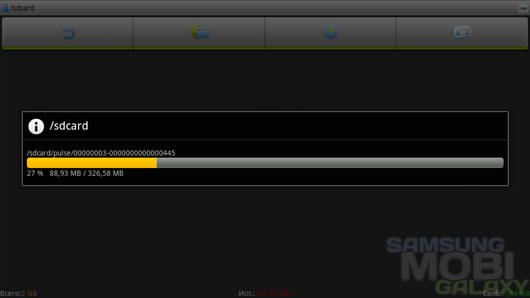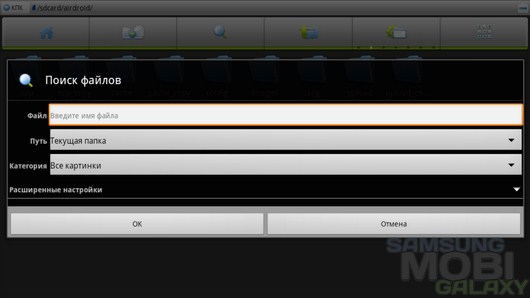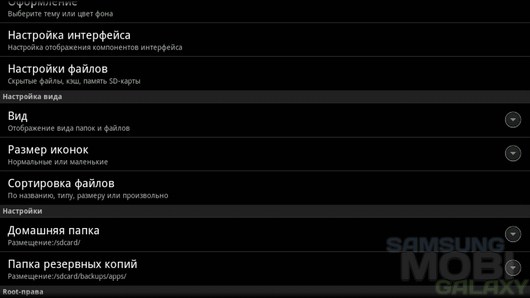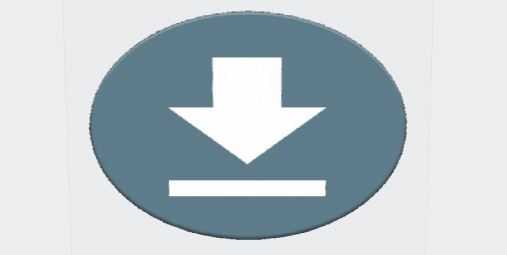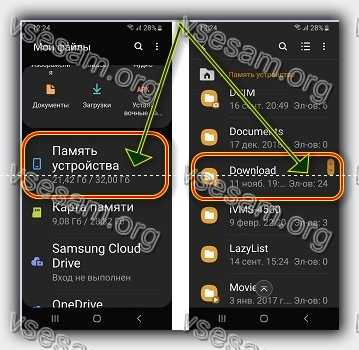Для данной статьи доступны видео-рекомендации с сурдопереводом.
Содержание
1. Куда сохраняются скачанные из интернета файлы
Место сохранения загруженных файлов зависит от браузера.
Браузеры Интернет и Chrome: по умолчанию все скачанные из
интернета файлы сохраняются в папку Download (Загрузки), которая находится в памяти
устройства.
Другие загруженные браузеры: могут создавать свои собственные папки для сохранения загруженных файлов. Например,
UC Browser сохраняет файлы в Память устройства → Android →
data → com.UCMobile.intl → files → UcDownloads.
Обратите внимание: папка Android → data недоступна для просмотра на Android 11.
Куда сохраняются скачанные из интернета файлы – видео с сурдопереводом.
2. Как посмотреть содержимое папки Download
-
Откройте меню устройства.
-
Выберите приложение Мои файлы. Часто оно находится в папке Samsung.
-
Выберите пункт Загрузки, если он есть на вашем устройстве.
Если такого пункта нет, выберите Память устройства,
затем откройте папку Download.
-
В папке появятся загруженные из интернета файлы.
Как посмотреть содержимое папки Download – видео с сурдопереводом.
3. Как сохранять файлы из интернета сразу на карту памяти
В статье по ссылке ниже вы найдете инструкцию для стандартного браузера Интернет.
4. Не удается найти загруженные файлы в папке Download
Такое может быть только в одном случае — используется другой браузер, не Интернет или
Chrome.
Если не можете найти файлы, скачайте их с помощью браузера Интернет или Chrome.
Что делать, если не не удается найти загруженные файлы в папке Download – видео с сурдопереводом.
Когда вы скачиваете из интернета какой-то файл, то он загружается в определённое место в память телефона. Обычно, найти его не составляет труда, но, как всегда, и здесь есть нюансы. О том, где найти загрузки в телефоне Самсунг, я расскажу в данной статье.
Как найти скачанные файлы на Самсунге
Место, где найти загрузки в телефоне Самсунг – это приложение Мои Файлы. Достаточно выполнить такие действия:
- Отыскать Мои Файлы в меню, либо через поиск телефона.
- Открыть их.
- Перейти к Загрузкам.
- Вы увидите скачанную информацию.
Однако есть нюанс, связанный с браузером. «Хром» и «Интернет» работают без проблем, но другие могут создавать свои папки Download.
Более подробно о том, где искать загрузки в Самсунг – в инструкциях ниже.
Вариант 1. В области уведомлений
Посмотреть загрузки на Самсунге можно сразу же, как только вы начали скачивание.
- Отогните «шторку», проведя пальцем сверху вниз по экрану телефона.
- Найдите запись в области уведомлений.
- Когда он загрузится, его можно открыть.
После этого он пропадёт из данной области. Поэтому, если он требуется вам повторно, используйте другие варианты, описанные далее.
Вариант 2. Приложение Мои файлы
Как было описано выше – это место, где в телефоне Самсунг находятся загрузки «по умолчанию». Для их поиска выполните такие шаги:
- Перейдите к приложениям в меню.
- Откройте его.
- Выберите Загрузки – или Память устройства, если их нет.
- Во втором варианте, откройте папку Download.
Таким образом, это приложение, где находится диспетчер загрузки на Самсунге. Получить к нему доступ можно именно здесь.
Вариант 3. В браузере
Если сохраненные файлы не оказались в указанном выше расположении, то дело может быть в браузере, откуда вы их скачивали. Повторив операцию с помощью «Хрома» или «Интернета», вы решите проблему. Но если вы не хотите менять браузер, то отыскать материалы можно приблизительно так:
- Откройте браузер.
- Откройте его меню.
- Найдите пункт «Загрузки» или подобный.
- Вы увидите скачанные данные.
А вы знали, как очистить историю в Яндексе, чтобы никто не узнал, чем вы занимаетесь в интернете?
Вариант 4. Файловый менеджер
В этом варианте вы можете установить сторонний просмотрщик из Плей Маркета. Многие такие программы обладают расширенными функциями. Папка Download обычно вынесена в быстрый доступ, а также вы сможете найти «Недавние», то есть быстро их обнаружить, даже если они были сохранены в другое место. Я рекомендую Total Commander ES Проводник, но приложений намного больше – вы сможете выбрать подходящее для себя.
Возможные неполадки
В интернете есть информация о случайно проявляемой проблеме в Андроид устройствах, когда закачки просто исчезают. В том числе среди проблемных девайсов называют Samsung S10. Однако, данные не пропадают просто так. Данная неполадка заключается в следующем:
- Закачки были загружены в Download.
- Пользователь перемещает их в другую папку.
- Потом, когда телефон не нужен, он переходит в спящий режим – экран гаснет.
- В этот момент система удаляет перемещённые данные.
Это баг системы Гугл, который известен с 2018 года, но компания не спешит его исправить. Однако если вы не перемещали данные, то они не будут удалены.
Пропасть скачивания могут и в другом случае: если вы выставили автоматическую очистку в том же «родном» приложении Самсунга – в Сервисе по очистке памяти. Там можно выставить критерий, например старые или большие данные. Они будут отобраны, и телефон порекомендует их удалить. Если вы это сделаете, то он очистит память от них.
Но, как и в прошлой ситуации, если вы ничего не сделаете, то ничего не пропадёт. Я же советую всегда сохранять самые ценные для вас данные в облако или на компьютер.
Как видите, найти скачанные файлы на Самсунге не составит труда. В системе нет отдельного приложения Загрузки, но в вся нужная информация есть в программе Мои файлы. Надеюсь, данная статья будет вам полезна, и вы найдёте скачанные материалы.
Содержание
- Где в Самсунге папка «Загрузки», куда попадают скачанные файлы
- Как найти скачанные файлы на Самсунге
- Вариант 1. В области уведомлений
- Вариант 2. Приложение Мои файлы
- Вариант 3. В браузере
- Вариант 4. Файловый менеджер
- Возможные неполадки
- Как открыть диспетчер файлов на Samsung Galaxy
- Действия
- 1. Откройте список приложений вашего Galaxy
- 2. Нажмите папку Samsung
- 3. Нажмите «Мои файлы»
- Где в телефоне Андроид находится проводник и как открыть файловый менеджер
- Как открыть обычный проводник
- Способы открыть системный проводник
- Чем он отличается от обычного
- Сторонние приложения
- Cx проводник
- Total Commander
- Где в самсунге галакси проводник
- Куда сохраняются скачанные из интернета файлы
- Как посмотреть содержимое папки Download
- Как сохранять файлы из интернета сразу на карту памяти
Где в Самсунге папка «Загрузки», куда попадают скачанные файлы
Когда вы скачиваете из интернета какой-то файл, то он загружается в определённое место в память телефона. Обычно, найти его не составляет труда, но, как всегда, и здесь есть нюансы. О том, где найти загрузки в телефоне Самсунг, я расскажу в данной статье.
Как найти скачанные файлы на Самсунге
Место, где найти загрузки в телефоне Самсунг – это приложение Мои Файлы. Достаточно выполнить такие действия:
- Отыскать Мои Файлы в меню, либо через поиск телефона.
- Открыть их.
- Перейти к Загрузкам.
- Вы увидите скачанную информацию.
Однако есть нюанс, связанный с браузером. «Хром» и «Интернет» работают без проблем, но другие могут создавать свои папки Download.
Более подробно о том, где искать загрузки в Самсунг – в инструкциях ниже.
Вариант 1. В области уведомлений
Посмотреть загрузки на Самсунге можно сразу же, как только вы начали скачивание.
- Отогните «шторку», проведя пальцем сверху вниз по экрану телефона.
- Найдите запись в области уведомлений.
- Когда он загрузится, его можно открыть.
После этого он пропадёт из данной области. Поэтому, если он требуется вам повторно, используйте другие варианты, описанные далее.
Вариант 2. Приложение Мои файлы
Как было описано выше – это место, где в телефоне Самсунг находятся загрузки «по умолчанию». Для их поиска выполните такие шаги:
- Перейдите к приложениям в меню.
- Выберите Загрузки – или Память устройства, если их нет.
- Во втором варианте, откройте папку Download.
Таким образом, это приложение, где находится диспетчер загрузки на Самсунге. Получить к нему доступ можно именно здесь.
Вариант 3. В браузере
Если сохраненные файлы не оказались в указанном выше расположении, то дело может быть в браузере, откуда вы их скачивали. Повторив операцию с помощью «Хрома» или «Интернета», вы решите проблему. Но если вы не хотите менять браузер, то отыскать материалы можно приблизительно так:
- Откройте браузер.
- Откройте его меню.
- Найдите пункт «Загрузки» или подобный.
- Вы увидите скачанные данные.
А вы знали, как очистить историю в Яндексе, чтобы никто не узнал, чем вы занимаетесь в интернете?
Вариант 4. Файловый менеджер
В этом варианте вы можете установить сторонний просмотрщик из Плей Маркета. Многие такие программы обладают расширенными функциями. Папка Download обычно вынесена в быстрый доступ, а также вы сможете найти «Недавние», то есть быстро их обнаружить, даже если они были сохранены в другое место. Я рекомендую Total Commander ES Проводник, но приложений намного больше – вы сможете выбрать подходящее для себя.
Возможные неполадки
В интернете есть информация о случайно проявляемой проблеме в Андроид устройствах, когда закачки просто исчезают. В том числе среди проблемных девайсов называют Samsung S10. Однако, данные не пропадают просто так. Данная неполадка заключается в следующем:
- Закачки были загружены в Download.
- Пользователь перемещает их в другую папку.
- Потом, когда телефон не нужен, он переходит в спящий режим – экран гаснет.
- В этот момент система удаляет перемещённые данные.
Это баг системы Гугл, который известен с 2018 года, но компания не спешит его исправить. Однако если вы не перемещали данные, то они не будут удалены.
Пропасть скачивания могут и в другом случае: если вы выставили автоматическую очистку в том же «родном» приложении Самсунга – в Сервисе по очистке памяти. Там можно выставить критерий, например старые или большие данные. Они будут отобраны, и телефон порекомендует их удалить. Если вы это сделаете, то он очистит память от них.
Но, как и в прошлой ситуации, если вы ничего не сделаете, то ничего не пропадёт. Я же советую всегда сохранять самые ценные для вас данные в облако или на компьютер.
Как видите, найти скачанные файлы на Самсунге не составит труда. В системе нет отдельного приложения Загрузки, но в вся нужная информация есть в программе Мои файлы. Надеюсь, данная статья будет вам полезна, и вы найдёте скачанные материалы.
Источник
Как открыть диспетчер файлов на Samsung Galaxy
На устройствах компании Samsung есть собственный встроенный файловый менеджер, его название «Мои файлы». «My Files» управляет всеми файлами на вашем смартфоне, так же, как файловый менеджер на вашем компьютере. В этой статье рассказывается о том, как просмотреть свои файлы в диспетчере файлов Samsung Galaxy.
Действия
1. Откройте список приложений вашего Galaxy
- Сделайте это, нажав на значок с квадратом из крошечных квадратов или точек в правом нижнем углу экрана. Если у вас есть Galaxy 8, вместо этого проведите по экрану снизу от главного экрана.
2. Нажмите папку Samsung
- Если у вас нет этой папки, перейдите к следующему шагу.
3. Нажмите «Мои файлы»
- Это значок оранжевой папки. Теперь вы можете просматривать и папки на своем телефоне или планшете.
- Если вы не можете найти файловый менеджер, коснитесь панели поиска в верхней части окна приложения, введите мои файлы и нажмите «Мои файлы» в результатах поиска.
Источник
Где в телефоне Андроид находится проводник и как открыть файловый менеджер
Телефон, как и любое устройство, производящее обработку и хранение информации, имеет собственное файловое хранилище. В нем все файлы имеют особую иерархию, называемую файловой системой (или структурой). В ОС Android используется иерархическая структура, где файлы находятся в отдельных папках, а папки – друг в друге. Чтобы увидеть эту структуру, нужно использовать приложение Проводник. Мы расскажем, где находится встроенный проводник в телефоне с Андроид.
Как открыть обычный проводник
«А бывают необычные?» – спросит читатель. На самом деле, в зависимости от оболочки может быть несколько приложений для работы с файлами и папками. Их разрабатывают и добавляют сами разработчики и прошивок и производители телефонов. Во-первых, такие приложения безопаснее, ведь в них скрыты системные файлы. Во-вторых, разработчикам проще изменять их интерфейс для создания единой концепции дизайна оболочки. Проще говоря, встроенный проводник – это безопасно и красиво.
Описываемое приложение может носить следующие названия:
- Файловый менеджер;
- Диспетчер файлов;
- Проводник;
- Файлы.
Сам ярлык по умолчанию отображается на главном экране или в папке «Инструменты». Также открыть его можно, вызвав Гугл-ассистента (для этого три секунды держите кнопку «Домой» по центру или скажите «Окей, Гугл»), и сказав: «Открыть приложение Проводник».
Способы открыть системный проводник
Это приложение разработчики скрывают подальше в настройках, чтобы неопытные пользователи ничего не меняли в нем.
Автор не нашел простого способа добраться до него без использования сторонних приложений, потому предлагаем наиболее оптимальное решение с использованием Cx Explorer:
- Скачайте приложение Cx Explorer по этой ссылке.
- Перейдите в раздел «Основная память».
- Откройте папку «Android», а после подкаталог «data».
- Подтвердите переход на внешний менеджер.
Чем он отличается от обычного
Как вы заметили, разобраться в интерфейсе системного диспетчера труднее. В нем используются какие-то примитивные формы, а в дополнительном меню много похожих разделов. Это нормально, ведь главная задача такой программы – это удобный доступ к файлам из других приложений. Учтите, что даже во встроенном файловом менеджере вы можете только просматривать системные файлы, но редактировать их точно не получится.
Сторонние приложения
Иногда встроенное программное решения для просмотра файлов не устраивает пользователей из-за ограниченности функционала или неприятного интерфейса. Лично автора, например, раздражает дизайн интерфейса диспетчера в телефонах «Самсунг» (чисто субъективное мнение). В таком случае на помощь приходят сторонние приложения, которые легко устанавливаются на телефон.
Cx проводник
Эта отличная программа уже выручила нас в подзаголовке выше. Теперь мы подробнее остановимся на ней и расскажем обо всех преимуществах. Начнем, пожалуй, с возможности анализа пространства на диске. Да, такую функцию поддерживают многие современные смартфоны, но на старых ее до сих пор нет. Для очистки от мусора достаточно открыть программу и нажать «Анализировать». После сервис автоматически покажет большие файлы, а также предоставит диаграмму по занятому пространству.
Второе преимущество проводника – это возможность подключения к удаленному хранилищу. Здесь есть доступ через следующие технологии:
- Облачные хранилища (Dropbox, Google Drive, OneDrive И Box).
- Локальная сеть;
- FTP;
- SFTP;
- WebDAV.
Не пугайтесь этих букв – это названия протоколов для подключения к удаленным хранилищам. Если у вас таких нет, то пользоваться этим разделом не придется. В остальном это такая же программа, не дающая дополнительных привилегий.
Total Commander
В начале XX века это приложение было графическим проводником для ПК. Однако у версии для Windows и Android ничего общего. Total Commander для телефонов – это расширенный файловый менеджер с примитивным интерфейсом, повышенной производительностью и логичной структурой. Ссылка для установки здесь.
Благодарим за прочтение.
Источник
Где в самсунге галакси проводник
Куда сохраняются скачанные из интернета файлы
По умолчанию все скачанные из интернета файлы сохраняются в папку Download (Загрузки), которая находится в памяти устройства.
Как посмотреть содержимое папки Download
Откройте меню устройства.
Выберите приложение «Мои файлы». Часто оно находится в папке «Samsung».
Выберите пункт «Загрузки», если он есть на вашем устройстве.
Если такого пункта нет, выберите «Память устройства»,
затем откройте папку «Download».
В папке появятся загруженные из интернета файлы.
Как сохранять файлы из интернета сразу на карту памяти
В статье по ссылке ниже вы найдете инструкцию для стандартного браузера «Интернет».
Наконец-то вышло долгожданное обновление ES Проводник 3, которое принесло ряд интересных возможностей ну и конечно же, новый, современный дизайн оформления. Данное приложение совершенно бесплатное и имеет ряд функциональных особенностей по сравнению с аналогами.
ES Проводник 3 – это сразу и менеджер файлов, менеджер приложений, удобный диспетчер задач и менеджер по доступу ко всевозможным облачным сервисам, таким как Dropbox, SkyDrive, Google Drive, Яндексю.Диск и прочих.
Также, с помощью данной программы, вы сможете получать доступ к ftp серверам и к другим устройствам посредством Bluetooth. Помимо всего этого, данный проводник имеет встроенные утилиты для просмотра изображений, видео, прослушивания музыки, редактора текстовых документов. Теперь вы с легкостью сможете копировать, перемещать, вырезать нужные вам файлы, причем одновременно можно работать сразу с несколькими фалами.
Создавайте бэкап версии нужных приложений и файлов мультимедиа, разархивируйте архивы и многое другое с помощью всего лишь одного приложения. Одновременно можно открывать до восьми окон с разными папками, а удобное боковое меню позволят быстро переключаться между каталогами и опциями. По праву лучший менеджер файлов со стильным интерфейсом и максимумом возможностей.
ES Проводник – это многофункциональный файловый менеджер, который может справиться с самыми различными задачами требуемыми от него. Благодаря данному проводнику вы сможете выделять (поддерживается «мультикопирование»), копировать, удалять файлы и папки, или же перемещать их в другое место на вашем устройстве или флеш-накопителе, а также многое другое.
Текстовые файлы можно отредактировать прямо в этой программе. Также имеется возможность работы с архивами и вложенными в них файлами с помощью встроенного архиватора, работа с приложениями которые установлены на вашем смартфоне. ES Проводник поддерживает работу с серверами и иными устройствами через FTP и Bluetooth.
Быстрый поиск обеспечит функциональный и быстрый поиск, который имеет значительное количество различных критериев настройки.
Источник
Не всем понятно, на телефоне самсунг а50 находятся загрузки и найти скачанные файлы порой становится многим порой становится очень тяжело.
Проблема в том, что не всегда было понятно, куда он загружен и был сохранен на телефоне самсунг а50.
Особенно трудно найти, потому что а50, как это было раньше, не оснащен функцией диспетчер загрузки для управления.
С тех пор многое изменилось. Теперь он не имеют предварительно установленного файлового менеджера «Диспетчер загрузки».
Тем не менее найти все скачанное очень быстро – ниже покажу три способа как быстро их найти.
Хотя они практически ничем не отличаются, но последний способ самый удобный, только нужно ставить постороннее приложение.
Самый простой способ найти загрузки — это просмотреть папку, которая называется «Мои файлы».
Как правило она немного спрятана. Чтобы туда попасть перейдите в меню (двиньте экран как показано на скриншоте ниже).
Теперь найдите папку «Samsung» — она как правило первая сверху по левой стороне (если вы ее не переместили).
Там находится много инструментов производителя, но нас интересует лишь один – «Мои файлы» Нажмите на него.
После открытия найдите и жмите значок со стрелкой вниз «Загрузки». После этого увидите все что скачивали.
Где находятся скачанные файлы на самсунге а50
Второй способ также простой. После открытия папки «Мои …», прокрутите экран немного вниз и нажмите «Память устройства».
Затем крутите опять вниз пока не увидите папку «Download». В ней хранятся все загрузки сна самсунг а50.
Независимо от того, какое устройство вы найдете и откроете файловый менеджер, используйте его для поиска и загрузки папки «Загрузки» в хронологическом порядке (в большинстве случаев от самых новых до самых старых).
При желании вы можете изменить способ сортировки. Коснитесь трехточечного значка и выберите «Сортировать по». Затем выберите устраивающий вас вариант и нажмите изменить способ сортировки.
Как еще лучше использовать загруженные файлы
Google Application File — одно из лучших приложений для управления данными для пользователей самсунг а50.
Если вам не нравится встроенная процедура по умолчанию на вашем телефоне, загрузите это приложение с маркета.
Оно легко ориентируется и обеспечивает быстрый доступ к папке загрузки и помогает освободить место на диске.
После запуска приложение будет рекомендовать различные варианты, такие как удаление приложений, удаление ненужных файлов или удаление изображений из резервной копии.
Оно даже имеет функцию обмена, похожую на AirDrop, которая позволяет легко обмениваться данными с кем угодно.
После установки приложения вы можете найти свои загрузки, выбрав вкладку «Обзор» в нижней части приложения.
Нажмите на файл, чтобы открыть его, или нажмите на него, чтобы выбрать и удалить, поделиться или изменить его.
Данные загруженные через MMS (текстовые сообщения), находятся в папке «Сообщения» в том же списке каталогов, что и папка «загрузки».
Кроме того, приложение «Галерея» отображает фото из всех папок на вашем телефоне. Просто запустите приложение «Галерея», чтобы просмотреть их. Успехов.
На сегодняшний день, в интернете можно скачать практически любые медиафайлы, например любимый сериал, кино, музыку, картинки, обои и.т.д Причем в большинстве случаев, абсолютно бесплатно.
Для такого рода объектов, в системе Андроид выделена специальная папка, которая так и называется Download, что в переводе на русский означает загрузки.
По умолчанию, она расположена во внутренней памяти устройства, и открыть её можно сразу несколькими способами.
Ниже в статье, я представляю два самых оптимальных варианта, в первом мы будем использовать родной файл менеджер, а во втором, зайдём в данный раздел с помощью браузера, с которого и производилась загрузка.
Внимание при необходимости, можно изменить папку загрузок, и скачивать любые объекты не во внутреннюю память, а на SD карту, как это сделать я рассказал здесь.
Как открыть скачанные файлы на Андроид телефоне Самсунг
- С помощью приложения Мои файлы
- С помощь браузера
С помощью приложения Мои файлы
1. Открываем меню приложений, и переходим в папку «Samsung», файловый менеджер обычно расположен именно там.
2. Жмём на иконку «Мои файлы».
3. На открывшейся странице, можно сразу перейти в нужный раздел, либо нажать на «Память устройства».
4. Далее открыть соответствующую папку.
5. Здесь хранятся нужные нам элементы.
С помощь браузера
Пример будет показан на Гугл Хром, так как он является самым популярным мобильным веб-обозревателем, в остальных браузерах, принцип тот-же.
1. Жмём на соответствующую иконку.
2. Далее открываем меню, нажав на кнопку «Три вертикальные точки».
3. Находим нужный пункт и открываем его.
4. Буквально за пару кликов, мы добрались до нужного места.