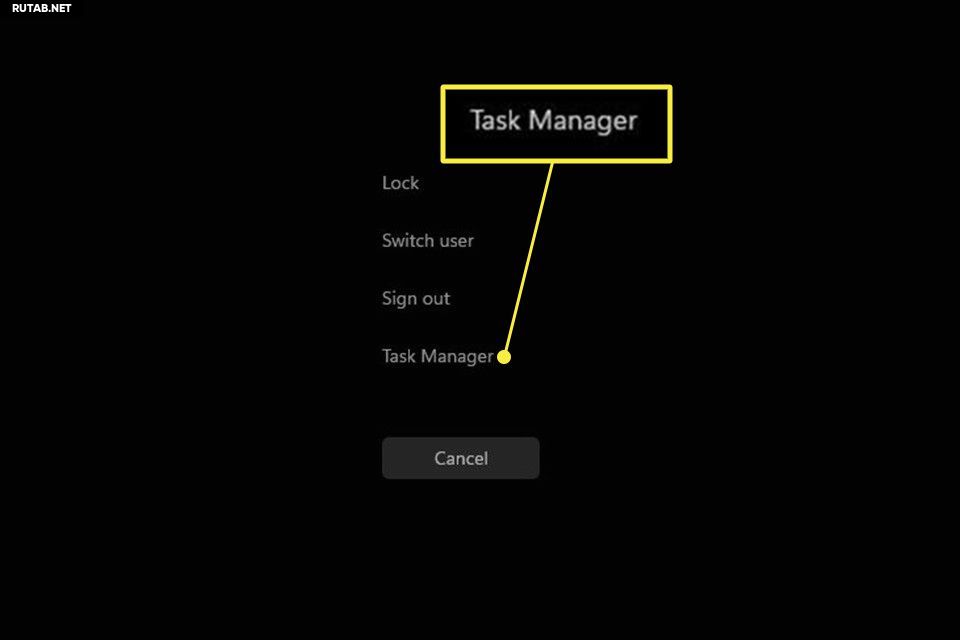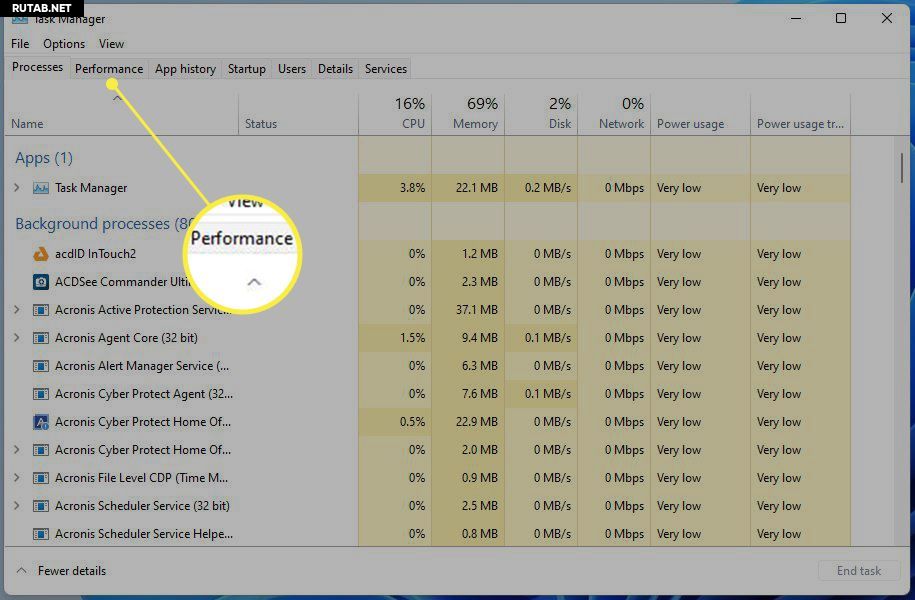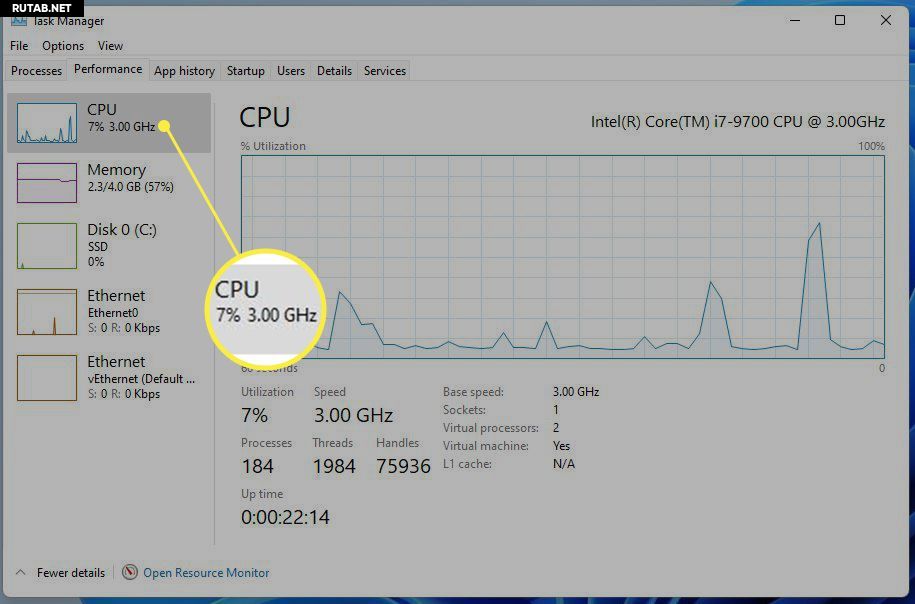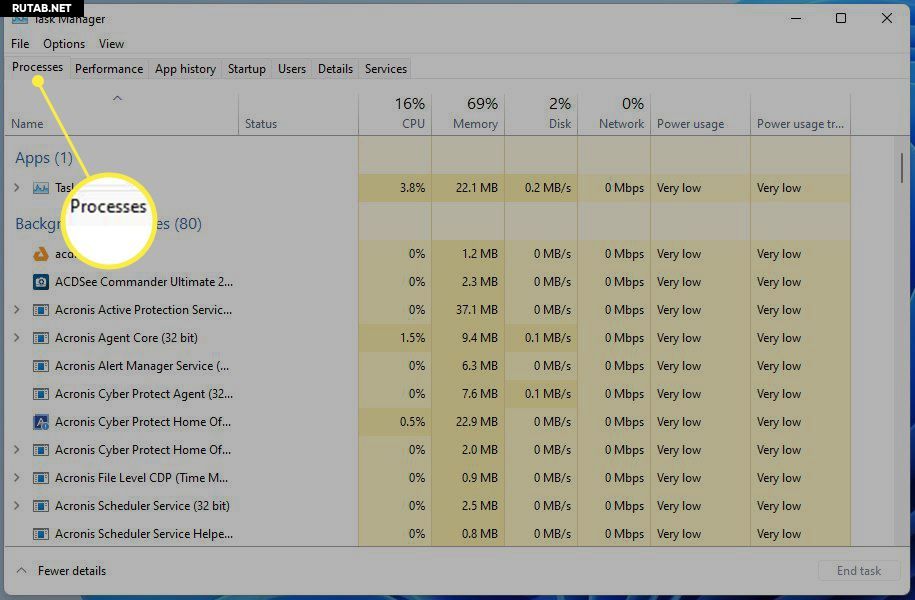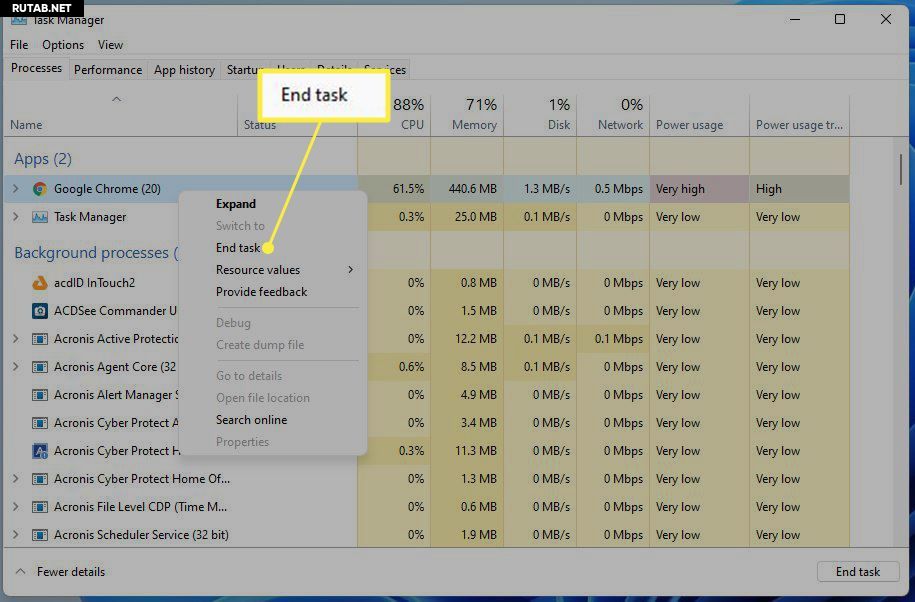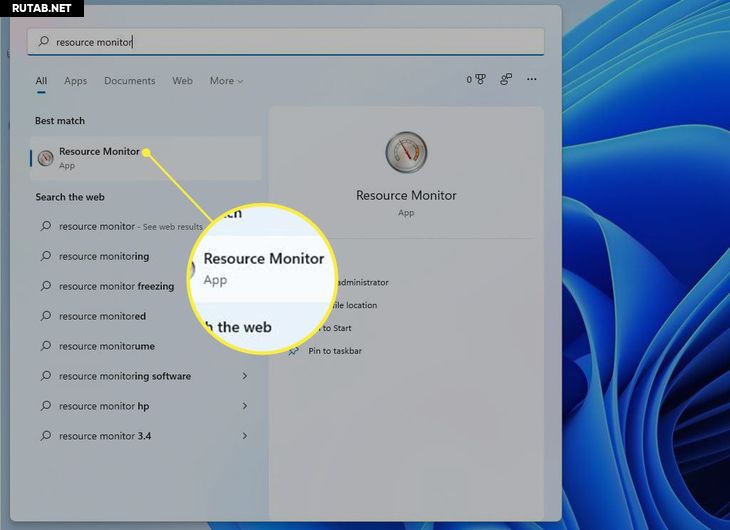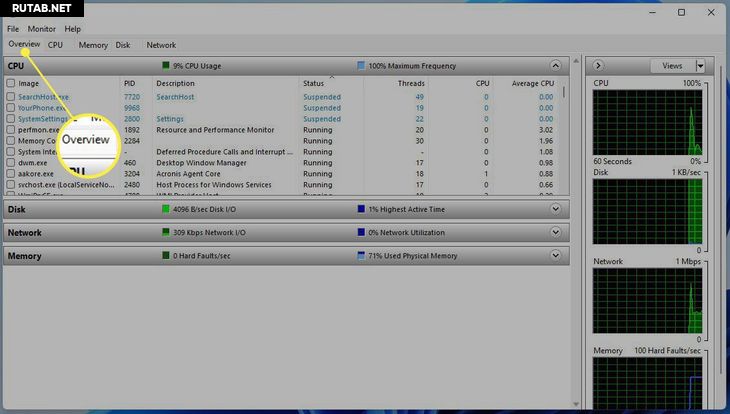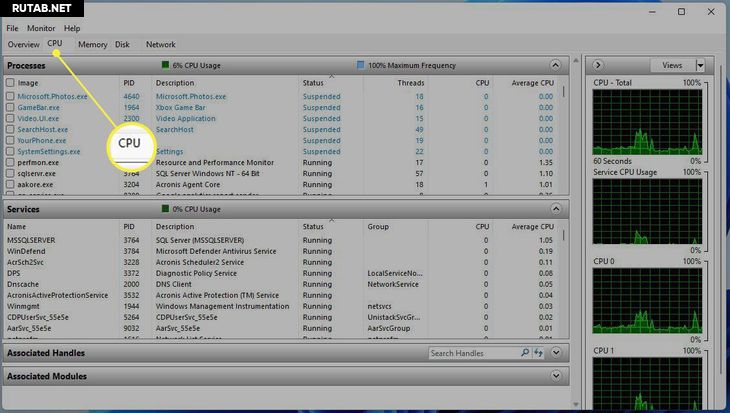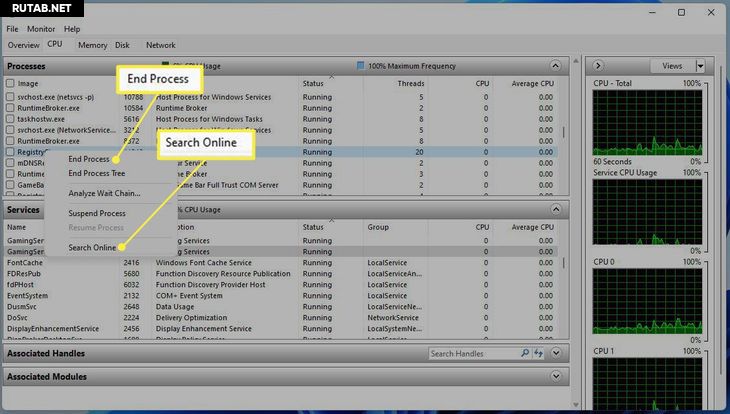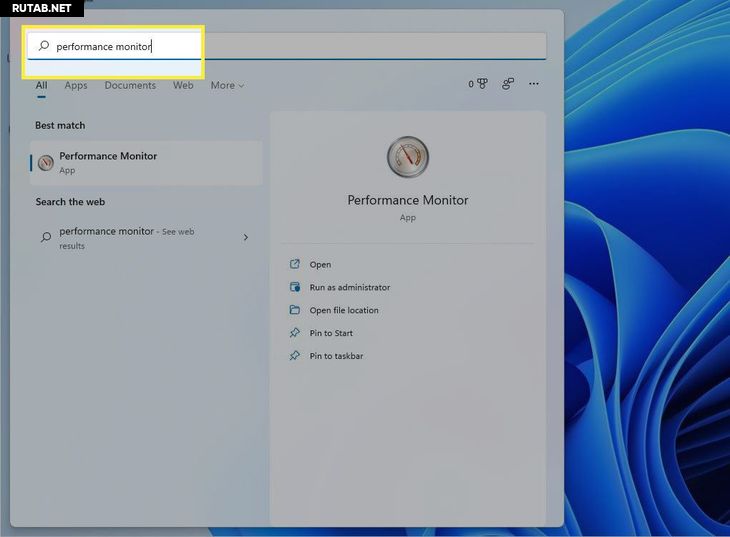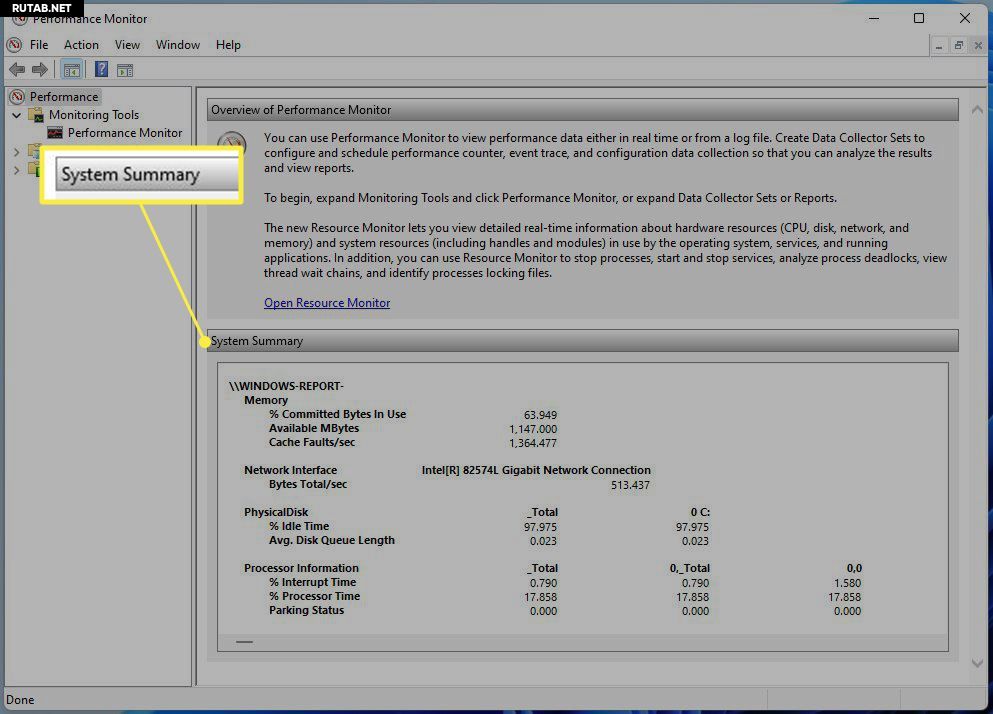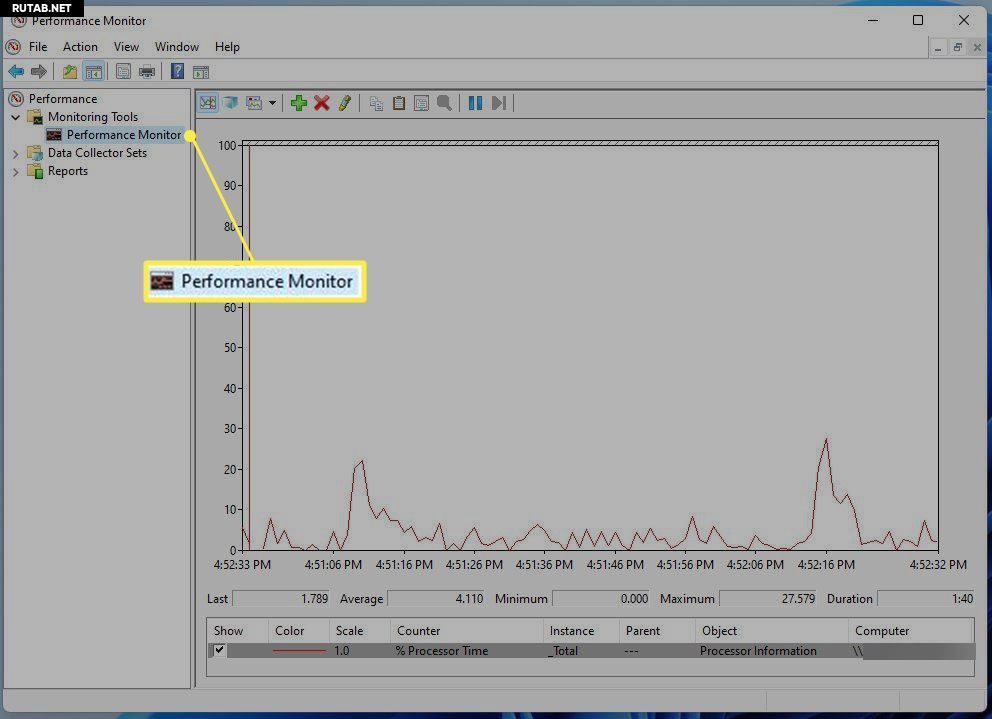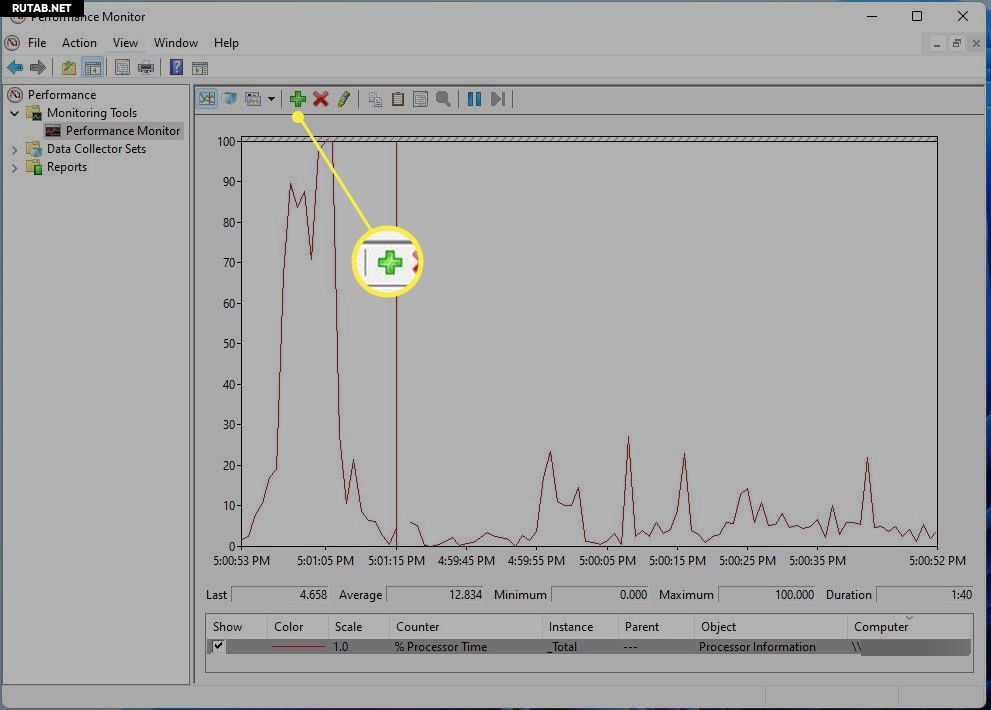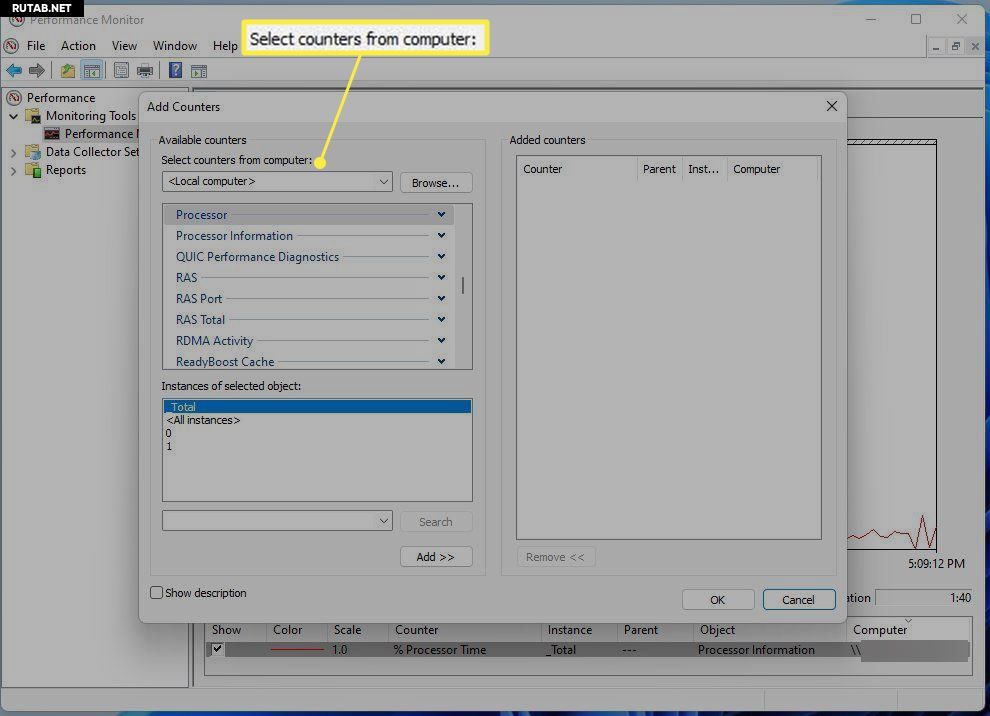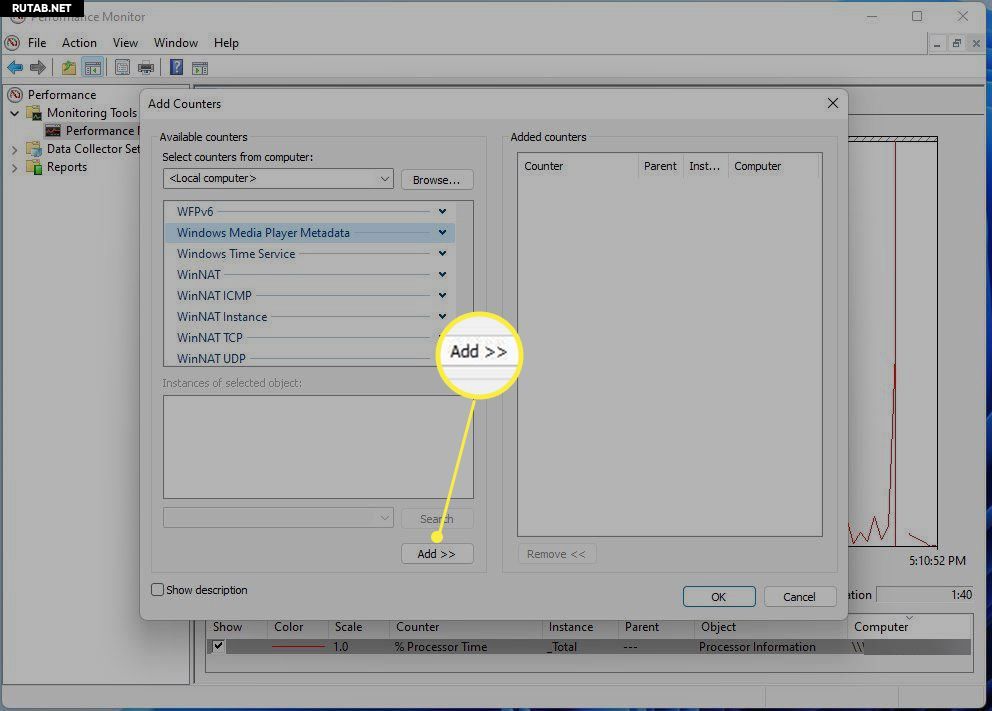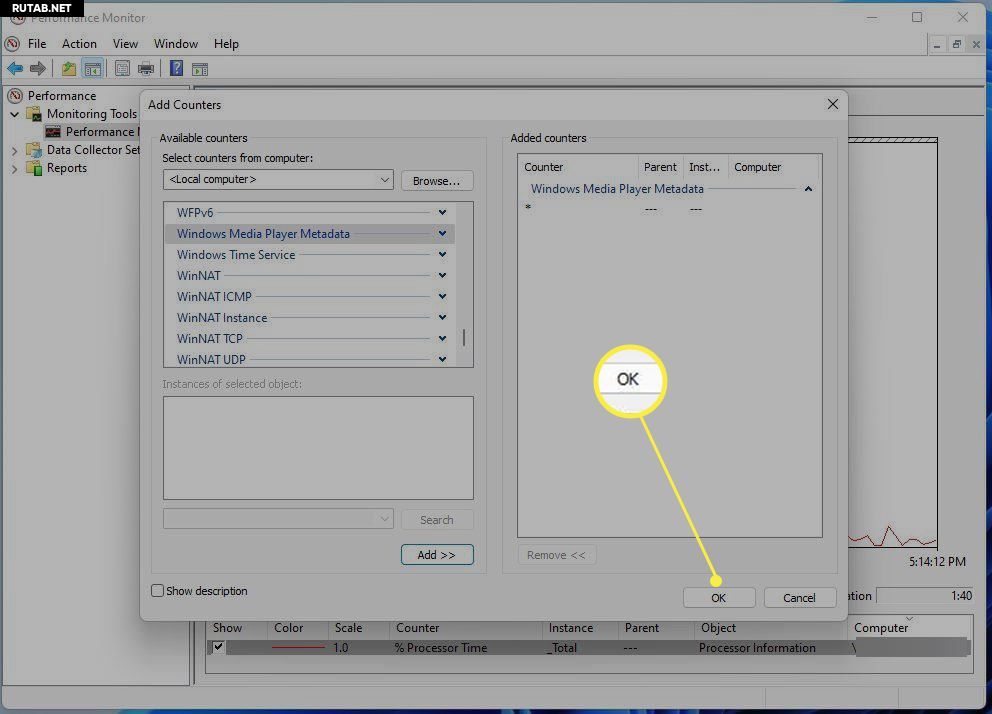Содержание
- Смотрим нагрузку на процессор
- Способ 1: AIDA64
- Способ 2: Process Explorer
- Способ 3: Системные средства
- Вопросы и ответы
Процессор компьютера может работать на полной мощности или простаивать. При этом не всегда полная загрузка или, наоборот, бездеятельность ЦП может быть обусловлена действиями пользователя. Для того чтобы посмотреть нагрузку на процессор, узнать, какие приложения или процессы его нагружают, и отследить это можно, воспользовавшись сторонними программами или стандартными мониторами Windows.
Читайте также: Что делать, если процессор загружен на 100 процентов без причин
Смотрим нагрузку на процессор
Различные процессы и приложения так или иначе грузят CPU, кроме того, нагрузить его могут вирусы и майнеры. В лучшем случае это приведёт к тому, что процессор начнёт работать на полную мощность, греться и заставлять систему охлаждения отводить максимум тепла, а сам ПК при этом будет ощутимо тормозить. В худшем — у вас сгорит процессор. Чтобы такого не произошло, следует проверять, насколько нагружено устройство, способами, рассмотренными в рамках данной статьи.
Читайте также: Как уменьшить нагрузку на процессор
Способ 1: AIDA64
AIDA64 — пожалуй, один из лучших, хотя и платных (после пробного периода), сторонних мониторов системы. Собрать данные о ПК, его комплектующих и о загрузке процессора для неё — проще простого.
Скачать AIDA64
- Находясь в AIDA64, перейдите на вкладку «Системная плата», кликнув по нужному ярлыку или строке.
- Щёлкните по пункту «ЦП» или на одноимённую строчку.
- Прокрутите в самый низ вкладки, дойдя до пункта «Загрузка ЦП». Посмотрите загрузку процессора по ядрам и потокам.

Таким образом, AIDA64 даёт возможность нагрузку процессора в разрезе. К сожалению, общую загруженность процессора с помощью программы не посмотреть.
Способ 2: Process Explorer
Process Explorer — эта программа может быстро просмотреть данные о текущей работе комплектующих компьютера. При этом, правами на неё обладает сама Microsoft, что означает соответствующий уровень поддержки и совместимости с Windows. Отличительная черта программы также в том, что её основная версия портативная и не требует установки. Посмотреть в ней загрузку CPU можно за два шага.
Перейти на официальный сайт Process Explorer
- В главном окне программы обратите внимание на параметр «CPU Usage», в котором отображена текущая нагрузка на процессор. Для подробностей кликните по первому графику, отвечающему за вывод информации по CPU.
- На шкале слева отображается загруженность процессора в реальном времени, а на графике справа вы сможете проследить за ходом работы ЦП в целом, при надобности выбирая интересующий вас момент.
Обратите внимание, что зелёным цветом будет обозначаться общая загрузка, а красным — насколько грузит CPU самый ресурсоёмкий процесс. Кроме того, кликнув на «Show one graph per CPU», можно посмотреть нагрузку на отдельные потоки.
Промежуточный итог гласит, что Process Explorer предстаёт довольно информативной и удобной программой, когда нужно посмотреть общую нагрузку на ЦП и его потоки.
Способ 3: Системные средства
Способ, не требующий установки стороннего софта, и доступный каждому обладателю Windows — использование «Диспетчера задач», в котором сразу выводится информация о загрузке процессора.
- С помощью комбинации клавиш «Ctrl + Alt + Delete» или же путем поиска в панели «Пуск» откройте «Диспетчер задач».
- Уже на вкладке «Процессы» над буквами «ЦП» можно увидеть общую нагрузку на процессор. Для более подробной информации следует перейти на вкладку «Производительность».
- Возле первого квадратика-графика слева вы можете сразу увидеть загрузку процессора, равно как и на полноценном графике, так и под ним. При этом можно проследить процесс в режиме реального времени, отметить точки максимума и минимума. Для просмотра нагрузки на отдельные потоки откройте «Монитор ресурсов».
- Монитор ресурсов позволит отследить не только загруженность процессора, но и то, какая частота относительно максимальной взята. Кроме того, слева выведена нагрузка на потоки ЦП.
Читайте также: Использование «Монитора ресурсов» в Windows
Можно сказать, что стандартные инструменты Windows в рассматриваемом вопросе являются более чем исчерпывающим решением как для просмотра общей нагрузки на CPU, так и в разрезе для отдельных потоков.
В итоге остаётся сказать, что узнать загруженность процессора в режиме реального времени и с фиксацией на определённых моментах не составляет труда благодаря встроенным мониторам ОС и стороннему софту типа AIDA64 и Process Explorer.
Еще статьи по данной теме:
Помогла ли Вам статья?
It’s vital to know how your computer and its apps perform
Updated on April 17, 2022
What to Know
- View usage in Task Manager: CTRL + Shift + ESC > Task Manager > Performance tab or stay in Processes.
- View in Resource Monitor: In search bar, search for Resource Monitor > CPU tab.
- View in Performance Monitor: Search for Performance Monitor > Performance Monitor.
This guide will show you how to check your computer’s CPU usage if you notice slow performance. All the major components in a computer rely on the CPU to function.
Using Task Manager to Check CPU Usage
The Task Manager provides an overview of which apps and processes are currently running and how much of the hardware each uses, namely the CPU. The Task Manager’s functionality is pretty straightforward but handy nonetheless if you want a basic idea of what’s going on.
-
Start by pressing CTRL + Shift + Esc on your keyboard.
-
In the following window, click Task Manager.
-
While in Task Manager, click the Performance tab.
-
Here in the Performance tab, you can see how much of the CPU the computer is currently using.
-
If you want to see which apps are using the CPU the most, head back to the Processes tab.
-
You can free up resources by right-clicking the entry taking up the most and select End task.
Using the Resource Monitor to Check CPU Usage
The Resource Monitor is similar to the Task Manager but gives much more information by explaining how your apps are using the CPU. Use it to help decide how to improve an app’s performance.
-
In the Search bar, type Resource Monitor and select the top entry that appears.
-
The Resources Manager opens up to the Overview tab which displays system information.
-
Click the CPU tab to view the processor’s usage. It also shows how much of the CPU is available and what is running.
-
If you right-click an entry, you’ll be able to search for information on it online with Search Online or turn it off with End Process.
Using the Performance Monitor to Check CPU Usage
The Performance Monitor is a tool to allow you to study how apps perform in real-time or by collecting data to use for later analysis. With this tool, you may discover which apps are behaving abnormally and hopefully the reason, too.
-
Open up the Search bar and type Performance Monitor.
-
Click the first entry and the app will open to System Summary.
-
If you click the Performance Monitor tab, you will see the CPU performing in real-time.
-
If you want to add a counter to keep track of an app’s performance, click the green Add button.
-
In this window, you can add another counter by locating the app in the left-hand list under Select counter from computer.
-
Once found, select it and click the Add button on the bottom.
-
The entry will appear on the right. Select the OK button and it will appear in the Performance Monitor.
-
Every counter added will have its own corresponding color to differentiate it.
Does Windows 11 Use More CPU?
Windows 11 is well optimized, so, by itself, it doesn’t take up a lot of the CPU’s resources. However, that doesn’t mean the apps you are using are optimized.
High CPU consumption in a Windows 11 computer can be from pending updates, antivirus software preventing certain operations, faulty installations, or poorly optimized apps. For example, Google Chrome is well known to be a very high-resource app and, with enough tabs open, can cause performance issues.
Performance issues are a sign of high CPU usage. High CPU usage can cause apps to perform sluggishly or even crash. And, of course, high CPU usage can heat the computer and cause the cooling fans to spin quite loudly.
FAQ
-
How do I fix high CPU usage in Windows 11?
To fix high CPU usage in Windows 11, try closing unnecessary apps, restarting your computer, updating Windows 11, and scanning for malware. If these fixes don’t work, try uninstalling your antivirus program and switching to another. Or you might need to turn off background apps and Superfetch.
-
Can my CPU run Windows 11?
To run Windows 11, your CPU must support the Trusted Platform Module (TPM) 2.0 requirement. TPM 2.0 requires that your motherboard have a chip that’s tamper-resistant and designed to protect encryption keys. Older boards don’t support this specification.
Thanks for letting us know!
Get the Latest Tech News Delivered Every Day
Subscribe
Что нужно знать
- Просмотрите использование в диспетчере задач: CTRL + Shift + ESC > диспетчер задач > вкладка «Производительность».
- Просмотр в мониторе ресурсов: в строке поиска найдите «Открыть монитор ресурсов» > вкладка «ЦП».
- Просмотр в системном мониторе: найдите системный монитор > системный монитор.
Это руководство покажет вам, как проверить загрузку ЦП вашего компьютера, если вы заметили низкую производительность. Работа всех основных компонентов компьютера зависит от центрального процессора.
Использование диспетчера задач для проверки загрузки ЦП
Диспетчер задач предоставляет обзор того, какие приложения и процессы запущены в данный момент и сколько аппаратного обеспечения каждое из них использует, а именно ЦП. Функциональность диспетчера задач довольно проста, но, тем не менее, удобна, если вы хотите получить общее представление о том, что происходит.
Начните с нажатия CTRL + Shift + Esc на клавиатуре.
В следующем окне нажмите «Диспетчер задач».
В диспетчере задач перейдите на вкладку «Производительность».
Здесь, на вкладке «Производительность», вы можете увидеть, сколько процессорного времени использует компьютер в данный момент.
Если вы хотите узнать, какие приложения больше всего используют ЦП, вернитесь на вкладку «Процессы».
Вы можете освободить ресурсы, щелкнув правой кнопкой мыши запись, занимающую больше всего, и выберите Завершить задачу.
Использование монитора ресурсов для проверки использования ЦП
Монитор ресурсов похож на Диспетчер задач, но дает гораздо больше информации, объясняя, как ваши приложения используют ЦП. Используйте его, чтобы решить, как улучшить производительность приложения.
В строке поиска введите Монитор ресурсов и выберите появившуюся верхнюю запись.
Диспетчер ресурсов открывает вкладку «Обзор», на которой отображается информация о системе.
Щелкните вкладку ЦП, чтобы просмотреть использование процессора. Он также показывает, какая часть ЦП доступна и что запущено.
Если вы щелкнете запись правой кнопкой мыши, вы сможете искать информацию о ней в Интернете с помощью «Поиск в Интернете» или отключить ее с помощью «Завершить процесс».
Использование системного монитора для проверки загрузки ЦП
Системный монитор — это инструмент, позволяющий изучать работу приложений в режиме реального времени или путем сбора данных для последующего анализа. С помощью этого инструмента вы можете обнаружить, какие приложения ведут себя ненормально, и, надеюсь, причину.
Откройте панель поиска и введите Системный монитор. (Альтернативно: нажмите Win+R, введите perfmon и нажмите Enter).
Щелкните первую запись, и приложение откроется в разделе «Сводка системы».
Если вы перейдете на вкладку «Системный монитор», вы увидите производительность ЦП в режиме реального времени.
Если вы хотите добавить счетчик для отслеживания производительности приложения, нажмите зеленую кнопку «Добавить».
В этом окне вы можете добавить еще один счетчик, найдя приложение в левом списке в разделе «Выбрать счетчик с компьютера».
Найдя его, выберите его и нажмите кнопку «Добавить» внизу.
Запись появится справа. Нажмите кнопку OK, и она появится в системном мониторе.
Каждый добавленный счетчик будет иметь свой соответствующий цвет, чтобы различать его.
Использует ли Windows 11 больше процессора?
Windows 11 хорошо оптимизирована, поэтому сама по себе не требует много ресурсов процессора. Однако это не означает, что используемые вами приложения оптимизированы.
Высокая загрузка ЦП на компьютере с Windows 11 может быть вызвана ожидающими обновлениями, антивирусным программным обеспечением, препятствующим определенным операциям, ошибочными установками или плохо оптимизированными приложениями. Например, хорошо известно, что Google Chrome является ресурсоемким приложением, и при наличии достаточного количества открытых вкладок может вызвать проблемы с производительностью.
Проблемы с производительностью являются признаком высокой загрузки ЦП. Высокая загрузка ЦП может привести к медленной работе приложений или даже к сбою. И, конечно же, высокая загрузка процессора может нагреть компьютер и заставить вентиляторы охлаждения вращаться довольно громко.
Чтобы устранить высокую загрузку ЦП в Windows 11, попробуйте закрыть ненужные приложения, перезагрузить компьютер, обновить Windows 11 и выполнить сканирование на наличие вредоносных программ. Если эти исправления не работают, попробуйте удалить антивирусную программу и переключиться на другую. Или вам может потребоваться отключить фоновые приложения и Superfetch.
Для запуска Windows 11 ваш ЦП должен поддерживать требование Trusted Platform Module (TPM) 2.0. TPM 2.0 требует, чтобы на материнской плате был защищенный от несанкционированного доступа чип, предназначенный для защиты ключей шифрования. Старые платы не поддерживают эту спецификацию.
ЦП или центральный процессор – это один из основных компонентов любого ПК, без которого он вообще не может функционировать. Говоря об использовании ЦП – это то, что мы имеем в виду, когда пытаемся определить, насколько интенсивно работает ЦП и какое напряжение он в настоящее время выдерживает из-за различных задач, выполняемых на компьютере.
Разным приложениям для правильной работы требуется разная мощность процессора. Кроме того, разные ЦП могут справляться с разным уровнем нагрузки, но даже лучшие игровые ЦП не могут обрабатывать массу приложений, работающих одновременно, поэтому мы обычно тестируем использование ЦП, чтобы определить, что вызывает какие-либо проблемы, если у нас более медленный ПК или ненормальное повышение температуры процессора.
Как проверить использование ЦП на различных устройствах
Проверка статистики использования ЦП в любой ОС покажет вам те показатели и рекомендации, которые позволят вам узнать текущий статус. Тем не менее, шаги по получению этого не одинаковы для Mac и Windows, поэтому в этом руководстве основное внимание будет уделено процессу проверки статистики использования ЦП в Windows, Mac и Linux.
Вы узнаете, как открыть панель состояния процессора, узнаете о наиболее важных характеристиках, которые нужно искать, и как узнать, стоит ли вам беспокоиться или нет.
Как проверить использование ЦП в Windows 10
Как правило, каждая операционная система, которую мы собираемся описать, имеет аналогичные шаги и строки состояния для отображения всей необходимой информации об использовании ЦП. Это поможет вам запустить тесты и проверить, всё ли работает правильно или требуется какое-то вмешательство.
Чтобы проверить использование ЦП в Windows 10 и посмотреть, есть ли что-нибудь, замедляющее работу вашего ПК:
- Внизу экрана щелкните правой кнопкой мыши Панель задач и выберите Диспетчер задач.
- Перейдите на вкладку Производительность и внимательно изучите состояние каждой панели. Если вкладки в верхней части окна не отображаются, сначала нажмите кнопку Подробнее в нижнем левом углу окна диспетчера задач.
В левой части диспетчера задач вы увидите закладку «ЦП». Нажмите её и проверьте, находится ли загрузка ЦП в нормальном диапазоне. Нормальное использование ЦП обычно значительно ниже 20, а то и 30%. Однако, эта панель покажет вам гораздо больше. Вы можете проверить количество запущенных процессов, время безотказной работы, температуру и многое другое.
Если вы обнаружите какие-либо проблемы, связанные с чрезмерным использованием ЦП без какой-либо явной причины и с гораздо более высокими значениями температуры, чем обычно, вам необходимо снизить температуру ЦП, чтобы избежать серьёзных повреждений процессора.
Как проверить использование ЦП на Mac
Процесс просмотра активности вашего процессора на Mac немного отличается от процесса в Windows. Даже если вы не новый пользователь Mac, вам все равно может быть сложно передвигаться по этим водам. Однако, это всё ещё довольно просто, и вот как это проверить за несколько шагов.
- На Mac откройте папку «Приложения» → «Утилиты» → и запустите «Монитор активности».
- В Мониторе активности найдите и щелкните ЦП. Отсюда вы можете найти всю необходимую информацию о текущем состоянии вашего процессора Mac. Вы можете узнать, какая часть вычислительной мощности ЦП используется, сколько используется кэш-памяти ЦП, температура ЦП и многое другое. Это даст вам всю необходимую информацию об этом важном компоненте любого компьютера.
Как проверить использование процессора в Linux
Если вы предпочитаете использовать ОС Linux или пытаетесь помочь другу, важно знать, что проверка использования ЦП и различных других спецификаций ЦП не такая же, как в Windows 10 и Mac. Операции Linux обычно требуют ввода определенных команд в командном терминале для достижения таких результатов.
Чтобы проверить использование ЦП в Linux, вам понадобится компьютер на базе Linux любого типа с Ubuntu или CentOS, учетная запись с привилегиями sudo и командная строка.
Как только вы войдёте в командную строку, вот список команд, которые вы можете использовать, чтобы получить результаты и информацию, которую вы ищете, относительно производительности процессора.
Откройте окно терминала и введите следующее:
top
Эта команда перечисляет множество задач, касающихся загрузки ЦП и использования памяти. Она отобразит всё, что вам нужно знать, однако будет не так красиво, как с другими вариантами ОС. Кроме того, вы можете использовать команду top -i. Это значительно упростит сортировку списков.
Также вы можете использовать следующие ключи во время работы top, чтобы отсортировать всё по своему вкусу.
- M – сортировать по использованию памяти
- P – сортировать по загрузке процессора
- N – сортировать по идентификатору процесса
- T – сортировать по времени выполнения
- H – получить дополнительную помощь и инструкции
mpstat
Этот инструмент – ещё один очень полезный инструмент, когда речь идёт об использовании ЦП в Linux. Однако, чтобы использовать его, вы должны установить пакет sysstat в своей системе.
mpstat покажет вам окно с различными значениями и спецификациями, привязанными к ним. Вот что означает каждая из них:
- %usr: использование ЦП на уровне пользователя
- %nice: использование ЦП «хорошими» пользовательскими процессами
- %sys: загрузка процессора ядром
- %iowait: ожидание чтения/записи диска
- %irq: обработка аппаратных прерываний
- %soft: обработка программных прерываний
- %steal: принудительное ожидание гипервизора, обрабатывающего виртуальные процессоры
- %guest: запуск виртуального процессора
- %idle: простой
glances
Один из лучших и наиболее эффективных способов узнать об использовании ЦП – это glances. Он также является одним из самых простых в использовании и одним из лучших с точки зрения аккуратного и организованного отображения всего.
Чтобы воспользоваться преимуществами glances, запустите команду $ glances, чтобы запустить автономный режим. Однако, вам нужно будет установить snappy и оснастку Glances из Snapcraft. Чтобы использовать Glances в режиме веб-сервера, просто введите $ glances -w.
Вывод – как проверить использование процессора
Проверка использования ЦП на вашем компьютере – отличный способ быть в курсе последних событий и знать, есть ли какие-либо проблемы, которые могут нанести вред компьютеру. Вот почему также важно провести стресс-тестирование процессора при первой сборке ПК, чтобы вы могли знать, сколько времени это займёт в дальнейшем. Это поможет вам узнать больше о вашем процессоре, графическом процессоре и всех других важных компонентах ПК.
Содержание
- Просмотр нагрузки на процессор
- Смотрим нагрузку на процессор
- Способ 1: AIDA64
- Способ 2: Process Explorer
- Способ 3: Системные средства
- Помогла ли вам эта статья?
- Поделиться статьей в социальных сетях:
- Еще статьи по данной теме:
- Несколько разных способов узнать загруженность вашего процессора
- Для чего это нужно
- Как узнать нагрузку на CPU в Виндовс 7
- Как проверить загруженность ЦП в Windows 10
- Как узнать загруженность процессора в Windows 7?
- Как узнать, чем загружен процессор.
Решение проблемы с svchost.exe. - 1. Вирусы
- 2. Программы из автозагрузки
- 3. Процесс svchost.exe
- Как оценить производительность процессора (ЦП), на какой частоте он работает при нагрузке (тестирование)
- Способы узнать реальную производительность ЦП
- Вариант 1: AIDA 64 + HWMonitor (узнаем температуру и реальную частоту)
- Вариант 2: CPU-Z (сравнение с другими ЦП)
- Вариант 3: CineBench (еще одно сравнение)
- Вариант 4: просмотр загрузки ЦП в играх
- Видео
Просмотр нагрузки на процессор
Процессор компьютера может работать на полной мощности или простаивать. При этом не всегда полная загрузка или, наоборот, бездеятельность ЦП может быть обусловлена действиями пользователя. Для того чтобы посмотреть нагрузку на процессор, узнать, какие приложения или процессы его нагружают, и отследить это можно, воспользовавшись сторонними программами или стандартными мониторами Windows.
Смотрим нагрузку на процессор
Различные процессы и приложения так или иначе грузят CPU, кроме того, нагрузить его могут вирусы и майнеры. В лучшем случае это приведёт к тому, что процессор начнёт работать на полную мощность, греться и заставлять систему охлаждения отводить максимум тепла, а сам ПК при этом будет ощутимо тормозить. В худшем — у вас сгорит процессор. Чтобы такого не произошло, следует проверять, насколько нагружено устройство, способами, рассмотренными в рамках данной статьи.
Способ 1: AIDA64
AIDA64 — пожалуй, один из лучших, хотя и платных (после пробного периода), сторонних мониторов системы. Собрать данные о ПК, его комплектующих и о загрузке процессора для неё — проще простого.
Таким образом, AIDA64 даёт возможность нагрузку процессора в разрезе. К сожалению, общую загруженность процессора с помощью программы не посмотреть.
Способ 2: Process Explorer
Process Explorer — эта программа может быстро просмотреть данные о текущей работе комплектующих компьютера. При этом, правами на неё обладает сама Microsoft, что означает соответствующий уровень поддержки и совместимости с Windows. Отличительная черта программы также в том, что её основная версия портативная и не требует установки. Посмотреть в ней загрузку CPU можно за два шага.
Обратите внимание, что зелёным цветом будет обозначаться общая загрузка, а красным — насколько грузит CPU самый ресурсоёмкий процесс. Кроме того, кликнув на «Show one graph per CPU», можно посмотреть нагрузку на отдельные потоки.
Промежуточный итог гласит, что Process Explorer предстаёт довольно информативной и удобной программой, когда нужно посмотреть общую нагрузку на ЦП и его потоки.
Способ 3: Системные средства
Способ, не требующий установки стороннего софта, и доступный каждому обладателю Windows — использование «Диспетчера задач», в котором сразу выводится информация о загрузке процессора.
Можно сказать, что стандартные инструменты Windows в рассматриваемом вопросе являются более чем исчерпывающим решением как для просмотра общей нагрузки на CPU, так и в разрезе для отдельных потоков.
В итоге остаётся сказать, что узнать загруженность процессора в режиме реального времени и с фиксацией на определённых моментах не составляет труда благодаря встроенным мониторам ОС и стороннему софту типа AIDA64 и Process Explorer.
Добавьте сайт Lumpics.ru в закладки и мы еще пригодимся вам.
Отблагодарите автора, поделитесь статьей в социальных сетях.
Помогла ли вам эта статья?
Поделиться статьей в социальных сетях:
Еще статьи по данной теме:
Здравствуйте. У меня такой вопрос, почему когда открываю Процесс Экспрорер у меня на 10-14 секунд идет нагрузка на цп 40-60%, а потом снижается до 1-9%. Есть ли у меня какой либо скрытый майнер, или это ничто иное как баг? (Моя операционная система Windows 10) Заранее огромное спасибо за ответ!
Здравствуйте. Описанная Вами ситуация может возникать из-за множества причин:
1) Сама указанная программа может нагружать процессор при запуске в ряде специфических случаев.
2) Параллельно включённые приложения могут начать конфликтовать из-за ресурсов и повышать нагрузку.
3) Первоначальные (в течение упомянутого времени) данные могут быть некорректными из-за особенностей работы программы с процессором.
И так далее и тому подобное.
Для того чтобы мы могли дать наиболее верный ответ нам необходимы уточнения. Ощущаете ли вы нагрузку на процессор при обычном пользовании? Косвенно это может проявляться в высокой скорости процессорного кулера. Всегда ли происходит скачок нагрузки, когда вы запускаете Process Explorer? Подтверждает ли нагрузку Диспетчер приложений? Вы открываете один Процесс Эксплорер или же на фоне работают другие приложения? За те 10 секунд нагрузки, успеваете ли вы посмотреть, что за приложение расходует мощность ЦПУ? Ответы на эти вопросы помогут нам разобраться в ситуации и помочь Вам.
Рекомендуем ознакомиться с материалами по нагрузке вирусам, майнерам и о том, как их удалять.
И отдельно советуем Вам обратить внимание на антивирусное программное обеспечением типа «LiveCD»,которое можно запустить с внешнего накопителя без загрузки операционной системы, что позволяет обнаружить и удалить вирусы, которые могут маскироваться при мониторинге ресурсов.
Задайте вопрос или оставьте свое мнение Отменить комментарий
Источник
Несколько разных способов узнать загруженность вашего процессора
Здравствуйте, дорогие читатели! В этой инструкции давайте разберем, как посмотреть загруженность процессора. Способов всего три, поэтому публикация будет не очень длинной.
Для чего это нужно
Такую диагностику используют уверенные пользователи ПК. Она помогает определить аномалии в работе электронно-вычислительного устройства. Например, в режиме простоя на компьютере не выполняется почти никаких задач, кроме работы Винды, ее служб и компонентов.
В таком режиме загруженность процессора не должна превышать 10% (на сколько конкретно процентов он будет нагружен, зависит от мощности ПК). Превышение этой нормы свидетельствует, что системой выполняется какой-то несанкционированный процесс.
Чаще всего это вирус, который активничает без разрешения пользователя. Вторая частая проблема — неоптимизированная Винда запускает лишние компоненты, работа которых в данный момент не нужна.
И последнее, на что стоит обратить внимание — программы, которые по каким-либо причинам не хотят работать в фоновом режиме и проводят активные действия, в которых на данный момент нет необходимости.
Как узнать нагрузку на CPU в Виндовс 7
Сделать это можно с помощью соответствующего виджета для рабочего стола. Где найти этот элемент:
Нужный нам индикатор расположен слева.
Справа находится шкала загруженности оперативной памяти, что тоже важно при проведении замеров. Виджет можно поместить там, где вам удобнее наблюдать за ним, нажав на кнопку «Перетащить» в меню справа.
Индикатор работает в режиме реального времени, всегда отображая нагрузку на ПЦ и ОЗУ.
О том, какая должна быть максимальная температура процессора, вы можете почитать здесь.
Как проверить загруженность ЦП в Windows 10
В этой версии Ос разработчики отказались от виджетов вообще, и для их активации нужно устанавливать дополнительный софт. Узнать загруженность процессора можно с помощью Диспетчера задач. Для этого нажмите комбинацию клавиш Ctrl + Alt + Del и в открывшемся окне перейдите во вкладку «Производительность».
В процентном соотношении необходимая информация отображается в графе «Использование». Также рисуется график в реальном времени чуть выше.
В этом случае рекомендую использовать специальную диагностическую утилиту — например, CPU‑Z. Данные о загруженности выводятся не только по потокам, но и по ядрам, что иногда может потребоваться тоже.
Для вас также будут полезны публикации «Как устроен процессор внутри» и «Что такое кеш память процессора». Не забывайте делиться публикациями моего блога в социальных сетях — так вы помогаете его продвижению. До следующей встречи!
Источник
Как узнать загруженность процессора в Windows 7?


Windows 7 позволяет посмотреть насколько процессор загружен в данное время и какой именно программой. Знаете, вот некоторые юзеры покупают мощный процессор, это конечно круто, но они его берут с той целью, чтобы на компе ничего не зависало. И это я тоже понимаю. Но прикол в том, что с таким процессором реально ничего не тормозит и все потому что современный процессор топового уровня настолько мощный, что комп работать будет быстро даже если на нем куча мусора. Это я все к тому, что на самом деле комп быстро может работать даже на проце десятилетней давности. Тут все дело в оптимизации, которая сегодня заключается просто в том, чтобы на компе не было лишних программ, которые вам не нужны.. И все..
Ну конечно я не имею ввиду какой-то там Пентиум на 478 сокете, тут тормоза скорее всего будут. Но например Windows 10 спокойно может работать на том же Pentium D (775 сокет) и при этом даже шустренько
Итак, переходим к нашей теме. Чтобы узнать насколько загружен процессор, то сперва нужно запустить диспетчер задач. Для этого нажмите правой кнопкой по панели и выберите этот пункт:
Откроется диспетчер, там сразу переходим на вкладку Быстродействие:
Видите там есть графики? Ну так вот, там есть график Загрузка ЦП, вот в нем как раз и отображается в процентах загрузка проца. Напротив этой колонки вы можете заметить график или графики, над которыми написано Хронология загрузки ЦП. Эти графики, вот сколько их, столько всего и ядер у вашего процессора. Но тут еще проблема в том, что винда потоки принимает за ядра, чтобы узнать сколько потоков и сколько ядер, то я советую использовать бесплатную утилиту CPU-Z.
На этих графиках, Загрузка и Хронология, там может смотреть насколько загружен процессор в реальном времени. В общем надеюсь вы поняли. Теперь как узнать какая именно прога грузит процессор? Для примера я запущу WinRAR и там включу тест производительности:
То есть я специально создал нагрузку проца и теперь смотрите как узнать, кто именно грузит процессор. В диспетчере идете на вкладку Процессы и там нажимаете на колонку ЦП и внимательно смотрите у кого больше всего процентов:
Ну то есть как видите, тут легко понять, что процесс WinRAR.exe и грузит проц! Если вы не знаете что это за программа, то можете посмотреть в колонку Описание, там обычно указано название проги. Но может быть такое что там пусто. Тогда нажимаете правой кнопкой по процессу и выбираете открыть место хранения, откроется папка откуда запустился процесс. Посмотрите внимательно на имя папки, оно может подсказать что за прога это. Ну вот пример, вот папка откуда запустился процесс WinRAR.exe:
Вверху вы можете посмотреть название открытой папки, в данном случае это название такое же как и название программы. Ну думаю что тут все понятно вам уже стало.
В Windows 10 посмотреть кто грузит проц немного легче, там просто в диспетчере нужно на вкладке Процессы нажать на колонку ЦП слева в колонке Имя будет видно что за прога, в общем все почти также только удобнее как-то все сделано:
Ну и в качестве бонуса я покажу как узнать сколько у вас потоков процессора и сколько ядер. Как я уже писал, если проц поддерживает технологию Hyper-threading, то сама винда будет в диспетчере показывать потоки как ядра. Впрочем есть способ как посмотреть сколько потоков, он просто немного нудный. Вам нужно создать любой файл с расширением nfo и открыть его, будет сообщение мол типа невозможно открыть, а потом после нажатия ОК появится окно. Вот там будет строка, где будет указана модель проца и сколько ядер а также сколько логических процессоров. Это и есть потоки!
По поводу потоков, вот в Windows 10 уже идет разделение, ну то есть там указано сколько ядер и сколько потоков, вот смотрите где указаны потоки (а ядра выше):
Но продвинутые юзеры все равно используют утилиту CPU-Z
CPU-Z скачать в интернете легко, она чуть ли не каждом углу, это бесплатная и маленькая утилита, ее просто установить а то и вообще не нужно, если версия портативная. Просто скачали и запустили, вот например у меня процессор Pentium G3220 и вот что показала утилита, инфы достаточно:
Теперь внизу видите там есть Cores и Threads, ну так вот это ядра и потоки! Вот так вот все просто, CPU-Z реально очень полезная утилита
Еще есть утилита AIDA64, она показывает очень подробную инфу о железе, но я не знаю почему там не показывает сколько потоков? Инфы много, а сколько потоков не сообщает, странно. Ну, может быть я не нашел.. но вроде все перекопал…
Ну что ребята, вроде бы все написал, надеюсь вам было все понятно. Желаю удачи вам в жизни и поменьше проблем с компом
Источник
Как узнать, чем загружен процессор.
Решение проблемы с svchost.exe.
После включения компьютера его процессор постоянно выполняет какие-то задачи. Если этих задач станет слишком много или они будут очень тяжелыми, компьютер может начать «тормозить».
Запускать выполнение процессором задач может как пользователь, так и операционная система компьютера, а также установленные программы, в том числе и вредоносные.
Как узнать, насколько сильно загружен процессор, чем именно он занят в данный момент, а также о том, как прекратить выполнение ним определенных процессов, и пойдет речь в статье.
Нужно учитывать, что «торможение» процессора может быть вызвано не только высокой степенью его загруженности, но и банальным перегревом. Какой должна быть температура процессора и как ее проверить, читайте здесь.
Отслеживать степень загруженности процессора в режиме реального времени удобно с помощью диспетчера задач Windows. С этой целью диспетчер задач необходимо запустить (как это сделать читайте здесь) и в его окне перейти на вкладку «Быстродействие». Информация о загруженности там отображается в процентах, а также в виде диаграммы.
Если на Вашем компьютере в диспетчере задач вкладки не отображаются, его необходимо переключить в стандартный режим. Подробнее об этом можно узнать здесь.
Чтобы остановить процесс и освободить занятые им ресурсы, нужно щелкнуть по нему правой кнопкой мышки и в появившемся контекстном меню выбрать пункт «Завершить процесс». Затем подтвердить свои намерения в открывшемся диалоговом окне.
1. Вирусы
Вирусы могут «маскироваться» под другие программы, установленные на компьютере. Если в диспетчере задач Windows Вы обнаружили, что какой-то процесс постоянно сильно нагружает процессор, первым делом проверьте компьютер на вирусы.
2. Программы из автозагрузки
Многие программы, устанавливаемые пользователем на компьютере, добавляются в автозагрузку Windows и стартуют вместе с компьютером в фоновом режиме. Пользователь при этом может даже не подозревать, что они постоянно работают. Они могут самостоятельно обновляться, показывать разные сообщения и рекламу, а также совершать другие действия, расходуя сетевой трафик и ресурсы компьютера.
О том, как посмотреть список автозагрузки Windows и удалить из него ненужные программы, можно узнать здесь.
3. Процесс svchost.exe
Очень часто большую нагрузку на процессор создает процесс svchost.exe. Он используется многими системными службами Windows, но под него могут «маскироваться» и вирусы. При этом, для вирусов характерным является запуск этого процесса от имени пользователя компьютера. Если в своем диспетчере устройств Вы обнаружили такой случай, значит Ваш компьютер 100 % заражен, поскольку «настоящий» svchost.exe запускается только от имени системы и некоторых ее служб.
Но далеко не всегда высокая активность svchost.exe бывает вызвана вредоносными программами. Служба обновления Windows, например, также использует этот процесс и способна создавать большую нагрузку. Чтобы это проверить, необходимо в диспетчере задач Windows щелкнуть правой кнопкой мышки по процессу svchost.exe, который больше всего нагружает процессор, и в появившемся контекстном меню выбрать пункт «Перейти к службам». Откроется список служб, в котором будут выделены те из них, которые причастны к запуску данного процесса.
Если среди них будет служба обновления Windows, значит с большой долей вероятности она и является причиной проблемы. Решить ее можно несколькими способами:
1. Ждать, ничего не предпринимая. Когда закончится загрузка и установка обновлений Windows, проблема исчезнет сама собой. Именно этот путь выхода из ситуации является наиболее предпочтительным. Но если компьютер сильно «тормозит» и без него в данный момент нельзя обойтись, можно попробовать другие варианты.
2. Разрешить процессу svchost.exe использовать только часть ядер процессора. Делается это так:
• щелкнуть правой кнопкой мышкой по «тяжелому» процессу svchost.exe в диспетчере задач Windows;
• в появившемся контекстном меню выбрать пункт «Задать соответствие»;
• в открывшемся окне оставить галочки только возле одного или двух ядер процессора (в зависимости от того, сколько их у процессора вообще) и нажать кнопку «ОК».
3. Полностью отказаться от загрузки и установки обновлений Windows. Делать это не рекомендуется, но если Вас не сильно волнует безопасность компьютера, то можно. С этой целью достаточно отключить системную службу обновления Windows, действуя следующим образом:
• в открывшемся списке системных служб найти службу с названием «Центр обновления Windows» (см. ближе к концу списка) и дважды щелкнуть по ней левой кнопкой мышки;
• откроется окно, в котором в выпадающем списке «Тип запуска» выбрать вариант «Отключена», затем нажать кнопку «Применить»;
• закрыть все открытые окна и перезагрузить компьютер.
Источник
Как оценить производительность процессора (ЦП), на какой частоте он работает при нагрузке (тестирование)

Одна и та же модель ЦП в разных ПК и ноутбуках может работать с разной частотой (и обеспечивать разную производительность). Чтобы узнать реальную производительность и сравнить ее с другими ЦП (этой же модели и других) — необходимо прибегнуть к спец. тестам.
Собственно, ниже я приведу несколько вариантов таких тестов, которые могут быть полезны как для обычной оценки производительности, так и для диагностики системы в целом (например, чтобы протестировать систему охлаждения, оптимизировать настройки электропитания, и пр.).
Предупреждение : для объективных результатов перед любыми тестами закройте все ресурсоёмкие приложения (игры, редакторы, торренты и пр.).
Если вы знаете модель своего процессора и хотите сравнить его с другой конкретной моделью — рекомендую вот эту заметку. Благодаря спец. таблицам и рейтингам можно узнать на сколько процентов (%) один ЦП быстрее другого.
Способы узнать реальную производительность ЦП
Вариант 1: AIDA 64 + HWMonitor (узнаем температуру и реальную частоту)
И так, первый вариант подойдет для того, чтобы проверить на какой частоте работает процессор под нагрузкой (обещанный Турбо-буст далеко не всегда «доходит» до своих максимумов). При этом также проверяется вольтаж и температуры (все эти данные в купе могут помочь при диагностике и оптимизации).
Для подобного теста рекомендую две утилиты: AIDA 64 + HWMonitor (их можно загрузить тут). Запустить их нужно одновременно обе.
Примечание : в моем случае (см. скрин ниже) удалось выяснить, что ЦП работал на частоте 1694 Mhz (хотя потенциально он мог держать больше 3000 Mhz). Как выяснилось, виной тому были настройки электропитания — после их сброса, ЦП стал «шустрее».
Важно!
На производительность процессора (да и компьютера в целом) могут влиять настройки электропитания! Проверьте, чтобы в настройках в Windows стояла макс. производительность и в настройках драйверов не было ограничений.
Вариант 2: CPU-Z (сравнение с другими ЦП)
CPU-Z ( ссылка на офиц. сайт) — совсем небольшая утилита для просмотра характеристик ЦП, ОЗУ, материнской платы, видеокарты и пр. Также в ее арсенале есть простой и достаточно эффективный тест ЦП, который поможет не только узнать реальную производительность вашего «камня», но и сравнить ее с другими моделями.
После загрузки утилиты, извлеките архив и запустите исполняемый файл. См. скрин ниже.
Извлекаем и запускаем CPU-Z
Bench CPU / старт теста
В моем случае, ЦП примерно в 2-2,5 раза медленнее, чем достаточно популярный Intel i7-770K.
Вариант 3: CineBench (еще одно сравнение)
CineBench ( ссылка на офиц. сайт) — добротный бенчмарк, позволяющий быстро и достаточно точно определить реальную производительность процессора и видеокарты. Для теста используются трехмерные сцены (картины), которые необходимо просчитать и «прорисовать».
Примечание: программа полностью на английском, в установке не нуждается.
Далее у вас начнет «рисоваться» картинка. Нужно просто подождать пока все черные области на полотне не будут заменены.
По завершению теста, в меню слева будет представлена табличка, в которой оранжевым цветом приведен ваш ЦП. В общем-то, всё достаточно наглядно. 👇
Результаты теста в CineBench
Вариант 4: просмотр загрузки ЦП в играх
Для этого нужна утилита FPS Monitor — она покажет не только FPS, но и температуры, загрузку ЦП (каждого ядра), ОЗУ, сети. Более подробно об этом в статье, ссылка на которую представлена ниже.
В помощь! Диагностика. Как узнать из-за чего тормозит игра: из-за процессора, видеокарты или ОЗУ — https://ocomp.info/tormozit-igra-diagnostika.html
Скриншот с показаниями из игры WOW / FPS Monitor
Обратите внимание, что, когда на ЦП идет высокая нагрузка и он перестает справляться — вы заметите красные значения напротив определенных ядер.
Макс. нагрузка на ядро ЦП
В общем-то, благодаря этой утилите можно достаточно быстро оценить, справляется ли ЦП с игрой, и из-за него ли она притормаживает.
Источник
Видео
Как посмотреть количество ЯДЕР и ПОТОКОВ центрального процессора в Windows 10 через диспетчер задач?Скачать
Процессор загружен на 100{ba13863827b497c5ad9503076d187a8959dbf5f46a3fa9755d2596832865ab30}, что делать? 🖥️ ⏲ 🐌Скачать
Процессор загружен на 100{7d4e180ebbdd21d87c0f3a12437abc999dfbd3c2b95e0937179078e89304fa07}. Как снизить нагрузку на процессор?Скачать
КАК УЗНАТЬ СКОЛЬКО ЯДЕР В ПРОЦЕССОРЕ НА КОМПЬЮТЕРЕ WINDOWS 10?Скачать
ПРОЦЕССОР загружается на 100{3b59b73b6fc68dbb3ec61b2258014d379fc175bff20b82070ea1cf309ec1bcbc}? ИСПРАВЛЯЕМ ЛЕГКО!Скачать
Как Включить Все Ядра на Компьютере Windows 10 8 7 ▶️ РЕШЕНИЕ ПРОБЛЕМЫ – ССЫЛКА В ОПИСАНИИ (2021)Скачать
Как узнать температуру процессора, видеокарты, мат.платы итд?Скачать
TUTORIAL: КАК СНИЗИТЬ НАГРУЗКУ НА ЦП?!Скачать
Как проверить загруженность процессораСкачать
Загрузка процессора до 70-100{3b59b73b6fc68dbb3ec61b2258014d379fc175bff20b82070ea1cf309ec1bcbc} при открытии диспетчера задач Windows10?Скачать