где / как в браузере опера посмотреть свои загрузки ?
Виктор Шингарёв
Просветленный
(27084),
закрыт
11 лет назад
Лучший ответ
Алексей
Мудрец
(14297)
11 лет назад
попробуй ctrl+j
Остальные ответы
Леха
Ученик
(64)
11 лет назад
Инструменты, загрузки
Кулибин
Гуру
(3029)
11 лет назад
в опере меню :инструменты-загрузки
Антон Горбунов
Ученик
(230)
11 лет назад
Нажми настройки загрузки либо тама будет значок опера и напсинао опера нажмешь на нее и нашмешь загрузки и все….
DaniL
Ученик
(161)
11 лет назад
в левом нижнем углу значок боковая панель либо слева с верху ореra
Виктор ШингарёвПросветленный (27084)
11 лет назад
спасибо про инфо про боковую панель, ,
Похожие вопросы
Как найти папку загрузки в наиболее популярных браузерах?
Вопрос о том где найти скачанные файлы очень часто возникает у начинающих пользователей ПК. Почти каждый неопытный пользователь сталкивается с ситуацией, когда файл загрузился, но найти его на компьютере не получается. Чтобы не столкнуться с подобной проблемой, необходимо знать, куда именно наиболее популярные браузеры скачивают файлы.
- Как узнать, в какую папку скачиваются файлы и как ее изменить в различных браузерах
- Где найти загрузки в браузере Firefox?
- Где находятся загрузки в браузере Google Chrome?
- Как открыть загрузки в браузере Internet Explorer?
- Как посмотреть загрузки в браузере Microsoft Edge?
- Где хранятся загрузки в Яндекс Браузере?
- Куда скачивает файлы браузер Opera?
- Как поменять папку для загрузок скачанных файлов
- В браузере Firefox
- В браузере Google Chrome
- В браузере Internet Explorer
- В браузере Microsoft Edge
- В Яндекс.Браузере
- В браузере Opera

Пользователи интернета ежедневно скачивают сотни файлов на свои компьютеры. Каждый браузер устроен немного по-разному, и даже самые элементарные функции могут отличаться. Например, если пользователь браузера Opera перешел на браузер Internet Explorer, ему придется достаточно долго искать папку, в которую скачиваются файлы.
Найти папку с загрузками в браузере Firefox можно буквально за несколько секунд. В правом верхнем углу откройте меню «бургер» и выберите из появившегося списка пункт «Настройки».

После того, как перед вами откроется окно с настройками, потребуется немного пролистать его вниз – до пункта «Файлы и приложения». Ниже, рядом с надписью «Загрузки», будет указана папка, в которую по умолчанию сохраняются скачиваемые файлы.

Если вы не можете найти этот пункт, просто введите в поисковом поле, расположенное в верхней части окна, слово «Загрузки».
Чтобы узнать, в какую папку сохраняет скачанные файлы браузер Google Chrome, нужно зайти в опции, которые располагаются в верхней панели справа и выбрать в выпадающем списке пункт «Настройки». В самом низу открывшейся страницы перейдите в раздел «Дополнительные настройки». Пролистав вниз, вы увидите пункт «Загрузки», в котором будет указан путь к папке, в которую по умолчанию сохраняются скачиваемые файлы. Выглядит это примерно так: C:UsersAdminDownloads.
Нажмите на значок шестеренки, расположенный вверху справа, и в открывшемся окне выберите пункт «Просмотреть загрузки», после чего откроется новое окно со скачанными файлами. Чтобы узнать, где располагаются эти файлы, нажмите на любой из них правой кнопкой мыши и выберите в контекстном меню пункт «Открыть содержащую объект папку».

По умолчанию браузер Microsoft Edge скачивает файлы в строго определенное место: C:UsersAdminDownloads. Чтобы убедиться в этом, откройте меню, расположенное справа, и выберите пункт «Загрузки». После этого откроется панель, в верхней части которой нужно будет выбрать пункт «Открыть папку», и вы окажетесь в папке со скачанными файлами.
По умолчанию Яндекс.Браузер сохраняет файлы в папку «Загрузки». Если вы меняли стандартное местоположение, но не можете вспомнить, на какое, зайдите в меню, расположенное в правом верхнем углу, откройте раздел «Инструменты» и пролистайте вниз, пока не увидите блок «Загруженные файлы». Рядом с ним будет указан путь к папке.
Чтобы найти папку с загрузками в браузере Opera, перейдите в меню, расположенное слева вверху, и из появившегося списка выберите пункт «Настройки». В открывшемся окне листайте в самый низ и после раздела «Языки» вы увидите раздел «Загрузки». Ниже будет указано местоположение папки со скачиваемыми файлами. По умолчанию там должна быть указана папка «Downloads».

По умолчанию файлы всегда скачиваются в папку «Загрузки», которая, как правило, располагается на диске C. Это не всегда удобно, так как свободного места на этом диске обычно меньше. При желании можно выбрать любое другое место на компьютере, в которое будут сохраняться скачанные картинки, музыка, документы и прочее.
Чтобы изменить папку для загрузок в браузере Firefox, нужно зайти в меню, расположенное в правом верхнем углу, и в открывшемся списке выбрать пункт «Настройки». В появившемся окне листайте до блока «Файлы и Приложения». Рядом с полем, в котором указана текущая папка для загрузок, будет располагаться кнопка «Обзор», нажав на которую можно будет сменить стандартное место для скачивания файлов.
Откройте меню, расположенное в верхней боковой панели, и выберите пункт «Настройки». В открывшемся окне внизу перейдите в раздел «Дополнительные настройки». Пролистав страницу вниз, вы увидите блок «Загрузки», в котором будет указана стандартная папка для загрузок, а рядом будет располагаться кнопка «Изменить».
Справа вверху нажмите на шестеренку, затем выберите пункт «Просмотреть загрузки». Далее откроется окно с загрузками, где в левом нижнем углу нужно будет нажать на кнопку «Параметры». В параметрах скачивания будет доступна кнопка «Изменить». Нажмите на нее и выберите нужное расположение на компьютере.
Перейдите в меню, расположенное справа вверху, и выберите пункт «Параметры», (предпоследний снизу). Далее откроется меню с общими настройками. Пролистайте его примерно до середины, и вы увидите блок «Загрузки», в котором можно будет изменить папку для хранения загрузок.
Перейдите в настройки, доступные в верхней панели справа, и выберите раздел «Инструменты». В блоке «Загруженные файлы» нажмите на кнопку с названием текущей папки, в которую сохраняются скачиваемые файлы и выберите необходимое вам расположение.
Если вы хотите, чтобы в будущем браузер каждый раз спрашивал, куда необходимо сохранять скачиваемый файл, поставьте галочку рядом с функцией «Всегда спрашивать, куда сохранять файлы».
Откройте меню Opera, расположенное слева вверху, и перейдите к настройкам. На открывшейся после этого странице в самом низу расположен блок «Загрузки», в котором указано местоположение файла, а рядом размещена кнопка «Изменить».
Все браузеры по умолчанию сохраняют скачанные файлы в папку «Загрузки». В этом можно убедиться самостоятельно, перейдя в меню с настройками. Там же можно сменить стандартную папку для загрузок на любую другую. Во всех браузерах это делается примерно одинаково, за исключением Internet Explorer.
|
Хочу сохранить картинку, в списке есть только “сохранить в папку загрузки”, где ее найти потом, эту папку? Где назначите, там и будет находится. Покопайтесь в настройках – там должна быть опция “Загрузка”. В ней по умолчанию прописана директория загрузки файлов. Обычно это какой-либо подкаталог директории Documents and Settings. Можно легко переназначить папку загрузки на любую другую, которая Вам удобней. Лично я так и делаю при первичной настройке браузера. автор вопроса выбрал этот ответ лучшим Так вы должны создать папку, а как вы ее назовете- ваше дело. Хоть загрузки, хоть картинки. Знаете ответ? |
Здравствуйте!
Если вы пользуетесь браузером Опера, то эта статья будет вам полезна, прочитав ее вы узнаете, как посмотреть историю в Опере и историю загрузок, а также, как искать нужные страницы используя поиск истории этого браузера и нужные файлы в истории загрузок.
Для этого примера я буду использовать Оперу 29 версии, если у вас другая версия, то меню браузера может немного отличаться, но все равно эта статья вам поможет разобраться.
Как посмотреть историю посещений в Опере.
Открыть окно браузера, для того, чтобы посмотреть историю в Опере можно несколькими способами.
1. ввести в адресную строку команду:
opera://history
2. нажать сочетание клавиш Ctrl+H, кстати, это универсальная команда для всех популярных и современных браузеров, чтобы открыть историю просмотра страниц. На старых версиях Оперы нужно нажать Ctrl+Shift+H.
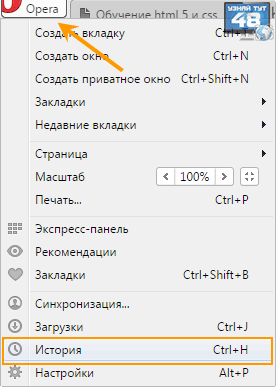
3. Открыть меню браузера и перейти по пункту меню «История».
4. Открыть новую вкладку и в самом низу страницы вы увидите горизонтальное меню.

Выберите пункт «История».
И вы откроете страницу журнала просмотров.
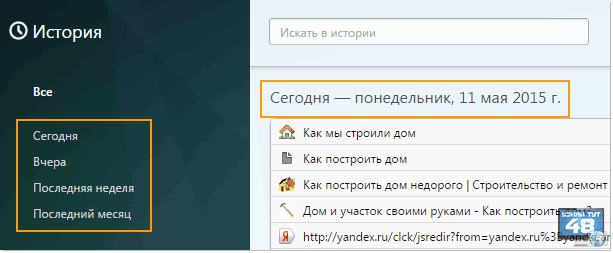
На странице истории просмотров с левой стороны вы можете выбрать промежуток времени, за который вам нужна история, просто нажав на нужный и все страницы за это время будут показаны в правом окне.

Для того, чтобы найти нужные страницы в истории браузера, нужно в строке поиска ввести название сайта или ключевое слово и все страницы, которые соответствуют параметрам поиска отобразятся ниже.
Чтобы выйти из режима поиска, нажмите на кнопку справа «Выйти из поиска».
Как посмотреть историю загрузок в Опере.
Чтобы посмотреть историю загрузок в Опере можно:
1. Ввести в адресной строке:
opera://downloads
2. Начать сочетание клавиш Ctrl+J.
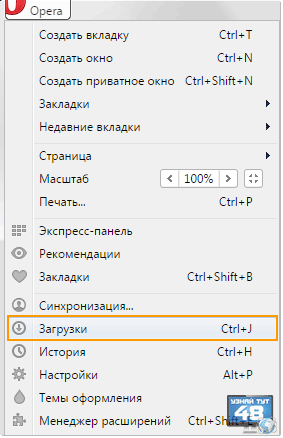
3. Открыть меню браузера и выбрать пункт «Загрузки».
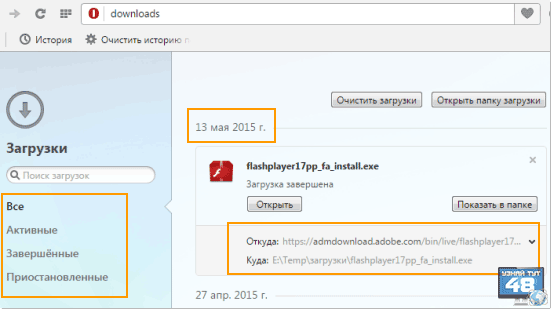
В итоге откроется страница загрузок браузера, где вы увидите, какие файлы загружались с помощью Оперы в последнее время и где они находятся.
Файлы загрузки можно открыть по разным категориям, которые еще загружаются, которые уже загрузились или те, загрузка которых приостановлена.
Чтобы открыть файл, нужно нажать на кнопку «Открыть», чтобы открыть каталог с файлами загрузки, нажмите на кнопку «Показать в папке».
Также, как и в Хроме, в Опере можно сделать закладку журнала и загрузок на панели закладок браузера.
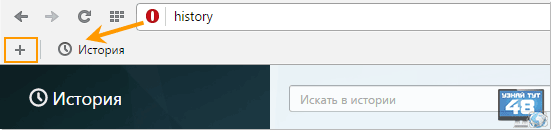
Для этого просто перетяните значок страницы на панель закладок или нажмите на знак «+», который находится слева панели.
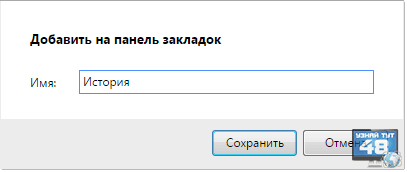
Затем введите имя закладки или оставьте то, которое предлагается по умолчанию и сохраните результат.
Вот и все, как видите, все очень просто, теперь вы знаете, как посмотреть историю в Опере, надеюсь эта статья вам будет полезной.
Удачи!
С уважением Юрий Хрипачев.
Довольно часто начинающие и пока еще неопытные пользователи задают вопрос – где искать файлы, которые они скачали при помощи любимого браузера. Причем это касается и файлов скачанных только что, и файлов, которые они скачали на прошлой неделе.
Далеко не все знают, что практически все браузеры размещают папку в которую помещают загруженные файлы на системном диске (в большинстве случаев это диск «C»), в папке «Мои документы». А трудности заключаются в том, что папка эта может иметь разные названия.
Итак, перейдем к делу…
Как найти папки загрузки
Если у вас браузер Google Chrome
Для операционной системы Windows XP – кликните на «Мои Документы» и найдите в открывшемся окне папку «Downloads». Полный путь к папке:
C:Documents and SettingsИмяПользователяМои ДокументыDownloads
Для операционной системы Windows 7: – кликните на папке «Имя_Пользователя» и найдите в ней папку «Downloads». Полный путь к папке:
C:UsersИмяПользователяDownloads
Если у вас браузер Mozilla Firefox
Для операционной системы Windows XP – кликните на «Мои Документы» и найдите в открывшемся окне папку «Загрузки». Полный путь:
C:Documents and SettingsИмяПользователяМои документыЗагрузки
Для операционной системы Windows 7: – кликните на папке «Имя_Пользователя» и найдите в ней папку «Загрузки». Полный путь:
C:UsersИмя_ПользователяЗагрузки
Если у вас браузер Opera
Для операционной системы Windows XP – кликните на «Мои Документы» и найдите в открывшемся окне папку «Downloads». Полный путь к папке:
C:Documents and SettingsИмяПользователяМои ДокументыDownloads
Для операционной системы Windows 7: – кликните на папке «Имя_Пользователя» и найдите в ней папку «Downloads». Полный путь к папке:
C:UsersИмяПользователяDownloads
Если у вас браузер Internet Explorer
Для операционной системы Windows XP – кликните на «Мои Документы» и найдите в открывшемся окне папку «Загрузки». Полный путь:
C:Documents and SettingsИмяПользователяМои документыЗагрузки
Для операционной системы Windows 7: – кликните на папке «Имя_Пользователя» и найдите в ней папку «Загрузки». Полный путь:
C:UsersИмя_ПользователяЗагрузки
Обратите внимание, что не стоит искать у себя папку «ИмяПользователя», вместо нее вы должны подставить ваше имя пользователя, под которым вы работаете в операционной системе. Настройки браузеров в Windows 7 аналогичны в Windows Vista и Windows 8.
Как изменить папку для загрузки файлов.
Конечно же стоит освободить системный диск от лишней информации, там более, что папка с загруженными файлами может иметь достаточно большой объем. Лучше всего создать папку для загружаемых файлов на другом локальном диске (к примеру, создать папку «Загрузки» на диске «D»). Если нам нужно получить быстрый доступ к этой папке, то мы можем создать на рабочем столе ярлык для нее. Теперь перейдем к настройкам браузеров:
Если у вас браузер Google Chrome
Кликаем по кнопке с тремя полосками в верхнем правом углу окна браузера (всплывающая подсказка при наведении курсора мышки на кнопку будет показывать «Настройка и управление Google Chrome»). В выпадающем меню выбираем пункт «Настройки». В открывшемся окне выбираем слева пункт «Настройки». В нижней части окна нажимаем на надпись «Показать дополнительные настройки». Теперь прокручмваем окно вниз до раздела «Загрузки» и в этом разделе нажимаем на кнопку «Изменить». Теперь выбираем новое место размещения папки для загружаемых файлов (в нашем случае это папка «Загрузки» на диске D).
Если у вас браузер Opera
Кликаем по кнопке «Opera» в левом верхнем углу окна браузера. В выпадающем меню выбираем пункт «Настройки» и в появившемся подменю нажимаем на пункт «Общие настройки». В открывшемся окне переходим на вкладку «Расширенные» и прокручиваем список настроек вниз. В левой части окна выбираем раздел «Загрузки», а затем в правой части окна нажимаем на кнопку «Обзор» и указываем нашу папку «Загрузки» на диске D.
Если у вас браузер Firefox
Кликаем по кнопке «Firefox» в левом верхнем углу окна браузера. В выпадающем меню выбираем пункт «Настройки» и в появившемся подменю нажимаем на пункт «Настройки». В появившемся окне переходим на вкладку «Основные» и в разделе «Загрузки» нажимаем на кнопку «Обзор» после чего указываем нашу папку «Загрузки» на диске D.
Если у вас браузер Internet Explorer
Открываем меню настроек, нажимаем на пункт «Просмотр загрузок», в открывшемся окне нажимаем на кнопку «Параметры» и после нажатия кнопки «Обзор» выбираем папку «Загрузки» на диске D.
Если вам это необходимо, вы можете в настройках браузера задать опцию «Всегда выдавать запрос на сохранение файлов» (если у вас Firefox) или «Запрашивать место для сохранения каждого файла перед загрузкой» (если вы пользуетесь Chrome). В этом случае браузер при каждой загрузке файла будет выводить диалоговое окно, в котором можно будет выбрать любое другое место для сохранения файла.
Теперь вы знаете где найти загруженные при помощи браузера файлы и как изменить расположение папки в которую будут сохраняться загружаемые файлы.
