- Загрузка файла
- Остановка, возобновление и отмена загрузки
- Как открыть загруженный файл
- Просмотр загрузок
- Удаление загруженных файлов
- Очистить все загрузки
- Проблемы с загрузкой
Примечание. При загрузке архивов и исполняемых файлов мобильный Яндекс Браузер проверяет их на вирусы и наличие нежелательного программного обеспечения.
-
Перейдите по ссылке для скачивания файла.
-
Нажмите Да.
Ход загрузки можно посмотреть в панели уведомлений Android (чтобы открыть панель, сдвиньте вниз верхний край экрана смартфона). Когда файлы загрузятся, в панели уведомлений появится сообщение об этом.
Примечание. Если вы не хотите, чтобы в панели уведомлений появлялись такие сообщения, в настройках в разделе Дополнительно выключите опцию Подтверждение загрузки файлов.
-
Откройте панель уведомлений Android (сдвиньте вниз верхний край экрана смартфона).
-
Под названием загружаемого файла нажмите значок Остановить, строку Продолжить или строку Отменить.
- В панели уведомлений
-
-
Откройте панель уведомлений Android (сдвиньте вниз верхний край экрана смартфона).
-
Нажмите название файла.
-
Выберите приложение, в котором откроется файл, если данному типу файла не назначено приложение по умолчанию.
Когда файл откроется, уведомление о нем не будет отображаться на панели.
-
- В загрузках
-
Примечание. Загрузки можно открыть только в режиме просмотра вкладки.
-
Откройте любую вкладку.
-
Нажмите . Откроется список загруженных файлов в менеджере загрузок Android.
-
Нажмите название файла.
-
Выберите приложение, в котором откроется файл, если данному типу файла не назначено приложение по умолчанию.
-
Примечание. Загрузки можно открыть только в режиме просмотра вкладки.
-
Откройте любую вкладку.
-
Нажмите . Откроется список загруженных файлов в менеджере загрузок Android.
Примечание. Загрузки можно открыть только в режиме просмотра вкладки.
-
Откройте любую вкладку.
-
Нажмите . Откроется список загруженных файлов в менеджере загрузок Android.
-
Выделите файл и удалите его средствами менеджера загрузок.
Чтобы удалить все загруженные файлы:
-
Нажмите .
-
Перейдите в раздел Конфиденциальность.
-
Нажмите Очистить данные.
-
Убедитесь, что включена опция Загрузки.
-
Отключите все остальные опции (если вы хотите очистить только загрузки).
-
Нажмите Очистить данные.
-
Подтвердите удаление данных.
-
Откройте панель уведомлений Android (сдвиньте вниз верхний край экрана смартфона).
-
Под названием загружаемого файла нажмите Продолжить или Отменить.
Браузер блокирует загрузку файлов
Если загружаемый файл содержит вредоносную программу, Браузер заблокирует его. Подробнее см. в разделе Проверка загружаемых файлов.
Загрузка прервалась
Чтобы возобновить загрузку:
Если загрузка не возобновляется, попробуйте скачать файл заново.
Также на загрузку может влиять антивирус, установленный на смартфоне. Временно отключите антивирус и попытайтесь загрузить файлы снова.
Если вы не нашли информацию в Справке или у вас возникает проблема в работе Яндекс Браузера, напишите нам. Подробно расскажите, что вы делали и что происходило. Если возможно, прикрепите скриншот. Так мы поможем вам быстрее.
Примечание. Чтобы решить проблему в работе сервисов Яндекса, обращайтесь в службу поддержки этих сервисов:
Яндекс Браузер на компьютере
О проблемах Яндекс Браузера на компьютере пишите прямо из Браузера: или через форму.
Мобильное приложение Яндекс — с Алисой
О проблемах в работе приложения Яндекс — с Алисой пишите через форму.
Главная страница Яндекса
Если вопрос касается главной страницы Яндекса (изменить тему оформления, настроить блоки главной страницы или иконки сервисов и т. д.), пишите через форму. Выберите опцию Вопрос о главной странице Яндекса.
Яндекс Почта
О работе Почты (отключить рекламу, настроить сбор писем с других ящиков, восстановить удаленные письма, найти письма, попавшие в спам и т. д.) пишите через форму.
Поиск и выдача
О работе Поиска и выдачи (ранжирование сайта в результатах Поиска, некорректные результаты и т. д.) пишите через форму.

Где найти на телефоне Яндекс загрузки и как их очистить
03.04.2023
Общая информация
2,767 Просмотров
Яндекс Браузер относится к лидерам среди онлайн-обозревателей, которые доступны на Виндовс и Андроид. Обладатели мобильных гаджетов используют его, чтобы посещать сайты и скачивать самые разные файлы. Для последних существует специальная папка, но многим её бывает сложно обнаружить, когда требуется запуск воспроизведения либо удаление лишнего. Итак, выясним, где найти Яндекс загрузки на телефоне.
Оглавление
- 1 Где искать загрузки с Яндекса на смартфоне Android
- 1.1 Где искать загрузки в Яндекс Браузере
- 1.2 Как войти в загрузки на Айфоне
- 2 Что делать с загрузками Яндекса
- 3 Открытие загрузок в Яндексе
- 4 Изменение папки с целью сохранить файлы, закачанные через Yandex
- 5 Очистка загрузок с Яндекса
- 5.1 Один файл
- 5.2 Массовая очистка
Где искать загрузки с Яндекса на смартфоне Android
Место, где в конкретном смартфоне находятся файлы, скачанные с Яндекса, зависит от ОС, на которой работает устройство. Рассмотрим, где нужно искать «загрузки» на вашем смартфоне.
Где искать загрузки в Яндекс Браузере
Файлы, которые пользователь загрузил посредством обозревателя, идут в папку, далее они переносятся в новую директиву, запускаются с помощью совместимого приложения либо отправляются на мейл, в сообщения. Просматривать то, что было загружено на телефоне в Яндекс Браузере, можно 2-мя путями.
Первый из них выглядит так:
- Зайти на основную страницу. Открыть «Ещё» (меню в поисковой строке).
- Выбрать «Загрузки».
2-й путь, который доступен при веб-серфинге:
- Нажать «Ещё» в углу справа снизу.
- Потянуть пальцем книзу в новом окошке, тапнуть на иконку, где изображена стрелка, направленная книзу.
Как войти в загрузки на Айфоне
Гаджеты с iOS запрещают загружать из Яндекса, по этой причине там зайти в него невозможно.
Что делать с загрузками Яндекса
Проследовав в загрузки в данном браузере, Вы получите ряд возможностей:
- откроются перечни скачанного;
- возможны запуск и открытие apk-файлов, медиаконтента;
- возможно передавать, удалять, переименовать — с этой целью потребуется выбрать то или иное действие, держа палец на определённом документе.
Открытие загрузок в Яндексе
Открываются только через просмотр вкладки.
- Открыть любую из вкладок.
- Нажать»3 точки», пройти в «Загрузки». Возникнет список загрузившихся файлов.
Изменение папки с целью сохранить файлы, закачанные через Yandex
Для смены папки при сохранении загрузок потребуются:
- попадание в быстрое меню — представляет собой иконку с 3-мя точками либо 3-мя горизонтальными параллельными полосками;
- просмотр возникшего реестра и нахождение опции «Дополнительные настройки»;
- зайдя в «Скачанные файлы», сменять папку, где надлежит сохраняться загрузкам, нажав «Изменить».
Очистка загрузок с Яндекса
Скачав файл, владелец смартфона видит возможности работы с данными. Эти возможности ограничиваются исключительно функциональностью его устройства. Загруженная информация также может быть удалена.
Один файл
Когда требуется удалить только 1 загруженный медиафайл либо документ, можно совершить это, соблюдая несложный алгоритм.
- Запуск Браузера Яндекс.
- Переход в раздел, где находятся загруженные данные.
- Нажатие кнопки в виде 3-х точек, которая находится напротив файла, который был скачан.
- Выбор опции «Удалить».
Массовая очистка
Чтобы очистить всю скачанную информацию, потребуется:
- Запуск Яндекс.Браузера.
- Открытие настроек посредством «трёх точек».
- Переход в «Очистить данные».
- Нажатие галочки возле «Загрузки».
- Дать команду «очистить данные» нажатием соответствующей кнопки.
Следуя достаточно простым правилам, вы научитесь находить, просматривать и удалять скачанные из Интернета файлы. Эти манипуляции нельзя назвать сложными, их может быстро освоить любой пользователь мобильных устройств.
Поделиться ссылкой:

Загрузка…
Автор: natalia
Рекомендуем вам

Как выйти из аккаунта Гугл на телефоне с Андроид
Учётные записи приложений, в которые вы совершали вход, сохраняются в памяти устройства для быстрого доступа …

Как узнать IMEI телефона на Андроиде, Айфоне
Каждому телефону присваивается уникальный идентификатор, который используется оператором для отслеживания клиента в мобильной сети. Он …
Yandex Browser – один из самых популярных веб-обозревателей, доступных как на Windows, так и для Android. Браузер используется владельцами мобильных устройств для посещения сайтов и скачивания файлов. Последние попадают в отдельную папку, которую далеко не всегда удается найти, чтобы запустить воспроизведение или удалить лишние данные. Поэтому сегодня предлагаем разобраться, где находятся загрузки в Яндекс Браузере на операционной системе Андроид.
Как открыть загрузки
Если вы ищете папку, где хранится загруженная информация, то уже наверняка знаете, как осуществляется скачивание данных через веб-обозреватель. Так что на этом моменте мы не будем останавливаться подробно, а выделим три способа, как можно посмотреть загрузки.
Если скачивание осуществлялось через Яндекс.Браузер, то вы увидите значок приложения в шторке уведомлений. Он будет сопровождаться сообщением «Загрузка завершена». Тапнув по этому оповещению, вы запустите воспроизведение файла или откроете его. Также уведомление можно смахнуть рукой, и тогда искать скачанные данные придется вручную. Например, через интерфейс веб-обозревателя:
- Запустите браузер.
- Нажмите кнопку в виде трех точек (располагается справа от поисковой строки).
- Перейдите в раздел «Загрузки».
Здесь вы обнаружите все файлы, которые когда-либо были скачаны на смартфон через Yandex Browser. Но даже после удаления браузера они останутся во внутренней памяти устройства и будут доступны в папке «Download». Чтобы получить доступ к ней, воспользуйтесь «Проводником».
Изменения директории для сохранения файлов
К сожалению, веб-браузер Яндекса не предоставляет пользователям возможность настройки приложения в области сохранения информации. Однако вы можете выбрать, куда будут скачиваться файлы: на внутренний накопитель или карту памяти. Для этого понадобится:
- Запустить приложение браузера.
- Перейти в раздел «Загрузки».
- Нажать кнопку в виде шестеренки.
- Во вкладке «Куда сохранять файлы» указать необходимую директорию.
После изменения этих параметров загруженная информация продолжит оставаться доступной как через интерфейс веб-обозревателя, так и через «Проводник» в папке «Download». Она в свою очередь может располагаться и во внутренней памяти, и на внешнем накопителе.
Ее точное место определяется настройками, которые мы разобрали ранее.
Как удалить
После скачивания перед владельцем смартфона открываются все возможности взаимодействия с данными, которые ограничиваются только функционалом устройства. Так, можно запустить проигрывание файла или, например, отредактировать его, если на вашем гаджете есть соответствующий софт. Наконец, загруженная информация поддается удалению.
Один файл
Если вы захотите избавиться только от одного загруженного медиафайла или документа, то сможете сделать это, опираясь на следующую инструкцию:
- Запустите Yandex Browser.
- Перейдите в раздел с загруженными данными.
- Нажмите кнопку в виде трех точек, расположенную напротив скачанного файла.
- Выберите опцию «Удалить».
Также избавиться от файла можно средствами стандартного «Проводника». Конечно, его интерфейс будет отличаться в зависимости от особенностей программного обеспечения смартфона, однако в любом случае будет использоваться универсальная инструкция:
- Запускаем «Проводник».
- Переходим в папку «Download».
- Отмечаем нужный документ или медиафайл.
- Жмем кнопку удаления.
Если все сделано верно, то файл исчезнет. Однако учтите, что на некоторых смартфонах есть временное хранилище данных («Корзина»), куда на определенное время попадает удаленная информация.
Все загрузки
Если вы решите сразу удалить всю информацию, когда-либо загруженную средствами Яндекс.Браузера, то сможете сделать это через папку, где они находятся. Такой способ вряд ли можно назвать оптимальным, так как вам придется избавляться от каждого файла по отдельности. Для очистки всех скачанных данных разом понадобится:
- Запустить Яндекс.Браузер.
- Открыть «Настройки» через «три точки».
- Перейти в раздел «Очистить данные».
- Поставить галочку напротив пункта «Загрузки».
- Нажать кнопку «Очистить данные».
Обратите внимание, что наравне с загрузками в разделе очистки данных есть и другие пункты, включая кэш, автозаполнение форм и пароли. Эта информация не имеет никакого отношения к скачанным файлам, а потому избавляться от нее нужно только в случае соответствующей необходимости.
На чтение 10 мин. Просмотров 558 Опубликовано 06.03.2021
Содержание
- 1 Скачивание файла и просмотр загрузок
- 2 Массовая очистка загрузок
- 3 Заключение
- 4 Как открыть папку с загрузками на компьютере
- 5 Как найти загрузки на андроид
- 6 Как зайти в загрузки на айфоне
- 7 Где происходит хранение загруженных файлов?
- 8 Папка для сохранения файлов с Яндекса
Где в Яндекс Браузере загрузки на Андроид? Вопрос этот задают те, кто не может найти в мобильной версии веб-обозревателя место, куда сохраняются скачанные файлы. Сейчас мы расскажем о том, как правильно работать с этим инструментом. Ведь многие пользователи испытывают определенные сложности.
Скачивание файла и просмотр загрузок
Это первое, о чем стоит сказать. Ведь вряд ли новички хоть когда-нибудь что-нибудь скачивали из интернета при помощи мобильной версии Яндекс Браузера. Поэтому стоит рассмотреть данный процесс подробнее.
Вообще, ничего сложного в этом нет. Но непривычный интерфейс может сыграть злую шутку с новичками. Поэтому без подробной инструкции с четким алгоритмом действий не обойтись. Вот то, что вам поможет.
- Запускаем Яндекс.Браузер.
- В строке поиска вводим адрес сайта и жмем «Перейти».
- Нажимаем на кнопку «Загрузить».
Через несколько секунд файл будет скачан на смартфон. Процесс загрузки будет отображаться в самом низу главного окна. Но как просмотреть загруженный файл и открыть его? Для этого есть определенный алгоритм действий. Рассмотрим его:
- В главном окне мобильной версии веб-обозревателя тапаем по кнопке с тремя вертикальными точками.
- Появится меню, в котором необходимо выбрать «Загрузки».
- Откроется список скачанных файлов. Просто тапаем по нужному.
Он автоматически откроется в необходимом приложении. Как видите, все предельно просто. Даже не нужно никаких сложных манипуляций. Вообще, работать с загрузками в Яндекс Браузере очень легко. Просто не все об этом знают.
Есть еще один способ просмотра загрузок. Но он работает только в том случае, если в настройках браузера установлена стандартная папка для сохранения файлов. В этом случае нам понадобится только проводник. Необходимо запустить его, зайти на внутренний накопитель, найти там каталог «Downloads» и открыть его. Все скачанные файлы будут находиться именно там. Некоторым проще работать со стандартным проводником, чем с самим веб-обозревателем.
Массовая очистка загрузок
Бывает и так, что необходимо освободить место на смартфоне или планшете. И в этом случае самое правильное – уничтожить ранее загруженные файлы. Ведь в большинстве случаев они больше не используются юзером.
Для осуществления этого процесса есть несколько способов. Но мы выбрали тот, который основан на возможностях браузера. Так будет проще и понятнее. Вот соответствующая инструкция с четким алгоритмом действий.
- Итак, на главном экране смартфона ищем значок Яндекс Браузера и тапаем по нему для запуска.
- Далее в главном окне нажимаем на кнопку с тремя вертикальными точками.
- В появившемся меню выбираем пункт «Настройки».
- Затем пролистываем список параметров до раздела «Конфиденциальность».
- Тапаем по пункту «Очистить данные».
- В окошке выбора элементов для очистки отмечаем пункт «Загрузки».
- Жмем на кнопку «Очистить данные».
- Подтверждаем действие при помощи соответствующей кнопки.
Вот и все. Буквально через несколько секунд все загруженные файлы будут удалены из внутреннего накопителя смартфона. Процедура очень проста, но требует некоторого времени. Впрочем, последнее целиком и полностью зависит от количества скачанных файлов.
Если нужно удалить какую-то определенную загрузку, то лучше воспользоваться стандартным проводником Android. Так будет намного проще. Нужно просто запустить программу, перейти на встроенный накопитель и открыть папку «Downloads». А потом можно спокойно удалить требуемый файл по стандартному сценарию.
Заключение
Пришло время подвести итоги, сделать соответствующие выводы и обобщить всю полученную информацию. В рамках данного материала мы поговорили о том, как управлять загрузками в мобильной версии Яндекс Браузера.
Ничего сложного в данных действиях нет. Просто непонятный интерфейс может вызвать определенные трудности у новичков. Поэтому мы предоставили подробнейшие инструкции с четкими алгоритмами действий. Они точно помогут.
Скачивание различной документации, фильмов, игр и многого другого из браузера является неотъемлемой частью интернет пространства. Каждый день пользователь скачивает множество файлов через браузер, которые хранятся всё время пока их не удалят. Для давно забытых файлов как раз-таки и существует функция просмотра загрузок в браузере, о которой мы сейчас поговорим. В частности, разберемся как посмотреть загрузки в яндекс браузере на компьютере и телефоне.
Как открыть папку с загрузками на компьютере
Для того, чтобы открыть папку с вашими сохраненными файлами из яндекс браузера, необходимо сначала открыть вкладку «Загрузки». Она открывается с помощью сочетания клавиш «Ctrl + J» или из диалогового окна, запускаемого в браузере. Именно второй вариант мы сейчас и рассмотрим подробнее.
- Открываем яндекс браузер на компьютере и переходим во всплывающее меню. Оно открывается в верхней части экрана простым кликом на кнопку с тремя полосами. Затем в меню выбираем строку «Загрузки».
- После того как мы перешли во вкладку «Загрузки», остается открыть папку с файлами. Для этого нажимаем на кнопку «Открыть папку», которая расположена в правой части браузера.
Как найти загрузки на андроид
- Запускаем приложение «Яндекс браузер» на телефоне и открываем любой сайт. Это необходимо для того, чтобы появилась строка загрузок в меню приложения, потому как в пустой вкладке загрузки открыть нельзя. Затем нажимаем на три точки, расположенные в нижнем правом углу экрана.
- Далее в открывшемся меню нажимаем на строку «Загрузки».
- Готово, теперь вы находитесь в загрузках яндекс браузера, которые вы также можете отсортировать по дате или размеру для удобства.
Как зайти в загрузки на айфоне
В загрузки яндекс браузера на iOS устройствах зайти нельзя, потому как загрузки из браузеров запрещены.
Единственное, что вы можете делать – это загружать картинки из браузера, которые автоматически перемещаются в галерею устройства. Также есть такие обходные пути как установка стороннего софта, через который осуществляется загрузка файлов.
Теперь вы знаете как посмотреть загрузки в яндекс браузере. Для этого необходимо перейти во вкладку «Загрузки» на компьютере и открыть оттуда папку с сохраненными файлами или же сразу открыть загрузки из браузера на телефоне.
Новички могут задаться вопросом, сильно ли схоже хранение и поиск загрузок в Андроиде и ПК.
Если вы нажимаете на ссылку, которая приводит к скачиванию какого-либо файла, то возможно два вида его открытия:
- файл откроется сразу на новой страничке браузера;
- скачается на мобильное устройство, после чего его можно будет посмотреть.
Открытие файлов а самом Яндекс.Браузере происходит крайне редко, только если файл обладает поддерживаемым приложением форматом.Если же обнаружится несоответствие в формате (при этом на компьютере файл может загружаться, а на телефонной версии – нет), то вместо открытия в браузере происходит скачивание файла. Начиная с момента загрузки, появляется значок, под которым имеется индикатор, показывающий оставшееся время до окончательной загрузки.
Обратите внимание! Приложение Яндекс всегда проводит тщательную проверку загружаемых документов, чтобы выявить насколько оно безопасно и присутствуют ли в нем вирусные тела. При несоответствующем содержании вы будете предупреждены.
Где происходит хранение загруженных файлов?
Чтобы найти свой загруженный файл с Яндекс.Браузера в телефоне, вам нужно зайти в папку «Мои файлы» (она находится не в самом браузере, а в меню самого андроид-устройства).
Среди них найдите папку «Загрузки» или «Download»В этой папке вы найдете не только загруженный в Яндекс.Браузере файл, но и все остальные, загруженные с интернета (если вы не меняли место сохранения загрузок, которое устанавливается по умолчанию).
Папка для сохранения файлов с Яндекса
Да, можно. Разработчики приложения заботились о том, чтобы пользование их творением приносило не только пользу, но и удобство. Если вы считаете неудобным или вовсе неприемлемым каждый раз заглядывать в папку «Загрузки», пытаясь найти свой файл, то вы можете с легкостью поменять папку, в которой сохраняются загрузки.
Чтобы поменять папку для сохранения загрузок, необходимо:
- попасть в быстрое меню (иконка в виде трех точек или горизонтальных параллельных полосок);
- просмотреть появившийся перечень и в самом низу найти опцию под названием «Дополнительные настройки»;
- далее попасть в блок «Скачанные файлы», где вам и нужно поменять папку для хранения загрузок, нажав кнопку «Изменить».
Если вы не хотите хранить свои загрузки в одном месте, то можете отметить, чтобы система каждый раз перед перемещением загруженного файла запрашивала у вас, куда поместить его. Так, вы сможете перемещать свои файлы в нужные папки, и находить их будет легче.
Помощь по Яндекс Браузеру6407 просмотров21 Фев 2018
Эта небольшая, но информативная инструкция была написана командой нашего сайта для того, чтобы люди, которые только делают свои первые шаги в браузере Яндекс, узнали, как посмотреть загрузки в данном обозревателе.
Когда вы скачиваете какие-то файлы с интернета, будь то музыка, видео, картинки, программы, либо что-то другое, в Яндекс Браузере они скачиваются, и при этом попадают на специальную страницу загрузок. Там можно посмотреть, как идет процесс загрузки, что вы скачивали ранее, узнать путь, куда был сохранен файл.
Не будим разводить, как говорится, базар, а сразу приступим к делу:
Во-первых, запустите интернет-браузер Yandex. Сделать это можно любым удобным для вас способом – через меню пуск, зайдя в папку с программой, либо же банально кликнув по ярлыку на рабочем столе своего персонального компьютера, или ноутбука.
Во-вторых, в самой верхней части окна программы найдите иконку с тремя полосками. Это меню, нажмите на него, чтобы развернуть.
В-третьих, найдите в меню пункт “Загрузки” и также сделайте клик по нему кнопкой мыши.
Вот и все, вы находитесь на странице загрузок в Yandex Browser. Тут можно посмотреть какие загрузки вы совершали, удалять их, увидеть прямой адрес, скачиваемого файла.
Изначально, если не было изменений в настройках обозревателя, то все скачанные файлы сохраняться в папку Download по адресу C:UsersUserDownloads. Чтобы открыть эту папку, просто кликните по ссылке “Открыть папку” на странице скачек.
Кстати говоря, есть еще куда более простой и удобный способ попасть на страницу загружаемых файлов. Надо одновременно зажать комбинацию клавиш Ctrl+J, и необходимое окно откроется.
Воскресенье, 11 Март 2018 06:54
Способ первый
Для того чтобы открыть папку загрузок, можно использовать сочетание горячих клавиш Ctrl + j на мой взгляд это самый простой вариант.
Способ второй
Второй вариант найти скачанные файлы, это использование меню. Для этого кликаем по значку меню, в правом верхнем углу браузера, в открывшемся списке выбираем пункт «Загрузки».
На открывшейся странице загрузок, переходим по ссылке «Открыть папку», расположенной в правом верхнем углу.
Способ третий
Жмём на значок «Загрузки» находящийся в правом верхнем углу, в открывшемся окне наводим курсор мыши на скачанный файл, далее кликаем по ссылке «Показать в папке».
На телефоне
Открываем меню.
Прокручиваем меню в самый низ, переходим в раздел загрузки. 
Опубликовано вAndroid
Добавить комментарий
НаверхИспользуемые источники:
- https://yanbrowser.ru/faq/how-to-open-downloads-in-yandex-browser-on-android
- https://ya-browsers.ru/sohranenie-i-zagruzka/kak-otkryt-zagruzki-v-yandeks-brauzere
- https://brauzergid.ru/ya/mobya/zagruzki-yandeks-brauzer-android.html
- https://chrome-faq.info/kak-posmotret-zagruzki-v-yandeks-brauzere/
- http://normalnet.ru/android/kak-naiti-skachannye-faily-v-iandeks-brauzere-na-kompiutere-i-telefone.html
Преимущество сохранения файлов с помощью веб-обозревателя от компании Яндекс заключается в том, что автоматически происходит проверка на наличие вирусов и нежелательного программного обеспечения. По завершению установки посмотреть загрузки в Яндекс Браузере на телефоне можно тремя способами – через панель управления, проводник или специальную вкладку в веб-обозревателе.
Загрузка файла на Андроид
Загрузить документ с онлайн-платформы можно в тех случаях, когда такая возможность предусмотрена сетевым ресурсом. Кликните на иконку в виде стрелки рядом с файлом и подтвердите действие в окне кнопкой «Да».
Для сохранения на смартфоне с операционной системой Android картинки или фотографии удерживайте палец на экране до появления всплывающего окна. Нажмите на ссылку «Сохранить изображение». Телефон уведомит о завершении загрузки соответствующим сообщением на экране.
Сохранение медиа с помощью расширения
Аудио- и видеофайлы можно загружать на Андроид с различных сетевых ресурсов с помощью встроенного в Яндекс Браузер расширения – SaveFrom.net. Чтобы сохранить документ в памяти смартфона:
- Перейдите через меню в «Настройки» веб-обозревателя.
- Найдите в перечне параметров «Каталог дополнений».
- Переместите ползунок справа от расширения вправо.
- Откройте сайт с нужным контентом.
- Кликните на иконку загрузки рядом с документом и выберите качество.
Загрузка файла запустится автоматически, подтверждать действие в данном случае не требуется.
Параметры загрузки
Через базовые настройки мобильного Яндекс Браузера можно отключить необходимость постоянного подтверждения загрузки документа на устройство. Для этого аналогичным образом перейдите в основные параметры веб-обозревателя и пролистайте страницу до раздела «Дополнительно». Передвиньте влево ползунок рядом с пунктом «Подтверждение скачивания файлов» – иконка должна стать серого цвета.
Как найти загрузки в Яндекс Браузере
На телефонах с ОС Андроид открыть загрузки в браузере Яндекс не составляет труда. Можно выделить три основных способа, позволяющих найти сохраненный файл.
Способ 1: Через панель управления
Самый простой вариант просмотра загрузок с Андроида в Яндекс Браузере – обращение к панели управления мобильного устройства:
- Потяните вниз верхний край экрана смартфона, чтобы увидеть блок с уведомлениями.
- Кликните на наименование сохраненного файла.
- Выберите способ просмотра во всплывающем окне.
После открытия документа уведомление исчезнет из верхней панели.
Видео, музыка или картинка могут автоматически открыться в приложении по умолчанию. Определить вариант отображения необходимо лишь в том случае, когда в базовых настройках устройства не заданы параметры воспроизведения файла иного формата.
Способ 2: С помощью вкладки «Загрузки»
Чтобы найти файл на смартфоне через Яндекс Браузер:
- Откройте в веб-обозревателе новую вкладку.
- Кликните на иконку в виде трех точек в правом нижнем углу.
- Найдите в окне меню ссылку «Загрузки».
- Нажмите на наименование нужного документы для перехода к режиму просмотра.
В рамках этого способа обязателен первый шаг, поскольку нужный раздел не отображается на начальной странице. При этом можно переместиться на произвольную веб-страницу.
Способ 3: В папке мобильного устройства
В рамках третьего способа просмотра загрузок с Яндекс Браузера есть два варианта нахождения их расположения. Прежде всего, перейдите в меню мобильного устройства и найдите папку «Мои файлы». Затем откройте любую из следующих папок:
- «Журнал загрузки» – здесь собраны все последние сохраненные на устройстве файлы;
- «Память устройства» – Download.
Альтернативный вариант – перейдите в папку определенной категории. Например, если последний загруженный файл имеет формат .mp4, он отобразится первым в папке «Видео».
Как остановить скачивание файла
Чтобы временно прервать текущую загрузку файла, потяните панель уведомлений вниз и кликните на «Остановить». Если указанный параметр не отображается рядом с блоком закачки, смахните все прочие сообщения из панели – уведомление о загрузке должно быть первым в списке.
Аналогичным образом можно возобновить на Android загрузку документа – вместо кнопки «Остановить» на экране появится «Продолжить». Для полной остановки процесса, кликните на ссылку «Отменить».
Возможные проблемы
Если файл не удается найти на Android, убедитесь в том, что мобильное устройство обладает достаточным объемом свободной памяти. Чаще всего в панели управления смартфона появляется соответствующее сообщение.
Чтобы проверить текущее состояние памяти мобильного устройства, откройте базовые настройки смартфона и найдите раздел «Система» – «Память». Для управления кликните на пункт «Занято» и удалите файлы из любой категории.
Все загрузки из Яндекс Браузера хранятся на смартфоне с ОС Android в единой папке. Здесь же можно найти файлы, скачанные с любого другого веб-обозревателя. Поэтому обнаружить сохраненный документ просто на любой модели устройства.
Как посмотреть загрузки в Яндексе на андроид?
Как изменить папку загрузки в Яндекс браузере Андроид?
Браузере? Открыть настройки браузера ( справа вверху нажать на три горизонтальных полоски и в открывшемся меню выбрать пункт «Настройки»), в поле с названием «поиск настроек» начать вводить «Загруженные файлы».
Как очистить загрузки в Яндекс браузере?
Нажмите сочетание: Ctrl+H; если необходимо сразу в загрузки , то Ctrl+J. После выставления настроек удаления данных подтвердите операцию нажатием кнопки «Очистить историю». Выполнив данные операции, вы удалите из браузера всю информацию о ранее скаченных файлах.
Как найти загрузки в телефоне?
Чтобы найти список всех загруженных файлов с помощью файлового менеджера, просто откройте приложение и перейдите в раздел «Память смартфона», «Внутренняя память» или «SD карта» (иногда каталог называется /sdcard). После того, как Вы перешли в необходимый каталог, Вам необходимо найти папку под названием Downloads.
Где находится диспетчер загрузки?
Чтобы включить программу, перейдите в Настройки – Приложения – Все. Здесь найдите программу Диспетчер закачек (Download Manager, Менеджер закачек, Загрузки), кликните на ней и нажмите кнопку «Включить». После этого приложение появится в меню вашего смартфона, и вы сможете им пользоваться.
Как зайти в загрузки Яндекс браузера?
- Откройте любую вкладку.
- Нажмите в браузере значок (если значка нет, нажмите кнопку меню на корпусе смартфона).
- Нажмите Загрузки.
Где найти загрузки в браузере?
Как посмотреть список скачанных файлов
- Откройте Chrome на компьютере.
- В правом верхнем углу экрана нажмите на значок «Настройка и управление Google Chrome» Загрузки. Чтобы открыть файл, нажмите на его название. Он откроется на компьютере в программе по умолчанию для данного типа файлов.
Как найти загрузки на айфоне?
- Откройте приложение «Настройки» на iPhone или iPad.
- Прокрутите вниз и найдите раздел Safari.
- Найдите опцию «Загрузки» и нажмите на нее.
- Выберите «На iPhone» или «На iPad», сменив прежний вариант iCloud Drive.
- Вы также можете нажать «Другая…», чтобы выбрать другой каталог по вашему выбору.
Как изменить место загрузки файлов на андроид?
Как перемещать файлы в ОС Android
Откройте «Диспетчер файлов». Перейдите к файлам или папкам, которые хотите переместить, и удерживайте нужные иконки несколько секунд. Следующий шаг зависит от используемого диспетчера файлов: в некоторых случаях открывается контекстное меню. Выберите пункт «Переместить».
Как сохранить страницу в PDF в Яндекс браузере?
Для того, чтобы сохранить страницу в формате PDF, вам необходимо нажать кнопку «Изменить», которая находится рядом с пунктом выбора печатного устройства. После нажатия перед пользователем открывается окно, которое представлено на картинке. Нажимаем «Сохранить как PDF».
Как открыть файл в браузере Андроид?
Для просмотра локальных файлов на SD-карте в браузере Android по умолчанию просто введите, file://sdcard/ а затем укажите путь к файлу, который вы хотите просмотреть. Например, если у вас есть XML-файл с именем «person» в папке с именем «xmlfiles», он будет выглядеть file://sdcard/xmlfiles/person.xml в адресной строке.
Как удалить историю загрузок в опере?
Чтобы полностью удалить историю посещений в Опере, нажмите на кнопку “Очистить историю посещений”. Также историю посещений можно удалить и через меню браузера, открыть которое можно так: 1. Нажать сочетание клавиш Ctrl+Shift+Del.
Как удалить автозаполнение в Яндекс браузере?
Отключить автозаполнение форм
- Нажмите → Настройки.
- Откройте Инструменты.
- В блоке Автозаполнение отключите опцию Предлагать автозаполнение форм.
Как найти загруженные файлы на компьютере с помощью браузера?
Другой способ открытия проводника – это вызов контекстного меню кликом правой кнопки мыши на кнопке Пуск и выбор пункта «Открыть проводник». В левой навигационной панели проводника находится папка «Загрузки», открыв которую можно найти скачанный из интернета файл(ы).
Как просто найти загрузки на Android и удалить их
Одним из преимуществ Android перед iOS является открытая файловая система. Благодаря ей мы можем беспрепятственно загружать из интернета любые файлы, в том числе приложения и игры. К сожалению, нередко это создает проблемы неопытным пользователям, которые качают все подряд, а потом, не зная, как удалить все лишнее, страдают от недостатка свободного пространства. Рассказываем, как проще всего отыскать папку со всеми загруженными файлами и удалить их.
Каждый Android-смартфон вне зависимости от марки и программной оболочки имеет предустановленное приложение, которое может называться «Загрузки», «Файлы», «Мои файлы», «Управление файлами» и т.д.
Где найти папку с загрузками на Android
Файловый менеджер от Google
Если по какой-то причине вам не удалось найти приложение «Файлы» или в нем отсутствовала папка с загрузками (иногда такое тоже случается), воспользуйтесь приложением Files от Google.
- из Google Play;
- Запустите на своем устройстве и раздайте необходимые привилегии;
Однако в Google Files можно отыскать не только файлы, которые вы целенаправленно загрузили на устройство, но и файлы кеша, а также медиафайлы сторонних приложений. Как правило, больше всего пространства расходуют фото и видео из мессенджеров. Иногда их удаление можно освободить до нескольких гигабайт пространства.
Как найти загрузки в браузере на Android
Выше мы отметили, что не все файлы, которые вы скачиваете на свое устройство, попадают в папку «Загрузки». Иногда бывает так, что файл скачивается в память браузера.
- Если у вас Google Chrome, запустите его и перейдите в контекстное меню нажатием на три вертикальные точки в правом верхнем углу;
Как правило, в память веб-браузера попадают только мелкие компоненты, например, сохраненные html-страницы, но со временем их становится так много, что они могут занимать сотни мегабайт.
Подписывайся на наш канал в Яндекс.Дзен, чтобы не пропустить все самое интересное.
Новости, статьи и анонсы публикаций
Свободное общение и обсуждение материалов
Xiaomi – пожалуй, единственный производитель смартфонов на Android, у которого есть своя аудитория преданных фанатов, как у Apple. Несмотря на то что поклонники есть и у Samsung, и у Huawei, и у OnePlus, фанаты есть только у Xiaomi. Они принимают в штыки любую критику любимого бренда и готовы до последнего отстаивать его превосходство перед другими. Тем не менее, ни от кого Xiaomi не получает за свои косяки так же сурово, как от своих фанатов. А за поводами, как правило, далеко ходить не приходится.
После появление новой политики использования WhatsApp, не пользоваться Telegram становится все сложнее. Этот мессенджер и так стремительно набирал популярность, но весной этого года испытал очень бурный рост, и пусть ему еще далеко да аудитории WhatsApp, но все чаще можно услышать что-то вроде ”я теперь Telegram пользуюсь”. Даже количество уведомлений о том, что кто-то из списка контактов присоединился к сервису, в последние месяцы увеличилось многократно. Но есть у этого мессенджера одна интересная функция. Вряд ли кто-то будет устанавливать приложение только ради нее, но почему бы не воспользоваться ей? Речь о стикерах, которые часто дают более красноречивый ответ, чем любой текст. Только не все новички знают, как их добавить. С этим сейчас и разберемся.
Лучшие телефоны Android позволяют легко быстро сделать огромное количество фотографий. Их отличное качество провоцирует снимать снова и снова, а большой размер готовых фотографий моментально забивает всю память телефона. Но Google Фото может помочь вам освободить часть этого пространства. В частности, фотографии с высоким разрешением и особенно видео 4K или 8K могут захламить хранилище любого размера. Отслеживание каждого файла самостоятельно — бессмысленное и непродуктивное занятие. Спасут только регулярные микрочистки встроенной памяти, но есть способ проще и удобнее этого. О нем и поговорим.
Загрузки Яндекс Браузера для андроида

Они довольно похожи, поэтому разобраться в них будет легко.
Если вы нажимаете на ссылку, которая приводит к скачиванию какого-либо файла, то возможно два вида его открытия:
- файл откроется сразу на новой страничке браузера;
- скачается на мобильное устройство, после чего его можно будет посмотреть.
Открытие файлов а самом Яндекс.Браузере происходит крайне редко, только если файл обладает поддерживаемым приложением форматом.Если же обнаружится несоответствие в формате (при этом на компьютере файл может загружаться, а на телефонной версии – нет), то вместо открытия в браузере происходит скачивание файла. Начиная с момента загрузки, появляется значок, под которым имеется индикатор, показывающий оставшееся время до окончательной загрузки.
Обратите внимание! Приложение Яндекс всегда проводит тщательную проверку загружаемых документов, чтобы выявить насколько оно безопасно и присутствуют ли в нем вирусные тела. При несоответствующем содержании вы будете предупреждены.
Где происходит хранение загруженных файлов?
Чтобы найти свой загруженный файл с Яндекс.Браузера в телефоне, вам нужно зайти в папку «Мои файлы» (она находится не в самом браузере, а в меню самого андроид-устройства).
Среди них найдите папку «Загрузки» или «Download»В этой папке вы найдете не только загруженный в Яндекс.Браузере файл, но и все остальные, загруженные с интернета (если вы не меняли место сохранения загрузок, которое устанавливается по умолчанию).
Папка для сохранения файлов с Яндекса
Да, можно. Разработчики приложения заботились о том, чтобы пользование их творением приносило не только пользу, но и удобство. Если вы считаете неудобным или вовсе неприемлемым каждый раз заглядывать в папку «Загрузки», пытаясь найти свой файл, то вы можете с легкостью поменять папку, в которой сохраняются загрузки.
Чтобы поменять папку для сохранения загрузок, необходимо:
- попасть в быстрое меню (иконка в виде трех точек или горизонтальных параллельных полосок);
- просмотреть появившийся перечень и в самом низу найти опцию под названием «Дополнительные настройки»;
- далее попасть в блок «Скачанные файлы», где вам и нужно поменять папку для хранения загрузок, нажав кнопку «Изменить».
Если вы не хотите хранить свои загрузки в одном месте, то можете отметить, чтобы система каждый раз перед перемещением загруженного файла запрашивала у вас, куда поместить его. Так, вы сможете перемещать свои файлы в нужные папки, и находить их будет легче.
Скачивание различной документации, фильмов, игр и многого другого из браузера является неотъемлемой частью интернет пространства. Каждый день пользователь скачивает множество файлов через браузер, которые хранятся всё время пока их не удалят. Для давно забытых файлов как раз-таки и существует функция просмотра загрузок в браузере, о которой мы сейчас поговорим. В частности, разберемся как посмотреть загрузки в яндекс браузере на компьютере и телефоне.
Как открыть папку с загрузками на компьютере
Для того, чтобы открыть папку с вашими сохраненными файлами из яндекс браузера, необходимо сначала открыть вкладку «Загрузки». Она открывается с помощью сочетания клавиш «Ctrl + J» или из диалогового окна, запускаемого в браузере. Именно второй вариант мы сейчас и рассмотрим подробнее.
- Открываем яндекс браузер на компьютере и переходим во всплывающее меню. Оно открывается в верхней части экрана простым кликом на кнопку с тремя полосами. Затем в меню выбираем строку «Загрузки».
- После того как мы перешли во вкладку «Загрузки», остается открыть папку с файлами. Для этого нажимаем на кнопку «Открыть папку», которая расположена в правой части браузера.
Как найти загрузки на андроид
- Запускаем приложение «Яндекс браузер» на телефоне и открываем любой сайт. Это необходимо для того, чтобы появилась строка загрузок в меню приложения, потому как в пустой вкладке загрузки открыть нельзя. Затем нажимаем на три точки, расположенные в нижнем правом углу экрана.
- Далее в открывшемся меню нажимаем на строку «Загрузки».
- Готово, теперь вы находитесь в загрузках яндекс браузера, которые вы также можете отсортировать по дате или размеру для удобства.
Как зайти в загрузки на айфоне
В загрузки яндекс браузера на iOS устройствах зайти нельзя, потому как загрузки из браузеров запрещены.
Единственное, что вы можете делать – это загружать картинки из браузера, которые автоматически перемещаются в галерею устройства. Также есть такие обходные пути как установка стороннего софта, через который осуществляется загрузка файлов.
Теперь вы знаете как посмотреть загрузки в яндекс браузере. Для этого необходимо перейти во вкладку «Загрузки» на компьютере и открыть оттуда папку с сохраненными файлами или же сразу открыть загрузки из браузера на телефоне.
Где в Яндекс Браузере загрузки на Андроид? Вопрос этот задают те, кто не может найти в мобильной версии веб-обозревателя место, куда сохраняются скачанные файлы. Сейчас мы расскажем о том, как правильно работать с этим инструментом. Ведь многие пользователи испытывают определенные сложности.
Скачивание файла и просмотр загрузок
Это первое, о чем стоит сказать. Ведь вряд ли новички хоть когда-нибудь что-нибудь скачивали из интернета при помощи мобильной версии Яндекс Браузера. Поэтому стоит рассмотреть данный процесс подробнее.
Вообще, ничего сложного в этом нет. Но непривычный интерфейс может сыграть злую шутку с новичками. Поэтому без подробной инструкции с четким алгоритмом действий не обойтись. Вот то, что вам поможет.
- Запускаем Яндекс.Браузер.
- В строке поиска вводим адрес сайта и жмем «Перейти».
- Нажимаем на кнопку «Загрузить».
Через несколько секунд файл будет скачан на смартфон. Процесс загрузки будет отображаться в самом низу главного окна. Но как просмотреть загруженный файл и открыть его? Для этого есть определенный алгоритм действий. Рассмотрим его:
- В главном окне мобильной версии веб-обозревателя тапаем по кнопке с тремя вертикальными точками.
- Появится меню, в котором необходимо выбрать «Загрузки».
- Откроется список скачанных файлов. Просто тапаем по нужному.
Он автоматически откроется в необходимом приложении. Как видите, все предельно просто. Даже не нужно никаких сложных манипуляций. Вообще, работать с загрузками в Яндекс Браузере очень легко. Просто не все об этом знают.
Есть еще один способ просмотра загрузок. Но он работает только в том случае, если в настройках браузера установлена стандартная папка для сохранения файлов. В этом случае нам понадобится только проводник. Необходимо запустить его, зайти на внутренний накопитель, найти там каталог «Downloads» и открыть его. Все скачанные файлы будут находиться именно там. Некоторым проще работать со стандартным проводником, чем с самим веб-обозревателем.
Массовая очистка загрузок
Бывает и так, что необходимо освободить место на смартфоне или планшете. И в этом случае самое правильное – уничтожить ранее загруженные файлы. Ведь в большинстве случаев они больше не используются юзером.
Для осуществления этого процесса есть несколько способов. Но мы выбрали тот, который основан на возможностях браузера. Так будет проще и понятнее. Вот соответствующая инструкция с четким алгоритмом действий.
- Итак, на главном экране смартфона ищем значок Яндекс Браузера и тапаем по нему для запуска.
- Далее в главном окне нажимаем на кнопку с тремя вертикальными точками.
- В появившемся меню выбираем пункт «Настройки».
- Затем пролистываем список параметров до раздела «Конфиденциальность».
- Тапаем по пункту «Очистить данные».
- В окошке выбора элементов для очистки отмечаем пункт «Загрузки».
- Жмем на кнопку «Очистить данные».
- Подтверждаем действие при помощи соответствующей кнопки.
Вот и все. Буквально через несколько секунд все загруженные файлы будут удалены из внутреннего накопителя смартфона. Процедура очень проста, но требует некоторого времени. Впрочем, последнее целиком и полностью зависит от количества скачанных файлов.
Если нужно удалить какую-то определенную загрузку, то лучше воспользоваться стандартным проводником Android. Так будет намного проще. Нужно просто запустить программу, перейти на встроенный накопитель и открыть папку «Downloads». А потом можно спокойно удалить требуемый файл по стандартному сценарию.
Заключение
Пришло время подвести итоги, сделать соответствующие выводы и обобщить всю полученную информацию. В рамках данного материала мы поговорили о том, как управлять загрузками в мобильной версии Яндекс Браузера.
Ничего сложного в данных действиях нет. Просто непонятный интерфейс может вызвать определенные трудности у новичков. Поэтому мы предоставили подробнейшие инструкции с четкими алгоритмами действий. Они точно помогут.
Где можно посмотреть загрузки?
- Перейдите в раздел Файлы > Категории > Загрузки и избранное и найдите файлы в папке соответствующего стороннего приложения.
- Чтобы найти файлы, загруженные из браузера, перейдите в раздел Память телефона > Внутренняя память. Найдите папку Download, затем выберите браузер.
Куда Яндекс браузер сохраняет файлы?
Куда сохраняются загруженные файлы
| Операционная система | Путь |
|---|---|
| Windows 7, Windows 8, Windows 10 | Users<учетная запись пользователя>Загрузки |
| macOS | Users/<учетная запись пользователя>/Downloads |
Как изменить папку загрузки в Яндекс браузере Андроид?
Браузере? Открыть настройки браузера ( справа вверху нажать на три горизонтальных полоски и в открывшемся меню выбрать пункт «Настройки»), в поле с названием «поиск настроек» начать вводить «Загруженные файлы».
Как очистить загрузки в Яндекс браузере?
Нажмите сочетание: Ctrl+H; если необходимо сразу в загрузки , то Ctrl+J. После выставления настроек удаления данных подтвердите операцию нажатием кнопки «Очистить историю». Выполнив данные операции, вы удалите из браузера всю информацию о ранее скаченных файлах.
Как найти загрузки в телефоне?
Чтобы найти список всех загруженных файлов с помощью файлового менеджера, просто откройте приложение и перейдите в раздел «Память смартфона», «Внутренняя память» или «SD карта» (иногда каталог называется /sdcard). После того, как Вы перешли в необходимый каталог, Вам необходимо найти папку под названием Downloads.
Где находится диспетчер загрузки?
Как включить
Чтобы включить программу, перейдите в Настройки – Приложения – Все. Здесь найдите программу Диспетчер закачек (Download Manager, Менеджер закачек, Загрузки), кликните на ней и нажмите кнопку «Включить». После этого приложение появится в меню вашего смартфона, и вы сможете им пользоваться.
Как зайти в загрузки Яндекс браузера?
Просмотр загрузок
- Откройте любую вкладку.
- Нажмите в браузере значок (если значка нет, нажмите кнопку меню на корпусе смартфона).
- Нажмите Загрузки.
Где найти загрузки в браузере?
Как посмотреть список скачанных файлов
- Откройте Chrome на компьютере.
- В правом верхнем углу экрана нажмите на значок «Настройка и управление Google Chrome» Загрузки. Чтобы открыть файл, нажмите на его название. Он откроется на компьютере в программе по умолчанию для данного типа файлов.
Как найти загрузки на айфоне?
Для этого:
- Откройте приложение «Настройки» на iPhone или iPad.
- Прокрутите вниз и найдите раздел Safari.
- Найдите опцию «Загрузки» и нажмите на нее.
- Выберите «На iPhone» или «На iPad», сменив прежний вариант iCloud Drive.
- Вы также можете нажать «Другая…», чтобы выбрать другой каталог по вашему выбору.
1 апр. 2021 г.
Как изменить место загрузки файлов на андроид?
Как перемещать файлы в ОС Android
Откройте «Диспетчер файлов». Перейдите к файлам или папкам, которые хотите переместить, и удерживайте нужные иконки несколько секунд. Следующий шаг зависит от используемого диспетчера файлов: в некоторых случаях открывается контекстное меню. Выберите пункт «Переместить».
Как сохранить страницу в PDF в Яндекс браузере?
Для того, чтобы сохранить страницу в формате PDF, вам необходимо нажать кнопку «Изменить», которая находится рядом с пунктом выбора печатного устройства. После нажатия перед пользователем открывается окно, которое представлено на картинке. Нажимаем «Сохранить как PDF».
Как открыть файл в браузере Андроид?
Для просмотра локальных файлов на SD-карте в браузере Android по умолчанию просто введите, file://sdcard/ а затем укажите путь к файлу, который вы хотите просмотреть. Например, если у вас есть XML-файл с именем «person» в папке с именем «xmlfiles», он будет выглядеть file://sdcard/xmlfiles/person.xml в адресной строке.
Как удалить историю загрузок в опере?
Чтобы полностью удалить историю посещений в Опере, нажмите на кнопку “Очистить историю посещений”. Также историю посещений можно удалить и через меню браузера, открыть которое можно так: 1. Нажать сочетание клавиш Ctrl+Shift+Del.
Как удалить автозаполнение в Яндекс браузере?
Отключить автозаполнение форм
- Нажмите → Настройки.
- Откройте Инструменты.
- В блоке Автозаполнение отключите опцию Предлагать автозаполнение форм.
Как найти загруженные файлы на компьютере с помощью браузера?
Другой способ открытия проводника – это вызов контекстного меню кликом правой кнопки мыши на кнопке Пуск и выбор пункта «Открыть проводник». В левой навигационной панели проводника находится папка «Загрузки», открыв которую можно найти скачанный из интернета файл(ы).

Они довольно похожи, поэтому разобраться в них будет легко.
Если вы нажимаете на ссылку, которая приводит к скачиванию какого-либо файла, то возможно два вида его открытия:
- файл откроется сразу на новой страничке браузера;
- скачается на мобильное устройство, после чего его можно будет посмотреть.
Открытие файлов а самом Яндекс.Браузере происходит крайне редко, только если файл обладает поддерживаемым приложением форматом.Если же обнаружится несоответствие в формате (при этом на компьютере файл может загружаться, а на телефонной версии – нет), то вместо открытия в браузере происходит скачивание файла. Начиная с момента загрузки, появляется значок, под которым имеется индикатор, показывающий оставшееся время до окончательной загрузки.
Обратите внимание! Приложение Яндекс всегда проводит тщательную проверку загружаемых документов, чтобы выявить насколько оно безопасно и присутствуют ли в нем вирусные тела. При несоответствующем содержании вы будете предупреждены.
Где происходит хранение загруженных файлов?

Среди них найдите папку «Загрузки» или «Download»В этой папке вы найдете не только загруженный в Яндекс.Браузере файл, но и все остальные, загруженные с интернета (если вы не меняли место сохранения загрузок, которое устанавливается по умолчанию).
Папка для сохранения файлов с Яндекса
Да, можно. Разработчики приложения заботились о том, чтобы пользование их творением приносило не только пользу, но и удобство. Если вы считаете неудобным или вовсе неприемлемым каждый раз заглядывать в папку «Загрузки», пытаясь найти свой файл, то вы можете с легкостью поменять папку, в которой сохраняются загрузки.
Чтобы поменять папку для сохранения загрузок, необходимо:
- попасть в быстрое меню (иконка в виде трех точек или горизонтальных параллельных полосок);
- просмотреть появившийся перечень и в самом низу найти опцию под названием «Дополнительные настройки»;
- далее попасть в блок «Скачанные файлы», где вам и нужно поменять папку для хранения загрузок, нажав кнопку «Изменить».
Если вы не хотите хранить свои загрузки в одном месте, то можете отметить, чтобы система каждый раз перед перемещением загруженного файла запрашивала у вас, куда поместить его. Так, вы сможете перемещать свои файлы в нужные папки, и находить их будет легче.
Как посмотреть загрузки в Яндексе
Загружая файлы через браузер Яндекс в нём остаётся история открыв которую можно увидеть что и когда загружалось на компьютер.
Как посмотреть загрузки в Яндексе
История загрузок Яндекс открывается несколькими способами.
- Первый способ открывает всю историю загруженных файлов с помощью горячих клавиш.
Как смотреть историю в Яндексе
Нажав одновременно на клавиатуре клавиши Ctrl + J откроется окно в котором вы увидите все сделанные вами загрузки.
- Второй способ это открывание истории загруженных файлов через настройки браузера.
Как посмотреть историю браузера Яндекс
Нажимаете на кнопку Настройки которая выглядит в виде трёх параллельных полосок расположенных в верхнем правом углу браузера. Откроется контекстное меню в котором выбираете пункт Загрузки.
- Третий способ открывает страницу со всеми вашими загрузками с помощью табло.
Как проверить историю браузера Яндекс
Открываете новую пустую вкладку и на ней нажимаете на Все закладки.
Как посмотреть журнал в ЯндексеОткроется страница на которой нужно будет перейти на вкладку Загрузки.
Как удалить историю в Яндекс браузере выборочно
Открыв страницу со всеми сделанными вами загрузками можно удалить любую загрузку. Для этого нужно навести курсор на загрузку и в конце названия загрузки появится маленький треугольник.

Нажмите на этот треугольник и откроется контекстное меню в котором можно выбрать один из двух пунктов. Если выбрать пункт Удалить из списка то удалится только история об этом загруженном файле, а сам файл останется на компьютере. Если выбрать пункт Удалить файл то удалится история об этом загруженном файле, а также удалится с компьютера и сам файл.
Как полностью очистить в Яндекс журнал загрузок
Удалить сразу всю историю о загруженных вами файлом можно несколькими способами:
- Одновременно нажимаете на клавиатуре три клавиши Ctrl + Shift + Del.
Истории Yandex удаляется с помощью горячих клавиш
Откроется окно под названием Очистить историю.
Как удалить историю браузера ЯндексВ этом нужно оставить галочку только у пункта Историю загрузок и нажать на кнопку Очистить историю.
- Нажимаете кнопку настройки в виде трёх параллельных полосок. Откроется контекстное меню в котором выбираете последовательно Дополнительно — Очистить историю.
Удаляется история Яндекса сегодня
Откроется окно под названием Очистить историю. В этом нужно оставить галочку только у пункта Историю загрузок и нажать на кнопку Очистить историю.
- Нажимаете кнопку настройки в виде трёх параллельных полосок. Откроется контекстное меню в котором выбираете Настройки.
Как удалить историю в поисковике Яндекс
В самом низу настроек нажимаете на Показать дополнительные настройки и находите в них абзац под названием Личные данные. Нажимаете кнопку Очистить историю загрузки. Откроется окно под названием Очистить историю. В этом нужно оставить галочку только у пункта Историю загрузок и нажать на кнопку Очистить историю.
Похожие заметки:
Где находятся загрузки в Яндекс Браузере на Андроид
Где в Яндекс Браузере загрузки на Андроид? Вопрос этот задают те, кто не может найти в мобильной версии веб-обозревателя место, куда сохраняются скачанные файлы. Сейчас мы расскажем о том, как правильно работать с этим инструментом. Ведь многие пользователи испытывают определенные сложности.
Скачивание файла и просмотр загрузок
Это первое, о чем стоит сказать. Ведь вряд ли новички хоть когда-нибудь что-нибудь скачивали из интернета при помощи мобильной версии Яндекс Браузера. Поэтому стоит рассмотреть данный процесс подробнее.
Вообще, ничего сложного в этом нет. Но непривычный интерфейс может сыграть злую шутку с новичками. Поэтому без подробной инструкции с четким алгоритмом действий не обойтись. Вот то, что вам поможет.
- Запускаем Яндекс.Браузер.
- В строке поиска вводим адрес сайта и жмем «Перейти».
- Нажимаем на кнопку «Загрузить».
Через несколько секунд файл будет скачан на смартфон. Процесс загрузки будет отображаться в самом низу главного окна. Но как просмотреть загруженный файл и открыть его? Для этого есть определенный алгоритм действий. Рассмотрим его:
- В главном окне мобильной версии веб-обозревателя тапаем по кнопке с тремя вертикальными точками.
- Появится меню, в котором необходимо выбрать «Загрузки».
- Откроется список скачанных файлов. Просто тапаем по нужному.
Он автоматически откроется в необходимом приложении. Как видите, все предельно просто. Даже не нужно никаких сложных манипуляций. Вообще, работать с загрузками в Яндекс Браузере очень легко. Просто не все об этом знают.
Есть еще один способ просмотра загрузок. Но он работает только в том случае, если в настройках браузера установлена стандартная папка для сохранения файлов. В этом случае нам понадобится только проводник. Необходимо запустить его, зайти на внутренний накопитель, найти там каталог «Downloads» и открыть его. Все скачанные файлы будут находиться именно там. Некоторым проще работать со стандартным проводником, чем с самим веб-обозревателем.
Массовая очистка загрузок
Бывает и так, что необходимо освободить место на смартфоне или планшете. И в этом случае самое правильное – уничтожить ранее загруженные файлы. Ведь в большинстве случаев они больше не используются юзером.
Для осуществления этого процесса есть несколько способов. Но мы выбрали тот, который основан на возможностях браузера. Так будет проще и понятнее. Вот соответствующая инструкция с четким алгоритмом действий.
- Итак, на главном экране смартфона ищем значок Яндекс Браузера и тапаем по нему для запуска.
- Далее в главном окне нажимаем на кнопку с тремя вертикальными точками.
- В появившемся меню выбираем пункт «Настройки».
- Затем пролистываем список параметров до раздела «Конфиденциальность».
- Тапаем по пункту «Очистить данные».
- В окошке выбора элементов для очистки отмечаем пункт «Загрузки».
- Жмем на кнопку «Очистить данные».
- Подтверждаем действие при помощи соответствующей кнопки.
Вот и все. Буквально через несколько секунд все загруженные файлы будут удалены из внутреннего накопителя смартфона. Процедура очень проста, но требует некоторого времени. Впрочем, последнее целиком и полностью зависит от количества скачанных файлов.
Если нужно удалить какую-то определенную загрузку, то лучше воспользоваться стандартным проводником Android. Так будет намного проще. Нужно просто запустить программу, перейти на встроенный накопитель и открыть папку «Downloads». А потом можно спокойно удалить требуемый файл по стандартному сценарию.
Заключение
Пришло время подвести итоги, сделать соответствующие выводы и обобщить всю полученную информацию. В рамках данного материала мы поговорили о том, как управлять загрузками в мобильной версии Яндекс Браузера.
Ничего сложного в данных действиях нет. Просто непонятный интерфейс может вызвать определенные трудности у новичков. Поэтому мы предоставили подробнейшие инструкции с четкими алгоритмами действий. Они точно помогут.
Как посмотреть загрузки в Яндекс браузере
Скачивание различной документации, фильмов, игр и многого другого из браузера является неотъемлемой частью интернет пространства. Каждый день пользователь скачивает множество файлов через браузер, которые хранятся всё время пока их не удалят. Для давно забытых файлов как раз-таки и существует функция просмотра загрузок в браузере, о которой мы сейчас поговорим. В частности, разберемся как посмотреть загрузки в яндекс браузере на компьютере и телефоне.
Как открыть папку с загрузками на компьютере
Для того, чтобы открыть папку с вашими сохраненными файлами из яндекс браузера, необходимо сначала открыть вкладку «Загрузки». Она открывается с помощью сочетания клавиш «Ctrl + J» или из диалогового окна, запускаемого в браузере. Именно второй вариант мы сейчас и рассмотрим подробнее.
- Открываем яндекс браузер на компьютере и переходим во всплывающее меню. Оно открывается в верхней части экрана простым кликом на кнопку с тремя полосами. Затем в меню выбираем строку «Загрузки».
- После того как мы перешли во вкладку «Загрузки», остается открыть папку с файлами. Для этого нажимаем на кнопку «Открыть папку», которая расположена в правой части браузера.
Как найти загрузки на андроид
- Запускаем приложение «Яндекс браузер» на телефоне и открываем любой сайт. Это необходимо для того, чтобы появилась строка загрузок в меню приложения, потому как в пустой вкладке загрузки открыть нельзя. Затем нажимаем на три точки, расположенные в нижнем правом углу экрана.
- Далее в открывшемся меню нажимаем на строку «Загрузки».
- Готово, теперь вы находитесь в загрузках яндекс браузера, которые вы также можете отсортировать по дате или размеру для удобства.
Как зайти в загрузки на айфоне
В загрузки яндекс браузера на iOS устройствах зайти нельзя, потому как загрузки из браузеров запрещены.
Единственное, что вы можете делать – это загружать картинки из браузера, которые автоматически перемещаются в галерею устройства. Также есть такие обходные пути как установка стороннего софта, через который осуществляется загрузка файлов.
Теперь вы знаете как посмотреть загрузки в яндекс браузере. Для этого необходимо перейти во вкладку «Загрузки» на компьютере и открыть оттуда папку с сохраненными файлами или же сразу открыть загрузки из браузера на телефоне.
Где находятся загрузки в Яндекс Браузере на компьютере и телефоне
Где находятся загрузки в Яндекс Браузере? Ответ на данный вопрос интересует в основном новичков. Ведь они пока не привыкли к интерфейсу программы и не могут кое-чего найти. Поэтому мы решили расставить все точки над «i» в данном материале.
Управление загрузками в десктопной версии
Сначала мы поговорим о той версии браузера, которая используется на компьютерах. Там все намного проще и привычнее, чем в мобильной редакции. Но даже в ней размещение некоторых компонентов может показаться нестандартным.
Если вы всю жизнь использовали какой-нибудь другой браузер, то при работе с Yandex Browser у вас могут возникнуть кое-какие проблемы. Мы предоставим подробную инструкцию, рассказывающую о том, что и как нужно делать для достижения поставленной цели.
- Итак, сначала запускаем браузер.
- Далее в правом верхнем углу главного окна веб-обозревателя нужно найти кнопку с тремя горизонтальными полосками и кликнуть по ней.
- В появившемся меню ищем пункт «Загрузки» и кликаем по нему.
- Появится инструмент для управления загрузками. Теперь с ними можно делать все, что угодно. Для удаления необходимо кликнуть правой кнопкой мыши по нужной записи и в появившемся контекстном меню выбрать «Удалить файл». Это действие уберет элемент не только из списка, но и с жесткого диска.
- Для открытия в том же меню нужно кликнуть по пункту «Открыть». Сразу же запустится проводник или мастер установки (в зависимости от типа файла).
- Также можно нажать «Скачать заново», если загрузка была неудачной.
Вот так нужно работать с закачками в Яндекс Браузере. Сам процесс не очень сложный. Но непривычный интерфейс играет свою роль. Однако если все делать в соответствии с инструкцией, то все точно получится.
Мало кто знает, но существует способ гораздо быстрее добраться до инструмента управления закачками. Он основан на горячих клавишах. Для того, чтобы открыть требуемый список достаточно нажать Ctrl + J на клавиатуре сразу после запуска веб-обозревателя. И тогда сразу появится то окно, которое нужно.
Управление загрузками в мобильной версии
Хоть она и существенно отличается от десктопной, но проблем для новичков в ней не меньше. Дело в том, что те пользователи, которые ранее использовали на своих смартфонах другие браузеры могут посчитать интерфейс Yandex Browser невероятным.
И действительно, он не похож ни на что. Отсюда и проблемы в процессе навигации по пунктам меню. Поэтому мы предоставляем подробную инструкцию, которая поможет вам все правильно сделать и убережет от досадных ошибок.
- На главном экране аппарата находим иконку Яндекс Браузера и тапаем по ней для запуска.
- Далее в нижней строке ищем кнопку с тремя вертикальными точками и нажимаем на нее.
- В появившемся меню нажимаем на пункт «Загрузки». Сразу же открывается необходимый список.
- В нем выбираем нужную запись и долгим тапом вызываем контекстное меню.
- И уже в нем выбираем нужное действие: удалить, открыть или загрузить заново.
Стоит предупредить, что при выборе «Удалить» элемент исчезает только из списка. Если вам нужно уничтожить его на телефоне, то придется запустить проводник, перейти в каталог «Downloads» и удалить его стандартным способом вручную.
Заключение
А теперь подведем итоги, обобщим всю полученную информацию и сделаем соответствующие выводы. В рамках данного материала мы поговорили о том, где в Яндекс Браузере загрузки и как ими управлять.
Ничего сложно в процессе управления не оказалось. Новичков может смущать только интерфейс веб-обозревателя. Но наши подробные инструкции помогут вам все сделать правильно и добиться поставленной цели.
Как посмотреть загрузки в яндекс браузере
Здравствуйте, уважаемый посетитель сайта insytrukcy.ru. В этой простой и пошаговой инструкции, вы узнаете, как посмотреть загрузки в яндекс браузере.
Инструкция очень простая и рассчитана на каждого начинающего пользователя.
Очень много людей скачивают фотографии, игры, фильмы, различные файлы.
Но многие пользователи не знают, куда скачиваются файлы в браузере яндекс.
Для меня было удивлением, что многие люди не знают самого простого и доступного.
Когда у меня спросили куда скачиваются файлы в браузере яндекс, я просто удивился.
Как так?
Вроде бы ничего трудного.
Оказалось, что многие начинающие пользователи сталкиваются с таким вопросом.
Поэтому, я решил написать простую и понятную инструкцию — где посмотреть загрузки в яндекс браузере.
Итак, начнем инструкцию.
Открываем страницу загрузок
- Запускаем браузер яндекс.
Затем в правом верхнем углу нажимаем на специальную кнопку с рисунком «Трех черточек». - В раскрывшемся меню нажимаем на пункт «Загрузки».
Обратите внимание: также вы можете открыть страничку загрузок в браузере яндекс при помощи специальных клавиш.
Что очень удобно, а самое главное быстро, для этого нажимаем комбинацию клавиш Ctrl+j.
Когда вы нажмете на строчку загрузки или нажмете на комбинацию клавиш Ctrl+j, у вас откроется история загрузок в браузере яндекс.
Теперь вы знаете, как посмотреть историю загрузок в яндексе.
Переходим к следующему шагу.
Открываем папку загрузок яндекс
- Наводим курсор мыши на нужный вам файл и один раз нажимаем правую кнопку мыши.
- В открывшемся меню нажимаем на пункт «Показать в папке».
Также в правой части браузера есть специальная кнопку «Открыть папку».
Когда, вы нажмете на пункт показать в папке или нажмете на строчку открыть папку, у вас откроется папка загрузок яндекс.
В данной папке, вы увидите все скачанные вами файлы через браузер яндекс.
Вот и все, о чем я хотел вам рассказать.
Теперь вы знаете, как открыть папку загрузок в яндекс браузере.
На этом я буду заканчивать инструкцию, всем пока, удачи! До новых встреч на сайте computerhom.ru.
Понравилось? Поделитесь с друзьями!
Папка загрузки в Яндекс браузере: где находится, как изменить
Здравствуйте, друзья! Сегодня мы разберемся, где находится папка загрузок на компьютере, и как можно изменить ее расположение, чтобы туда загружались файлы, скачанные с помощью Яндекс браузера.
По умолчанию, все файлы, которые вы скачивайте через браузер с интернета, помещаются в Загрузки или Downloads на жестком диске. У большинства пользователей в ПК или ноутбуке установлен один жесткий диск, который разделен на разделы. Так вот она хранится именно на системном разделе, которому обычно присваивается буква С:.
Давайте рассмотрим, как можно изменить папку загрузок в браузере Yandex, и, например, переместим ее на не системный раздел.
Как найти папку Загрузки на компьютере
Если вы хотите знать, куда сохраняются все программы, картинки, фильмы и прочее, скачанное с интернета с помощью Яндекс браузера – запустите данный веб-обозреватель. Затем кликните по кнопочке в виде трех горизонтальных полос вверху слева и выберите из списка «Настройки».
Откроется новая вкладка с настройками Яндекс браузера. Пролистайте страницу в самый низ и нажмите «Показать дополнительные настройки».
Дальше ищем раздел «Скачанные файлы». В поле «Сохранять в» будет указан путь, куда на вашем компьютере или ноутбуке сохраняются все скачанные из интернета файлы.
Выделяем мышкой данный путь, кликаем по полю правой кнопкой мыши и из контекстного меню нажимаем «Копировать».
Теперь откройте окно Проводника Windows. Сделать это можно кликнув по иконке «Компьютер» на рабочем столе. Выделите курсором все, что написано в верхней строке, и нажмите Ctrl+V, чтобы вставить ранее скопированный путь. Нажмите «Enter».
После этого, откроется окно Загрузки, в котором вы увидите скачанные программы и прочее.
Если хотите, можете поэтапно открывать каждый пункт. Сначала зайдите на диск С:, потом в папку «Users» и так далее.
Как переместить папку загрузок Яндекс браузера на компьютере
Для того чтобы переместить ее, и чтоб в нее по прежнему сохранялись все скачанные файлы через Яндекс браузер, сделайте следующее.
Найдите в браузере раздел «Скачанные файлы», как было описано выше. Дальше, напротив поля «Сохранять в» нажмите на кнопку «Изменить».
Откроется окно обзора. Выберите в нем ту, куда хотите сохранять файлы и нажмите «ОК». В моем случае, они будут сохраняться на несистемный раздел диска D: в article.
Если вы не создали ничего заранее, давайте сделаем это сейчас. Например, создадим на диске D: и назовем ее «Загрузки». Выделяем раздел диска D: и нажимаем «Создать папку».
Сразу появится новая, для которой можно изменить название. Вводим выбранное название, потом выделите ее и нажмите «ОК».
Для того чтобы вы могли при скачивании любого файла самостоятельно указывать, куда его сохранить, поставьте галочку в поле «Всегда спрашивать, куда сохранять файлы».
На этом все. Папку загрузок в Яндекс браузере мы изменили. Думаю, у вас также получилось найти ее расположение на компьютере.
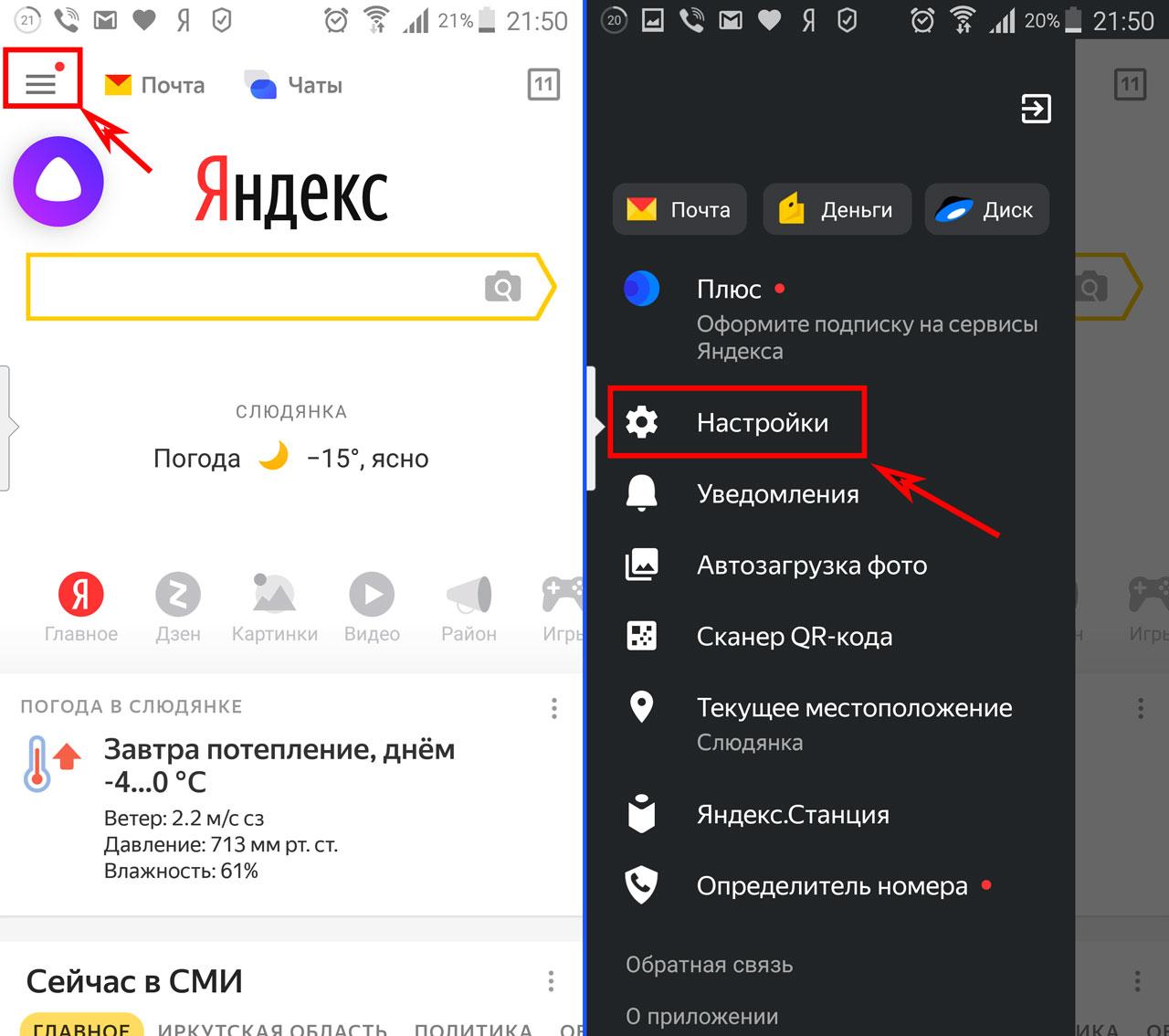
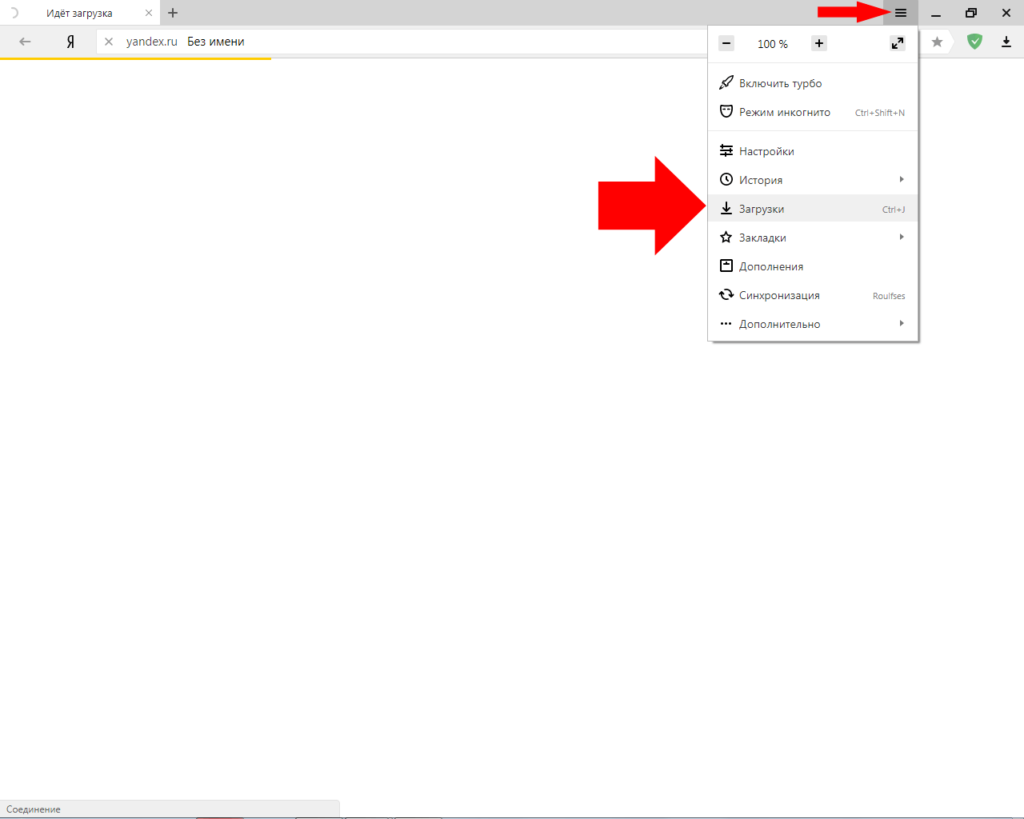
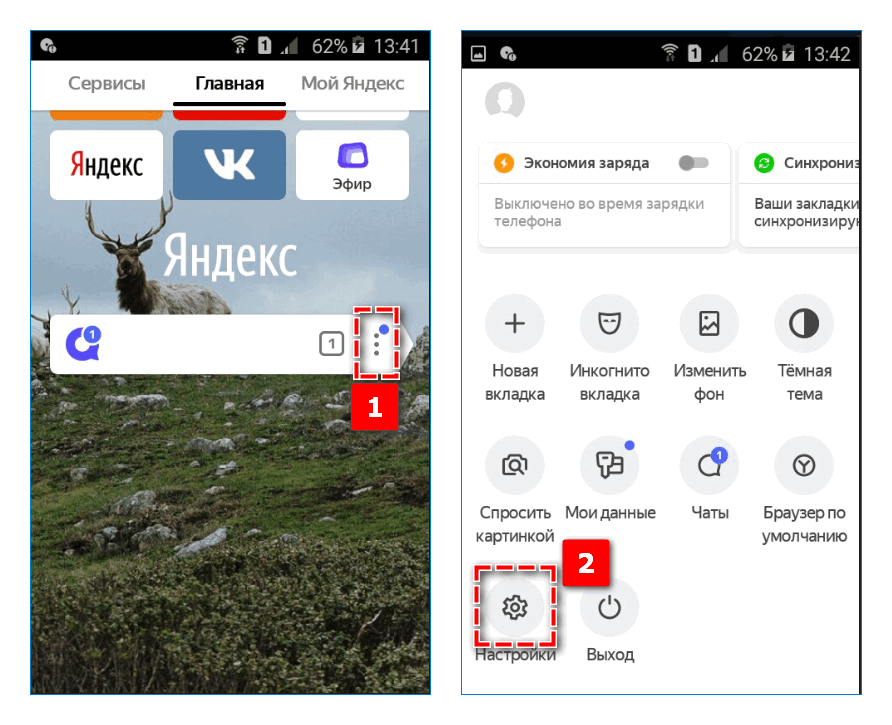

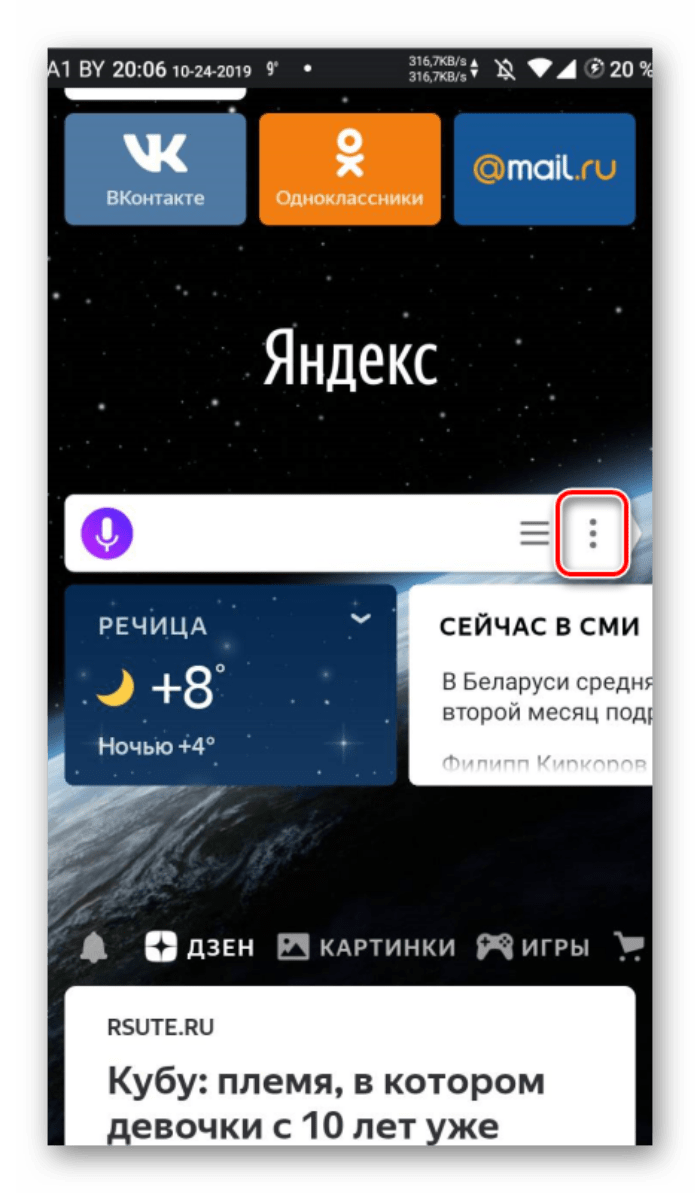





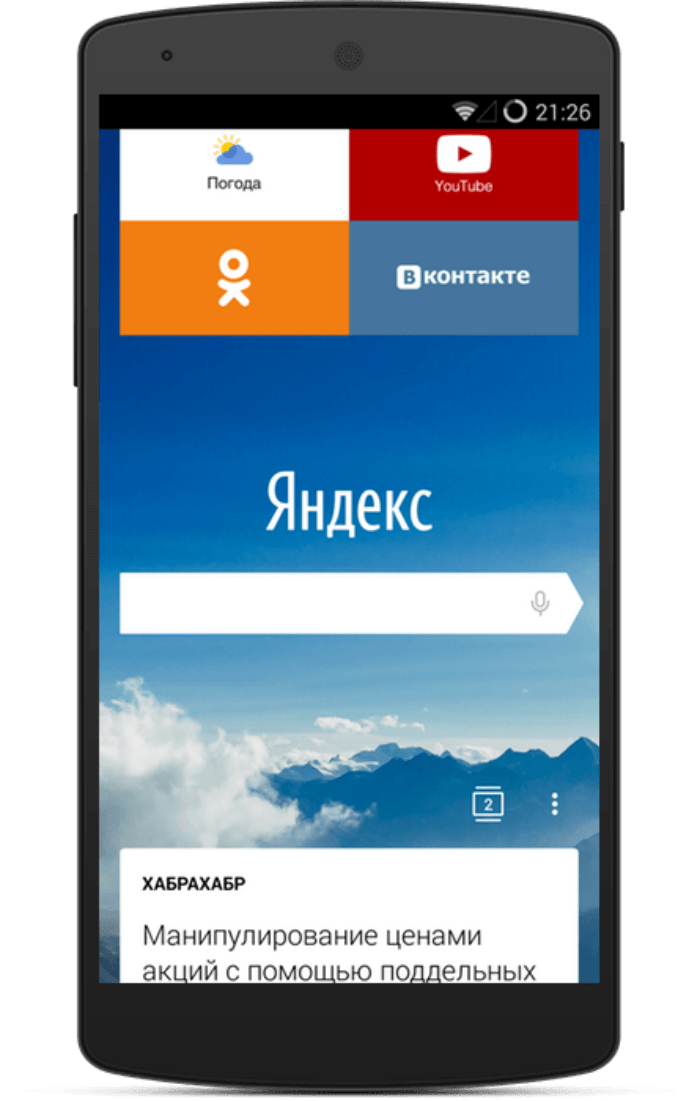

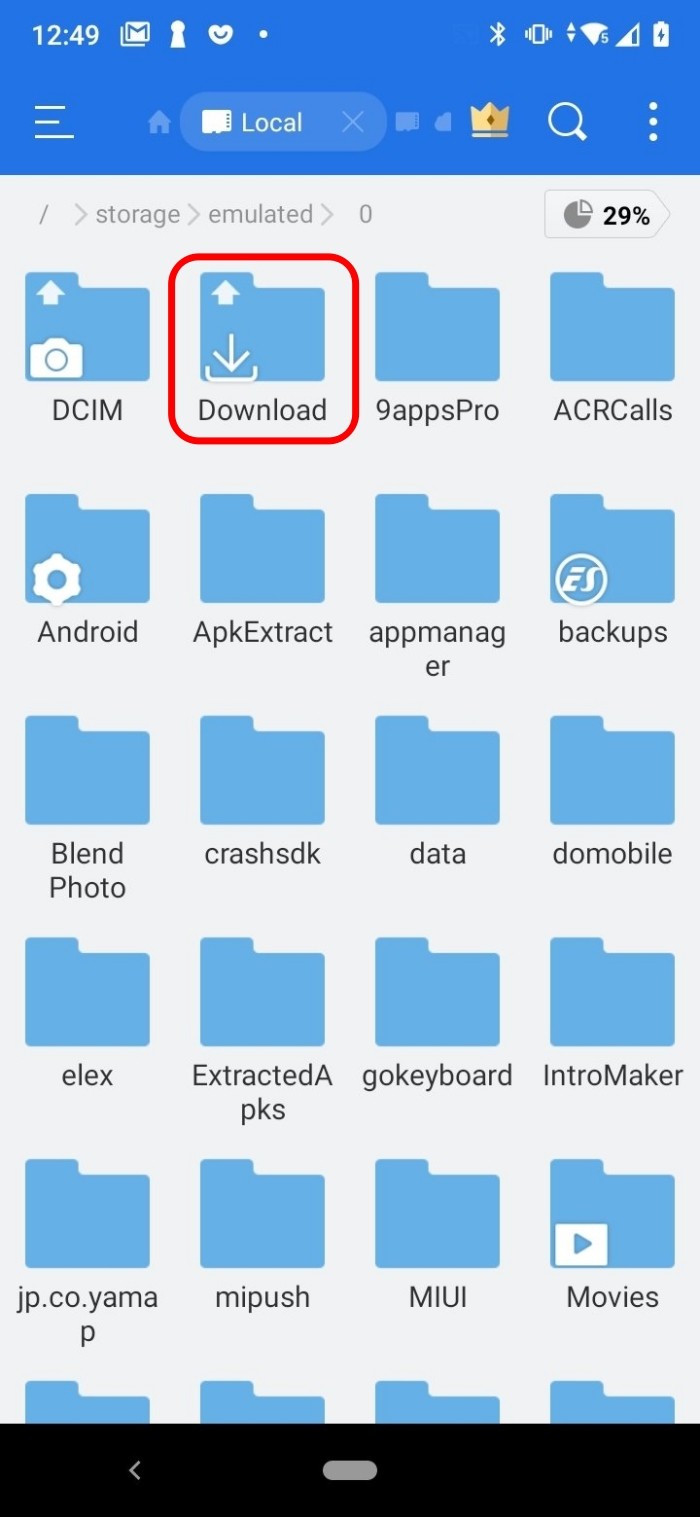

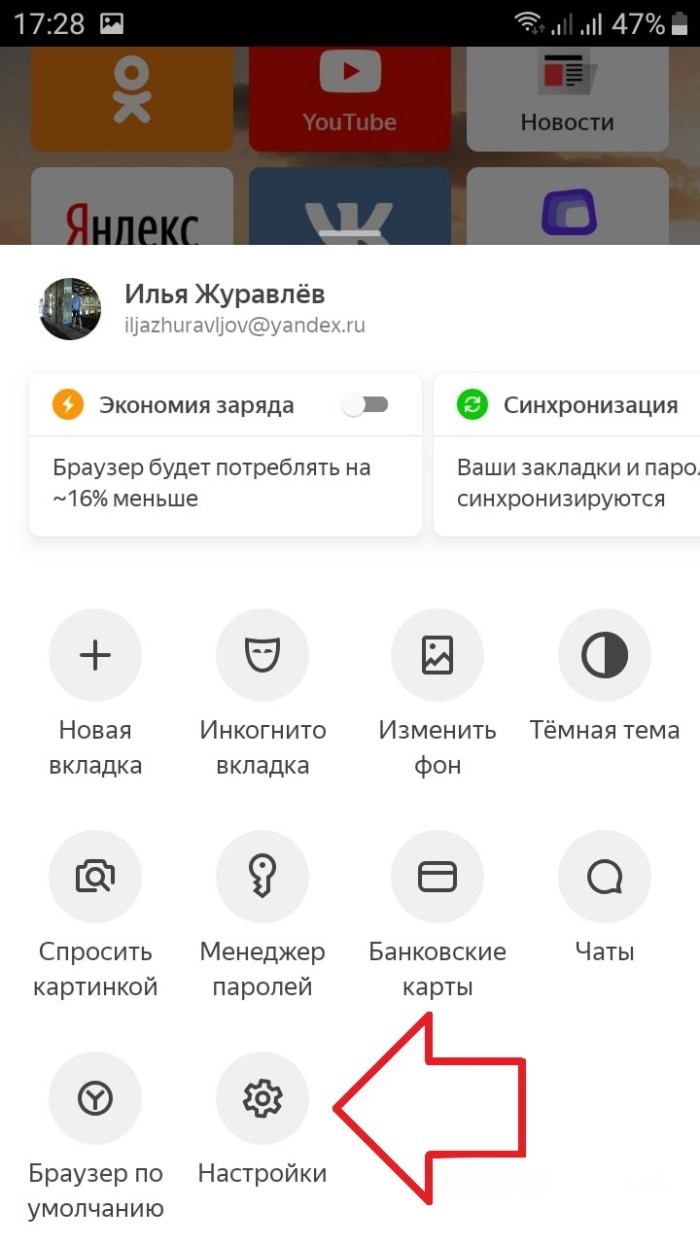
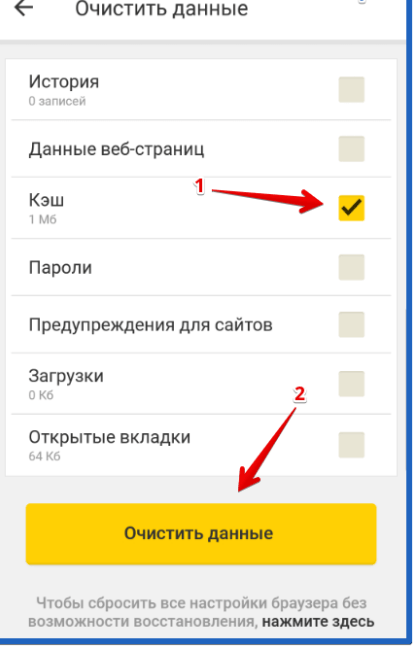






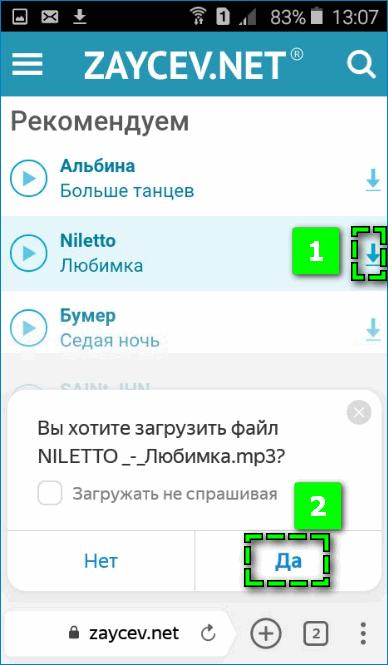
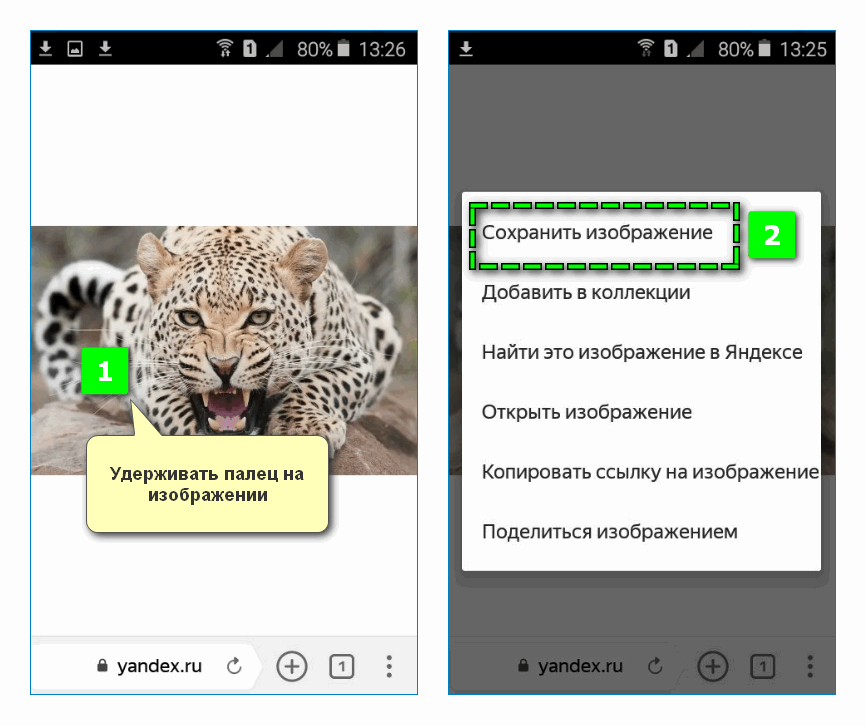
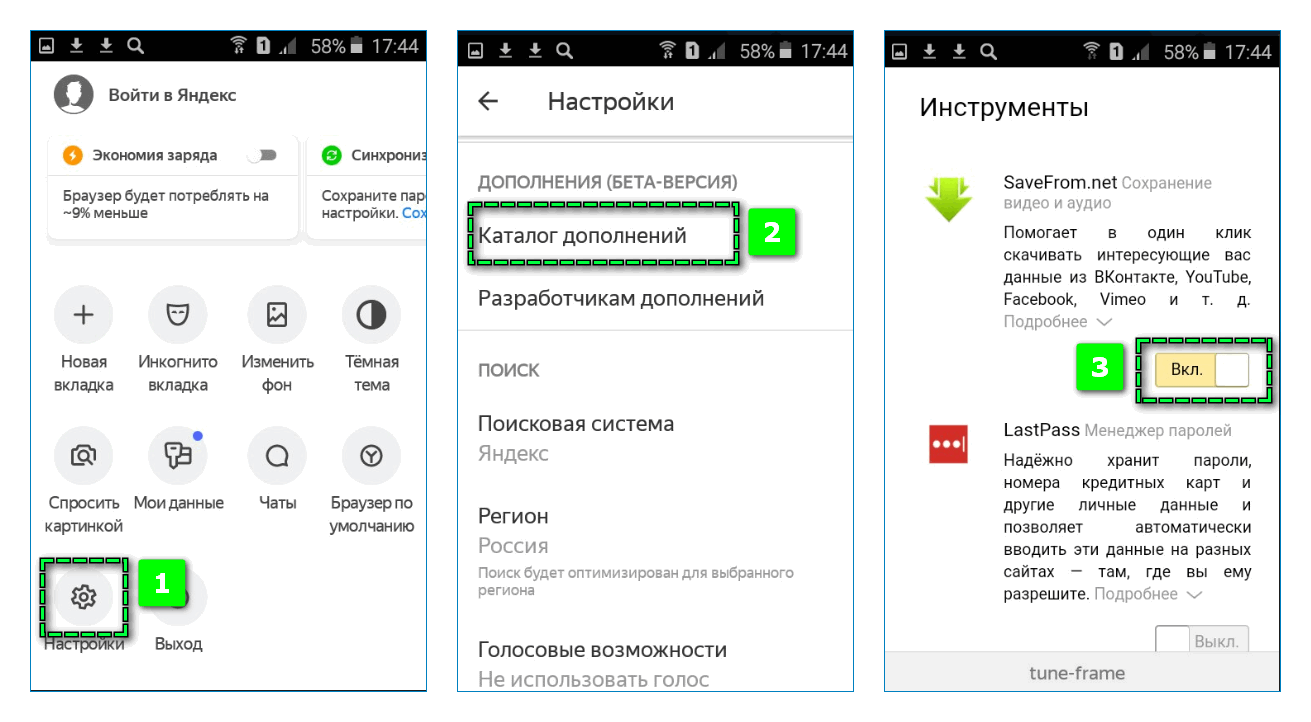
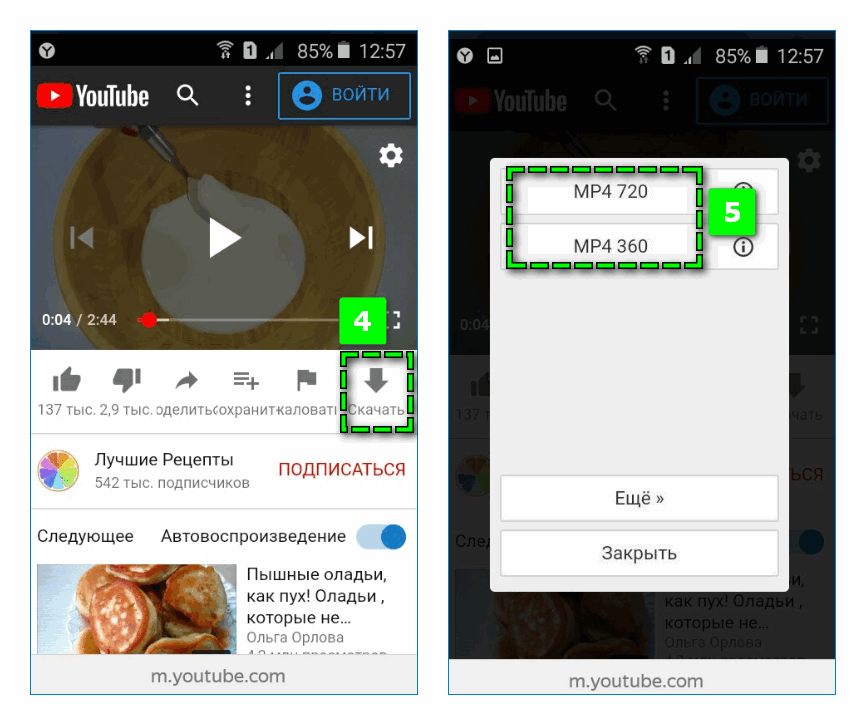
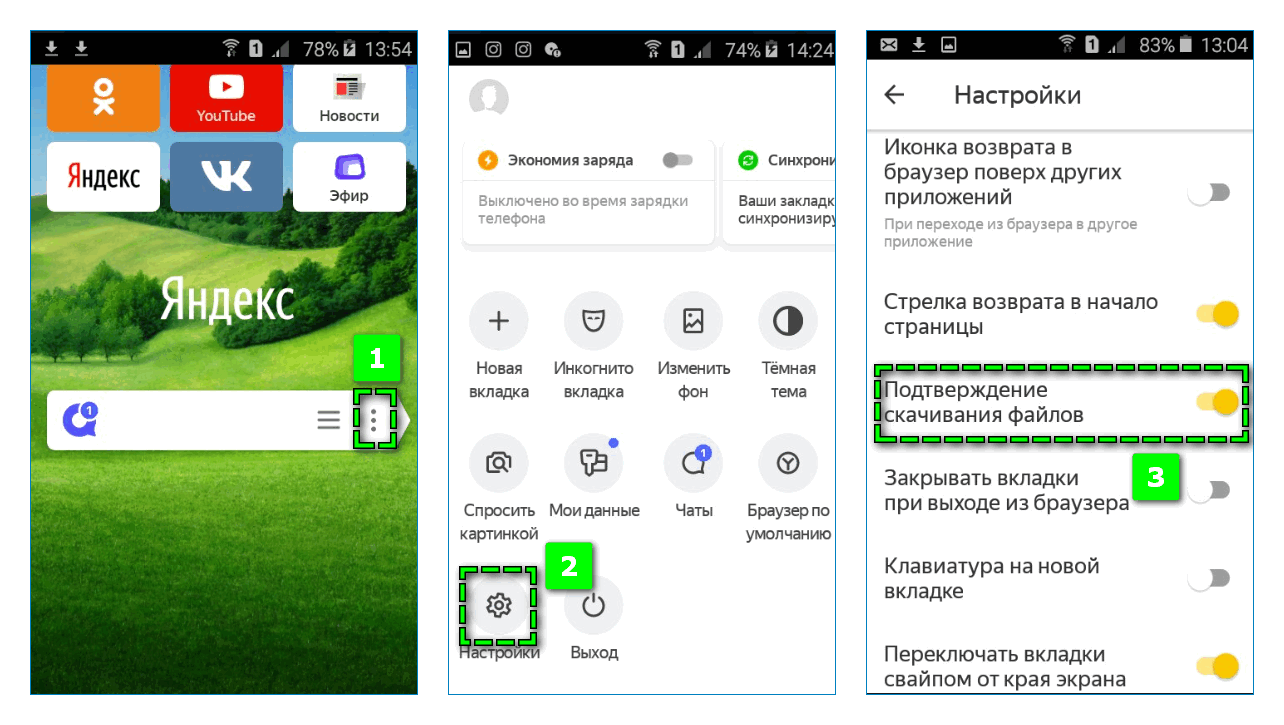
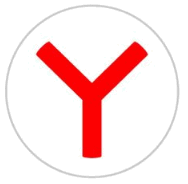
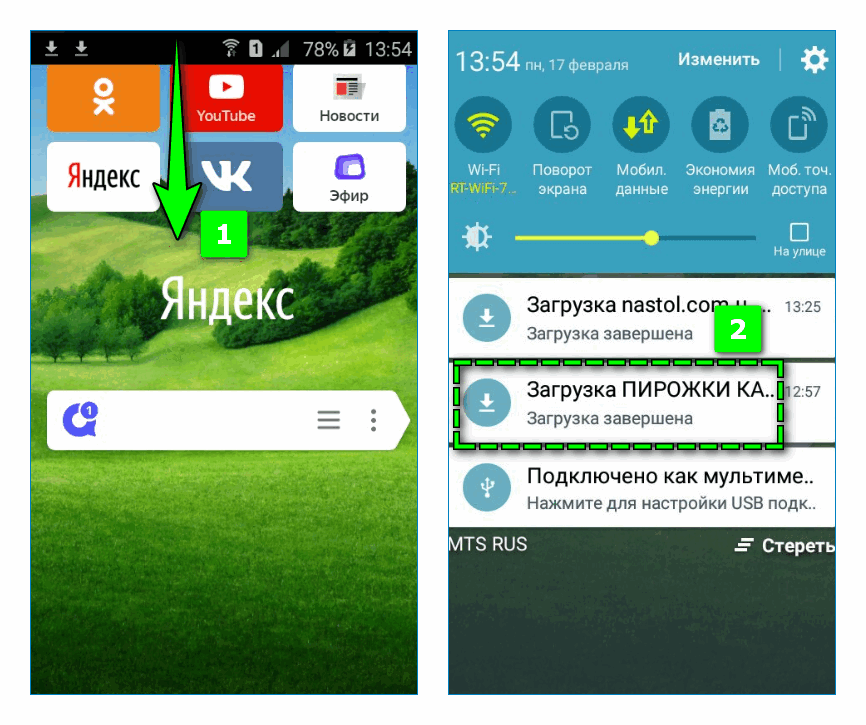
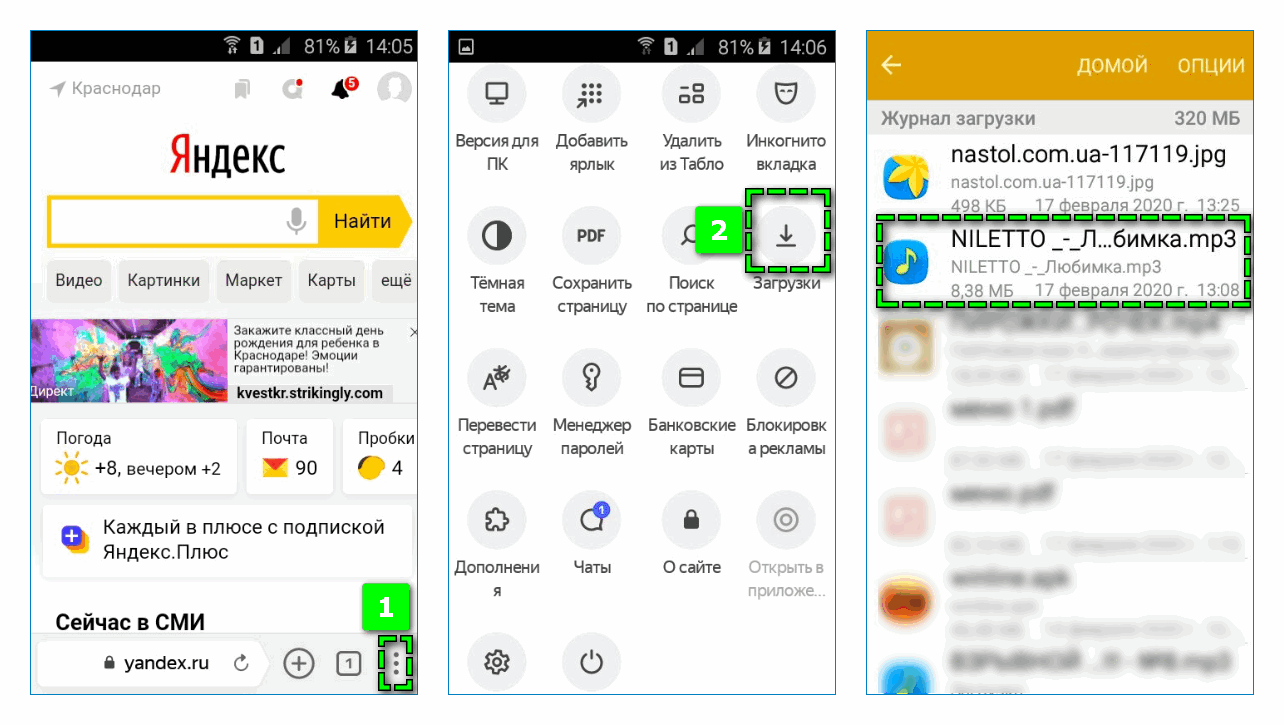
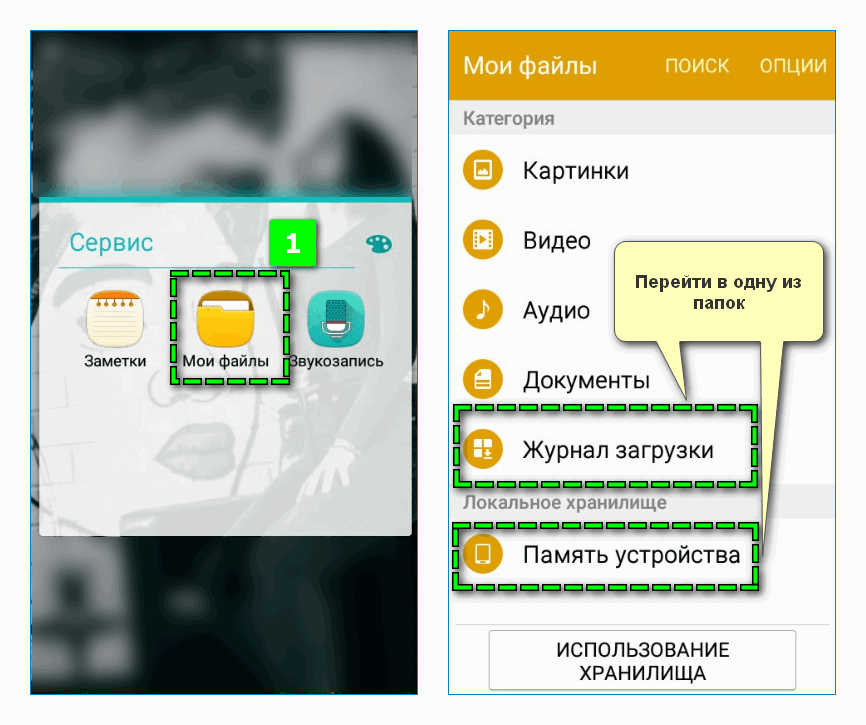
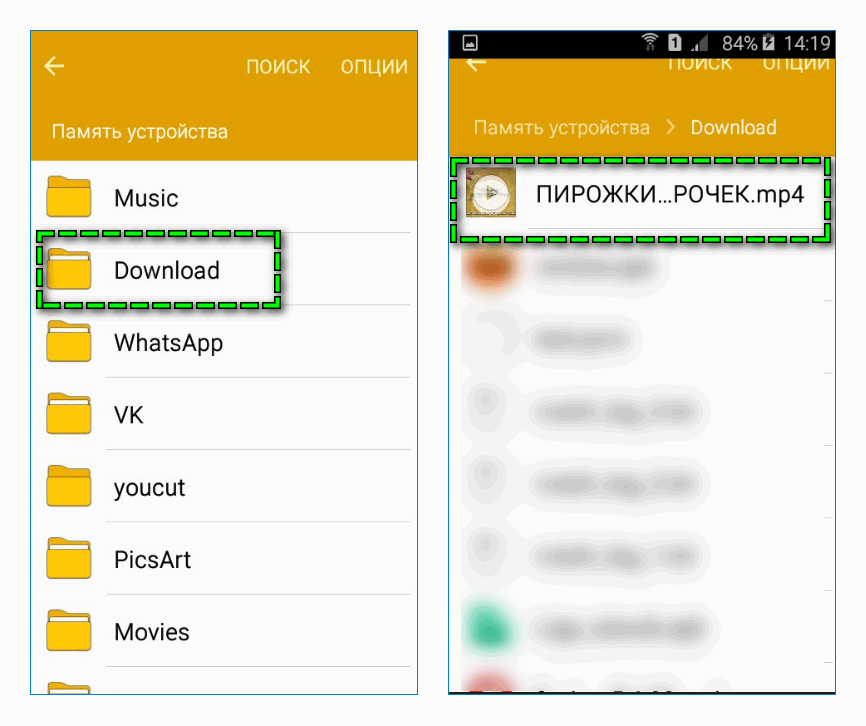
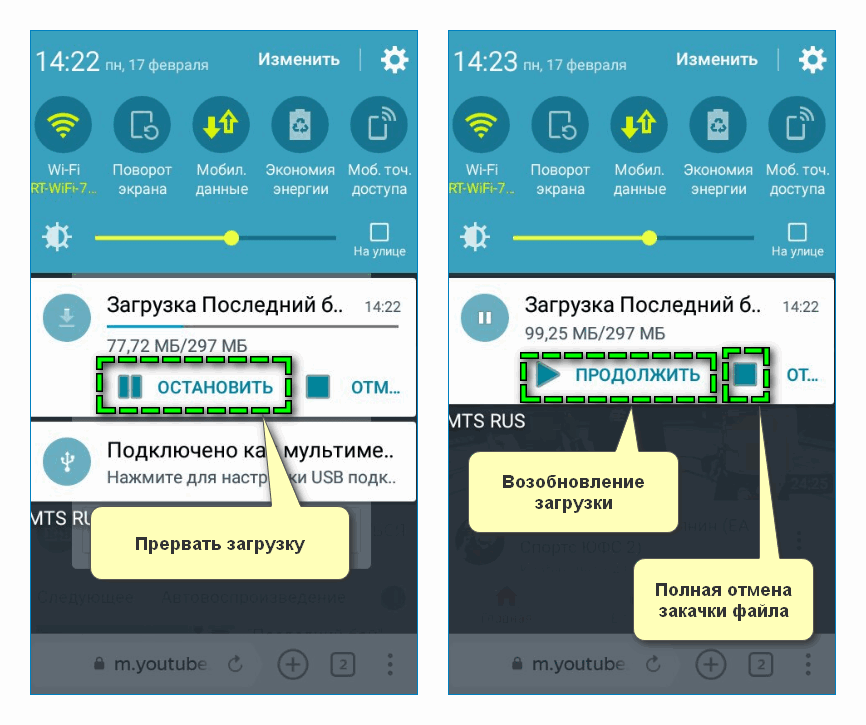
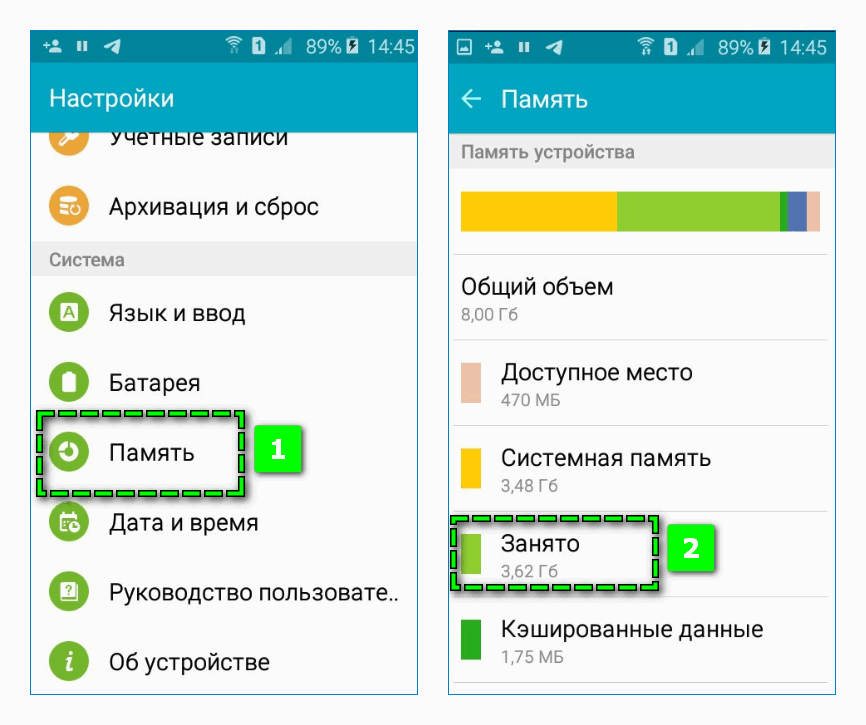






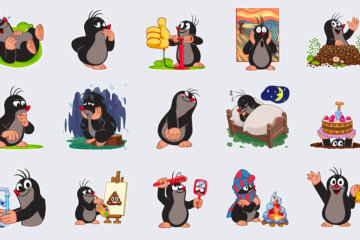






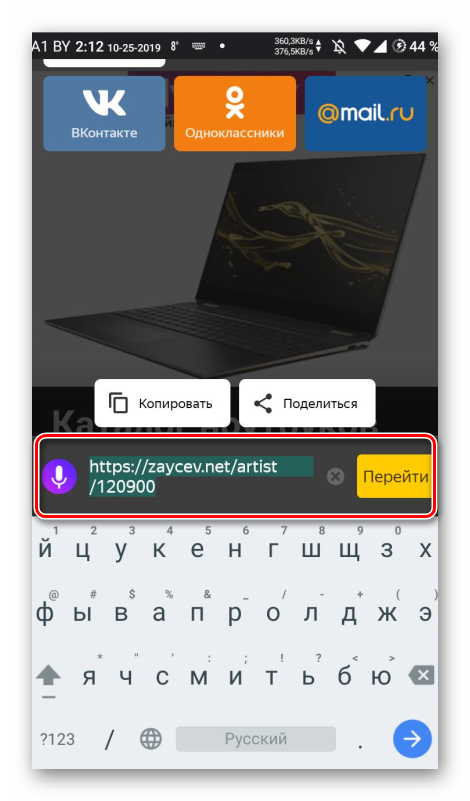
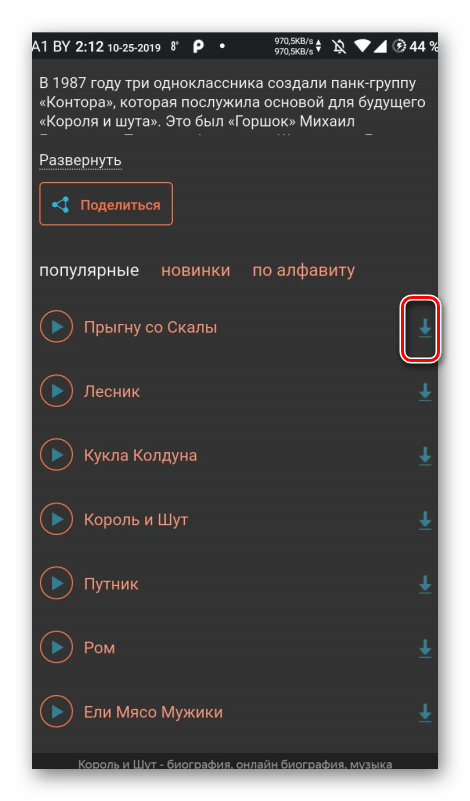
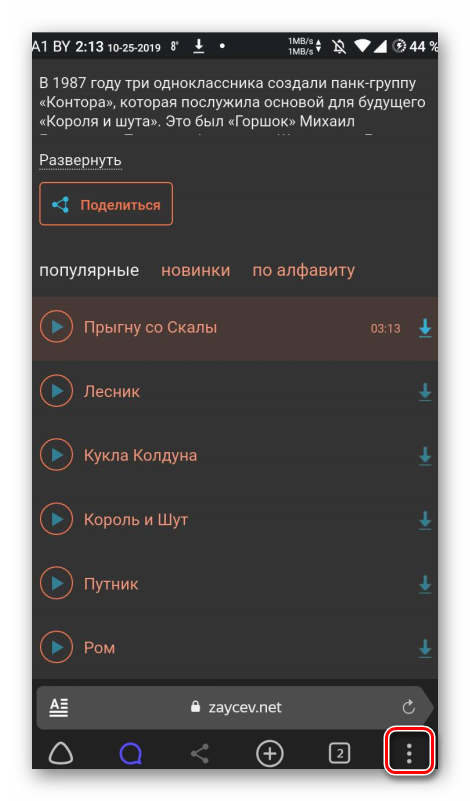
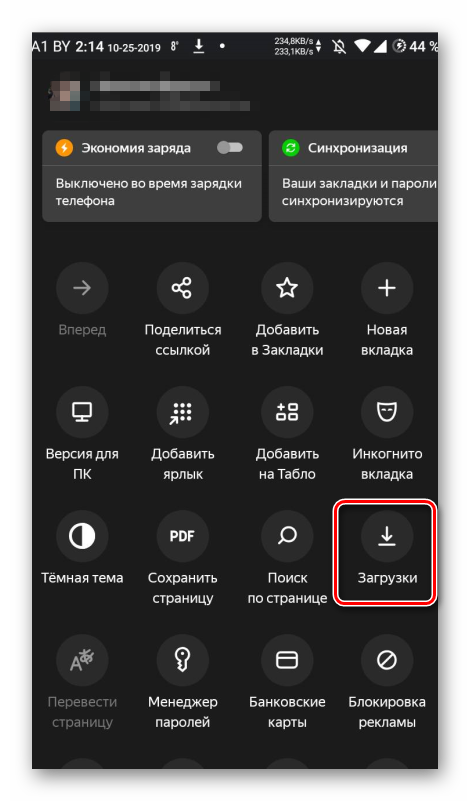
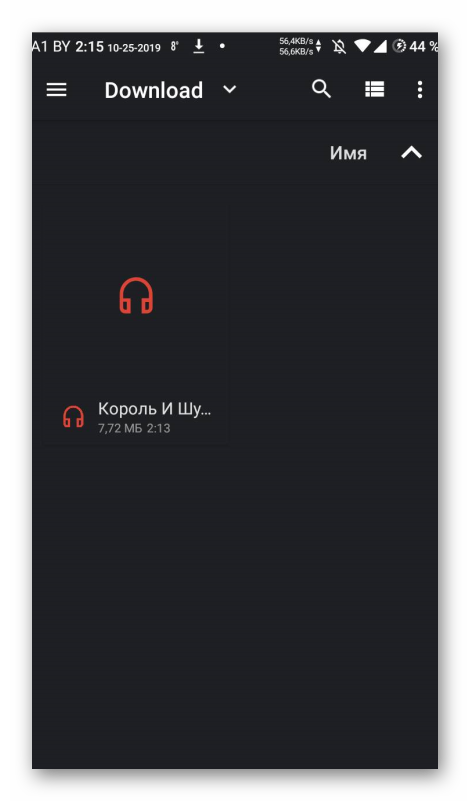
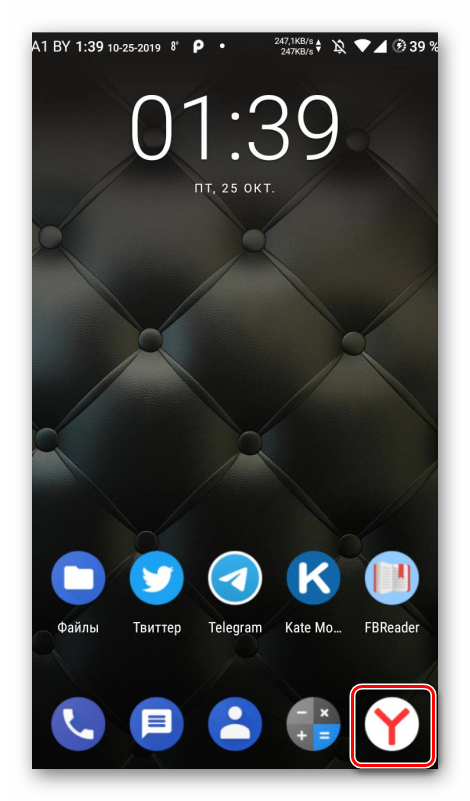
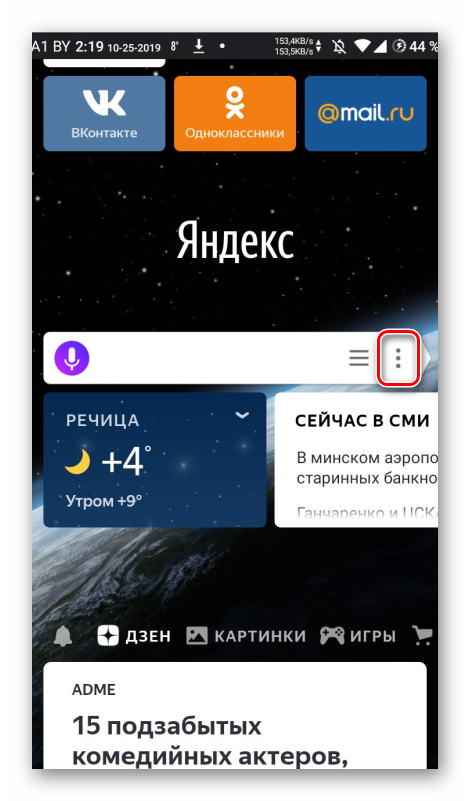
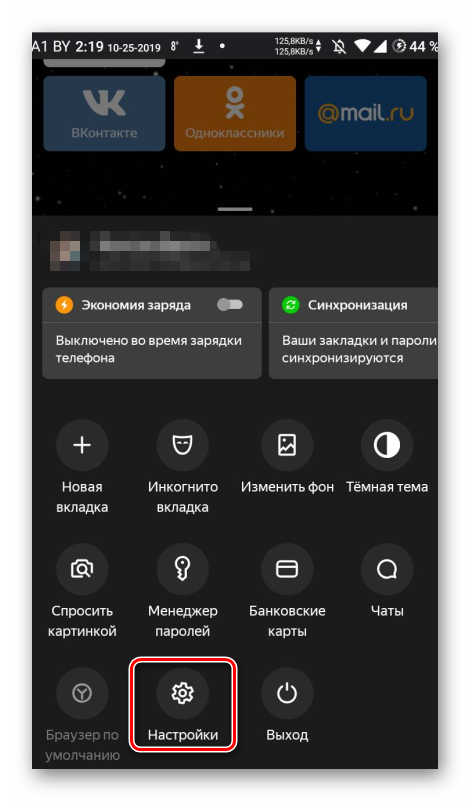
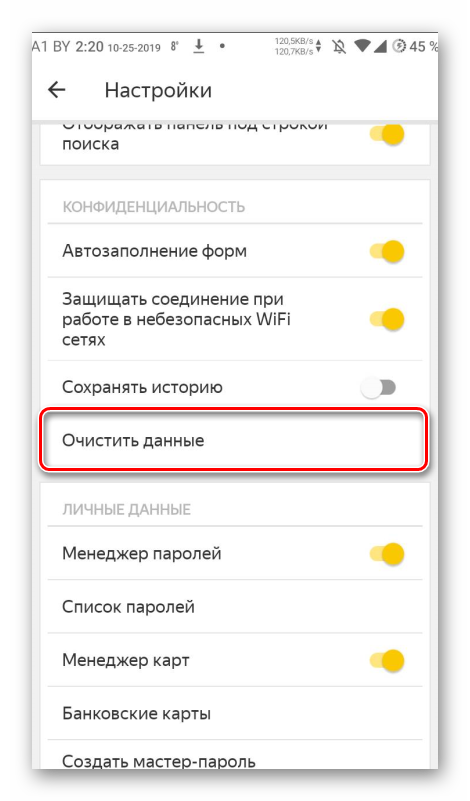
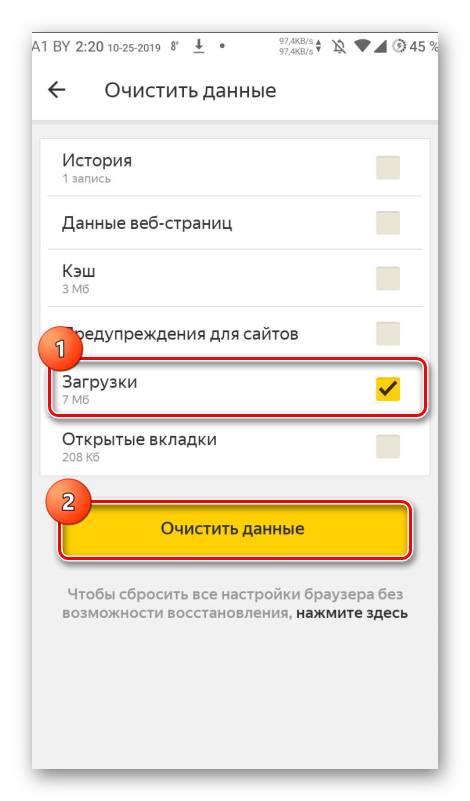
 Как смотреть историю в Яндексе
Как смотреть историю в Яндексе
 Как посмотреть историю браузера Яндекс
Как посмотреть историю браузера Яндекс
 Как проверить историю браузера Яндекс
Как проверить историю браузера Яндекс
 Как посмотреть журнал в ЯндексеОткроется страница на которой нужно будет перейти на вкладку Загрузки.
Как посмотреть журнал в ЯндексеОткроется страница на которой нужно будет перейти на вкладку Загрузки. Истории Yandex удаляется с помощью горячих клавиш
Истории Yandex удаляется с помощью горячих клавиш

 Удаляется история Яндекса сегодня
Удаляется история Яндекса сегодня
 Как удалить историю в поисковике Яндекс
Как удалить историю в поисковике Яндекс







































