Не найдено загрузочное устройство – это редкое сообщение об ошибке, но когда вы его видите, это означает, что компьютер не может найти устройство хранения данных, такое как SSD, HDD, DVD, CD, флэш-накопитель и т.д., с которого можно загрузить систему. Поэтому для благополучной загрузки Windows мы должны это исправить немедленно.
Очень часто перезагрузка ПК после синего экрана смерти (BSOD) показывает, что загрузочное устройство не обнаружено. Иногда это происходит «на пустом месте». Следовательно, важно проверить соединения оборудования, убедиться в правильности порядка загрузки и выполнить другие операции по исправлению ошибки.
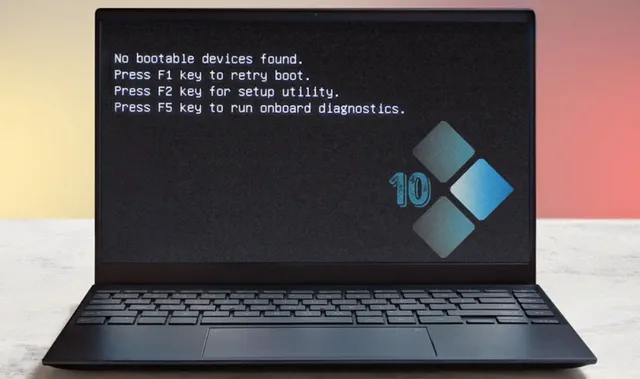
Теперь давайте узнаем, как исправить отсутствие загрузочного устройства в Windows 10.
Способы решить проблему с загрузочным устройством
Отключите и снова подключите компоненты оборудования.
Выключите систему, а затем отключите все аппаратные устройства. Затем снова подключите их в соответствии с инструкциями производителя, это поможет узнать, была ли проблема вызвана потерей соединения, что привело к появлению сообщения о загрузочном устройстве.
Если это не помогает, переходите к следующему шагу.
Проверьте порядок загрузки
Неправильный порядок загрузки может привести к тому, что ваш компьютер неправильно прочитает загрузочный диск. Следовательно, нам необходимо убедиться, что диск HDD или SSD, на котором установлена ОС, выбран в качестве первого для порядка загрузки.
Для этого выполните следующие действия:
- Перезагрузите систему и вовремя загрузки нажимайте клавиши Esc, Del, F2, F10 или F8. Это поможет войти в BIOS. (Инструкции по входу в BIOS различаются от системы к системе.)
- С помощью клавиш со стрелками выберите вкладку Boot и переместите системный жесткий диск в верхнюю часть списка порядка загрузки.
Примечание. Вы также можете следовать инструкциям внизу или на правой панели.
- Сохраните изменения (F10), выйдите из BIOS и перезагрузите систему.
Установите основной раздел в качестве активного
Раздел жесткого диска, на котором установлена ОС, называется основным разделом. Он должен быть активным, чтобы ОС могла загружаться. Если он неактивен, вы столкнетесь с тем, что загрузочное устройство не найдено. Следовательно, важно убедиться, что он активен.
Для этого выполните следующие действия:
- Вставьте установочный DVD Windows или загрузочный USB и загрузитесь с него.
- Выберите Язык → Раскладка клавиатуры → Восстановление компьютера.
- Пользователям Windows 10 необходимо нажать Устранение неполадок → Командная строка.
- Теперь в командной строке с повышенными привилегиями введите следующую команду. Обязательно нажимайте клавишу Enter после каждой команды:
diskpartlist diskselect disk 00 – это номер системного жесткого дискаlist partitionselect partition 11 указывает на раздел вашей системы.active
Проверьте состояние внутреннего накопителя
Если на внутреннем жестком диске произошла ошибка, возможно, вы столкнётесь с ошибкой поиска загрузочного устройства. Чтобы исправить её, вы можете запустить команду CHKDSK.
Чтобы запустить команду CHKDSK вручную, вам необходимо использовать установочный диск Windows → нажмите Устранение неполадок → Командная строка.
Теперь в черном окне введите chkdsk c: /f /x /r
Разрешите выполнение команды и исправление ошибок.
Исправьте загрузочную информацию (BCD и MBR)
Высокое напряжение, вирусная атака, поврежденные сектора могут повредить загрузочную информацию вместе с BCD или MBR, из-за чего вы обнаружите ошибку «загрузочные устройства не найдены».
В таком случае требуется ремонт или восстановление. Для этого вам необходимо получить доступ к командной строке и выполнить следующие команды в указанном порядке.
Нажимайте клавишу ввода после каждой команды и позвольте ей отработать:
Bootrec /fixmbr
Bootrec /fixboot
Bootrec /scanos
Bootrec /rebuildbcd
После этого перезагрузите систему и убедитесь, что ошибка с поиском загрузочных устройств исчезла.
Мы надеемся, что, выполнив описанные выше шаги, вы сможете решить возникшую проблему. В дополнение к этому, чтобы избежать подобных сообщений об ошибках, мы рекомендуем проверять диск на наличие ошибок и время от времени оптимизировать его.
Updated by
Cici on May 12, 2023
Boot device not found error can occur unexpectedly when you start your HP, Dell, or Lenovo laptop running Windows 10 or Windows 7. But, you can fix the boot device not found 3F0 error by following a set of methods below.
| Workable Solutions | Step-by-step Troubleshooting |
|---|---|
| Fix 1. Perform a Hard Reset | Turn off the computer. Remove the computer from any docking station and unplug the AC…Full steps |
| Fix 2. Reset Hard Drive | Press the Power button for a few seconds to turn off the computer. Unplug the power cable…Full steps |
| Fix 3. Restore BIOS Default Settings | Press the Power button to start the computer, and immediately after this, repeatedly press F10…Full steps |
| Fix 4. Check Bad sectors | Take out the hard drive from the original computer and connect it to another computer. Run EaseUS…Full steps |
| Fix 5. Rebuild MBR | Run EaseUS Partition Master, right-click the boot device not found whose MBR is damaged…Full steps |
What Does Boot Device Not Found Mean
What is a boot device not found? A bootable device is not detected issue is one of the most common problems that occurs suddenly and unexpectedly and leaves people at a loss. This error code comes along with the message “Boot Device Not Found. Please install an operating system on your hard disk 3f0.” What does the boot device not found mean? Simply speaking, your computer needs a boot device to start up properly. There should be one. But your PC can’t find it.
When the problem occurs, you may see any of the following error messages on the screen:
- ‘Boot device not found please install an operating system on your hard disk’
- ‘No boot device found – insert boot disk and press any key’
- ‘Boot device not found – hard disk (3f0)’
- ‘No boot device is available

What Is the Cause of Boot Device Not Found
Boot device not found error occurs when the hard disk does not support the system boot process. As it indicates, Windows OS can’t find a bootable device to boot from. Usually, it can be an internal hard drive, external USB drive, optical CD/DVD ROM drive, and network adapter.
Once the error shows up on your computer screen, the computer can on longer startup normally. Hence, you should take prompt measures right now to figure out what causes the bootable drive missing. Here in the following, you may use it as a reference.
- The wrong boot order in the BIOS
- Hard disk connection problem
- System files or boot files unknowingly damaged
- Master Boot Record (MBR) or boot sector is damaged on the bootable disk
- Other outside attacks, such as third-party system-protected applications, viruses, malware, etc.
Further Reading:
With those factors in mind, you’re suggested to start out fixing boot device not found error by following the recommended solutions below. We offer both video and text tutorials for you.
1. Hard Reset Your Computer
A hard reset can re-establish the connection between BIOS and the hardware, which may fix the boot device not found 3F0 error.
- Turn off your computer. Remove the computer from any docking station, and then unplug the AC adapter from the computer.
- Now, press the power button for 15 seconds to drain the remaining power.
- Press the power button to start the system. Once the “Startup” menu appears, use the arrow keys to select “Start Windows normally”, and press Enter.
2. Reset Hard Drive to Fix No Boot Device Found Issue
Resetting the hard drive may fix the boot device not found error if the error occurs because of some loose connections.
- Press the Power button for a few seconds to turn off the computer.
- Unplug the power cord. Now, disconnect and reconnect the hard drive.
- Reassemble the computer and restart it to see if it works seamlessly.
3. Restore BIOS Default Settings and Modify PC Boot Order
To exclude the possibility that your computer is wrongly set to boot from an unbootable disk or device, you need to check the BIOS settings. Here, we take the hp computer as an example. To restore BIOS settings and make Windows OS detects the bootable hard disk, do as follows.
- Press the Power button and press the F10 key repeatedly to enter the BIOS setup menu. (depending on different manufacturers, instead of F10, it’s maybe ESC, F1, F2, F8…)
- On the BIOS Setup screen, press F9 to select and load the BIOS Setup Default settings.
- Press F10 to Save and Exit.
- Use the arrow keys to select Yes, then press Enter when asked Exit Saving Changes.
- Follow the prompts to restart your computer.

If resetting the boot order solves the problem, good luck to you. If not, the issue can be a little tricky. Pay some effort with the workaround of how to use Bootrec.exe in the Windows RE to troubleshoot startup issues. If this method doesn’t work for Windows 10 boot device not found issue, don’t despair, try the next solution.
4. Check Bad Sectors on the Bootable Hard Disk
Bad sectors are defective clusters of storage in hard drives that may develop due to physical damage. If there are bad sectors, the hard drive won’t respond to read or write requests. So you need to detect and fix bad sectors to fix the boot drive not found error.
EaseUS Partition Master, a professional partition and disk management tool, can help you do a surface test for bootable disk easily and quickly. Since you can’t boot up the system on your current computer, you have to create a WinPE bootable disk at first and then boot your computer from the bootable disk to check and repair bad sectors.
Now, boot from the WinPE disk and Check and Fix the Bootable Hard Disk.
Step 1. Open EaseUS Partition Master. Right-click the disk that you want to check, and then click “Surface Test”.
Step 2. The operation will be immediately performed and all bad sectors will be marked as red.
Bad sectors can be divided into two categories: logical bad sectors and physical bad sectors. The former can be fixed by CHKDSK /F or SFC command lines, whereas if there are too many physical bad sectors on your hard disk that result in boot device not found issue, you may need to consider replacing it with a new disk.
5. Fix and Rebuild Damaged MBR
The Master Boot Record (MBR) is the information in the first sector of any hard disk or diskette that identifies how and where an operating system is located to be boot (loaded) into the computer’s main storage or random access memory. So, boot device not found error can typically happen when MBR went wrong. MBR damage may be due to malware attack, disk failure, or MBR overwrite. In this case, you can try to rebuild MBR to solve the problem.
Step 1. Create a WinPE bootable disk
- Launch EaseUS Partition Master, and click “Bootable Media” on the toolbar. Select “Create bootable media”.
- Click “Next” to finish the process.

Step 2. Boot EaseUS Partition Master Bootable USB
- Connect the bootable USB or CD/DVD to your PC.
- Press F2 or Del when you restart the computer to enter the BIOS screen. Set and boot your computer from “Removable Devices” or “CD-ROM Drive”. And then EaseUS Partition Master will run automatically.
Step 3. Rebuild MBR
- Click “Toolkit” and choose “Rebuild MBR”.

- Select the disk and the type of MBR. Then, click “Rebuild”.

- After that, you can see “MBR has been successfully rebuilt on Disk X”.

If none of the above methods resolves the boot device not found error in Windows 10, you can contact our technical support team to troubleshoot.
Do You Need Specialized Services for System Boot Issues?
EaseUS also provides 1-on-1 remote assistance to fix the boot issue. If the solution above does not work for you, please contact our professionals via Email or LiveChat in this page. To ensure our professional assistance work, you are suggested to connect the unbootable system drive to a healthy computer when getting connected with us.
Conclusion
The Windows 10 boot device not found error can turn your computer system into a malfunctioned machine. When you encounter this problem, don’t need to fret; try out the efficient solutions in this guide to fix hard disk error code 3F0. If you can’t do it by yourself, ask our expert for help.
Do you get any ideas from this article? If you do, don’t hesitate to share it with your friends.
See More: How to Fix Windows 10 Boot Device Not Found HP
As there are many users are looking for solutions to HP laptop boot device not found error (3f0) or boot device not found HP desktop on Windows 10, let’s take a look at its methods separately. For the full-page tutorial, link to HP Notebook PCs – boot device not found error or hard drive not detected.
- Hard reset your HP laptop
- Restore BIOS default settings
- Test the hard drive using the HP Hardware Diagnostics tool
- Reinstall Windows on the hard drive
Boot Device Not Found FAQs
Read more about how to fix boot device not found on Windows 10.
1. How do I fix boot device not found?
To fix boot device not found in Windows 10, this page covers five approaches in all. You can try:
- Hard reset your computer and hard drive.
- Reconnect your hard drive.
- Restore BIOS default settings.
- Check and fix bad sectors.
- Check and rebuild MBR.
If these plans don’t solve the problem, you can contact EaseUS’s technical support team via [email protected] for help.
2. What causes boot device not found?
The possible causes of hard drive 3f0 error consist of:
- Incorrect boot sequence in the BIOS
- Master Boot Record (MBR) or boot sector is damaged
- The hard drive connection issue
- Malware attack
- Corrupt hard drive partitions
- Damaged hard drive
3. What do I do if my HP laptop says boot device not found?
As we mentioned in the above part, there are a few ways to solve the HP laptop boot device not found problem.
- Perform a hard reset
- Restore BIOS default settings
- Test the hard drive using HP PC Hardware Diagnostics
- Reset the hard drive
- Reinstall Windows on the hard disk
Содержание
- Исправление ошибки «No Bootable Device» на компьютере с Windows 10
- Способ 1: Проверка подключения накопителя
- Способ 2: Установка накопителя загрузочным
- Способ 3: Смена режима работы SATA
- Способ 4: Изменение значения «Boot Mode»
- Способ 5: Сброс настроек BIOS
- Способ 6: Восстановление загрузчика Windows 10
- Способ 7: Проверка состояния жесткого диска
- Вариант 1: Загрузочная флешка с Windows
- Вариант 2: Загрузочная флешка со сторонним ПО
- Способ 8: Замена батарейки на материнской плате
- Ошибка No Bootable Device: почему не найдено загрузочное устройство?
- «No Bootable Device» — ошибка при включении ноутбука (ПК). Как исправить?
- Что делать при появлении «No Bootable Device»: по порядку
- ШАГ 1
- ШАГ 2
- ШАГ 3
- Если нужно поработать с документами, без переустановки (восстановления) Windows
- «Не найдено загрузочное устройство». Как исправить проблему.
- Что означает: «Нет доступного загрузочного устройства»?
- На какие устройства это влияет?
- Как исправить эту проблему?
- Заключение
Исправление ошибки «No Bootable Device» на компьютере с Windows 10

Перед выполнением основных рекомендаций отключите все внешние устройства, с которых компьютер может попытаться загружаться. Это внешний жесткий диск, флешка, оптический диск и др.
Способ 1: Проверка подключения накопителя
Вполне вероятно, что после переноса, удара по системному блоку, небольшой вибрации или других ситуаций отошел какой-то из проводов HDD/SSD. Откройте крышку корпуса обесточенного компьютера и проверьте, плотно ли подключены шнуры к разъемам. Желательно отключить их и подключить еще раз. Итого проверке должны подвергнуться 4 места подключения проводов: два разъема, идущих от накопителя, и два разъема, к которым подключено устройство (материнская плата и блок питания).

На материнской плате всегда несколько портов для SATA, поэтому дополнительно рекомендуется подключить провод к другому разъему вместо текущего.

При наличии свободных кабелей SATA-SATA (например, от старого девайса или от второго установленного в ПК HDD) воспользуйтесь им, поскольку вполне возможны повреждения текущего провода, невидимые глазом. То же самое рекомендуется сделать с кабелем питания (тем, что ведет к БП компьютера).

Обладателям ноутбуков, где накопитель, скорее всего, спрятан под крышку (у старых лэптопов для HDD часто можно встретить отдельный отсек и проверить тем самым подключение устройства), этот метод рекомендуется выполнять не в начале, поскольку шанс на то, что отошел провод, меньше, а разбор корпуса гораздо сложнее. Сперва попробуйте выполнить несколько следующих способов.
Способ 2: Установка накопителя загрузочным
Вполне вероятно, что в BIOS сбились настройки, и накопитель, на который установлена операционная система, оказался в списке загрузочных девайсов не первым. Чтобы снова назначить диск с Windows 10 основным, включите компьютер и сразу же нажмите клавишу, которая открывает БИОС. В зависимости от модели материнской платы эта клавиша разная, но ее название почти всегда написано на экране с первой заставкой.

Если вам не удается узнать, как войти в BIOS, прочитайте другую нашу статью.
Теперь установите жесткий диск или SSD с Windows первым в списке приоритета. О том, как это сделать, написано в Способе 1 статьи по ссылке ниже. При отсутствии таких пунктов, как показано в материале, ищите те, что будут максимально похожи по названию.

Когда после изменения приоритета накопителя настройки BIOS снова сбились при следующем включении ПК, ищите объяснение этой ситуации в Способе 8. А если вы не видите устройство в списке жестких дисков, ознакомьтесь с информацией в Способе 7.
Способ 3: Смена режима работы SATA
Практически все современные накопители подключены по интерфейсу SATA и в BIOS для их работы выставлен режим AHCI. После сброса настроек БИОС (самостоятельного или по другим причинам) на не совсем новых материнских платах опция подключения SATA может быть изменена на IDE. Это же происходит, когда пользователь, пытаясь настроить BIOS вручную, изменяет данный режим по незнанию. Делать это при уже установленной операционной системе нельзя: так она просто откажется загружаться, а свидетельствовать об ошибке выставленной конфигурации SATA будет либо синий экран смерти при попытке загрузить Виндовс, либо ошибка «No Bootable Device». Решение очень простое — зайти в BIOS (о том, как это сделать, написано в предыдущем способе) и отредактировать опцию.

Способ 4: Изменение значения «Boot Mode»
В BIOS так же можно изменить значение опции «Boot Mode», чтобы проверить, помогло ли это убрать ошибку. Найдите этот параметр на вкладке «Boot» — там он должен называться «UEFI/BIOS Boot Mode» или схожим образом. Переключите текущее значение на второе (то есть если установлено «Legacy», выберите «UEFI», и наоборот). Если это не помогло и неполадка не исчезла, верните изначальное значение опции и переходите к другим способам этой статьи.

Способ 5: Сброс настроек BIOS
В ряде случаев эффективным оказывается именно сброс настроек БИОС, даже при условии, что вы верно выставили приоритет загрузки и проверили режим конфигурации SATA. Выполните откат к настройкам по умолчанию, после которых попробуйте запустить компьютер, по необходимости повторив Способ 2 и Способ 3.

Способ 6: Восстановление загрузчика Windows 10
В результате самых разных событий, таких как, например, сбой, резкое отключение электричества, может произойти повреждение загрузочной записи, из-за чего для компьютера жесткий диск с установленной Windows 10 просто не будет казаться тем, с которого можно запуститься. Отсюда пользователь и будет получать ошибку «No Bootable Device». Для решения возникшей задачи понадобится восстановить загрузчик, и сделать это удастся только при наличии загрузочной флешки. Если ее нет, придется воспользоваться другим ПК для создания. О создании загрузочной флешки и восстановления загрузчика с ее помощью читайте в наших руководствах по следующим ссылкам.

Способ 7: Проверка состояния жесткого диска
Нередко рассматриваемую ошибку вызывает состояние жесткого диска. В результате естественного износа устройство неизбежно портится и со временем полностью выходит из строя. Симптомами этого становится нестабильная работа операционной системы, синие экраны смерти. Иногда сразу после получения оповещения «No Bootable Device» пользователь не может обнаружить свой жесткий диск в «Boot menu» или в BIOS — это тоже может свидетельствовать как о проблемах с проводами (более подробно это мы рассмотрели в Способе 1), так и об «умирающем» жестком диске. В случае, когда накопитель не виден, перейдите к прочтению наших отдельных материалов на эту тему.

При условии, что с видимостью в BIOS все в порядке, есть большой шанс того, что накопитель еще в рабочем состоянии. В этой ситуации понадобится проверить его, используя обходные средства, то есть загружаясь с других устройств. Пользователю необходимо воспользоваться загрузочной флешкой, где будет установлена либо операционная система, либо специальный софт.
Вариант 1: Загрузочная флешка с Windows
Загрузочная USB-Flash с операционной системой позволит запустить встроенное в операционную систему средство сканирования и исправления жесткого диска на ошибки, называющееся chkdsk. Используя наши материалы (ссылки на них в Способе 6), вы сможете создать такую флешку и запустить средство проверки.


Как только этот процесс будет завершен, перезагрузите компьютер, отключив от него флешку для попытки запуска операционной системы.
Вариант 2: Загрузочная флешка со сторонним ПО
chkdsk не всегда исправляет проблемы накопителя, а при отсутствии флешки с операционной системой создавать ее без работающего ПК бывает довольно проблематично — необходимо скачивать образ Windows, весящий несколько ГБ. Можно начать с использования специальных загрузочных дистрибутивов программ, из которых следует выделить Victoria, MHDD, а также сборник Hiren’s BootCD, включающий в себя две перечисленные программы. На последнем варианте мы и остановимся.
Еще раз обращаем внимание, что для записи на USB-Flash или на диск нужны именно загрузочные версии программ в формате ISO, а не обычные EXE!










Любой клавишей выйдите из приложения и перезагрузите компьютер. Возможно, после этого нужно восстановить загрузчик операционной системы, о чем мы рассказывали в Способе 6.
Когда никакие манипуляции не принесли результата, можно лишь диагностировать поломку накопителя. При необходимости достать с него данные следует либо подключить диск к другому компьютеру (или сделать его вторым диском в своем ПК) и воспользоваться специальным программным обеспечением. Поврежденный жесткий диск должен определяться компьютером, в противном случае извлечение данных в домашних условиях с него будет невозможно!
Редко ПК может не видеть жесткий диск из-за проблем с другими комплектующими, например, вздувшихся конденсаторов на материнской плате или в блоке питания. Поэтому перед тем, как покупать новый накопитель, рекомендуется взять текущий проблемный и подсоединить его к другому ПК, попытавшись с него загрузиться.
Можете также обратиться в сервисный центр — возможно, достаточно лишь почистить окислившиеся контакты платы жесткого диска, а при серьезной поломке мастер сможет извлечь важную информацию и перенести ее на новое устройство.
Способ 8: Замена батарейки на материнской плате
У всех материнских плат есть батарейка-таблетка, поддерживающая CMOS-память. Когда она начинает разряжаться, пользователь сталкивается с разными симптомами этого явления: сбрасывается время на компьютере, настройки BIOS становятся по умолчанию, ПК может не запускаться, кулер не вращается, появляются различного вида сбои без видимых на то причин. Батарейка не садится быстро — в зависимости от модели она может прослужить как 3-4 года, так и гораздо дольше. Поэтому есть смысл менять ее только тогда, когда вы сталкиваетесь с явными показателями ее разрядки.
Как мы уже упомянули, севшая батарейка на материнской плате возвращает настройки BIOS к исходным, из-за чего при каждом последующем включении ПК либо меняется приоритет устройств, с которых загружается компьютер, либо сбрасывается режим работы SATA (о них рассказано в Способах 2 и 3). Извлечь старую и установить новую можно по следующей нашей инструкции.

Помимо этой статьи, на сайте еще 12357 инструкций.
Добавьте сайт Lumpics.ru в закладки (CTRL+D) и мы точно еще пригодимся вам.
Отблагодарите автора, поделитесь статьей в социальных сетях.
Источник
Ошибка No Bootable Device: почему не найдено загрузочное устройство?
Пользователи могут столкнутся с ошибкой « No Bootable Device. Hit any key » при включении компьютера или ноутбука. Эта ошибка в основном характерна для устройств Acer и Lenovo. Ошибка не связана с конкретной операционной системой (может быть установлена Windows или Linux), а только с компьютерным железом. Если вы нажмете любую клавишу, то попадете в режим выбора загрузочного диска, после чего данная ошибка повторяется вновь. В этой статье я покажу как самостоятельно исправить ошибку No Bootable Device на вашем компьютере.
Данная ошибка означает, что система не обнаружила среди подключенных устройств носителя с установленной на нем операционной системой, либо поврежден раздел с загрузчиком ОС или сам загрузчик.
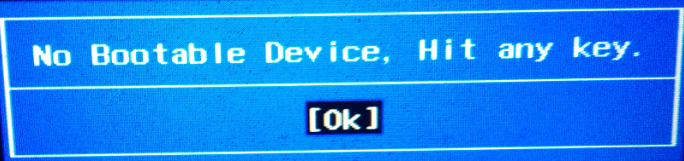
В первую очередь нужно проверить, видит ли BIOS жесткий диск, на котором установлена ОС. Для этого нужно зайти в BIOS (в большинстве случаев для этого нужно нажат клавишу Del/F1/F2/F12 во время инициализации компьютера).
В зависимости от модели устройства и версии BIOS конкретные разделы и названия пунктов BIOS могут отличаться. Убедитесь, что ваш HDD отображается в списке подключенных устройств.
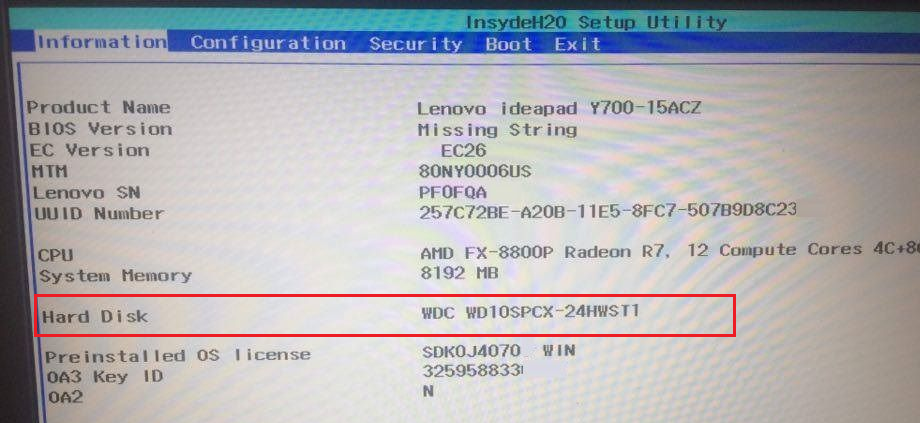
Если же система не видит жестких дисков (Not detected), вам нужно проверить подключен ли физически ваш диск к материнской карте и подключено ли питающий шлейф.
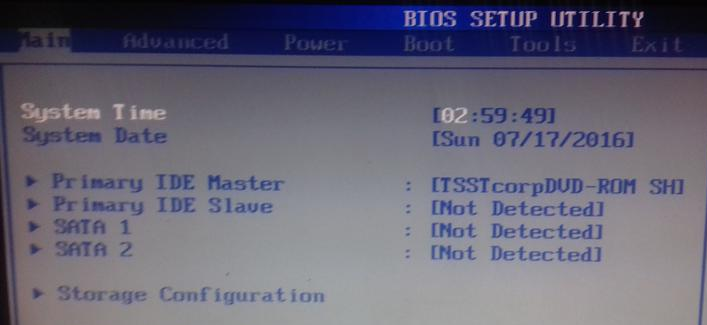
Снимите крышку системного блока или ноутбука и проверьте правильность подключения шлейфов и плотность контактов к жесткому диску и материнской плате. Контакты интерфейсов подключения со временем могут окисляться.
Если все нормально подключено, попробуйте их все вытащить и вновь вставить. Вновь загрузите ПК и проверьте, определяется ли диск. Если нет – попробуйте проверить его на другом ПК с другими кабелями подключения. Если диск не обнаруживается и на другом компьютер – нужно отнести его в сервисный центр.
Если жесткий диск определяется в BIOS, необходимо проверить, что он используется как первое загрузочное устройство. В разделе Boot переместите ваш жесткий диск на первое место в списке Boot Order (в некоторых моделях BIOS нужно выбрать его в качестве First boot device).
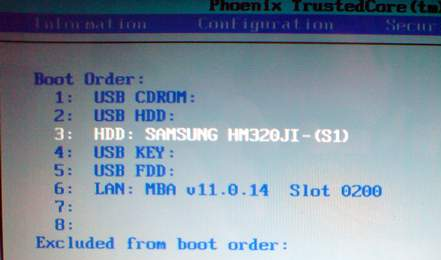
Не забудьте сохранить изменения в BIOS (обычно с помощью функциональных клавиш – смотрите подсказки в окне BIOS).
Если предыдущий способ не помог, попробуйте в настройках BIOS изменить режим загрузки «Boot Mode» с UEFI на Legacy или наоборот (в зависимости от того, какой режим у вас активен на данный момент).
В BIOS на ноутбуках Lenovo попробуйте переключить Boot Mode в режим Legacy Support, а Boot Priority в Legacy First.
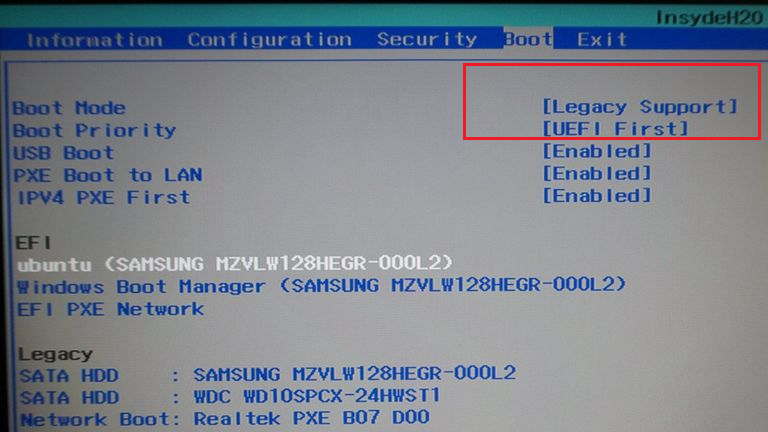
Еще один вариант – сбросить BIOS на настройки по умолчанию. Это можно сделать, используя перемычку CLRTC на системной плате или просто вытащите батарейку CMOS на несколько минут. В некоторых случаях помогает замена батарейки BIOS на новую, т.к. старая может разрядится и не сохранять настройки при выключении устройства.
В том случае, если имеет место физическое повреждение жесткого диска или появление сбойных секторов, это тоже может привести к ошибке. Жесткий диск может повредиться в результате скачков напряжения в сети, пыли, удара и т.д. Нужно проверить жесткий диск на наличие сбойных секторов (с помощью chkdsk или сторонних утилит), и, в случае необходимости, заменить его.
Источник
«No Bootable Device» — ошибка при включении ноутбука (ПК). Как исправить?

Подскажите с одним вопросом.
Что можно сделать, документы «навернулись»? (Очень надеюсь на помощь, т.к. живу не в крупном городе, и до ближайшего сервиса 50 Км. Уже прогуглила кучу информации, но пока воз и ныне там. )
Эта ошибка означает буквально следующее: «Нет загрузочного устройства». Т.е. компьютер при включении не находит (не видит) диска (или находит не тот. ).
Возникать она может как в случае повреждения диска (и тогда ваши документы на нем действительно могут быть потерянными), так и при некорректных настройках того же BIOS (что легко исправляется).
В этой заметке (инструкции) попробую указать в пошаговом режиме, как и что нужно проверить, для решения вопроса. Постараюсь представить решение в пошаговом виде.

Что делать при появлении «No Bootable Device»: по порядку
ШАГ 1
И так, первое, что порекомендую:

Отключаем флешку и др. устройства от USB-портов
ШАГ 2
👉 Далее нам понадобиться зайти в BIOS/UEFI (без этого никак). Ссылку на инструкцию, как это сделать, привел.
В BIOS (UEFI) нам нужно обратить внимание на 2 вещи. 👉 Первая : определился ли диск, видна ли его модель, серийный номер?
Обычно, эта информация представлена на самом первом экране BIOS — ищите название «Storage», «Disk», и пр. подобные производные (см. пример на моем фото ниже 👇).

UEFI (BIOS) ноутбука ASUS — установлен SSD (его модель определяется)
Если операция не дала результатов и устройство не определяет диск — дальнейшие рекомендации из этой заметки вам ничего не дадут. Могу лишь посоветовать вынуть диск и попробовать его подкл. к другому компьютеру для диагностики (пару ссылок ниже в помощь!).
1) Диагностика и проверка диска за 5 мин. для начинающих (быстрый тест в новой Victoria 5)
👉 Вторая вещь (на которую следует обратить внимание, если диск определяется!) — это раздел «BOOT» (отвечает как раз за загрузку). Здесь следует проверить:


Переключаем с UEFI на Legaсy // BIOS ноутбука Dell Inspiron
ШАГ 3
В определенных случаях* вызвать рассматриваемую ошибку могло повреждение загрузочных записей Windows (в следствии чего они могли повредиться — другой вопрос, иногда из-за вирусного заражения, аварийного откл. электричества и пр.).
Если у вас есть установочная флешка с Windows 10 — можно попробовать восстановить загрузчик (либо установить вторую копию Windows без форматирования и удаления текущей информации на диске). Парочка моих прошлых инструкций по этим темам — вам в помощь! 👌
1) Windows 10 не загружается, как восстановить загрузчик: способ 1, способ 2

Восстановление системы (при установке ОС)
Если нужно поработать с документами, без переустановки (восстановления) Windows
👉 Вариант 1 : вынуть диск и подключить его к телефону или к другому компьютеру (ноутбуку).
👉 Вариант 2 : воспользоваться Live-CD-флешкой ( прим. : загрузившись с нее — вы получите практически полноценную Windows, очень похожую на классическую, установленную на HDD).
Разумеется, в «такой» системе (запущенной с LiveCD) есть неск. общих программ для работы с документами: doc, txt, pdf и пр. (без специфических вещей!).
Какие программы есть на диске «Стрельца. » // Это классическая LiveCD флешка
Источник
«Не найдено загрузочное устройство». Как исправить проблему.
в Советы и хитрости 25.01.2020 0 124 Просмотров
Сегодня мы рассмотрим ошибку: не доступно загрузочное устройство. Эта проблема довольно распространена на ноутбуках с ОС Windows и может даже случиться с настольными компьютерами. В сегодняшней статье я покажу вам, как справиться с такими проблемами, чтобы раз и навсегда решить эту проблему, чтобы ваш компьютер мог загрузиться снова. Кто знает, может быть вы даже можете сэкономить на поездке в ремонтную мастерскую.
Что означает: «Нет доступного загрузочного устройства»?
Ошибка, как следует из её названия, заключается в том, что компьютер сообщает конечному пользователю, что вы не можете загружать в большинстве случаев ОС Windows, потому что она не может найти загрузочное устройство, которое является жёстким диском.
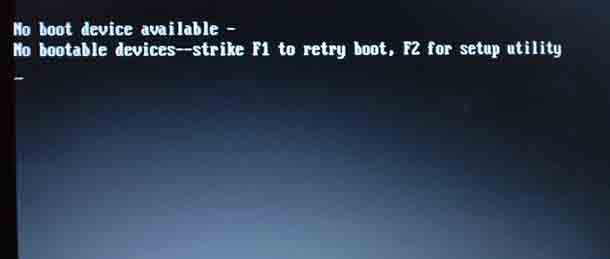
Если компьютер не может найти жесткий диск, он не сможет запустить операционную систему, поэтому он возвращает ошибку: Нет доступного загрузочного устройства или Нет загрузочного устройства.
На какие устройства это влияет?
Это в основном происходит с ноутбуками, хотя нельзя исключать и настольные компьютеры. Обычно они работают под управлением Windows 7, Windows 10 или более старой или более новой версии операционной системы Windows или другой ОС.
Как исправить эту проблему?
Чтобы решить эту проблему, просто следуйте инструкциям ниже:
1. Вам нужно будет загрузиться в BIOS, если ключ не указан на экране ошибки, он должен отображаться при первом запуске компьютера. Для каждого компьютера это будет отличаться, и всё, что вам нужно сделать, это нажать, например, клавишу F2, клавишу Delete или другую клавишу, которая указана для перехода в BIOS.
2. После входа в BIOS перейдите на вкладку загрузки с помощью клавиатуры или параметров загрузки. Теперь посмотрите на порядок загрузки или приоритет загрузки и убедитесь, что первое устройство, для которого установлено 1-е загрузочное устройство – это внутренние жёсткие диски или основной жёсткий диск.
3. Вышесказанное должно сделать нормальную загрузку с HDD, но в некоторых случаях, если это не сработает, вам нужно будет установить следующие дополнительные параметры: Отключите опцию Boot security.Last установите Boot mode на Legacy, если вы загружаете старую операционную систему. По большей части в обоих случаях эти параметры относятся к ноутбукам и могут иметь несколько разные названия.
4. Далее нажмите F10, чтобы сохранить и выйти, или перейдите на вкладку «Выход» и выберите вариант сохранения и выхода. Компьютер перезагрузится, и на этот раз он должен загрузиться до экрана входа в Windows.
Видите, это было не так плохо, ваша проблема должна быть исправлена. Если эта проблема не исправлена, попробуйте эти дополнительные методы, которые могут Вам помочь.
1. Если вы не можете найти нужную опцию в BIOS как написано выше, и вы выполнили поиск всех опций, попробуйте сбросить BIOS к настройкам по умолчанию, это иногда сбрасывает приоритет загрузки и делает жесткий диск первичным.
2. Прочтите эту статью – Boot Device Not Found: исправить ошибку при включении ПК с очень похожей проблемой и её устранением, которая в некоторых случаях может быть вашей ситуацией.
Заключение
Я несколько раз видел такую ошибку No Boot Device Available и даже несколько её вариантов, я надеюсь, что вы её исправили, и если да, то расскажите, пожалуйста, о бренде вашего ноутбука ниже и где вы нашли вариант, который исправил проблему или что вы сделали. Это действительно может помочь другому читателю починить своё устройство. Также не забудьте поделиться этой статьей и проверить другие наши посты.
Источник
Виновником ошибки, когда Windows 10 не видит загрузочное устройство может быть неправильно выставленный в BIOS порядок загрузки, режим SATA или Boot Mode. Также, повреждение загрузочной записи MBR может вызывать ошибку No Bootable Device.
В этом руководстве о том, что делать и как исправить ошибку No Bootable Device при включении ноутбука или компьютера с Windows 10.

Содержание
- Как исправить No Bootable Device Insert Boot Disk and Press Any Key
- 1. Порядок загрузки в BIOS
- 2. Изменить Boot Mode в БИОС
- 3. Режим SATA в BIOS
- 4. Поврежденные системные файлы
- 5. Исправить BCD и MBR
- Ошибка No Bootable Device: почему не найдено загрузочное устройство?
- Исправление ошибки «No Bootable Device» на компьютере с Windows 10
- Способ 1: Проверка подключения накопителя
- Способ 2: Установка накопителя загрузочным
- Способ 3: Смена режима работы SATA
- Способ 4: Изменение значения «Boot Mode»
- Способ 5: Сброс настроек BIOS
- Способ 6: Восстановление загрузчика Windows 10
- Способ 7: Проверка состояния жесткого диска
- Вариант 1: Загрузочная флешка с Windows
- Вариант 2: Загрузочная флешка со сторонним ПО
- Способ 8: Замена батарейки на материнской плате
- Ошибка загрузочного устройства в Windows 10 [ПОЛНОЕ РУКОВОДСТВО]
- Как исправить ошибку «Нет загрузочного устройства» в Windows 10?
- Решение 1. Запустите автоматическое восстановление .
- Решение 2. Запустите средство устранения неполадок
- Решение 3 – Запустите сканирование SFC
- Решение 4 – убедитесь, что вы используете UEFI
- Решение 5 – Проверьте, нет ли ослабленных кабелей
- Решение 6 – Отключите периферийные устройства USB
- Решение 7. Установите жесткий диск в качестве первого загрузочного устройства
- Решение 8 – исправить вашу MBR
- Видео
Как исправить No Bootable Device Insert Boot Disk and Press Any Key
В первую очередь, извлеките все USB-устройства как флешки, принтер и т.п. с USB портов компьютера или ноутбука. Перезагрузите и проверьте, устранена ли проблема. Если это не помогло устранить ошибку, то приступаем к более радикальным методам.
1. Порядок загрузки в BIOS
Если выставлен неправильный порядок загрузки, то BIOS не сможет правильно определить, где установлена система Windows 10 и выдаст ошибку «No Bootable Device«.

В этом случае, когда ПК начнет загружаться, нажмите на F1, F10, F12, Esc или DEL, чтобы попасть в параметры BIOS. Выше приведенная таблица должна вам помочь. В BIOS перейдите во вкладку Boot и выставьте в графе device boot options на первое место диск на котором установлена Windows 10, после чего нажмите F10, чтобы сохранить изменения.
Примечание: У каждого производителя ноутбука и материнских плат свой BIOS. Название и нахождение параметров могут отличаться. Рекомендую воспользоваться Googele картинками, написав «Как на ноутбуке Acer поставить на первое место диск через BIOS«.

2. Изменить Boot Mode в БИОС
В BIOS найдите «Boot Mode» и измените в зависимости, что стояло по умолчанию. Т.е, если стоит UEFI, то измените на Legacy, и наоборот. Нажмите F10, чтобы сохранить изменения. Ниже две картинки для BIOS и UEFI.


3. Режим SATA в BIOS
Если у вас старый BIOS и вы установили SSD, после чего начала появляться ошибка «No Bootable Device», то нужно переключить режим SATA с IDE в AHCI. Не забываем нажать F10, чтобы сохранить изменения.

4. Поврежденные системные файлы
Поврежденные установочные системные файлы Windows могут вызывать много проблем, в том числе и «No Bootable Device». Нужно их восстановить при помощи командной строки.
Создайте установочную флешку с Windows 10 и начните установку. Дойдя по пункта установки, нажмите снизу на «Восстановление системы«, после чего вас перекинет в дополнительные параметры.

В дополнительных параметрах первым делом выберите «Восстановление при загрузке«. Если это не помогло устранить ошибку No Bootable Device, то запустите командную строку.

В командной строке задайте следующую команду, чтобы определить нахождение системы Windows, так как WinPE может определять локальные диски по разному.

5. Исправить BCD и MBR
Загрузчик BCD и MBR мог повредиться и BIOS не сможет опознать загрузочное устройство. Ведите в командную строку следующие команды по порядку:
Источник
Ошибка No Bootable Device: почему не найдено загрузочное устройство?
Пользователи могут столкнутся с ошибкой « No Bootable Device. Hit any key » при включении компьютера или ноутбука. Эта ошибка в основном характерна для устройств Acer и Lenovo. Ошибка не связана с конкретной операционной системой (может быть установлена Windows или Linux), а только с компьютерным железом. Если вы нажмете любую клавишу, то попадете в режим выбора загрузочного диска, после чего данная ошибка повторяется вновь. В этой статье я покажу как самостоятельно исправить ошибку No Bootable Device на вашем компьютере.
Данная ошибка означает, что система не обнаружила среди подключенных устройств носителя с установленной на нем операционной системой, либо поврежден раздел с загрузчиком ОС или сам загрузчик.
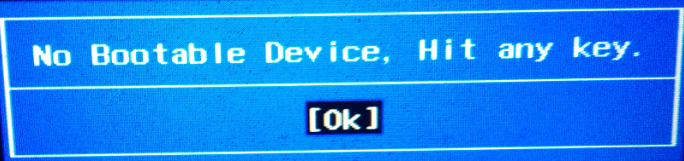
В первую очередь нужно проверить, видит ли BIOS жесткий диск, на котором установлена ОС. Для этого нужно зайти в BIOS (в большинстве случаев для этого нужно нажат клавишу Del/F1/F2/F12 во время инициализации компьютера).
В зависимости от модели устройства и версии BIOS конкретные разделы и названия пунктов BIOS могут отличаться. Убедитесь, что ваш HDD отображается в списке подключенных устройств.
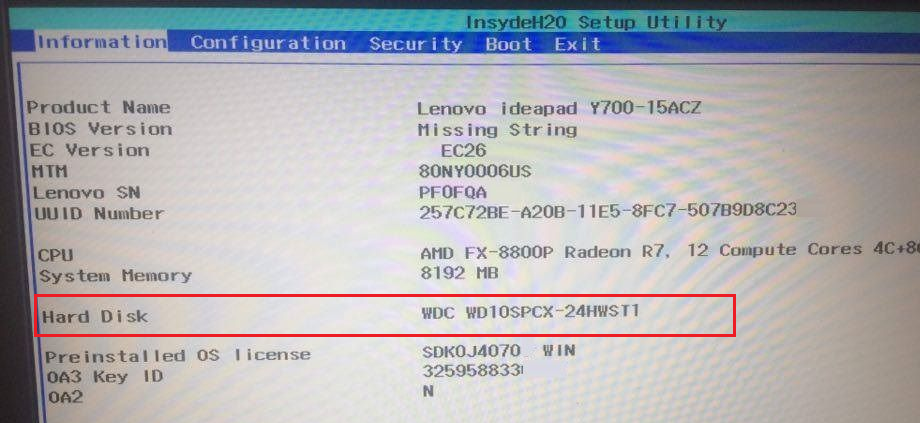
Если же система не видит жестких дисков (Not detected), вам нужно проверить подключен ли физически ваш диск к материнской карте и подключено ли питающий шлейф.
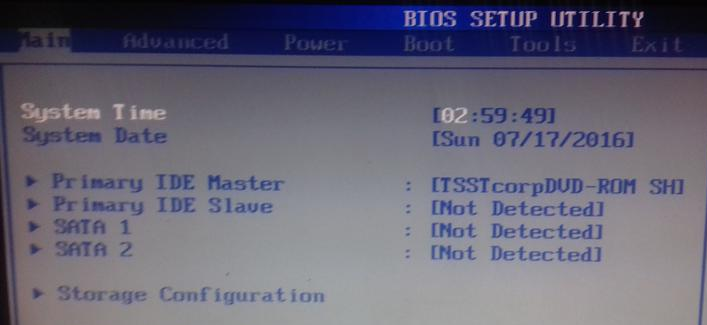
Снимите крышку системного блока или ноутбука и проверьте правильность подключения шлейфов и плотность контактов к жесткому диску и материнской плате. Контакты интерфейсов подключения со временем могут окисляться.
Если все нормально подключено, попробуйте их все вытащить и вновь вставить. Вновь загрузите ПК и проверьте, определяется ли диск. Если нет – попробуйте проверить его на другом ПК с другими кабелями подключения. Если диск не обнаруживается и на другом компьютер – нужно отнести его в сервисный центр.
Если жесткий диск определяется в BIOS, необходимо проверить, что он используется как первое загрузочное устройство. В разделе Boot переместите ваш жесткий диск на первое место в списке Boot Order (в некоторых моделях BIOS нужно выбрать его в качестве First boot device).
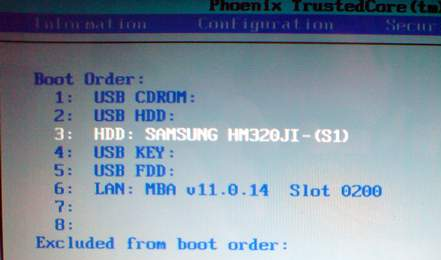
Не забудьте сохранить изменения в BIOS (обычно с помощью функциональных клавиш – смотрите подсказки в окне BIOS).
Если предыдущий способ не помог, попробуйте в настройках BIOS изменить режим загрузки «Boot Mode» с UEFI на Legacy или наоборот (в зависимости от того, какой режим у вас активен на данный момент).
В BIOS на ноутбуках Lenovo попробуйте переключить Boot Mode в режим Legacy Support, а Boot Priority в Legacy First.
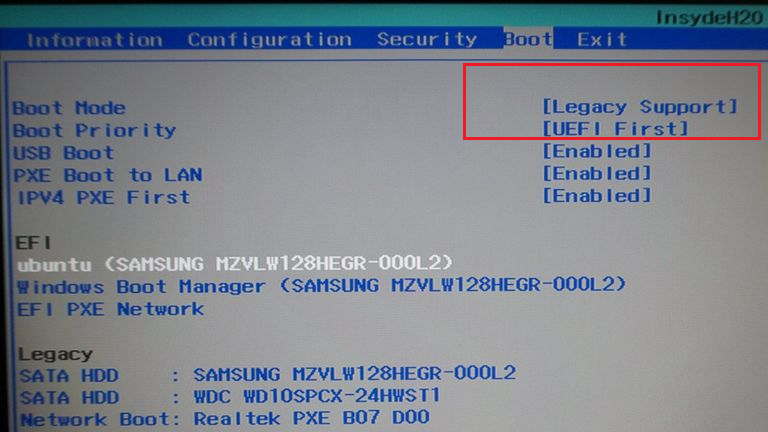
Еще один вариант – сбросить BIOS на настройки по умолчанию. Это можно сделать, используя перемычку CLRTC на системной плате или просто вытащите батарейку CMOS на несколько минут. В некоторых случаях помогает замена батарейки BIOS на новую, т.к. старая может разрядится и не сохранять настройки при выключении устройства.
В том случае, если имеет место физическое повреждение жесткого диска или появление сбойных секторов, это тоже может привести к ошибке. Жесткий диск может повредиться в результате скачков напряжения в сети, пыли, удара и т.д. Нужно проверить жесткий диск на наличие сбойных секторов (с помощью chkdsk или сторонних утилит), и, в случае необходимости, заменить его.
Источник
Исправление ошибки «No Bootable Device» на компьютере с Windows 10

Перед выполнением основных рекомендаций отключите все внешние устройства, с которых компьютер может попытаться загружаться. Это внешний жесткий диск, флешка, оптический диск и др.
Способ 1: Проверка подключения накопителя
Вполне вероятно, что после переноса, удара по системному блоку, небольшой вибрации или других ситуаций отошел какой-то из проводов HDD/SSD. Откройте крышку корпуса обесточенного компьютера и проверьте, плотно ли подключены шнуры к разъемам. Желательно отключить их и подключить еще раз. Итого проверке должны подвергнуться 4 места подключения проводов: два разъема, идущих от накопителя, и два разъема, к которым подключено устройство (материнская плата и блок питания).

На материнской плате всегда несколько портов для SATA, поэтому дополнительно рекомендуется подключить провод к другому разъему вместо текущего.

При наличии свободных кабелей SATA-SATA (например, от старого девайса или от второго установленного в ПК HDD) воспользуйтесь им, поскольку вполне возможны повреждения текущего провода, невидимые глазом. То же самое рекомендуется сделать с кабелем питания (тем, что ведет к БП компьютера).

Обладателям ноутбуков, где накопитель, скорее всего, спрятан под крышку (у старых лэптопов для HDD часто можно встретить отдельный отсек и проверить тем самым подключение устройства), этот метод рекомендуется выполнять не в начале, поскольку шанс на то, что отошел провод, меньше, а разбор корпуса гораздо сложнее. Сперва попробуйте выполнить несколько следующих способов.
Способ 2: Установка накопителя загрузочным
Вполне вероятно, что в BIOS сбились настройки, и накопитель, на который установлена операционная система, оказался в списке загрузочных девайсов не первым. Чтобы снова назначить диск с Windows 10 основным, включите компьютер и сразу же нажмите клавишу, которая открывает БИОС. В зависимости от модели материнской платы эта клавиша разная, но ее название почти всегда написано на экране с первой заставкой.

Если вам не удается узнать, как войти в BIOS, прочитайте другую нашу статью.
Теперь установите жесткий диск или SSD с Windows первым в списке приоритета. О том, как это сделать, написано в Способе 1 статьи по ссылке ниже. При отсутствии таких пунктов, как показано в материале, ищите те, что будут максимально похожи по названию.

Когда после изменения приоритета накопителя настройки BIOS снова сбились при следующем включении ПК, ищите объяснение этой ситуации в Способе 8. А если вы не видите устройство в списке жестких дисков, ознакомьтесь с информацией в Способе 7.
Способ 3: Смена режима работы SATA
Практически все современные накопители подключены по интерфейсу SATA и в BIOS для их работы выставлен режим AHCI. После сброса настроек БИОС (самостоятельного или по другим причинам) на не совсем новых материнских платах опция подключения SATA может быть изменена на IDE. Это же происходит, когда пользователь, пытаясь настроить BIOS вручную, изменяет данный режим по незнанию. Делать это при уже установленной операционной системе нельзя: так она просто откажется загружаться, а свидетельствовать об ошибке выставленной конфигурации SATA будет либо синий экран смерти при попытке загрузить Виндовс, либо ошибка «No Bootable Device». Решение очень простое — зайти в BIOS (о том, как это сделать, написано в предыдущем способе) и отредактировать опцию.

Способ 4: Изменение значения «Boot Mode»
В BIOS так же можно изменить значение опции «Boot Mode», чтобы проверить, помогло ли это убрать ошибку. Найдите этот параметр на вкладке «Boot» — там он должен называться «UEFI/BIOS Boot Mode» или схожим образом. Переключите текущее значение на второе (то есть если установлено «Legacy», выберите «UEFI», и наоборот). Если это не помогло и неполадка не исчезла, верните изначальное значение опции и переходите к другим способам этой статьи.

Способ 5: Сброс настроек BIOS
В ряде случаев эффективным оказывается именно сброс настроек БИОС, даже при условии, что вы верно выставили приоритет загрузки и проверили режим конфигурации SATA. Выполните откат к настройкам по умолчанию, после которых попробуйте запустить компьютер, по необходимости повторив Способ 2 и Способ 3.

Способ 6: Восстановление загрузчика Windows 10
В результате самых разных событий, таких как, например, сбой, резкое отключение электричества, может произойти повреждение загрузочной записи, из-за чего для компьютера жесткий диск с установленной Windows 10 просто не будет казаться тем, с которого можно запуститься. Отсюда пользователь и будет получать ошибку «No Bootable Device». Для решения возникшей задачи понадобится восстановить загрузчик, и сделать это удастся только при наличии загрузочной флешки. Если ее нет, придется воспользоваться другим ПК для создания. О создании загрузочной флешки и восстановления загрузчика с ее помощью читайте в наших руководствах по следующим ссылкам.

Способ 7: Проверка состояния жесткого диска
Нередко рассматриваемую ошибку вызывает состояние жесткого диска. В результате естественного износа устройство неизбежно портится и со временем полностью выходит из строя. Симптомами этого становится нестабильная работа операционной системы, синие экраны смерти. Иногда сразу после получения оповещения «No Bootable Device» пользователь не может обнаружить свой жесткий диск в «Boot menu» или в BIOS — это тоже может свидетельствовать как о проблемах с проводами (более подробно это мы рассмотрели в Способе 1), так и об «умирающем» жестком диске. В случае, когда накопитель не виден, перейдите к прочтению наших отдельных материалов на эту тему.

При условии, что с видимостью в BIOS все в порядке, есть большой шанс того, что накопитель еще в рабочем состоянии. В этой ситуации понадобится проверить его, используя обходные средства, то есть загружаясь с других устройств. Пользователю необходимо воспользоваться загрузочной флешкой, где будет установлена либо операционная система, либо специальный софт.
Вариант 1: Загрузочная флешка с Windows
Загрузочная USB-Flash с операционной системой позволит запустить встроенное в операционную систему средство сканирования и исправления жесткого диска на ошибки, называющееся chkdsk. Используя наши материалы (ссылки на них в Способе 6), вы сможете создать такую флешку и запустить средство проверки.


Как только этот процесс будет завершен, перезагрузите компьютер, отключив от него флешку для попытки запуска операционной системы.
Вариант 2: Загрузочная флешка со сторонним ПО
chkdsk не всегда исправляет проблемы накопителя, а при отсутствии флешки с операционной системой создавать ее без работающего ПК бывает довольно проблематично — необходимо скачивать образ Windows, весящий несколько ГБ. Можно начать с использования специальных загрузочных дистрибутивов программ, из которых следует выделить Victoria, MHDD, а также сборник Hiren’s BootCD, включающий в себя две перечисленные программы. На последнем варианте мы и остановимся.
Еще раз обращаем внимание, что для записи на USB-Flash или на диск нужны именно загрузочные версии программ в формате ISO, а не обычные EXE!










Любой клавишей выйдите из приложения и перезагрузите компьютер. Возможно, после этого нужно восстановить загрузчик операционной системы, о чем мы рассказывали в Способе 6.
Когда никакие манипуляции не принесли результата, можно лишь диагностировать поломку накопителя. При необходимости достать с него данные следует либо подключить диск к другому компьютеру (или сделать его вторым диском в своем ПК) и воспользоваться специальным программным обеспечением. Поврежденный жесткий диск должен определяться компьютером, в противном случае извлечение данных в домашних условиях с него будет невозможно!
Редко ПК может не видеть жесткий диск из-за проблем с другими комплектующими, например, вздувшихся конденсаторов на материнской плате или в блоке питания. Поэтому перед тем, как покупать новый накопитель, рекомендуется взять текущий проблемный и подсоединить его к другому ПК, попытавшись с него загрузиться.
Можете также обратиться в сервисный центр — возможно, достаточно лишь почистить окислившиеся контакты платы жесткого диска, а при серьезной поломке мастер сможет извлечь важную информацию и перенести ее на новое устройство.
Способ 8: Замена батарейки на материнской плате
У всех материнских плат есть батарейка-таблетка, поддерживающая CMOS-память. Когда она начинает разряжаться, пользователь сталкивается с разными симптомами этого явления: сбрасывается время на компьютере, настройки BIOS становятся по умолчанию, ПК может не запускаться, кулер не вращается, появляются различного вида сбои без видимых на то причин. Батарейка не садится быстро — в зависимости от модели она может прослужить как 3-4 года, так и гораздо дольше. Поэтому есть смысл менять ее только тогда, когда вы сталкиваетесь с явными показателями ее разрядки.
Как мы уже упомянули, севшая батарейка на материнской плате возвращает настройки BIOS к исходным, из-за чего при каждом последующем включении ПК либо меняется приоритет устройств, с которых загружается компьютер, либо сбрасывается режим работы SATA (о них рассказано в Способах 2 и 3). Извлечь старую и установить новую можно по следующей нашей инструкции.
Источник
Ошибка загрузочного устройства в Windows 10 [ПОЛНОЕ РУКОВОДСТВО]
Вам также нужно будет следовать методам в порядке их публикации, чтобы минимизировать время отладки на устройстве с Windows 10.
Прежде всего, прежде чем начать, вам понадобится DVD или внешняя память, такая как USB-устройство с Windows 10, чтобы иметь возможность загрузки с него. Также убедитесь, что ваш CD/DVD с Windows 10 не поврежден, что предотвращает любые ошибки в процессе загрузки.
Сообщение No Boot Device Available может быть большой проблемой, и в этой статье мы покажем вам, как решить следующие проблемы:
Как исправить ошибку «Нет загрузочного устройства» в Windows 10?
Решение 1. Запустите автоматическое восстановление
.
Застрял в цикле автоматического восстановления? Не волнуйтесь, мы бросим вам этот удивительный спасательный круг.
Решение 2. Запустите средство устранения неполадок
Имейте в виду, что это не универсальное решение, поэтому оно может не сработать для вас.
Если средство устранения неполадок останавливается до завершения процесса, исправьте его с помощью этого полного руководства.
Решение 3 – Запустите сканирование SFC
Если у вас возникли проблемы с доступом к командной строке от имени администратора, то вам лучше ознакомиться с этим руководством.
Команда сканирования теперь остановлена до завершения процесса? Не волнуйтесь, у нас есть простое решение для вас.
Когда запускается командная строка, вам нужно выполнить следующие команды:
Chkdsk дает вам головную боль? Проверьте это краткое руководство по любым вопросам с ним.
Если предыдущая команда не работает, попробуйте использовать следующие команды:
Эти команды проверят наличие файловых повреждений и исправят любые поврежденные файлы на вашем жестком диске, которые могут помешать загрузке Windows. Имейте в виду, что это не универсальное решение, поэтому оно может не работать, если проблема вызвана вашим оборудованием.
Кажется, что все теряется при сбое DISM в Windows 10? Посмотрите это краткое руководство и избавьтесь от забот.
Решение 4 – убедитесь, что вы используете UEFI
Многие пользователи сообщали об No Boot Device Available сообщении после обновления BIOS. Если вы получаете это сообщение об ошибке, проблема может быть связана с вашим BIOS. Чтобы решить эту проблему, вам нужно переключиться с BIOS на UEFI.
Это простой процесс, и для того, чтобы сделать это, вам просто нужно войти в BIOS и изменить одну настройку. Поскольку существует много разных версий BIOS, мы настоятельно рекомендуем вам проверить руководство по материнской плате и посмотреть, как постоянно переключаться на UEFI.
После этого сообщение об ошибке должно быть устранено, и ваш компьютер должен снова начать работать.
Доступ к BIOS кажется слишком сложной задачей? Давайте поможем вам с помощью этого удивительного руководства!
Решение 5 – Проверьте, нет ли ослабленных кабелей

После этого обязательно проверьте все кабели SATA и убедитесь, что они надежно подключены к материнской плате и жесткому диску. Несколько пользователей сообщили, что эта проблема возникла из-за того, что их кабели SATA не были надежно подключены к материнской плате.
После правильного подключения проблема должна быть полностью решена.
Решение 6 – Отключите периферийные устройства USB

Несколько пользователей сообщили, что их USB-клавиатура и мышь были проблемой, поэтому обязательно отключите их. Если причиной проблемы являются мышь или клавиатура, попробуйте заменить их и проверьте, решает ли это проблему.
Решение 7. Установите жесткий диск в качестве первого загрузочного устройства
По словам пользователей, No Boot Device Available может появиться сообщение, если ваш жесткий диск не установлен в качестве первого загрузочного устройства. Однако вы легко можете решить эту проблему, просто перейдя в раздел Boot в BIOS.
Оттуда вам нужно найти параметр Первое загрузочное устройство и установить его на свой жесткий диск. После этого проблема должна быть решена.
Несколько пользователей рекомендуют отключить функцию безопасной загрузки, так что вы можете сделать это.Вы также можете попробовать изменить Режим загрузки с UEFI на Legacy и посмотреть, поможет ли это.
Если вы хотите узнать, как включить Legacy Boot в Windows 10, взгляните на это изящное руководство, которое поможет вам это сделать.
После внесения этих изменений проблема должна быть полностью решена. Чтобы узнать, как найти и изменить эти настройки, мы настоятельно рекомендуем вам ознакомиться с руководством к материнской плате для получения подробных инструкций.
Решение 8 – исправить вашу MBR
Если эти команды не работают, попробуйте использовать эти команды:
После выполнения этих команд проверьте, решена ли ваша проблема.
Нужна дополнительная информация о том, как исправить поврежденную или поврежденную MBR? Ознакомьтесь с нашим специальным руководством.
Восемь описанных выше методов почти достаточны для того, чтобы вывести ваше сообщение Нет доступного загрузочного устройства из системы Windows 10.
Имейте в виду, что вам нужно следовать им в том порядке, в котором они представлены, а также не пропустить ни одного из представленных шагов.
Если у вас есть еще вопросы, не стесняйтесь оставлять их в разделе комментариев ниже, и мы обязательно их рассмотрим.
Источник
Видео
Первая настройка BIOS для установки системыСкачать
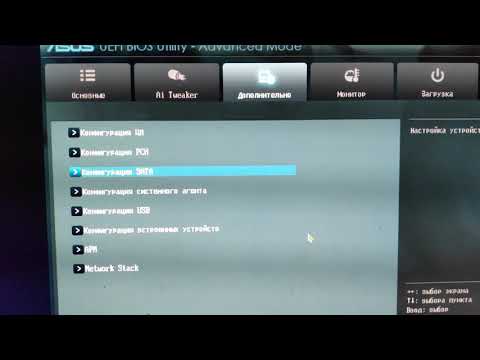
Не загружается Windows. Не видит жёсткий диск. ✅Скачать

Включаем AHCI правильно. Горячая замена жёстких дисков.Скачать

No Bootable Device – Как решить проблему ?! (самый простой способ)Скачать

Reboot and Select proper Boot device не включается компьютерСкачать

Что делать, если после сброса настроек BIOS/UEFI компьютер не запускаетсяСкачать
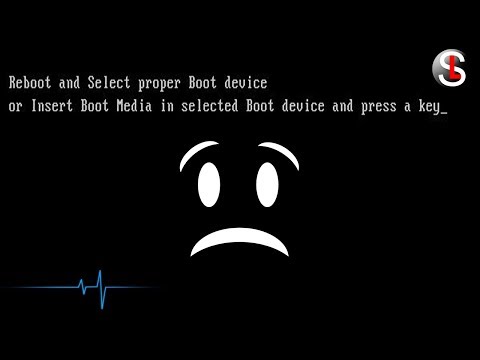
Как войти в BIOS и выбрать загрузочное устройствоСкачать

Bios UEFI ASUS не видит жесткий диск в Boot Priority для выбора диска для загрузки Windows, какСкачать

При включении компьютера или ноутбука открывается БИОС — решение проблемыСкачать

У вас возникла ошибка «Загрузочное устройство не найдено» в Windows? Что ж, эта ошибка обычно срабатывает, когда возникает проблема с системным жестким диском. И это, вероятно, может быть связано с неправильной настройкой параметров настройки BIOS или когда ваше устройство не может обнаружить жесткий диск.

Не знаете, как обойти это уведомление об ошибке? В этом посте мы перечислили несколько методов устранения неполадок, которые позволят вам исправить ошибку «Нет загрузочного устройства» в Windows 11/10.
Что такое загрузочное устройство?
Как следует из названия, загрузочным устройством может быть любое оборудование, на котором хранятся файлы, необходимые для загрузки вашего устройства. Загрузочное устройство хранит все файлы, необходимые ОС, каждый раз, когда вы перезагружаете компьютер.
Загрузочным устройством может быть что угодно: USB-накопитель, жесткий диск, дисковод для гибких дисков, CD / DVD или любой другой носитель, на котором хранятся необходимые загрузочные файлы.
Что вызывает ошибку «Загрузочное устройство не найдено»?
Вот несколько возможных причин, по которым вы можете столкнуться с этой проблемой на своем компьютере:
- Поврежденные разделы жесткого диска.
- Поврежденный дисковод.
- Неправильная последовательность загрузки в BIOS.
- Поврежденный файл основной загрузочной записи.
- Проблемы с подключением.
Также прочтите: How to Boot into Windows 11 Safe Mode
Давайте обсудим несколько методов устранения неполадок, которые вы можете использовать, чтобы обойти это уведомление об ошибке.
1. Запустите команду CHKDSK.
Команда CHKDSK (Проверить диск) — это эффективный инструмент, который позволяет сканировать и исправлять ошибки, связанные с диском, в Windows. Он позволяет исправлять поврежденные сектора на диске, восстанавливать поврежденные системные файлы и устранять ошибки файловой системы. Чтобы запустить команду CHKDSK в Windows, выполните следующие быстрые шаги:
Запустите поле поиска в меню «Пуск», введите «Командная строка», щелкните его значок правой кнопкой мыши и выберите «Запуск от имени администратора».
В окне командной строки введите следующую команду и нажмите Enter:

Chkdsk C: / ф / р / в
Синтаксис команды CHKDSK довольно прост. За командой следует инициал диска, на котором необходимо выполнить сканирование. / f исправляет ошибки диска, / r используется для обнаружения поврежденных секторов на жестком диске, а / v был указан для отображения каждого файла, который был проверен и обработан инструментом CHKDSK.
После выполнения команды CHKDSK перезагрузите устройство и проверьте, сохраняется ли проблема.
Также читайте: Как восстановить Windows 11 с помощью 6 методов
2. Выполните полный сброс.
Выполнение аппаратного сброса позволит вам сбросить соединение между жестким диском и BIOS. Аппаратный сброс — один из самых простых способов исправить ошибку «Загрузочное устройство не найдено» в Windows. Вот что вам нужно сделать.

Выключите вашу систему и удалите все внешние устройства.
Нажмите кнопку питания примерно на 12-15 секунд, пока на экране не появится логотип Windows.
Как только появится меню «Пуск», загрузите Windows в обычном режиме и посмотрите, не возникли ли у вас проблемы.
3. Сбросьте настройки BIOS.
Неправильная последовательность загрузки в настройках BIOS также может вызвать ошибку на вашем устройстве. Сброс BIOS — отличный способ решить эту проблему. Выполните следующие быстрые шаги:
Перезагрузите компьютер и, пока устройство перезагружается, нажмите кнопку F10, чтобы загрузить настройки BIOS.
В меню настройки BIOS нажмите клавишу F9, чтобы сбросить BIOS до настроек по умолчанию.
Нажмите клавишу F10, чтобы сохранить последние изменения и выйти из окна BIOS.
Следуйте инструкциям на экране и проверьте, продолжает ли вы сталкиваться с ошибкой «Загрузочное устройство не найдено» на вашем ПК с Windows.
Также читайте: Как исправить ошибку восстановления диска в Windows 10
4. Восстановите MBR.
MBR, также известная как Master Boot Record, — это основной файл, в котором хранится информация, содержащаяся в первом секторе любого жесткого диска. Если файл MBR на вашем устройстве был поврежден по какой-либо причине, вот быстрый способ восстановить MBR в Windows.
Создайте загрузочный диск восстановления для своей системы, а затем загрузите устройство с его помощью.
Следуя инструкциям на экране, выберите «Восстановить компьютер».

В расширенных параметрах запуска перейдите к Устранение неполадок> Дополнительные параметры> Командная строка.
После запуска командной строки выполните следующие команды в том же порядке:
BOOTREC / FIXMBR
BOOTREC / FIXBOOT
BOOTREC / rebuildbcd
Подождите, пока процесс завершится успешно, а затем перезагрузите устройство.
Также читайте: Как создать загрузочный USB-накопитель для Windows 10
5. Сбросить Windows
Пробовали вышеупомянутые обходные пути, но все равно не повезло? Что ж, сброс вашего компьютера до настроек по умолчанию может помочь.
Запустите поиск в меню «Пуск», введите «Reset this PC» и нажмите Enter.
Нажмите на кнопку «Сбросить ПК».

Вы можете либо сохранить свои файлы, либо выбрать опцию «Удалить все», чтобы полностью стереть все ваши файлы и данные и начать заново.

Нажмите кнопку «Сброс», чтобы начать процесс.
Также читайте: Как восстановить заводские настройки Windows 11
Заключение
Вот несколько обходных путей, которые вы можете использовать для исправления ошибки «Загрузочное устройство не найдено» в Windows 11/10. Вы должны немедленно справиться с ошибкой загрузочного устройства в Windows, поскольку она может вызвать проблемы, если не будет устранена вовремя. Используйте любое из вышеупомянутых решений, чтобы обойти это уведомление об ошибке, чтобы убедиться, что ваши данные или личные файлы не были саботированы.
Удачи!
