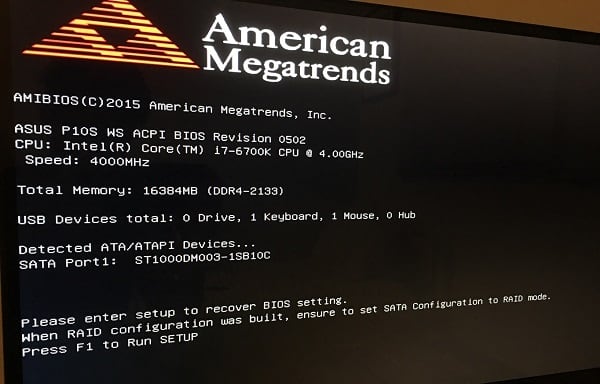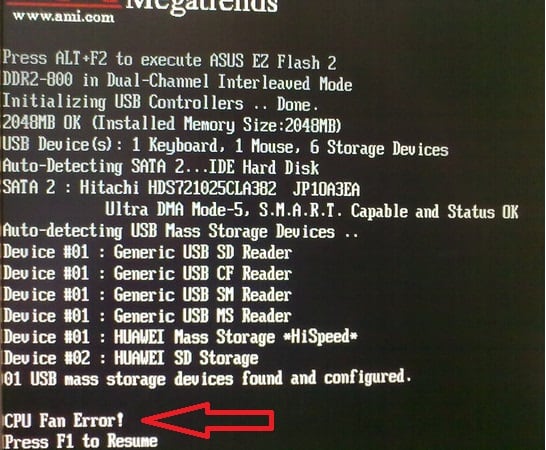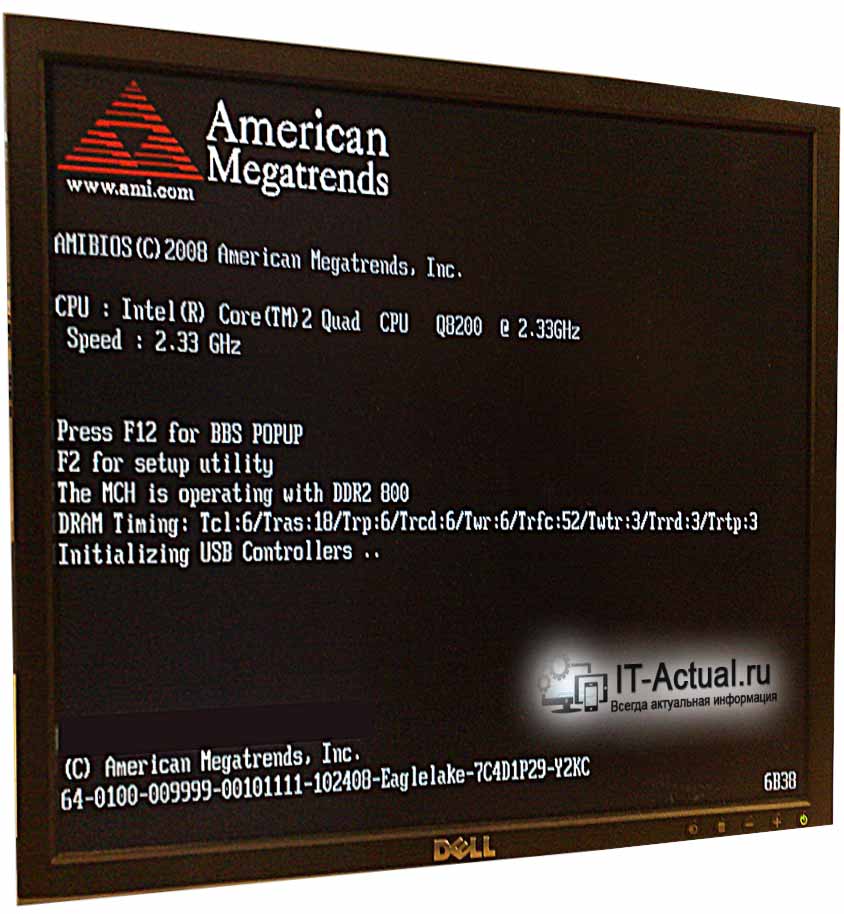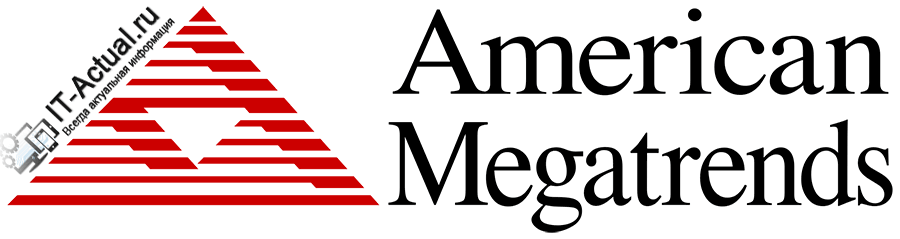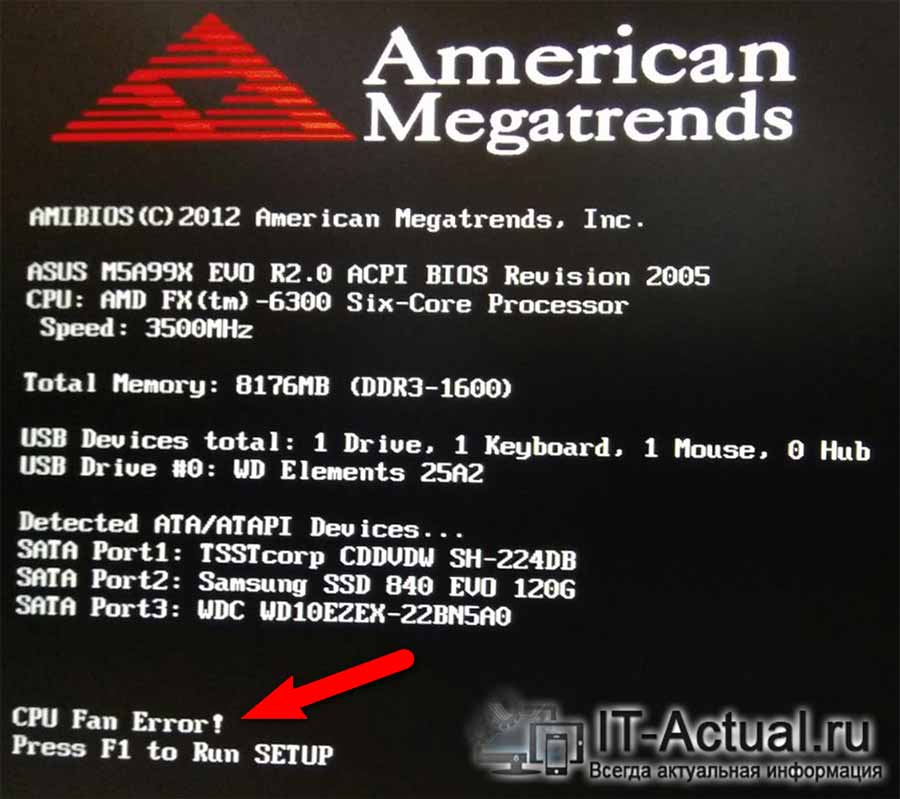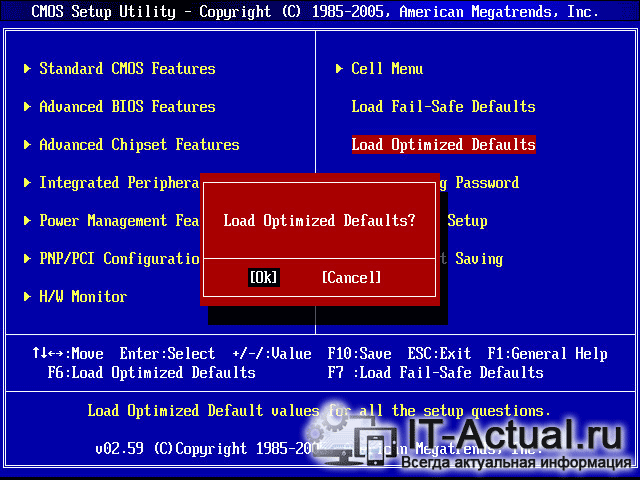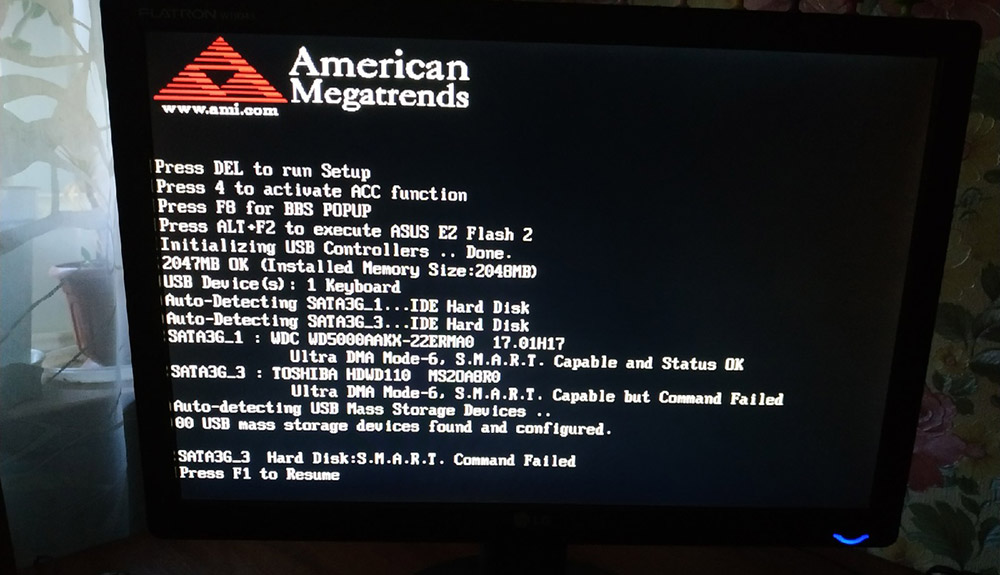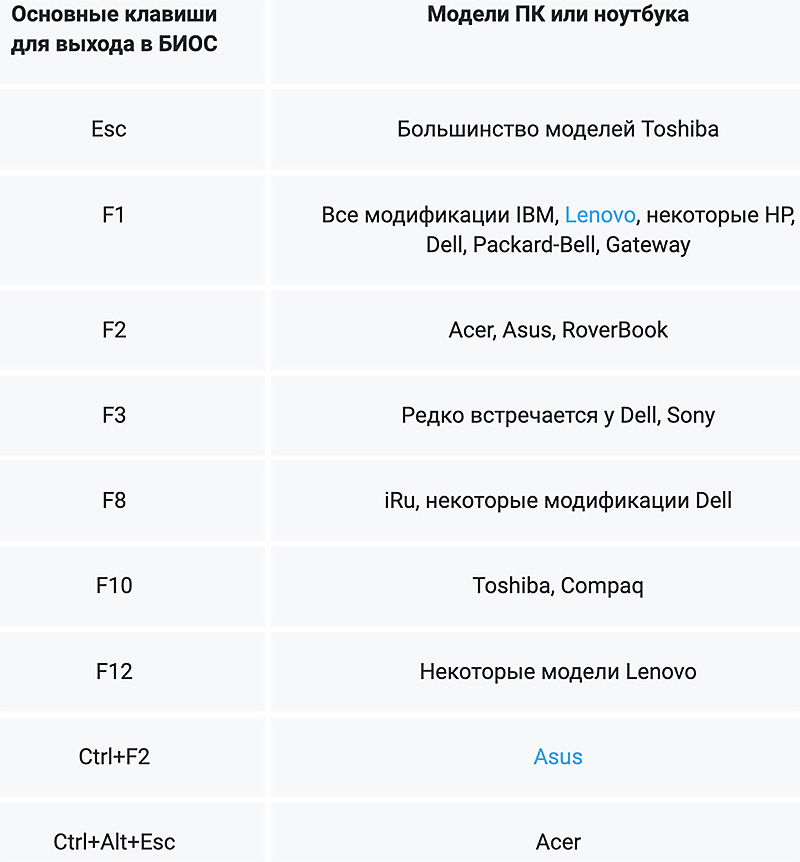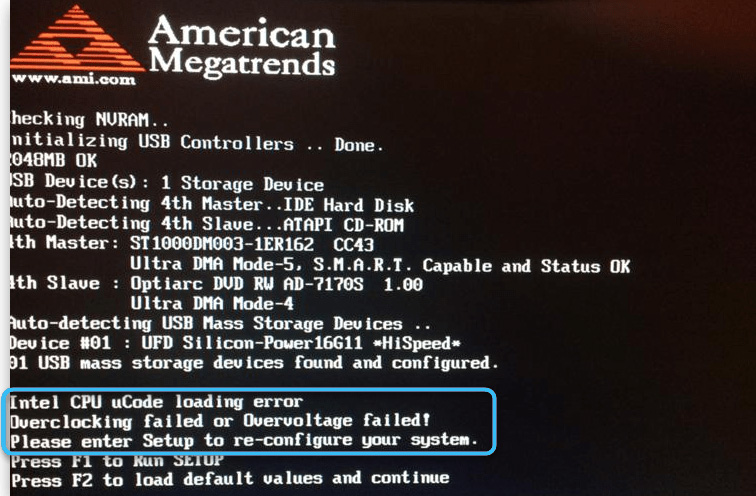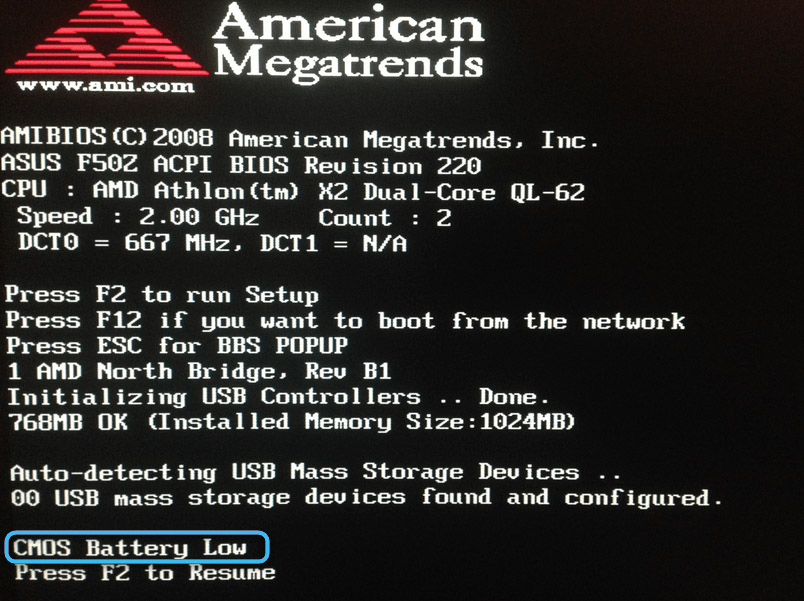Содержание
- – Как убрать логотип производителя при загрузке ноутбука?
- – Как убрать логотип загрузки Windows 10?
- – Как убрать надпись при загрузке Windows?
- – Как убрать биос при загрузке?
- – Как убрать логотип при загрузке?
- – Как изменить логотип при загрузке Windows 10?
- – Как убрать надпись Активация Windows 10 2021?
- – Как убрать экранную заставку?
- – Как убрать лишние варианты загрузки Windows 7?
- – Что делать если при запуске компьютера появляется синий экран?
- – Что делать если при запуске компьютера черный экран с надписью?
- – Почему при запуске компьютера запускается BIOS?
- – Как закрыть биос на виндовс 10?
Искомая настройка расположена на вкладке BIOS и называется Full Screen LOGO Show. Для того, что бы отключить показ логотипа, в выпадающем контекстном меню следует выбрать значение Disabled, затем выйти из программы настройки BIOS с сохранением внесённых изменений.
Как убрать логотип производителя при загрузке ноутбука?
На персональных компьютерах это обычно клавиша “Delete”. На ультрабуках и ноутбуках – клавиша “F3” или “F5” либо маленькая кнопка которая находиться рядом с кнопкой включения ноутбука.
Как убрать логотип загрузки Windows 10?
Если же у вас эта опция работает, то мы объясним, как убрать надпись Активация Windows 10 навсегда.
- Нажмите правую кнопку мыши на кнопке Пуск и выберите панель управления.
- Нажмите «Система и безопасность». …
- Зайдите в центр безопасности и обслуживания
- Заходим в изменение параметров центра.
- И снимаем галочку.
Как убрать надпись при загрузке Windows?
Убрать эту надпись можно в БИОСе устройства: при загрузке нажимаете кнопку Ф1, далее выбираете пункт Load Optimised – Defaults, восле чено выбираете пункт Save and Exit. После перезагрузки, последующей за нажатием, надпись должна пропасть.
Как убрать биос при загрузке?
Также может помочь отключение быстрой загрузки в БИОС. Для этого находим опцию Fast Boot и переводим ее в положение Disabled.
…
Саму опцию можно найти в одном из разделах:
- Boot.
- Advanced (Дополнительно) – OS Configuration.
- BIOS Features.
Как убрать логотип при загрузке?
Для того, чтобы отключить показ логотипа, необходимо загрузить программу настройки BIOS, нажав клавишу Esc, F2 или Del (в зависимости от модели) сразу после включения питания. В настройках BIOS параметр может называться по-разному (Full Screen Logo, Silent Boot, Full Screen LOGO Show и пр.)
Как изменить логотип при загрузке Windows 10?
Как изменить логотип в сведениях о системе
Зайдите в реестр (Win+R — «regedit») и перейдите в раздел «HKEY_LOCAL_MACHINESOFTWARE MicrosoftWindowsCurrentVersionOEMInformation». Файл «Logo» — это и есть изображение с логотипом. Укажите путь к другому фалу с такими же параметрами: 120х120, формат bmp.
Как убрать надпись Активация Windows 10 2021?
Отключение надписи через «Параметры»
- открыть «Панель управления», перейти во вкладку «Система и безопасность»;
- в появившемся окне перейти в «Центр безопасности и обслуживания» (в старых редакциях именуется как «Настройки уведомлений безопасности»);
- снять отметку с «Активация Виндовс».
Как убрать экранную заставку?
Отключить заставку очень просто. Вам нужно зайти в окно «Параметры экранной заставки» и в выпадающем списке выбора скринсейвера выбрать «Нет», затем нажмите «ОК» и готово.
Как убрать лишние варианты загрузки Windows 7?
Удаление лишней операционной системы
- Используя поисковую строку windows, запустите окошко «Выполнить». …
- Используйте команду msconfig. …
- В открывшемся окошке перейдите к вкладке «Загрузка». …
- Выберите систему, которую считаете лишней, и кликнете по кнопке «Удалить».
Что делать если при запуске компьютера появляется синий экран?
Универсальные меры
- В настройках системы перейдите в «Центр обновления Windows» и проверьте наличие обновлений. …
- Проверьте систему с помощью антивирусных программ.
- Обновите драйверы. …
- Протестируйте работу компьютера в безопасном режиме.
- Проверьте температуру процессора и видеокарты.
Что делать если при запуске компьютера черный экран с надписью?
Если появляется черный экран с надписями, то вам нужно переписать или запомнить ту информацию, что компьютер пытается передать. Обычно указывается конкретная причина неполадки – например, «Bootmgr is missing». Компьютер сообщил, в чем проблема, вам остается только посмотреть, что делать в конкретной ситуации.
Почему при запуске компьютера запускается BIOS?
БИОС может постоянно запускаться, так как компьютер не может найти загрузочную область и запустить операционную систему. В этом случае может сразу запускаться «Boot menu». * если в списке устройств запуска диск отсутствует, проверьте плотность крепления проводов. Также не исключено, что сам носитель вышел из строя.
Как закрыть биос на виндовс 10?
Нажимаем клавишу “Y” и “Enter”. Вы выйдете из БИОСа без сохранения изменений, продолжится загрузка компьютера.
Интересные материалы:
В чем разница между mATX и ATX?
В чем разница между Митсубиси Паджеро и Монтеро?
В чем разница между пиджаком и костюмом?
В чем разница между ванильным сахаром и ванилью?
В чем разница между зимними и летними шинами?
В чем разница ресниц 2д и 3д?
В чем разница жирности творога?
В чем разница зрение минус и плюс?
В чем смысл Чистого понедельника?
В чем смысл фильма судная ночь?
Содержание
- Ошибки при загрузке Windows: Разбираемся с самыми частыми
- Загрузка системы
- Причины ошибок загрузки
- Наиболее распространенные ошибки Windows
- Windows XP
- Потеря системного загрузчика
- NTLDR is missing
- HAL.dll
- Windows 7
- Загрузчик системы
- 0x80300024
- «ERROR»
- Startup Repair Offline
- 0x0000007b
- Windows 10
- Inaccessible Boot Device
- CRITICAL_PROCESS_DIED
- Operating system wasn’t found
- Выводы
- Решение восстановление системы при запуске windows
- Отключаем заставку материнской платы при загрузке ПК
- Два Windows при загрузке Компьютера! — Как убрать вторую загрузку Windows 7,8,8.1,10?
- Убираем вторую операционную систему в меню загрузки
- ВИДЕО: Как убрать вторую загрузку Windows 7,8,10?
- При включении компьютера появляется American Megatrends что делать?
- Что такое American Megatrends
- Почему появляется надпись American Megatrends при включении ПК
- Как убрать появляющуюся надпись American Megatrends при включении компьютера
- Заключение
- Как убрать варианты загрузки Windows
- Вам понадобится
- Инструкция
- Инструкция
- Вариант № 1: Устранение неполадки в утилите «Конфигурация системы»
- Вариант № 2: Отладка запуска при помощи «Командной строки»
- Вариант № 3: Настройка запуска через «Параметры системы»
- Удаление загрузочной записи Windows Vista/7/8
- Удаление всех загрузочных записей Windows XP
- EasyBCD
Ошибки при загрузке Windows: Разбираемся с самыми частыми
Ошибки при загрузке Windows
Ошибки при загрузке Windows встречаются довольно часто. Он могут говорить о неисправности жесткого диска, оперативной памяти, процессора или операционной системы.
Давайте разберемся, что обозначают ошибки, и как от них избавляться.
Загрузка системы
Разберем процесс загрузки ОС. При включении компьютера и его успешной загрузки, процессор выполняет ряд инструкций, которые ему предоставляет BIOS.
Эти инструкции внесены в энергозависимую память CMOS. После запуска процессор обращается к адресуемой ячейке микросхемы. Это зависит от заложенных свойств. В ней записан код BIOS.
Начальный набор инструкций, выполняемых процессором, называют процедурой POST (Power-On Self Test- самопроверка при подключении к питанию).
С ее помощью проводятся следующие действия:
BIOS прекращает свою работу в загрузке, когда находит главную загрузочную запись на жестком диске (или в месте записи ОС) и передает ей управление дальнейшей загрузкой.
Теперь в загрузку вступают программы, записанные на носителе.
Причины ошибок загрузки
Перечислим основные проблемы загрузки:
Нужно выяснить причину сбоя и устранить ее. А чтобы проблемы больше не возникали снова – не повторяйте эти ошибки.
Это очень важно для дальнейшей корректной работы системы, иначе вам придется снова и снова переустанавливать программное обеспечение и операционку, что приведет к износу жесткого диска.
Что мешает загрузке Windows?
Наиболее распространенные ошибки Windows
Дело в том, что ошибка при загрузке Виндовс изменяется в зависимости от версии ОС.
Так, у разных версий наиболее распространенными будут разные ошибки. Именно поэтому нужно искать решение проблемы для своей операционки.
Windows XP
В нынешнее время данная версия Виндовс практически перестала существовать.
Однако некоторые компьютеры (часто это именно старые модели) всё ещё работают на этой ОС.
И хотя люди, которые давно знают ХР привыкли к её ошибкам, однако стоит разобраться с самыми распространенными из них.
Потеря системного загрузчика
Это наиболее распространенная проблема при загрузке Виндовс ХР. Обычно она возникает при попытке переустановить ОС.
При появлении данной ошибки система выдает одну из двух надписей:
Устранение данных ошибок возможно посредством выполнения данных пунктов:
После этого система перезапустится, и ошибка будет устранена.
Хотя существуют и другие причины потери системного загрузчика, однако вышенаписанное случается наиболее часто.
NTLDR is missing
Данная проблема также довольно распространена. При её появлении, зачастую, пользователи просто форматируют диск, что приводит не только к устранению ошибки, но и потере всей памяти.
Однако данную проблему можно решить без таких радикальных методов, достаточно понять причину её происхождения. А устранить и при этом сохранить данные не так уж и сложно.
Данная ошибка представляет собой черный экран с надписью NTLDR is missing.
Порой для устранения проблемы достаточно нажать популярное сочетание клавиш Ctrl+Alt+Delete (об этом написано в экране ошибки).
Данная комбинация должна перезапустить систему, но помогает это далеко не всегда.
Ошибка означает, что не доступны файлы отвечающие за загрузку системы. Причин её может быть несколько:
Решение ошибки «NTLDR is missing»
HAL.dll
При данной проблеме, во время загрузки ОС, пользователь наблюдает надпись на подобие «Не удается запустить HAL.dll» или «Файл не найден или поврежден».
При её появлении первым пришедшим на ум решением становится переустановка Виндовс. Однако можно справится и без столь кардинальных мер.
Дело в том, что данный файл отвечает за взаимодействие железа (самого компьютера) и его программных компонентов.
Проблема возникает по той причине, что ХР, как наиболее старая версия, подвержена различным ошибкам наиболее часто.
Как таковых причин возникновения ошибки может быть множество. Однако её всё же можно устранить при помощи ряда действий в BIOS’е не переустанавливая при этом операционную систему.
Тем не менее стоит понимать, что порой справится поможет только радикальный способ.
Решение ошибки «HAL.dll»
Windows 7
Несмотря на новые версии Виндовса, семерка всё же остается наиболее популярной. Это скорее дело привычки.
Многие считают данную версию наиболее удобной и усредненной между ХР и той же восьмеркой (в принципе так оно и есть)
. Именно потому что версия наиболее популярная, то и ошибка загрузки Виндовс 7 является частой проблемой.
Чаще всего при загрузке Windows 7 возникают различные коды ошибок, которые указывают на ту или иную проблему. Стоит разобраться с наиболее частыми проблемами, которые возникают.
Загрузчик системы
Как и у Виндовс ХР, у семерки случаются проблемы с загрузчиком. Причина проблемы та же что и у предыдущей версии.
Однако восстановить загрузчик семерки можно как автоматически, так и вручную.
Первый способ наиболее удобен и с ним справится даже самый неопытный пользователь, но он не всегда может помочь избавится от проблемы.
Загрузчик системы Windows 7
0x80300024
Данная ошибка возникает при установке ОС. Происходит это из-за неопытности многих пользователе, которые при переустановке забывают отформатировать один из разделов жесткого диска.
Обычно эта ошибка указывает на недостаток места для установки системы.
Для того, чтоб ошибка не возникала необходимо проверить память на жестком диске и в случае необходимости отформатировать его.
«ERROR»
Известная многим ошибка, которая возникает при запуске системы. Обычно возникает после установки ОС. На белом фоне высвечиваются большие красные буквы.
Для решения проблемы необходимо перезагрузить компьютер с установочным диском внутри и при включении запустить диск.
Дойти до пункта «Восстановление системы», а после поставить галочку возле «Используйте средства восстановления…», однако стоит учесть, что придется выбрать систему.
В командной строке необходимо вписать «bootrec /fixboot». После этого проблема будет устранена.
Startup Repair Offline
Дословно это проблема означает «восстановление запуска не в сети», порой устраняется после перезагрузки.
Однако зачастую система пытается восстановить себя без подключения к сети и у неё не получается. Поэтому придется ей помочь.
Обычно это решается несколькими способами:
Все эти способы требуют определенны знаний и неопытному человеку лучше вызвать человека, который хорошо в этом разбирается.
Решение проблемы Startup Repair Offline
0x0000007b
Наиболее пугающая для пользователей ошибка – «синий экран смерти». Зачастую это означает, что система «легла» и помогут ей только кардинальные меры.
Однако иногда случается и так, что после перезагрузки компьютера ошибка исчезает и больше не проявляет себя, однако стоит понимать, что таким образом компьютер сигнализировал о серьезной проблеме, которую необходимо устранить.
Основных причин проблемы может быть несколько:
В первую очередь необходимо провести диаг6ностику ошибки чтоб выяснить причину проблемы, после чего уже браться за её устранение в зависимости от выявленных причин.
Windows 10
Наиболее новая версия операционной системы также не исключает того, что появится ошибка при загрузке Виндовс 10.
И, хотя разработчики старались максимально исключить изъяны, однако это компьютер, а значит предусмотреть и исключить в се проблемы просто невозможно.
Именно поэтому при появлении ошибок придется справятся своими силами (или если уж совсем всё плохо – при помощи специалистов).
Inaccessible Boot Device
Данная ошибка встречается довольно часто. И как разработчики не пытались устранить все изъяны системы, однако при обновлении десятки, после отката ОС или даже при простой перезагрузке появляется данная ошибка.
В первую очередь необходимо проверить приоритетность устройств в BIOS, так как данная проблема может возникнуть в случае если жесткий диск с установленной ОС стоит не на первом месте в приоритете.
Также необходимо отключить все подключенные USB-устройства и различные карты памяти, так как это тоже может стать причиной проблемы.
Ошибка «Inaccessible Boot Device»
CRITICAL_PROCESS_DIED
Это синий экран с грустным смайлом. Может означать как синий экран смерти, так и ошибку, которая потребует восстановления в высветившемся окне.
Для автоматического восстановления необходимо нажать «Переустановить», после чего система самостоятельно устранит проблему.
Operating system wasn’t found
Ошибка возникает в следствии логических или аппаратных повреждений накопителя, сразу после инициализации при запуске системы.
Стоит предположить, что твердый или жесткий диск работаю неправильно вследствие некорректного завершения системы в прошлый раз.
Необходимо переподключить носитель через другой шлейф. Обычно этого достаточно для устранения проблемы.
Ошибка «Operating system wasn’t found»
Выводы
Стоит понимать, что проблем с загрузкой и ошибок при ней может быть очень много и выше изложена лишь небольшая часть. Однако мы рассмотрели наиболее часто встречаемые ошибки при загрузке Windows.
Однако следует знать, что не все ошибки решаются легко (например, при помощи перезагрузки). Любая ошибка оповещает пользователя о том, что произошел какой-либо сбой.
Это значит, что стоит уделить внимание причине проблемы и нормальному её разрешению. Это исключит последующие проблемы с компьютером и продлит время его функционирования.
Некоторые из ошибок сообщают о неполадках в системе ОС, другие сигнализируют о том, что проблемы кроются гораздо глубже – в железе.
Вторым особенно необходимо уделить внимание, во избежание серьезных проблем. Однако это не значит, что стоит пренебрегать системными ошибками, так как постоянное их появление может спровоцировать проблемы с железом.
По сути это замкнутый круг. И если не обращать внимания на проблему, то могут возникнуть серьезные неполадки.
Также понимание того, что не все проблемы можно решить самостоятельно спасут Ваш компьютер от значительного количества ошибок и поломок. Поэтому не стоит пренебрегать вызовом специалиста.
Решение восстановление системы при запуске windows
Ошибки при загрузке Windows: Разбираемся с самыми частыми
Понравилась статья? Подпишитесь на канал, чтобы быть в курсе самых интересных материалов
Источник
Отключаем заставку материнской платы при загрузке ПК
Автор tech-inform24. Опубликовано в Полезные советы
Опубликовано 08 февраля, 2017 |
Как сообщает источник, — современные материнские платы, а также новые прошивки BIOS могут при загрузке выводить на экран фирменную заставку разработчика MB. Все бы ничего, пусть себе висит, однако в то время когда мы видим заставку, на заднем плане под ней происходит загрузка системы, точнее на экране монитора отображается ее процесс. Многие считают, что видеть данный процесс совсем не обязательно: — “Зачем? Мы все ровно ничего в этом не понимаем.”. Но, давайте представим себе ситуацию, когда система грузится долго, а посмотреть на каком этапе происходит эта задержка мы из-за этой заставки не можем. Выход один, отключить ее. Читаем как это делается.
Первое. Перезапускаем компьютер и в момент появления заставки материнской платы нажимаем на клавиатуре кнопку “Del” (возможны и другие варианты), что перейти в BIOS. Далее переходим в пункт “Advanced BIOS Features”.
Второе. Теперь нужно найти пункт “Full Screen LOGO Show” и перевести его из режима “Enabled” в режим “Disabled”.
После проделанных манипуляций необходимо нажать клавишу “F10” на клавиатуре и затем “Y”, чтобы сохранить внесенные изменения и выйти из BIOS.
На все, ваш компьютер перезагрузится и вместо графической картинки материнской платны вы увидите процесс загрузки системы.
Примечание. В зависимости от материнской платы и разработчика системы ввода-вывода, некоторые названия могут отличаться от приведенных выше, однако алгоритм отключения заставки остается таким же. Если у вас именно такая ситуация, то смело пишите об этом в комментариях и мы обязательно дополним данную статью.
Источник
Два Windows при загрузке Компьютера! — Как убрать вторую загрузку Windows 7,8,8.1,10?
Если при установке Windows 7,8 или 10 если вы не форматировали системный жесткий диск, а устанавливали новую операционную систему, то, скорее всего теперь, после включения компьютера вы видите меню, в котором предлагается выбрать, какой Windows запустить.
Если ничего не выбирать, то по истечении нескольких секунд автоматически запускается последняя установленная ОС.
В этом небольшом выпуске я покажу вам, как убрать вторую загрузку Windows. На самом деле, это очень легко.
Убираем вторую операционную систему в меню загрузки
Все действия одинаковы для последних версий ОС — Windows 7,8,8.1 и Windows 10.
Чтобы убрать вторую загрузку Windows необходимо проделать следующее:
После перезагрузки вы уже не увидите никакого меню с выбором из нескольких вариантов. Вместо этого сразу будет запущена та копия, которая была установлена последней (При этом, скорее всего, предыдущих Windows у вас и нет, о них были лишь записи в меню загрузки).
Но все же я рекомендую проверить ваш системный диск на наличие предыдущих версий виндовс, которые могут занимать значительное место на вашем системном диске.
Сделать это очень просто. Зайдите на свой системный диск (обычно это диск «С») и поищите там папку Windows.old. Если вы несколько раз переустанавливали windows, то этих папок может быть несколько. Именно в этих папках хранятся все предыдущие версии операционных систем.
Обычным способом полностью удалить данные папки вряд ли получится, поэтому я рекомендую вам посмотреть предыдущий выпуск, в котором я рассказывал: Как удалить папку Windows.old — ведь эта папка, как я уже говорил, на жестком диске занимает довольно-таки много места и, скорее всего, все, что было нужно вы уже сохранили.
ВИДЕО: Как убрать вторую загрузку Windows 7,8,10?
Ну а на сегодня все! Напишите пожалуйста в комментариях получилось ли у Вас убрать вторую Windows при загрузке операционной системы? И в какой версии виндовс вы это проделали. Ставьте лайк если Вам понравилось видео и подписывайтесь на наш канал если еще не подписаны, а также на оповещения, нажав на колокольчик рядом с кнопкой подписки!
Спасибо огромное, вторая Windows 7 удалилась без проблем
Источник
При включении компьютера появляется American Megatrends что делать?
Ряд пользователей ПК при включении своего компьютера могут столкнуться с появлением на экране надписи «American Megatrends», после чего компьютер перестаёт загружаться. Система или намертво зависает, или начинает грузиться только после нажатия на клавишу F1, или продолжает работать только после перехода в БИОС и загрузки заводских настроек. В этом материале я расскажу, что нужно делать если при запуске ПК появляется надпись American Megatrends, каковы причины появления данного сообщения, и как от него избавиться.
Что такое American Megatrends
Так что это Ameriсan Megatrends? Имя «American Megatrends» (в переводе «Американские Мегатренды») носит американская компания по производству аппаратных средств для компьютеров и программируемого оборудования, основанная в 1985 году П.Сармой и С.Шанкаром.
Широкому кругу пользователей компания «Американ Мегатрендс» стала известна благодаря выпуску AMIBIOS – версии БИОСа для ПК, который широко распространён среди владельцев персональных компьютеров. «Амибиос» массово использовался мировыми производителями материнских плат, потому многие из читателей довольно хорошо с ним знакомы.
Соответственно, сама надпись «American Megatrends» не должна вас смущать, это просто логотип (авторский знак) компании-производителя версии вашего БИОСа.
Почему появляется надпись American Megatrends при включении ПК
В большинстве случаев надпись «American Megatrends» не задерживается на экране монитора, так как система проходит быстрый блиц-тест своего оборудования, и начинает загрузку операционной системы. Если же данная надпись (логотип) задержалась на экране вашего ПК, тогда это означает, что с аппаратной (реже программной) начинкой вашего компьютера что-то не так.
Обычно причина дисфункции ПК отображается в самом низу, на последних нижних строчках (причём на английском языке). Для знающих язык Шекспира узнать о сути ошибки не составляет труда, для других же пользователей остаётся переписать последние строчки на бумажку (или снять экран монитора на камеру мобильного устройства), и поинтересоваться у компетентных специалистов о сути возникшей проблемы.
В частности, причины появления «Американ Мегатрендс» могут быть следующими:
Как убрать появляющуюся надпись American Megatrends при включении компьютера
Как я писал выше, конкретный совет по решению проблемы напрямую зависит от типа ошибки, которая описана в соответствующем рядке внизу экрана. Если же говорить в целом, тогда я бы рекомендовал выполнить следующее:
Заключение
Если у вас при старте компьютера вы видите надпись American Megatrends, то наиболее пристальное внимание рекомендую обратить на нижние строчки экрана, где обычно указана суть возникшей проблемы. После определения сути необходимо предпринять соответствующие действия для исправления ситуации, начиная от тривиального нажатия на клавишу F1 до замены элемента CR2032 и других вышеописанных альтернатив. Это поможет вам решить проблему American Megatrens при запуске, и продолжить наслаждаться стабильной и надёжной работой вашего ПК.
Источник
Как убрать варианты загрузки Windows
Иногда бывают случаи, когда вместо привычной загрузки операционной системы на экране появляется меню выбора вариантов. Обычно такая ситуация может возникать, если на вашем компьютере установлено несколько ОС. Но не всегда. Иногда даже если установлена всего одна ОС, все равно появляется это меню. Конечно же, это очень неудобно. Ведь каждый раз выбирать режим загрузки изрядно надоедает. Конечно, если ничего не выбрать, система начнет загружаться в обычном режиме, но времени на запуск ПК потребуется больше.
Вам понадобится
Инструкция
Инструкция
Во время установки на компьютер новой ОС Windows многие начинающие пользователи частенько забывают отформатировать свой жесткий диск. Все бы ничего, только вот упустив подходящий момент, в итоге при каждом запуске ПК придется любоваться дотошным системным окошком с предложением загрузить одну из двух установленных версий операционной системы. Что-то неохота, да? В таком случае дабы вернуться к нормальному запуску компьютера, придется для начала разобраться с тем, как убрать из своего диспетчера загрузки OS Windows 7. А сделать это, скажем прямо, можно не одним способом.
Вариант № 1: Устранение неполадки в утилите «Конфигурация системы»
Диспетчер загрузки Windows также можно перенастроить с помощью программки «Конфигурация системы». Запустить ее можно различными методами:
Так или иначе, после выполнения каждого из таких действий появится нужное нам для работы системное окошко. В нем переходим во вкладку «Загрузка», выбираем подходящую для автоматического запуска операционную систему и клацаем мышкой кнопку «Использовать по умолчанию». После этого возвращаемся к списку, кликаем ненужную загрузочную запись и удаляем ее нажатием на вариант «Удалить». Последний штрих – сохраняем настройки нажатием кнопки OK:
Как показывает практика, в результате таких простых действий проблемы с загрузкой ОС Windows исчезают на раз.
Вариант № 2: Отладка запуска при помощи «Командной строки»
Убрать навязчивый перечень операционных систем при загрузке компьютера также можно через командную строку. Способов для ее запуска сегодня существует целая масса (читать о них здесь), однако в Windows 7 для этой цели проще всего воспользоваться поисковым запросом в меню «Пуск».
Что делаем? Жмем на клавиатуре и вводим в строку поиска значение cmd или «командная». В результате система автоматически выдаст во главе списка нужную нам программку. Кликаем по ней дважды, а затем по очереди вбиваем, чередуя с Enter, команды:
Для назначения Windows 7 операционной системой по умолчанию:
Для удаления второй ОС Windows (например, Windows XP из диспетчера загрузки):
bcdedit.exe /delete /f
По завершении выполнения команд закрываем окошко и перезагружаем компьютер. В принципе после такой настройки загрузка Windows должна пойти в обычном режиме без отображения списка доступных операционных систем.
Вариант № 3: Настройка запуска через «Параметры системы»
Убрать вторую операционную систему при загрузке компьютера можно за считаные минуты прямиком с рабочего стола. Для этого щелкаем правой кнопкой мышки по ярлычку «Компьютер», выбираем в отобразившемся меню пункт «Свойства», а затем кликаем в новом окошке вкладку «Дополнительные параметры системы»:
Далее заходим в раздел «Дополнительно» и жмем напротив пункта «Загрузка и восстановление» кнопку «Параметры». После этого выбираем подходящую для загрузки операционную систему, отключаем отображение списка и сохраняем изменения нажатием OK:
В результате при новой загрузке система автоматически выполнит поиск и исправление ошибок на диске C, в том числе связанных с запуском Windows. Если же и этот способ не сработал, придется брать в руки загрузочную флешку (диск) с операционной системой и повторять процесс установки Windows, не позабыв в этом случае о форматировании винчестера.
Поскольку пользователи продолжают спрашивать меня о том, как удалить лишние записи из Диспетчера загрузки Windows 7, я решил рассказать обо всех способах, которыми пользуюсь.
Удаление загрузочной записи Windows Vista/7/8
1. Войдите в операционную систему, загрузочную запись которой НЕ нужно удалять. Необходимо использовать учетную запись, принадлежащую группе Администраторы. Это может быть учетная запись, созданная в процессе установки Windows 7.
Удаление всех загрузочных записей Windows XP
Загрузочные записи XP не отображаются в msconfig, поэтому удаляются из Диспетчера загрузки несколько иначе.
1. Войдите в Windows 7, используя учетную запись из группы Администраторы. Это может быть учетная запись, созданная в процессе установки Windows 7.
3. Поочередно введите следующие команды, нажимая клавишу Enter после каждой из них*:
%windir%system32bcdedit.exe /displayorder /addfirst
%windir%system32bcdedit.exe /delete /f
* Чтобы узнать назначение команды, наведите на нее указатель мыши.
4. Закройте окно командной строки.
EasyBCD
Хотя два предыдущих варианта являются наиболее правильными и рекомендуемыми, можно воспользоваться программой EasyBCD, если какие-нибудь записи не удалились или нужно удалить только некоторые записи XP.
Источник
Содержание
- Высвечивается American Megatrends при включении – почему и что делать
- Содержание:
- American Megatrends – что это такое
- American Megatrends – из-за чего выводится данное сообщение (логотип)
- Как исправить проблему с появлением надписи American Megatrends
- Краткий итог
- Как убрать надпись «American Megatrends» при включении компьютера или ноутбука
- Что такое «American Megatrends»
- Почему появляется надпись «American Megatrends» при включении ПК
- Как убрать появляющуюся надпись «American Megatrends» при включении компьютера
Высвечивается American Megatrends при включении – почему и что делать
Приветствую!
При очередном включении компьютера за место привычного рабочего стола можно встретить надпись или логотип «American Megatrends», что отображается на чёрном фоне, вкупе с другой технической информацией на английском языке.
Естественно, при этом загрузки операционной системы не происходит. В некоторых случаях помогает нажатие кнопки F1 на клавиатуре или заход в BIOS компьютера.
Давайте рассмотрим подробнее, почему при включении может высвечиваться «American Megatrends», чем это может грозить и как исправить ситуацию и вернуть загрузку операционной системы при включении ПК.
Содержание:
American Megatrends – что это такое
Даная надпись представляет американскую компанию, что внесла существенный вклад в развитие программных и аппаратных компонентов, что по сей день используются в персональных компьютерах и ноутбуках. Если перевести её с английского, то она будет звучать как «Американские Мегатренды».
В недрах данной компании, в частности, был создан компонент, что зовётся AMI BIOS. Данный BIOS по сей день пользуется спросом и устанавливается в компьютеры и ноутбуки от самых разных производителей.
Из этого следует, что сама по себе надпись или логотип в виде данной надписи не несёт в себе смысловой нагрузки, т.к. он просто означает, чей BIOS используется в конкретном ПК.
American Megatrends – из-за чего выводится данное сообщение (логотип)
В штатном режиме при включении компьютера вы либо не замечаете данную надпись, либо видите её считанные секунды. Далее происходит загрузка операционной системы.
В случае если что-то не так с компьютером – аппаратной и в редких случаях программной его составляющей, то вы наблюдаете данную надпись, а также некоторую техническую информацию, что также представлена на экране, на английском языке. В некоторых случаях вы также можете слышать комбинацию длинных иили коротких гудков.
Если внимательно ознакомиться с технической информацией, что выводится в последних сточках, то можно подчеркнуть выявленную неисправность.
Наиболее часто возникающие неисправности вызваны следующими причинами:
- На клавиатуре или мышке зажата клавиша, что вызвало сбой её диагностики при включении ПК
- Закончился ресурс элемента питания (села батарейка), что располагается на материнской плате и подпитывает BIOS, дабы в нём не сбивались настройки и системные часы
- Вставленный Flash-накопитель или диск в приводе также может вызывать проблемы подобного рода. Компьютер пытается с него загрузиться, но не находит загрузочной области на носителе
- Сбой в работе вентилятора, что обдувает центральный процессор ПК (Cpu Fan Error)
- Проблема с установленным жёстким диском или SSD
- Проблемы с плашками оперативной памяти
- Выход из строя устройства, что подключено по USB к компьютеру (принтер, сканер, веб-камера и т.д.)
- Замена компонентов компьютера, к примеру, центрального процессора или доустановка внутреннего устройства в PCI разъём
- Иные проблемы
Как исправить проблему с появлением надписи American Megatrends
Как мы выяснили ранее, данная надпись высвечивается вкупе с технической информацией, которой необходимо руководствоваться, дабы решить проблему.
Общим же принципом исправления ситуации могут послужить следующие шаги:
- Если ошибка не серьёзна и, к примеру, была вызвана зажатием клавиши на мышке или клавиатуре, то можно нажать клавишу F1 и будет продолжена загрузка ОС.
- Также проверьте, не вставлен ли в компьютер флеш-накопитель или CDDVD диск. Если оный присутствует, то извлеките его перезапустите ПК.
- В некоторых случаях рекомендуется в целом привести настройки БИОС в состояние «по умолчанию». Для этого отключите компьютер, а после включения сразу же начните нажимать с минимальной периодичностью клавишу DEL (или F2, F10 и т.п. – в разных версиях BIOS клавиша «входа» может отличаться, особенно у ноутбуков).
Войдя в BIOS, найдите и нажмите на пункт «Load optimized Defaults» или «Load Optimized Settings» и подобные ему. После чего сохраните настройки, нажав на «Safe and Exit» или подобное.
Если в строке, указывающей причину ошибки, выводится нечто подобное – checksum error defaults loaded, то это явным образом свидетельствует о батарейке (тип батарейки – CR2032), которая уже не может подпитывать БИОС и её необходимо заменить.
Открыв крышку системного блока, найдите на материнской плате батарейку и замените её.
Примечание: если у вас ноутбук, то лучше обратиться к специалисту, т.к. в нём добраться до батарейки несравненно сложнее.
Заменив батарейку, не лишним будет войти в БИОС и загрузить настройки по умолчанию, об этой процедуре рассказывалось чуть выше.
А вот при появлении ошибки «Cpu Fan Error» лучше долго не держать компьютер включённым. Данная ошибка символизирует о сбое в работе вентилятора, что обдувает центральный процессор. При продолжительной работе процессор будет перегреваться и может выйти из строя.
Сбой в системе охлаждения процессора можно выявить достаточно просто – открыв крышку ПК и посмотрев, крутится ли соответствующий вентилятор при включении ПК.
В случае подтверждения сбоя – потребуется замена компонента.
Ещё одной частой проблемой, что вызывает сбой диагностики работы ПК при включении, является нарушение электрического контакта между компонентами. Банально может отойти кабель питания, шлейф, по которому передаются данные или контакт на плашке оперативной памяти, карты расширения.
В этом случае стоит открыть крышку системного блока и переткнуть все компоненты, кабели и разъёмы. Действовать при этом необходимо аккуратно, компоненты требуют к себе соответствующего отношения.
Краткий итог
Появление надписи American Megatrends при включении ПК или ноутбука связанно в первую очередь со сбоем самодиагностики компонентов, и если одни проблемы решаются достаточно просто, то другие требуют определённых действий. Не стоит бить тревогу при появлении сообщения – необходимо проверить, не зажаты ли какие клавиши, нет ли подключенных флешек или вставленных в привод дисков.
А может просто исчерпан ресурс батарейки, что питает БИОС, из-за чего сбиваются сохранённые в нём настройки, а также часы.
В свою очередь, Вы тоже можете нам очень помочь.
Просто поделитесь статьей в социальных сетях и мессенджерах с друзьями.
Поделившись результатами труда автора, вы окажете неоценимую помощь как ему самому, так и сайту в целом. Спасибо!
Источник
Как убрать надпись «American Megatrends» при включении компьютера или ноутбука
Пользователи компьютеров и ноутбуков в процессе работы могут столкнуться со множеством проблем. Одной из таких проблем является надпись «American Megatrends», после появления которой компьютер перестаёт запускаться. Система может надолго зависнуть или потребовать нажатия кнопки F1 для последующей загрузки. В связи с этим возникают вопросы: почему надпись вообще появляется и как от неё избавиться.
Что такое «American Megatrends»
В первую очередь необходимо разобраться, что значит надпись «American Megatrends». На самом деле, это название американской компании, занимающейся производством комплектующих для компьютеров. Также она занимается программируемым оборудованием разного уровня.
Продвинутые пользователи знакомы с этим названием не понаслышке. Ведь именно данная компания выпустила оболочку AMI BIOS – удобную версию BIOS для ПК, которая активно используется на многих компьютерах. Система устанавливалась на подавляющее большинство материнских плат, так что была знакома практически каждому.
Таким образом, сама по себе надпись «American Megatrends» при запуске не означает никакого негатива или критических ошибок. Это просто название производителя BIOS, используемого конкретной материнской платой в компе.
Почему появляется надпись «American Megatrends» при включении ПК
Надпись «American Megatrends» появляется при включении по программным и аппаратным причинам. Программные причины связаны, в первую очередь, со сбоем настроек BIOS. Они решаются перезагрузкой или обновлением системы.
Среди аппаратных причин появления тревожной надписи принято выделять следующее:
Как убрать появляющуюся надпись «American Megatrends» при включении компьютера
Как только на экране возникает надпись «American Megatrends», система зависает и прекращает загрузку. Первым делом, рекомендуется отключить компьютер и в момент запуска нажать кнопку входа в BIOS. Клавиша может отличаться в зависимости от производителя материнской платы. Всю необходимую информацию можно без труда найти в сети. Обычно используются кнопки Del, F2 или F10.
Как только удалось войти на компьютере в BIOS, появится синий экран с меню. В нем надо найти пункт, определяющий порядок загрузки. В его названии практически всегда есть слово «Load». Надо выставить нужный порядок, установив на первое место жёсткий диск с установленной операционной системой. Останется только сохранить изменения и выйти из BIOS.
Далее необходимо заново включить компьютер и проверить, прекратила ли появляться надпись «American Megatrends». Если же ничего не помогло, то, скорее всего, причина кроется в аппаратной части.
Конкретные советы по тому, как убрать надпись «American Megatrends», зависят от типа ошибки и причины её возникновения. Обычно все необходимые сведения указываются в нижней части появившегося экрана. Если же нет возможности расшифровать кодировку, стоит использовать базовые методы восстановления.
Если расстановка приоритета загрузки не помогла, можно попробовать просто вернуть BIOS настройки по умолчанию. Для этого нужно вытащить батарейку из материнской платы и вернуть её на место спустя пару минут. Имеет смысл сразу поменять источник питания на новый, исключив проблему недостаточного заряда. Затем нужно включить компьютер и проверить, как он загружается. При необходимости скидываются настройки программными средствами.
Ошибка «checksum error defaults loaded» указывает как раз на разрядку батарейки материнской платы. И её замена практически гарантировано позволит убрать нежелательный экран при включении.
Если под надписью на экране написано «Cpu Fan Error», значит вышел из строя кулер центрального процессора. Необходимо открыть крышку системного блока, отсоединить питание вентилятора от материнской платы и подключить его снова. Далее компьютер включается, а кулер должен начать вращение. В том случае, если вентилятор остался неподвижным, придётся сразу заменить кулер на новый.
Как только удастся нормально загрузить операционную систему, рекомендуется сразу проверить систему на вирусы. Вполне вероятно, что проблема была связана с вредоносным программным обеспечением, подающим сигнал ошибки во время включения.
Также избавиться от надписи «American Megatrends» может помочь полное отключение всех USB-устройств от компьютера. Если удалось включить ПК, надо последовательно подключать каждый прибор и проверять работу системы. В исключительных случаях может помочь отключение или замена конкретных комплектующих по типу видеокарты, оперативной памяти, жёстких дисков. Попеременное подключение компонентов позволит достаточно быстро найти виновника.
Если пользователю не удалось самостоятельно решить проблему, есть смысл обратиться за помощью к специалистам в сервисный центр. Там сотрудники проведут тщательную диагностику и гарантированно найдут неполадку.
Источник

При очередном включении компьютера за место привычного рабочего стола можно встретить надпись или логотип «American Megatrends», что отображается на чёрном фоне, вкупе с другой технической информацией на английском языке.
Естественно, при этом загрузки операционной системы не происходит. В некоторых случаях помогает нажатие кнопки F1 на клавиатуре или заход в BIOS компьютера.
Давайте рассмотрим подробнее, почему при включении может высвечиваться «American Megatrends», чем это может грозить и как исправить ситуацию и вернуть загрузку операционной системы при включении ПК.
Содержание:
- American Megatrends – что это такое
- American Megatrends – из-за чего выводится данное сообщение (логотип)
- Как исправить проблему с появлением надписи American Megatrends
- Краткий итог
Даная надпись представляет американскую компанию, что внесла существенный вклад в развитие программных и аппаратных компонентов, что по сей день используются в персональных компьютерах и ноутбуках. Если перевести её с английского, то она будет звучать как «Американские Мегатренды».
В недрах данной компании, в частности, был создан компонент, что зовётся AMI BIOS. Данный BIOS по сей день пользуется спросом и устанавливается в компьютеры и ноутбуки от самых разных производителей.
Из этого следует, что сама по себе надпись или логотип в виде данной надписи не несёт в себе смысловой нагрузки, т.к. он просто означает, чей BIOS используется в конкретном ПК.
American Megatrends – из-за чего выводится данное сообщение (логотип)
В штатном режиме при включении компьютера вы либо не замечаете данную надпись, либо видите её считанные секунды. Далее происходит загрузка операционной системы.
В случае если что-то не так с компьютером – аппаратной и в редких случаях программной его составляющей, то вы наблюдаете данную надпись, а также некоторую техническую информацию, что также представлена на экране, на английском языке. В некоторых случаях вы также можете слышать комбинацию длинных иили коротких гудков.
Если внимательно ознакомиться с технической информацией, что выводится в последних сточках, то можно подчеркнуть выявленную неисправность.
Наиболее часто возникающие неисправности вызваны следующими причинами:
- На клавиатуре или мышке зажата клавиша, что вызвало сбой её диагностики при включении ПК
- Закончился ресурс элемента питания (села батарейка), что располагается на материнской плате и подпитывает BIOS, дабы в нём не сбивались настройки и системные часы
- Вставленный Flash-накопитель или диск в приводе также может вызывать проблемы подобного рода. Компьютер пытается с него загрузиться, но не находит загрузочной области на носителе
- Сбой в работе вентилятора, что обдувает центральный процессор ПК (Cpu Fan Error)
- Проблема с установленным жёстким диском или SSD
- Проблемы с плашками оперативной памяти
- Выход из строя устройства, что подключено по USB к компьютеру (принтер, сканер, веб-камера и т.д.)
- Замена компонентов компьютера, к примеру, центрального процессора или доустановка внутреннего устройства в PCI разъём
- Иные проблемы
Как исправить проблему с появлением надписи American Megatrends
Как мы выяснили ранее, данная надпись высвечивается вкупе с технической информацией, которой необходимо руководствоваться, дабы решить проблему.
Общим же принципом исправления ситуации могут послужить следующие шаги:
- Если ошибка не серьёзна и, к примеру, была вызвана зажатием клавиши на мышке или клавиатуре, то можно нажать клавишу F1 и будет продолжена загрузка ОС.
- Также проверьте, не вставлен ли в компьютер флеш-накопитель или CDDVD диск. Если оный присутствует, то извлеките его перезапустите ПК.
- В некоторых случаях рекомендуется в целом привести настройки БИОС в состояние «по умолчанию». Для этого отключите компьютер, а после включения сразу же начните нажимать с минимальной периодичностью клавишу DEL (или F2, F10 и т.п. – в разных версиях BIOS клавиша «входа» может отличаться, особенно у ноутбуков).
Войдя в BIOS, найдите и нажмите на пункт «Load optimized Defaults» или «Load Optimized Settings» и подобные ему. После чего сохраните настройки, нажав на «Safe and Exit» или подобное.
- Если в строке, указывающей причину ошибки, выводится нечто подобное – checksum error defaults loaded, то это явным образом свидетельствует о батарейке (тип батарейки – CR2032), которая уже не может подпитывать БИОС и её необходимо заменить.
Открыв крышку системного блока, найдите на материнской плате батарейку и замените её.
Примечание: если у вас ноутбук, то лучше обратиться к специалисту, т.к. в нём добраться до батарейки несравненно сложнее.
Заменив батарейку, не лишним будет войти в БИОС и загрузить настройки по умолчанию, об этой процедуре рассказывалось чуть выше.
- А вот при появлении ошибки «Cpu Fan Error» лучше долго не держать компьютер включённым. Данная ошибка символизирует о сбое в работе вентилятора, что обдувает центральный процессор. При продолжительной работе процессор будет перегреваться и может выйти из строя.
Сбой в системе охлаждения процессора можно выявить достаточно просто – открыв крышку ПК и посмотрев, крутится ли соответствующий вентилятор при включении ПК.
В случае подтверждения сбоя – потребуется замена компонента.
- Ещё одной частой проблемой, что вызывает сбой диагностики работы ПК при включении, является нарушение электрического контакта между компонентами. Банально может отойти кабель питания, шлейф, по которому передаются данные или контакт на плашке оперативной памяти, карты расширения.
В этом случае стоит открыть крышку системного блока и переткнуть все компоненты, кабели и разъёмы. Действовать при этом необходимо аккуратно, компоненты требуют к себе соответствующего отношения.
- Если вы перепробовали всё, а проблема не ушла, то в этой связи рекомендуется обратиться в сервисную службу или к специалисту. Всё же компьютер является весьма сложным устройством и все возникающие с ним проблемы едва ли можно решить без соответствующих навыков и знаний.
Краткий итог
Появление надписи American Megatrends при включении ПК или ноутбука связанно в первую очередь со сбоем самодиагностики компонентов, и если одни проблемы решаются достаточно просто, то другие требуют определённых действий. Не стоит бить тревогу при появлении сообщения – необходимо проверить, не зажаты ли какие клавиши, нет ли подключенных флешек или вставленных в привод дисков.
А может просто исчерпан ресурс батарейки, что питает БИОС, из-за чего сбиваются сохранённые в нём настройки, а также часы.
MBR, который также определяется как Master Boot Record или Главная загрузочная запись, является сектором жесткого диска, содержащим информацию о его разделах и служащим загрузчиком операционной системы.
Главная загрузочная запись представляет собой первые 512 байт (4096 бит) вашего HDD и создается в момент первой установки Windows. Если MBR повреждается, вы больше не сможете запустить операционную систему и продолжить работу в ней привычным образом. Данный факт касается следующих версий Windows: XP, Vista, 7 и 8.
Симптомы повреждения MBR:
1. Operating System not found (Операционная система не найдена).
2. Error loading operating system (Ошибка при загрузке операционной системы).
3. Invalid partition table (Неверная таблица разделов).
4. FATAL: No bootable medium found (Загрузочный носитель не найден).
5. Reboot and Select proper Boot device (Перезапустите систему и выберите подходящее загрузочное устройство.
Мы привели лишь основные ошибки, сообщения о которых могут возникнуть при запуске операционной системы. На самом деле их существует большое множество и разбирать каждую не имеет смысла, поскольку путей решения всего несколько на необъятное число возможных сбоев.
Причины повреждения MBR:
- Вредоносное программное обеспечение, вирусы.
После восстановления загрузочного сектора не забудьте проверить жесткий диск на наличие возможных вирусов. Некоторые из них способны заменить код MBR своим собственным, что неизбежно приведет к его повреждению. - Наличие двойной загрузки.
Предположим, что на условном ПК установлены операционные системы Windows и Linux. В этом случае возможно возникновение непреднамеренной ошибки и повреждения MBR. - Сторонний софт.
Не всегда причиной сбоя в загрузочном секторе являются вирусы или ошибки в работе двух одновременно установленных операционных систем. Иногда повреждение MBR может вызвать даже популярный софт. Например, Acronis заменяет драйвера загрузки дисков своими, что вполне может испортить исходную запись MBR.
Итак, разобравшись с тем что же собой представляет MBR, узнав возможные причины возникновения сбоев и их симптомы мы, наконец, готовы приступить к непосредственному восстановлению Главной загрузочной записи.
Восстановление загрузочного сектора
Восстановление MBR в Windows 10
1. Резервное копирование MBR.
Перед тем как приступать к ремонту главной загрузочной записи, настоятельно рекомендуем совершить ее резервное копирование. Чтобы это сделать, воспользуйтесь следующей командой:
dd if=/dev/sda of=/path-to-save/mbr-backup bs=512 count=1
Замените фрагмент /path-to-save/ на путь, по которому сохранится старая версия загрузочного сектора.
2. Восстановление MBR командой bootrec.
Для дальнейшей работы вам понадобится загрузочное устройство с предустановленной версией Windows 10.
Краткая инструкция:
- 1. Совершите запуск компьютера при помощи загрузочного носителя.
- 2. На приветственном экране кликните по параметру Восстановление системы.
- 3. Перейдите в раздел Поиск и устранение неисправностей.
- 4. Откройте утилиту Командная строка.
- 5. Введите в ней приведенные ниже команды, подтверждая выполнение каждой нажатием клавиши Enter.
По завершению, командную строку не закрывайте.bootrec /FixMbr
bootrec /FixBoot
bootrec /ScanOs
bootrec /RebuildBcd - 6. Извлеките загрузочное устройство.
- 7. Введите exit и нажмите Enter.
- 8. Перезапустите компьютер.
Если данная инструкция по восстановлению главной загрузочной записи оказалась бессильна, воспользуйтесь следующей:
- 1. Совершите запуск компьютера при помощи загрузочного носителя.
- 2. На приветственном экране кликните по параметру Восстановление системы.
- 3. Перейдите в раздел Поиск и устранение неисправностей.
- 4. Откройте утилиту Командная строка.
- 5. Введите в ней приведенные ниже команды, подтверждая выполнение каждой нажатием клавиши Enter.diskpart
sel disk 0
list vol
Эти команды позволят выбрать для работы первый диск компьютера и отобразят список его логических разделов. - 6. Найдите элемент тома со столбцом Fs FAT32. Раздел EFI должен быть строго с форматом FAT32. Если раздел тома обозначен цифрой 2, введите следующую команду:sel vol 2
Если номер тома не равен 2, замените 2 на любую другую доступную цифру. - 7. Присвойте разделу новую букву, букву которая отличается от той, которая уже доступна на вашем компьютере. Например r:. Для выполнения этой задачи, воспользуйтесь следующей командой:assign letter-r:
- 8. Дождитесь появления приведенного ниже сообщения:Diskpart successfully assigned the drive letter or amount point.
- 9. Введите exit, чтобы покинуть утилиту DiskPart.
- 10. Следующая команда понадобится для того, чтобы заменить r: буквой, которая ранее была присвоена разделу EFI:cd /d r:EFIMicrosoftBoot
- 11. Введите приведенную ниже команду, чтобы восстановить том диска:bootrec /fixboot
- 12. Теперь необходимо сделать резервную копию старого BCD:ren BCD BCD.backup
- 13. Введите следующую команду, чтобы создать новый BCD и замените r: назначенной ранее буквой:bcdboot c:Windows /l ru-ru /s r: /f ALL
- 14. В приведенной выше команде мы указали букву операционной системы — c:. Если вы устанавливали Windows на диск с другим путем, укажите корректную букву.
- 15. Извлеките загрузочное устройство.
- 16. Введите exit.
- 17. Перезапустите компьютер.
Восстановление MBR в Windows 8 и 8.1
Для дальнейшей работы вам понадобится загрузочное устройство с предустановленной версией Windows 8.
Краткая инструкция:
- 1. Совершите запуск компьютера при помощи загрузочного носителя.
- 2. На приветственном экране кликните по параметру Восстановление системы.
- 3. Перейдите в раздел Поиск и устранение неисправностей.
- 4. Откройте утилиту Командная строка.
- 5. Введите в ней приведенные ниже команды, подтверждая выполнение каждой нажатием клавиши Enter. По завершению, командную строку не закрывайте.bootrec /FixMbr
bootrec /FixBoot
bootrec /ScanOs
bootrec /RebuildBcd - 6. Извлеките загрузочное устройство.
- 7. Введите exit и нажмите Enter.
- 8. Перезапустите компьютер.
Если данная инструкция по восстановлению главной загрузочной записи оказалась бессильна, воспользуйтесь следующей:
- 1. Совершите запуск компьютера при помощи загрузочного носителя.
- 2. На приветственном экране кликните по параметру Восстановление системы.
- 3. Перейдите в раздел Поиск и устранение неисправностей.
- 4. Откройте утилиту Командная строка.
- 5. Введите в ней приведенные ниже команды, подтверждая выполнение каждой нажатием клавиши Enter.diskpart
sel disk 0
list vol
Эти команды позволят выбрать для работы первый диск компьютера и отобразят список его логических разделов. - 6. Найдите элемент тома со столбцом Fs FAT32. Раздел EFI должен быть строго с форматом FAT32. Если раздел тома обозначен цифрой 2, введите следующую команду:sel vol 2
Если номер тома не равен 2, замените 2 на любую другую доступную цифру. - 7. Присвойте разделу новую букву, букву которая отличается от той, которая уже доступна на вашем компьютере. Например r:. Для выполнения этой задачи, воспользуйтесь следующей командой:assign letter-r:
- 8. Дождитесь появления приведенного ниже сообщения:Diskpart successfully assigned the drive letter or amount point.
- 9. Введите exit, чтобы покинуть утилиту DiskPart.
- 10. Следующая команда понадобится для того, чтобы заменить r: буквой, которая ранее была присвоена разделу EFI:cd /d r:EFIMicrosoftBoot
- 11. Введите приведенную ниже команду, чтобы восстановить том диска:bootrec /fixboot
- 12. Теперь необходимо сделать резервную копию старого BCD:ren BCD BCD.backup
- 13. Введите следующую команду, чтобы создать новый BCD и замените r: назначенной ранее буквой:bcdboot c:Windows /l ru-ru /s r: /f ALL
- 14. В приведенной выше команде мы указали букву операционной системы — c:. Если вы устанавливали Windows на диск с другим путем, укажите корректную букву.
- 15. Извлеките загрузочное устройство.
- 16. Введите exit.
- 17. Перезапустите компьютер.
Восстановление MBR в Windows 7
Для дальнейшей работы вам понадобится загрузочное устройство с предустановленной версией Windows 7.
- 1. Совершите запуск компьютера при помощи загрузочного носителя.
- 2. Укажите язык операционной системы.
- 3. Выберите раскладку клавиатуры.
- 4. Нажмите Далее.
- 5. Выберите операционную систему и еще раз нажмите Далее.
- 6. На экране Параметры восстановления системы выберите утилиту Командная строка.
- 7. Как только командная строка будет запущена, введите следующую команду:bootrec /rebuildbcd
- 8. Нажмите Enter.
- 9. Далее введите:bootrec /rebuildbcd
- 10. Нажмите Enter.
- 11. Извлеките загрузочный носитель и перезапустите компьютер.
Если данные команды по восстановлению главной загрузочной записи оказались бессильны, воспользуйтесь приведенной ниже инструкцией:
- 1. Определите букву вашего загрузочного устройства, последовательно введя следующие команды:diskpart
select disk 0
list volume - 2. Теперь введите:exit
F:
cd boot
dir
Букву F: замените на букву под которой определяется загрузочный носитель. - 3. Введите команду:bootsect /nt60 SYS /mbr
- 4. Подтвердите операцию, нажав Enter.
- 5. Извлеките загрузочное устройство.
- 6. Введите команду exit.
- 7. Теперь нажмите Enter, чтобы перезапустить компьютер.
Восстановление MBR в Windows Vista
Для дальнейшей работы вам понадобится загрузочное устройство с предустановленной версией Windows Vista.
- 1. Совершите запуск компьютера при помощи загрузочного носителя.
- 2. Выберите язык и раскладку клавиатуры.
- 3. На приветственном экране выберите параметр Восстановление системы.
- 4. Выберите операционную систему и нажмите Далее.
- 5. Откройте утилиту Командная строка.
- 6. Как только приложение запустится, последовательно введите следующие команды:bootrec /FixMbr
bootrec /FixBoot
bootrec /RebuildBcd - 7. Дождитесь завершения каждой операции.
- 8. Извлеките загрузочный накопитель.
- 9. Введите exit.
Альтернативно команде bootrec, вы можете попробовать восстановить MBR автоматически:
- 1. Совершите запуск компьютера при помощи загрузочного носителя.
- 2. На приветственном экране выберите параметр Восстановление системы.
- 3. Выберите параметр Восстановление запуска.
- 4. Дождитесь завершения процесса и перезапустите компьютер.
Существует еще одна, более сложная, альтернатива восстановления MBR. Ее концепция вращается вокруг непосредственного ремонта BCD. Запустив Windows при помощи CD/DVD, откройте командную строку и введите в следующие команды:
bcdedit /export C:bcdbackup
C:
cd boot
attrib bcd -s -h -r
ren c:bootbcd bcd.backup
bootrec /rebuildbcd
Подтвердите выполнение каждой команды нажатием клавиши Enter.
Восстановление MBR в Windows XP
Для дальнейшей работы вам понадобится загрузочное устройство с предустановленной версией Windows XP.
- 1. Для дальнейшей работы вам понадобится загрузочное устройство с предустановленной версией Windows Vista.
- 2. В момент появления приветственного экрана нажмите клавишу R, чтобы открыть Консоль Восстановления
- 3. На вопрос о дальнейших действиях, ответьте системе, введя цифру 1 и подтвердите операцию нажатием клавиши Enter.
- 4. При необходимости введите пароль администратора.
- 5. Введите команду fixmbr.
- 6. Когда появится запрос системы о подтверждении ваших действий, нажмите клавишу Y и Enter.
- 7. Дождитесь завершения операции.
- 8. Извлеките загрузочный накопитель.
- 9. Введите команду exit.
- 10. Нажмите Enter, чтобы перезапустить компьютер.
Надеемся статья оказалась для вас полезной и помогла восстановить загрузочный сектор вашего диска.
***
Источник: www.starusrecovery.ru