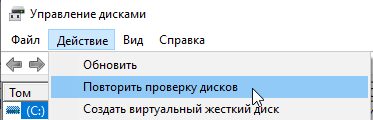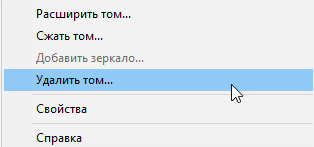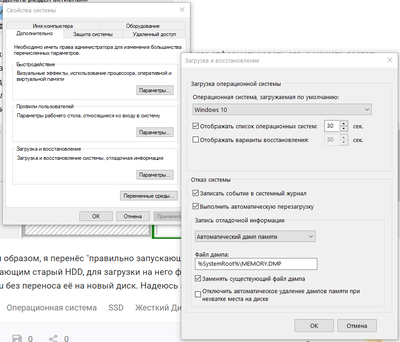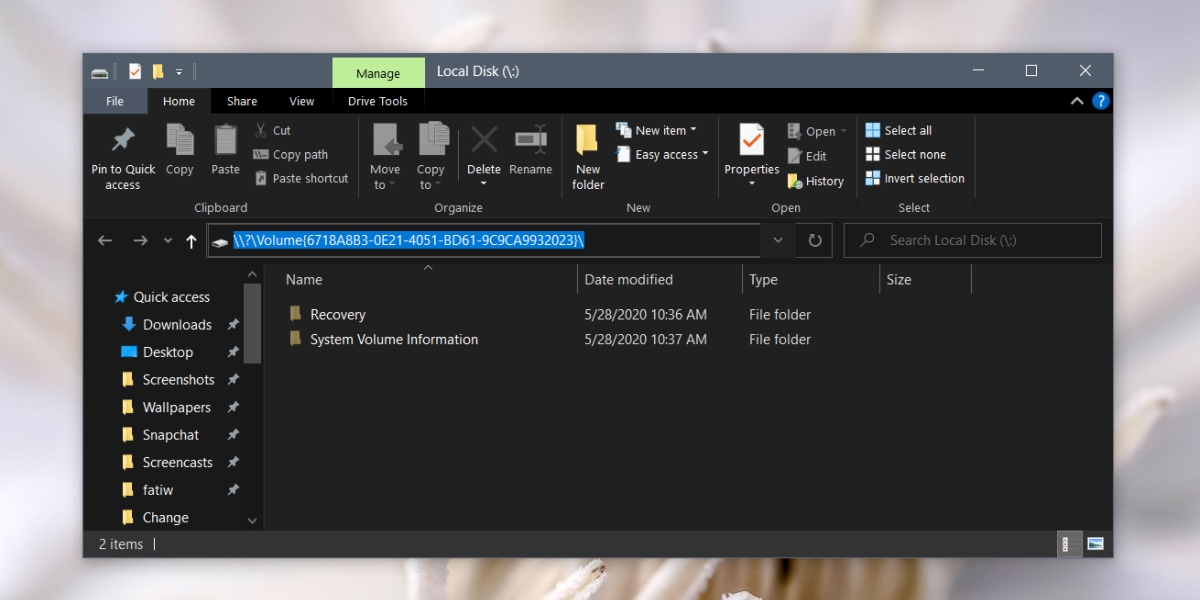На моем жестком диске очень много разделов(не спрашивайте почему). В основном там загрузчики (Windows/Linux). Работает только один – загрузчик windows. Нужно удалить все остальные. Как узнать на каком находится именно этот загрузчик?
-
Вопрос заданболее трёх лет назад
-
5662 просмотра
Пригласить эксперта
Тот, который в оснастке управления дисками называется загрузочным.
Пуск – Выполнить – msconfig – Загрузка
Там смотрите путь к загрузчику. Если путь не указан явно (по диску) можно заглянуть в “Управление компьютером – Управление дисками”. Ищите диск на котором есть скрытый раздел “Зарезервировано системой” обычно рядом системный диск с загрузчиком.
-
Показать ещё
Загружается…
16 мая 2023, в 15:31
500 руб./в час
16 мая 2023, в 15:29
20000 руб./за проект
16 мая 2023, в 15:07
10000 руб./за проект
Минуточку внимания
Приветствую всех! Вопрос: «Как узнать, где на жёстком диске MBR находится активный раздел вместе с загрузчиком операционных систем (при наличии на HDD нескольких установленных Windows и отсутствии Скрытого раздела System Reserved (Зарезервировано системой)? Прилагаю скриншот Управления дисками своего компьютера». Как видите, на моём жёстком диске есть два раздела: на первом разделе установлена Windows 10, а на втором разделе Windows 7, а скрытого раздела System Reserved (Зарезервировано системой) у меня нет. И я хочу знать, какой из двух разделов активен и содержит загрузчик операционных систем? Ещё хотел спросить, что будет, если я форматирую раздел с установленной Windows 7, загрузится ли после этого Windows 10 или наоборот, форматну раздел с установленной Windows 10, загрузится ли после этого Windows 7?
Если загрузиться в Windows 7, то окно «Управление дисками» выглядит таким образом.
Если загрузиться в Windows 10, то окно «Управление дисками» выглядит так.
При включении компьютера выходит меню загрузки, где я могу выбрать для загрузки Win 7 или Win 10.
Как узнать, где на жёстком диске MBR находится активный раздел вместе с загрузчиком операционных систем (при наличии на HDD нескольких установленных Windows и отсутствии Скрытого раздела System Reserved (Зарезервировано системой)?
Автор Владимир!
Привет друзья! Все мы знаем, что при установке операционной системы на компьютер с обычным БИОС (не UEFI), установка происходит на жёсткий диск MBR и при этом в начале диска автоматически создаётся скрытый раздел System Reserved (Зарезервировано системой, объём 350-500 МБ), главным назначением этого раздела является хранение и защита файлов загрузки операционной системы. Раздел System Reserved (Зарезервировано системой)имеет атрибуты: Активен, Система, Основной раздел и с этого раздела происходит запуск одной или нескольких операционных систем, установленных на вашем компьютере.
Но в некоторых случаях раздел System Reserved (Зарезервировано системой) не создаётся при установке Windows или этот раздел специально удаляется пользователями для экономии дискового пространства. В этом случае при работе на компьютере может возникнуть много вопросов: Какой раздел на HDD активен? Где находятся файлы загрузки Windows? Как перенести файлы загрузки на другой раздел жёсткого диска и т.д? На все эти вопросы, я постараюсь ответить подробно в сегодняшней статье.
Узнать, где на жёстком диске MBR находится активный раздел вместе с загрузчиком операционных систем очень просто.
Во-первых, откроем окно «Управление дисками», установленной на компьютере нашего читателя, операционной системы Windows 7.
Раздел, который помечен как “Система, Активен…”, это и есть активный раздел и на нём находятся файлы загрузки Windows.
Как видите, в случае с нашим читателем, активен раздел (D:) с установленной Windows 10 и именно на нём находится загрузчик обоих операционных систем.
Управление дисками Windows 7
Управление дисками Windows 10
В большинстве случаев с активного раздела запускается операционная система. На активном разделе находятся файлы загрузки Windows: папка «Boot» (содержащая хранилище конфигурации загрузки файл – BCD), и менеджер загрузки файл «bootmgr».
Увидеть эти файлы можно, если у вас включено в системе отображение скрытых файлов и папок.
Во-вторых, узнать, где на жёстком диске MBR находится активный раздел можно с помощью командной строки.
Запускаем командную строку от имени администратора и вводим команды:
diskpart
lis vol (выводим в список все разделы жёсткого диска),
раздел “Система”, значит активный, в нашем случае активен раздел (C:) с установленной Windows 10.
Ещё одна команда, также покажет нам активный раздел:
bcdedit (данная команда предназначена для управления данными конфигурации загрузки), запущенная без параметров, покажет нам содержимое хранилища загрузки BCD. Как видим, активный раздел находится на первом разделе жёсткого диска (D:) с установленной Windows 10. Также видим, что хранилище загрузки содержит в себе запуск двух операционных систем: Windows 7 и Windows 10.
Примечание: Важно знать, что сделать активным можно любой «Основной» раздел жёсткого диска, рассмотрим этот вопрос далее.
Наш читатель спросил, что будет, если он форматирует или удалит раздел с установленной Windows 7, загрузится ли после этого Windows 10? Или наоборот, если он удалит раздел с установленной Windows 10, загрузится ли после этого Windows 7?
Ответ. Так как загрузчик двух операционных систем и активный раздел находятся на первом разделе (D:) с установленной Windows 10, то при удалении этого раздела, оставшаяся операционная система Windows 7 естественно не загрузится, выйдет ошибка «An operating system was not found…» (Операционная система не найдена)
Если из работающей Windows 10 удалить раздел с установленной Windows 7, то загрузка Win 10 не будет нарушена.
Как же поступить нашему читателю, если к примеру, он хочет удалить Windows 10 и оставить себе Windows 7?
В этом случае нужно создать операционной системе Windows 7 свой отдельный загрузчик, сделать это можно так.
Находясь в работающей OS Windows 7 открываем командную строку от имени администратора и вводим команды:
DISKPART
DISKPART> lis dis (выводим в список все подключенные к компьютеру накопители)
DISKPART> sel dis 0 (выбираем единственный подключенный жёсткий диск)
Выбран диск 0
DISKPART> lis par (выводим в список все разделы жёсткого диска)
DISKPART> sel par 2 (выбираем раздел с установленной Windows 7, размер 55 Gб)
Выбран раздел 2
DISKPART> activ (помечаем раздел с Windows 7 как активный)
DiskPart: раздел помечен как активный.
DISKPART> exit
Завершение работы DiskPart…
C:Windowssystem32>bcdboot C:Windows (данная команда создаёт отдельный загрузчик на разделе с установленной Windows 7)
Файлы загрузки успешно созданы.
Данными действиями мы создали для Windows 7 отдельный загрузчик. Теперь диск (C:) с установленной Windows 7 имеет атрибуты: Система, Активен…
После этого вы смело можете форматировать или удалять раздел с Windows 10, загрузка Windows 7 от этого не пострадает!

Создаём загрузчик для Windows 7 прямо в работающей Windows 10
Друзья, в конце статьи хочу вам сказать, что создать загрузчик для Windows 7 можно прямо в работающей Windows 10, сделаем это так.
Загружаемся в Windows 10.
Открываем командную строку от имени администратора и вводим команды:
C:Windowssystem32>diskpart
DISKPART> lis dis (выводим в список все подключенные к компьютеру накопители)
DISKPART> sel dis 0 (выбираем единственный подключенный жёсткий диск)
Выбран диск 0.
DISKPART> lis par (выводим в список все разделы жёсткого диска)
DISKPART> sel par 2 (выбираем раздел с установленной Windows 7, размер 55 Gб)
Выбран раздел 2.
DISKPART> activ (помечаем раздел с Windows 7 как активный)
DiskPart: раздел помечен как активный.
DISKPART> exit
Завершение работы DiskPart…
C:Windowssystem32>bcdboot D:Windows (данная команда создаёт отдельный загрузчик на активном разделе (D:) для Windows 7.
Файлы загрузки успешно созданы.
Данными действиями мы также создали для Windows 7 отдельный загрузчик.
Загружаемся в Windows 7.
Теперь диск (C:) с установленной Windows 7 имеет атрибуты: Система, Активен и если удалить Windows 10, то Windows 7 прекрасно загрузится.
В следующей статье мы расскажем вам, как создать заново Скрытый раздел System Reserved (Зарезервировано системой)
Примечание: Статья написана о дисках MBR. Если у вас OS установлена на диск GPT, а на дисках gpt нет активного раздела, загрузчик в этом случае создаётся на разделе – EFI system partition (ESP), отформатированным в fat32.
Содержание
- С какого диска загружается Windows?
- Как узнать, с какого диска Windows загружаться?
- Всегда ли диск C является загрузочным?
- На каком диске установлена windows?
- С какого раздела загружается Windows?
- Как узнать, загружается ли Windows с SSD?
- Как узнать, что моя ОС — SSD?
- Как узнать, загрузочный ли диск?
- Как выбрать диск для загрузки Windows 10?
- Вы можете изменить букву диска C?
- Как узнать, где установлена Windows 10?
- Как я могу проверить свою версию Windows?
- Стоит ли устанавливать Windows на SSD или HDD?
- Как сделать диск C загрузочным?
- Что такое системный раздел EFI и нужен ли он мне?
- Какие разделы нужны для Windows 10?
- Как узнать, где на жёстком диске MBR находится активный раздел вместе с загрузчиком операционных систем (при наличии на HDD нескольких установленных Windows и отсутствии Скрытого раздела System Reserved (Зарезервировано системой)?
- Как узнать, на каком диске установлена Windows?
- Как установить операционную систему Microsoft Windows
- Проверка совместимости оборудования
- Подлинный компакт-диск Windows, DVD-диск или флэш-накопитель USB
- Установка или обновление Windows
- Окончательная конфигурация Windows и компьютера
- Долгосрочное обслуживание Windows
- ОС запускается с HDD а не с SSD
- Дубликаты не найдены
- Скорость vs объем
- Майнинг на накопителях провалился
- Жесткие диски и SSD вне опасности
- Дружим SSD и HDD на ноутбуке Lenovo B50-70
- Разница ощутима
- 10 самых популярных мифов про ССД
С какого диска загружается Windows?
Выдающийся. Проще говоря, операционная система Windows всегда является диском C :, просто посмотрите на размер диска C :, и если это размер SSD, то вы загружаетесь с SSD, если это размер жесткого диска, тогда это жесткий диск.
Как узнать, с какого диска Windows загружаться?
Всегда ли диск C является загрузочным?
Windows и большинство других ОС всегда резервируют букву C: для диска / раздела, с которого они загружаются. Пример: 2 диска в компе.
На каком диске установлена windows?
Найдите на жестком диске папку «Windows». Если вы его нашли, значит, на этом диске находится операционная система. Если нет, проверьте другие диски, пока не найдете его. По умолчанию основным диском является диск «C:», поэтому сначала посмотрите на него.
С какого раздела загружается Windows?
Системный раздел — это основной раздел, который используется в качестве активного загрузочного раздела, он также известен как системный том. Системный раздел должен находиться на диске, с которого загружается компьютер, и на одном диске может быть только один системный раздел.
Как узнать, загружается ли Windows с SSD?
Запустите компьютер. Немедленно войдите в BIOS системы и убедитесь, что вы находитесь в режиме AHCI, а не в режиме IDE. Сохраните настройки BIOS системы. Если Windows запускается, значит, вы загружаетесь с ssd.
Как узнать, что моя ОС — SSD?
Щелкните правой кнопкой мыши «Мой компьютер» и выберите «Управление». Затем перейдите в Управление дисками. Вы увидите список жестких дисков и разделы на каждом. Раздел с пометкой System — это раздел, на котором установлена Windows.
Как узнать, загрузочный ли диск?
Найдите диск, который хотите проверить, в окне «Управление дисками». Щелкните его правой кнопкой мыши и выберите «Свойства». Перейдите на вкладку «Объемы». Справа от «Стиль раздела» вы увидите либо «Основную загрузочную запись (MBR)», либо «Таблицу разделов GUID (GPT)», в зависимости от того, какой диск используется.
Как выбрать диск для загрузки Windows 10?
В Windows нажмите и удерживайте клавишу Shift и выберите параметр «Перезагрузить» в меню «Пуск» или на экране входа. Ваш компьютер перезагрузится в меню параметров загрузки. Выберите опцию «Использовать устройство» на этом экране, и вы можете выбрать устройство, с которого хотите загрузиться, например USB-накопитель, DVD или загрузку по сети.
Вы можете изменить букву диска C?
Буква диска для системного тома или загрузочного раздела (обычно диск C) не может быть изменена или изменена. Любую букву от C до Z можно присвоить жесткому диску, дисководу компакт-дисков, DVD-диску, переносному внешнему жесткому диску или USB-накопителю.
Как узнать, где установлена Windows 10?
Чтобы узнать, какая версия Windows 10 установлена на вашем компьютере:
Как я могу проверить свою версию Windows?
Нажмите кнопку «Пуск» или «Windows» (обычно в нижнем левом углу экрана компьютера). Щелкните «Настройки».
…
Стоит ли устанавливать Windows на SSD или HDD?
Ваш SSD должен содержать ваши системные файлы Windows, установленные программы и любые игры, в которые вы сейчас играете. … Жесткие диски — идеальное место для вашей библиотеки MP3, папки с документами и всех тех видеофайлов, которые вы копировали за многие годы, поскольку они не особо выигрывают от невероятной скорости SSD.
Как сделать диск C загрузочным?
Что такое системный раздел EFI и нужен ли он мне?
Согласно части 1, раздел EFI похож на интерфейс для загрузки Windows с компьютера. Это предварительный шаг, который необходимо выполнить перед запуском раздела Windows. Без раздела EFI ваш компьютер не сможет загрузиться в Windows.
Какие разделы нужны для Windows 10?
Стандартные разделы Windows 10 для дисков MBR / GPT
Источник
Если загрузиться в Windows 10, то окно «Управление дисками» выглядит так.
При включении компьютера выходит меню загрузки, где я могу выбрать для загрузки Win 7 или Win 10.
Как узнать, где на жёстком диске MBR находится активный раздел вместе с загрузчиком операционных систем (при наличии на HDD нескольких установленных Windows и отсутствии Скрытого раздела System Reserved (Зарезервировано системой)?
Управление дисками Windows 10
Увидеть эти файлы можно, если у вас включено в системе отображение скрытых файлов и папок.
Во-вторых, узнать, где на жёстком диске MBR находится активный раздел можно с помощью командной строки.
Ещё одна команда, также покажет нам активный раздел:
bcdedit (данная команда предназначена для управления данными конфигурации загрузки), запущенная без параметров, покажет нам содержимое хранилища загрузки BCD. Как видим, активный раздел находится на первом разделе жёсткого диска (D:) с установленной Windows 10. Также видим, что хранилище загрузки содержит в себе запуск двух операционных систем: Windows 7 и Windows 10.
Примечание : Важно знать, что сделать активным можно любой «Основной» раздел жёсткого диска, рассмотрим этот вопрос далее.
Наш читатель спросил, что будет, если он форматирует или удалит раздел с установленной Windows 7, загрузится ли после этого Windows 10? Или наоборот, если он удалит раздел с установленной Windows 10, загрузится ли после этого Windows 7?
Ответ. Так как загрузчик двух операционных систем и активный раздел находятся на первом разделе (D:) с установленной Windows 10, то при удалении этого раздела, оставшаяся операционная система Windows 7 естественно не загрузится, выйдет ошибка « An operating system was not found. » (Операционная система не найдена)

Если из работающей Windows 10 удалить раздел с установленной Windows 7, то загрузка Win 10 не будет нарушена.
Как же поступить нашему читателю, если к примеру, он хочет удалить Windows 10 и оставить себе Windows 7?
В этом случае нужно создать операционной системе Windows 7 свой отдельный загрузчик, сделать это можно так.
Находясь в работающей OS Windows 7 открываем командную строку от имени администратора и вводим команды:
DISKPART> lis dis (выводим в список все подключенные к компьютеру накопители)
DISKPART> sel dis 0 (выбираем единственный подключенный жёсткий диск)
DISKPART> lis par (выводим в список все разделы жёсткого диска)
DISKPART> sel par 2 (выбираем раздел с установленной Windows 7, размер 55 Gб)
DISKPART> activ (помечаем раздел с Windows 7 как активный)
DiskPart: раздел помечен как активный.
Завершение работы DiskPart.
C:Windowssystem32> bcdboot C:Windows (данная команда создаёт отдельный загрузчик на разделе с установленной Windows 7)
Файлы загрузки успешно созданы.
Данными действиями мы создали для Windows 7 отдельный загрузчик. Теперь диск (C:) с установленной Windows 7 имеет атрибуты: Система, Активен.
После этого вы смело можете форматировать или удалять раздел с Windows 10, загрузка Windows 7 от этого не пострадает!

Создаём загрузчик для Windows 7 прямо в работающей Windows 10
Друзья, в конце статьи хочу вам сказать, что создать загрузчик для Windows 7 можно прямо в работающей Windows 10, сделаем это так.
Загружаемся в Windows 10.
Открываем командную строку от имени администратора и вводим команды:
DISKPART> lis dis (выводим в список все подключенные к компьютеру накопители)
DISKPART> sel dis 0 (выбираем единственный подключенный жёсткий диск)
DISKPART> lis par (выводим в список все разделы жёсткого диска)
DISKPART> sel par 2 (выбираем раздел с установленной Windows 7, размер 55 Gб)
DISKPART> activ (помечаем раздел с Windows 7 как активный)
DiskPart: раздел помечен как активный.
Завершение работы DiskPart.
Файлы загрузки успешно созданы.
Данными действиями мы также создали для Windows 7 отдельный загрузчик.
Загружаемся в Windows 7.
Теперь диск (C:) с установленной Windows 7 имеет атрибуты: Система, Активен и если удалить Windows 10, то Windows 7 прекрасно загрузится.

Источник
Как узнать, на каком диске установлена Windows?
У меня есть две точные копии Windows 10, одна на диске C: и одна на диске D :. Это два внутренних диска в одном ноутбуке.
Как я могу узнать, какая Windows работает?
Как выбрать тот, который будет запускаться во время загрузки?
Буквы дисков, такие как C:, назначаются только во время выполнения установки Windows, поэтому они обычно будут обеими C: для обеих ваших установок.
Откройте cmd.exe или Powershell.exe с повышенными привилегиями (от имени администратора), затем введите:
через мгновение введите:
Вы получите что-то вроде этого:
вы можете увидеть то же самое, открыв Управление дисками:
и найдите Boot в столбце состояния томов.
При настройке двойной загрузки Windows вы должны использовать описательные имена для каждой загрузочной записи.
Есть несколько способов, и я упомяну самые быстрые способы, которые приходят мне в голову.
Открыть Диспетчер задач и выберите системный процесс (что-то вроде svchost.exe или winlogon.exe) на вкладке Details/Processes. Щелкните правой кнопкой мыши по нему, и вы увидите «Местоположение открытого файла», которое также откроет ваш каталог Windows.
Откройте диспетчер задач и выберите системный процесс (например, svchost.exe или winlogon.exe) на вкладке «Сведения/процессы». Щелкните правой кнопкой мыши по нему, и вы увидите «Расположение открытого файла», которое также откроет ваш каталог Windows.
Некоторые другие способы
Просто нажмите Win + R и запустите cmd. Путь к cmd.exe по умолчанию часто отображается в строке заголовка. В некоторых системах отображается просто «Командная строка», но в этом случае вы можете посмотреть строку приглашения, которая часто указывает на вашу пользовательскую папку на системном диске
Это быстро, но ненадежно, поэтому, пока вы находитесь в командной строке, просто запустите команды в других ответах или вы можете запустить echo% systemroot% или set sys
Нажмите Win + Pause или щелкните правой кнопкой мыши Мой компьютер> Свойства> Защита системы. Ваш системный диск будет указан со словом «System»
Тем не менее, в настоящее время Windows часто показывает свой системный диск всегда как C: независимо от положения системного тома на диске, поэтому метка диска или имя устройства более полезны, чем буква диска
Некоторые другие способы
Просто нажмите Win + R и запустите cmd. Путь к cmd.exe по умолчанию часто отображается в строке заголовка. В некоторых системах отображается просто «Командная строка», но в этом случае вы можете посмотреть строку приглашения, которая часто указывает на вашу пользовательскую папку на системном диске
Это быстро, но ненадежно, поэтому, пока вы находитесь в командной строке, просто запустите команды в других ответах или вы можете запустить echo% systemroot% или set sys
Нажмите Win + Pause или щелкните правой кнопкой мыши Мой компьютер> Свойства> Защита системы. Ваш системный диск будет указан со словом «System»
Тем не менее, в настоящее время Windows часто показывает свой системный диск всегда как C: независимо от положения системного тома на диске, поэтому метка диска или устройство имя более полезно, чем буква диска
Откройте CMD типа в ОС wmic GET SystemDrive/VALUE
Это вернет букву системного диска.
Открыть CMD тип в wmic OS GET SystemDrive/VALUE
Это вернет букву системного диска.
. Это вызовет настройки конфигурации системы. Щелкните вкладку «Загрузка».
Это приведет к вверх настройки конфигурации системы. Перейдите на вкладку «Загрузка»..
Есть много вариантов, как другие пользователи сказали
Самый простой способ, который я использую для идентификации ОС на диске в мультизагрузке, — это щелкнуть правой кнопкой мыши меню «Пуск» Windows и нажать «Исследовать», и откроется каталог профиля для пользователя, и я узнал букву диска, с которой я загрузил ОС
У меня установлены 2 Windows 10, 2 Windows 7 и 3 Windows XP, изменено меню загрузки, разделено на категории и названо например, Windows 10 для диска C (для учебы), Windows 10 для диска D (игры), Windows 10 для диска e (банкинг), Windows 10 для диска F (загрузка)
Вы можете изменить меню загрузки следующим образом.
Во-вторых, я запускаю CMD, который открывается в Системный каталог по умолчанию, в котором установлены окна.
В-третьих, как сказали другие пользователи, следующие способы, команды и переменные, чтобы узнать это
Есть много вариантов, которые можно выполнить, как говорили другие пользователи
У меня установлены 2 Windows 10, 2 Windows 7 и 3 Windows XP, изменено меню загрузки и разделено на категории и названо как Windows 10 для диска C (исследование), Windows 10 для диска D (игры), Windows 10 для электронного диска (банкинг), Windows 10 для диска f (загрузка)
Вы можете изменить меню загрузки следующим образом
В-третьих как сказали другие пользователи способы, команды и переменные, чтобы узнать это
Как установить операционную систему Microsoft Windows
Каждая версия Microsoft Windows устанавливается на компьютер аналогичным образом. Хотя в процессе установки есть шаги, которые могут различаться в зависимости от версии Windows, следующие общие шаги и рекомендации помогут вам установить Windows на ваш компьютер.
Если вы заменяете жесткого диска на вашем компьютере, вам необходимо переустановить Windows снова.
Если вы заменяете материнскую плату на своем компьютере, вам может потребоваться приобрести новую лицензионную копию Windows и установить ее. Microsoft разработала текущие версии Windows для привязки к материнской плате компьютера при установке Windows. Поэтому, если вы замените материнскую плату, существующая лицензия или ключ продукта могут стать недействительными.
Если вы хотите обновить на более новую версию Windows на вашем компьютере, действия на этой странице помогут вам в процессе обновления. Процесс установки Windows должен определить, установлена ли у вас на компьютере более старая версия Windows, и спросить, хотите ли вы обновить или выполнить новую установку. В процессе обновления будут установлены новые файлы операционной системы Windows поверх старых и сохранятся ваши файлы.
Следующие шаги относятся ко всем последним версиям Windows, включая Windows 98, Windows ME, Windows 2000, Windows XP, Windows Vista, Windows 7, Windows 8 и Windows 10. Эти шаги будут работать даже для более ранних версий (например, Windows 95), если вы используете дисковую версию. Версия с гибкой дискетой аналогична, но требует дополнительных действий.
Проверка совместимости оборудования
Перед установкой или обновлением Windows на вашем компьютере проверьте оборудование компьютера, чтобы убедитесь, что он совместим с этой версией Windows. Microsoft предоставляет список совместимых с Windows продуктов, чтобы проверить, совместимо ли оборудование вашего компьютера с выбранной версией Windows.
Если вы обнаружите, что одно или несколько устройств на вашем компьютере несовместимы с выбранной версии Windows, мы рекомендуем заменить это оборудование совместимым оборудованием. Наличие совместимого оборудования на вашем компьютере помогает обеспечить успешный процесс установки или обновления Windows.
Подлинный компакт-диск Windows, DVD-диск или флэш-накопитель USB
Во-первых, вам понадобится подлинная копия установочного компакт-диска, DVD-диска или USB-накопителя операционной системы Microsoft Windows. Подлинный ключ продукта Windows входит в комплект установочного диска, который требуется для активации Windows после установки. Если у вас OEM-компьютер, ключ продукта Windows часто находится на задней или боковой стороне компьютера.
Если у вас OEM-компьютер (например, Acer, Dell, HP и т. Д.). ) на компьютере не будет подлинного компакт-диска, DVD-диска или USB-накопителя Windows. Вместо этого вы переустановите Windows и все программное обеспечение, используя скрытый раздел или набор дисков восстановления. Шаги, упомянутые на этой странице, по-прежнему будут работать, но вам потребуется копия Windows. Вы можете позаимствовать у друзей диск Windows, если это та же версия Windows, которая поставляется с компьютером, и имеет ключ продукта.
В ранних версиях Windows вы не удается загрузить копию Windows для установки на компьютер. Вы должны приобрести физическую копию Windows. Если вы устанавливаете Windows 10, вы можете загрузить инструмент создания Windows 10 для создания загрузочного диска или флэш-накопителя USB.
Microsoft предлагает Windows 10 для скачивать только с их сайта. Любому другому сайту, который утверждает, что у него есть копии других версий Windows, нельзя доверять. Эти копии Windows являются пиратским программным обеспечением и могут содержать что угодно, включая шпионское или вредоносное ПО.
Установка или обновление Windows
изменив порядок загрузки, вы можете начать процесс установки Windows.
Процесс установки Windows завершается, когда компьютер предлагает вам войти в систему или когда он загружается в Windows.
Окончательная конфигурация Windows и компьютера
После установки Windows на компьютер вам необходимо установить драйверы и соответствующее программное обеспечение для оборудования на компьютере. Вы можете использовать установочные диски, поставляемые с оборудованием, или загрузить драйверы с веб-сайта производителя оборудования.
Если вы не можете загрузить драйверы из-за того, что ваша сетевая карта не работает после установки Windows, вы можете загрузить драйверы на другой компьютер. Затем скопируйте их на USB-накопитель и переместите на свой компьютер.
Настоятельно рекомендуется установить последние версии драйверов для каждого оборудования.
Чтобы определить, какое оборудование требует установки драйверов, проверьте Диспетчер устройств и найдите восклицательный знак «!» рядом с аппаратными устройствами. Восклицательный знак означает, что для этого устройства необходимы драйверы.
После установки необходимых драйверов оборудования установите на компьютер все программы, которые вы хотите использовать.
Наконец, загрузите и установите все доступные обновления Windows. Обновление Windows улучшает производительность операционной системы, оборудования компьютера и программного обеспечения, которое вы используете. Он также может повысить безопасность за счет устранения потенциальных дыр и недостатков в системе безопасности Windows.
Долгосрочное обслуживание Windows
Microsoft часто выпускает новые обновления для Windows, поэтому мы рекомендуем вам проверить и установить доступные обновления. Это помогает улучшить работу Windows и защитить ваш компьютер.
Кроме того, периодически проверяйте наличие обновленных драйверов устройств на веб-сайтах производителей. Обновление драйверов оборудования помогает аппаратным устройствам компьютера работать с максимальной производительностью и улучшает совместимость с другим компьютерным оборудованием и программным обеспечением.
Источник
ОС запускается с HDD а не с SSD
Недавно решил перенести систему с HDD на новый SSD, но так, чтобы оставить старый диск для файлопомойки. После успешного клонирования диска полез в BIOS выставлять SSD первый для запуска системы. И вроде поставил его везде на первое место, но вот система всё равно стартует со старого HDD. Забавно, что если физически вытащить HDD из мат. платы, то система разумеется без проблем стартует с SSD, но при подключении 2-х дисков одновременно сделать этого не получается.
Решение крайне простое(по крайней мере в моём случае). Выключайте машину и вытаскивайте из матери старый HDD. Далее запускайте систему, и после успешного запуска ОС удостоверьтесь что она работает исправно. Далее поключите HDD к уже запущенному компьютеру и к новой системе. Изначально диск в «Моём компьютере» не появится, но нам пока это и не надо. Нажмите Win + R и в открывшемся окне введите команду «diskmgmt.msc». У вас откроется служба для управления дисками. Если там не появился ваш второй диск, то перейдите во вкладку «Действие» и нажмите на «Повторить проверку дисков»(см.фото)
После этого у вас точно появится второй диск. Далее вы должны путём нажатия правой кнопкой мыши удалить нужный том на втором диске(HDD), а именно том на 100 MB. Этот том должен отвечать за загрузку винды. (Проверьте запуск системы с двумя дисками, если всё хорошо, то оставляйте, если что-то не так, то снова вынимайте HDD, стартуйте с SSD, и удаляйте том на 512 мб, если что, то размеры могут немного отличаться)
Теперь вы должны нажать правой кнопкой мыши на основной том HDD диска(там где больше всего ГБ), а затем выбрать опцию «Изменить букву диска или путь к диску». Изначально он будет без буквы, по этому нажимайте в открывшемся окне кнопку «Добавить» и выбирайте подходящую букву для диска, например D. После этой операции ваш диск появится в «Моём компьютере».
Тут уже дело ваше что вам с ним делать, вы можете его отформатировать его, а можете достать оттуда важные файлы или вовсе оставить его заполненным. Но лично я не могу форматировать весь диск, так как у меня на HDD стоит вторая система Ubuntu, и чтобы она осталась, я сначала удалил основной том диска, а потом снова создал простой том(правая кнопка мыши) на всё получившееся новое незаполненное пространство. Вся картина у меня выглядит вот так:
Таким образом, я перенёс «правильно запускающуюся» ОС на SSD, сохранив при этом работающим старый HDD, для загрузки на него файлов и мусора, а так же оставил работающую Ubuntu без переноса её на новый диск. Надеюсь это кому-то пригодилось)))
Дубликаты не найдены
как то всё через Чукотку сделано
предложи альтернативу, пригодится людям думаю
так уже, в комментах вроде как расписали с картинками
там не та проблема рассматривается
у меня как то стояло по два диска с разными системами, прекрасно всё выбирается системой, чего огород городить то? выбери с какого диска стартануть а на втором удали винду если мешает—вроде всю жизнь так было, хотя с такой фигнёй по честному уж несколько лет не сталкивался, бывало как то и по три винчестера в массив соединял, правда щас не помню как там и чего делалось, когда появились терабайтные диски то вся эта мулька стала неактуальна, у меня сейчас один на терабайт и второй со старого жёсткий диск на 300 гигов с фотками и архивами кочует с компа на комп, хотя и твой вариант если забыл где там галочки в системе поставить тож нормальный—дёшево и сердито
проблема то в том была, что система никак не стартовала с нужного диска(даже через биос), потому что скорее всего загрузчик на HDD перебивал загрузчик на SSD, следовательно я и не мог удалить винду с HDD, так как она в принципе с нее и запустилась. именно по этому пришлось действовать таким колхозом)))
А что, выбор операционной системы по умолчанию системными способами уже не котируется?
Если папа не купит мне кота, он больше не будешь котироваться в моих глазах
как выбор системы поможет решить проблему запуска той же системы с HDD а не с SSD?
Так, что если на компе установлено несколько систем можно указать, какой именно из них запускаться.
так вопрос не в этом состоял, а в том, что одна и та же система(винда) не запускается с нужного диска
я не удалял операционку с жесткого диска. поэтому их две одна на SSD, а вторая на HD, можно выставить в биосе загрузку с твердотельного, но путь к операционкам записан на жестком, поэтому вылазиет ошибка потери этой програмки, и системы не загружаются, в итоге без вариантов загрузка начинается с жесткого, и переходит на новый SSD.
А мог нечаянно запороть HDD, ведь не все поддерживают hot plugin
Насколько я знаю просто SATA горячую замену не поддерживают, а значит это не безопасно
благодарю за информацию
Поддерживают, если включить в биосе режим ahci на сата портах.
Поддерживают, если включить в биосе режим ahci на сата портах. Переключать режим нельзя, если винда уже установлена. Надо делать до установки винды.
Никаких гарантий. Все дело в самом драйве. Да, на разьеме питания SATA контакты разной длины, что в принципе должно позволять hot swap. Но только в eSATA есть гарантия его поддержки.
ACHI работает через ALPM
а там тоже нет гарантий хотсвопа (выключение питания), только low power
Скорость vs объем
Майнинг на накопителях провалился
Жесткие диски и SSD вне опасности
Дружим SSD и HDD на ноутбуке Lenovo B50-70
Доброго времени суток, уважаемые! Вторую неделю собираюсь написать пост о не совсем простом апгрейде ноутбука Lenovo B50-70 и видимо время пришло… Заранее прошу не кидать камнями, т.к. это мой первый пост подобного рода на какой-либо площадке.
Поехали, короче говоря.
Предыстория: постоянный клиент обратился с проблемой – стало очень долго обрабатываться видео в редакторе, максимальная длина монтируемого проекта сократилась до 20-30 минут. Всё что больше либо очень долго рендерится, либо и вовсе видеоредактор зависает. Ну и в общем ноут стал работать медленнее спустя год после замены харда и установки «свежей» винды.
Т.к. клиент постоянно занимается монтажом видео и ведёт свой канал на небезызвестном видеохостинге, было предложено установить SSD вместо DVD-ROM и перенести на него систему. Сориентировались по стоимости, обсудили нюансы, в общем договорились. Клиент самостоятельно купил SSD (Netac 500Gb) и салазки (Dexp).
Проделываю то же самое и система загружается с SSD. Спустя 2-3 перезагрузки снова всё пропало – система зависает на загрузке и уходит в восстановление. При этом периодически подмигивает индикатор на салазках, т.е. при загрузке система обращается к HDD в салазках.
На этом этапе решил подкинуть эти два диска в имеющийся в ремонте ноутбук Lenovo G780. Тут проблем не было, как бы я их не устанавливал и не менял местами, ноут грузился с SSD и видел HDD. Значит система перенесена корректно и проблема в самом буке. И снова скитания по тематическим форумам…
Спустя пару-тройку часов мытарств на хабре натыкаюсь на статью по подключению HDD к буку через самодельный переходник и ремонт-доработку салазок. Как оказалось на Slimline SATA коннекторе питания DVD-ROMa присутствуют два дополнительных контакта:
— Device present (RX DP(1 pin))
— Manufacturing diagnostic (TX MD (4 pin))
Один из них определяет наличие оборудования, второй пытается выполнить диагностику. Видимо диагностику штатного DVD. Заклеил 1мм 3М скотчем эти два контакта на салазках (можно было откусить ножки со стороны бокса, но был придуман более щадящий вариант), установил салазки на место и…. О чудо! Без каких-либо манипуляций система загрузилась с SSD.
Разница ощутима
10 самых популярных мифов про ССД
Миф №1 — SSD имеют небольшой ресурс
Раньше это действительно было так, но давайте посмотрим, какой ресурс у современных SSD с MLC, TLC или 3D NAND памятью. Конечно, ресурс будет отличаться для накопителей разного объема и цены, но для решений с 240-256 ГБ можно рассчитывать на 100-300 TBW.
Что же это за странное понятие — TBW? Оно показывает, сколько терабайт можно записать на накопитель, прежде чем он может начать выходить из строя. Отсюда же вытекает другой вопрос: а за сколько времени получится записать несколько сотен терабайт? К примеру, я за год достаточно активного пользования ПК смог записать на системный SSD лишь 18 ТБ — отсюда легко высчитать, что при такой нагрузке его хватит как минимум лет на 10. И это при том, что исчерпание ресурса TBW не означает, что диск вот прям сразу после записи последнего бита из 200 TBW начнет умирать — на деле достаточное количество накопителей превышают этот показатель на порядок, оставаясь при этом полностью работоспособными!
А теперь вспомните — есть ли у вас HDD десятилетней давности? Скорее всего едва ли: они или уже умерли, или имеют смешную по современным меркам емкость в 160-250 ГБ и скорее всего просто хранятся где-нибудь в гараже. Так что не стоит беспокоиться о том, что SSD быстро умрет: скорее всего вы куда быстрее смените его на более емкий или быстрый.
Миф №2 — SSD крайне дорогиеПожалуй, так говорят только те, кто не смотрел цены на твердотельные накопители последние пару лет. Цена за гигабайт постоянно падает, и сейчас можно найти 120 ГБ SSD всего за полторы тысяч рублей — это достаточно незначительная сумма даже для бюджетной сборки.
Конечно, жесткие диски по все той же цене за гигабайт остаются выгоднее: так, накопитель на 1 ТБ будет стоить 3 тысячи рублей. Но никто не мешает взять под систему и онлайн-игры небольшой SSD, а под все другое — жесткий диск: так вы получите баланс скорости и производительности за минимальную доплату.
Миф №3 — система требует дальнейшей настройки после установки на SSD
Это все же не совсем миф: так, например, Windows 7 из коробки не умеет работать с быстрыми NVMe SSD, так что даже для ее установки на такой накопитель нужно интегрировать в образ специальный драйвер.
Но если мы берем современную Windows 10 или последние версии macOS или Linux, то они по умолчанию из коробки умеют работать с SSD и поддерживают различные функции типа TRIM для поддержания накопителя «в форме».
Миф №4 — SSD никак не влияет на скорость работы устройства
Да, есть и такое: хватает людей, которые пытаются доказать, что на скорость работы ПК влияет только процессор, ОЗУ да видеокарта. Конечно, если мы берем серьезную нагрузку типа игр, то тут SSD действительно лишь уменьшит время их запуска и практически никак не повлияет на FPS.
Однако в большинстве повседневных задач профит от твердотельного накопителя виден невооруженным глазом: система стартует за считанные секунды, копирование файлов происходит влет, а одновременная работы с несколькими программами не вгоняет компьютер в состояние крайней задумчивости.Миф №5 — SSD требует постоянного обслуживанияТут скорее наоборот: как раз жесткий диск следует время от времени дефрагментировать, чтобы он работал быстрее, а вот для SSD такие оптимизации будут скорее даже вредны, ибо постоянная перезапись файлов будет с каждым разом приближать вас к пределу ресурса TBW.Вместо этого современные системы могут послать накопителю команду TRIM — получив ее, контроллер SSD сам будет оптимизировать хранящиеся на диске данные в моменты его простоя, что в итоге позволяет поддерживать ему максимальную скорость работы.Миф №6 — SSD следует использовать только в современных устройствахЭтот миф следует из того, что большая часть SATA SSD подключаются по третьей версии этого протокола и имеют скорости в 500+ МБ/c. Соответственно, подключение по SATA 1 или SATA 2 даст скорости в 150 или 300 МБ/с, то есть накопители не будут работать с полной скоростью, что лишает смысла их покупку для старых устройств, где нет SATA3.
Однако это не совсем так: скорости в полтысячи мегабайт в секунду вы увидите лишь при последовательном чтении или записи огромных файлов (например, при копировании видео), и то обычно от силы секунд на 10-15. При работе с более мелкими файлами, которыми являются повседневные данные, скорость падает на порядок, и зачастую составляет всего 30-50 МБ/с, что ощутимо меньше, чем лимит даже SATA 1. Поэтому даже десятилетний ПК при обычной работе ощутимо ускорится от установки SSD — при этом, разумеется, можно сэкономить и не брать очень быстрые твердотельные накопители.
Миф №7 — для гарантированного удаления данных с SSD требуется использовать полное форматирование
Что такое полное форматирование? По сути это запись во все ячейки накопителя нулей — очевидно, что в таком случае восстановить записанные данные практически нереально (для магнитных накопителей есть нюансы, но если вы не храните на HDD тайны государственной важности, то полного его форматирования вполне хватит, чтобы ваши данные не смогли восстановить в обычном сервисе).
Но вот для твердотельного накопителя это абсолютно лишняя и даже вредная процедура: так, для его быстрого форматирования используется команда TRIM — получив ее, контроллер SSD затирает все данные на накопителе и пересоздает список секторов. То есть для SSD быстрое форматирование выполняет по сути то же самое, что для HDD — полное. Поэтому при быстром форматировании SSD о восстановлении данных можно забыть.
Выполнять полное форматирование SSD поэтому, во-первых, становится не нужным (так как быстрое и так все стирает), а, во-вторых, это может даже навредить SSD — он будет работать медленнее. Это происходит из-за того, что принципы работы HDD и SSD сильно различаются: в случае с последними запись во все ячейки нулей будет означать, что ячейки не пусты — они заняты нулями. И для последующей записи чего-либо в эти ячейки контроллеру SSD придется не записывать в них новую информацию, а перезаписывать (то есть сначала удалять нули, а потом уже записывать новую информацию) — это сильно снижает скорость работы SSD, бывает даже до скоростей обычных жестких дисков.
Миф №8 — для продления срока службы SSD следует отключить или перенести с него файл подкачки
Файл подкачки используется системами тогда, когда им не хватает ОЗУ — в таком случае часть данных будет храниться на накопителе. При этом, очевидно, эти данные будут постоянно перезаписываться, что действительно может уменьшить срок работы SSD.
Но тут всплывают две вещи: во-первых, как я уже писал в первом мифе, ваш SSD спокойно проживет десяток лет и скорее всего будет заменен только потому, что станет медленным или слишком маленьким по емкости. Во-вторых, отключение файла подкачки приведет к тому, что система под серьезной нагрузкой может начать работать ощутимо медленнее, что может нивелировать эффект от установки SSD. Собственно, перенос файла подкачки на HDD сделает тоже самое, поэтому лучше все оставить по умолчанию.
Миф №9 — отключение индексации, поиска и сканирование системы на вирусы увеличит время жизни SSDОпять же, это кажется логичным: ведь постоянное сканирование диска тем же Защитником Windows уж точно уменьшит ресурс накопителя. Однако на деле нужно помнить, что оставшийся ресурс уменьшает только перезапись информации, а в данном случае происходит лишь чтение. Поэтому выключение указанных выше функций приведет только к неудобству при работе с системой и ухудшению безопасности, без всякого влияния на накопитель.
Миф №10 — нельзя перенести систему с жесткого диска на SSD, требуется ее переустановка
Опять же это верно лишь в очень специфических условиях: например, вы купили NVMe SSD и хотите перенести Windows 7 на него с жесткого диска — в таком случае ничего не получится, ибо в этой системе по умолчанию нет нужного драйвера.
Но если мы берем современные версии Windows, macOS или Linux, то тут никаких проблем нет — перенос системы с HDD на SSD в том же Acronis происходит ничуть не сложнее, чем с HDD на другой HDD. При этом не стоит бояться, что система будет неправильно работать с твердотельным накопителем — это абсолютно не так, современные системы умеют узнавать тип диска, на котором они установлены, и включать нужные для них функции типа TRIM.
Как видите, современные SSD ничуть не сложнее в использовании, чем жесткие диски, и отлично обслуживают себя сами, при этом живя достаточно долго, чтобы не беспокоиться о сохранности данных. Поэтому если вы все еще сидите на HDD и не уверены, стоит ли брать SSD — берите и не сомневайтесь, работать за компьютером станет куда приятнее.Источник: Мой Компьютер
Источник
Жесткий диск или твердотельный накопитель в вашей системе разделен на меньшие тома / диски. Проводник показывает только диски, на которые пользователи могут сохранять файлы, но есть и другие диски / разделы меньшего размера, которые вы не видите. Эти разделы содержат EFI, загрузочную информацию или информацию для восстановления. Если вы просмотрите список томов на жестком или твердотельном диске через командную строку или через утилиту управления дисками в Windows 10, вы сможете увидеть размер этих разделов и их количество.
Доступ к загрузочному разделу в проводнике
Разделы загрузки и / или восстановления не указаны в проводнике. Нет адреса, который можно было бы ввести в адресную строку для доступа к ним. Вместо этого вам нужно пройти через командную строку.
- Открыть Командная строка с правами администратора.
- Выполните следующую команду.
mountvol
- В Команда вернет список всех томов, на которые разделен ваш HDD или SSD. Обратите внимание на GUID, указанный рядом с каждым томом, и сообщение *** NO MOUNT POINTS ***.
- Все тома с *** НИКАКИХ ТОЧЕК МОНТАЖА *** не являются загрузочными дисками или дисками восстановления.
- Скопируйте GUID тома вы хотите получить доступ.
- Запустить следующая команда. Замените GUID на GUID тома, к которому вы хотите получить доступ. Не снимайте фигурные скобки.
start ?Volume{GUID}
Пример
start ?Volume{6718a8b3-0e21-4051-bd61-9c9ca9932023}
- Коснитесь Enter.
- Новый Откроется окно проводника. Вам может быть предложено предоставить доступ администратора. Нажмите «Продолжить», чтобы получить доступ к диску.
Показать раздел восстановления
Вы не можете отобразить загрузочный раздел, но разделы восстановления можно отобразить. После того, как они не скрыты, вы можете получить к ним доступ из проводника, не выполняя приведенные выше команды в командной строке.
Чтобы отобразить раздел восстановления, выполните следующие действия.
- Открыть Командная строка с правами администратора.
- Откройте инструмент diskpart с помощью этой команды:
diskpart - Список всех подключенных дисков с помощью этой команды:
list disk. Обратите внимание на номер, указанный на диске. - Выберите диск с помощью этой команды:
select disk 0(замените номер на номер вашего диска). - Список всех разделов с помощью этой команды:
list partitions. - Выберите раздел, который хотите показать:
select partition 1(замените номер номером, присвоенным разделу, который вы хотите показать. - Перепроверьте, чтобы убедитесь, что раздел действительно скрыт с помощью этой команды:
detail partition. - Наконец, показать это с помощью этой команды;
set id = 07 override.
Нужно снова спрятать диск? Следуйте этому руководству по скрытию диска для восстановления / зарезервированного диска.
Вывод
Драйверы загрузки и восстановления необходимы. Они не занимают много места, поэтому лучше не трогать их. Доступ к файлам в них прост, и вы можете создавать резервные копии через проводник, но никогда не вмешивайтесь в эти файлы или диски, если вы не знаете, что делаете.
В этой статье мы покажем, как вручную восстановить случайно удаленный загрузочный EFI раздел Windows на компьютере с UEFI. Этот простой способ ручного пересоздания загрузочного EFI и MSR разделов Windows позволит вам загрузить ОС после случайного форматирования или удаления загрузочного EFI раздела. Инструкции в статье актуальны для всех версий Windows (в том числе Windows 10 и 11, и Windows Server).
Если вы случайно (или не очень случайно, например при попытке удалить с диска OEM разделы производителя) удалили или отформатировали загрузочный EFI раздел на компьютере с UEFI (не BIOS), ваша Windows 11/10/8.1 /7 перестанет загружаться и будет циклически предлагать выбрать загрузочное устройство (
Reboot and select proper boot device or insert boot media in selected
или
Windows Boot Manager: No media
). Далее мы покажем, как восстановить загрузку Windows при удалении раздела диска с загрузчиком Boot Manager без переустановки ОС.
Предупреждение. Инструкция предполагает работу с разделами диска и не предназначена новичкам. В случае неверной интерпретации команд, вы можете случайно удалить все данные на жестком диске. Также настоятельно рекомендуется создать резервную копию важных данных на отдельном носителе.
Содержание:
- Структура разделов GPT диска для Windows
- Что будет, если в Windows отсутствует раздел EFI?
- Как вручную создать EFI и MSR разделы на GPT диске?
- Восстановление EFI загрузчика и BCD в Windows
Структура разделов GPT диска для Windows
Рассмотрим, как должна выглядеть таблица разделов загрузочного жесткого диска Windows с GPT разметкой на UEFI компьютере. Как минимум должны присутствовать следующие разделы:
- Системный раздел EFI (Extensible Firmware Interface, или EFI System Partition — ESP) с загрузчиком – 100 Мб (тип раздела — EFI);
- Резервный раздел Майкрософт (Microsoft Reserved) – 128 Мб (тип раздела — MSR);
- Основной раздел Windows – раздел с Windows.
Это именно минимальная конфигурация. Эти разделы создает установщик Windows при чистой установке системы на неразмеченный диск.
Производители компьютеров или сами пользователи могут дополнительно создавать собственные разделы, содержащие, к примеру раздел Recovery со средой восстановления Windows в файле winre.wim (Windows RE), раздел с резервным образом системы от производителя (позволяет откатится к исходному состоянию компьютера), пользовательские разделы и т.д.
Раздел EFI c файловой системой FAT32 является обязательным на дисках с GPT разметкой на UEFI системах и имеет GUID
c12a7328-f81f-11d2-ba4b-00a0c93ec93b
. Стандартный размер EFI раздела 100Мб (на дисках расширенного формата с секторами 4Кб /4K Native / размер EFI раздела 260Мб).
MSR раздел раздел (Microsoft System Reserved) на GPT диске используется для упрощения управления разделами и используется для служебных операций (например, при конвертировании диска из простого в динамический). Это резервный раздел c GUID
e3c9e316-0b5c-4db8-817d-f92df00215ae
, которому не назначается код раздела. На этом разделе нельзя хранить данные пользователя. В Windows 10 и 11 размер MSR раздела – всего 16 Мб (в Windows 8.1 размер MSR раздела – 128 Мб), файловая система – NTFS. MSR раздел должен находиться между разделами EFI (ESP) и первичным разделом с операционной системой Windows.
На основном разделе с файловой системой NTFS находится установленная Windows, программы и данные пользователя. Также на диске могут присутствовать дополнительные разделы с данными.
Что будет, если в Windows отсутствует раздел EFI?
На EFI разделе (по аналогии с разделом System Reserved на дисках с MBR разметкой) хранится хранилище конфигурации загрузки (BCD) и ряд файлов, необходимых для загрузки Windows. При загрузке компьютера среда UEFI загружает загрузчик (EFIMicrosoftBootbootmgfw.efi) с раздела EFI (ESP) и передает управление ему. Исполняемый файл bootmgfw.efi выполняет запуск основного загрузчика Windows Boot Manager, который загружает данные конфигурации из BCD. После загрузки BCD начинается загрузка Windows через winload.efi.
При загрузке UEFI компьютера он ищет системный раздел EFI на всех подключенных дисках. Если раздел EFI удален или поврежден, вы не сможете загрузить Windows с такого диска. Появится ошибка UEFI:
could not locate efibootbootx64.efi – not found
, пустой UEFI Shell с предложением выбрать загрузочное устройство.
Также вы не сможете загрузить Windows, если EFI раздел отформатирован в файловой системе NTFS. Даже при чистой установке Windows в таком случае вы получите ошибку:
Windows detected that the EFI system partition was formatted as NTFS. Format the EFI system partition as FAT32, and restart the installation.
Установлено, что системный раздел EFI отформатированный в NTFS. Отформатируйте системный раздел EFI в формате FAT32 и перезапустите программу установки.
Как вручную создать EFI и MSR разделы на GPT диске?
Т.к. Windows не загружается корректно, нам понадобится загрузочное устройство с Windows 10/11 или любой другой загрузочный диск (см. как создать загрузочную USB флешку c Windows для UEFI компьютера). Загрузите компьютера с установочного диска и на экране начала установки нажмите комбинацию клавиш Shift+F10. Должно открыться окно командной строки
Запустите утилиту управления дисками и разделами:
Diskpart
Выведите список жестких дисков в системе:
list disk
В этом примере к компьютеру подключен только один disk 0. Звездочка (*) в столбце Gpt означает, что на диск создана таблица разделов GPT).
Если в столбце GPT отсутствует *, значит на диске MBR таблица разделов. Вам нужно убедиться, что ранее вы загружали компьютер в нативном UEFI режиме (иначе следовать данной инструкции бессмысленно). Если вы уверены, что тип таблицы разделов сменился, возможно его нужно стоит переконвертировать из MBR в GPT.
Выберите этот диск:
Select disk 0
Выведите список разделов на диске:
List partition
В нашем примере в системе осталось всего 3 раздела:
- Раздел Reserved (MSR) — 16 Мб
- Системный раздел с Windows – 30 Гб
- Recovery (раздел восстаовления0) – 541 Мб
Как вы видите, раздел EFI (может называться System) отсутствует (удален).
Совет. Если на разделе EFI были повреждены только файлы среды EFI, а сам раздел остался на месте, вы можете пропустить процесс пересоздания разделов с помощью diskpart. В большинстве случаев достаточно восстановить загрузчик по статье Восстановление EFI загрузчика в Windows . Если у вас компьютер с BIOS и MBR диск, вы можете пересоздать BCD так.
Наша задача удалить оставшийся MSR раздел, так чтобы на диске осталось неразмечено как минимум 228 Мб свободного места (для разделов MSR и EFI). Вы можете удалить оставшийся раздел с помощью графической утилиты GParted или непосредственно из командной строки (именно так и поступим).
Важно! Здесь будьте максимально внимательными и не удалите случайно раздел с Windows или разделы с пользовательскими данными (если таковые имеются).
Выберите раздел для удаления:
Select partition 1
И удалите его:
Delete partition override
Убедитесь, что остался только Primary раздел с Windows размером 30 Гб (в нашем случае) и раздел восстановления:
List partition
Теперь вы можете вручную создать разделы EFI и MSR для размещения загрузчика Windows. Для этого в контексте утилиты diskpart последовательно выполните команды:
Выберите диск:
select disk 0
Создайте EFI раздел размером 100 Мб, отформатируйте его в файловой системе FAT32 и назначьте ему букву диска:
create partition efi size=100
Убедитесь, что в diskpart выбран раздел 100 Мб с именем System (звездочка напротив строки Partition 1):
list partition
select partition 1
format quick fs=fat32 label="System"
assign letter=G
Теперь нужно создать MSR раздел размером 16 Мб (для Windows 10 и 11):
create partition msr size=16
list partition
list vol
В нашем случае основному разделу с Windows уже назначена буква диска C:. Если это не так, назначьте ему букву следующим образом:
select vol 1
assign letter=C
exit
Назначьте букву диска вашему EFI разделу:
Select vol 3
Assign letter=G
Закройте diskpart:
exit
При создании EFI или MSR раздела может появится ошибка
No usable free extent could be found. It may be that there is insufficient free space tocreate a partition at the specified size and offset. Specify different size and offset values or don't specify either to create the maximum sized partition. It may be that the disk is partitioned using the MBR disk partitioning format and the disk contains either 4 primary partitions, (no more partitions may be created), or 3 primary partitions and one extended partition, (only logical drives may be created).
В этом случае вам нужно уменьшить раздел основного раздела с Windows на 128 Мб(в нашем примере это volume 1):
select volume 1
shrink desired=128 minimum=128
После этого создайте разделы EFI и MSR как описано выше.
Восстановление EFI загрузчика и BCD в Windows
После того, как вы создали минимальную структуру разделов для GPT диска на компьютере с UEFI, нужно скопировать загрузочные файлы EFI на ваш диск и создать конфигурационный файла загрузчика (BCD).
Теперь с помощью утилиты bcdboot.exe скопируйте файлы среды загрузки UEFI из системного каталога Windows в загрузочный EFI раздел и пересоздайте конфигурацию загрузчика BCD. Выполните команду:
bcdboot c:windows /s G: /f UEFI
Boot files successfully created.
В результате на EFI разделе будет создана структура каталогов. На системном разделе EFI должны обязательно присутствовать следующие файлы:
- EFIMicrosoftBootbootmgfw.efi
- EFIMicrosoftBootbootmgr.efi
- EFIMicrosoftBootmemtest.efi
- EFIMicrosoftBootBCD
- EFIMicrosoftBootFontswgl4_boot.ttf
- EFIBootbootx64.efi
Выведите текущую конфигурацию загрузчика Windows Boot Manager. В разделе {bootmgr} должна появиться запись, которая указывает на раздел с файлом управления загрузкой UEFI (
EFIMICROSOFTBOOTbootmgfw.efi
). В этом примере это
partition=G
, или
partition=DeviceHarddiskVolume2
(если вы не назначили букву EFI разделу).
Загрузчик UEFI затем должен передать управление файлу загрузчика Windows Boot Loader
Windowssystem32winload.efi
на partition=C:
Перезагрузите компьютер (для перезагрузки из среды WinPE нужно выполнить команду wpeutil reboot) и извлеките загрузочную флешку.
Опционально! Вы можете вручную выполнить действия, которые выполняет команда bcdboot. Далее мы покажем, как самостоятельно скопировать системные файлы EFI и пересоздать BCD.
Скопируйте загрузочные файлы среды EFI из каталога вашего диска, на который установлена ваша Windows:
mkdir G:EFIMicrosoftBoot
xcopy /s C:WindowsBootEFI*.* G:EFIMicrosoftBoot
Пересоздайте конфигурацию загрузчика Windows:
g:
cd EFIMicrosoftBoot
bcdedit /createstore BCD
bcdedit /store BCD /create {bootmgr} /d “Windows Boot Manager”
bcdedit /store BCD /create /d “Windows 10” /application osloader
Команда возвращает GUID созданной записи. Этот GUID нужно подставить в следующей команде вместо
{your_guid}
.
bcdedit /store BCD /set {bootmgr} default {your_guid}
bcdedit /store BCD /set {bootmgr} path EFIMicrosoftBootbootmgfw.efi
bcdedit /store BCD /set {bootmgr} displayorder {default}
Дальнейшие команды bcdedit выполняются в контексте {default}:
bcdedit /store BCD /set {default} device partition=c:
bcdedit /store BCD /set {default} osdevice partition=c:
bcdedit /store BCD /set {default} path WindowsSystem32winload.efi
bcdedit /store BCD /set {default} systemroot Windows
exit
Если с первого раза Windows не загрузился, выполните следующие действия:
- Отключите питание компьютера;
- Отключите (физически) жесткий диск;
- Включите ПК, дождитесь появления окна с ошибкой загрузки Operating System not found. Выключите компьютер;
- Подключите диск обратно.
Если это не помогло, опять загрузитесь с установочной USB флешки и выполните команду:
bootrec /rebuildbcd
Перезагрузите компьютер
Затем в нашем случае (тестирование проводилось на виртуальной машине VMWare с UEFI средой) пришлось добавить новый загрузочный пункт меню, выбрав файл EFIMicrosoftBootbootmgrfw.efi на EFI разделе.
В некоторых UEFI меню по аналогии нужно изменить приоритет загрузочных разделов.
После всех рассмотренных манипуляций Windows должна загрузиться корректно.
Совет. Если что-то не заработало, рекомендуем проверить, что загрузочный флаг (boot flag) установлен только у раздела EFI. Проще всего в этом убедится с помощью LiveCd GParted.
В некоторых случаях после пересоздания разделов EFI и MSR и восстановления BCD Windows может перестать корректно выключаться. Если у вас проявляется эта проблема, чтобы исправить ее нужно отключить функцию быстрого запуска в Windows в настройках электропитания компьютера:
- Откройте панель управления электропитанием
powercfg.cpl
; - Выберите Choose what the power buttons does;
- Нажмите кнопку Change settings that are currently unavailable и отключите опцию «Turn on fast startup» в разделе «Shutdown settings».