MBR, который также определяется как Master Boot Record или Главная загрузочная запись, является сектором жесткого диска, содержащим информацию о его разделах и служащим загрузчиком операционной системы.
Главная загрузочная запись представляет собой первые 512 байт (4096 бит) вашего HDD и создается в момент первой установки Windows. Если MBR повреждается, вы больше не сможете запустить операционную систему и продолжить работу в ней привычным образом. Данный факт касается следующих версий Windows: XP, Vista, 7 и 8.
Симптомы повреждения MBR:
1. Operating System not found (Операционная система не найдена).
2. Error loading operating system (Ошибка при загрузке операционной системы).
3. Invalid partition table (Неверная таблица разделов).
4. FATAL: No bootable medium found (Загрузочный носитель не найден).
5. Reboot and Select proper Boot device (Перезапустите систему и выберите подходящее загрузочное устройство.
Мы привели лишь основные ошибки, сообщения о которых могут возникнуть при запуске операционной системы. На самом деле их существует большое множество и разбирать каждую не имеет смысла, поскольку путей решения всего несколько на необъятное число возможных сбоев.
Причины повреждения MBR:
- Вредоносное программное обеспечение, вирусы.
После восстановления загрузочного сектора не забудьте проверить жесткий диск на наличие возможных вирусов. Некоторые из них способны заменить код MBR своим собственным, что неизбежно приведет к его повреждению. - Наличие двойной загрузки.
Предположим, что на условном ПК установлены операционные системы Windows и Linux. В этом случае возможно возникновение непреднамеренной ошибки и повреждения MBR. - Сторонний софт.
Не всегда причиной сбоя в загрузочном секторе являются вирусы или ошибки в работе двух одновременно установленных операционных систем. Иногда повреждение MBR может вызвать даже популярный софт. Например, Acronis заменяет драйвера загрузки дисков своими, что вполне может испортить исходную запись MBR.
Итак, разобравшись с тем что же собой представляет MBR, узнав возможные причины возникновения сбоев и их симптомы мы, наконец, готовы приступить к непосредственному восстановлению Главной загрузочной записи.
Восстановление загрузочного сектора
Восстановление MBR в Windows 10
1. Резервное копирование MBR.
Перед тем как приступать к ремонту главной загрузочной записи, настоятельно рекомендуем совершить ее резервное копирование. Чтобы это сделать, воспользуйтесь следующей командой:
dd if=/dev/sda of=/path-to-save/mbr-backup bs=512 count=1
Замените фрагмент /path-to-save/ на путь, по которому сохранится старая версия загрузочного сектора.
2. Восстановление MBR командой bootrec.
Для дальнейшей работы вам понадобится загрузочное устройство с предустановленной версией Windows 10.
Краткая инструкция:
- 1. Совершите запуск компьютера при помощи загрузочного носителя.
- 2. На приветственном экране кликните по параметру Восстановление системы.
- 3. Перейдите в раздел Поиск и устранение неисправностей.
- 4. Откройте утилиту Командная строка.
- 5. Введите в ней приведенные ниже команды, подтверждая выполнение каждой нажатием клавиши Enter.
По завершению, командную строку не закрывайте.bootrec /FixMbr
bootrec /FixBoot
bootrec /ScanOs
bootrec /RebuildBcd - 6. Извлеките загрузочное устройство.
- 7. Введите exit и нажмите Enter.
- 8. Перезапустите компьютер.
Если данная инструкция по восстановлению главной загрузочной записи оказалась бессильна, воспользуйтесь следующей:
- 1. Совершите запуск компьютера при помощи загрузочного носителя.
- 2. На приветственном экране кликните по параметру Восстановление системы.
- 3. Перейдите в раздел Поиск и устранение неисправностей.
- 4. Откройте утилиту Командная строка.
- 5. Введите в ней приведенные ниже команды, подтверждая выполнение каждой нажатием клавиши Enter.diskpart
sel disk 0
list vol
Эти команды позволят выбрать для работы первый диск компьютера и отобразят список его логических разделов. - 6. Найдите элемент тома со столбцом Fs FAT32. Раздел EFI должен быть строго с форматом FAT32. Если раздел тома обозначен цифрой 2, введите следующую команду:sel vol 2
Если номер тома не равен 2, замените 2 на любую другую доступную цифру. - 7. Присвойте разделу новую букву, букву которая отличается от той, которая уже доступна на вашем компьютере. Например r:. Для выполнения этой задачи, воспользуйтесь следующей командой:assign letter-r:
- 8. Дождитесь появления приведенного ниже сообщения:Diskpart successfully assigned the drive letter or amount point.
- 9. Введите exit, чтобы покинуть утилиту DiskPart.
- 10. Следующая команда понадобится для того, чтобы заменить r: буквой, которая ранее была присвоена разделу EFI:cd /d r:EFIMicrosoftBoot
- 11. Введите приведенную ниже команду, чтобы восстановить том диска:bootrec /fixboot
- 12. Теперь необходимо сделать резервную копию старого BCD:ren BCD BCD.backup
- 13. Введите следующую команду, чтобы создать новый BCD и замените r: назначенной ранее буквой:bcdboot c:Windows /l ru-ru /s r: /f ALL
- 14. В приведенной выше команде мы указали букву операционной системы — c:. Если вы устанавливали Windows на диск с другим путем, укажите корректную букву.
- 15. Извлеките загрузочное устройство.
- 16. Введите exit.
- 17. Перезапустите компьютер.
Восстановление MBR в Windows 8 и 8.1
Для дальнейшей работы вам понадобится загрузочное устройство с предустановленной версией Windows 8.
Краткая инструкция:
- 1. Совершите запуск компьютера при помощи загрузочного носителя.
- 2. На приветственном экране кликните по параметру Восстановление системы.
- 3. Перейдите в раздел Поиск и устранение неисправностей.
- 4. Откройте утилиту Командная строка.
- 5. Введите в ней приведенные ниже команды, подтверждая выполнение каждой нажатием клавиши Enter. По завершению, командную строку не закрывайте.bootrec /FixMbr
bootrec /FixBoot
bootrec /ScanOs
bootrec /RebuildBcd - 6. Извлеките загрузочное устройство.
- 7. Введите exit и нажмите Enter.
- 8. Перезапустите компьютер.
Если данная инструкция по восстановлению главной загрузочной записи оказалась бессильна, воспользуйтесь следующей:
- 1. Совершите запуск компьютера при помощи загрузочного носителя.
- 2. На приветственном экране кликните по параметру Восстановление системы.
- 3. Перейдите в раздел Поиск и устранение неисправностей.
- 4. Откройте утилиту Командная строка.
- 5. Введите в ней приведенные ниже команды, подтверждая выполнение каждой нажатием клавиши Enter.diskpart
sel disk 0
list vol
Эти команды позволят выбрать для работы первый диск компьютера и отобразят список его логических разделов. - 6. Найдите элемент тома со столбцом Fs FAT32. Раздел EFI должен быть строго с форматом FAT32. Если раздел тома обозначен цифрой 2, введите следующую команду:sel vol 2
Если номер тома не равен 2, замените 2 на любую другую доступную цифру. - 7. Присвойте разделу новую букву, букву которая отличается от той, которая уже доступна на вашем компьютере. Например r:. Для выполнения этой задачи, воспользуйтесь следующей командой:assign letter-r:
- 8. Дождитесь появления приведенного ниже сообщения:Diskpart successfully assigned the drive letter or amount point.
- 9. Введите exit, чтобы покинуть утилиту DiskPart.
- 10. Следующая команда понадобится для того, чтобы заменить r: буквой, которая ранее была присвоена разделу EFI:cd /d r:EFIMicrosoftBoot
- 11. Введите приведенную ниже команду, чтобы восстановить том диска:bootrec /fixboot
- 12. Теперь необходимо сделать резервную копию старого BCD:ren BCD BCD.backup
- 13. Введите следующую команду, чтобы создать новый BCD и замените r: назначенной ранее буквой:bcdboot c:Windows /l ru-ru /s r: /f ALL
- 14. В приведенной выше команде мы указали букву операционной системы — c:. Если вы устанавливали Windows на диск с другим путем, укажите корректную букву.
- 15. Извлеките загрузочное устройство.
- 16. Введите exit.
- 17. Перезапустите компьютер.
Восстановление MBR в Windows 7
Для дальнейшей работы вам понадобится загрузочное устройство с предустановленной версией Windows 7.
- 1. Совершите запуск компьютера при помощи загрузочного носителя.
- 2. Укажите язык операционной системы.
- 3. Выберите раскладку клавиатуры.
- 4. Нажмите Далее.
- 5. Выберите операционную систему и еще раз нажмите Далее.
- 6. На экране Параметры восстановления системы выберите утилиту Командная строка.
- 7. Как только командная строка будет запущена, введите следующую команду:bootrec /rebuildbcd
- 8. Нажмите Enter.
- 9. Далее введите:bootrec /rebuildbcd
- 10. Нажмите Enter.
- 11. Извлеките загрузочный носитель и перезапустите компьютер.
Если данные команды по восстановлению главной загрузочной записи оказались бессильны, воспользуйтесь приведенной ниже инструкцией:
- 1. Определите букву вашего загрузочного устройства, последовательно введя следующие команды:diskpart
select disk 0
list volume - 2. Теперь введите:exit
F:
cd boot
dir
Букву F: замените на букву под которой определяется загрузочный носитель. - 3. Введите команду:bootsect /nt60 SYS /mbr
- 4. Подтвердите операцию, нажав Enter.
- 5. Извлеките загрузочное устройство.
- 6. Введите команду exit.
- 7. Теперь нажмите Enter, чтобы перезапустить компьютер.
Восстановление MBR в Windows Vista
Для дальнейшей работы вам понадобится загрузочное устройство с предустановленной версией Windows Vista.
- 1. Совершите запуск компьютера при помощи загрузочного носителя.
- 2. Выберите язык и раскладку клавиатуры.
- 3. На приветственном экране выберите параметр Восстановление системы.
- 4. Выберите операционную систему и нажмите Далее.
- 5. Откройте утилиту Командная строка.
- 6. Как только приложение запустится, последовательно введите следующие команды:bootrec /FixMbr
bootrec /FixBoot
bootrec /RebuildBcd - 7. Дождитесь завершения каждой операции.
- 8. Извлеките загрузочный накопитель.
- 9. Введите exit.
Альтернативно команде bootrec, вы можете попробовать восстановить MBR автоматически:
- 1. Совершите запуск компьютера при помощи загрузочного носителя.
- 2. На приветственном экране выберите параметр Восстановление системы.
- 3. Выберите параметр Восстановление запуска.
- 4. Дождитесь завершения процесса и перезапустите компьютер.
Существует еще одна, более сложная, альтернатива восстановления MBR. Ее концепция вращается вокруг непосредственного ремонта BCD. Запустив Windows при помощи CD/DVD, откройте командную строку и введите в следующие команды:
bcdedit /export C:bcdbackup
C:
cd boot
attrib bcd -s -h -r
ren c:bootbcd bcd.backup
bootrec /rebuildbcd
Подтвердите выполнение каждой команды нажатием клавиши Enter.
Восстановление MBR в Windows XP
Для дальнейшей работы вам понадобится загрузочное устройство с предустановленной версией Windows XP.
- 1. Для дальнейшей работы вам понадобится загрузочное устройство с предустановленной версией Windows Vista.
- 2. В момент появления приветственного экрана нажмите клавишу R, чтобы открыть Консоль Восстановления
- 3. На вопрос о дальнейших действиях, ответьте системе, введя цифру 1 и подтвердите операцию нажатием клавиши Enter.
- 4. При необходимости введите пароль администратора.
- 5. Введите команду fixmbr.
- 6. Когда появится запрос системы о подтверждении ваших действий, нажмите клавишу Y и Enter.
- 7. Дождитесь завершения операции.
- 8. Извлеките загрузочный накопитель.
- 9. Введите команду exit.
- 10. Нажмите Enter, чтобы перезапустить компьютер.
Надеемся статья оказалась для вас полезной и помогла восстановить загрузочный сектор вашего диска.
***
Источник: www.starusrecovery.ru
Приветствую всех! Вопрос: «Как узнать, где на жёстком диске MBR находится активный раздел вместе с загрузчиком операционных систем (при наличии на HDD нескольких установленных Windows и отсутствии Скрытого раздела System Reserved (Зарезервировано системой)? Прилагаю скриншот Управления дисками своего компьютера». Как видите, на моём жёстком диске есть два раздела: на первом разделе установлена Windows 10, а на втором разделе Windows 7, а скрытого раздела System Reserved (Зарезервировано системой) у меня нет. И я хочу знать, какой из двух разделов активен и содержит загрузчик операционных систем? Ещё хотел спросить, что будет, если я форматирую раздел с установленной Windows 7, загрузится ли после этого Windows 10 или наоборот, форматну раздел с установленной Windows 10, загрузится ли после этого Windows 7?
Если загрузиться в Windows 7, то окно «Управление дисками» выглядит таким образом.

Если загрузиться в Windows 10, то окно «Управление дисками» выглядит так.

При включении компьютера выходит меню загрузки, где я могу выбрать для загрузки Win 7 или Win 10.

Как узнать, где на жёстком диске MBR находится активный раздел вместе с загрузчиком операционных систем (при наличии на HDD нескольких установленных Windows и отсутствии Скрытого раздела System Reserved (Зарезервировано системой)?
Автор Владимир!
Привет друзья! Все мы знаем, что при установке операционной системы на компьютер с обычным БИОС (не UEFI), установка происходит на жёсткий диск MBR и при этом в начале диска автоматически создаётся скрытый раздел System Reserved (Зарезервировано системой, объём 350-500 МБ), главным назначением этого раздела является хранение и защита файлов загрузки операционной системы. Раздел System Reserved (Зарезервировано системой)имеет атрибуты: Активен, Система, Основной раздел и с этого раздела происходит запуск одной или нескольких операционных систем, установленных на вашем компьютере.

Но в некоторых случаях раздел System Reserved (Зарезервировано системой) не создаётся при установке Windows или этот раздел специально удаляется пользователями для экономии дискового пространства. В этом случае при работе на компьютере может возникнуть много вопросов: Какой раздел на HDD активен? Где находятся файлы загрузки Windows? Как перенести файлы загрузки на другой раздел жёсткого диска и т.д? На все эти вопросы, я постараюсь ответить подробно в сегодняшней статье.
Узнать, где на жёстком диске MBR находится активный раздел вместе с загрузчиком операционных систем очень просто.
Во-первых, откроем окно «Управление дисками», установленной на компьютере нашего читателя, операционной системы Windows 7.
Раздел, который помечен как “Система, Активен…”, это и есть активный раздел и на нём находятся файлы загрузки Windows.
Как видите, в случае с нашим читателем, активен раздел (D:) с установленной Windows 10 и именно на нём находится загрузчик обоих операционных систем.
Управление дисками Windows 7

Управление дисками Windows 10

В большинстве случаев с активного раздела запускается операционная система. На активном разделе находятся файлы загрузки Windows: папка «Boot» (содержащая хранилище конфигурации загрузки файл – BCD), и менеджер загрузки файл «bootmgr».
Увидеть эти файлы можно, если у вас включено в системе отображение скрытых файлов и папок.

Во-вторых, узнать, где на жёстком диске MBR находится активный раздел можно с помощью командной строки.
Запускаем командную строку от имени администратора и вводим команды:
diskpart
lis vol (выводим в список все разделы жёсткого диска),
раздел “Система”, значит активный, в нашем случае активен раздел (C:) с установленной Windows 10.

Ещё одна команда, также покажет нам активный раздел:
bcdedit (данная команда предназначена для управления данными конфигурации загрузки), запущенная без параметров, покажет нам содержимое хранилища загрузки BCD. Как видим, активный раздел находится на первом разделе жёсткого диска (D:) с установленной Windows 10. Также видим, что хранилище загрузки содержит в себе запуск двух операционных систем: Windows 7 и Windows 10.

Примечание: Важно знать, что сделать активным можно любой «Основной» раздел жёсткого диска, рассмотрим этот вопрос далее.
Наш читатель спросил, что будет, если он форматирует или удалит раздел с установленной Windows 7, загрузится ли после этого Windows 10? Или наоборот, если он удалит раздел с установленной Windows 10, загрузится ли после этого Windows 7?
Ответ. Так как загрузчик двух операционных систем и активный раздел находятся на первом разделе (D:) с установленной Windows 10, то при удалении этого раздела, оставшаяся операционная система Windows 7 естественно не загрузится, выйдет ошибка «An operating system was not found…» (Операционная система не найдена)

Если из работающей Windows 10 удалить раздел с установленной Windows 7, то загрузка Win 10 не будет нарушена.
Как же поступить нашему читателю, если к примеру, он хочет удалить Windows 10 и оставить себе Windows 7?
В этом случае нужно создать операционной системе Windows 7 свой отдельный загрузчик, сделать это можно так.
Находясь в работающей OS Windows 7 открываем командную строку от имени администратора и вводим команды:
DISKPART
DISKPART> lis dis (выводим в список все подключенные к компьютеру накопители)
DISKPART> sel dis 0 (выбираем единственный подключенный жёсткий диск)
Выбран диск 0
DISKPART> lis par (выводим в список все разделы жёсткого диска)
DISKPART> sel par 2 (выбираем раздел с установленной Windows 7, размер 55 Gб)
Выбран раздел 2
DISKPART> activ (помечаем раздел с Windows 7 как активный)
DiskPart: раздел помечен как активный.
DISKPART> exit
Завершение работы DiskPart…
C:Windowssystem32>bcdboot C:Windows (данная команда создаёт отдельный загрузчик на разделе с установленной Windows 7)
Файлы загрузки успешно созданы.

Данными действиями мы создали для Windows 7 отдельный загрузчик. Теперь диск (C:) с установленной Windows 7 имеет атрибуты: Система, Активен…
После этого вы смело можете форматировать или удалять раздел с Windows 10, загрузка Windows 7 от этого не пострадает!


Создаём загрузчик для Windows 7 прямо в работающей Windows 10
Друзья, в конце статьи хочу вам сказать, что создать загрузчик для Windows 7 можно прямо в работающей Windows 10, сделаем это так.
Загружаемся в Windows 10.
Открываем командную строку от имени администратора и вводим команды:
C:Windowssystem32>diskpart
DISKPART> lis dis (выводим в список все подключенные к компьютеру накопители)
DISKPART> sel dis 0 (выбираем единственный подключенный жёсткий диск)
Выбран диск 0.
DISKPART> lis par (выводим в список все разделы жёсткого диска)
DISKPART> sel par 2 (выбираем раздел с установленной Windows 7, размер 55 Gб)
Выбран раздел 2.
DISKPART> activ (помечаем раздел с Windows 7 как активный)
DiskPart: раздел помечен как активный.
DISKPART> exit
Завершение работы DiskPart…
C:Windowssystem32>bcdboot D:Windows (данная команда создаёт отдельный загрузчик на активном разделе (D:) для Windows 7.
Файлы загрузки успешно созданы.

Данными действиями мы также создали для Windows 7 отдельный загрузчик.
Загружаемся в Windows 7.
Теперь диск (C:) с установленной Windows 7 имеет атрибуты: Система, Активен и если удалить Windows 10, то Windows 7 прекрасно загрузится.

В следующей статье мы расскажем вам, как создать заново Скрытый раздел System Reserved (Зарезервировано системой)
Примечание: Статья написана о дисках MBR. Если у вас OS установлена на диск GPT, а на дисках gpt нет активного раздела, загрузчик в этом случае создаётся на разделе – EFI system partition (ESP), отформатированным в fat32.
Восстанавливаем загрузочный сектор на жестком диске
Опубликовано 27.06.2021 автор — 0 комментариев

Всем привет! Сегодня разберем, как восстановить загрузочный сектор жесткого диска без потери данных или после форматирования. Так же, как сделать его заново если HDD слишком затертый и что в целом нудно знать про восстановление.
Про полную очистку жесткого диска до заводского состояния и без возможности восстановления всех файлов вы можете почитать здесь.
Восстановление загрузочного сектора с помощью командной строки
Способ работает на Windows 7 и на Windows 10. Для этого потребуется предварительно купить или записать загрузочные диск или флешку.
Первым делом следует загрузиться с этого носителя, выбрав соответствующую опцию в загрузочном меню. Как правило, для его вызова используется кнопка F8.
После загрузки с флешки или диска появится окно установки Виндовс. Здесь выбираете «Восстановление системы». Далее ничего не надо менять — пропускаете все, пока не появится окно выбора операционной системы.
Выбираете необходимую операционную систему и ставите метку «Использовать средства восстановления».
В следующем окне выберите опцию «Восстановление запуска». Установщик попытается восстановить сектор MBR в автоматическом режиме.
Если у него это не получится, выбираете «Командная строка» и ждете, пока запустится утилита. Затем введите bootrec/fixmbr для фикса неполадок загрузочного сектора и нажмите Интер.
Следующий шаг — создание нового загрузочного сектора командой bootrec/fixboot. После ее ввода также нужно нажать Интер. Если и это не помогло, впишите bootsec/NT60 SYS. После этого Виндовс должна нормально загружаться.
Как записать переформатированный винчестер в таблицу данных
После того как восстановить или записать загрузочный сектор винчестера, накопитель может перестать отображаться в БИОСе. На этот случай есть дополнительные команды, которые вам помогут. Сделать надо все то же самое, что и в параграфе выше.
Команда bootrec/ScanOs сканирует накопитель на наличие установленных операционных систем и в случае обнаружения отображает их на экране в общем списке. С помощью команды bootrec/RebuildBcd найденную ОС можно добавить в общий список загрузки.
В завершение хочу добавить, что на SSD принцип хранения данных и загрузочные сектора отличаются от традиционных винчестеров.
Описанные выше способы для твердотельных накопителей не подходят.
Если у вас получилось реанимировать его таким способом, то это скорее исключение. Чем правило.
Подписывайтесь на меня в социальных сетях и не забудьте поделиться этой публикацией. До скорой встречи!
С уважением, автор блога Андрей Андреев.
Содержание
- 1 Использование командной строки для исправления проблем с загрузочными записями Windows
- 1.1 Bootrec.exe — утилита исправления ошибок загрузки Windows
- 1.2 Запись нового загрузочного сектора
- 1.3 Исправление MBR (Master Boot Record, загрузочная запись)
- 1.4 Поиск потерянных установок Windows в меню загрузки
- 1.5 Пересоздание BCD — конфигураций загрузки Windows
- 1.6 Заключение
- 2 Как восстановить жесткий диск
- 2.1 1. Создать загрузочную флешку для восстановления поврежденных секторов
- 2.2 2. Выставить загрузочную флешку в BIOS на первое место по степени важности загрузки
- 2.3 3. Восстановление поврежденных секторов с помощью HDD Regenerator 2011
- 2.4 4. Итоги
- 3 Восстановление загрузочных секторов разделов NTFS
- 3.1 Симптомы
- 3.2 Решение проблемы
- 3.3 Восстановление загрузочного сектора основного раздела диска
- 3.4 Восстановление копии загрузочного сектора, если оригинальной копии нет, или она сильно повреждена
- 3.5 Восстановление загрузочных секторов расширенного раздела диска
- 3.6 Приложение
- 4 Восстановление загрузочного сектора
- 4.1 Bootrec.exe — помощь при исправлении загрузок Windows
- 4.2 Запись новых загрузочных секторов
- 4.3 Как искать потерянные установки Windows в загрузках
- 4.4 Пересоздаем BCD — загрузочные конфигурации Windows
- 5 Восстанавливаем жесткий диск
- 5.1 Считываем показания SMART с винчестера
- 5.2 Восстанавливаем жесткий диск с помощью программы Victoria
- 5.3 Исправляем неполадки файловой системы на жестком диске
- 5.4 Восстанавливаем диски с помощью Acronis True Image 2016
- 5.5 Восстановление информации с помощью Recuva
- 5.6 Подводим итог
- 5.7 по теме
Использование командной строки для исправления проблем с загрузочными записями Windows

03.02.2015 windows
Если ваш компьютер не загружается, автоматическое исправление ошибок запуска не помогает или вы попросту видите одну из ошибок наподобие «No bootable device. Insert boot disk and press any key» — во всех этих случаях может помочь исправление загрузочных записей MBR и конфигурации загрузки BCD, о чем и будет говориться в этой инструкции. (Но не обязательно поможет, зависит от конкретной ситуации).
Я уже писал статьи на похожую тему, например Как восстановить загрузчик Windows, но в этот раз решил раскрыть ее более подробно (после того, как меня спросили о том, как запустить восстановление Aomei OneKey Recovery, если оно было убрано из загрузки, а Windows перестала запускаться).
Обновление: если у вас Windows 10, то смотрим здесь: Восстановление загрузчика Windows 10.
Bootrec.exe — утилита исправления ошибок загрузки Windows
Все описываемое в этом руководстве применимо для Windows 10, Windows 8.1 и Windows 7, а использовать мы будем имеющийся в системе инструмент восстановления запуска bootrec.exe, запускаемый из командной строки.
При этом, командную строку потребуется запускать не внутри запущенной Windows, а несколько иначе:
- Для Windows 7 потребуется либо загрузиться с заранее созданного диска восстановления (создается в самой системе), либо с дистрибутива. При загрузке с дистрибутива внизу окна начала установки (после выбора языка) следует выбрать «Восстановление системы», а затем запустить командную строку.
- Для Windows 8.1 и 8 вы можете использовать дистрибутив так, почти как это описано в предыдущем пункте (Восстановление системы — Диагностика — Дополнительные параметры — Командная строка). Или, если у вас есть возможность запустить «Особые варианты загрузки» Windows 8, командную строку можно также найти в дополнительных параметрах и запустить оттуда.
Если в запущенной таким образом командной строке вы введете bootrec.exe, можно будет познакомиться со всеми доступными командами. В целом, их описание достаточно понятно и без моих пояснений, но на всякий случай я опишу каждый пункт и сферу его применения.
Запись нового загрузочного сектора
Запуск bootrec.exe с параметром /FixBoot позволяет записать новый загрузочный сектор на системном разделе жесткого диска, при этом будет использоваться загрузочный раздел, совместимый с вашей операционной системой — Windows 7, 8.1 или Windows 10.
Применение данного параметра пригодится в тех случаях, когда:
- Загрузочный сектор поврежден (например, после изменения структуры и размеров разделов жесткого диска)
- Была установлена более старая версия Windows после более новой (Например, вы установили Windows XP после Windows 8)
- Был записан какой-либо не Windows-совместимый загрузочный сектор.
Для записи нового загрузочного сектора просто запустите bootrec с указанным параметром, как это показано на скриншоте ниже.
Исправление MBR (Master Boot Record, загрузочная запись)
Первый из полезных параметров bootrec.exe — FixMbr, позволяющий исправить MBR или загрузчик Windows. При его использовании, поврежденная MBR перезаписывается новой. Загрузочная запись располагается на первом секторе жесткого диска и сообщает БИОС, каким образом и откуда начинать загружать операционную систему. При повреждениях вы можете видеть следующие ошибки:
- No bootable device
- Missing operating system
- Non-system disk or disk error
- Кроме этого, если у вас появляется сообщение о том, что компьютер заблокирован (вирус) еще до начала загрузки Windows, тут тоже может помочь исправление MBR и загрузки.
Для того, чтобы запустить исправление загрузочной записи, введите в командной строке bootrec.exe /fixmbr и нажмите Enter.
Поиск потерянных установок Windows в меню загрузки
Если на вашем компьютере установлено несколько систем Windows старше Vista, однако не все они появляются в меню загрузки, вы можете запустить команду bootrec.exe /scanos для поиска всех установленных систем (и не только, например, таким же образом можно добавить в меню загрузки раздел восстановления OneKey Recovery).
В случае, если на вашем компьютере были найдены установки Windows, то для добавления их в меню загрузки используйте пересоздание хранилища конфигураций загрузки BCD (следующий раздел).
Пересоздание BCD — конфигураций загрузки Windows
Для того, чтобы перестроить BCD (конфигурацию загрузки Windows) и добавить в нее все утерянные установленные Windows системы (а также разделы восстановления, созданные на базе Windows), используйте команду bootrec.exe /RebuildBcd.
В некоторых случаях, если указанные действия не помогают, стоит попробовать выполнить нижеследующие команды перед выполнением перезаписи BCD:
- bootrec.exe /fixmbr
- bootsect.exe /nt60 all /force
Заключение
Как видите, bootrec.exe довольно-таки мощный инструмент для исправления разнообразных ошибок загрузки Windows и, могу сказать достоверно, один из наиболее часто используемых при решении проблем с компьютерами пользователей специалистами. Думаю, и вам однажды пригодится эта информация.
А вдруг и это будет интересно:
Источник: https://remontka.pro/bootrec/
Как восстановить жесткий диск

Покажу как восстановить диск с помощью программы HDD Regenerator 2011. С помощью программы Crystal Disk Info я проверил свой жесткий диск. Столкнулся вот с такой проблемой.
статьи:
Как видите на моём диске появились переназначенные сектора, нестабильны сектора, неисправимые ошибки секторов.
Покажу как восстановить диск с помощью программы HDD Regenerator 2011.
Скачиваем программу HDD Regenerator 2011 (она бесплатная). Считав с диска S.M.A.R.T. информацию программа также показывает, что мой диск умирает. И рекомендуется сделать копию всех файлов на диске (Backup data immediately).
Проверьте и вы состояние своего жесткого диска, как я показал на видео.
1. Создать загрузочную флешку для восстановления поврежденных секторов
Чтобы использовать программу по восстановлению поврежденного диска сделаем загрузочную флешку, чтобы безопасно загрузиться с неё и сделать проверку диска и восстановление поврежденных секторов. Для этого понадобится флешка размером более 1 ГБ.
Если попытаться сделать восстановление дефектных секторов диска непосредственно из-под Windows (XP / Vista / 7 / 8), то выдаст ошибку Unable to obtain exclusive access to Hard Drive 1, because disk [C:] is in use. Не удалось получить доступ к жесткому диску С, так как он используется.
Возвращаемся в главное меню программы и нажимаем Загрузочная USB Flash, чтобы сделать загрузочную флешку для восстановления поврежденных секторов.
Выбираем USB Flash диск и нажимаем ОК.
Если выдало ошибку Error has occured! Bootable regenerating flash not created! Произошла ошибка! Загрузочная флешка восстановления не была создана.
Тогда вначале форматируем флешку и стираем с неё все данные. Нажимаем Сброс размера Flash.
Все данные на флешке будут уничтожены а флешка переформатирована. Нажимаем ОК.
Выбираем USB Flash диск и нажимаем ОК.
Готово. Теперь у нас есть загрузочная флешка для восстановления поврежденных секторов на диске. Программа спрашивает перезагрузить компьютер сейчас? Нажимаем Yes. Кстати очень хорошее решение проблемы — это SSD диск можете в статье Как поменять жесткий диск на SSD. Полный разбор.
2. Выставить загрузочную флешку в BIOS на первое место по степени важности загрузки
Теперь заходим в BIOS нажатием F2 или del или F10 или ту клавишу, что указана в самом начале при включении вашего компьютера слева снизу
На моём ноутбуке Samsung надо нажать F2, чтобы войти в BIOS.
Заходим во вкладку Boot (Загрузка) далее в пункт Boot Device Priority (Приоритет загрузки с устройства).
Здесь указаны все устройства с которых может быть произведена загрузка. В моем случае приоритет стоит так:
1. USB HDD: WD My Passport 0743
2. IDE HDD: ST500LM000-1EJ162
3. IDE CD: TSSTcorp CDDVDW TS-L633A
8. USB HDD: SanDisk Cruzer Blade
то есть сначала идет считывание и поиск загрузочной информации с внешнего жесткого диска, затем если она не найдена переходит поиск к внутреннему жесткому диску, затем если не найдена к DVD-приводу, затем к флешке. А надо поставить, чтобы изначально был поиск загрузочной информации с флешки.
Выбираем флешку и нажимаем F6 чтобы поднять её выше на первое место.
Готов. Теперь загрузочная информация будет вначале искаться на флешке.
Нажимаем F10, чтобы сохранить настройки BIOS.
Выбираем Yes, чтобы сохранить конфигурацию и выйти из BIOS.
Перезагружаем комп.
3. Восстановление поврежденных секторов с помощью HDD Regenerator 2011
Итак теперь мы загрузились с флешки. Тут отображены диски подключенные к компьютеру. У меня
1. 30 Gb
2. 465 Gb
Это 1 диск просто разделён на 2 части. Выбираем тот что больше, т.е. номер 2 (набираем на клавиатуре) и нажимаем Enter.
1. Prescan (show bad sectors). Предварительное сканирование (показать плохие секторы)
2. Normal Scan (with / without repair). Нормальное сканирование (с без восстановления)
[/su_box]
3. Version Info. Информация о версии.
4. Show Statistics. Показать статистику.
Для начала сделаем предварительное сканирование и узнаем сколько плохих секторов есть на диске. Набираем на клавиатуре цифру 1 и нажимаем Enter.
1. Start Sector 0. Начать с сектора 0.
2. Resume Last Proccess. Возобновить предыдущий процесс.
3. Set Start/End Sectors Manually. Установить начальныйконечный сектор вручную.
Начнем сканирование с нулевого (начального) сектора диска. Набираем на клавиатуре цифру 1 и нажимаем Enter.
Началось предварительное сканирование и поиск поврежденных и плохих секторов.
Спустя какое-то время предварительное сканирование обнаружило что у меня имеются плохие и поврежденные сектора на диске.
Спустя 1 час 48 минут предварительное сканирование выдало результат и показало, что у меня на диске более 46 поврежденных секторов. Они обозначаются буквой B — bad. Также были обнаружены задержки на диске (124), они обозначаются буквой D — delay.
1. List sectors scanned. Список просканированных секторов.
2. List this session sectors. Список секторов этой сессии.
3. List all sectors. Список всех секторов.
4. Clear Drive Map statistics. Очистить статистику диска.
Просмотрим список просканированных секторов. Набираем на клавиатуре цифру 1 и нажимаем Enter.
Вот список. Посмотрев его нажимаем любую клавишу, чтобы выйти из списка.
Может будет интересна статья Как переместить дисковое пространство диска E на диск C без переустановки windows.
Вернувшись в главное меню программы.
1. Prescan (show bad sectors). Предварительное сканирование (показать плохие секторы)
2. Normal Scan (with / without repair). Нормальное сканирование (с без восстановления)
[/su_box]
3. Version Info. Информация о версии.
4. Show Statistics. Показать статистику.
Теперь начнем сканирование и восстановление поврежденных секторов. Набираем на клавиатуре цифру 2 и нажимаем Enter.
1. Scan and repair. Сканировать и исправить.
2. Scan, but do not repair (show bad sectors). Сканировать, но не исправлять (показать плохие секторы).
3. Regerate all sectors in a range (even if not bad). Восстановить все плохие секторы в диапазоне (даже если не плохие).
Набираем на клавиатуре цифру 1 и нажимаем Enter.
1. Scan Sectors 0. Начать с сектора 0.
2. Resume Last Proccess. Возобновить последний процесс.
3. Set Start/End Sectors Manually. Установить начальный конечный сектор вручную.
Начнем сканирование и восстановление поврежденных секторов диска с нулевого сектора. Набираем на клавиатуре цифру 1 и нажимаем Enter.
Сканирование и восстановление секторов началось. Это может занять очень много времени (до нескольких дней) в зависимости от размера диска и количества поврежденных секторов. Но вы можете закончить восстановление и сканирование, а продолжить его потом, хоть через несколько дней или даже недель. На флешке сохранится ваш прогресс в восстановлении и то место, где вы остановитесь.
Спустя около 2 часов прогресс завершился на 45% и было обнаружено и восстановлено 140 поврежденных секторов на диске.
Спустя около 8 часов прогресс стал 55% и было обнаружено и восстановлено 827 поврежденных секторов на диске.
Спустя около 20 часов прогресс стал 56% и было обнаружено и восстановлено 5 753 поврежденных секторов на диске. И сверху справа появилась надпись Interface HANG-UP! Set-up BIOS to compatible IDE mode! Интерфейс повис! Установить BIOS в совместимый IDE режим. Но в моем BIOS нету режима IDE.
У меня ноутбук и там только режим SATA. Это ошибка программы, т.к. она думает, что жесткий диск работает не в том режиме, но на самом деле.
Поврежденных секторов на моем жестком диске настолько много, что весь процесс по восстановлению почти подвисает и движется ооооооооооочень медлеееееееееееенно.
Я прервал процесс нажав ESC. И загрузил Windows поработал в нем поведение диска стало заметно получше и он стал меньше подвисать. Потом на следующий день я вновь загрузился с флешки и продолжил восстановление диска.
Вернувшись в главное меню программы.
1. Prescan (show bad sectors). Предварительное сканирование (показать плохие секторы)
2. Normal Scan (with / without repair). Нормальное сканирование (с без восстановления)
[/su_box]
3. Version Info. Информация о версии.
4. Show Statistics. Показать статистику.
Продолжим сканирование и восстановление поврежденных секторов. Набираем на клавиатуре цифру 2 и нажимаем Enter.
1. Continue proccess. Продолжить процесс.
2. Show statistics. Показать статистику.
3. Change start/end sectors. Изменить начальный конечный сектор.
4. Change mode. Изменить режим.
5. Exit program. Выйти из программы.
Продолжим процесс восстановления поврежденных секторов. Набираем на клавиатуре цифру 1 и нажимаем Enter.
Процесс продолжается с того же места на котором был прерван.
Спустя сутки процесс стал 60% и было обнаружено и восстановлено 8 342 поврежденных секторов на диске.
Спустя еще какое-то время процесс вообще завис остановившись и восстановив 10 001 секторов. Появилась надпись Drive is not ready! Диск не готов!
Но это опять же проблема конкретно моего диска, который уже находится при смерти и есть места на диске перейдя в которые диск просто становится загруженным на 100% и намертво повисает и спасает от этого только выключение и включение компьютера вновь.
В итоге статистика показала, что восстановила очень много поврежденных секторов, но дойдя до тех секторов в которых диск намертво зависал она не смогла восстановить их.
Позже при попытке продолжить сканирование и восстановление поврежденных секторов на диске. Программа выдавало надпись о том, что Диск не готов, перезагрузите компьютер и попробуйте снова продолжить процесс.
Это проблема конкретно моего случая, в котором при переходе в определенный сектор диска диск полностью повисал.
Дальше я не стал пробовать его восстановить (это занимало очень много времени и я думаю мой диск уже невозможно восстановить, только если обрезать его в размере отделив дефектную (мертвую часть) от целой, но тогда жесткий диск уменьшится в размере) я просто скопировал данные что мог и купил себе новый жесткий диск. Стоят жесткий диски для ноутбуков от 1500 руб. В принципе это не дорого и можно себе позволить.
4. Итоги
Прежде чем покупать новый диск советую попробовать его восстановить. А если уже не получится по какой-то причине, то покупайте новый. Также никогда не забывайте иметь второй жесткий диск на которой периодически копируйте всю информацию с основного диска.
Для верности можно еще проверить жесткий диск на ошибки и восстановить поврежденные секторы.
Про Windows у меня также есть другие уроки:
Источник: http://smotrisoft.ru/kak-vosstanovit-zhestkijj-disk/
Восстановление загрузочных секторов разделов NTFS

Что делать, когда раздел диска на сервере или рабочей станции становится недоступным?
Симптомы
Когда раздел диска на сервере или рабочей станции становится недоступным или Disk Administrator определяет его как «неизвестный» (unknown), причина может заключаться в испорченном или поврежденном загрузочном секторе. Эта статья поможет вам восстановить загрузочный сектор с помощью второй его копии, которую сохраняет NTFS.
Имейте в виду, что для применения советов описанных в статье, должны выполняться два условия:
1. Файловая система поврежденного раздела диска NTFS. FAT сейчас не сохраняет копию загрузочного сектора.
2. Возможность загрузки компьютера в Windows NT или 2000 или XP.
Примечание: Если вы не можете загрузиться под одной из указанных операционных систем, подключите винчестер к другому компьютеру, на котором это возможно.
Решение проблемы
Чтобы решить проблему, нужно получить архивную копию загрузочного сектора и скопировать ее в определенную часть жесткого диска.
В NT 3.5x вторая копия хранится в центре логического диска.
В NT 4.0 и Windows 2000 она перенесена в конец логического диска, что требует другой техники восстановления. В описанном примере будет использоваться специальная утилита Disk Probe (dskprobe.exe) для NT, которая поставляется в комплекте NT V4.0 Resource Kit. Ее можно переписать и в составе пакета средств поддержки SP2 для Windows XP на этой странице. Disk Probe работает и под NT V3.5x.
Восстановление загрузочного сектора основного раздела диска
1. В Disk Probe выберите Drives, Physical Drive, выберите PhysicalDriveX, где X — номер диска. Чтобы определить номер диска, используйте утилиту Disk Administrator. Например, если в системе установлены три диска SCSI, c номерами SCSI ID 1,3 и 5, Disk Administrator покажет их номера 0, 1, 2. После отключения диска SCSI ID 3, его место займет следующий (5). В нумерации Disk Administrator он станет 1.
2. Два раза нажмите на PhysicalDriveX, который вы хотите восстановить. В поле около него уберите опцию Read Only и нажмите кнопку Set Active. Вы заметите, что Active Handle установилась в PhysicalDriveX, нажмите OK.
3. Из меню Sectors выберите Read и укажите 0 для Starting Sectors и 1 для Number of Sectors. Нажмите Read. После этого вы окажетесь о основной загрузочной записи физического диска (MBR).
В этом можно убедиться по ASCII тексту в правой части окна, начиная со смещения 8B, которое должно отображать «Invalid Partition Table». Из меню View выберите Partition Table. В области под названием «partition table index» с помощью полосы скроллинга выберите раздел под вопросом и кликните его дважды.
Слева внизу показан относительный номер сектора Relative Sector, запишите это значение и выберите закладку Go за этой областью.
4. Теперь из меню View выберите Bytes. В зависимости от того, как поврежден загрузочный сектор, вы можете даже рассмотреть некоторые строки текста в правой верхней части окна или увидеть сообщение об ошибке чтения «A disk Read error ocurred…», начиная со смещения 130. Из меню View выберите «NTFS bootsector».
5. Выбираем «Volume End» для NT V4.0 или «Volume Middle» для NT V3.5x. Сейчас вы должны находиться на архивной копии загрузочного сектора.
Если вы увидите сообщение «incomplete Data Read» или, после просмотра, определите, что это не копия загрузочного сектора, это может значить, что ваш основной сектор был поврежден, поэтому мы получили неверное значение адреса архивной копии.
В таком случае переходите к следующему разделу нашей статьи, чтобы узнать, как восстановить загрузочный сектор, если он отсутствует или сильно поврежден. Если же все нормально, переходим к следующему пункту.
6. Из меню View выбираем Bytes и проверяем, что это загрузочный сектор NTFS. Когда мы в этом убедились, в меню Sectors выберем Write. Убедитесь, что в диалоговом окне отображаются верные значения Handle и PhysicalDrive. В поле Starting Cecjtor to write Data укажите относительный номер сектора (Relative sector), записанный вами в пункте 4. Нажмите кнопку Write.
7. В меню Sectors укажите относительный номер сектора (Relative sector), оставив в поле количество секторов (Number of sectors) значение 1, выберите Read. Теперь убедитесь, что данные были записаны успешно.
8. Закройте Disk Probe и перезагрузите компьютер.
Восстановление копии загрузочного сектора, если оригинальной копии нет, или она сильно повреждена
Если загрузочного сектора нет или он поврежден на столько, что не имеет корректной информации о количестве секторов, восстановление можно провести по такому плану:
1. В Disk Probe выберите Drives, Physical Drive. Выбираем PhysicalDriveX, где Х — номер диска, который можно узнать в Disk Administrator.
2. Двойным нажатием открываем нужный PhysicalDriveX, в поле внизу снимаем отметку Read Only и выбираем Set Active. Вы должны заметить, что значение Active Handle установится на PhysicalDriveX. Нажимаем OК.
3. Из меню Sectore выбираем Read. В поле начальный сектор (Starting Sector) устанавливаем значение 0, а для количества секторов (Number of Sectors) — 1. Нажимаем Read.
4. Сейчас вы находитесь в загрузочной записи (MBR) физического диска. В этом можно убедиться по тексту, который выводится с позиции 8B, который должен выглядеть примерно так: «Invalid Partition Table…». Из меню View выбираем Partition Table.
Осталось выбрать необходимый номер раздела, отмеченный знаком вопроса.
5. Дальше нам понадобятся два значения: Total Sectors (общее количество секторов) и Relative Sectors (относительный номер сектора). Запишите значение Relative Sectors, именно здесь должен находиться загрузочный сектор. Чтобы найти его копию, нужно будет провести несложные вычисления.
6. Выбираем Sectors. В поле Starting sector вводим значение, определенное на предыдущем шаге. В поле Number of sectors вводим 1. Нажимаем Read и мы должны попасть на архивную копию загрузочного сектора.
7. Из меню View выбираем Bytes и проверяем, действительно ли это сектор NTFS. После проверки заходим в меню Sectors, выбираем Write, и проверяем в появившемся диалоговом окне значения Handle и PhysicalDrive. В поле «Starting Sector to write Data» укажите относительный номер сектора, который вы записывали (Relative Sectors) и нажмите кнопку Write.
8. В меню Sectors еще раз укажите относительный номер сектора, в поле количество секторов (Number of sectors) введите 1, выберите Read. Теперь вы можете убедиться, что данные были записаны правильно.
9. Закройте Disk Probe и перезагрузите компьютер.
Восстановление загрузочных секторов расширенного раздела диска
1. В Disk Probe выберите Drives, Physical Drive. Выбираем PhysicalDriveX, где Х — номер диска, который можно узнать в Disk Administrator.
2. Двойным нажатием открываем нужный PhysicalDriveX, в поле внизу снимаем отметку Read Only и выбираем Set Active. Вы должны заметить, что значение Active Handle установится на PhysicalDriveX. Нажимаем OК.
3. Из меню Sectore выбираем Read. В поле начальный сектор (Starting Sector) устанавливаем значение 0, а для количества секторов (Number of Sectors) — 1. Нажимаем Read.
4. Сейчас вы находитесь в загрузочной записи (MBR) физического диска. В этом можно убедиться по тексту, который выводится с позиции 8B, который должен выглядеть примерно так: «Invalid Partition Table…». Из меню View выбираем Partition Table.
В этом режиме в поле Partition Table Index выберите раздел расширенной области диска. Далее в поле System ID должно появиться значение Extended. Если необходимый раздел является четвертым логическим диском в расширенной области, кнопку Next partition придется нажать четыре раза.
В поле System ID должно быть значение NTFS.
5. В области Pattition Table Index два раза нажимаем на необходимом разделе в расширенной области диска. В System ID должно появиться значение Extended.
Переходим к логическому тому, который нужно восстановить. Если он второй в этой области диска, кнопку Next Partition нужно нажать два раза. При переходах между томами расширенного раздела диска в поле System ID будет отображаться файловая система каждого тома.
Когда раздел, подлежащий восстановлению, найден, запишите номер текущего сектора (Current Sector в заголовке Disk Probe), относительный номер сектора (relative sector) и общее количество секторов в этом томе (total sectors). Эта информация понадобится нам для расчета расположения архивной копии загрузочного сектора.
6. Нажмите кнопку Go, чтобы перейти к загрузочному сектору поврежденного тома. Запишите номер этого сектора из заголовка окна (Boot Sector).
Чтобы проверить, что вы находитесь на правильном секторе, выберите Bytes из меню View. Если сектор сильно поврежден, вы увидите в правой части окна сообщение об ошибке.
Чтобы найти копию загрузочного сектора, нам понадобятся три записанных значения: текущий сектор, относительный номер сектора и общее количеств секторов.
7. Произведем необходимые вычисления:
8. Выбираем Sectors, Read и вводим в поле начальный сектор (Starting sector) вычисленное значение. Количество секторов (Number of sectors 1). Выбираем Read и вы должны оказаться в секторе, где находится архивная копия загрузочного сектора.
Из меню View выбираем Bytes и убеждаемся, что это загрузочный сектор NTFS. Если это не так, в правом столбце текста должно появиться сообщение об ошибке. В этом случае не продолжайте, начните весь процесс сначала, чтобы исключить ошибки.
9. После того, как вы убедились, что нашли архивную копию загрузочного сектора, запишите ее поверх основной. В меню Sectors выбираем Write. В появившемся диалоговом окне проверьте значения Handle и PhysicalDrive. В поле Starting Sector (начальный сектор) введите номер сектора, в котором находится поврежденный загрузочный сектор. Нажмите кнопку «Write it» для записи.
10. В меню Sectors выберите пункт Read. В качестве начального сектора снова укажите номер сектора в который вы записывали архивную копию, количество секторов снова 1. Выберите Read и убедитесь в том, что данные были записаны.
11. Закройте Disk Probe и перезагрузите компьютер.
Приложение
Описанные действия подходят для:
- Microsoft Windows 2000 Server
- Microsoft Windows 2000 Advanced Server
- Microsoft Windows 2000 Professional Edition
- Microsoft Windows NT Workstation 3.5
- Microsoft Windows NT Workstation 3.51
- Microsoft Windows NT Workstation 4.0 Developer Edition
- Microsoft Windows NT Server 3.5
- Microsoft Windows NT Server 3.51
- Microsoft Windows NT Server 4.0 Standard Edition
- Microsoft Windows XP
- Microsoft Windows XP SP2
Источник: Майкрософт
Владимир Володин
Источник: https://www.windxp.com.ru/restntfs.htm
Восстановление загрузочного сектора

Автор Ирина Лунева Дата Сен 28, 2016 В каждой операционной системе Виндовс персонального компьютера есть специальные инструменты, которые отвечают за действие или операцию.
Но существует такой инструмент, с помощью которого можно изменить ошибки и проблемы, а также осуществить восстановление windows из командной строки.
Если загрузка ОС не получается, необходимо воспользоваться помощью утилиты Bootrec.
exe
С ее помощью устраняются неполадки в компьютере, исправляются данные, в том числе, загрузки windows или конфигурационные файлы загрузок.
Bootrec.exe — помощь при исправлении загрузок Windows
В случае неполадок при запуске компьютера и обнаружении в нем неполадок, следует воспользоваться методом исправления ошибок загрузки Windows. Не важно, какая Виндовс установлена, проблема должна быть решена, чтобы дальше была возможность выполнять поставленные перед вами задачи.
Работая с таким инструментом как Бутрек.ехе, используют команды для командной строки windows, но если проблемная ситуация возникла в самой ОС, инструмент должен запускаться внутри ее.
Если это произошло в Виндовс 7-версии, понадобится установочный носитель или диск, который способен на восстановление загрузочного сектора жесткого диска. Можно осуществить загрузку с USB или DVD дисков, это зависит от версии ОС.
рис.1. Когда вы увидели такую картинку на мониторе, нажмите на выделенную функцию
Затем необходимо определится с выбором операционной системы, нуждающейся в обновлении. Это является серьезным заданием, так как среди многих систем исправление требует только одна. Для продолжения нажимайте кнопку «Дальше».
рис.2. Откроется новое окно с восстановительными свойствами, но здесь нужна только командная строка загрузки
При отсутствии диска для установки на Виндовс 7 или же диска, отвечающего за восстановление загрузочного сектора, потребуется доступ к инструментам. Они помогут восстановить систему при помощи восстановительных скрытых разделов. Виндовс 7 сможет задать их в автоматическом режиме, когда установят ОС.
Не выходит восстановить загрузчик windows 8?
Выполните определенную последовательность: нужен доступ к Восстановительным системам, Диагностике, Дополнительным параметрам и Командная строка
Запись новых загрузочных секторов
Функция bootrec с параметром /FixBoot даст возможность осуществить запись на сектор загрузок внутри системного раздела на жестких дисках. Выполняя такую процедуру нужно использовать загрузочные разделы, но только те, которые являются совместимыми с ОС Виндовс 7-й и 8-й версий.
Такие параметры можно применять:
- Если есть повреждения на загрузочных секторах, а их структура и размер не соответствуют требованиям жесткого диска.
- При записи не совместимых загрузочных секторов с системой Виндовс.
- Когда старая ОС Виндовс была установлена на место новой версии.
Для того чтобы осуществить запись нового загрузочного сектора, нужно запустить bootrec.ехе как на картинке
Обычно параметры используются в том случае, когда необходимое устранение таких ошибок:
- Не обнаружена ОС;
- Проблема в загрузке ОС;
- Нет присутствия ОС;
- Наличие некорректной таблицы разделов.
Всегда перед началом восстановления Мастер Бут Рекорд обязательно должна выполняться командная строка windows – bootrec.exe/fixmbr
Как искать потерянные установки Windows в загрузках
Если ваш ПК имеет больше чем 2 установочные системы Виндовс, которые по возрасту старше Висты, но не каждая из них есть в загрузках, можно запустить windows через командную строку bootrec.exe/scanos, что поможет найти все системы
Если такие установленные системы с помощью такого метода были обнаружены, для того, чтобы зайти в меню загрузок необходимо использование пересоздания хранилищ в загрузках следующего раздела.
Совет: если данная командная строка возвращается в исходное положение и не дает никаких результатов, в таком случае можно этот метод начать с начала и попробовать восстановить ее еще раз. Чтобы потерянная инсталляция вернулась и загрузилась, стоит несколько раз провести процедуру.
Пересоздаем BCD — загрузочные конфигурации Windows
Если вам понадобилось пересоздание BCD или конфигурации загрузок операционной системы Виндовс, требуется добавление в ее состав всех ранее утерянных установленных Виндовс систем, или разделов восстановления на базе этой системы.
В этом поможет следующая командная строка
Совет: чтобы войти в командную строку, зайдите в Пуск, в Программах выберите Стандартные программы, а в том списке находится командная строка в начале списка с таким значком
Случается, что загрузочный сектор диска не отвечает, и сложно восстановить некоторые утерянные данные. Тогда применяются действия, используя командные строки, возможно так можно будет перезаписать конфигурацию загрузок ОС Виндовс.
- Bootrec.exe/fixmbr;
- Bootrec.exe/nt60/force.
После выполнения всех необходимых команд вы создадите новую конфигурацию, которая станет неотъемлемым помощником для ОС и жесткого диска.
Конфигурации загрузок Виндовс — инструмент, исправляющий разнообразные ошибки в загрузочных системах. Он используется в решениях проблем с ПК и популярный среди пользователей компьютеров.
Очень надеемся, что данная инструкция с пошаговыми действиями дала вам возможность самостоятельно разобраться с возникшими проблемами, а также с их устранением.
Вот так и происходит восстановление загрузочного сектора.
Источник: http://pcyk.ru/windows/kak-ispolzovat-komandnuyu-stroku-chtoby-ispravit-problemy-v-zagruzkax-windows/
Восстанавливаем жесткий диск

Часто пользователи персональных компьютеров сталкиваются с проблемами жесткого диска, которые влияют на работу системы. Основными причинами поломки жесткого диска являются: битые сектора в HDD и неисправная файловая система.
В этом материале мы опишем подробный процесс исправления проблем с HDD, а также опишем методы восстановления информации на жестких дисках, если он неисправен или полностью вышел из строя. Также хочется отметить, что проблемам, которые связаны с жестким диском, необходимо уделять особое внимание.
Например, если HDD станет полностью неисправным, то восстановить с него информацию вам вряд ли удастся. То есть все ваши документы, личные видеозаписи и фотографии, а также другие файлы могут быть навсегда утеряны.
Считываем показания SMART с винчестера
Если у вас на компьютере не копируются файлы, программы после открытия зависают, то возможной причиной этому может быть неисправный HDD. Обычно такое поведение операционной системы связано с неисправными секторами в жестком диске.
Чтобы быть уверенным, что проблема связана с битыми секторами HDD, а не с вредоносными программами, первым делом необходимо подтвердить эту догадку. Если на компьютере наблюдается описанная выше ситуация, мы установим на него утилиту CrystalDiskInfo. Эта утилита описывает состояние всех винчестеров, установленных у вас на компьютере.
Скачать CrystalDiskInfo можно с ее официального сайта http://crystalmark.info. Утилита поддерживает ОС Windows, начиная с XP и заканчивая Windows 10.
Для проверки информации о винчестере утилита использует технологию самодиагностики SMART. Технология SMART используется на всех выпускаемых HDD. Ниже изображен пример проверки показаний SMART с помощью утилиты CrystalDiskInfo в винчестере WD1200JS. Из этого окна видно, что программа обнаружила его состояние, как «Хорошо» — это означает, что этот винчестер в полном порядке и о нем не следует беспокоиться.
На следующем изображении в показаниях SMART утилита CrystalDiskInfo обнаружила состояние винта сообщением «Тревога». Это сообщение означает, что в винчестере уже присутствуют битые сектора или он перегревается.
Если вы увидите сообщение «Плохое», то это будет означать, что на винчестере переназначены все битые сектора и в скором времени он полностью накроется.
В обоих случаях, когда программа обнаружила сообщения «Тревога» и «Плохое», вам следует сделать резервную копию всех данных на компьютере, так как в скором времени винт придет в негодность.
Одним из решений, которое может временно починить ваш винт, является утилита Victoria. Эта утилита может сделать REMAP BAD секторов, то есть она переназначит битые сектора на резервные. В следующем разделе мы подробно опишем процесс REMAP BAD секторов с помощью утилиты Victoria.
Восстанавливаем жесткий диск с помощью программы Victoria
Утилита Victoria создана силами белорусского программиста и распространяется бесплатно. Скачать утилиту можно на ее официальном сайте hdd-911.com. Утилита Victoria распространяется в двух версиях для Windows и DOS. В нашем случае мы загрузим версию для Windows. После запуска утилиты Victoria на Windows мы попадем в такое окно.
Для исправления жесткого диска нам необходимо перейти на вкладку «Tests». На этой вкладке нас интересует область с радио кнопками Ignore, Erase, Remap и Restore, а также кнопка Start. Для исправления нам необходимо выбрать радио кнопку Remap и нажать Start.
После этих действий программа Victoria начнет процесс исправления секторов, который может занять довольно продолжительное время.
После переназначения секторов возможно программе Victoria удастся восстановить битые сектора, и в утилите CrystalDiskInfo будет выдаваться значение «Хорошо». Но волшебного исправления может и не произойти, так как резервные сектора могут попросту отсутствовать и Victoria ничем помочь не сможет. В этом случае остается один выход — делать полную замену HDD. Кроме лечения винта в Victoria также предусмотрено проверка показаний SMART на вкладке «SMART».
Хочется отметить, что все операции, которые вы производите с помощью Victoria, вы делаете на свой страх и риск. Используя утилиту, неопытный пользователь может повредить винчестер, а также лишить его гарантийного обслуживания.
Исправляем неполадки файловой системы на жестком диске
У многих пользователей на компьютерах с Windows часто наблюдаются проблемы, связанные с ошибками файловой системы NTFS. Неполадки в файловой системе возникают из-за вредоносных утилит и различного программного обеспечения. Также чаще всего неполадки в файловой системе происходят по неопытности самого пользователя ПК.
Например, неправильное обращение с утилитой Acronis Disk Director. Для решения поставленной задачи нам поможет сама Windows. В Windows предусмотрено средство исправления файловой системы. Чтобы исправить файловую систему на конкретном разделе, необходимо перейти к его свойствам. В нашем случае это системный раздел операционной системы Windows 10.
Для запуска исправления нам нужно перейти на вкладку «Сервис».
На этой вкладке есть кнопка Проверить, которую мы нажмем.
После этого действия появится окно, в котором нужно подтвердить наши действия.
Подтвердив действия, Windows произведет сканирование этого раздела.
После сканирования система выдаст сообщение с результатами сканирования раздела на наличие ошибок.
Используя этот метод, многие пользователи восстанавливали нормальную работоспособность операционной системы, не прибегая к ее переустановке. Если же неполадки кроются в самом HDD, то никакая проверка диска и переустановка ОС в этом случае не поможет. Единственным вариантом в этом случае будет то, что можно прибегнуть к утилите Victoria или же делать полную замену винта на новый, переустановив при этом Windows.
Восстанавливаем диски с помощью Acronis True Image 2016
Программное обеспечение Acronis True Image 2016 является идеальным инструментом для создания полного бекапа всех локальных разделов, включая системный. Этой возможностью пользуются множество администраторов во всем мире.
Созданный бекап локальных дисков можно восстановить в очень короткое время. Например, если система подверглась заражению вируса или HDD сломался, в этом случае вы восстановите все диски ОС за короткий промежуток времени. Найти Acronis True Image 2016 можно на ее официальном сайте www.acronis.com.
Запустив рассматриваемую программу, мы попадем в такое окно.
Первым делом мы покажем нашим читателям, как можно создать резервную копию локальных разделов Acronis True Image 2016. На первой вкладке «Резервное копирование» видно, что выбран весь компьютер для бекапа. То есть будет проводиться полный бекап всех локальных разделов, включая системный. В следующем блоке нужно выбрать место для бекапа. В нашем случае это локальный диск E. После выбора типа резервных данных и места их сохранения нажмем кнопку Создать копию, находящуюся в нижнем правом углу.
В зависимости от объема сохраняемых данных будет зависеть время создания резервной копии.
Завершив резервное копирование, опишем процесс восстановления компьютера. Для этого нам нужно создать загрузочный диск или флешку Acronis True Image 2016. Сделать это можно, перейдя на вкладки «ИНСТРУМЕНТЫ/МАСТЕР СОЗДАНИЯ ЗАГРУЗОЧНЫХ НАКОПИТЕЛЕЙ». Ниже показан мастер, который должен открыться.
В этом мастере мы выберем первый пункт и продолжим. В появившемся окне выберем, куда будем сохранять загрузочный накопитель: в образ или на флешку.
После сохранения загрузочного накопителя мастер выдаст завершающее окно.
Создав загрузочную флешку или оптический диск с Acronis True Image 2016, можно приступать к восстановлению данных. Для этого загрузимся с загрузочной флешки при старте компьютера. Загрузившись с загрузочного накопителя, мы попадаем в меню Acronis True Image 2016. Выбираем в этом меню первый пункт, после чего попадаем в основное окно Acronis True Image.
В окне программы переходим на вкладку «Восстановление» и находим ранее созданную нами резервную копию всей системы.
Теперь, чтобы восстановить системный диск с Windows и локальные диски, нажмем кнопку Восстановление дисков.
В появившемся мастере выберем пункт «Восстановить диски и разделы» и продолжим.
В следующем окне выберем все локальные диски и продолжим работу мастера.
В пунктах «Место назначения» для первого и второго дисков выберем оригинальные HDD. Если в системе установлено много винчестеров, то будьте внимательны, чтобы не перепутать винты. В завершающем окне нажмем кнопку Приступить.
Время восстановления резервной копии зависит от объема и скорости HDD. В нашем случае потребовалось 10 минут.
Из примера видно, как легко можно делать резервную копию всего компьютера, поэтому, если вы освоите программный пакет Acronis True Image 2016, то вы сможете легко восстановить его работоспособность в случаях, если система заражена или винчестер поломался. Также после освоения программы у вас не будут возникать вопросы о том, как восстановить данные с жесткого диска.
Восстановление информации с помощью Recuva
Бывают случаи, когда при переустановке Windows или при использовании программного обеспечения Acronis пользователи по ошибке стирают всю информацию с жесткого диска.
Если у вас именно эта ситуация, то расстраиваться не стоит, так как всю информацию можно восстановить. В этой задаче нам поможет бесплатная утилита Recuva. Скачать утилиту можно на ее официальном сайте www.piriform.com.
После запуска утилиты пользователь попадает в мастер, который поможет восстановить вам все данные. Ниже изображена последовательная работа мастера.
Из примера видно, что восстановление информации с помощью Recuva довольно простой процесс и с ним справится практически любой пользователь ПК.
Подводим итог
Из этой статьи можно подчеркнуть, что восстановление жесткого диска задача несильно простая, но смотря от ситуации, с ней сможет справиться даже обычный пользователь ПК. Также хочется посоветовать владельцам ноутбуков обращаться с ним максимально бережно.
Например, если ноутбук упадет или подвергнется сильному удару, это может повредить HDD. Кроме этого, если вы самостоятельно выявили проблемный винт, то не бойтесь самостоятельно вскрывать корпус ноутбука или стационарного компьютера, так как замена HDD довольно простая задача.
А мы в свою очередь надеемся, что наш материал будет полезен нашим читателям и позволит вам восстановить жёсткий диск.
по теме
Источник: https://UstanovkaOS.ru/reshenie-problem/vosstanovlenie-zhestkogo-diska.html
A reset should be the last resort
by Aleksandar Ognjanovic
Aleksandar’s main passion is technology. With a solid writing background, he is determined to bring the bleeding edge to the common user. With a keen eye, he always… read more
Updated on March 7, 2023
Reviewed by
Alex Serban

After moving away from the corporate work-style, Alex has found rewards in a lifestyle of constant analysis, team coordination and pestering his colleagues. Holding an MCSA Windows Server… read more
- Each time you turn your PC, the boot loader (part of MBR) should load your operating system.
- Corrupt MBR issues prevent them from happening, so don’t hesitate to use the tips detailed below.
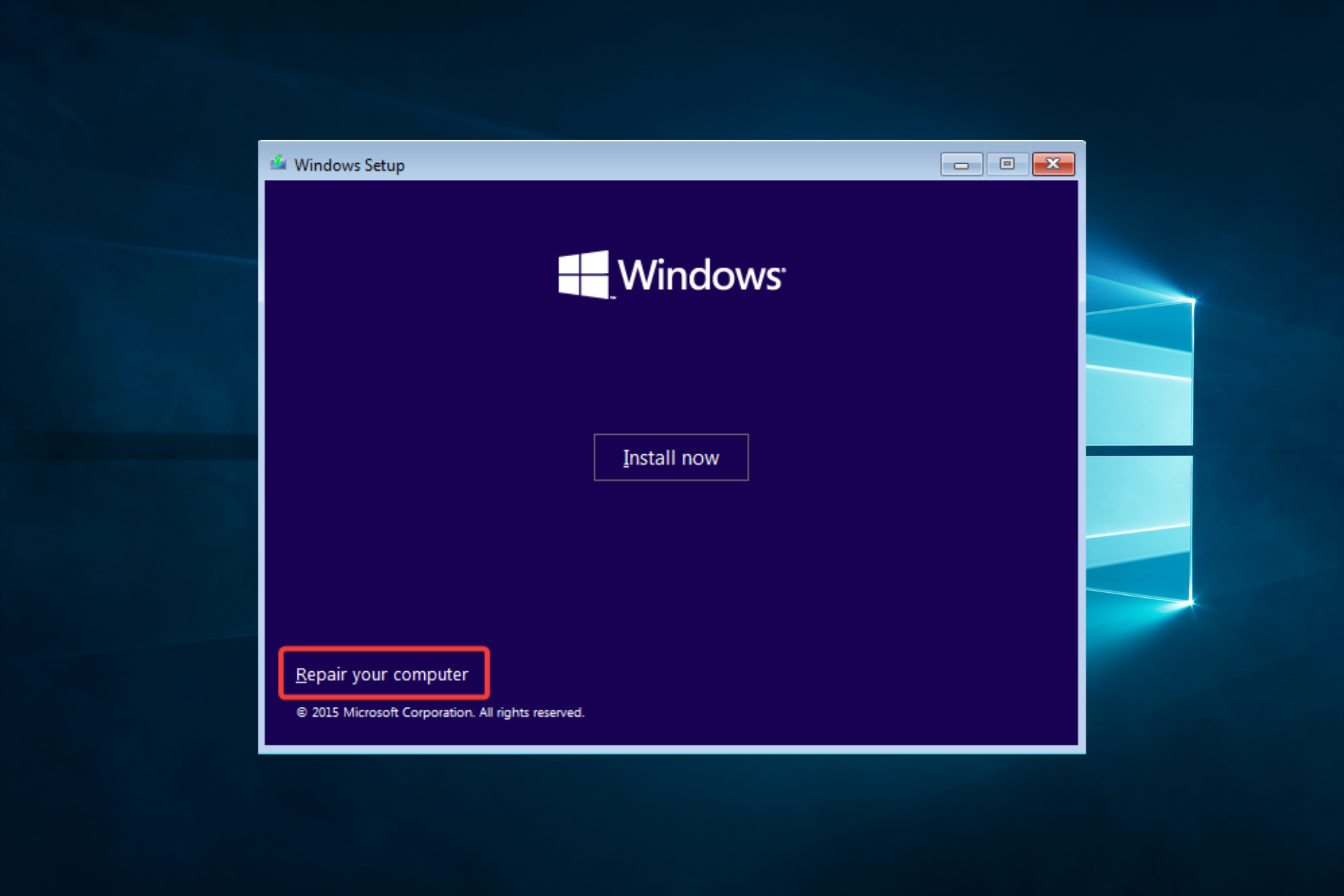
XINSTALL BY CLICKING THE DOWNLOAD FILE
This software will repair common computer errors, protect you from file loss, malware, hardware failure and optimize your PC for maximum performance. Fix PC issues and remove viruses now in 3 easy steps:
- Download Restoro PC Repair Tool that comes with Patented Technologies (patent available here).
- Click Start Scan to find Windows issues that could be causing PC problems.
- Click Repair All to fix issues affecting your computer’s security and performance
- Restoro has been downloaded by 0 readers this month.
A corrupted MBR or boot sector means a lot of trouble. You’ll have difficulty booting into Windows until you deal with it.
If you’ve tried to boot into Windows 10 and the boot sector error appeared on a dark screen, this almost always points toward corrupt MBR or critical HDD failure.
We have a few ways to resolve this, so check the steps below.
What causes MBR corruption?
From user experience, we gather that MBR (Master Boot Record) corruption can be caused by various factors, including any of the following:
- Malware or virus infections – Malicious software can damage or corrupt the MBR, making the system unbootable.
- Hardware issues – Problems with the hard disk, such as bad sectors or disk failure, can cause the corruption of the MBR.
- Power surges – Power surges or sudden power failures can interrupt the boot process and cause corruption of the MBR.
- Human error – Deleting or modifying the MBR can cause it to become corrupted and prevent the system from booting.
- Operating system errors – Errors during the installation or configuration of the operating system can also lead to MBR corruption.
Do note that the solutions we will recommend below will resolve the following related MBR issues:
- MBR keeps getting corrupted – MBR is essential every time you start your computer. That’s why tune-up utilities such as Ashampoo Win Optimizer are mandatory for dealing with HDD issues.
- Is MBR corrupted? Can’t use mouse/keyboard – If your PC fails to recognize them, don’t hesitate to apply the solutions detailed in this guide on how to fix mouse or keyboard not detected.
- Power outage MBR corrupt – An improper shutdown or power glitch can easily corrupt the MBR. If the issue persists, use this guide dedicated to fixing power outage consequences.
- Can’t boot MBR corrupt – bootrec – A confirmed solution for the issue is to use a command prompt and run the bootrec. Rebuilding MBR is described in detail above.
What can I do if a boot sector is corrupted?
- Use third-party optimization tools
- Scan for HDD errors
- Rebuild MBPR
- Perform a clean reinstallation
1. Use third-party optimization tools
This isn’t one of those common errors you’ll deal with regularly. Instead, issues with the boot sector mainly occur due to HDD corruption or misuse of specific system files.
The black screen and boot failure are pretty intimidating for an inexperienced user. However, using Ashampoo Win Optimizer can resolve them with no extra effort.
This incredible optimization is known for its great HDD scans, brand-new Defrag with minimal performance drain to worry about, and accurate analysis logs.

Ashampoo Win Optimizer
Ashampoo Win Optimizer is the go-to tune-up utility when facing large-scale MBR issues.
2. Scan for HDD errors
- Boot with the USB installation media and press the Shift + F10 keyboard shortcut to open the Command Prompt.
- In the command line, type the following script and hit Enter.
chkdsk /f /r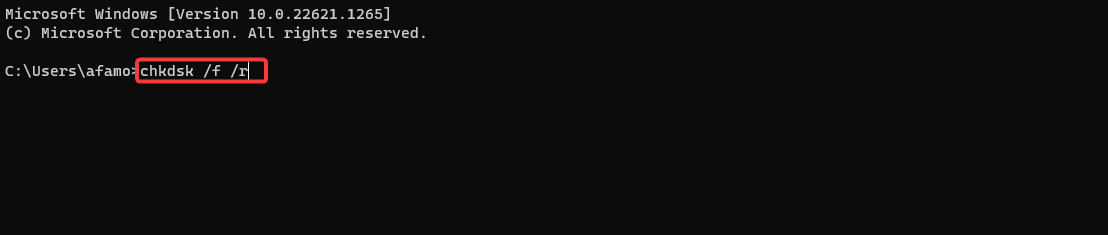
- After resolving the HDD issues, restart your PC and try booting into Windows again.
A boot sector failure and MBR corruption won’t occur without any reason. This mostly happens in scenarios when your HDD is on its deathbed, and you should seriously consider replacing it.
Some PC issues are hard to tackle, especially when it comes to corrupted repositories or missing Windows files. If you are having troubles fixing an error, your system may be partially broken.
We recommend installing Restoro, a tool that will scan your machine and identify what the fault is.
Click here to download and start repairing.
This is, on many occasions, a clear sign that you should back up your data as soon as possible, as the HDD either has corrupted sectors or it’s malfunctioning.
On the other hand, this isn’t a rule of thumb. So before you ditch your storage, make sure to inspect it. Some errors can be repaired with the proper tools, either third-party tools or a built-in ChkDsk.
You can run chkdsk from the command line in a System Repair section if you cannot boot. This is a relatively simple task, but it still requires bootable media.
3. Rebuild MBR
- Insert the Windows 10 bootable media (USB stick or DVD) and restart your PC.
- During restart, enter your BIOS; you may do this by pressing F10, F2, F12, or F1 during restart.
- Navigate to the Boot menu, and set the bootable media as the primary boot device with the Windows 10 installation. Then, change the boot order by entering the Boot menu or within BIOS settings.
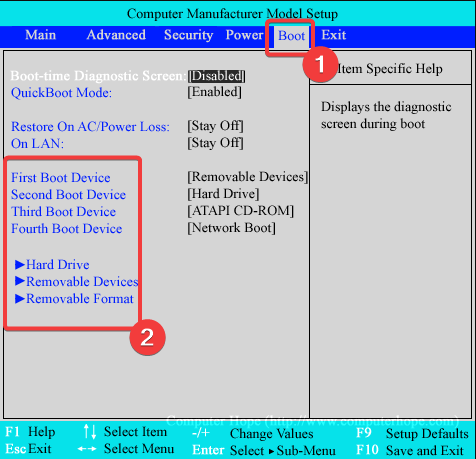
- Press any key to boot.
- The loading process of the installation file should commence.
- Select the preferred language, time/format, and keyboard input. Hit the Next button.
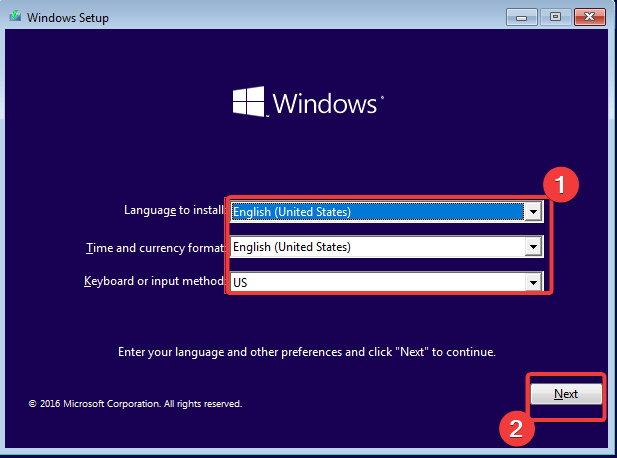
- Select Repair your computer from the bottom left corner in the following dialog box.

- Open Troubleshoot from the selection menu.
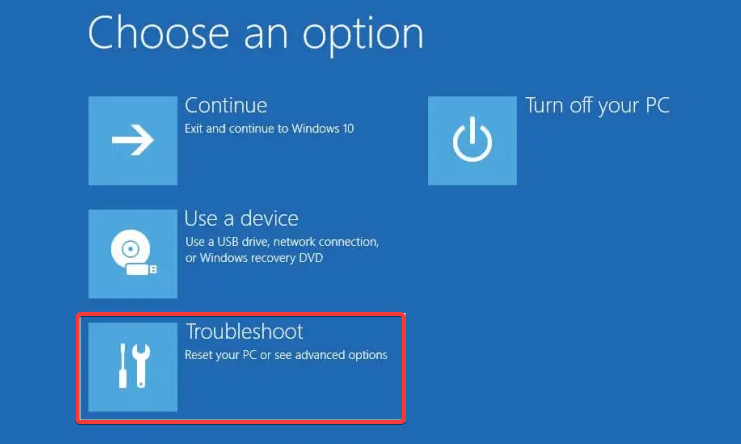
- Choose Advanced Options.
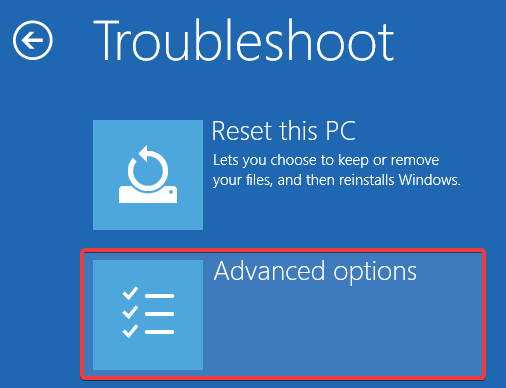
- Open Command Prompt. If prompted, select your account and enter the password.

- In the command line, type the following commands and press Enter after each:
- bootrec /FixMbr
- bootrec /FixBoot
- bootrec /ScanOs
- bootrec /RebuildBcd
- Exit, remove the installation drive, and try starting the system in the usual manner.
Rebuilding the MBR and fixing the boot sector error is one way to solve this problem. However, this requires specific preparations made on another PC.
You must download the Media Creation Tool and create a bootable installation drive. You can use a DVD and burn the setup files, but we prefer a USB flash drive with at least 6 GB of storage space.
- Fix: Windows Can’t Stop Your Generic Volume Device
- SynTPEnh.exe: What is it & How to Fix its Memory Errors
- Wi-Fi USB Tethering not Working: Causes & How to Fix
- USB Device Over Current Status Detected: 3 Ways to Fix
- This Device is not Present (Code 24): How to Fix
4. Perform a clean reinstallation
- Download the Media Creation Tool.
- Plug in the USB flash drive with at least 6 GB.
- Run Media Creation Tool and accept the License Terms.
- Choose Create installation media (USB flash drive, DVD, or ISO file) for another PC, then hit Next.
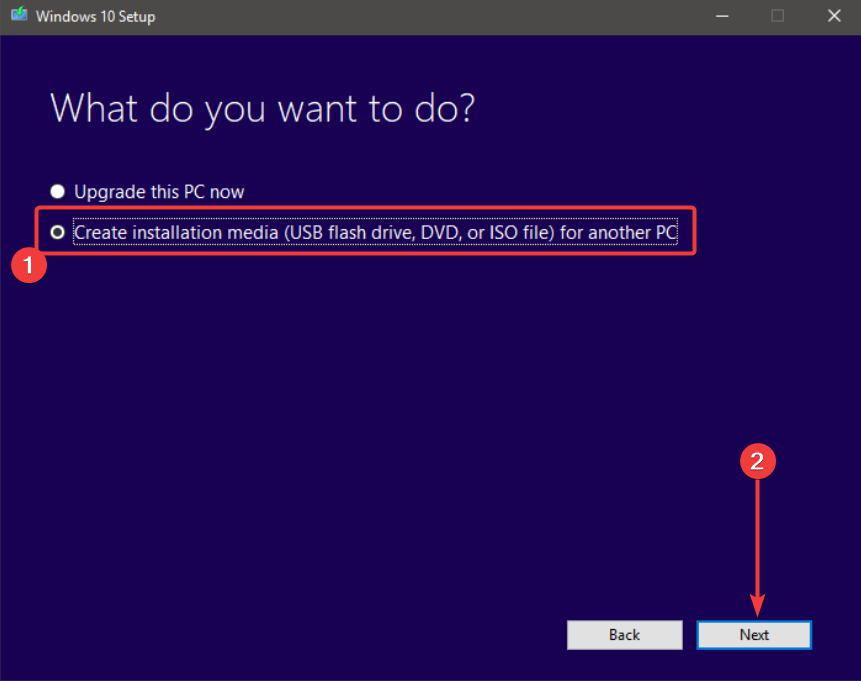
- Choose the fitting language, architecture, and edition, and click Next.
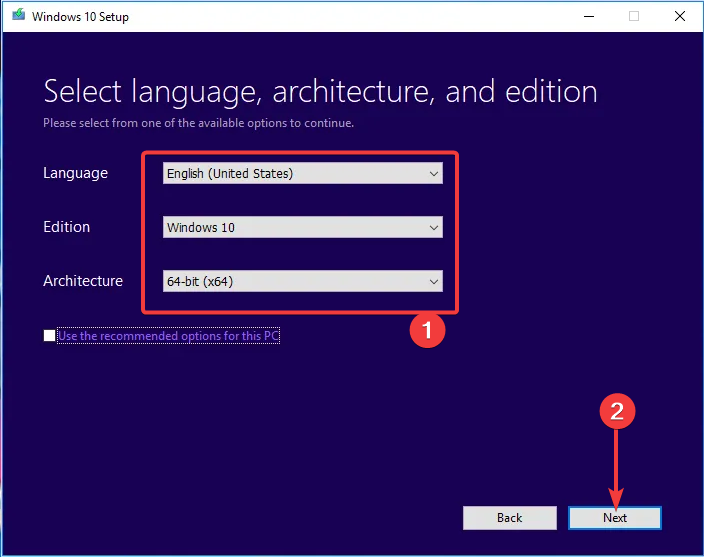
- Select USB flash drive and then click Next.
- Media Creation Tool will download the setup and copy the installation files onto the USB flash drive.
- Plug the USB drive into a troubled PC and boot from it.
- Enter all required information and choose Install Windows only.
- Format the system partition and install Windows 10 there.
In the end, if you’re confident that your HDD is in good health but still unable to boot into Windows, we can only suggest a clean reinstallation.
This, of course, means you’ll lose all data from the system partition. So, if there’s any way for you to connect your HDD to another PC and back up the data – do it.
After that, we can boot with the installation media and install a clean version of Windows. That way, the problem should be resolved.
With that said, we can conclude this article. In case you have additional questions or possibly an alternative way to fix corrupt MBR, feel free to tell us in the comments section below.
![]()
