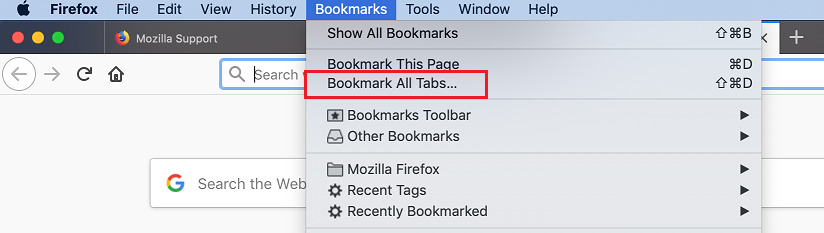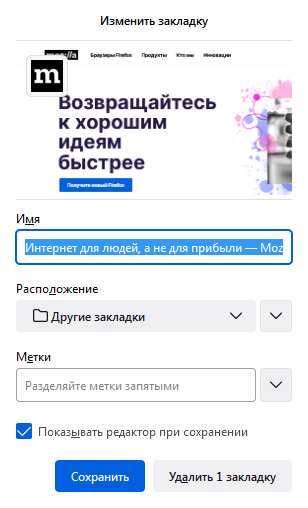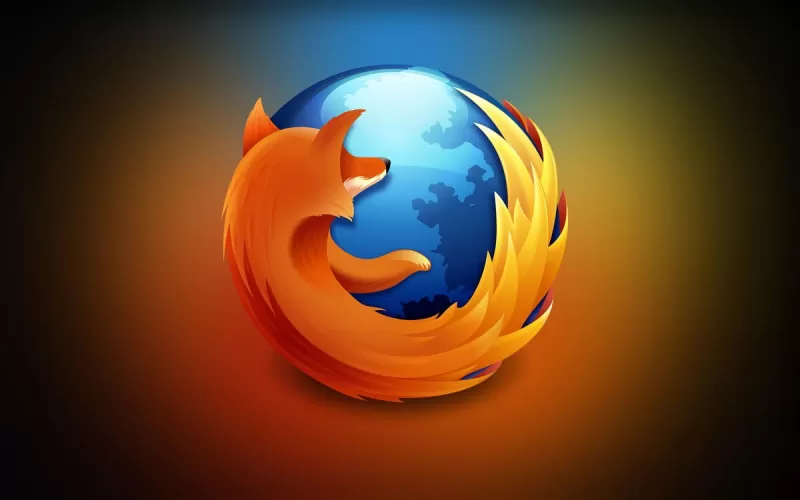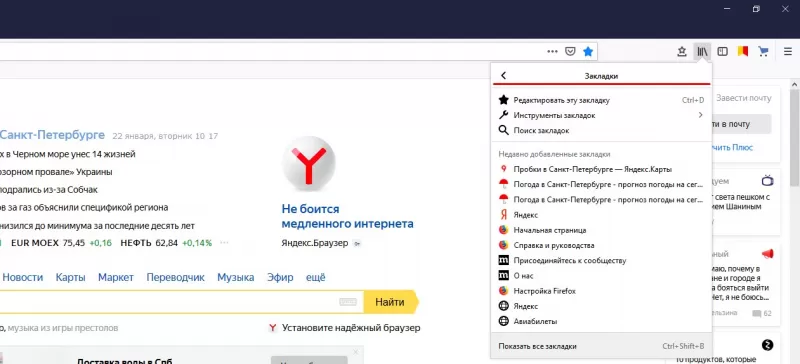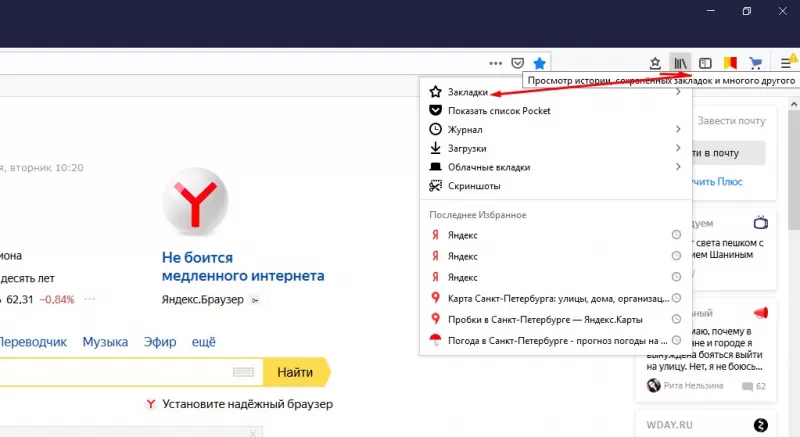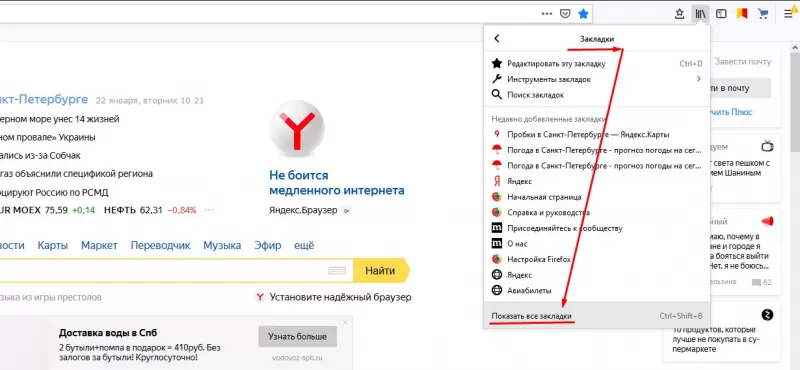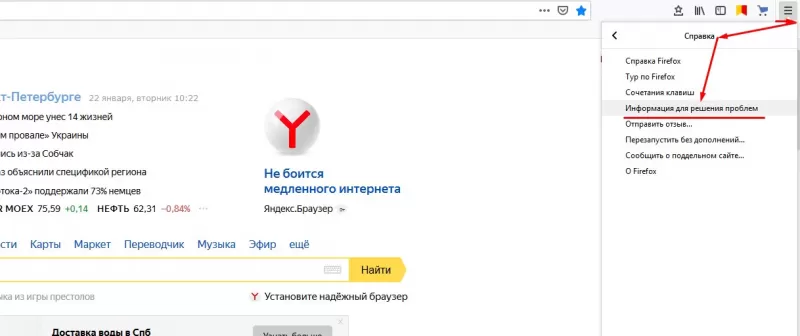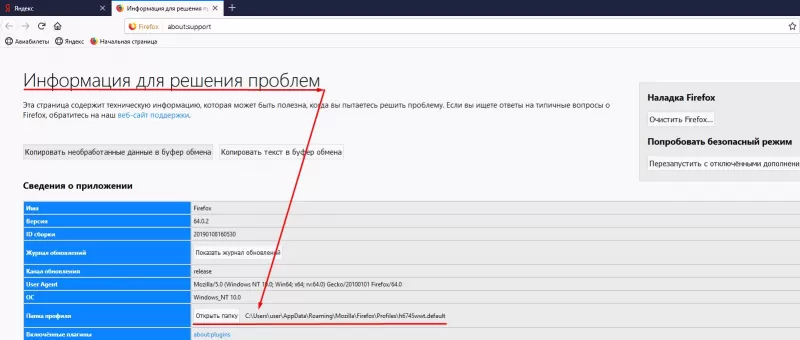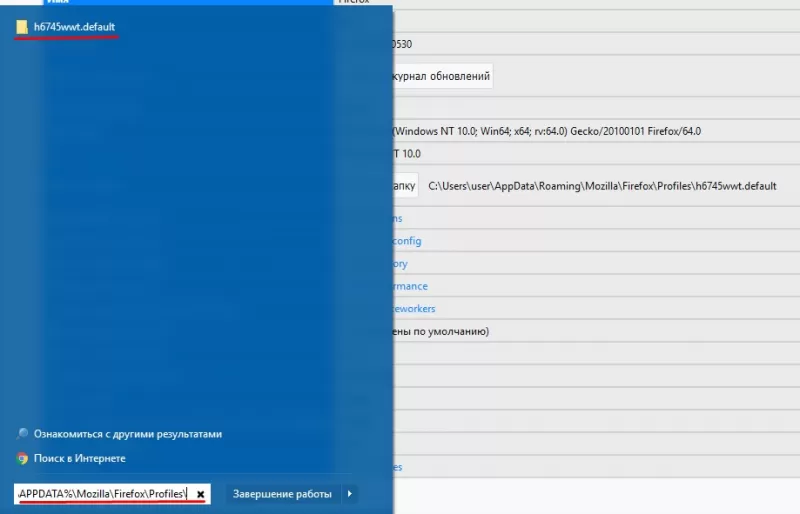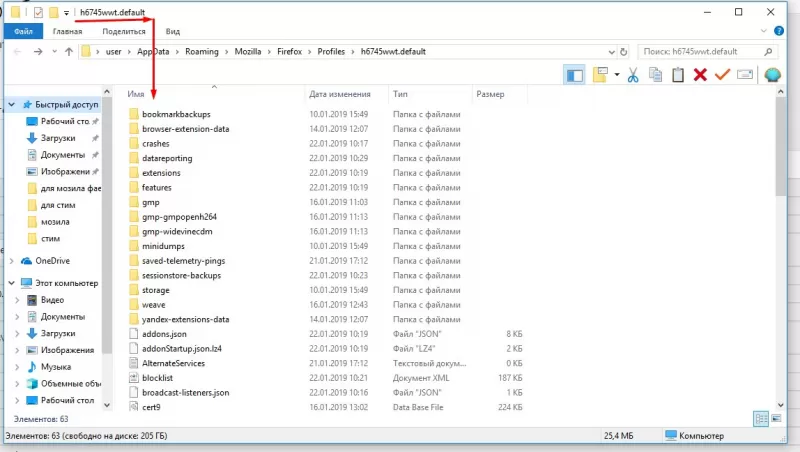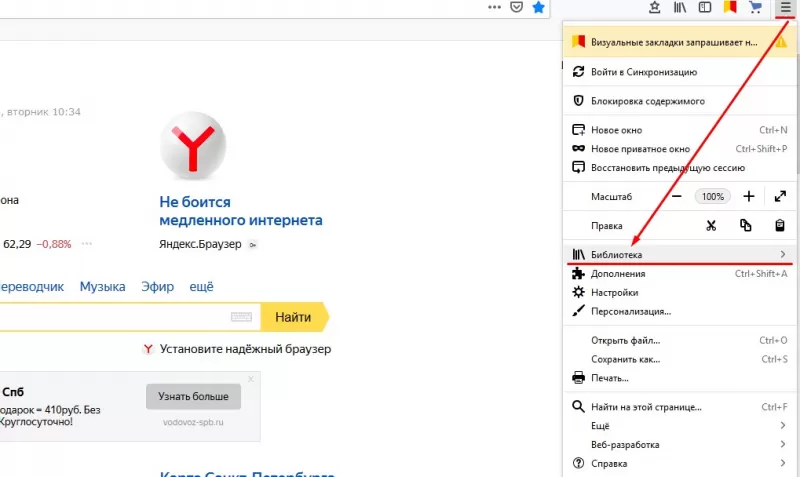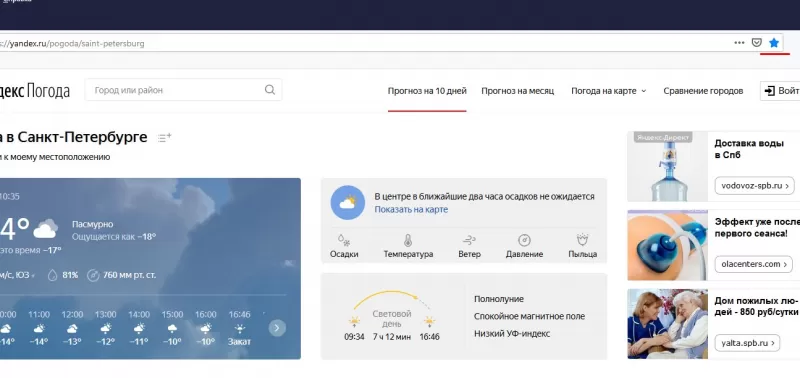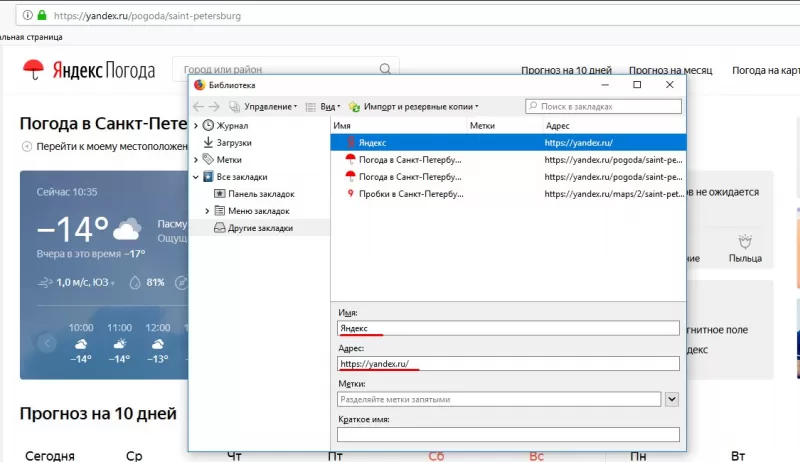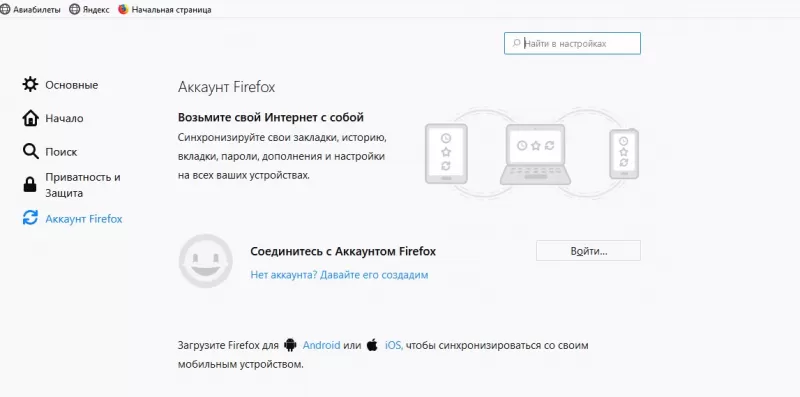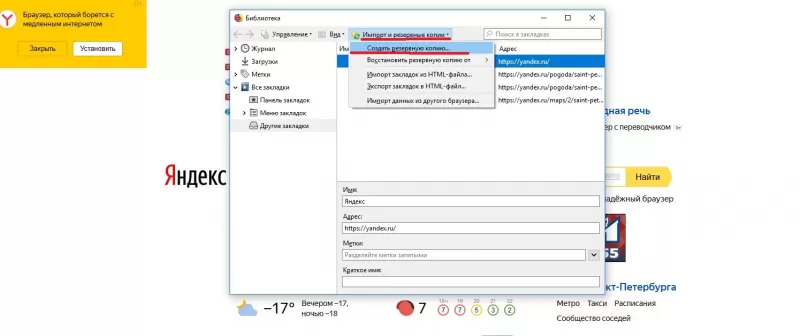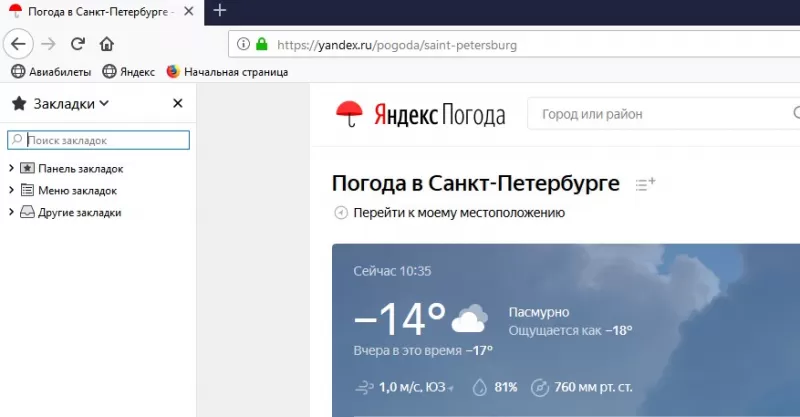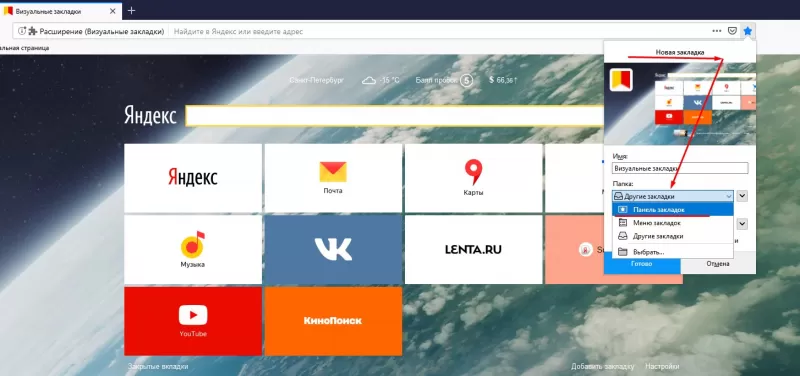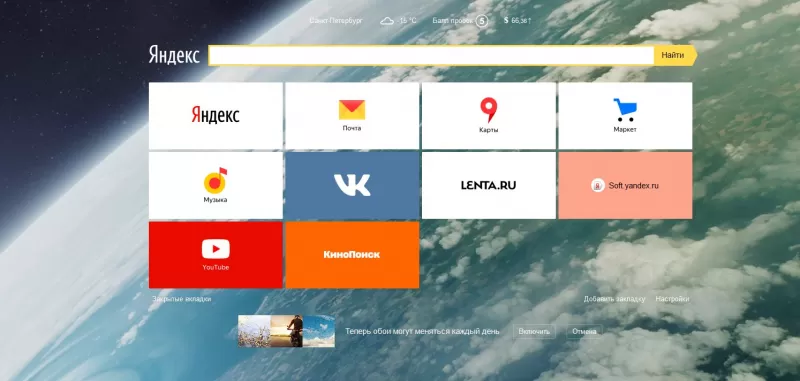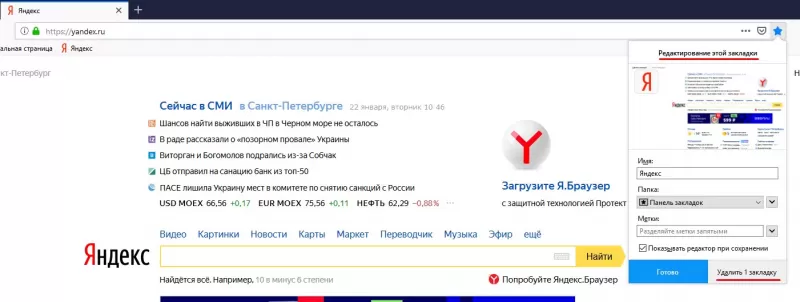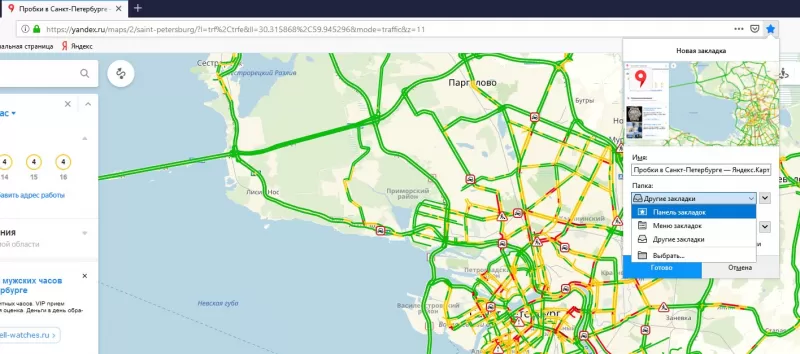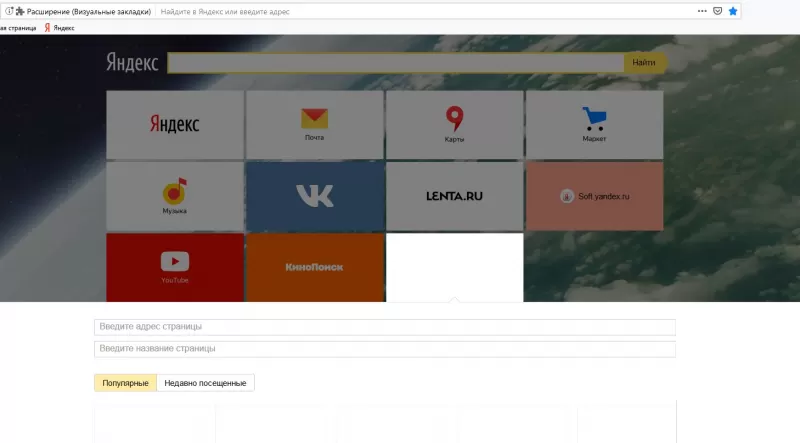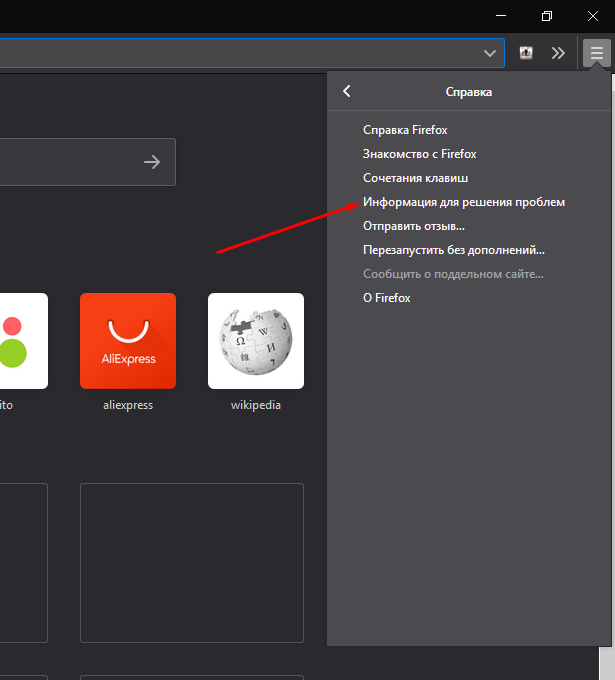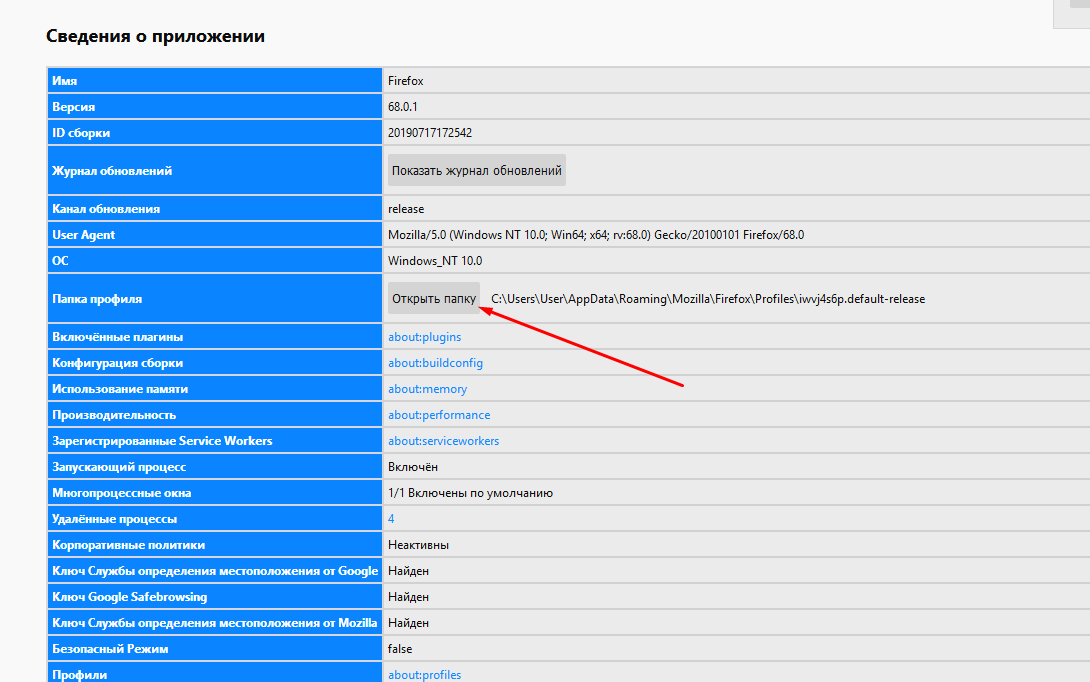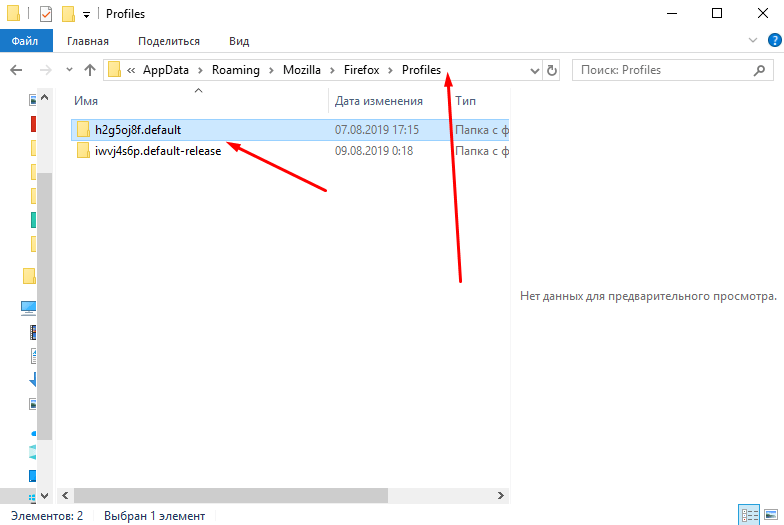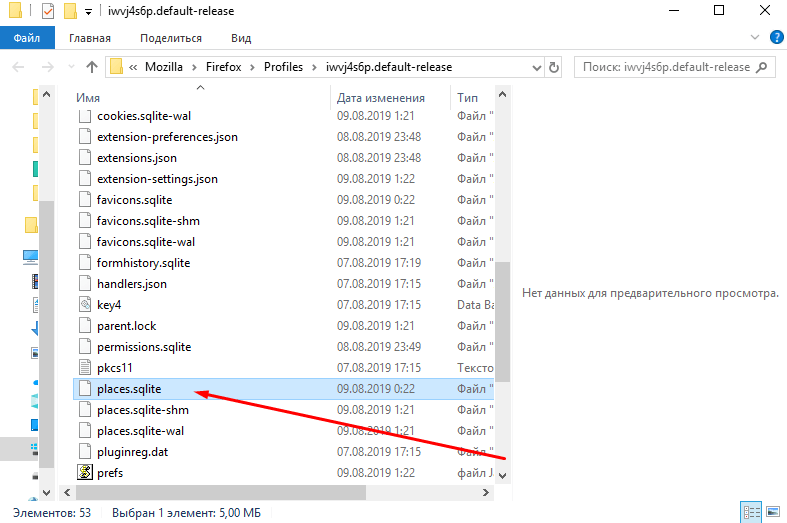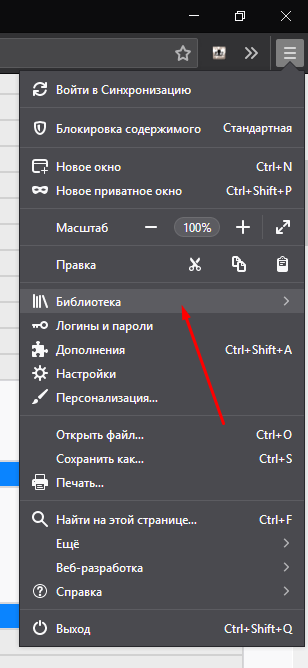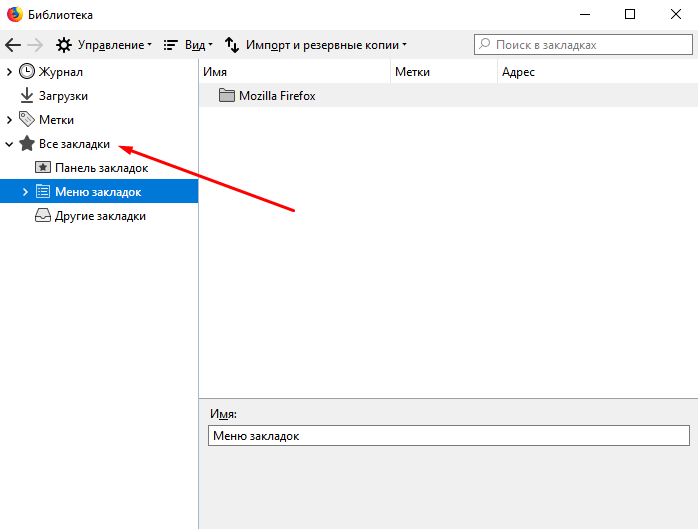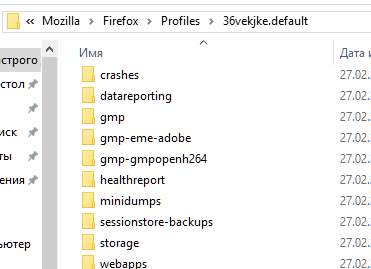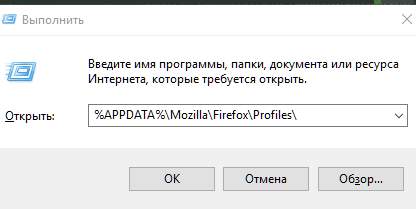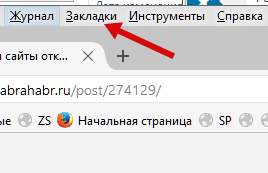Закладки (Избранное в Microsoft Edge) — это ссылки, сохраняемые вами на веб-страницах, которые помогают вам легко возвращаться к любимым сайтам. В этой статье описаны основы создания и управления закладками Firefox.
Оглавление
- 1 Как добавить страницу в закладки?
- 2 Как изменить имя или расположение закладки?
- 3 Как удалить закладку?
- 4 Как мне организовать свои закладки?
- 5 Как мне получить доступ к своим закладкам?
- 5.1 Поиск в адресной строке
- 5.2 Панель закладок
- 5.2.1 Папка «Другие закладки»
- 5.3 Боковая панель Firefox и Меню
- 5.4 Кнопка Меню закладок на панели инструментов
- 5.5 Как использовать ключевые слова с закладками
- 6 Как импортировать закладки из другого браузера или профиля?
- 7 Похожие статьи
Как добавить страницу в закладки?
Чтобы добавить страницу в закладки, просто нажмите на звезду в адресной строке.
При добавлении страницы в закладки звезда станет синей и появится всплывающее окно, в котором вы сможете назвать закладку, выбрать для неё расположение и добавить метки.
Чтобы добавить все открытые в окне вкладки в закладки одновременно:
- Выберите в меню «Закладки».
- Назовите новую папку закладок и выберите, где её хранить.
- Нажмите Добавить закладки, чтобы завершить операцию.
- Щёлкните правой кнопкой мыши по любой из вкладок, выберите в контекстном меню.
- Снова щёлкните правой кнопкой мыши по любой вкладке и выберите .
- Назовите новую папку закладок и выберите, где её хранить.
- Нажмите Добавить закладки, чтобы завершить операцию.
Вы также можете воспользоваться сочетанием клавиш Ctrl + Shift + Dcommand + Shift + D, чтобы добавить в закладки все открытые вкладки в текущем окне.
Как изменить имя или расположение закладки?
Чтобы изменить свойства закладки:
- Нажмите на звезду сторой раз , чтобы открыть диалоговое окно Изменить закладку.
- В окне Изменить закладку вы можете изменить следующие её свойства:
- Имя: Имя, которое Firefox отображает в меню для этой закладки.
- Расположение: Выберите папку, в которой будет храниться закладка, в выпадающем меню (например, Меню закладок или Панель закладок). Вы можете также выбрать в этом меню, чтобы увидеть список всех папок с закладками или создать новую.
По умолчанию закладки сохраняются в последнюю используемую папку (или на Панель закладок, если вы добавляете в закладки свою первую страницу). - Метки: Вы можете использовать метки для облегчения поиска и организации закладок. Для получения дополнительной информации прочитайте статью Метки для закладок – Классифицируйте закладки, чтобы легче их найти.
- По окончании изменений нажмите Сохранить, чтобы закрыть окно.
Совет:Если вы не хотите видеть этот редактор при сохранении закладок, снимите флажок Показывать редактор при сохранении.
Как удалить закладку?
Прочитайте статью Как мне удалить закладку?
Как мне организовать свои закладки?
Окно Библиотека позволяет вам просматривать и организовывать все ваши закладки. Вы можете открыть окно Библиотека закладок, как показано ниже.
Нажмите кнопку 
Нажмите на кнопку «Библиотека» 


Выберите , а затем нажмите «Показать все закладки»«Управление закладками» в нижней части панели.
Советp: Вы также можете использовать сочетание клавиш Ctrl + Shift + Ocommand + shift + O для быстрого открытия Библиотеки закладок.
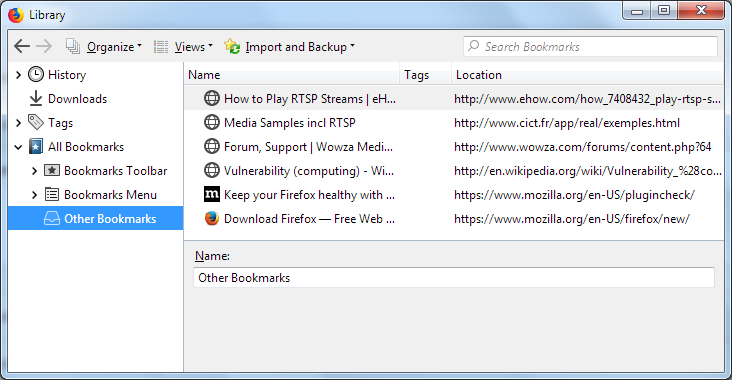
В окне Библиотека закладок вы можете:
- Переносить свои закладки в другие папки. Для получения дополнительной информации прочитайте статью Раскладывайте ваши закладки по папкам. Существует несколько особых папкок:
- Меню закладок: Закладки в этой папке будут появляться на Боковой панели Firefox и в Панели меню или на панели инструментов меню Закладки.
- Панель закладок: Закладки в этой папке будут отображаться на Панели закладок, если она включена.
- Сортируйте ваши закладки, чтобы быстро найти нужные вам.
- Искать свои закладки по имени.
- Редактировать параметры своих закладок, включая ключевые слова (читайте ниже).
- Открывать закладки в текущем окне посредством двойного щелчка по ним.
- Щёлкните правой кнопкой мышиУдерживая клавишу control, щёлкните мышью
на закладке для просмотра других опций в контекстном меню, таких как Открыть в Новой Вкладке, Открыть в Новом Приватном Окне, Удалить Закладку и т.д. - Делать резервные копии, восстанавливать, экспортировать и импортировать свои закладки.
Как мне получить доступ к своим закладкам?
Поиск в адресной строке
Вы можете искать страницы, которые добавили в закладки, введя их наименование в адресной строке. По мере ввода появляется список веб-страниц, которые вы добавили в закладки, на которые поставили метки и которые посещали ранее. Просто щёлкните по одной из страниц, и вы немедленно попадёте на неё. Для получения дополнительной информации прочитайте статью Адресная строка автоматически дозаполняет предложения в Firefox.
Панель закладок
Панель закладок Firefox даёт вам возможность быстрого доступа к часто используемым закладкам. Для новых пользователей закладки располагают по умолчанию здесь.
Чтобы включить панель закладок:
- Нажмите кнопку меню
, затем нажмите и выберите
- Выберите в выпадающем меню в нижней части окна.
- Выберите , а затем — когда вы хотите видеть панель закладок: , и .
- Когда закончите, нажмите кнопку Готово.
- Откройте меню в верхней части экрана и перейдите вниз к .
- Выберите . Будут доступны для выбора меню , и , если вы хотите, чтобы отображалась Панель закладок.
Совет: Вы также можете использовать сочетания клавиш Ctrl + Shift + Bcommand + Shift + B, чтобы показывать и скрывать панель закладок.
Для получения дополнительной информации прочитайте статью Панель закладок – Отображение ваших любимых веб-сайтов в верхней части окна Firefox.
Папка «Другие закладки»
Вы будете видеть значок папки «Другие закладки» в конце панели закладок, если папка «Другие закладки» в вашей библиотеке содержит какие-либо закладки. Это упрощает поиск закладок, хранящихся в этой папке. О том, как убрать папку «Другие закладки» из панели закладок, вы можете узнать в этой статье.
Боковая панель Firefox и Меню
Вы можете просматривать и получать доступ ко всем своим закладкам на Боковой панели Firefox и в меню на Панели меню, если Панель меню включена.
Кнопка Меню закладок на панели инструментов
Кнопка панели инструментов Меню закладок 
===Как добавить кнопку Меню закладок на панель инструментов?
- Нажмите кнопку меню
, затем нажмите и выберите
- Откроется специальная вкладка, позволяющая переносить элементы с меню дополнительных элементов на панель инструментов и обратно.
- Перенесите Меню закладок
на панель инструментов.
- Нажмите Готово.
Чтобы удалить кнопку, используйте шаги, описанные выше, чтобы убрать кнопку Меню закладок из панели инструмента.
Как использовать ключевые слова с закладками
Для лёгкого доступа к своим закладкам вы можете использовать ключевые слова. Когда вы назначаете закладке ключевое слово, вы можете легко ввести ключевое слово в адресную строку и нажать EnterReturn для открытия закладки.
Чтобы назначить ключевое слово закладке:
- Откройте окно Библиотеки и выберите закалдку.
- Щёлкните по полю ключевого слова в нижней части окна.
- Введите желаемое ключевое слово.
- Слово может содержать буквы, цифры и специальные символы (например: – _ ‘ ” , . : ; = / ( ) [ ] { } ! & @ ~). Оно не должно содержать пробелов и не должно начинаться и заканчиваться следующими символами: ? * ^ $ % # +
- Ключевое слово не должно совпадать с ключевым словом поисковой системы. Например, если поисковая система имеет ключевое слово
@g, ключевым словом закладки не может быть@g, но может бытьg. - Если выбранное ключевое слово уже было назначено на другую закладку, оно будет переназначено на новую.
Примечание: Вне Библиотеки вы можете получить доступ к полю ключевого поля из контекстного меню, щёлкнув правой кнопкой мышиудерживая клавишу control во время щелчка на закладке и затем выбрав .
Как импортировать закладки из другого браузера или профиля?
Firefox позволяет импортировать закладки из других браузеров, установленных на вашем компьютере. Он также позволяет импортировать другие данные, такие как история просмотра и сохранённые пароли, из некоторых из этих браузеров. Подробнее — в этой статье.
Похожие статьи
Чтобы узнать больше о том, как получить максимум от своих закладок, прочтите следующие статьи:
- Раздел «Закладки» статьи «Сочетания клавиш», содержащий информацию о том, как быстро использовать различные функции закладок.
- Настройка синхронизации закладок, открытых вкладок и не только с другим профилем, компьютером или мобильным устройством
Эти прекрасные люди помогли написать эту статью:
Станьте волонтёром
Растите и делитесь опытом с другими. Отвечайте на вопросы и улучшайте нашу базу знаний.
Подробнее
Чтобы не потерять доступ к интернет-ресурсам, пользователь сохраняет ссылки на страницы. Ссылки доба…
Чтобы не потерять доступ к интернет-ресурсам, пользователь сохраняет ссылки на страницы. Ссылки добавляются в категорию избранных порталов, но необходимо знать, где хранятся закладки в mozilla firefox, чтобы ими пользоваться.
Место хранения закладок в Firefox
Закладки в фаерфоксе хранятся как список ссылок на веб-страницы. Также они сохраняются и в папку на десктопе. Здесь они представлены как HTML-файл, который используется для переноса информации в директорию нового обозревателя. Например, после переустановки ПО, смены программы для работы с интернет-ресурсами. Пользователи используют основной вариант документа. Также делают резервную копию документа. Таким образом, закладки firefox сохраняет как в программе, так и на ПК – в специально созданной папке.
Расположение закладок в браузере
Чтобы понять, где в firefox хранятся закладки, необходимо знать, что мозила для хранения избранной информации создает специальный раздел. Переход к месту, где хранятся закладки в mozilla firefox, осуществляется двумя способами. Сначала кликаем по кнопке, отвечающей за показ боковых вкладок. Здесь необходимо убедиться, что открыт раздел Закладок. В указанном разделе просматриваем страницы на порталы, которые сгруппированы в отдельные папки.
Второй способ – воспользоваться историей веб-браузера. Для чего нажимаем «Просмотр истории, сохраненных закладок…», где переходим в раздел Закладок. При этом в каталоге отображаются только страницы, которые пользователь добавил в категорию избранных последними. Чтобы просмотреть все пользовательские вкладки в мозиле, выбираем пункт под названием Показать все закладки. В результате на экран выводится категория Библиотека. Здесь осуществляется управление сохраненной информацией.
Современный фаерфокс оснащен техническими характеристиками, благодаря которым все действия пользователя, в том числе добавление новых ссылок на панель закладок в мозиле, сохраняются в профиле юзера. Папка профиля хранится отдельно от документов обозревателя. Так обеспечивается конфиденциальность и сохранность информации. Юзер не утратит сведения при удалении и переустановке поисковика.
Чтобы перейти в свой профиль, открываем меню фаерфокс и кликаем по значку вопросительного знака. Эта иконка расположена в нижней части окна меню. После клика открывается справка мозилы, где переходим в категорию «Информация для решения проблем» – пункт расположен посредине списка доступных опций.
В результате пользователь оказывается на новой странице. Где в таблице, озаглавленной как «Сведения о приложении» находим запись «Папка профиля». Для перехода в папку нажимаем кнопку для открытия с одноименным названием – расположена справа от папки. Здесь содержатся актуальные изменения, которые пользователь производит в веб-браузере.
Расположение закладок в папке на ПК
Папка профиля открывается без помощи браузера. Она хранится на ПК и позволяет использовать сохраненный в ней HTML-файл для восстановления информации и добавления ссылок на панель закладок в firefox. Папка расположена на системном диске десктопа в категории поисковика. Самый простой способ перейти в каталог – использовать меню Пуск.
Так, сначала переходим в меню Пуск. Здесь в окне поиска (пустая строка внизу меню) вводим путь к папке – он одинаковый для всех пользователей. Различаются только обозначения системных дисков, которые при таком варианте поиска не имеют значения. Поэтому вводится путь: %APPDATA%MozillaFirefoxProfiles.
Здесь требуется внимательно отнестись к выбору раздела, где фаерфокс хранит закладки. Выбираем строго первую папку, которая обладает расширением .default. Это искомая папка профиля, которая открывается из веб-браузера. Информация, содержащаяся внутри, влияет на производительность firefox. Удаление объектов из папки приводит к лишению важной информации, которая в результате не подлежит восстановлению.
Управление вкладками в мозиле
В фаерфокс для управления закладками используется инструмент Библиотека. Сюда добавляется неограниченное количество закладок firefox, которые при необходимости распределяются по категориям и помещаются в отдельные папки.
Добавить закладки в firefox просто. Например, находясь на странице портала, используем горячие клавиши. Клавиши установлены по умолчанию – это Ctrl+D. Нажатие комбинации приводит к открытию окошка, где вводится название вкладки в мозиле, выбирается папка для сохранения, где закладки в мозиле фаерфокс будут храниться.
Также, находясь на страничке портала, сохранить ссылку помогает нажатие иконки в форме звезды. Значок расположен рядом с адресной строкой – справа. Нажав на иконку, на экран выводится окно с предложением ввести название закладки mozilla и выбрать папку для ее размещения.
Добавить закладку в firefox помогает менеджер закладок. Менеджер расположен в категории Библиотека во вкладке Закладки в мозиле. В указанной категории выбираем Показать все – пункт расположен в конце списка. Для быстрого вызова раздела применяются «горячие» клавиши. В случае с firefox – это комбинация Ctrl, Shift и латинской буквы B. После перехода в раздел, используем правую кнопку мыши. Один клик – затем выбираем добавляющий ресурс в избранные пункт. В соответствующие поля, которые появляются на мониторе, вводим заголовок, описание, метку для ссылки и обязательно указываем адрес перехода.
Чтобы доступ на любимые порталы был доступен со всех гаджетов, используется опция синхронизации. Для ее включения требуется на устройствах также войти в профиль. И включить функцию. В результате информация синхронизируется, и все изменения автоматически станут фиксироваться на десктопе, лэптопе, смартфоне.
Создание резервной копии
При удалении, замене, переустановке firefox вкладки теряются. Чтобы избежать утраты информации, проводится резервное копирование. Процедура проходит в менеджере закладок – открываем его по вышеописанному способу. Здесь кликаем по главному элементу в дереве сайтов и переходим в Импорт и резервные копии. В разделе нажимаем кнопку Создать. Готово. Резервная копия с информацией о том, где хранятся закладки в мозиле, создана.
Для восстановления утерянной закладки firefox также используется резервная копия. В том же подменю вместо «Создать» выбирается ссылка по восстановлению. Здесь предлагается выбрать файл, сохраненный в определенную дату. Выбираем соответствующий документ, и информация восстанавливается.
Настройка панели закладок в мозиле
Панель закладок в firefox – это расположенная в шапке браузера панель, где размещены ссылки на избранные порталы. При этом панель по умолчанию в обозревателе не отображается. Поэтому пользователь самостоятельно включает опцию, чтобы быстро переходить по сохраненным вкладкам в мозиле. Для включения панели закладок в мозиле кликаем по кнопке меню – она изображается как три горизонтальные полосы. Отобразится меню со списком доступных опций. Здесь внизу расположена кнопка Изменить, которую и нажимаем. На экране отобразится окошко с дополнительными инструментами. В самом низу окна выбираем «Показать/скрыть панели». Появится два пункта подменю. Здесь ставим галочку напротив позиции Панель закладок – одноименная панель появится под поисковой строкой обозревателя.
Чтобы настроить вкладки в firefox, отображаемые на появившейся панели, переходим в менеджер закладок. В соответствующей категории отображаются папки с сохраненными ссылками на портал. Если требуется перенести вкладки на панель закладок, переходим в папку со ссылкой и копируем ее удобным способом. Например, нажав горячие клавиши – одновременно Ctrl и V. Скопированную ссылку переносим в папку, озаглавленную как «Панель закладок», и нажимаем Вставить. Или используем комбинацию так называемых горячих клавиш.
Новые вкладки на панели создаются непосредственно в папке mozilla firefox где хранятся закладки. Способ простой: открываем папку, в свободном месте кликаем правой кнопкой мышки и выбираем в выпадающем контекстном меню «Добавить закладку». В результате на экран выводится окошко с полями, которые пользователь заполняет. Вводится название и адрес портала. При желании добавляется информация о метках, описание страницы.
Браузер позволяет сохранять вкладки в неограниченном числе. Но при желании пользователю доступна опция удаления устаревшей информации. В папке, где фаерфокс хранит закладки, кликаем правой кнопкой по выбранной ссылке. Появляется контекстное меню с перечнем операций. Выбираем опцию удаления и так избавляемся от закладки. Такое изменение также отображается на других устройствах при включенной синхронизации.
Новые ссылки на порталы сохраняются на панель закладок при нахождении на странице ресурса. Процесс схож с обычным способом сохранения ссылок. Находясь на портале, кликаем по иконке в форме звездочки. Вводим название, адрес. И в графе папок выбираем Панель закладок.
Помимо добавления доступна функция сортировки вкладок на панели. Здесь не требуется выполнять сложные операции. Ссылки перетаскиваются мышкой. Пользователь сам определяет порядок расположения. Чтобы разместить больше ссылок, стоит коротко озаглавливать их. При наличии вкладок с длинными названиями, переименовываем их в пункте Свойства – опция доступна для каждой ссылки. После перехода в указанный раздел, появится окно с полем под названием Имя. Сюда вводим короткое название, чтобы сэкономить место на панели закладок в мозиле фаерфокс.
Содержание
- 1 Где хранится информация в фаерфокс
- 1.1 Какой файл отвечает за закладки
Браузер Mozilla Firefox отображает сохраненные страницы во вкладке «Закладки», которая доступна в строке меню в верхней части страницы. Сохраненные страницы распространяются только внутри браузера, но где же они хранятся? Вне зависимости от того, с какой целью был задан вопрос — с целью сохранения (резервного копирования) и восстановления закладок во время удаления/обновления вашего браузера или по иной причине, мы постараемся предоставить исчерпывающий ответ.
Где хранится информация в фаерфокс
Для того, чтобы самостоятельно обнаружить путь хранения закладок, необходимо выполнить следующие действия:
Но что делать, если путь установки браузера был изменен и пользователь не видит указанные папки? В таком случае узнать путь можно из окна самого браузера, в таком случае потребуется:
- перейти в меню настроек;
Данные действия приведут вас в ту же папку «bookmarkbackups», о которой речь шла выше.
И, наконец, последний метод обнаружения каталога с информацией — это ручной поиск через “Пуск”. В строку поиска ОС нужно вбить “%APPDATA%/Mozilla/Firefox/Profiles/” и вы снова обнаружите нужную вам директорию с файлами профиля фаерфокс.
Какой файл отвечает за закладки
Следующие файлы отвечают за хранение:
- куки — cookies.sqlite;
- разрешения на действия сайтов — permissions.sqlite и content-prefs.sqlite;
- ресурсы, скачанные документы — places.sqlite;
- резервные копии — bookmarkbackups;
- пароли — key4.db и logins.json;
- сохраненная информация пользователя (пароли, учетки) — formhistory.sqlite;
- настройки — prefs.js.
На этом все. Надеемся, данная информация оказалась для вас полезной и ответила на все поставленные вопросы!
Закладки – очень удобный инструмент в любом браузере. С их помощью пользователь может сохранять полезные и нужные ссылки, после получать к ним быстрый доступ. Но хранятся они не в облаке, а в памяти компьютера, в специально отведенном разделе. Я расскажу о том, где могут храниться закладки браузера Mozilla Firefox и как к ним можно перейти.
Один существенный плюс от хранения закладок на компьютере – их можно копировать или перемещать в другое место, а после переустановки браузера легко восстановить без синхронизации с какими-либо серверами. Чтобы узнать расположение этой папки, можно воспользоваться справочным разделом приложения. Для начала открываю меню, нажав на иконку с изображением трех горизонтально расположенных полос. Там нахожу подраздел «Справка», перехожу по нему, затем нажимаю на пункт «Информация для решения проблем».
Найти к путь к папке можно и через справочный раздел браузера
Далее откроется одноименная вкладка, в которой будет таблица со сведениями о приложении. В ней я нахожу пункт «Папка профиля», путь, и кликаю по рядом расположенной кнопке «Открыть папку».
Рядом с путем будет кнопка для открытия нужной папки
Если нет возможности запуска браузера Mozilla Firefox, можно просто запустить Проводник Windows, ввести в строке запрос %appdata%/Mozilla/Firefox/Profiles/ и нажать на клавишу Enter. Откроется папка с пользовательскими профилями. Остается только выбрать нужный.
Для открытия папки с профилями достаточно будет просто ввести путь и нажать на клавишу Enter
Какой именно файл в пользовательской папке хранит закладки браузера?
Файлов в пользовательской папке не мало, причем каждый имеет свое назначение и отвечает за правильную работу сервисов интернет-обозревателя. Список посещенных сайтов, скачанных файлов и сохраненных закладок за весь рабочий период хранится в файле под названием places.sqlite.
Вот этот файл хранит закладки в памяти компьютера
Как найти закладки в Библиотеке браузера
Просматривать сохраненные закладки можно не только через папку, но и в самом приложении. Для этого сначала нужно будет открыть библиотеку – можно нажатием на комбинацию клавиш Ctrl + Shift + B, а можно просто отыскать нужный раздел в меню.
Для открытия раздела с закладками сначала надо будет перейти в Библиотеку
Все отмеченные пользователем сайты разделены на категории в зависимости от места сохранения. При необходимости можно воспользоваться специальной строкой в правом верхнем углу для быстрого поиска нужного ресурса.
Все сохраненные пользователем закладки хранятся именно в этом разделе, при этом они разделены на несколько категорий.
Заключение
Посмотреть сохраненные закладки можно и в самом приложении, но для этого сначала надо будет перейти в Библиотеку. Если же просто нужен файл на компьютере, нужно открыть пользовательскую папку и найти его в списке. Это может понадобиться в случаях, когда необходимо переустановить браузер, но при этом желательно не потерять закладки.
Post Views: 1 442
Всем доброго времени суток, дорогие друзья, знакомые, читатели, почитатели и прочие личности. Сегодня, как Вы поняли из заголовака, поговорим о том где хранятся закладки в Mozilla Firefox.
Дело в том, что последнее время особенно часто спрашивают, в какой папке обитают закладки этого браузера и как их восстановить с помощью оного знания, а то система переустановлена, а заранее спасти всё-всё-всё из мозилки забыли.
Рассказываю в деталях как найти закладки лисички, а заодно покажу универсальный способ для их поиска, а так же папку, где лежат профили (настройки и прочее) этого браузера.
Давайте приступим.
Находим и сохраняем закладки Mozilla FireFox
Закладки мозилки хранятся по следующим путям. Для каждого типа OS он немного отличается. Внимание, в некоторых версиях Firefox может быть сложно найти файл и тогда воспользуйтесь способом в конце статьи.
В случае Windows XP:
C:Documents and Settingsимя пользователяApplication DataMozillaFirefoxProfilesназвание профиляbookmarks.html
В случае Windows Vista/7/8/10:
C:Usersимя пользователяLocalMozillaFirefoxProfilesназвание профиля
Где:
- С: – путь куда установлена Windows;
- Имя пользователя – Ваше имя в системе;
- Название профиля – это обычно какая-нибудь билиберда типа i5m3r1ev.default;
- bookmarks.html – это и есть файлик с содержимым избранного, т.е. с вожделенными закладками.
Здесь нам нужны все файлы из папки, а не файл bookmarks.html. Таким образом мы полностью восстановим профиль, а не только файл с закладками. Визуально папка с закладками выглядит так:
Соответственно, чтобы получить старые закладки в новой системе, надо заменить один файлик другим в той же папке и получится спасение вожделенных закладок.
Где хранятся закладки в mozilla firefox – более универсальный способ
Жмем “Пуск – Выполнить” (или жмем на клавиатуре сочетание клавиш Win+R) или просто “Пуск” (если у Вас он со строкой поиска внизу сразу), куда вводим следующее:
Что сразу откроет папку с билибердой (профилем), где будет лежать всё необходимое, т.е не придется искать папку самостоятельно во много кликов.
Если найти закладки не получается, то делаем так
Ну, а вообще, если ничего не помогает и Вы не можете найти файл, то просто в браузере (запущенном) нажмите в кнопочку Alt пока не появится меню сверху:
Там выберите “Закладки – Показать все закладки” и в появившемся меню выберите “Импорт и резервные копии -> Экспорт закладок в HTML-файл”:
После чего сохраните файл bookmarks.html в нужное Вам место. Аналогичным образом можно восстановить закладки, но уже выбрав пункт “Импорт закладок в HTML-файл”.
Пожалуй, на этом всё, переходим к послесловию.
Послесловие
Вот и всё, делов-то.
А вообще, я настоятельно рекомендую Вам пользоваться MozBackup, о котором я писал в этой статье. Крайне удобный инструмент для спасения всего и вся из Мозилки.
Если что-то не получается, то, как и всегда, пишите в комментариях или с помощью формы обратной связи.
Всегда рад помочь 😉