Excel для Microsoft 365 для Mac Excel 2021 для Mac Excel 2019 для Mac Excel 2016 для Mac Excel для Mac 2011 Еще…Меньше
Часть содержимого этого раздела может быть неприменима к некоторым языкам.
С помощью условного форматирования можно легко выделять определенные значения или идентифицировать конкретные ячейки. При этом изменяется внешний вид диапазона ячеек на основе условия (или условий). Вы можете использовать условное форматирование для выделения ячеек, которые содержат значения, соответствующие определенному условию. Можно также форматировать целый диапазон ячеек или изменять точный формат при изменении значения каждой ячейки.
Сведения о температуре, к которым применено условное форматирование для выделения первых 10 % и последних 10 % значений

Сведения о температуре, к которым применено условное форматирование с использованием 3-цветной шкалы

Применение условного форматирования
-
Выделите диапазон ячеек, таблицу или целый лист, к которому нужно применить условное форматирование.
-
На вкладке Главная щелкните Условное форматирование.
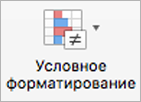
-
Выполните одно из указанных ниже действий.
Чтобы выделить
Действия
Значения в определенных ячейках. Например, даты после текущей недели, числа в диапазоне от 50 до 100 или последние 10 % значений.
Наведите указатель на пункт Правила выделения ячеек или Правила отбора первых и последних значений и выберите подходящий вариант.
Отношение значений в диапазоне ячеек. Расширяется цветовой диапазон ячейки. Например, сравнение цен или численности населения в крупнейших городах.
Наведите указатель на элемент Гистограммы и выберите нужную заливку.
Отношение значений в диапазоне ячеек. Применяется цветовая шкала, согласно которой интенсивность цвета ячейки отражает расположение значения по отношению к верхней или нижней части диапазона. Например, распределение продаж по регионам.
Наведите указатель на элемент Цветовые шкалы и выберите нужную шкалу.
Диапазон ячеек, содержащий от трех до пяти групп значений, каждая из которых имеет собственное пороговое значение. Например можно назначить набор из трех значков для выделения ячеек, в которых отражены продажи на сумму менее 80 000 ₽, менее 60 000 ₽ и менее 40 000 ₽. Или можно назначить 5-балльную систему оценок для автомобилей и применить набор из пяти значков.
Наведите указатель на элемент Наборы значков и выберите набор.
Дополнительные возможности
-
Выделите диапазон ячеек, таблицу или целый лист, к которому нужно применить условное форматирование.
-
На вкладке Главная щелкните Условное форматирование.
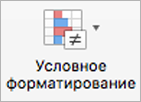
-
Выберите пункт Правила выделения ячеек, а затем — Текст, который содержит.
-
Введите текст, который нужно выделить, и нажмите кнопку ОК.
-
Выделите диапазон ячеек, таблицу или целый лист, к которому нужно применить условное форматирование.
-
На вкладке Главная щелкните Условное форматирование.
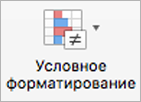
-
Выберите команду Создать правило.
-
Выберите стиль (например, 3-цветную шкалу) и условия, затем нажмите кнопку ОК.
-
Выделите диапазон ячеек, таблицу или целый лист, к которому нужно применить условное форматирование.
-
На вкладке Главная щелкните Условное форматирование.
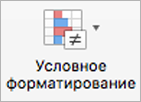
-
Выберите пункт Правила выделения ячеек, а затем — Повторяющиеся значения.
-
В списке значения в выбранном диапазоне выберите значение уникальное или повторяющееся.
-
Выделите ячейку с условным форматированием, которое хотите скопировать.
-
На вкладке Главная (или стандартной панели инструментов Excel для Mac 2011) нажмите кнопку Формат
 и выделите ячейки, в которые нужно скопировать условное форматирование.
и выделите ячейки, в которые нужно скопировать условное форматирование.
Если условное форматирование применяется только к части листа, можно быстро найти отформатированные ячейки, чтобы скопировать, изменить или удалить их форматирование.
-
Щелкните любую ячейку.
Чтобы найти только ячейки с определенным условным форматированием, щелкните сначала ячейку нужного формата.
-
В меню Правка выберите команды Найти > Перейти, а затем выберите Дополнительный.
-
Выберите параметр Условные форматы.
Чтобы найти только ячейки с тем же условным форматированием, что и у ячейки, выделенной в действии 1, выберите Этих же.
-
Выделите ячейки с условным форматированием, которое хотите удалить.
-
На вкладке Главная нажмите кнопку Условное форматирование.
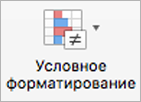
-
Выберите команду Удалить правила, а затем — нужный вариант.
Совет: Чтобы удалить все условные форматы и все прочие форматы для выделенных ячеек, в меню Правка наведите указатель на элемент Очистить и выберите Форматы.
Используемые по умолчанию правила условного форматирования вы можете настроить в соответствии со своими требованиями. Можно изменить операторы сравнения, пороговые значения, цвета и значки.
-
Щелкните в диапазоне, содержащем правило условного форматирования, которое вы хотите изменить.
-
На вкладке Главная нажмите кнопку Условное форматирование.
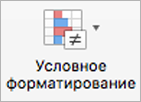
-
Выберите команду Управление правилами.
-
Выберите правило и нажмите кнопку Изменить правило.
-
Внесите нужные изменения и нажмите кнопку ОК. Затем еще раз нажмите кнопку ОК.
Ненужные условные форматы можно удалить.
-
Щелкните в диапазоне, содержащем правило условного форматирования, которое вы хотите изменить.
-
На вкладке Главная нажмите кнопку Условное форматирование.
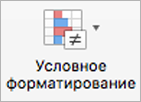
-
Выберите команду Управление правилами.
-
Выберите правило и нажмите кнопку
 .
. -
Нажмите кнопку ОК.
См. также
Использование гистограмм, цветовых шкал и наборов значков для выделения данных
Применение проверки данных к ячейкам
Коды числовых форматов
Нужна дополнительная помощь?
Нужны дополнительные параметры?
Изучите преимущества подписки, просмотрите учебные курсы, узнайте, как защитить свое устройство и т. д.
В сообществах можно задавать вопросы и отвечать на них, отправлять отзывы и консультироваться с экспертами разных профилей.
|
Kreol2013 Пользователь Сообщений: 617 |
Приветствую народ. Нужно предусмотреть возможность поиска последовательностей, вплоть до 10 знаков. Вводим например Г на выходе получаем предыдущую. Последовательности точные. Массив может исчисляющийся лимонником. Буду признателен за помощь. |
|
Слэн Пользователь Сообщений: 5192 |
формулами – наверное, никак.. но без примера в файле как-то не очень понятно Изменено: Слэн – 25.04.2013 10:21:23 |
|
Kreol2013 Пользователь Сообщений: 617 |
|
|
Hugo Пользователь Сообщений: 23359 |
Если порядок элементов запроса имеет значение – тогда задача в общем простая. |
|
Kreol2013 Пользователь Сообщений: 617 |
да порядок имеет значение и не обязательно там могут быть числа. |
|
Hugo Пользователь Сообщений: 23359 |
Если порядок имеет значение – значит пример некорректный. Конечно на этом примере недели не будет (да и вообще я преувеличил), но например если общий массив в миллион строк, а критерий 5 элементов, которые могут быть в любом порядке – то время работы думаю будет заметно долгим. Изменено: Hugo – 25.04.2013 11:25:15 |
|
Kreol2013 Пользователь Сообщений: 617 |
вы имеете ввиду порядок от 1 до 100 например?, |
|
Слэн Пользователь Сообщений: 5192 |
при объявленных размерах массива, наверное, имеет смысл пронумеровать данные, отсортировать, в отсортированном списке искать вхождение первого номера, брать его номер, по номеру в первоначальном массиве проверять соседей на последовательность – в общем макрос. |
|
Hugo Пользователь Сообщений: 23359 |
Порядок – это если записано 13 12 11, то так и ищем снизу вверх, а не 12 11 13 (т.е. сверху вниз ищем только 11 12 13) |
|
Kreol2013 Пользователь Сообщений: 617 |
а да, моя опечатка, извините. |
|
Hugo Пользователь Сообщений: 23359 |
|
|
Kreol2013 Пользователь Сообщений: 617 |
|
|
Kreol2013 Пользователь Сообщений: 617 |
можно конечно разбить на куски например по 200000 записей (если это хоть как-то поможет), но тогда лучше это тоже делать автоматически. Изменено: Kreol2013 – 25.04.2013 11:39:17 |
|
Слэн Пользователь Сообщений: 5192 |
если не только цифры, то даже не знаю |
|
Hugo Пользователь Сообщений: 23359 |
Я думаю разбивать – это только тормозить и усложнять. |
|
Kreol2013 Пользователь Сообщений: 617 |
#16 25.04.2013 12:06:29
Пусть только цифры будут. |
||
|
Kreol2013 Пользователь Сообщений: 617 |
#17 25.04.2013 12:12:23
понял
используем от 7 и выше
согласен разумное ограничение поставить, настраиваемое, возможно. Либо автоматически, Например для 6 – значного поиска будет хватать и 10 а для 1 циферного пусть например 50.
Я попытался просто привести пример, как будет удобнее, так и будем принимать. |
||||||||
|
Hugo Пользователь Сообщений: 23359 |
Я тоже думаю что удобнее выгружать вниз – тогда и ограничение не нужно ставить, миллион строк есть. |
|
Kreol2013 Пользователь Сообщений: 617 |
#19 25.04.2013 12:43:20
За неимением лучшего, ждем) |
||
|
Hugo Пользователь Сообщений: 23359 |
Try It! P.S. С тройкой Вы тоже ошиблись – нет там такого числа! Изменено: Hugo – 25.04.2013 17:18:06 |
|
Kreol2013 Пользователь Сообщений: 617 |
#21 27.04.2013 22:19:03
|
||
|
Radioalex Пользователь Сообщений: 73 |
Посмотрите вариант без макросов |
|
Kreol2013 Пользователь Сообщений: 617 |
#23 28.04.2013 20:45:34
Просто бомба) респект. Изменено: Kreol2013 – 28.04.2013 21:13:41 |
||
|
Radioalex Пользователь Сообщений: 73 |
Формула работает корректно. Ошибка выскакивает только в том случае, если совпадений не найдено! А повторений может быть сколько угодно! Проверте еще раз. Вот пример… |
|
Юрий М Модератор Сообщений: 60700 Контакты см. в профиле |
#25 28.04.2013 21:59:12 Radioalex, а если без цитаты? Или хотя бы вот так:
|
||
|
Kreol2013 Пользователь Сообщений: 617 |
#26 28.04.2013 23:59:25
В ваш массив вводим |
||
|
DJMC Пользователь Сообщений: 430 |
#27 16.03.2021 09:55:48 Продолжение ТУТ |
Добрый день.
Помогите пожалуйста с составлением простой таблички, которая будет выводить статистическую закономерность случайных чисел.
Сразу скажу, что работать будем со статистикой европейских чемпионатов по футболу.
Имеются таблицы всех результатов всех розыгрышей по футболу. Данные разбиты по колонкам.
Будут анализироваться все матчи всех футбольных чемпионатов в Европе. Это около 50 за сезон.
Каждая команда играла с другой два раза. один раз дома, второй на выезде. В зависимости от чемпионата таких игр будет от 10 до 19. Например в английской премьер лиге каждая команда играла 19 игр дома и 19 на выезде. Существует определенная последовательность забитых голов.
С моей таблички Арсенал (Лондон) в текущем сезоне АПЛ играя дома имел такую последовательность:
Арсенал (Лондон) : 0 1 3 2 3 3 1 1 1 1 1 7 5 2 3 1 1 0 3
Aston Villa (England) : 3 0 1 2 1 3 0 0 1 0 1 2 0 1 2 1 0 1 1
И т.д. Для каждой команды будет построена такая вот последовательность забитых голов дома. Всего будет для данной лиги 20 последовательностей. Соответственно для для составления последовательности забитых голов на выезде воспользуемся сортировкой по гостевым матчам.
Таких последовательностей также будет 20- для каждой команды- участника АПЛ.
Подобную процедуру нужно проделать с каждой лигой, которая задействована в анализе. В результате должны появиться две таблицы всех последовательностей всех лиг.. Стоит задача автоматизировать процесс переноса данных с листов с общими данными по лигам на отдельный лист с требуемой таблицей. Здесь важно понимать две вещи:что нужно каждую последовательность начинать с новой строчки. Каждая цифра- это количество голов (от 0 до 10, а может и больше), забитое командой по порядку возрастания дат.
Это в принципе первая часть задачи. Второй этап: нужно построить таблицу значений в которой будут указаны все возможные комбинации чисел от 0- до 4 (5 цифр) по три числа в каждой строчке. Например- 000, 001, 002, 010. 040, и т.д. Это уже комбинаторика. Конечно можно самому просто взять и писать все возможные варианты. Для последовательности из трех чисел где каждая из них равна от 0 до 3 таких комбинаций будет 64 варианта. Но вот для написания всех комбинаций в моем случае- уйдет много времени. Всего будет 125 строк.
Количество размещениями с повторениями вычисляется по формуле: Akn= nk
n: [ n – число элементов множества ]
k: [ k различных мест
В эту таблицу надо внести значения с таблицы №1. Вносить будем по таким правилам: Во всех последовательностях ищем все последовательности такого типа, которые соответствуют ячейке. Например. Повторения: 132- это значит, что команда А в одном розыгрыше национального чемпионата забила дома (или на выезде) в порядке возрастания дат так: сначала забила 1 гол, потом 3, потом 2 гола. Понятно что не каждая последовательность будет встречаться в одной команде. Поэтому должны сканироваться все последовательности всех чемпионатов участвующих в анализе. После анализа всех повторений мы должны иметь определенное количество повторений во всех чемпионатах. Например 132 всего повторялось 100 раз. А повторение 011 повторялось 250 раз. И т.д.
После всех манипуляций в табличке 2 во второй колонке будем иметь количество повторений для каждого размещения.
Есть также и третий этап задачи, но для начала помогите сделать первые два!
Мы обязательно попробуем Вам помочь. 
Но всем было бы удобнее, если в Вашем примере, было бы указано какие именно результаты и в каком именно виде должны быть получены. Лично мне это будет проще воспринимать, чем текстовое задание. Попробуйте нарисовать удобный для Вас формат представления результата и руками подставить в него нужные значения (желательно рассмотреть не только простые, но и сложные случаи). Если текстовые комментарии все-же понадобятся, то их можно будет привести прямо рядом с результатом.
Добрый день.
Вообщем так- таблицы сформировал практически вручную. Всего проанализировал 19 чемпионатов этого сезона. Результаты у меня записанны в ворде. Все в один столбик таким образом:
Португалия выезд
201022101111112
030011310001300
222111420020023
011002422334112
120011001010241
112100101200201
411050211001013
111011120001020
033202012301110
000010301243433
111011131320122
100102040211201
150302013321125
010110101200102
200000111030100
033120110000130
Австрия выезд
02410001111113243000
31412310010010213011
12200101001010100110
00011000010020200102
01010110122011020100
11110060200331120001
14031210352013101001
00011331210201112121
15101213210100012101
Украина выезд
323013000001212
101120101020103
321000422210253
302422021131010
000122000101200
010111212111120
300210002210100
103321125312232
120012000002211
000010011200120
101110110111200
213203325422252
203310210333211
022011120110300
120100213011002
120111110011322
И так далее. Всего 19 чемпионатов.
Каждая строчка – это количество голов, забиваемых командой. Я для образца и для примера взял только три чемпионата. На этом примере хочу показать, где у меня не сходится…
Мне нужно чтобы анализировались все последовательности всех перестановок из перечисленных комбинаций цифр- от 0 до 4. Подробнее в табл. 1. Колонка называется Выезд. Я перечислил все возможные комбинации всего их 125. . Есть такая функция в Ворде- найти и выделить. Я ей пользовался, но она как- то не корректно работает.
Что именно – ниже:
Допустим последовательность 000 (это значит, что команда А на протяжении сезона на выезде не забивала в трех матчах подряд), Когда я пытаюсь вести подсчет этих комбинаций- у меня выпадает определенное количество. В моем упрощенном примере- 19. Раз. Это значит, что всего 19 раз в трех чемпионатах: Португалия, Австрия, Украина встречалась такая последовательность. Рис.1. во вложении. Эту цифру ввожу в колонку “Общее кол-во последовательностей” в Табл.1. Далее отсеиваю последовательности 000, которые заканчивают ряд. Отсеиваю подсчитыванием таких окончаний. Это нужно для того, чтобы не брать в расчет окончание чемпионатов. Так как после окончания никто больше играть не будет- соответственно меня не интересует этот результат. Воспользовался таким специальным знаком: ^p. Это знак показывает, что надо искать значение 000 и конец абзаца в документе. В нашем случае таких окончаний одно.: Рис.2. Ввожу цифру 1 в нашу табличку1 в колонку “Окончание последовательности”. Далее в строке найти прописываю такую последовательность: 0001. для меня это значит- сколько раз команда на выезде забивала один гол после того, как на выезде не забила ни разу в трех матчах. Поиск выдал нам 15 результатов. Рис.3. Эту цифру записываю в колонку под названием 1. Подобные манипуляции проделываю с оставшимися цифрами:0,2,3,4. В результате получаем такую табличку 1. Сразу бросается в глаза, что у нас всего последовательностей 000- 19, а вот сумма всех вариантов 0,1,2,3,4- аж!! 25. Не могу понять, где кроется подвох..
ну и где вердовский файл?
Не пытайтесь спорить с дебилом. Иначе вы опуститесь до его уровня. Где он задавит вас своим опытом.
Цитата: stuard от 26.05.2012, 11:51
На этом примере хочу показать, где у меня не сходится…
<…>
Сразу бросается в глаза, что у нас всего последовательностей 000- 19, а вот сумма всех вариантов 0,1,2,3,4- аж!! 25. Не могу понять, где кроется подвох..
Проблема в том, что последовательность символов “*00000*” Вы заносите в таблицу как одно вхождение маски “000” и одно вхождение маски “0000”, а на самом деле это три и два вхождения этих масок соответственно. Посмотрите прилагаемый файл.
Кроме того, обращаю внимание на то, что из рассмотрения выпадают последовательности вида “XYZ5”, “XYZ6” и выше (где XYZ – это базовые маски последовательностей) – что также нарушает стройность системы.
Несколько слов по файлу.
Сама структура представленных исходных данных и требуемых результатов не практически не позволяет обойтись без использования вспомогательных ячеек – Формулы получатся чрезвычайно сложными (если получаться вообще) – хотя в принципе можно написать на VBA собственную функцию для этого случая…
Поэтому я предлагаю отдельно анализировать необходимые маски и РУКАМИ копировать результаты в последнюю таблицу – процесс ручного копирования можно заменить “размножением” вспомогательных столбцов для каждой базовой маски (предупреждение: расчет большОго количества формул массива может занимать значительное время).
Спасибо за ответ. Окончание последовательности вида “XYZ5”, “XYZ6” и выше в моем файле я просто создал колонку- другая цифра. Эту колонку можно прикрутить к вашему файлу?
И тупой вопрос- как вы копировали вордовские строки в ячейки?
Цитата: stuard от 28.05.2012, 12:21
Окончание последовательности вида “XYZ5”, “XYZ6” и выше в моем файле я просто создал колонку- другая цифра. Эту колонку можно прикрутить к вашему файлу?
Можно – для этого достаточно скопировать и вставить нужное количество столбцов между “XYZ0” и “XYZ4” – правильные номера получатся автоматически.
Цитата: stuard от 28.05.2012, 12:21
И тупой вопрос- как вы копировали вордовские строки в ячейки?
Я копировал данные не из WORD’a, а со HTML-странички, но основной секрет в том, чтобы предварительно указать текстовый формат данных для колонки, куда планируется вставить текст.
Голосование за лучший ответ
Антон Харченко
Просветленный
(49536)
11 лет назад
СЛЧИС ( )
Заметки
Чтобы получить случайное вещественное число между a и b, можно использовать следующую формулу:
СЛЧИС ()*(b-a)+a
Если требуется использовать функцию СЛЧИС для генерации случайного числа, но изменение этого числа при каждом вычислении значения ячейки нежелательно, можно ввести в строку формул =СЛЧИС (), а затем нажать клавишу F9, чтобы заменить формулу на случайное число.
Источник: Справка и инструкции по Excel 2003
Abram Pupkin
Гений
(91334)
11 лет назад
=ЦЕЛОЕ (СЛЧИС ()*(100-1)+1)
напиши эту формулу в любой ячейке и протяни вправо ( или вниз)
машина будет выдавать числа от 1 до 100. Если надо другой диапазон, тогда замени 100 на нужное число

Электронные таблицы Excel Средства анализа данных
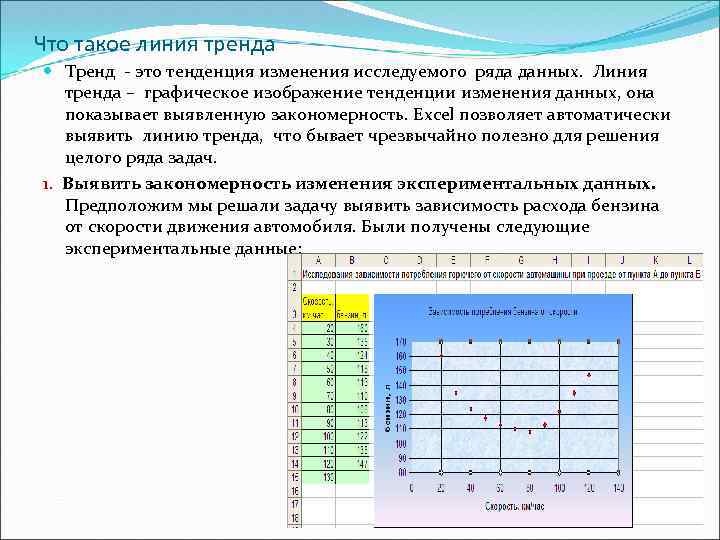
Что такое линия тренда Тренд – это тенденция изменения исследуемого ряда данных. Линия тренда – графическое изображение тенденции изменения данных, она показывает выявленную закономерность. Excel позволяет автоматически выявить линию тренда, что бывает чрезвычайно полезно для решения целого ряда задач. 1. Выявить закономерность изменения экспериментальных данных. Предположим мы решали задачу выявить зависимость расхода бензина от скорости движения автомобиля. Были получены следующие экспериментальные данные:

Excel позволяет построить наилучшую линию тренда и определить формулу, которой подчиняются данные. Уравнение закономерности Прогноз изменения данных 2. Excel позволяет сделать прогноз изменения данных, определить неизвестные будущие или прошлые значения. Для этих целей используется выявленное уравнение закономерности.

3. Часто встречаются задачи, когда известен общий вид закономерности, но не известны ее коэффициенты. Excel справляется с задачей определения неизвестных коэффициентов в известных уравнениях. В приведенном ниже примере по экспериментальным замерам упругих деформаций образца металла определяется его модуль упругости. При этом заранее известно, что деформации подчиняются закону Гука, который выражается простой линейной зависимостью. Определили неизвестный коэффициент

4. Пользуясь линиями тренда можно определить момент изменения тенденции для последующего принятия решения. Подобные задачи возникают в области экономики, когда требуется с наибольшей эффективностью купить или продать какой либо актив. Точка изменения тенденции и момент принятия решения на продажу

Как создать линию тренда Excel позволяет не только добавлять к диаграмме линию тренда и уравнение аппроксимации, но и величину достоверности аппроксимации R-квадрат. Величина достоверности корреляции R^2 – возвращает квадрат коэффициента корреляции Пирсона. Эта величина изменяется от 0 до 1. Чем ближе она к 1, тем выше качество аппроксимации. Чтобы добавить линию тренда следует: 1. Построить точечную диаграмму по таблице с опытными данными,

Как создать линию тренда 2. Нажать кнопку Линия тренда в группе Анализ на вкладке макет, Выбрать Дополнительные параметры линии тренда. 3. В появившемся диалоговом окне выбрать один из 6 типов аппроксимации. 4. Поставить галочки напротив «показывать уравнение на диаграмме» и «поместить величину достоверности аппроксимации» .
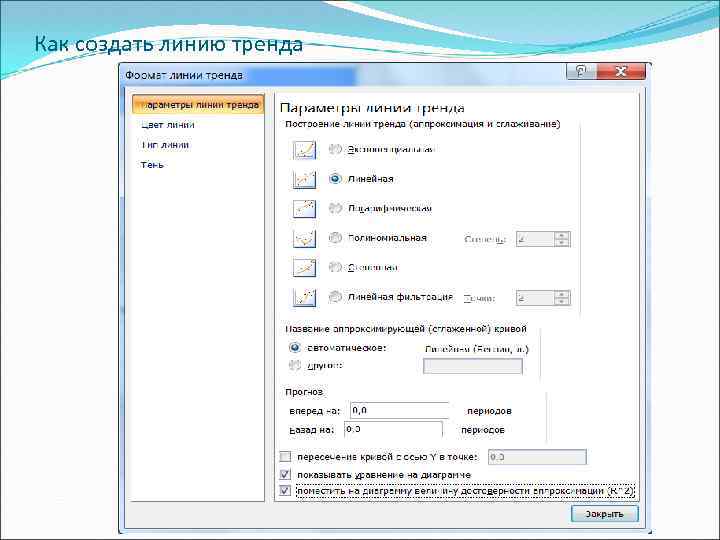
Как создать линию тренда

Как построить линию тренда 5. Если линия тренда вас не устраивает, нажмите снова кнопку линия тренда и укажите НЕТ. Постройте ее снова , изменив тип аппроксимации.

Excel поддерживает следующие типы аппроксимации: Тип Уравнение аппроксимирующей кривой Линейная Y=mx+b Логарифмическая Y=clnx+b Полиномиальная Y=c 0+c 1 x+c 2 x 2+…+c 6 x 6 Степенная Y=cx 6 Экспоненциальная Y=cebx Скользящее среднее Yt=(At+At-1+…+At-n+1)/n, где At-i – точки данных предыдущих периодов.

Средство Подбор параметра В Excel имеется мощное средство анализа, позволяющее решать различного рода задачи. Называется оно Подбор параметра и служит для решения обратной – по значению функции определить значение аргумента. Функция может быть записана одной или несколькими формулами. Формулы и данные должны быть занесены на рабочий лист. Excel решает задачу подбора значений в ячейке-параметре, которое обеспечивает определенное значение в целевой ячейки, в которой записана формула. Excel находит ответ с помощью последовательных итераций и ему достаточно указать целевую ячейку, ее желаемое значение и изменяемую ячейку-параметр.
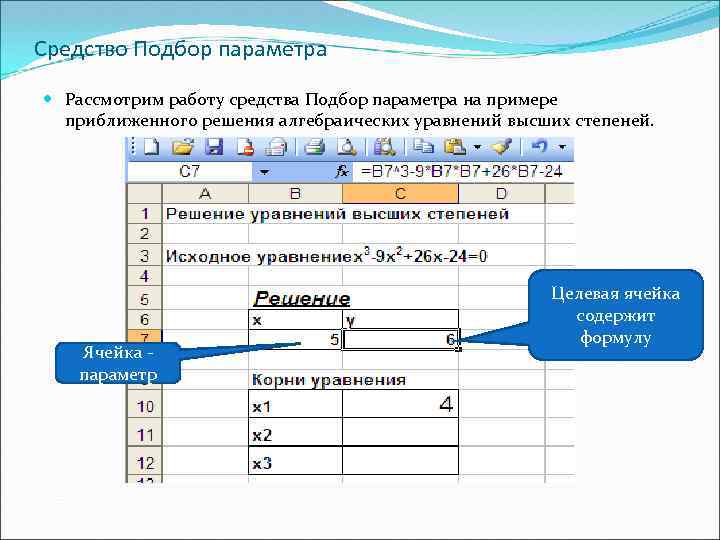
Средство Подбор параметра Рассмотрим работу средства Подбор параметра на примере приближенного решения алгебраических уравнений высших степеней. Ячейка параметр Целевая ячейка содержит формулу

Порядок работы Пусть требуется решить уравнение x 3 -9 x 2+26 x-24=0. Рассчитаем на рабочем листе Excel функцию У=x 3 -9 x 2+26 x-24. Как известно из школьной математики, у данного уравнения могут быть до 3 корней. Определим первый из них. Зададим в качестве начального приближения в ячейке с аргументом какое-нибудь большое число, например 1000. Выполним процедуру Подбор параметра: 1. Выделите ячейку с формулой (целевую ячейку). 2. Вкладка Данные, Анализ данных, Кнопка Анализ «что-если» , подбор параметра. 3. В поле Значение – установить величину, которую надо получить в целевой ячейке. В данном случае это 0. 4. В поле Изменяя значение ячейки введите ссылку на ячейку-параметр. В данном случае это ячейка B 7. 1. Нажмите кнопку ОК. Начнется итерационный процесс поиска решения, На современных компьютерах процесс поиска решения занимает считанные секунды.
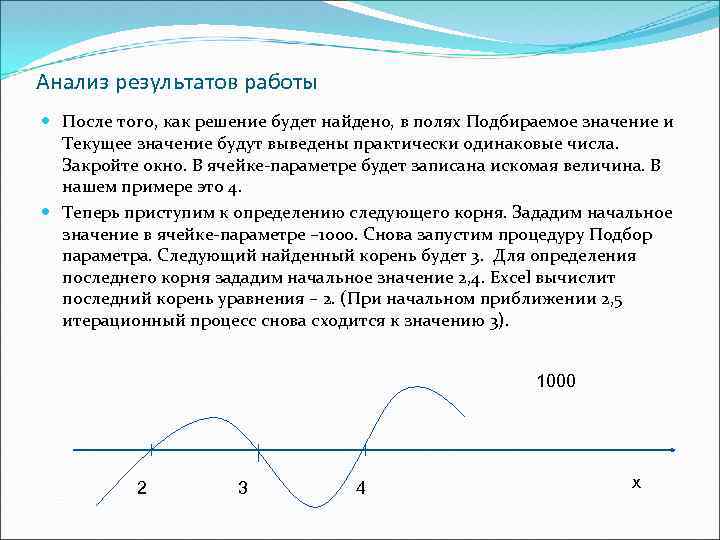
Анализ результатов работы После того, как решение будет найдено, в полях Подбираемое значение и Текущее значение будут выведены практически одинаковые числа. Закройте окно. В ячейке-параметре будет записана искомая величина. В нашем примере это 4. Теперь приступим к определению следующего корня. Зададим начальное значение в ячейке-параметре – 1000. Снова запустим процедуру Подбор параметра. Следующий найденный корень будет 3. Для определения последнего корня зададим начальное значение 2, 4. Excel вычислит последний корень уравнения – 2. (При начальном приближении 2, 5 итерационный процесс снова сходится к значению 3). 1000 2 3 4 х
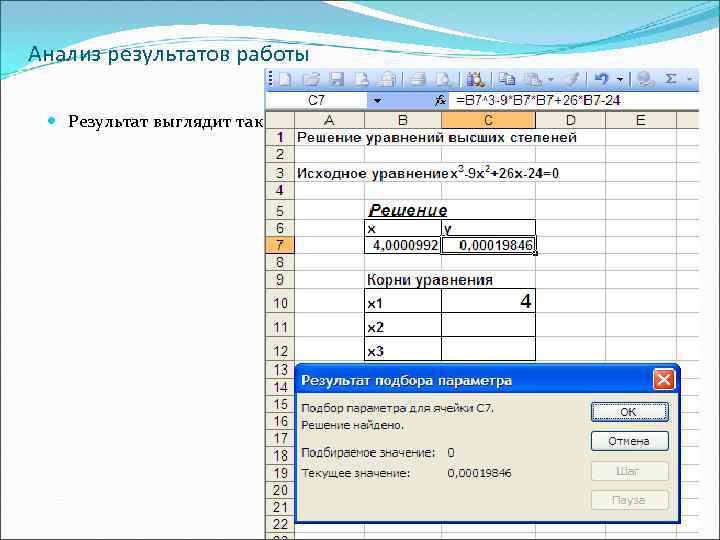
Анализ результатов работы Результат выглядит так:
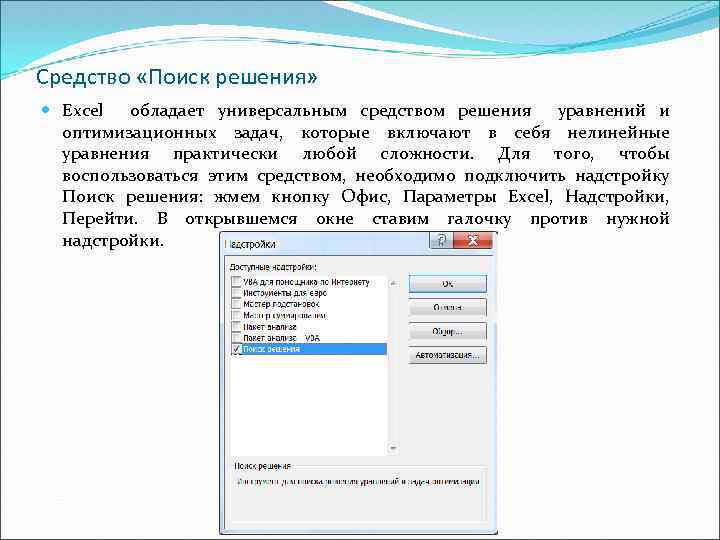
Средство «Поиск решения» Excel обладает универсальным средством решения уравнений и оптимизационных задач, которые включают в себя нелинейные уравнения практически любой сложности. Для того, чтобы воспользоваться этим средством, необходимо подключить надстройку Поиск решения: жмем кнопку Офис, Параметры Excel, Надстройки, Перейти. В открывшемся окне ставим галочку против нужной надстройки.
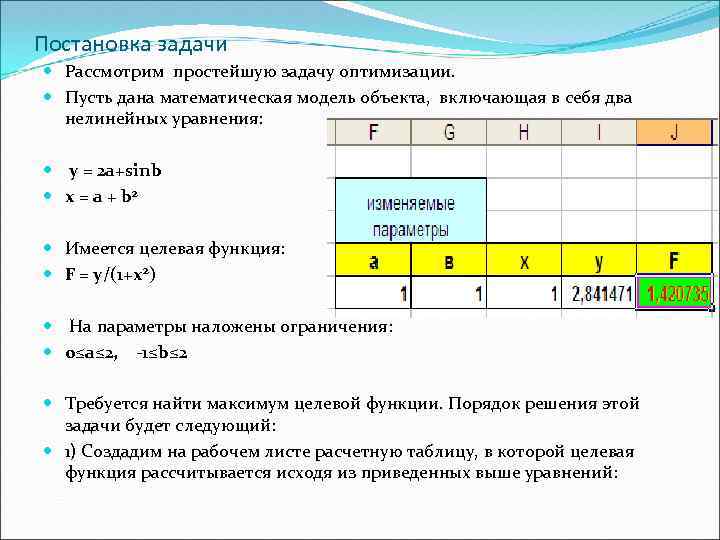
Постановка задачи Рассмотрим простейшую задачу оптимизации. Пусть дана математическая модель объекта, включающая в себя два нелинейных уравнения: у = 2 а+sinb x = a + b 2 Имеется целевая функция: F = y/(1+x 2) На параметры наложены ограничения: 0≤a≤ 2, -1≤b≤ 2 Требуется найти максимум целевой функции. Порядок решения этой задачи будет следующий: 1) Создадим на рабочем листе расчетную таблицу, в которой целевая функция рассчитывается исходя из приведенных выше уравнений:

Поиск решения 2) Выделим целевую ячейку и дадим команду: Данные, Анализ, Поиск Решения.
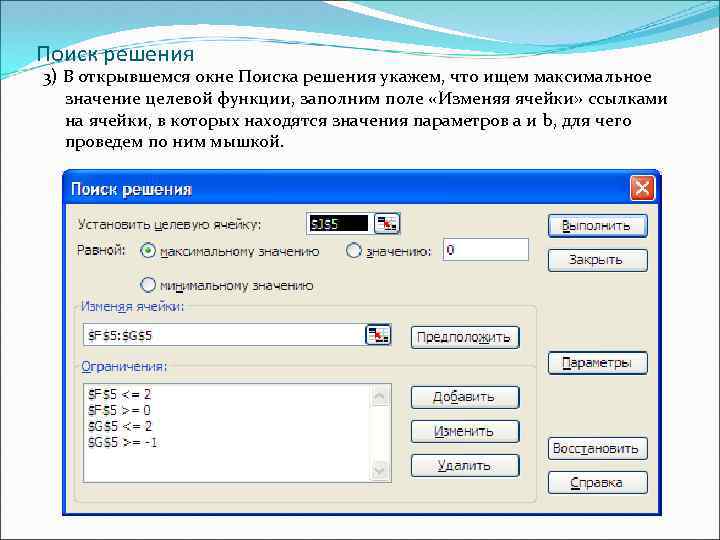
Поиск решения 3) В открывшемся окне Поиска решения укажем, что ищем максимальное значение целевой функции, заполним поле «Изменяя ячейки» ссылками на ячейки, в которых находятся значения параметров а и b, для чего проведем по ним мышкой.
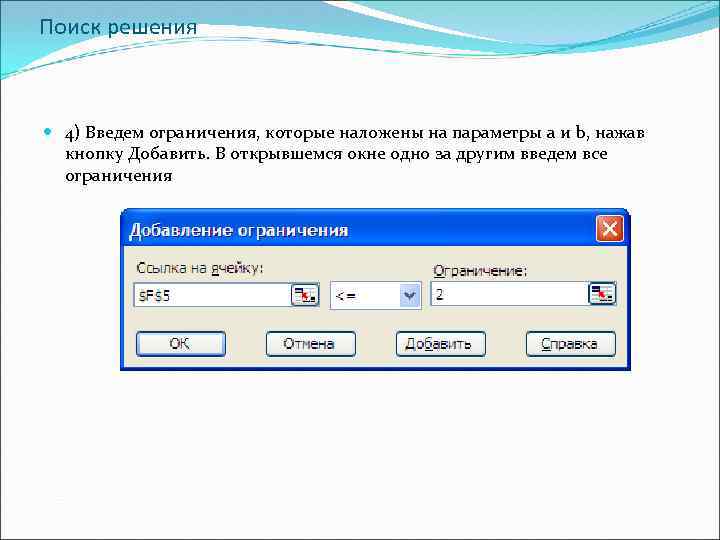
Поиск решения 4) Введем ограничения, которые наложены на параметры а и b, нажав кнопку Добавить. В открывшемся окне одно за другим введем все ограничения

Поиск решения 5) Проверим, что все данные введены правильно, после чего нажмем кнопку Выполнить. Появится окно Результаты поиска решения, в целевой ячейки окажется оптимальное значение, значения ячеек-параметров будут показывать значения, при которых достигнут максимум. Можно проанализировать полученные результаты. Если они чем-то вас не устраивают, можно повторить решение, установив флажок Восстановить исходные значения.
