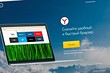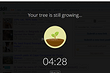Михаил Павельев
Знаток
(281),
на голосовании
5 лет назад
В браузере, если закрываешь случайно вкладку, то это делается с помощью клавиш CTRL+Shift+T. Как сделать тоже самое в windows, если я случайно закрыл какое-то окно?
Дополнен 5 лет назад
Возможно ли такое вообще? Поискал в Интернете список горячих клавиш. Такого не нашёл
Дополнен 5 лет назад
Кстати. У меня Windows 7
Дополнен 5 лет назад
Если это имеет значение какое-то…
Голосование за лучший ответ
Если у вас тоже случается, что случайно закрыли нужное окно (особенно, если не успели заметить какое именно) и теперь требуется открыть его снова, то расскажем, ка это можно сделать в Windows 10/11.
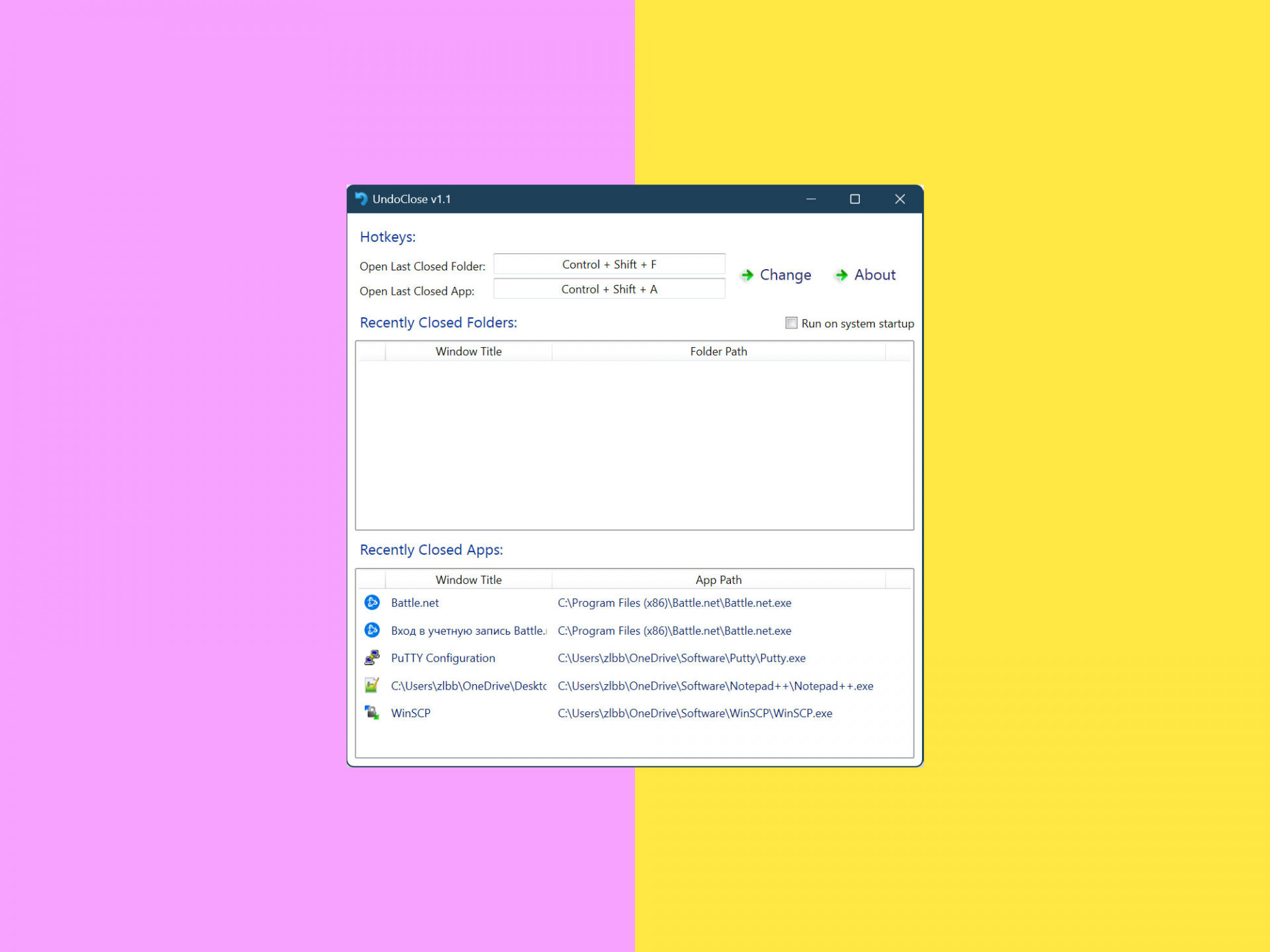
Такая возможность уже давно реализована в современных браузерах. Там она, конечно, более востребована, так как случайно промахнуться и закрыть не ту вкладку — такое точно случалось с каждым.
Удивительно, что возможности давно типичные для браузеров постепенно приходят в операционную систему. Сначала табы для Проводника Windows, теперь открытие последнего завершённого приложения. Но в этот раз с помощью сторонних инструментов.
Такие новости мы постоянно публикуем в Telegram. Подписывайтесь на канал, чтобы ничего не пропустить 😉
Нам потребуется приложение с говорящим названием UndoClose, которое можно скачать по ссылке.
Программа не требует установки и будет работать сразу после распаковки архива в любую папку.
Управление простейшее. UndoClose фиксирует историю открытия окон приложений, позволяя пройтись по списку и выбрать необходимое и открыть его снова в любой момент.
Из настроек доступна лишь галочка старта программы вместе с системой. А для управления можно использовать, как мышь, вызывая интерфейс приложения с помощью клика по иконке в таскбаре, так и с помощью горячих клавиш: открыть последнее закрытое приложение, открыть последнюю закрытую папку.
Утилита бесплатна и работает с Windows 10 и Windows 11.
В этом Telegram-канале по цене ниже рынка продают свои гаджеты популярные блогеры.
Источник: Droidnews.ru.
👍 / 👎
Тогда можно поддержать её лайком в соцсетях. На новости сайта вы ведь уже подписались? 😉
Или хотя бы оставить довольный комментарий, чтобы мы знали, какие темы наиболее интересны читателям. Кроме того, нас это вдохновляет. Форма комментариев ниже.
Что с ней так? Своё негодование вы можете высказать на zelebb@gmail.com или в комментариях. Мы постараемся учесть ваше пожелание в будущем, чтобы улучшить качество материалов сайта. А сейчас проведём воспитательную работу с автором.
Если вам интересны новости мира ИТ так же сильно, как нам, подписывайтесь на Telegram-канал. Там все материалы появляются максимально оперативно. Или, может быть, удобнее “Вконтакте”?
Читайте нас где удобно
Ещё на эту тему было
- Microsoft в очередной раз изменит панель задач Windows 11
- Появилась утилита ShellFrosting для «не группировать» панели задач Windows 11
- Виджеты в Windows 11 можно будет закреплять на рабочем столе
- Windows 11 становится популярнее, а Edge проигрывает Safari
- 10 приложений, которые исправят недостатки Windows 11
- ИИ в Windows 11 будет не только в поисковой строке
- Дешевые ключи активации Windows: 5 аргументов ПРОТИВ
- Microsoft меняет принцип создания скриншотов в Windows
- Windows 12 может оказаться требовательной к количеству оперативной памяти
- Windows после очередного обновления замедляет SSD. Проверьте у себя
Для тех, кто долистал
Ай-ти шуточка бонусом. Android – скоро все исправят; WP7 – скоро все появится; iOS – нам ничего не надо; Symbian – у нас все было.
Случайно закрыл вкладку — как восстановить? Если вы когда-либо задавались таким вопросом, наша статья поможет на него ответить. Разберем, как восстановить закрытые вкладки в двух популярных браузерах: Яндекс и Chrome.
Как восстановить закрытые вкладки в Яндекс Браузере
Если вы используете браузер на компьютере, открыть закрытую вкладку можно следующим образом:
- Откройте меню, кликнув по кнопке с тремя горизонтальными полосками в правом верхнем углу.
- Выберите пункт «История».
- В списке слева появится превью ссылок, которые вы недавно закрыли. Найдите нужную и кликните по ней для открытия.
В приложении Яндекс Браузера на iPhone это работает немного иначе:
- Если вы только что закрыли вкладку и еще не вышли из их превью, просто нажмите «Отменить» — и страница снова откроется.
- В других случаях перейдите к списку открытых вкладок, нажав на квадрат с цифрами в нижней части экрана.
- Тапните по трем горизонтальным полоскам в левом нижнем углу, чтобы открыть меню.
- Выберите иконку с часами — откроется история ваших просмотров. Найдите нужную страницу и откройте ее.
На Android-смартфонах приложение браузера от Яндекс имеет другой интерфейс, но в целом принцип открытия закрытой вкладки не отличается:
- Сразу после закрытия вкладку можно вернуть, нажав «Отменить».
- В иных ситуациях также откройте превью вкладок, а потом перейдите к истории, тапнув по кнопке с часами. Здесь вы найдете список всех ранее открытых страниц и сможете восстановить нужную.
Как вернуть закрытую вкладку в Хроме
Еще один популярный браузер, который используется по умолчанию на Android-смартфонах — Google Chrome. Да и для компьютера — это один из самых удобных вариантов.
Для восстановления вкладки на компьютере:
- Кликните по трем точкам в правом верхнем углу, чтобы появилось меню.
- Выберите «История» — «Недавно закрытые». На всплывающем табло будут отображены все вкладки, которые вы закрыли за последнее время.
На смартфоне с Андроид есть похожая кнопка, а также возможность отменить закрытие вкладки сразу после того, как вы это сделали. Если вы уже перешли к другой странице, а потом решили, что хотите вернуть старую вкладку, сделайте следующее:
- На любой открытой странице тапните по трем точкам в правом верхнем углу.
- Выберите пункт «Недавние вкладки».
- В списке вы увидите все закрытые сайты и сможете выбрать необходимую ссылку. Если включена синхронизация на нескольких устройствах, то в списке также будут вкладки из браузера на компьютере и других гаджетах.
А вот на iPhone отметить закрытие вкладки в браузере от Гугл не получится, но ее можно восстановить через то же меню:
- Кликаете по трем точкам в правом нижнем углу.
- Выбираете пункт «Недавние вкладки».
- Находите в нем ту страницу, что недавно закрыли, и снова открываете ее.
Как вернуть закрытую вкладку: комбинация клавиш
Во многих браузерах на компьютере работают следующие комбинации клавиш:
- Ctrl + Shift + T — открыть последнюю закрытую вкладку.
- Ctrl + W Ctrl + F4 – закрыть текущую вкладку.
- Ctrl + Shift + W – закрыть все вкладки в окне.
- Ctrl + 1-8 (от 1 до 8) – переключиться на вкладку по порядку ее расположения.
- Ctrl + 9 – перейти на последнюю вкладку в окне.
- Ctrl + Tab Ctrl + PageDown – перейти на одну вкладку левее.
- Ctrl + Shift + Tab Ctrl + PageUp – перейти на одну вкладку правее.
Читайте также:
- Как убрать пароль при входе в Windows 10
- Запись разговоров на Андроид: как включить и пользоваться

Редактор направлений «Мобильные устройства» и «Техника для дома»
Got a nasty case of butterfingers? Bring back apps you just closed with these special programs for Windows 10 and 11.

Many web browsers include options that enable users to reopen closed tabs with hotkeys or via page histories. However, neither Windows 11 nor 10 incorporates similar options for reopening recently closed programs.
Therefore, users must manually reopen recently closed apps on Windows with shortcuts or from Explorer when they need to access them again. That is not ideal for multitasking since users frequently close apps they’ll later need to utilize again to free up system resources. However, you can reopen recently closed programs more quickly in Windows 11 and 10 with ReOpen and UndoClose.
How to Reopen Recently Closed Programs With ReOpen
ReOpen is a nifty freeware tool that keeps a record of recently closed programs and folders you’ve opened in Windows. It records a maximum of 64 closed programs and folders, which you can select to restore from the ReOpen window. This is how you can quickly restore closed software windows with ReOpen:
- Bring up the ReOpen Softpedia webpage.
- Select ReOpen’s Download option.
- Click the Secure Download (US) option.
- Once downloaded, right-click the ReOpen ZIP archive and select its Extract All option.
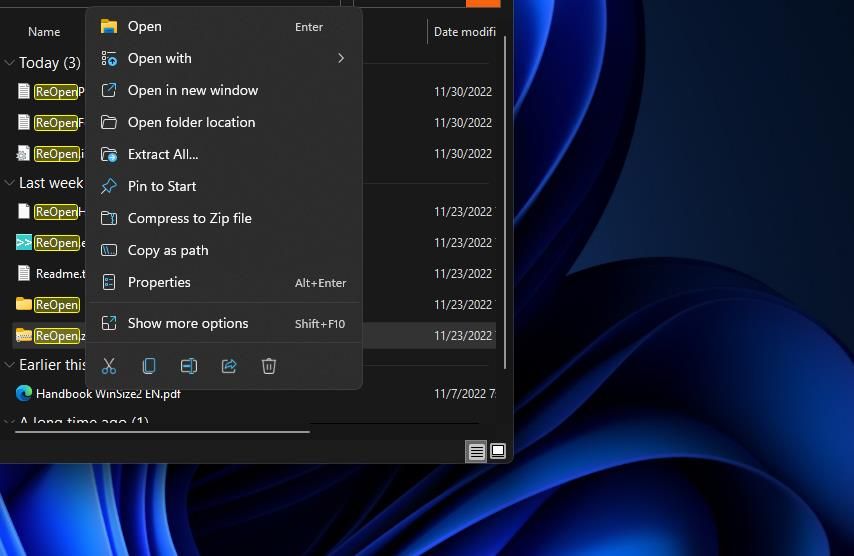
- Select the Show extracted files and Extract options to view ReOpen’s folder.
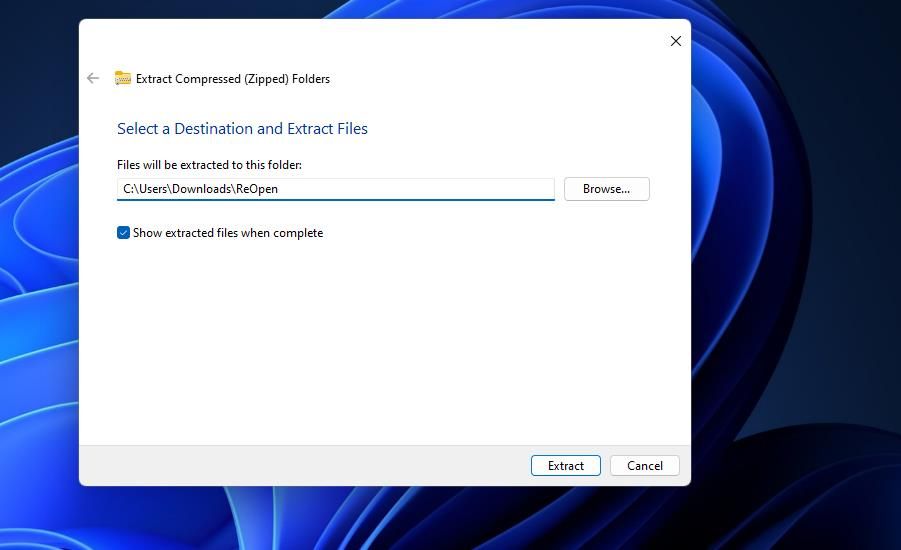
- Double-click ReOpen.exe to start the program.
Now let’s try out reopening programs that you’ve closed:
- Open and close a few software windows that you’d like to reopen.
- Then double-click the ReOpen system tray icon to view the program’s window.
- Select one or more of the closed software windows listed in ReOpen. You can select multiple items by holding the Ctrl key.
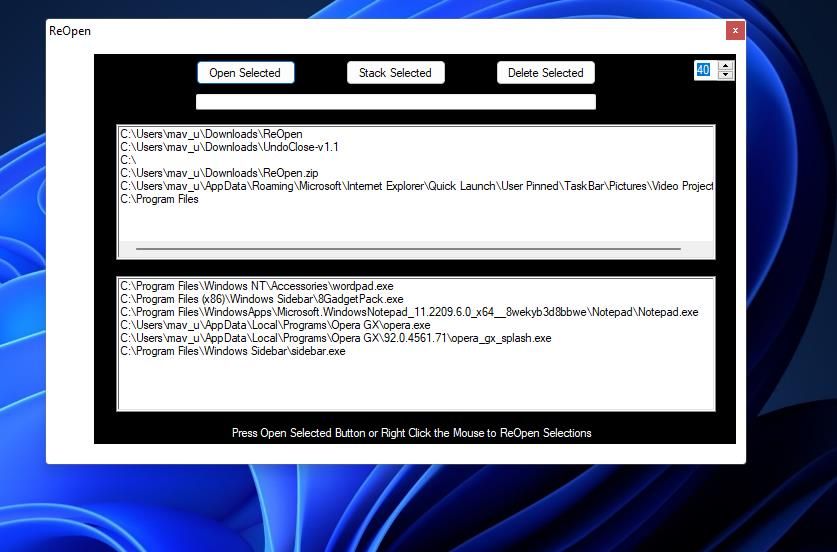
- Press the Open Selected button to reopen the closed software windows.
ReOpen also saves a list of closed folders. Try opening some folders and then closing the File Explorer windows for them. Then you can select to restore the closed folder windows in ReOpen’s top box.
ReOpen permanently stores the record of previously opened windows and folders. So, you’ll still be able to select them in ReOpen after restarting Windows. You can change the number of windows stored by clicking the arrows on the value box in the top-right corner of ReOpen.
You can also set a hotkey to open the ReOpen software. Right-click the ReOpen icon in the system tray and select Set Hotkey. Select a key combination for the hotkey on the drop-down menus, and click the OK button. Then press the hotkey to view ReOpen.
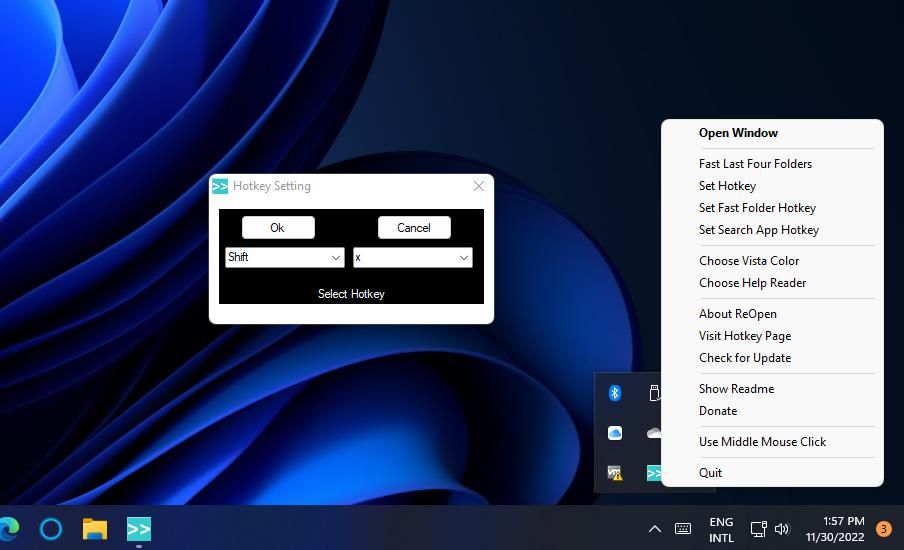
If you prefer to access ReOpen with the mouse, you can set the middle mouse button (scroll wheel) to open it. Bring up the context menu for ReOpen’s system tray icon. Select the Use Middle Mouse Click option from there.
How to Reopen Recently Closed Programs With UndoClose
The freeware UndoClose app works similarly to ReOpen. It keeps a record of recently closed programs you can select to reopen much the same. However, UndoClose users can also press a hotkey to bring up the most recently closed program again. You can reopen closed programs with UndoClose like this:
- Open the UndoClose download page on the Softpedia site.
- Click Download to bring up location options.
- Select the Secure Download (US) location option to get the ZIP.
- Open Explorer and extract UndoClose’s ZIP archive.
- Then double-click the UndoClose.exe to run the program.
- Open and close some third-party apps in Windows.
- Click the UndoClose system tray icon to view your recently closed app list.
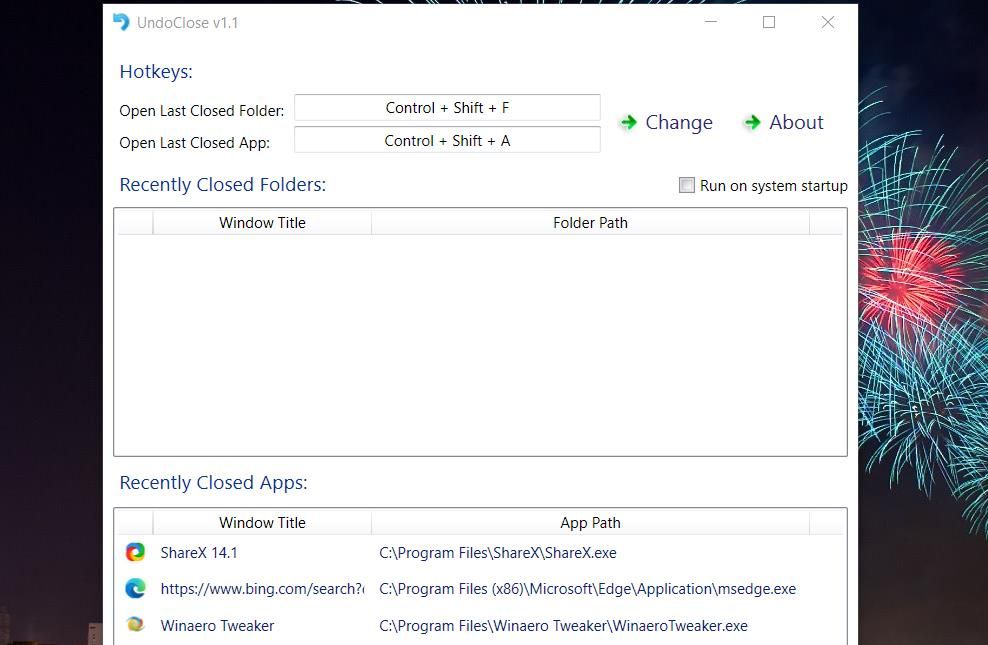
- Double-click a recently closed program listed there to reopen it.
If you prefer to reopen the most recently closed program window with a keyboard shortcut, press UndoClose’s default Control + Shift + A hotkey. You can set a custom keyboard shortcut on Windows by clicking the Open Last Closed App hotkey box and pressing a different key combination. Select the Change option to apply it.
Restore Recently Closed Software Windows With ReOpen or UndoClose
It is surprising Windows doesn’t already incorporate a feature or hotkey for reopening recently closed apps. That’s something Microsoft should surely add to Windows 11 in the future. However, you can restore recently closed windows and folders with ReOpen or UndoClose for now. Both apps give you a more direct way to reopen recently closed software windows.
есть все виды последних элементов в Проводнике.
недавние папки 1
ранее открытые папки в Проводнике Windows доступны через
стрелка вниз справа от поля информации о пути.
недавние папки 2
A. сделайте ярлык
чтобы создать ярлык, щелкните правой кнопкой мыши на рабочем столе и выберите Создать > Ярлык,
затем введите в место следующего string
%windir%explorer.exe shell:::{22877a6d-37a1-461a-91b0-dbda5aaebc99}
дайте ему осмысленное имя.
Б. добавить в быстрый доступ
зайти в одну папку его в проводнике, так вот
%UserProfile%AppDataRoamingMicrosoftWindows,
щелкните правой кнопкой мыши Recent items и выберите Pin для быстрого доступа.
Недавние документы
это %UserProfile%AppDataRoamingMicrosoftWindowsRecent
и вы можете использовать его в одном из вышеуказанных методов.
сторонние дополнения Explorer
если вышеперечисленных методов недостаточно, вам нужно дополнение, которое может
сделать лучше, чем Microsoft в отображении последних папок.
вот несколько таких дополнений.
Я никогда не использовал ни одного из них и поэтому не могу рекомендовать.
- Папка Хамелеон
с
комментарий - Меню Папку