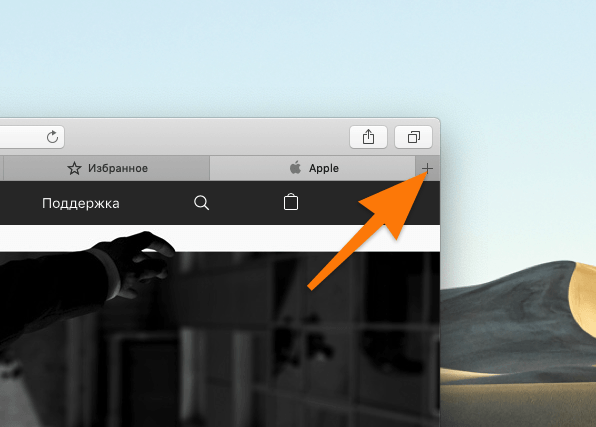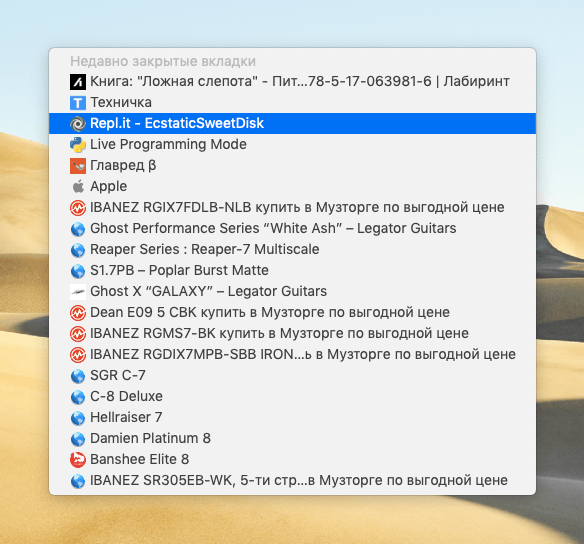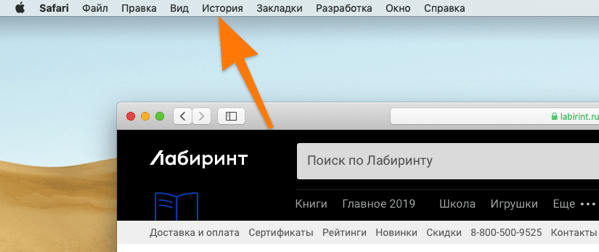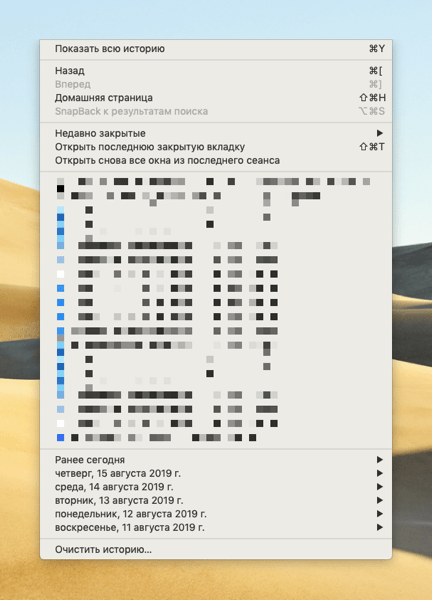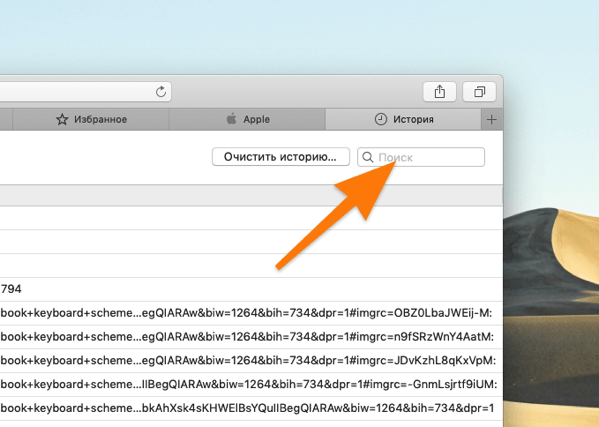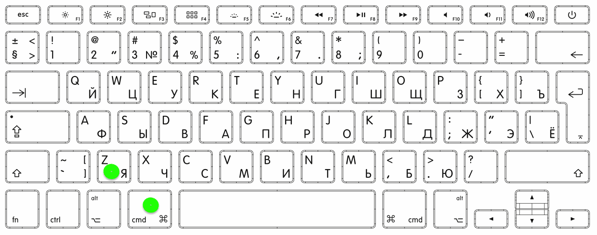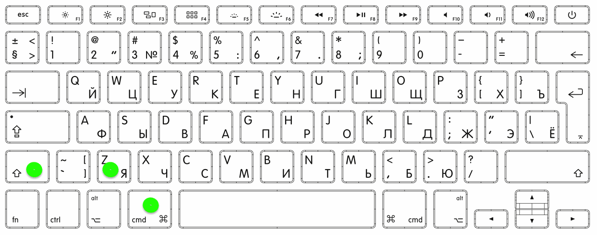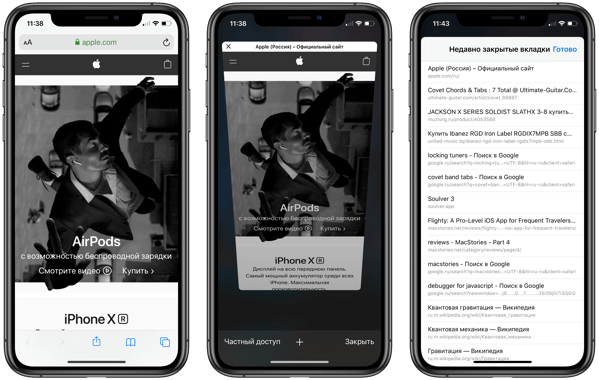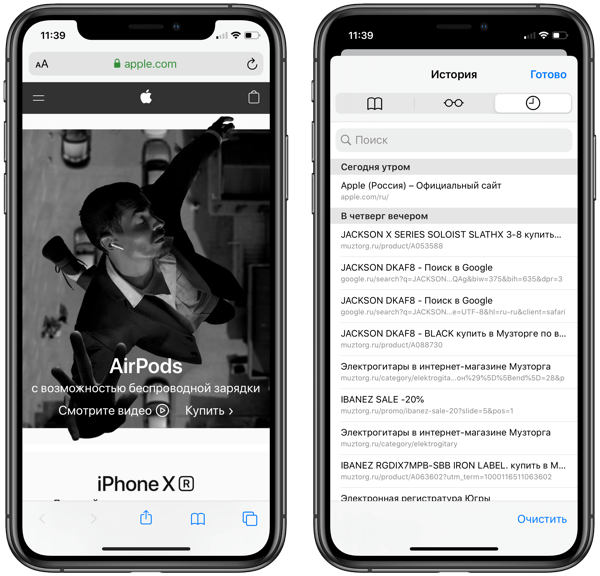Случалось ли вам просматривать какой-нибудь сайт в Safari на своем iPhone или iPad, а затем случайно закрыть вкладку? Или, может быть, вы когда-либо закрывали страничку, но тотчас понимали, что вам она еще нужна? Наверняка в таком случае вы хотели вернуть закрытые вкладки. Оказывается, сделать это очень просто.
💚 ПО ТЕМЕ: Как добавить голосовое оповещение об окончании зарядки iPhone или iPad.
Как восстановить закрытые вкладки в Safari на iPhone или iPad
1. Очевидно, что для достижения цели у вас должен быть открыт браузер. После того как страница была закрыта, нажимаем в правом нижнем углу Safari кнопку, вызывающую меню вкладок;
2. Там жмем и удерживаем кнопку «+» до тех пор, пока не появится меню с недавно закрытыми вкладками;
3. Ищем и нажимаем на страничку, которая необходима.
Единственное ограничение в данной операции – время. Если вкладка была закрыта давно, то в памяти браузера она не сохранится, потому восстановить ее будет нельзя.
Следует обратить внимание, что странички восстанавливаются на iPhone иначе, чем на iPad и Mac. Все дело в том, что в версии Safari для планшетов кнопка «+» не скрыта в меню вкладок.
Пользователи ноутбуков и десктопов Mac и вовсе могут заново открыть закрытую страницу одновременным нажатием кнопок ⌘Cmd + Z.
🔥 Смотрите также:
- Как правильно настроить режим «Не беспокоить» на iPhone, iPad и Mac.
- Как добавить басы (низкие частоты) при прослушивании музыки на iPhone и iPad.
- 10 полезных жестов в iOS на iPhone и iPad, о которых вы могли не знать.
🍏 Мы в Telegram и YouTube, подписывайтесь!
Наверняка вы когда-нибудь попадали в ситуацию, когда случайно закрывали нужную вкладку в Safari на iPhone, iPad или компьютере Mac. Чтобы адрес сайта не приходилось вводить по новой, Apple предусмотрела специальную функцию для открытия недавно закрытых вкладок.
Чтобы открыть вкладку на iPhone, достаточно открыть список вкладок, нажать на «плюсик», который обычно используется для открытия новой вкладки, и удерживать его около двух секунд. Появится раздел «Недавно закрытые вкладки», где вы сможете выбрать нужную (вдруг закрыли сразу несколько одним свайпом?).
На Mac функция работает немного иначе. Первый вариант — сразу же после закрытия вкладки нажать сочетание клавиш «Command + Z», автоматически откроется последняя вкладка. Если же их было несколько, нажмите правой кнопкой мыши (или трекпада) на «плюсик», с помощью которого обычно открывается новая вкладка.
Возможно, кому-то этот совет покажется знакомым, но ежедневно мы получаем много писем с подобным вопросом.
iOS 11Операционные системы AppleСоветы по работе с Apple
Заманчиво держать открытыми в Safari множество вкладок для быстрого доступа к веб-страницам, когда они вам нужны. Но вкладки Safari – ненадежный оплот. На самом деле, очень часто все ваши вкладки Safari исчезают или теряют их после обновления устройства.
Если это случилось с вами, вы можете попробовать повторно открыть закрытый Safari с помощью нескольких вещей. вкладки. Ниже мы объяснили все, что вам нужно знать, включая более безопасный способ сохранения важных веб-сайтов в будущем.
Содержание
- Шаг 1. Просмотрите список недавно закрытых вкладок в Safari
- На iPhone:
- На iPad:
- На Mac:
- Шаг 2. Проверьте другие Windows Safari в iPadOS
- Различные способы просмотра открытых окон Safari в iPadOS:
- Как повторно открыть закрытые окна Safari и Вкладки:
- Как объединить ваши окна Safari вместе:
- Шаг 3 . Проверяйте открытые вкладки на других устройствах Apple
- На iPhone или iPad:
- На Mac:
- 4. Поиск закрытых вкладок в истории Safari
- На iPhone или iPad:
- На Mac:
- A Лучший способ сохранить вкладки Safari
- На iPhone или iPad:
- На Mac:
- Узнайте, как исправить Любые проблемы с Safari
Шаг 1. Просмотрите список недавно закрытых вкладок в Safari
Независимо от того, используете ли вы Safari на iPhone, iPad или Mac, легко просмотреть список всех недавно закрытых вкладок. Таким образом, вы можете найти в списке определенные веб-сайты, которые хотите посетить, и восстановить эти вкладки в Safari.
На iPhone:
- Откройте Safari и нажмите кнопку Tabs (два перекрывающихся квадрата) в правом нижнем углу.
- Нажмите и удерживайте кнопку Plus ( + ) в нижней части экрана.
- Появится список недавно закрытых вкладок, нажмите элемент, чтобы открыть его в новой вкладке.
На iPad:
- Откройте Safari .
- Нажмите и удерживайте Plus ( + ) в правом верхнем углу.
- Появится список недавно закрытых вкладок, коснитесь элемента, чтобы открыть его на новой вкладке.
На Mac:
- Откройте Safari .
- В строке меню выберите История> Недавно закрытые .
- Появится список недавно закрытых вкладок, щелкните элемент, чтобы открыть его в новой вкладке.
- Или перейдите в История> Открыть последнюю закрытую вкладку или нажмите Cmd + Shift + T , чтобы автоматически открыть последнюю закрытую вкладку.
Шаг 2. Проверьте другие Windows Safari в iPadOS
В выпуске iPadOS появилось множество функций многозадачности iPad, включая возможность открывать несколько окон одного и того же приложения. Возможно, вы не потеряли все вкладки Safari после обновления до iPadOS, они просто могли находиться в другом окне приложения.
Есть много способов управлять окнами Safari и просматривать их на iPad. Вы даже можете объединить их все вместе, чтобы не терять вкладки в будущем.
Различные способы просмотра открытых окон Safari в iPadOS:
- Нажмите и удерживайте значок приложения Safari на главном экране, затем выберите Показать все окна во всплывающем меню.
- Откройте Safari , затем сдвиньте вверх, чтобы открыть Dock . В открытом Safari снова нажмите значок Safari , чтобы увидеть все свои окна..
- Проведите вверх до середины экрана (или дважды нажмите кнопку Home ), чтобы открыть переключатель приложений . Каждое окно Safari отображается как отдельное приложение.
Как повторно открыть закрытые окна Safari и Вкладки:
- Следуйте любой из приведенных выше инструкций, чтобы просмотреть открытые окна Safari.
- В правом верхнем углу экрана нажмите Повторно открыть закрытые окна , чтобы открыть недавно закрытые окна Safari, включая все вкладки в них.
Как объединить ваши окна Safari вместе:
- Откройте Safari .
- Нажмите и удерживайте кнопку Tabs (два перекрывающихся квадрата) в правом верхнем углу.
- Во всплывающем меню нажмите Объединить все окна . Все вкладки Safari в других окнах должны объединиться с вашим текущим окном.
Шаг 3 . Проверяйте открытые вкладки на других устройствах Apple
Одним из преимуществ использования Safari является то, что Apple синхронизирует открытые вкладки на всех подключенных устройствах Apple. Благодаря этой функции есть шанс восстановить отсутствующие вкладки Safari с помощью другого устройства Apple, если оно у вас есть.
Это работает, только если вы синхронизируете iCloud на своих устройствах.
На iPhone или iPad:
- Откройте Safari и нажмите кнопку Вкладки . (два перекрывающихся квадрата).
- Прокрутите вниз, чтобы открыть открытые вкладки на каждом из ваших устройств Apple.
- Коснитесь веб-страницы, чтобы открыть ее в новой вкладке.
На Mac:
- Откройте Safari и нажмите кнопку Вкладки (два перекрывающихся квадрата).
- Прокрутите вниз, чтобы открыть открытые вкладки на каждой из другие ваши устройства Apple.
- Щелкните веб-страницу, чтобы открыть ее в новой вкладке.
4. Поиск закрытых вкладок в истории Safari
Если вы все еще не можете восстановить утерянные вкладки Safari, возможно, вам придется снова открыть их из истории просмотров. Это быстрее, чем повторный вход на каждый веб-сайт вручную, так как вам не нужно запоминать какие-либо веб-адреса
Если вы не просматриваете в приватном режиме, Safari сохраняет каждый веб-сайт, который вы посещаете, в режиме просмотра. история. Вы можете легко просматривать свою историю в виде списка или искать определенные веб-сайты, чтобы снова открыть закрытые вкладки Safari.
На iPhone или iPad:
- Откройте Safari и коснитесь значка Книга .
- Коснитесь значка Часы , чтобы просмотреть историю просмотров.
- Перетащите вниз, чтобы открыть панель поиска, или прокрутите историю в хронологическом порядке.
- Нажмите на ранее посещенную веб-страницу, чтобы открыть ее в новой вкладке .
На Mac:
- Откройте Safari .
- Из меню выберите История> Показать всю историю .
- Воспользуйтесь панелью поиска или прокрутите историю в хронологическом порядке.
- Дважды щелкните ранее посещенную веб-страницу, чтобы открыть ее на текущей вкладке.
A Лучший способ сохранить вкладки Safari
В Safari легко оставить открытыми множество вкладок при просмотре веб-страниц. Но если вы хотите сохранить эти вкладки для дальнейшего чтения, вам следует сохранить их как закладки. Вы можете сделать это для нескольких вкладок Safari одновременно и даже снова открыть их вместе.
В отличие от открытых вкладок, iCloud выполняет резервное копирование и синхронизирует ваши закладки Safari, поэтому вы никогда не потеряете их . Таким образом, сайты, которые вы хотите посетить, будут в безопасности, даже если вы обновите или замените свое устройство.
На iPhone или iPad:
- Откройте Safari .
- Нажмите и удерживайте Книгу , затем выберите Добавить закладки для [X] вкладок .
- Выберите имя и расположение для новой папки закладок.
- Чтобы снова открыть вкладки Safari, коснитесь Книги , затем просмотрите Закладки .
- Перейдите в новую папку закладок, затем нажмите и удерживайте его и выберите Открыть в новых вкладках , чтобы открыть все сохраненные вкладки одновременно.
На Mac:
- Откройте Safari .
- В строке меню выберите Закладки> Добавить закладки для этих [X] вкладок .
- Выберите имя и расположение для новой папки закладок.
- Чтобы снова открыть вкладки Safari, перейдите в Закладки> Показать закладки .
- Перейдите в новую папку закладок, затем нажмите, удерживая клавишу Control. и выберите Открыть в новых вкладках , чтобы открыть все сохраненные вкладки сразу.
Узнайте, как исправить Любые проблемы с Safari
Потеря вкладок после обновления устройства – не единственная проблема Safari, с которой сталкиваются люди. Среди других распространенных проблем – низкая производительность, неожиданное поведение и проблемы с синхронизацией iCloud.
Какую бы проблему вы ни испытывали с Safari, вы можете узнать, как ее исправить, в нашем главном руководстве по устранению неполадок Safari. Мы включили простые, но эффективные инструкции, которые помогут решить все наиболее распространенные проблемы Safari.
Многие из нас используют приложение «Safari» на своих мобильных устройствах, чтобы просматривать веб-страницы, смотреть видео и оставаться в курсе последних событий. Это приложение является многофункциональным браузером, которое предлагает большое количество основных функций, необходимых для ежедневного пользования обычным пользователем.
Бывают моменты, когда вы случайно закрываете вкладку в приложении «Safari» или вы хотите кое-что еще раз проверить на веб-странице, которая была недавно закрыта. К счастью, в приложении «Safari» имеется удобная функция, позволяющая просматривать и открывать недавно закрытые вкладки. Главное знать где найти эту опцию, а использовать её очень легко.
Шаг 1: Откройте приложение «Safari» на своем iPhone.
Шаг 2: Нажмите на значок вкладки, расположенную в правом нижнем углу.
Шаг 3: Нажмите и удерживайте кнопку +.
Шаг 4: Отобразиться список всех недавно закрытых вкладок. Чтобы открыть определенную веб-страницу, просто нажмите на нее.
 Как открыть недавно закрытые вкладки в приложении «Safari» на iPad
Как открыть недавно закрытые вкладки в приложении «Safari» на iPad
Шаг 1: Запустите приложение «Safari» на своем устройстве iPad.
Шаг 2: В верхнем правом углу приложения, вы найдете кнопку + для открытия новой вкладки. Нажмите и удерживайте её.
Шаг 3: Вы увидите список всех вкладок, которые были закрыты в последнее время. Нажмите на любую из вкладок, которую вы хотите открыть.
Это все, что вам нужно сделать, чтобы просмотреть список недавно закрытых вкладок и при необходимости повторно открыть их. Довольно таки просто, не так ли? Имейте в виду, что если закрыть приложение «Safari» из окна многозадачности «App Switcher», то список недавно закрытых вкладок будет безвозвратно утерян.
Теперь, когда вы узнали о существовании такой опции, вы можете прочитать о других интересных советах по работе с приложением «Safari»:
- Как отключить надоедливые «Push» уведомления от веб-сайтов в Safari и Chrome
- Как одним кликом закрыть все вкладки в приложении Safari в iOS 10
Safari
Рассказываем, как восстановить случайно закрытые вкладки в браузере Safari на iOS и macOS.
В мобильной и в компьютерной версии браузера случайно закрытые страницы восстанавливаются через одни и те же пункты, но они далеко не для всех очевидны.
Восстанавливаем закрытые вкладки в Safari на macOS
Через меню управления вкладками
Все недавно закрытые вкладки в Safari некоторое время хранятся в одноименном меню. Браузер сохраняет в этом списке до 20 вкладок. И с каждой новой закрытой вкладкой этот список обновляется. Удаляется самая старая страница.
Чтобы открыть это меню:
- Открываем Safari.
- Кликаем по кнопке создания новой вкладки правой кнопкой мыши.
Щелкаем по иконке с символом + (плюс) в правой части окна
- В открывшемся контекстном меню ищем страницу, которую хотим восстановить, и кликаем по ней левой кнопкой мыши.
По списку можно перемешаться с помощью клавиатуры, а открывать страницы клавишей «Ввод»
Закрытый сайт откроется уже в новой вкладке.
Через журнал посещений
Напоминаю, что меню со списком недавно закрытых вкладок хранит только 20 страниц. Если вы хотите восстановить сайт, который закрыли уже давно, то придется лезть в историю браузера и искать ее там.
Чтобы это сделать:
- Открываем Safari.
- Ищем в панели инструментов macOS пункт «История» и кликаем по нему левой кнопкой мыши.
Панель инструментов — это меню, которое всегда закреплено в верхней части экрана
- Перед нами появится список, в нижней части которого прописаны даты. Каждая из дат содержит список веб-страниц, на которые вы заходили в этот день. Ищем нужную и нажимаем на нее левой кнопкой мыши.
Тут же есть и список недавно закрытых вкладок
- Если лень искать страницу вручную, в меню «История» выбираем пункт «Показать всю историю».
- Кликаем по поисковому полю и вводим название сайта, который хотим вернуть.
Safari ищет в истории по тексту в ссылках и заголовках страниц
- А потом так же открываем его в новой вкладке.
С помощью сочетания клавиш
Быстро вернуть случайно закрытую вкладку можно специальным сочетанием клавиш.
Одно из наиболее распространенных — Cmd + Z. Это сочетание отменяет последнее совершенное действие и работает не только в Safari, но и в других программах.
Запомните эти две кнопки, они еще не раз пригодятся
Чтобы повторить отмененное действие, одновременно нажимаем Cmd + Shift + Z.
И эти запомните, тоже могут спасти от нервного срыва
В Safari поддерживается отдельное сочетание клавиш именно для повторного открытия случайно закрытых вкладок — Cmd + Shift + T. Это универсальная комбинация, работающая во всех браузерах.
Восстанавливаем закрытые вкладки в Safari на iOS
Через отдельное меню управления вкладками
Тут все почти так же, как и в macOS.
- Открываем Safari.
- Кликаем по меню со списком открытых вкладок.
Ищем иконку в виде двух квадратов в правом нижнем углу. А потом иконку с символом + (плюс)
-
Удерживаем палец на кнопке создания новой вкладки. В появившемся списке нажимаем на сайт, который хотим заново открыть.
Через историю
- Открываем Safari.
- Нажимаем на кнопку в виде книжки в нижней части экрана.
- В открывшемся меню ищем журнал посещений и переключаемся на него.
Журнал посещений помечен значком в виде циферблата
- В появившемся списке нажимаем на сайт, который хотим заново открыть.
Вот и все!
Загрузка …
Post Views: 3 101




















 Как открыть недавно закрытые вкладки в приложении «Safari» на iPad
Как открыть недавно закрытые вкладки в приложении «Safari» на iPad