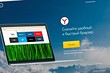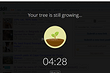Работа любого браузера связана с открытием вкладок для перехода на конкретный сайт. Другого варианта не предусмотрено. Google Chrome работает по этому же принципу, и в каждой новой вкладке загружает ссылку на страницу. Если вы выбрали для своей основной работы браузер Гугл Хром и случайно во время очередной сессии закрыли программу вместе с открытыми вкладками, которые несли для вас полезную информацию, то должны знать, как можно быстро восстановить все потерянные вкладки. Разработчики компании Google позаботились о комфорте своих пользователей и предлагают сразу несколько удобных вариантов.
Можно ли восстановить закрытые вкладки
Ситуация с закрытыми вкладками может происходить по разным причинам: вы сами быстро вышли из браузера и забыли сохранить нужные страницы или произошла непредвиденная ситуация и выключился компьютер. В каждом отдельно случае, способ восстановления вкладок отличается, но самое главное – их можно вернуть.
После закрытия страницы
Самая простая ситуация, так же как и способ ее решения – это когда вы перешли на новый сайт в одной и той же вкладке или просто закрыли ее на крестик. Восстановить страницу можно за несколько секунд при помощи кнопки «Назад» или выбрав соответствующую опцию в меню браузера Chrome.
При закрытии браузера
Что делать, если у вас было открыто сразу несколько вкладок и вы закрыли полностью браузер? Вернуться к прошлой сессии можно только в том случае, если у вас заранее была включена функции сохранения закрытых вкладок при следующем запуске браузера. В противном случае вы сможете найти нужный сайт через историю посещений или системные файлы на компьютере в папке Google Chrome, при условии, что вы знаете, как назывался ресурс или путем перебора всех страниц на текущую дату.
При выключении или перезагрузке ПК
Если вы работали в Хроме, и компьютер выключился или завис, что требует принудительной перезагрузки, то восстановить вкладки можно при следующем запуске обозревателя, если в настройках у вас активирована соответствующая опция, ну или путем избирательного поиска в сохраненной истории посещений. Теперь подробнее о каждом этом способе.
Варианты восстановления вкладок
Если для работы в интернете вы выбрали браузер Chrome, то вы можете не переживать за сохранность своих любимых сайтов. Даже если вы случайно закроете важный для вас веб-ресурс, то к нему можно быстро получить доступ при помощи несложных действий. Для восстановления закрытой вкладки выберите один из удобных для вас способов.
Быстрое восстановление последней вкладки
Самым быстрым способом открыть закрытую вкладку – это воспользоваться комбинацией горячих клавиш. Такой вариант работает, если вы нечаянно нажали на крестик сайта в верхнем углу, и теперь хотите его вернуть. Для этого вам потребуется в браузере вызвать следующую функцию Ctrl+Shift+T, после чего на новой страничке отобразится случайно закрытый сайт. Если вы еще раз нажмете данную комбинацию клавиш, то откроется предыдущий закрытый ресурс и так до бесконечности.
Вы можете неограниченное количество раз вызывать вкладку, пока не отыщите желаемый сайт. Вкладки будут открываться по времени их закрытия в обратном порядке.
Через настройки браузера
Не менее быстрой альтернативой горячим клавишам является опция запуска закрытой вкладки из контекстного меню. От вас потребуется всего два шага:
- В браузере переходите в контекстное меню – кнопка в правом верхнем углу с тремя вертикальными точками.
- В появившемся списке опций нажимаете на «Открыть закрытую вкладку».
С помощью истории посещений
Универсальным вариантом является отдельный раздел меню Хрома – «История». Здесь вы сможете ознакомиться со списком всех ранее открытых вкладок, а также произвести ряд необходимых действий – восстановить, редактировать, очистить, добавить в закладки конкретный сайт. Кроме того, возле каждого сайта в истории посещений будет содержаться следующая информация:
- полное название сайта;
- его URL-адрес;
- дата и время посещения.
При помощи удобного меню настроек и представленных данных сведений о посещаемых сайтах, вы сможете отыскать нужную страницу, даже если вы переходили по ней на прошлой неделе.
- Вы находитесь в Хроме.
- Нажимаете на кнопку с настройками (в правом верхнем углу).
- В выпавшем списке контекстного меню нажимаете «История».
- Рядом открывается вспомогательный список, где сразу высветятся последние 10 закрытых вкладок, а также дополнительные настройки.
- Если вы в этих 10 вкладках нашли свой сайт, то переходите по нему, а если нет, то выберите внизу «История», и вам откроется полный список ваших посещений в браузере.
- Вверху будет отражена строка поиска, с помощью которой можно отыскать нужный ресурс, указав схожие слова в названии сайта.
Использование расширений
Несмотря на простой интерфейс и дизайн браузера Chrome, он отличается огромными возможностями, которые можно реализовать за счет дополнительных расширений. Разработчики компании Google постоянно усовершенствуют набор плагинов для своего веб-обозревателя, и по желанию вы можете установить вовнутрь браузере дополнительные программы. Подобное касается и работы с историями посещения сайтов и восстановления закрытых вкладок. Специально для этих функций предназначена утилита — «Session Buddy». Установить ее можно следующим образом:
- Открываете Хром.
- Нажимаете на кнопку меню (три вертикальные точки справа вверху).
- В выпавшем списке выбираете «Дополнительные инструменты».
- Далее «Расширения».
- На новой странице открывается магазин с расширениями, и сначала высвечиваются популярные плагины.
- Чтобы найти Session Buddy, необходимо нажать на три вертикальные линии слева возле слова «Расширения», внизу перейти в «Еще расширения», а после в строке поиске вбить название программы.
В результатах поиска появится желаемая утилита. Вам останется нажать на кнопку «Установить». Наличие дополнительного расширения позволит защитить вас от потери важной информации, в том числе и восстановить полную закрытую сессию. Кроме того, программа «Session Buddy» обладает набором и других важных функций при работе с вкладками, которые смогут вам пригодиться.
Как восстановить всю интернет-сессию
Если вы работали в Гугле, и по какой-то причине вам пришлось быстро из него выйти и закончить работу, при этом вы не успели сохранить важные сайты, то возникает вопрос – а можно ли восстановить всю ранее закрытую сессию? Конечно, можно, но при условии некоторых правил. Если у вас в браузере настроена опция запуска Хрома, то вернуть закрытую сессию не составит труда, просто снова откройте браузер, и в нем запустятся все закрытые сайты с прошлой сессии.
А что если нет? Что делать, если при каждом новом запуске Гугл Хрома открывается стартовая пустая страница обозревателя? Выход следующий – попытаться отыскать нужный сайт в системных файлах. Итак, не все знают, что работа браузера дублируется в системе устройства, так как Chrome устанавливается на жесткий диск. Все данные о браузере можно найти в следующей папке: C:UsersИмя пользователяAppDataLocalGoogleChromeUser DataDefault. Вы можете, как воспользоваться проводником и сразу перейти в конечную папку Default, так и вручную, поэтапно проходя все указанные места на диске C.
Вместо «Имя пользователя», будет название вашей учетной записи в Windows. А если вы не можете найти папку «AppData», то измените на время, настройки папок и активируйте «Показать скрытые папки».
Теперь переходим к поиску самого файла с закрытыми сайтами. Список закрытых вкладок хранится в папке «Default», файл «Last Session». Однако здесь есть свои нюансы. Кроме папки «Last Session» есть еще и «Current Session», отвечающая за данные прежней сессии. И если вы после закрытой сессии откроете новую, а после закроете, то она автоматически перенесется в «Last Session» и восстановить желаемые вкладки не получится. Кроме того, подобные файлы открываются только при помощи блокнота и содержат сложную систему построения веб-информации, с которой обычный пользователь не справится. Поэтому лучше всего воспользоваться специальным расширением – «Session Buddy» или попытаться найти необходимые сайты или восстановить закрытую вкладку через историю посещений, что куда более проще и быстрее.
Чтобы подобная ситуация с вами больше не повторилась, сразу настройте Хром на автоматическое восстановление закрытой сессии при следующем запуске браузера:
- Войдите в Гугл Хром.
- Перейдите в меню, далее «Настройки».
- В открывшейся странице с меню настроек, слева выбираете раздел «Запуск Chrome».
- Отмечаете «При запуске открывать» — «Ранее открытые вкладки».
Таким образом, вы больше можете не переживать, что нажмете на крестик браузера и потеряется важные для вас сайты, с которыми вы не закончили работу. При новом открытии обозревателя, они загрузятся в таком же порядке, как и были принудительно закрыты. Такая функции будет полезной, даже если выключился компьютер, например, во время перезагрузки или отключения питания.
Восстановление закрепленных вкладок
Закрепленные вкладки находятся на верхней панели браузера и даже во время случайного закрытия браузера всегда остаются на своем месте и никуда не исчезают. Но что делать, если вы в очередной раз запустили Google Chrome, а закрепленных сайтов нет? Во-первых, вам нужно перепроверить свой компьютер на предмет вирусов, так как зачастую это «их рук дело», а во-вторых, восстановить закрепленные вкладки можно при помощи синхронизации или путем самостоятельного поиска в истории. И в том, и в другом случае, стопроцентных шансов на поиск пропажи — нет, но пробовать можно.
Если вы кроме компьютера имеете браузер на других устройствах, то их работу в интернете можно синхронизировать. Для этого вам нужно войти в свой аккаунт Google на всех устройствах через соответствующую иконку в браузере (справа с видом человечка), а после в меню настроек, раздел «Пользователи», включить синхронизацию. В этом случае вся ваша история посещений, личные данные, избранные сайты и закрепленные закладки будут дублироваться. А это значит, что вы сможете найти интересующую вас информацию на другом устройстве. В противном случае – отсутствии синхронизации, останется искать важные для вас сайты в истории.
Закрыли браузер? Вы все еще можете восстановить ваши вкладки.

Наверняка вы уже поняли, о чем пойдет речь. Почти каждому из нас знакомо чувство негодования, когда случайным щелчком мыши вы закрываете окно браузера, а вместе с тем и все 42 вкладки, которые вам, конечно же, нужны. И когда вы, в надежде на лучшее, нажимаете кнопку «Восстановить», вы получаете… ничего. В такие моменты хочется опустить руки, кинуть все к чертям и сказать «пока» своей работе.
К счастью, сотрудники Google позволили относительно легко восстановить то, над чем вы работали. Если первый и самый очевидный инструмент (о котором мы написали выше) по неведомой причине не сработал, можно воспользоваться сторонними утилитами и расширениями, чтобы защитить свои данные от возможного сбоя браузера или неосторожного действия.
Ниже мы расскажем вам о нескольких способах восстановить вкладки после закрытия браузера.
Способ 1. Проверьте свою историю Chrome

Когда вы снова откроете Chrome, нажмите на меню с тремя точками в верхнем правом углу и выберите «История». В разделе «Недавно закрытые» вы должны увидеть несколько ранее открытых вами сайтов. Вы можете открыть всю историю, пролистать ее и найти те ссылки, которые были случайным образом закрыты. В этом разделе будут перечислены все сайты, на которые вы заходили. И вы сможете легко восстановить доступ к нужным из них, если, конечно, запомнили все названия.
Способ 2. Активируйте функцию «Ранее открытые вкладки»
Зайдите в браузер и откройте Настройки. Прокрутите вниз до раздела «Запуск Chrome» и активируйте строчку «Ранее открытые вкладки». Хотя это не убережет вас от возможных сбоев в работе приложения и уничтожения ранее открытых вкладок, это быстрый и простой способ поддерживать активное рабочее пространство: несколько вкладок явно лучше, чем стопка окон друг на друге.
Способ 3. Используйте комбинацию клавиш
Запомните горячие клавиши, которые упростят вашу работу в браузере. Эти простые сочетания могут повторно запустить случайно закрытые вкладки.
Нажмите CTRL + Shift + T на ПК и Command + Shift + T на Mac.
Конечно, они не откроют вкладки, которые исчезли из истории браузера, но быстро восстановят то, что вы могли случайно закрыть.
Способ 4. Не закрывайте браузер слишком рано

Если вы периодически по неосторожности закрываете окно браузера на вашем Mac, то активируйте функцию «Предупреждать перед выходом» (в меню Chrome) и используйте Command + Q для выхода. После этого система потребует повторить комбинацию, что снизит вероятность того, что вы потеряете важные вкладки.
Способ 5. Установите расширения или примерьте на себя роль айтишника
Если с вашими вкладками регулярно происходит что-то неладное, есть много расширений, которые помогут вам организовать и сохранить открытые сайты. Наш фаворит – «Session Buddy». Эта программа будет выручать вас гораздо чаще, чем вы сможете посчитать.
Еще один способ спасти вкладки, если вы закрыли браузер, ваша история поиска слишком велика и вы не установили никаких утилит, – повозиться с файлами. Этот способ описала Тесса Миллер для Lifehacker.com еще в 2013 году.

Фото : Shutterstock
На компьютере зайдите в папку Chrome > User Data > Default.
Пример путей (Windows):
[Путь к профилю] C:UsersAliceAppDataLocalGoogleChromeUser DataDefault
[User Data Dir] C:UsersAliceAppDataLocalGoogleChromeUser Data
Другие примеры здесь.
В каталоге пользовательских данных найдите эти 4 файла:
- Current Session
- Current Tabs
- Last Session
- Last Tabs
Скопируйте их куда-нибудь, чтобы не потерять данные. Вы всегда сможете вернуть все как было, если что-то пойдет не так.
Скачайте программу поиска строк, например Strings, чтобы вручную извлечь вкладки из файлов. Запустите ее, по одному скопируйте в нее нужные файлы и сохраните каждый как отдельный текстовый документ. Например, Current tabs после обработки программой мы сохранили как текстовый файл ctabs.txt. Большинство подобных утилит требует использования командной строки, но, вероятно, есть версии и с графическим интерфейсом. Если найдете такую – вам повезет.
Объясним весь процесс на практике. Если вы сохраните приложение Strings (strings.exe) в папку C:Новая папка и скопируете туда четыре файла, вы сможете извлечь вкладки следующим образом:
C:Новая папка >strings «current tabs» > ctabs.txt
C: Новая папка > strings «last tabs» > ltabs.txt
C: Новая папка > strings «current session» > csess.txt
C: Новая папка > strings «last session» > lsess.txt
Теперь вы можете открыть полученный файл ctabs.txt и увидеть URL-адреса вкладок, которые вы открывали ранее. Обратите внимание: скорее всего, в списке отобразятся те сайты, которые вы закрыли намеренно, а некоторые ссылки будут дублироваться.
Файл csess.txt будет содержать другую информацию, например текст, который вы вводили в пустую форму на той или иной странице. Это может быть очень полезно, особенно когда вы закрыли страницу с большим объемом вписанной вручную информации. Поэтому, к вашему счастью, вам не придется начинать все с нуля.
Вы также можете попробовать сделать еще одну копию «Last Session» и «Last Tabs», переименовать файлы в «Current Session» и «Current Tabs» и перезаписать существующие файлы «Current Session» и «Current Tabs» в каталоге пользовательских данных. Это поможет быстро восстановить предыдущий сеанс, если в работе браузера произошла ошибка и он закрылся.
Связанные материалы:
Ни для кого не секрет, что браузер Google Chrome признан самым стабильным веб-обозревателем в мире. Он отличается высокой производительностью, скоростью и продуманным интерфейсом. В нем очень просто работать, особенно в этом плане продуман функционал вкладок. В Хроме легко создавать новые закладки, просматривать историю посещения сайтов, а также восстановить случайно закрытую сессию или страницу. Для тех, кто нечаянно закрыл вкладку и хочет ее восстановить, есть несколько удобных и быстрых способов.
Содержание
- Можно ли открыть последнюю закрытую вкладку в Гугл Хром
- Возможные способы
- Сочетание клавиш
- Контекстное меню
- История просмотров
- Как открыть все вкладки
Можно ли открыть последнюю закрытую вкладку в Гугл Хром
Наверное, любой пользователь сталкивался с такой проблемой, как случайно вышел с открытой вкладки, после чего она снова ему понадобилась и теперь он не может ее найти. Функционал Гугл Хрома хорошо продуман, да и разработчики браузера постоянно заботятся о комфортной работе своих пользователей, поэтому предлагают несколько простых способов, которые помогут восстановить последнюю закрытую вкладку. Так что не стоит паниковать, ознакомьтесь со всеми вариантами и выберите для себя оптимальный.
Возможные способы
Существует несколько эффективных способов – вручную или при помощи быстрого вызова меню горячих клавиш, которые позволяют просмотреть закрытую вкладку. Каждый их вариантов является понятным, однако отличается методом осуществления и скоростью.
Сочетание клавиш
Самым быстрым и, по мнению большинства пользователей, наиболее простым методом, который позволяет просмотреть историю закрытых вкладок является сочетание клавиш для вызова меню. Чтобы в Chrome получить доступ к последним закрытым вкладкам, необходимо одновременно нажать на клавиатуре комбинацию клавиш Ctrl+Shift+T. После нажатия этих трех клавиш в новой вкладке сразу загрузится страница, которую вы закрыли последней.
Если вы еще раз нажмете Ctrl+Shift+T, то на следующей странице откроется предыдущая закрытая вкладка, и так по убыванию в неограниченном количестве раз, вы сможете отобразить последнюю историю посещения сайтов.

Контекстное меню
Следующий способ – это использовать контекстное меню. Для этого нужно воспользоваться опциями браузера Chrome. Итак, выполните следующие действия:
- Если вы закрыли Хром, то запустите его.
- Открыть любую страницу в интернете или использовать действующую.
- Нажать на нее правой кнопкой мыши и из выпадающего списка опций выбрать «Открыть закрытую вкладку».
- На следующей странице отобразится вкладка, которую вы случайно закрыли в последний раз.
- Если вам нужна предыдущая, то повторяете такой же трюк на этой странице.
История просмотров
Если ни один из вышеперечисленных способов не сработал, или у вас не получилось открыть нужную страницу, тогда остается последний способ – использовать историю просмотров в Гугл Хроме. Для этого проделайте такие шаги:
- В браузере нажмите на кнопку с меню – в правом верхнем углу три вертикальные точки.
- В выпадающем списке опций выбираете «История».
- Далее переходите в пункт «Недавно закрытые».
Результатом таких действий станет вся ваша история работы с вкладками в браузере. На экране появится список всех страниц, на которые вы переходили в последнее время, причем они будут отображаться по времени, когда они были открыты. Для быстрого вызова списка истории посещения вкладок можно использовать комбинацию зажатия следующих клавиш: Ctrl+H. Если отыскать закрытый сайт не удается, тогда постарайтесь вспомнить, какой запрос вы вводили или как он назывался, и попробуйте его отыскать через адресную строку.
Как открыть все вкладки
Еще одна ситуация, когда вы закрыли браузер и при выходе подтвердили не сохранять открытые вкладки, соответственно при повторном запуске Хрома, все пропало, и он был открыт со стартовой страницы. Что делать в этом случае, если вам нужно восстановить прошлый сеанс? Не стоит паниковать и здесь есть решение. Для этого достаточно всего лишь вызвать через Ctrl+H историю посещений, где отобразятся по порядку последние закрытые вкладки. Но на будущее, лучше всего перестраховаться и произвести настройку, которая обеспечит сохранность вкладок, даже если вы принудительно закроете браузер. Выполняется она следующим образом:
- Заходите в Chrome.
- Открываете опции, в правом верхнем углу.
- В них переходите в «Настройки».
- Нажимаете на пункт «При запуске открывать».
- Напротив установите галочку «Ранее открытые».
Теперь вы можете не переживать, что случайно закроете браузер и потеряете важную информацию. Такая функция также будет полезна для тех, кто работал в интернете и отложил дела на завтра или на другой день. Это значит, что вы можете смело выключать компьютер, а при следующем запуске браузера вся ваша предыдущая работа будет сохранена, тем самым ее можно продолжить.
Случайно закрыл вкладку — как восстановить? Если вы когда-либо задавались таким вопросом, наша статья поможет на него ответить. Разберем, как восстановить закрытые вкладки в двух популярных браузерах: Яндекс и Chrome.
Как восстановить закрытые вкладки в Яндекс Браузере
Если вы используете браузер на компьютере, открыть закрытую вкладку можно следующим образом:
- Откройте меню, кликнув по кнопке с тремя горизонтальными полосками в правом верхнем углу.
- Выберите пункт «История».
- В списке слева появится превью ссылок, которые вы недавно закрыли. Найдите нужную и кликните по ней для открытия.
В приложении Яндекс Браузера на iPhone это работает немного иначе:
- Если вы только что закрыли вкладку и еще не вышли из их превью, просто нажмите «Отменить» — и страница снова откроется.
- В других случаях перейдите к списку открытых вкладок, нажав на квадрат с цифрами в нижней части экрана.
- Тапните по трем горизонтальным полоскам в левом нижнем углу, чтобы открыть меню.
- Выберите иконку с часами — откроется история ваших просмотров. Найдите нужную страницу и откройте ее.
На Android-смартфонах приложение браузера от Яндекс имеет другой интерфейс, но в целом принцип открытия закрытой вкладки не отличается:
- Сразу после закрытия вкладку можно вернуть, нажав «Отменить».
- В иных ситуациях также откройте превью вкладок, а потом перейдите к истории, тапнув по кнопке с часами. Здесь вы найдете список всех ранее открытых страниц и сможете восстановить нужную.
Как вернуть закрытую вкладку в Хроме
Еще один популярный браузер, который используется по умолчанию на Android-смартфонах — Google Chrome. Да и для компьютера — это один из самых удобных вариантов.
Для восстановления вкладки на компьютере:
- Кликните по трем точкам в правом верхнем углу, чтобы появилось меню.
- Выберите «История» — «Недавно закрытые». На всплывающем табло будут отображены все вкладки, которые вы закрыли за последнее время.
На смартфоне с Андроид есть похожая кнопка, а также возможность отменить закрытие вкладки сразу после того, как вы это сделали. Если вы уже перешли к другой странице, а потом решили, что хотите вернуть старую вкладку, сделайте следующее:
- На любой открытой странице тапните по трем точкам в правом верхнем углу.
- Выберите пункт «Недавние вкладки».
- В списке вы увидите все закрытые сайты и сможете выбрать необходимую ссылку. Если включена синхронизация на нескольких устройствах, то в списке также будут вкладки из браузера на компьютере и других гаджетах.
А вот на iPhone отметить закрытие вкладки в браузере от Гугл не получится, но ее можно восстановить через то же меню:
- Кликаете по трем точкам в правом нижнем углу.
- Выбираете пункт «Недавние вкладки».
- Находите в нем ту страницу, что недавно закрыли, и снова открываете ее.
Как вернуть закрытую вкладку: комбинация клавиш
Во многих браузерах на компьютере работают следующие комбинации клавиш:
- Ctrl + Shift + T — открыть последнюю закрытую вкладку.
- Ctrl + W Ctrl + F4 – закрыть текущую вкладку.
- Ctrl + Shift + W – закрыть все вкладки в окне.
- Ctrl + 1-8 (от 1 до 8) – переключиться на вкладку по порядку ее расположения.
- Ctrl + 9 – перейти на последнюю вкладку в окне.
- Ctrl + Tab Ctrl + PageDown – перейти на одну вкладку левее.
- Ctrl + Shift + Tab Ctrl + PageUp – перейти на одну вкладку правее.
Читайте также:
- Как убрать пароль при входе в Windows 10
- Запись разговоров на Андроид: как включить и пользоваться

Редактор направлений «Мобильные устройства» и «Техника для дома»
3 способа открыть любую ранее закрытую вкладку в Chrome
08.09.2020
При просмотре сайтов в браузере часто открывается много закладок. Иногда какую-то из них закрываешь, а через минуту понимаешь, что сделано это зря и надо бы снова её открыть. Как это сделать в Хроме?
Есть сразу несколько способов, но все они очень неудобные. Расскажу о каждом из них, а потом поделюсь своим решением проблемы, которым пользуюсь уже много лет.
Способ 1 (самый неудобный)
На панели вкладок браузера кликните правой клавишей мыши и в открывшемся меню выберите пункт «Открыть закрытую вкладку».

Таким способом вы откроете самую последнюю из закрытых вкладок. Повторите этот процесс, чтобы снова открыть и другие вкладки в порядке их закрытия, воспроизводя историю своих просмотров.
Сочетание клавиш для данного способа: Ctrl+Shift+T
Способ 2 (длительный)
Нажмите на три вертикальные точки в правом верхнем углу Chrome и наведите курсор на опцию «История».

После этого выберите в списке «Недавно закрытые» нужную страничку. В списке их всего восемь. Чтобы посмотреть остальные, надо переходить к полной Истории Chrome, воспользовавшись шоткатом Ctrl+H.

В истории просмотров ищите нужный URL (они отсортированы по времени открытия) и кликайте на него.
Согласитесь, неудобно – надо сделать слишком много телодвижений.
Способ 3 (эффективный)
Коль штатные средства браузера не позволяют эффективно работать с вкладками, придется воспользоваться магазином приложений Chrome. В свое время я перепробовал уйму плагинов и выбрал, на мой взгляд, самый лучший из них. Установить его можно по данной ссылке.
После его установки на панели плагинов вы найдете значок с синей стрелкой (его можно поместить в любое место, но удобнее всего сразу после адресного окна). Нажмите на неё и вы увидите большой список закрытых вкладок.
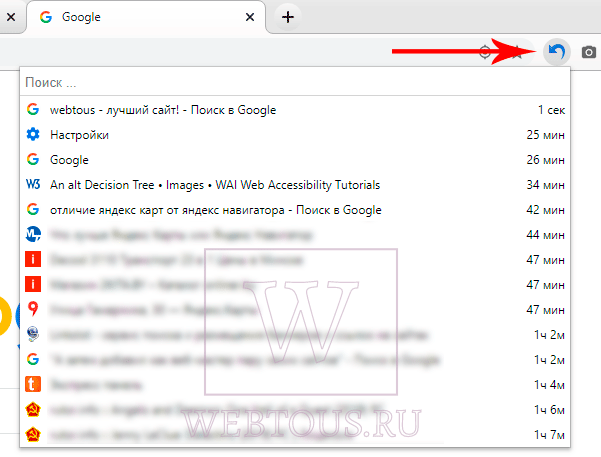
У данного расширения есть даже некоторые настройки:
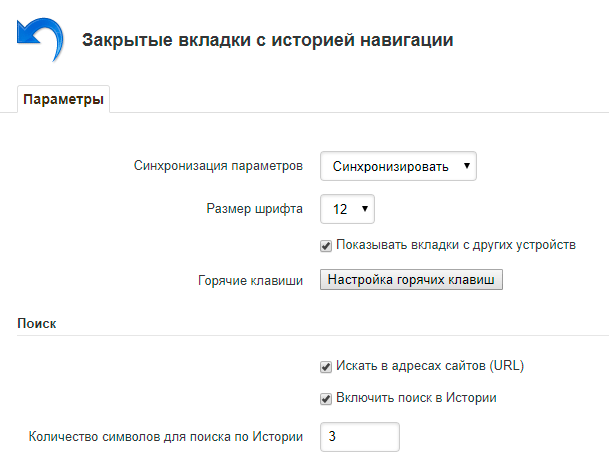
Можно изменить размер шрифта, задать горячие клавиши, настроить поиск и синхронизацию.
Кто-то может справедливо заметить, что в магазине Chrome Store есть и другие приложения подобного плана, так почему же это лучше других? Отличие есть, и оно принципиально, по крайне мере для меня.
Предположим вы смотрели какой-то ролик Ютуб, потом по ссылке перешли на Ролик2, Ролик3, Ролик4 и закрыли вкладку. При её восстановлении средствами самого Chrome откроется только последнее открытое во вкладке видео (Ролик4) без возможности возврата ко всем предыдущим.
А вот вышеописанное расширение позволяет открыть любую закрытую вкладку и при помощи стрелок Вперед и Назад переходить по всем просмотренным в ней страничкам, воспроизводя историю просмотров. Согласитесь, очень удобно и полезно!
Данным расширением я пользуюсь уже много лет, оно никогда не глючит и не зависает. В общем, настоятельно рекомендую всем, кто ценит комфортную работу в Интернет.
Похожие публикации:
- Какой онлайн переводчик самый точный?
- Как на компьютере посмотреть пароль от WiFi
- Как одновременно запускать несколько программ с одного ярлыка
- Проблема со входом в Windows: лишняя учетная запись при старте системы
- Ошибка RH-01 при входе в Google Play Market. Все способы её решения
Понравилось? Поделитесь с друзьями!

Сергей Сандаков, 42 года.
С 2011 г. пишу обзоры полезных онлайн сервисов и сайтов, программ для ПК.
Интересуюсь всем, что происходит в Интернет, и с удовольствием рассказываю об этом своим читателям.