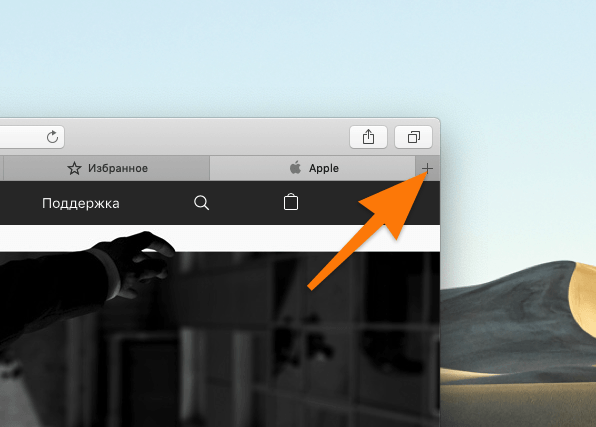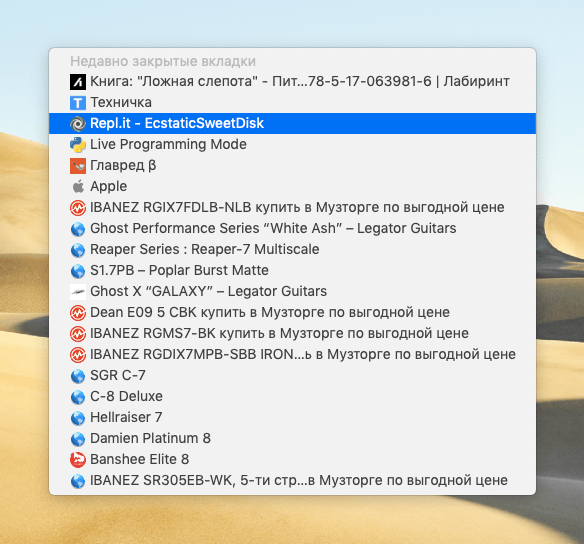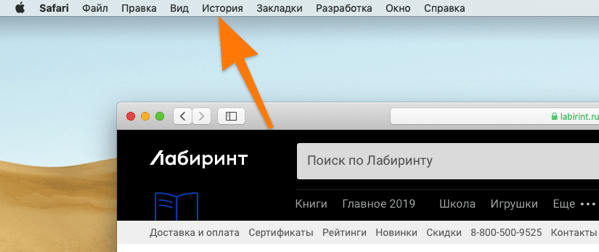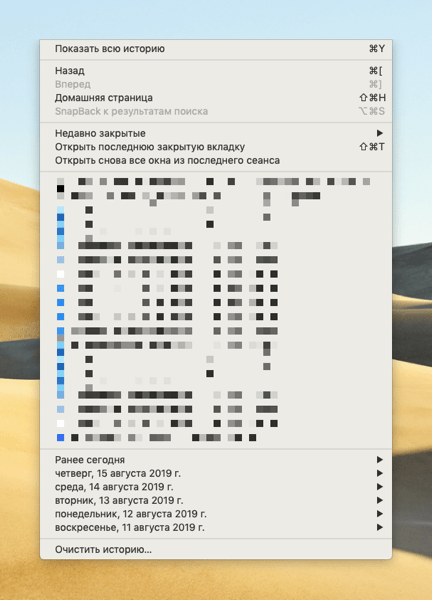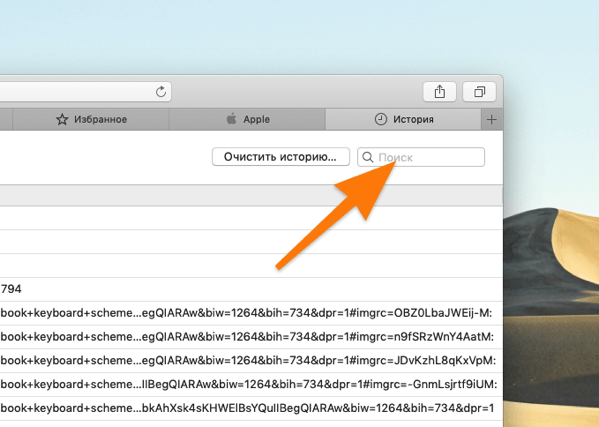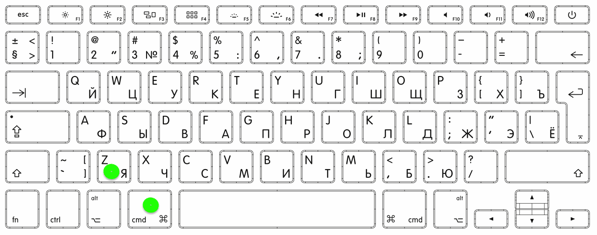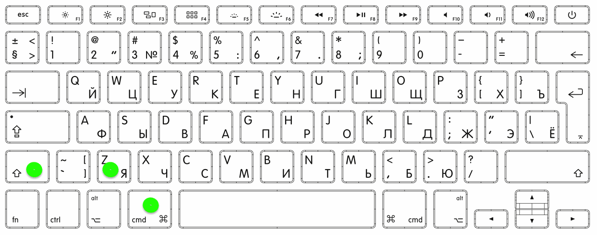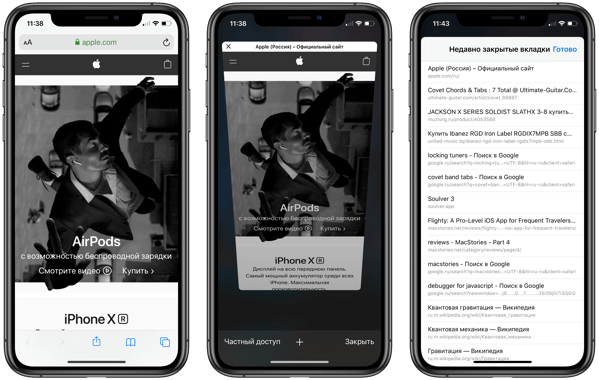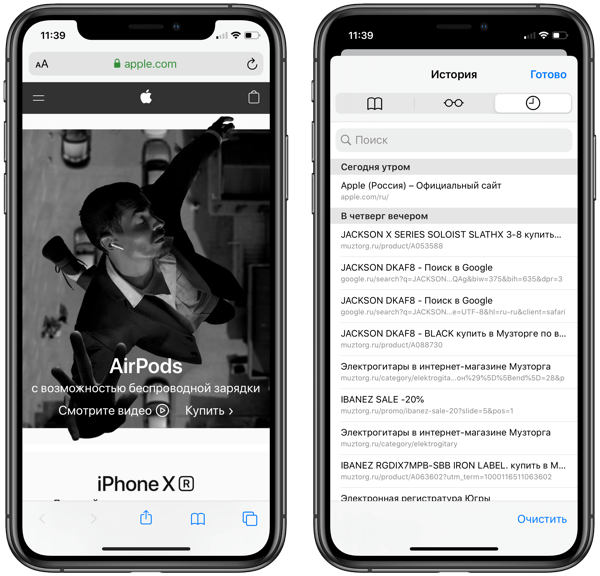Случалось ли вам просматривать какой-нибудь сайт в Safari на своем iPhone или iPad, а затем случайно закрыть вкладку? Или, может быть, вы когда-либо закрывали страничку, но тотчас понимали, что вам она еще нужна? Наверняка в таком случае вы хотели вернуть закрытые вкладки. Оказывается, сделать это очень просто.
💚 ПО ТЕМЕ: Как добавить голосовое оповещение об окончании зарядки iPhone или iPad.
Как восстановить закрытые вкладки в Safari на iPhone или iPad
1. Очевидно, что для достижения цели у вас должен быть открыт браузер. После того как страница была закрыта, нажимаем в правом нижнем углу Safari кнопку, вызывающую меню вкладок;
2. Там жмем и удерживаем кнопку «+» до тех пор, пока не появится меню с недавно закрытыми вкладками;
3. Ищем и нажимаем на страничку, которая необходима.
Единственное ограничение в данной операции – время. Если вкладка была закрыта давно, то в памяти браузера она не сохранится, потому восстановить ее будет нельзя.
Следует обратить внимание, что странички восстанавливаются на iPhone иначе, чем на iPad и Mac. Все дело в том, что в версии Safari для планшетов кнопка «+» не скрыта в меню вкладок.
Пользователи ноутбуков и десктопов Mac и вовсе могут заново открыть закрытую страницу одновременным нажатием кнопок ⌘Cmd + Z.
🔥 Смотрите также:
- Как правильно настроить режим «Не беспокоить» на iPhone, iPad и Mac.
- Как добавить басы (низкие частоты) при прослушивании музыки на iPhone и iPad.
- 10 полезных жестов в iOS на iPhone и iPad, о которых вы могли не знать.
🍏 Мы в Telegram и YouTube, подписывайтесь!
Как восстановить вкладку в браузере на Макбуке
Спросите себя: давно ли вы добавляли какие-то страницы в закладки в браузере. Скорее всего, ответ будет никогда или очень давно. Ведь значительно проще просто держать ссылки открытыми в отдельных вкладках, обращаясь к ним по мере необходимости. И не важно, что это съедает оперативку. Намного критичнее другая проблема. Каждый из нас хотя бы раз сталкивался с ситуацией, когда начинаешь закрывать ненужные вкладки и случайно вместе с ними закрываешь и ту, которая содержит важную информацию, необходимую для дальнейшей работы.
В любом браузере можно случайно закрыть нужную вкладку.
❗️ЕЩЕ БОЛЬШЕ СТАТЕЙ ОБ APPLE ИЩИТЕ В НАШЕМ ДЗЕНЕ СОВЕРШЕННО БЕСПЛАТНО
Но современные браузеры позволяют без всяких проблем восстановить случайно закрытые вкладки, особо не напрягаясь. Главное — вовремя заметить потеряшку. В этом материале рассказываем, как восстановить закрытые вкладки в Safari, Google Chrome и других популярных браузерах.
Содержание
- 1 Как восстановить вкладки в Сафари
- 2 Восстановить вкладки в Хроме
- 3 Как восстановить закрытые вкладки в Яндекс Браузере
- 4 Недавно закрытые вкладки в Мозиле
Как восстановить вкладки в Сафари
Как бы не старались разработчики других браузеров, но на Маках именно Сафари остается самым популярным приложением для веб-серфинга. Пользователи не ищут от добра добра и просто пользуются тем, что предлагает Apple. А чтобы владельцы Макбуков и стационарных компьютеров от Купертино могли восстановить любую вкладку в два счета, для этого есть несколько очень удобных способов:
- Сочетанием клавиш cmd + Shift + T. При каждом нажатии этой комбинации восстанавливаются последовательно все вкладки, которые вы закрыли.
- На панели вкладок наведите курсор на “+”, и щелкните его правой кнопкой мыши. Сразу появится список недавно закрытых вкладок.
- В статус-баре нажмите “История” и наведите курсор на пункт “Недавно закрытые”.
Очень удобная панель, которая позволяет быстро вернуть потеряшку в Сафари.
В этом разделе недавно закрытые вкладки представлены более подробно.
❗️ПОДПИСЫВАЙСЯ НА ТЕЛЕГРАМ-КАНАЛ СУНДУК АЛИБАБЫ, ЧТОБЫ ПОКУПАТЬ ТОЛЬКО ЛУЧШИЕ ТОВАРЫ С АЛИЭКСПРЕСС
Целых три способа предоставляет Apple своим пользователям для восстановления случайно закрытых вкладок. Можно использовать любой, какой больше придется по душе. Только имейте в виду, что закрытые вкладки не хранятся в этом списке вечно и рано или поздно из него пропадут. Поэтому если вы привыкли держать сайты не в закладках, а на вкладках, то просматривайте их периодически, чтобы не пропустить потерю.
Восстановить вкладки в Хроме
И кстати, надо отдать должное Google. По возможностям восстановления вкладок Google Chrome совсем не отстает от Safari. Все-таки многие люди устанавливают Хром на свои Маки для кроссплатформенной синхронизации разных страничек и закладок. У меня браузер от Гугл с одной учеткой установлен на iMac, ноутбук на Windows, смартфон на Андроиде, iPad и iPhone. И я очень доволен тем, как вкладки можно перекидывать с одного устройства на другое. Для восстановления случайно закрытых вкладок в Хроме можно воспользоваться тремя вариантами:
- Сочетанием клавиш cmd + Shift + T. Каждое нажатие восстанавливает одну закрытую вкладку.
- Нажмите правой кнопкой мыши в пустом месте строки вкладок и нажмите “Открыть закрытую вкладку”. Сколько раз вы перейдете в это меню, столько закрытых вкладок Хром и восстановит.
- В статус-баре нажмите “История” и выберите пункт “Недавно закрытые”.
Эта кнопка, в отличие от Сафари, возвращает предыдущую закрытую вкладку.
А вот здесь можно посмотреть весь список закрытых вкладок.
❗️ПОДПИШИСЬ НА НАШ ЧАТИК В ТЕЛЕГРАМЕ. ТАМ ТЕБЕ ОТВЕТЯТ НА ЛЮБЫЕ ВОПРОСЫ
Когда я тестировал эту функцию, мне показалось, что в разделе “Недавно закрытые” сохраняются не все сайты, которые я закрыл. По крайней мере, один таким способом восстановить не удалось. Обязательно имейте это в виду, когда будете пробовать вернуть вкладки обратно.
Как восстановить закрытые вкладки в Яндекс Браузере
Наверняка вы видели новости, что многие отечественные сайты, и в частности, Госуслуги, не будут открываться в иностранных браузерах из-за отсутствия сертификатов. Многие, не желая устанавливать на свои компьютеры сертификаты Минцифры, просто перешли на Яндекс Браузер, куда они сразу встроены. Поэтому расскажем, как восстановить вкладки и в нем:
- Воспользуйтесь привычным по другим браузерам сочетанием клавиш cmd + Shift + T.
- Нажмите правой кнопкой мыши в пустом месте в строке вкладок и выберите “Открыть только что закрытую вкладку”.
- В статус-баре нажмите “История” и из блока “Недавно закрытые” выберите интересующий вас сайт.
В Яндекс Браузере интерфейс очень напоминает Хром.
Здесь со временем накопится много недавно закрытых вкладок.
Яндекс Браузер очень похож на Хром, так как именно на него опирались разработчики при создании. Поэтому не стоит удивляться, что основные действия у них выполняются одинаково.
Недавно закрытые вкладки в Мозиле
Ну и для любителей экзотики мы припасли еще Mozilla Firefox. Знаю нескольких человек, которые искренне любят огненную лису и устанавливают на все свои устройства. Поэтому если вы пользуетесь Мозилой, то восстановить случайно закрытые вкладки можете так:
- Сочетанием клавиш cmd + Shift + T.
- Правой кнопкой мыши нажмите в свободном месте строки вкладок и выберите “Восстановить закрытую вкладку”.
- В статус-баре выберите “Журнал” и наведите курсор на пункт “Недавно закрытые окна”.
В Firefox тоже есть быстрое восстановление вкладки.
Можно открыть все закрытые окна одной кнопкой.
Хоть в Мозиле некоторые разделы и называются иначе, но делается все по образу и подобию, как в браузерах других компаний. Поэтому ничего принципиально отличного делать не придется. Тем более если вы уверены, что закрыли вкладку только что, то просто запомните сочетание cmd + Shift + T и пользуйтесь им.
MacOSКомпьютеры AppleСоветы по работе с Apple
Заманчиво держать открытыми в Safari множество вкладок для быстрого доступа к веб-страницам, когда они вам нужны. Но вкладки Safari – ненадежный оплот. На самом деле, очень часто все ваши вкладки Safari исчезают или теряют их после обновления устройства.
Если это случилось с вами, вы можете попробовать повторно открыть закрытый Safari с помощью нескольких вещей. вкладки. Ниже мы объяснили все, что вам нужно знать, включая более безопасный способ сохранения важных веб-сайтов в будущем.
Содержание
- Шаг 1. Просмотрите список недавно закрытых вкладок в Safari
- На iPhone:
- На iPad:
- На Mac:
- Шаг 2. Проверьте другие Windows Safari в iPadOS
- Различные способы просмотра открытых окон Safari в iPadOS:
- Как повторно открыть закрытые окна Safari и Вкладки:
- Как объединить ваши окна Safari вместе:
- Шаг 3 . Проверяйте открытые вкладки на других устройствах Apple
- На iPhone или iPad:
- На Mac:
- 4. Поиск закрытых вкладок в истории Safari
- На iPhone или iPad:
- На Mac:
- A Лучший способ сохранить вкладки Safari
- На iPhone или iPad:
- На Mac:
- Узнайте, как исправить Любые проблемы с Safari
Шаг 1. Просмотрите список недавно закрытых вкладок в Safari
Независимо от того, используете ли вы Safari на iPhone, iPad или Mac, легко просмотреть список всех недавно закрытых вкладок. Таким образом, вы можете найти в списке определенные веб-сайты, которые хотите посетить, и восстановить эти вкладки в Safari.
На iPhone:
- Откройте Safari и нажмите кнопку Tabs (два перекрывающихся квадрата) в правом нижнем углу.
- Нажмите и удерживайте кнопку Plus ( + ) в нижней части экрана.
- Появится список недавно закрытых вкладок, нажмите элемент, чтобы открыть его в новой вкладке.
На iPad:
- Откройте Safari .
- Нажмите и удерживайте Plus ( + ) в правом верхнем углу.
- Появится список недавно закрытых вкладок, коснитесь элемента, чтобы открыть его на новой вкладке.
На Mac:
- Откройте Safari .
- В строке меню выберите История> Недавно закрытые .
- Появится список недавно закрытых вкладок, щелкните элемент, чтобы открыть его в новой вкладке.
- Или перейдите в История> Открыть последнюю закрытую вкладку или нажмите Cmd + Shift + T , чтобы автоматически открыть последнюю закрытую вкладку.
Шаг 2. Проверьте другие Windows Safari в iPadOS
В выпуске iPadOS появилось множество функций многозадачности iPad, включая возможность открывать несколько окон одного и того же приложения. Возможно, вы не потеряли все вкладки Safari после обновления до iPadOS, они просто могли находиться в другом окне приложения.
Есть много способов управлять окнами Safari и просматривать их на iPad. Вы даже можете объединить их все вместе, чтобы не терять вкладки в будущем.
Различные способы просмотра открытых окон Safari в iPadOS:
- Нажмите и удерживайте значок приложения Safari на главном экране, затем выберите Показать все окна во всплывающем меню.
- Откройте Safari , затем сдвиньте вверх, чтобы открыть Dock . В открытом Safari снова нажмите значок Safari , чтобы увидеть все свои окна..
- Проведите вверх до середины экрана (или дважды нажмите кнопку Home ), чтобы открыть переключатель приложений . Каждое окно Safari отображается как отдельное приложение.
Как повторно открыть закрытые окна Safari и Вкладки:
- Следуйте любой из приведенных выше инструкций, чтобы просмотреть открытые окна Safari.
- В правом верхнем углу экрана нажмите Повторно открыть закрытые окна , чтобы открыть недавно закрытые окна Safari, включая все вкладки в них.
Как объединить ваши окна Safari вместе:
- Откройте Safari .
- Нажмите и удерживайте кнопку Tabs (два перекрывающихся квадрата) в правом верхнем углу.
- Во всплывающем меню нажмите Объединить все окна . Все вкладки Safari в других окнах должны объединиться с вашим текущим окном.
Шаг 3 . Проверяйте открытые вкладки на других устройствах Apple
Одним из преимуществ использования Safari является то, что Apple синхронизирует открытые вкладки на всех подключенных устройствах Apple. Благодаря этой функции есть шанс восстановить отсутствующие вкладки Safari с помощью другого устройства Apple, если оно у вас есть.
Это работает, только если вы синхронизируете iCloud на своих устройствах.
На iPhone или iPad:
- Откройте Safari и нажмите кнопку Вкладки . (два перекрывающихся квадрата).
- Прокрутите вниз, чтобы открыть открытые вкладки на каждом из ваших устройств Apple.
- Коснитесь веб-страницы, чтобы открыть ее в новой вкладке.
На Mac:
- Откройте Safari и нажмите кнопку Вкладки (два перекрывающихся квадрата).
- Прокрутите вниз, чтобы открыть открытые вкладки на каждой из другие ваши устройства Apple.
- Щелкните веб-страницу, чтобы открыть ее в новой вкладке.
4. Поиск закрытых вкладок в истории Safari
Если вы все еще не можете восстановить утерянные вкладки Safari, возможно, вам придется снова открыть их из истории просмотров. Это быстрее, чем повторный вход на каждый веб-сайт вручную, так как вам не нужно запоминать какие-либо веб-адреса
Если вы не просматриваете в приватном режиме, Safari сохраняет каждый веб-сайт, который вы посещаете, в режиме просмотра. история. Вы можете легко просматривать свою историю в виде списка или искать определенные веб-сайты, чтобы снова открыть закрытые вкладки Safari.
На iPhone или iPad:
- Откройте Safari и коснитесь значка Книга .
- Коснитесь значка Часы , чтобы просмотреть историю просмотров.
- Перетащите вниз, чтобы открыть панель поиска, или прокрутите историю в хронологическом порядке.
- Нажмите на ранее посещенную веб-страницу, чтобы открыть ее в новой вкладке .
На Mac:
- Откройте Safari .
- Из меню выберите История> Показать всю историю .
- Воспользуйтесь панелью поиска или прокрутите историю в хронологическом порядке.
- Дважды щелкните ранее посещенную веб-страницу, чтобы открыть ее на текущей вкладке.
A Лучший способ сохранить вкладки Safari
В Safari легко оставить открытыми множество вкладок при просмотре веб-страниц. Но если вы хотите сохранить эти вкладки для дальнейшего чтения, вам следует сохранить их как закладки. Вы можете сделать это для нескольких вкладок Safari одновременно и даже снова открыть их вместе.
В отличие от открытых вкладок, iCloud выполняет резервное копирование и синхронизирует ваши закладки Safari, поэтому вы никогда не потеряете их . Таким образом, сайты, которые вы хотите посетить, будут в безопасности, даже если вы обновите или замените свое устройство.
На iPhone или iPad:
- Откройте Safari .
- Нажмите и удерживайте Книгу , затем выберите Добавить закладки для [X] вкладок .
- Выберите имя и расположение для новой папки закладок.
- Чтобы снова открыть вкладки Safari, коснитесь Книги , затем просмотрите Закладки .
- Перейдите в новую папку закладок, затем нажмите и удерживайте его и выберите Открыть в новых вкладках , чтобы открыть все сохраненные вкладки одновременно.
На Mac:
- Откройте Safari .
- В строке меню выберите Закладки> Добавить закладки для этих [X] вкладок .
- Выберите имя и расположение для новой папки закладок.
- Чтобы снова открыть вкладки Safari, перейдите в Закладки> Показать закладки .
- Перейдите в новую папку закладок, затем нажмите, удерживая клавишу Control. и выберите Открыть в новых вкладках , чтобы открыть все сохраненные вкладки сразу.
Узнайте, как исправить Любые проблемы с Safari
Потеря вкладок после обновления устройства – не единственная проблема Safari, с которой сталкиваются люди. Среди других распространенных проблем – низкая производительность, неожиданное поведение и проблемы с синхронизацией iCloud.
Какую бы проблему вы ни испытывали с Safari, вы можете узнать, как ее исправить, в нашем главном руководстве по устранению неполадок Safari. Мы включили простые, но эффективные инструкции, которые помогут решить все наиболее распространенные проблемы Safari.
Quickly get back to where you were
Updated on December 2, 2020
What to Know
- Undo a closed tab: Go to Edit > Undo Close Tab, press Command+Z, or click and hold the plus sign to the right of the Tabs bar.
- Or, select History > Reopen Last Closed Tab, go to History and mouse over Recently Closed, or press Shift+Command+T.
- Restore a closed window: Go to History > Reopen Last Closed Window. Or, History > Reopen All Windows From Last Session.
This article explains how to reopen tabs or windows you may have closed by accident in the Safari web browser. You can also use the History list to reopen sites.
How to Undo a Closed Tab in Safari
You can open your lost tab using four methods. The first is to either select Undo Close Tab from the Edit menu, or press Command+Z on your keyboard.
You can restore multiple tabs you’ve closed by using the command repeatedly.
Another way to reopen a page you’ve closed is to click and hold the plus sign at the far right of the Tabs bar. Usually, you click this once to open a new tab, but holding opens a menu with a list of ones you’ve recently closed. Select the one you want to reopen.
The third way is to select Reopen Last Closed Tab under the History menu or press Shift+Command+T on your keyboard.
Finally, you can find a list of tabs you’ve recently closed under the History menu. Mouse over Recently Closed to see a list of pages you can reopen, and then click the one you want to restore.
Restoring Closed Windows
If you close a Safari window, you can reopen it just as you can reopen a closed tab, but the command is under a different menu. Select Reopen Last Closed Window under the History menu, or press Shift+Command+T on your keyboard.
The Reopen Last Closed Window and Reopen Last Closed Tab commands share the same spot in the History menu and keyboard shortcut. Which you see depends on which you closed most recently.
Reopen Safari Windows From Last Session
Besides being able to reopen closed Safari windows and tabs, you can also open all Safari windows that were open the last time you quit Safari.
Safari, like all the Apple apps, can make use of OS X’s Resume feature, which was introduced with OS X Lion. Resume saves the state of all the open windows of an app, in this case, any Safari window you have open. The idea is that the next time you launch Safari, you can resume right where you left off.
From the History menu, select Reopen All Windows From Last Session.
Thanks for letting us know!
Get the Latest Tech News Delivered Every Day
Subscribe
Рассказываем, как восстановить случайно закрытые вкладки в браузере Safari на iOS и macOS.
В мобильной и в компьютерной версии браузера случайно закрытые страницы восстанавливаются через одни и те же пункты, но они далеко не для всех очевидны.
Восстанавливаем закрытые вкладки в Safari на macOS
Через меню управления вкладками
Все недавно закрытые вкладки в Safari некоторое время хранятся в одноименном меню. Браузер сохраняет в этом списке до 20 вкладок. И с каждой новой закрытой вкладкой этот список обновляется. Удаляется самая старая страница.
Чтобы открыть это меню:
- Открываем Safari.
- Кликаем по кнопке создания новой вкладки правой кнопкой мыши.
Щелкаем по иконке с символом + (плюс) в правой части окна
- В открывшемся контекстном меню ищем страницу, которую хотим восстановить, и кликаем по ней левой кнопкой мыши.
По списку можно перемешаться с помощью клавиатуры, а открывать страницы клавишей «Ввод»
Закрытый сайт откроется уже в новой вкладке.
Через журнал посещений
Напоминаю, что меню со списком недавно закрытых вкладок хранит только 20 страниц. Если вы хотите восстановить сайт, который закрыли уже давно, то придется лезть в историю браузера и искать ее там.
Чтобы это сделать:
- Открываем Safari.
- Ищем в панели инструментов macOS пункт «История» и кликаем по нему левой кнопкой мыши.
Панель инструментов — это меню, которое всегда закреплено в верхней части экрана
- Перед нами появится список, в нижней части которого прописаны даты. Каждая из дат содержит список веб-страниц, на которые вы заходили в этот день. Ищем нужную и нажимаем на нее левой кнопкой мыши.
Тут же есть и список недавно закрытых вкладок
- Если лень искать страницу вручную, в меню «История» выбираем пункт «Показать всю историю».
- Кликаем по поисковому полю и вводим название сайта, который хотим вернуть.
Safari ищет в истории по тексту в ссылках и заголовках страниц
- А потом так же открываем его в новой вкладке.
С помощью сочетания клавиш
Быстро вернуть случайно закрытую вкладку можно специальным сочетанием клавиш.
Одно из наиболее распространенных — Cmd + Z. Это сочетание отменяет последнее совершенное действие и работает не только в Safari, но и в других программах.
Запомните эти две кнопки, они еще не раз пригодятся
Чтобы повторить отмененное действие, одновременно нажимаем Cmd + Shift + Z.
И эти запомните, тоже могут спасти от нервного срыва
В Safari поддерживается отдельное сочетание клавиш именно для повторного открытия случайно закрытых вкладок — Cmd + Shift + T. Это универсальная комбинация, работающая во всех браузерах.
Восстанавливаем закрытые вкладки в Safari на iOS
Через отдельное меню управления вкладками
Тут все почти так же, как и в macOS.
- Открываем Safari.
- Кликаем по меню со списком открытых вкладок.
Ищем иконку в виде двух квадратов в правом нижнем углу. А потом иконку с символом + (плюс)
-
Удерживаем палец на кнопке создания новой вкладки. В появившемся списке нажимаем на сайт, который хотим заново открыть.
Через историю
- Открываем Safari.
- Нажимаем на кнопку в виде книжки в нижней части экрана.
- В открывшемся меню ищем журнал посещений и переключаемся на него.
Журнал посещений помечен значком в виде циферблата
- В появившемся списке нажимаем на сайт, который хотим заново открыть.
Вот и все!
Загрузка …
Post Views: 3 098