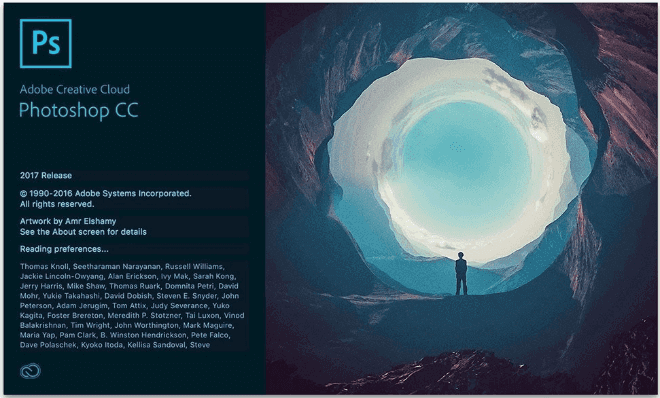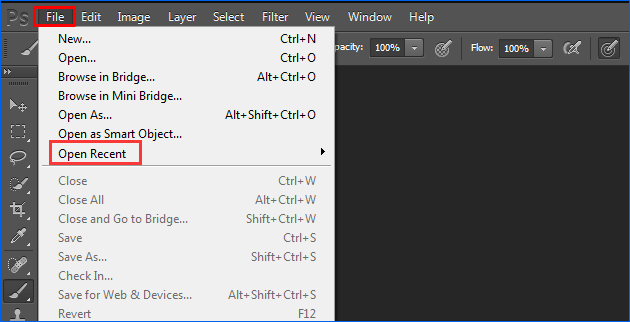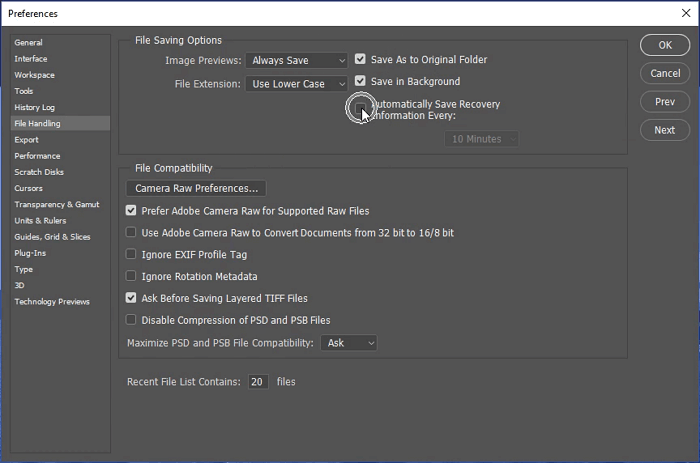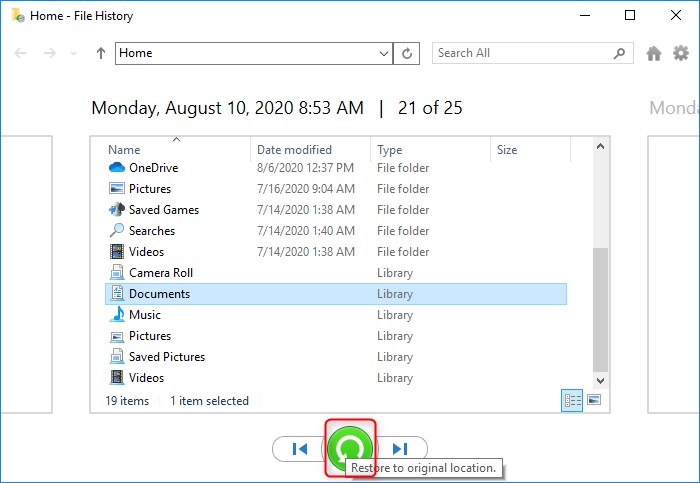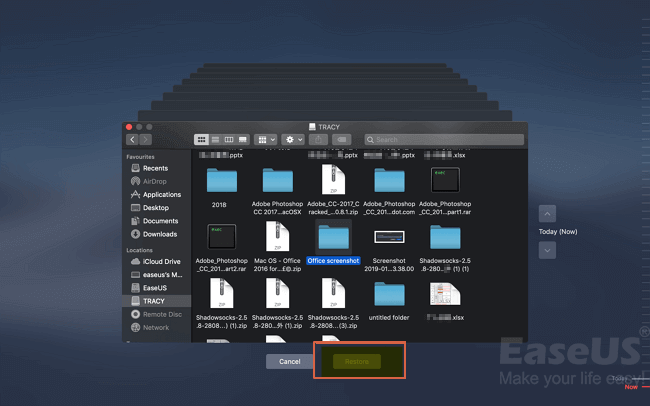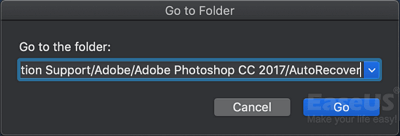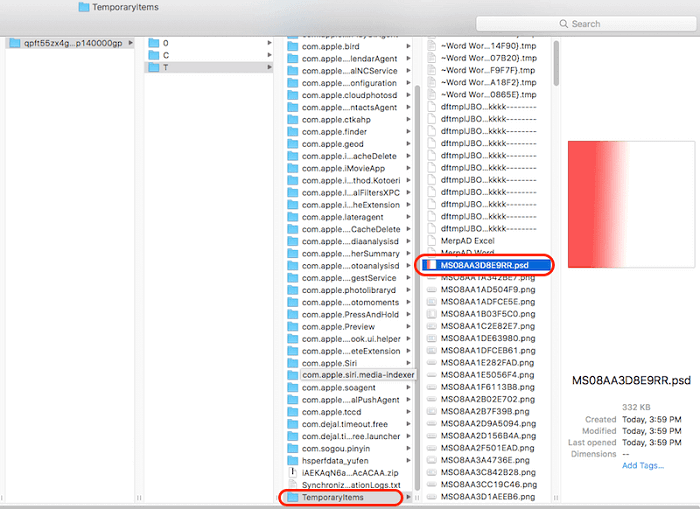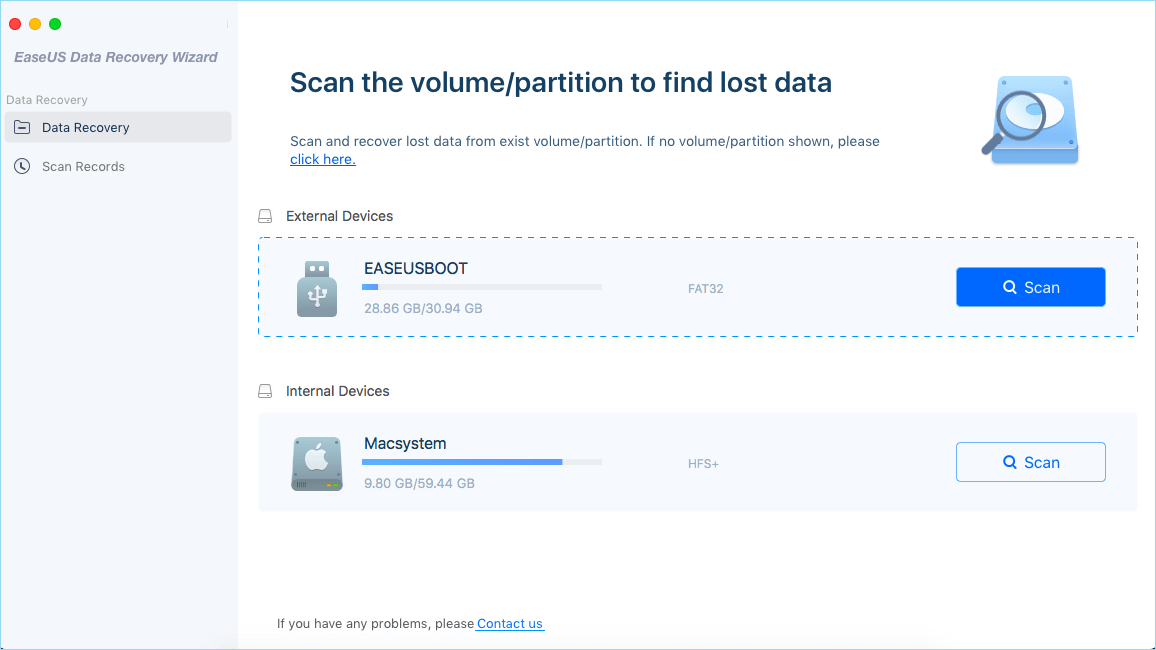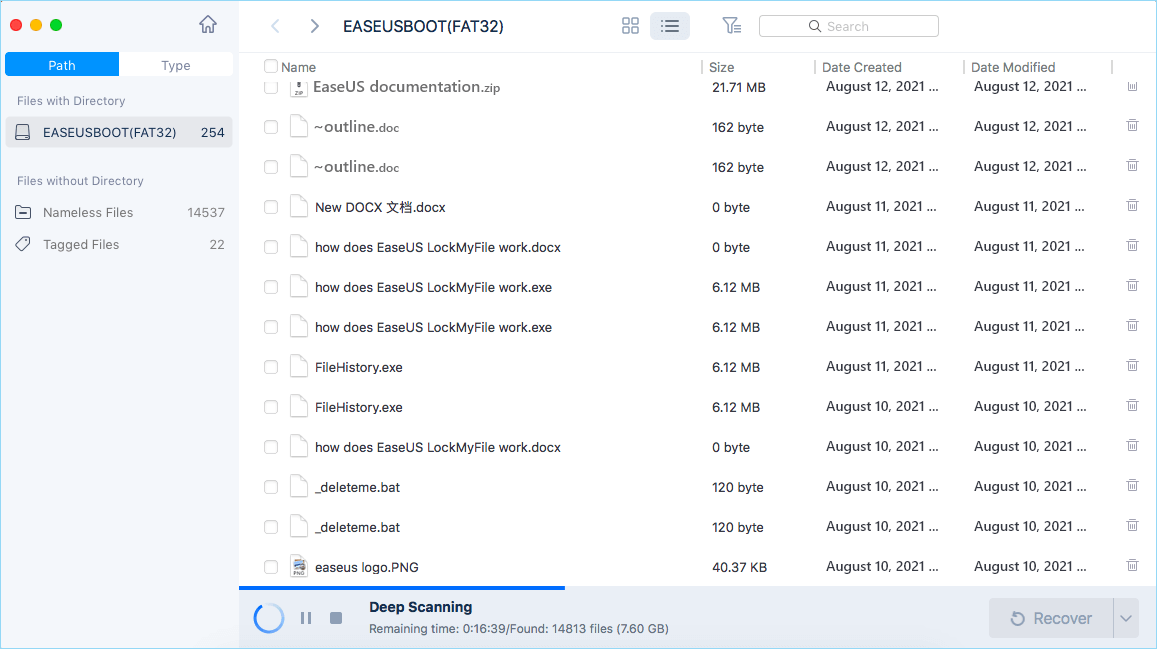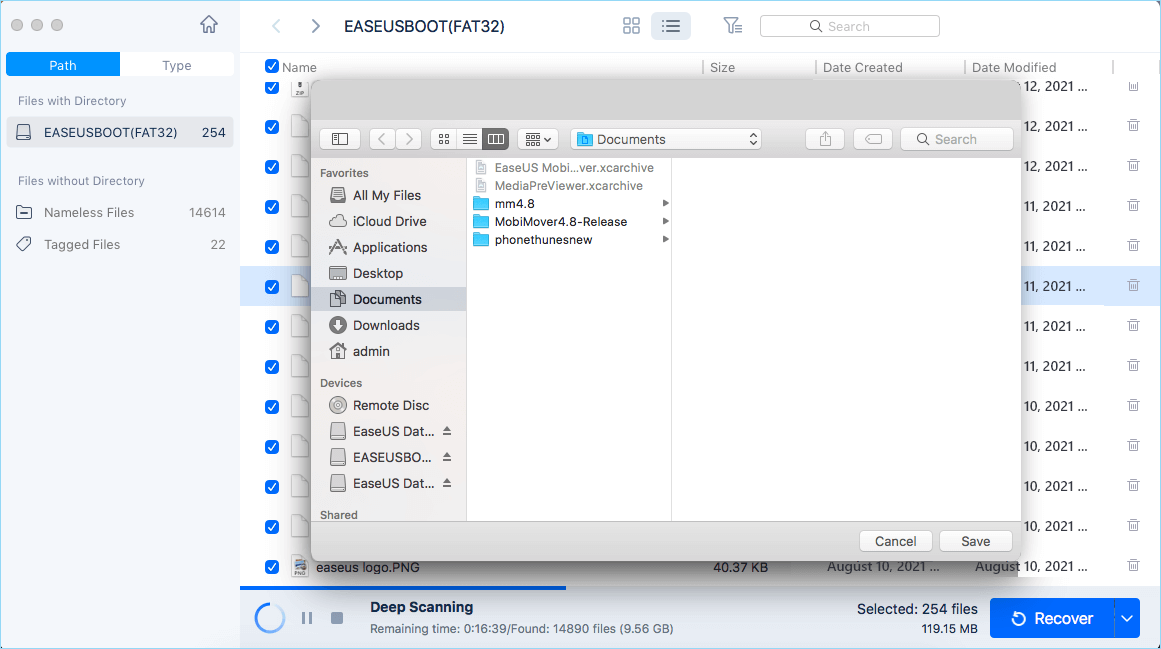можно ли в фотошоп где-то найти нечаянно закрытый без хохранения документ?
Mistake
Знаток
(327),
закрыт
3 года назад
Закрыл нечайно фотку без хохранения…вернуть бы..
Дополнен 11 лет назад
1,5 часа трудов в одно место ппц
Дополнен 11 лет назад
Нечаянно, это у меня было открыто 3 фотки и ту на которой всё делалось я закрыл и нажала не сохранять… простая не внимательность)
Владимир Подлесный
Мыслитель
(6168)
11 лет назад
В Фотошопе это не предусмотрено.
Но!
Все временные файлы приработе в нём сохраняются в папке TEMP. Её местоположение задавали в Настройках Фотошопа.
При закрытии документа они тоже, естественно, удаляются. НО НЕ ЗАТИРАЮТСЯ!
Поэтому иногда их можно восстановить в этой папке как обычный нечаянно стёртый файл. Успехов!
Red Bastard
Мудрец
(10837)
11 лет назад
это каким макаром можно закрыть без сохранения нечаянно?) ) Фотошоп бы ругнулся, на то сохранить документ с изменениями или без.. .
это нужно нечаянно ткнуть не ту кнопку дважды)
ни в каких темпах ничего не сохраняется (не читайте глупости) , все данные потеряны, и тут очень ярко вырисовывается
огромное достоинство продуктов Corel перед Adobe, все корелушные программы “умеют” делать бэкапы (камень в огород поклонников Эдоби)
Кук
Знаток
(250)
2 года назад
попробуйте заново открыть этот файл – некоторые версии фотошопа автоматически сохраняют последние изменения, даже если вы не нажали “сохранить”. У меня раз 5-10 встречалось что были сохранены автоматически (никаких настроек не делал).
А вообще ввел в привычку сохранять после каждых 3-7 сложных изменений в макете в процессе работы
Любой профессионал, использующий Фотошоп, знает важность автосохранения. Это избавит вас от потери драгоценной работы. Однако бывают случаи, например, когда ваш компьютер выходит из строя или когда ваш жесткий диск поврежден, когда даже автосохранение не может сохранить вашу работу. В таких приложениях, как Фотошоп, где в одном проекте задействовано так много эффектов, слоев, текстур и т.д., вы просто не можете позволить себе потерять файлы из-за повреждения или сбоев. Но если вы все-таки потеряете их, это руководство по восстановлению Фотошоп поможет вам. Несохраненные или удаленные PSD-файлы можно восстановить, и мы расскажем вам, как это сделать. В этом руководстве мы рассмотрим, почему теряются PSD-файлы, различные способы их восстановления и как вы можете использовать программное обеспечение для восстановления данных Tenorshare для восстановления потерянных данных Фотошоп. Ничего не пропустите!
Как восстановить несохраненные/удаленные/потерянные файлы Photoshop?
Часть 1: Почему PSD-Файлы Теряются?
Системные ошибки, неожиданные отключения, перепады напряжения, поврежденные устройства хранения, невозможность сохранения вашей работы во время работы и список причин, по которым файлы PSD теряются, можно продолжать и продолжать. Существует бесчисленное множество причин, по которым PSD-файлы могут быть потеряны, и предотвратить большинство из них бывает довольно сложно. К счастью, есть несколько надежных решений для восстановления файлов фотошопа.
Часть 2: Решения для восстановления удаленных или несохраненных файлов Фотошоп
Решение 1. Восстановите удаленный файл Фотошоп из корзины
Наиболее очевидным ответом на вопрос о том, как восстановить удаленный файл Фотошоп, является корзина, потому что именно туда попадают все удаленные файлы. Откройте корзину и посмотрите, есть ли в ней удаленные PSD-файлы, и восстановите их в безопасном месте на вашем устройстве.
Советы: Если вы очистили корзину, используйте инструмент восстановления данных Tenorshare 4DDiG для восстановления потерянных файлов Фотошоп из пустой корзины Recyclel. И вы можете просто перейти к решению 8 для получения более подробной информации.
Решение 2: Восстановление несохраненного файла Фотошоп из последних файлов
Один из простых способов восстановить несохраненный файл Фотошоп – воспользоваться опцией “Последние документы”, присутствующей в Фотошопе.
Чтобы восстановить файлы с помощью этого метода, запустите Фотошоп и перейдите в раздел Файлы. Оттуда выберите опцию Открыть последние, здесь вы увидите все последние документы, с которыми вы работали. Выберите файл, который вы хотите восстановить, и откройте его, и все, ваш несохраненный файл теперь восстановлен. Сохраните этот файл на своем устройстве, чтобы использовать его в будущем.
Решение 3: Восстановление несохраненного файла Фотошоп с помощью автосохранения
Автосохранение включено по умолчанию в новых версиях Фотошоп. Так что, если вам интересно, делает ли Фотошоп автосохранение, простой ответ – да! Функция автосохранения настроена на то, чтобы время от времени сохранять вашу работу во время работы.
Но в некоторых версиях Фотошоп Автосохранение может быть не включено. Если это так, вы можете включить его, выполнив следующие действия.
Запустите Фотошоп и нажмите на меню Редактирования, присутствующее на панели инструментов.
В меню Правка выберите пункт Настройки и перейдите в раздел Общие.
Здесь откройте вкладку Обработка файлов и выберите Время восстановления автосохранения. Вы можете выбрать время автосохранения равным 5 минутам, 10 минутам и т.д. В зависимости от ваших предпочтений.
Вы можете получить доступ к сохраненным файлам из папки автосохранения Фотошоп, находящейся на вашем диске C.
Путь к автосохраненным файлам в Windows – C:ПользователиИмя пользователяAppDataRoamingAdobeAdobe PhotoshopАвтоматическое восстановление
Примечание: Для того, чтобы этот метод работал, автосохранение должно быть включено ранее.
Решение 4: Восстановление файла Фотошоп из временного файла
В дополнение к автосохранению в Фотошоп также есть функция, позволяющая сохранять временные файлы проекта, над которым вы работаете. Вы можете использовать это для восстановления удаленного PSD-файла. Вот как это делается:
Запустите проводник Windows и перейдите в раздел ПользовательИмя пользователяЛокальные настройкиТемп.
Найдите в этой папке файлы с именами, начинающимися с Фотошоп, за которыми следуют буквенно-цифровые символы.
Найдите временный файл, открыв каждый файл или отсортировав по датам и времени создания.
Найдя файл, сохраните его для дальнейшего использования.
Решение 5: Восстановите PSD-файлы из предыдущей версии
Этот метод подходит, если вы помните имя PSD-файла, который хотите восстановить.
Чтобы восстановить PSD-файл из предыдущей версии, щелкните правой кнопкой мыши на соответствующем PSD-файле и нажмите “Восстановить предыдущую версию”. Теперь из появившегося списка выберите версию файла, который вы хотите восстановить. После восстановления запустите Фотошоп и найдите восстановленный файл. Сохраните этот файл.
Решение 6: Восстановление PSD-файлов с помощью Windows Back and Restore
Создание резервных копий является обязательным, если вы профессионал, у которого на устройстве много полезных данных. Если вы регулярно создавали резервные копии на своем устройстве, вы можете использовать их для восстановления PSD-файлов. Откройте папку с резервной копией, найдите соответствующий файл и загрузите его на свое устройство.
Решение 7: Используйте Историю файлов, чтобы вернуть потерянные PSD-файлы
История файлов – это полезный инструмент, который может восстановить ваши PSD-файлы с легкостью и без особых хлопот. Вы можете найти большинство файлов восстановления Фотошоп в истории файлов и вернуть их обратно, вот как.
Запустите панель управления, перейдите в раздел “История файлов” и нажмите “Восстановить личные файлы”.
Нажмите зеленую кнопку восстановления внизу, чтобы вернуть ваши PSD-файлы. Запустите файл в приложении Фотошоп и сохраните его в безопасном месте.
Решение 8: Восстановление удаленных/ потерянных / поврежденных файлов Фотошоп PSD с помощью программного обеспечения
Лучший способ получить файлы восстановления Фотошоп – это программное обеспечение, и что может быть лучше, чем программное обеспечение для восстановления данных Tenorshare 4DDiG. Программное обеспечение Tenorshare для восстановления данных, обладающее множеством мощных функций и функций, которые могут восстановить ваши данные в кратчайшие сроки, является лучшим среди своих конкурентов. Это быстро, это ново, и это соответствует задаче точного и точного восстановления данных. Он может работать на любом диске или в любом месте, начиная от локальных дисков, корзины, портативных устройств, таких как USB, SD-карты, до внешних жестких дисков и поврежденных компьютеров. Давайте посмотрим, как восстановить несохраненный файл Фотошоп с помощью этого программного обеспечения.
- Поддержка более 1000 типов файлов, таких как файлы PSD, фотографии, видео, музыка, документы, включая Excel, Word, PPT, PDF и другие.
- Восстановление потерянных или удаленных данных с Windows/Mac/SD-карты/USB-накопителя/цифровой камеры и т. д.
- Ремонт и восстановление поврежденных фотографий и видео.
- Восстановление после различных сценариев потери, таких как удаление, форматирование, RAW и т. д., с более высоким уровнем успеха.
- Простой, безопасный и удобный в использовании.
- Шаг 1:Выберите местоположение
- Шаг 2: Сканирование для поиска PSD-файлов
- Шаг 3:Предварительный просмотр и восстановление файлов Фотошоп
Запустите программное обеспечение 4DDiG и выберите папку, в которой был сохранен удаленный PSD-файл. Начните сканирование, нажав на кнопку Сканировать.
Как только сканирование начнется, найденные файлы начнут появляться на вашем экране. Найдите свои PSD-файлы среди найденных.
Как только вы найдете нужный файл, восстановите его в нужном месте на вашем устройстве.
Часто задаваемые вопросы
1. Где хранятся временные файлы Фотошоп?
Одним из способов обойти несохранение Фотошоп является восстановление несохраненного файла из временных файлов. Эти временные файлы хранятся на системном диске. Точное местоположение- C:ПользователиПользовательAppDataLocalTemp.
2. Как исправить исчезновение инструментов Фотошоп?
Вы можете устранить проблему с исчезновением инструментов Фотошоп, нажав кнопки Shift + tab вместе.
3. Как очистить последние документы Фотошоп?
Чтобы очистить последние документы Фотошоп, выполните следующие действия:
Шаг 1: Нажмите на файлы и перейдите в раздел “Открыть последние”.
Шаг 2: Здесь выберите Очистить список последних файлов.
4. Как удалить проекты Фотошоп?
Вы можете удалить проект Фотошоп, перейдя в список проектов. В списке проектов выберите проект, который вы хотите удалить, и удалите его, нажав на значок удаления.
5. Как отменить действие в Фотошоп?
Вы можете отменить, выбрав пункт Отменить в меню редактирования, или вы можете использовать комбинацию клавиш Ctrl + Z.
Заключение:
Это вся информация, которая вам понадобится, если вы пришли сюда в поисках ответов на вопросы photoshop frozen как сохранить или Фотошоп застрял при сохранении ошибок. Теперь у вас есть все советы и рекомендации по восстановлению несохраненных или удаленных PSD-файлов. Наряду с этим, теперь вы также можете использовать программное обеспечение для восстановления данных 4DDiG для легкого восстановления несохраненных или удаленных файлов блокнота. Его можно попробовать бесплатно, он быстрый и простой в использовании, что облегчает принятие решения о его использовании.
-
Home>>
- Проблемы Офис >>
- Как восстановить удаленные или несохраненные файлы Фотошоп 8 способами?
Полную версию статьи со всеми дополнительными видео уроками смотрите в источнике: https://hetmanrecovery.com/ru/recovery_news/recovery-adobe-photoshop-files-psd.htm
Читайте, как настроить функцию автосохранения и воспользоваться автовосстановлением файлов в Adobe Photoshop. Рассмотрим программы для восстановления удалённых .psd изображений. Adobe Photoshop – это очень надёжное программное обеспечение, но как и другие программы оно подвержено сбоям в работе и ошибкам, которые не обязательно зависят от самой программы, а чаще от пользователя.
Такое случается во время работы с разнообразными плагинами или надстройками, изображениями очень большого размера. И как правило неожиданно, когда пользователь не сохранил внесённые в файл изменения. Веря в надёжность программы, пользователи часто не имеют привычки регулярно сохранять файл.
Активируйте функцию автоматического сохранения
Пользователь не может предотвратить ошибку или сбой программного обеспечения, но к нему можно заблаговременно подготовиться. Файл можно регулярно сохранять, но лучше настроить функцию автосохранения Photoshop.
По умолчанию, если активировать данную функцию, время автосохранения установлено на каждые 10 минут. Но за 10 минут можно сделать много работы и поэтому лучше устанавливать минимально допустимое значение – 5 минут.
Примечание: программа позволяет установить интервал автоматического сохранения файла в промежутке от 5 минут до 60 минут.
Чтобы включить и настроить указанную функцию откройте Adobe Photoshop, перейдите в закладку: Редактирование / Установки / Обработка файлов
В открывшемся окне, поставьте галочки напротив «Сохранять в фоне» и «Автоматически сохранять информацию о восстановлении», а также установите желаемый промежуток времени.
Функция «Сохранить в фоне», позволит программе осуществлять автосохранение в фоновом режиме, не отрывая пользователя от работы.
Автоматическое восстановление
В случае осуществления правильной настройки функции автосохранения, открывая Adobe Photoshop после сбоя или зависания программы, он должен предложить восстановить последнюю версию автоматически сохранённого файла. Но часто этого по каким-то причинам не происходит.
В таком случае, перейдите в папку на диске :C, в которой Photoshop сохраняет версии документов для автоматического восстановления в формате PSB (это тот же PSD файл, который поддерживает файлы большого размера и может быть открыт с помощью Фотошопа).
Данную папку можно найти по следующему пути:
C:UsersИмя пользователяAppDataRoamingAdobeAdobe Photoshop CS6 (или СС)AutoRecover
Зайдите в неё, и вы обнаружите PSB файл для автоматического восстановления последней автосохранённой версии файла Adobe Photoshop.
Примечание: не спешите открывать данный файл, так как сразу же после его открытия, Photoshop удалит его. Поэтому лучше создать копию файла автовосстановления перед открытием или уже открыв обязательно сохранить как новое изображение.
Папка AppData
По умолчанию в операционной системе установлено, что папка AppData в которую осуществляются автосохранения файлов Adobe Photoshop – скрытая. Поэтому если вы её не увидите по указанному выше адресу, не пугайтесь. Просто настройте в Windows отображение скрытых файлов и папок.
Для этого, откройте Панель управления и перейдите в меню Параметры проводника.
После этого, перейдите в закладку Вид и активируйте функцию «Показывать скрытые файлы, папки и диски».
Программы для восстановления .psd файлов
Если функция автосохранения файлов не была настроена на момент сбоя программного обеспечения или неожиданных проблем, которые стали причиной утери файла, то для его восстановления необходимо воспользоваться программой для изображений, с поддержкой формата .psd.
Не многие программы помогут восстановить именно данный специфический формат. Но работая с Hetman Photo Recovery в пользователя не возникнет трудностей с восстановлением цифровых изображений любого формата.
Полную версию статьи со всеми дополнительными видео уроками смотрите в источнике: https://hetmanrecovery.com/ru/recovery_news/recovery-adobe-photoshop-files-psd.htm
Содержание
- Восстановление несохраненных или удалённых файлов PSD (Photoshop) году
- 4 метода восстановления удалённых или несохранённых файлов Adobe Photoshop
- 1 — Восстановление удалённых/утерянных/повреждённых файлов PSD Photoshop с помощью программы
- 2 — Восстановление несохранённого файла Photoshop из последних файлов
- 3 — Восстановление несохранённых файлов Photoshop из автосохранения
- 4 — Восстановление файлов PSD из предыдущих версий в Windows 11/10/8/7
- 4 решения для восстановления файлов Photoshop на Mac
- 1 — Восстановление из резервной копии Time Machine
- 2 — Восстановление несохраненных файлов Photoshop на Mac из места автосохранения
- 3 — Восстановление потерянных файлов Photoshop из временных файлов на Mac
- 4 — Как восстановить файлы PSD на Mac с помощью программы
- Вывод
- Что такое автосохранение Photoshop и как восстановить файл Adobe Photoshop
- Часть 1. Photoshop Автосохранение
- Часть 2. Как включить автоматическое сохранение Photoshop
- Установите автоматическое сохранение Photoshop на ПК с Windows
- Установите автоматическое сохранение Photoshop на Mac
- Часть 3. Где хранятся файлы автосохранения Photoshop
- Часть 4. Как восстановить удаленные, потерянные или несохраненные PSD-файлы в Adobe Photoshop CS6, CC 2017
- Часть 5. Быстрый способ восстановить несохраненные PSD-файлы из Adobe Photoshop
Восстановление несохраненных или удалённых файлов PSD (Photoshop) году
Не беспокойтесь, если вы потеряли файлы Photoshop без сохранения из-за случайного закрытия, внезапного сбоя Photoshop или компьютера с Windows. Вы можете восстановить несохранённый файл Photoshop с помощью функции автосохранения Photoshop. Кроме того, если вам нужен инструмент для восстановления удалённых файлов Photoshop, вы можете использовать EaseUS Data Recovery, чтобы с лёгкостью это сделать.
«У вас есть быстрый способ вернутьнесохраненные файлы PSD? Я потерял некоторые файлы PSD при их редактировании в Adobe Photoshop 2017 из-за внезапного отключения электроэнергии. И большинство из них не сохранены. Могу ли я восстановить несохранённые файлы Photoshop в Windows 10? Спасибо за любой совет.»
Adobe Photoshop — это редактор растровой графики, разработанный и опубликованный Adobe Inc. для Windows и macOS. Большинство пользователей используют его для веб-дизайна, создания трёхмерных изображений и т.п. Но при частом использовании возникает множество проблем, и потеря несохранённого файла Photoshop — одна из самых острых. Обычно несохраненные файлы Photoshop могут быть потеряны в результате:
- Ошибки Photoshop
- Неожиданого сбоя питания
- Человеческой ошибки, например, закрытии программы без сохранения
- Внезапного сбоя Photoshop или компьютера с Windows
4 метода восстановления удалённых или несохранённых файлов Adobe Photoshop
Можно ли восстановить несохранённый файл Photoshop? Да! Попробуйте 3 способа, чтобы вернуть утерянный файл PSD прямо сейчас:
| Рабочие решения | Пошаговое устранение неполадок |
|---|---|
| Восстановление файлов PSD с помощью программы | Запустите программу восстановления файлов EaseUS > Сканируйте сохранённый файл PSD. Все шаги |
| Восстановить PSD из последних файлов | Перезапустите Photoshop и выберите «Файл» > «Последние документы». Все шаги |
| Восстановить PSD из автосохранения | Запустите Photoshop > нажмите «Photoshop СС». Все шаги |
| Восстановить из предыдущих версий | Откройте «Панель управления». Перейдите в «История файлов» > «Восстановить личные файлы». Щёлкните зеленый. Все шаги |
Какова бы ни была причина, потерять несохранённые файлы Photoshop очень неприятно. Если вы столкнулись с этой же проблемой, вы можете использовать следующие два способа восстановить несохранённые файлы PSD в Photoshop CC 2019/2018/2017. Более того, мы также предоставляем вам профессиональный инструмент восстановления данных для восстановления удалённых файлов Photoshop в Windows 10/8/7 в качестве дополнительной меры.
Если ваш Photoshop не запускается, смотрите «Как исправить проблему с запаздыванием Photoshop».
1 — Восстановление удалённых/утерянных/повреждённых файлов PSD Photoshop с помощью программы
Если вы случайно удалили или потеряли важные PSD-файлы Photoshop на своём компьютере, вы можете напрямую восстановить их с помощью мощного программного обеспечения для восстановления PSD-файлов — EaseUS Data Recovery Wizard.
Это программа для восстановления жёсткого диска поможет вам найти 200+ потерянных типов файлов из-за удаления, форматирования, вирусной атаки, сбоя системы или по неизвестным причинам. Помимо восстановления данных с HDD/SSD, программа восстановления данных EaseUS также позволяет восстанавливать удалённые файлы с внешних жёстких дисков, флеш-накопителей, карт памяти, видеоплееров, музыкальных плееров и т. п. Загрузите и установите это проверенное программное обеспечение прямо сейчас.
1. Загрузите и установите на свой компьютер EaseUS Data Recovery Wizard.
2. Используйте установленную программу для поиска и восстановления потерянных данных. Выберите раздел диска или папку, из которой «пропали» ваши данные. Затем нажмите кнопку «Сканировать».
3. Когда сканирование будет завершено, найдите в списке результатов нужные вам файлы и папки.
Выберите их и нажмите кнопку «Восстановить». При выборе места для сохранения восстановленных данных не следует использовать тот же диск, который вы сканировали!
2 — Восстановление несохранённого файла Photoshop из последних файлов
Перезагрузите Photoshop, перейдите в «Файл» > Последние документы» и найдите потерянный несохранённый файл PSD. Затем откройте и восстановите потерянный PSD.
3 — Восстановление несохранённых файлов Photoshop из автосохранения
В Adobe Photoshop CS6 и Photoshop CC 2014/2015/2017/2018/2019 встроена функция автосохранения. Эта функция позволяет Photoshop автоматически создавать резервные копии файлов PSD через регулярные промежутки времени, которые можно изменить. Таким образом, вы можете легко восстановить несохранённые файлы Photoshop PSD с помощью автосохранения.
Как настроить функцию автосохранения? Вот подробности: Запустите Adobe Photoshop CC > щелкните «Photoshop CC» и выберите «Настройки» > далее «Обработка файлов» > «Автоматически сохранять информацию о восстановлении каждые X минут» (поставьте галочку и укажите нужное количество минут).
- Перейдите в C:/Users/ВАШЕИМЯ/AppData/Roaming/Adobe Photoshop (CS6 or CC)/AutoRecover.
- Найдите несохранённые файлы PSD, затем откройте и сохраните в Photoshop.
Папка AppData по умолчанию скрыта. Перейдите в «Вид/ Параметры» в «Проводнике» и нажмите по вкладке «Вид» > включите «Показывать скрытые файлы, папки, диски». А затем вы можете выбрать и сохранить нужные файлы PSD в безопасном месте на своем ПК.
Вы можете попробовать описанные выше простые решения, чтобы восстановить потерянные файлы Photoshop, которые не были сохранены. Еще одна похожая и горячая тема, которая может вас заинтересовать: как восстановить несохранённые документы Word в Windows 10.
4 — Восстановление файлов PSD из предыдущих версий в Windows 11/10/8/7
Если на вашем ПК с Windows настроена история файлов, вы можете легко восстановить файлы Photoshop, восстановив предыдущие версии.
Шаг 1. Откройте «Панель управления».
Шаг 2. Перейдите в «История файлов» > «Восстановить личные файлы».
Шаг 3. Нажмите зелёную кнопку «Восстановить», чтобы вернуть файлы PSD.
4 решения для восстановления файлов Photoshop на Mac
Файлы Photoshop являются одним из существующих форматов файлов с наибольшей плотностью данных. Когда вы потеряли файлы PSD на MacBook, как их вернуть? Вот несколько способов восстановить удалённый (или несохранённый) файл фотошопа, независимо от того, как и почему вы его потеряли.
1 — Восстановление из резервной копии Time Machine
Восстановить файлы PSD будет легко, если вы включили Time Machine на Mac.
Шаг 1. Подключите диск резервного копирования Time Machine к Mac, нажмите «Time Machine» в Dock.
Шаг 2. Войдите в Time Machine, найдите файлы резервных копий Photoshop и нажмите «Восстановить», чтобы восстановить потерянные файлы Photoshop на Mac.
2 — Восстановление несохраненных файлов Photoshop на Mac из места автосохранения
Еще один способ вернуть файлы PSD на Mac — использовать функцию автосохранения. Если вы включили эту функцию в Photoshop, следуйте инструкциям по восстановлению файлов PSD.
Шаг 1. Нажмите «Переход» в меню Apple, выберите «Переход к папке».
Шаг 2. Введите:
/Library/Application Support/Adobe/Adobe Photoshop CC 2017/AutoRecover в поле «Переход к папке:» и нажмите «Перейти».
Шаг 3. Откройте папку «AutoRecover». Сохраните найденный PSD-файл как новый проект на Mac.
3 — Восстановление потерянных файлов Photoshop из временных файлов на Mac
Шаг 1. Перейдите в Finder > Программы > Терминал. Запустите его на своем Mac.
Шаг 2. Введите «open $TMPDIR» и нажмите Enter.
Шаг 3. Теперь перейдите в «Temporaryitems», найдите файл PSD и откройте его в Photoshop, чтобы сохранить на своем Mac.
4 — Как восстановить файлы PSD на Mac с помощью программы
Когда никакие решения не помогают, лучше всего подойдет программа для восстановления данных. Надёжный инструмент восстановления данных позволяет легко искать потерянные данные на жёстком диске, SSD и внешних устройствах. Инструмент восстановления данных EaseUS для Mac умеет находить удалённые файлы даже после очистки Корзины.
Шаг 1. Корректно подключите карту памяти к Mac. Запустите EaseUS Data Recovery Wizard для Mac. Выберите проблемную карту памяти и нажмите «Сканировать», чтобы программа нашла на ней удаленный и потерянные файлы.
Шаг 2. После быстрого и глубокого сканирования — все файлы будут представлены на левой панели программы.
Шаг 3. проверьте и восстановите потерянные данные.
Вы можете предварительно оценить состояние найденных фото и документов (посмотреть, открываются ли они / проверить их) — для этого достаточно двойного клика мышки по нужному файлу. Затем нажмите «Восстановить», чтобы сохранить файлы в безопасном месте на вашем ПК или внешнем хранилище.
Вывод
Вашу проблему легко решить с помощью правильных инструментов и информации. Если вы недавно удалили рассматриваемый файл PSD, восстановите его из Корзины. Если вы случайно закрыли Photoshop без сохранения, восстановите файлы PSD из автосохранения. Если вы навсегда удалили рассматриваемый PSD-файл, верните его с помощью программы для восстановления данных EaseUS.
Последние статьи — Также в программе EaseUS
Что такое Easy Recovery Essentials? Как этим пользоваться? В этой статье мы расс.
В этой статье рассмотрены два способа восстановления и переустановки удаленных п.
Ищете бесплатные способы восстановить удаленные файлы из корзины на Mac? Следуйт.
Скачайте программу EaseUS File Recovery для восстановления удаленных файлов посл.
Источник
Что такое автосохранение Photoshop и как восстановить файл Adobe Photoshop
Есть ли функция автоматического сохранения в Adobe Photoshop CC 2015/2017, CS6, CS5 или CS4? Случайно потерял несохраненные PSD файлы? Этот пост расскажет вам, что такое Photoshop Autosave в деталях. Кроме того, мощное программное обеспечение для восстановления файлов PSD рекомендуется, чтобы помочь вам восстановить PSD файлы Photoshop.
В программном обеспечении Adobe Photoshop нет папки с именем «Автообновление», например C: Users AppData Roaming Adobe Adobe Photoshop CC 2015
Где хранятся файлы автосохранения Photoshop? Как настроить мой Photoshop, чтобы он сохранял файлы восстановления?
В отличие от функции автоматического сохранения Microsoft Word, программное обеспечение Adobe Photoshop не поможет вам постоянно сохранять все свои операции. Но в программном обеспечении Adobe Photoshop есть функция автосохранения.
Когда вы внезапно теряете мощность, происходит сбой программного обеспечения Photoshop или что-то еще не работает, функция автоматического сохранения Adobe Photoshop активируется автоматически и создает резервную копию файла, с которым вы работали. Если вы используете новую версию Photoshop CC, файл резервной копии будет открыт по умолчанию при следующем запуске.
В следующей части мы покажем вам, что такое автосохранение Photoshop.
Часть 1. Photoshop Автосохранение
Photoshop Автосохранение больше похоже на аварийную функцию, которая позволяет программному обеспечению Photoshop быстро сохранять резервную копию вашей работы, когда что-то идет не так и происходит сбой Photoshop.
С помощью этой функции автоматического сохранения в Adobe Photoshop вы можете продолжить работу с изображением, а не терять все, что вы сделали, и начинать все заново с нуля при сбое приложения. Вы можете выбрать временной интервал для автоматического сохранения ваших файлов, например, каждые 5, 10, 15, 30 или 60 минут.
Автосохранение в Photoshop очень похоже на функцию автоматического восстановления. На самом деле, это было частью Photoshop в течение длительного времени. Но только начиная с Photoshop CC 2017 пользователи знают и понимают, что это очень полезная функция.
Часть 2. Как включить автоматическое сохранение Photoshop
Функция автоматического сохранения Photoshop должна быть включена по умолчанию. Но когда он вышел из строя и привел к большому количеству потерянной работы, вам нужно убедиться, что автосохранение в Photoshop работает хорошо. Вы можете выполнить следующие шаги, чтобы включить его.
Установите автоматическое сохранение Photoshop на ПК с Windows
Откройте Photoshop и перейдите в «Файл»> «Установки»> «Обработка файлов»> выберите автоматическое сохранение времени восстановления.
Установите автоматическое сохранение Photoshop на Mac
Откройте Photoshop и нажмите меню Photoshop, выберите «Настройки»> «Обработка файлов»> выберите «Автосохранение времени восстановления».
Часть 3. Где хранятся файлы автосохранения Photoshop
Все сохраненные файлы, такие как PSD или PSB, можно найти в папке Photoshop Auto recovery. Вот где все файлы Photoshop хранятся автоматически.
Перейдите по ссылке: Системный диск (C:) / Пользователи / ваше имя пользователя здесь / AppData / Роуминг / Adobe Photoshop (CS6 или CC) / Автовосстановление.
Часть 4. Как восстановить удаленные, потерянные или несохраненные PSD-файлы в Adobe Photoshop CS6, CC 2017
Если фотошоп приложение упало, вы можете положиться на восстановление автосохранения, чтобы найти их обратно. Как насчет ошибочно удаленных или потерянных файлов PSD?
Если вы случайно потеряли несохраненные PSD-файлы в Adobe Photoshop CC 2017/2016/2015 или CS6 или по ошибке удалили некоторые PSD-файлы, вы можете воспользоваться профессиональным Photoshop PSD Recovery для их восстановления.
Photoshop PSD Восстановление позволяет с легкостью восстанавливать все типы изображений, такие как PSD, PSB или JPG, PNG и другие. Более того, он имеет возможность извлекать документы, электронные письма, аудио, видео и многое другое с компьютера, жесткого диска, флэш-накопителя и карты памяти. Кроме того, даже фотошоп изображения повреждены, это может восстановить и восстановить их легко.
Просто бесплатно загрузите его и возьмите следующее руководство для восстановления PSD-файлов Photoshop.
Шаг 1 Запустите Photoshop PSD Recovery
С помощью кнопки загрузки выше вы можете легко загрузить и установить это мощное программное обеспечение для восстановления PSD-файлов Photoshop на ваш компьютер.
Шаг 2 Выберите тип данных и дисковод
Как многофункциональный инструмент восстановления данных, он может помочь вам восстановить любые часто используемые типы данных, такие как изображения, документы, электронная почта, аудио, видео и многое другое. Итак, сначала вам нужно выбрать тип данных для восстановления. Здесь вы можете выбрать изображение. Затем выберите диск (и), где вы можете восстановить файлы Photoshop.
Шаг 3 Сканирование потерянных PSD-файлов Photoshop
Это восстановление Photoshop предлагает два способа сканирования: «Быстрое сканирование» и «Глубокое сканирование». Сначала вы можете выбрать «Быстрое сканирование», чтобы попытаться найти потерянные данные.
Шаг 4 Выбрать и восстановить файлы Photoshop
После сканирования все отсутствующие файлы изображений будут перечислены в интерфейсе. Чтобы быстро найти удаленные PSD-файлы, вы можете использовать функцию «Фильтр». Выберите все PSD-файлы, которые вы хотите восстановить, а затем нажмите кнопку «Восстановить», вы можете завершить восстановление PSD-файлов Photoshop всего за несколько секунд.
Часть 5. Быстрый способ восстановить несохраненные PSD-файлы из Adobe Photoshop
Для несохраненных PSD-файлов вы можете воспользоваться утилитой автоматического сохранения Photoshop. Если вы хотите использовать его для поиска файлов Photoshop, убедитесь, что функция автосохранения включена. В этом случае, когда уже слишком поздно сохранять файлы PSD, вы можете использовать функцию автоматического сохранения Photoshop для их восстановления.
Шаг 1 Откройте папку автоматического восстановления Photoshop
Перейдите по ссылке: Системный диск (C:) / Пользователи / ваше имя пользователя здесь / AppData / Роуминг / Adobe Photoshop (CS6 или CC) / Автовосстановление.
Шаг 2 Показать скрытые файлы
Многие сохраненные файлы находятся в скрытом состоянии. Поэтому, если вы не можете ничего найти в этой папке, вы можете сначала попытаться показать эти файлы.
Перейдите к View / Option в проводнике и перейдите на вкладку View. Включите Показать скрытые файлы, и затем вы сможете выбрать и сохранить PSD-файлы в безопасном месте на вашем компьютере.
Мы в основном говорим о Photoshop Auto save в этой статье. Мы даем вам представление о функции автосохранения Photoshop и о том, как включить эту функцию. Более того, мы рекомендуем мощный Photoshop PSD Recovery, чтобы помочь вам восстановить удаленные / потерянные файлы Photoshop. Если у вас все еще есть вопросы, вы можете оставить нам сообщение. Пожалуйста, сообщите нам в комментариях, если у вас есть какие-либо другие решения для восстановления файлов Photoshop.
Что вы думаете об этом посте.
Рейтинг: 4.8 / 5 (на основе голосов 15)
Как обновить Adobe Flash Player? Каковы замены Adobe Flash Player? Здесь вы можете найти все решения.
Хотите использовать Adobe Premiere замедленное движение? Узнайте, как создать замедленное воспроизведение в Adobe Premiere, из этого поста.
Что такое автоматическое резервное копирование Samsung? Как удалить картинки из авто бэкапа? Эта статья содержит все вопросы и ответы об автоматическом резервном копировании.
Авторские права © 2023 Aiseesoft Studio. Все права защищены.
Источник
Шаг 2. Презентация программа, Выбирайте «Изображение» и «Другие» в качестве типов данных для сканирования, а также проверка диск, который, как вы думаете, хранил ваш файл .psd, скорее всего. Если вы никогда не сохраняли свой проект Photoshop, просто проверка диск, на котором хранится временный файл Photoshop. Вообще говоря, это (C 🙂 диск Тогда, щелчок Кнопка сканирования.
Шаг 3, Сканирование занимает много времени, поэтому, пожалуйста, будьте терпеливы, когда инструмент анализирует ваш диск. И когда этот процесс будет завершен, у вас будет много файлов, перечисленных по категориям, вы можете search файл .psd, выполнив поиск «temp», «psd» или имя, которое вы дали файлу.
Шаг 4. Выбрать те файлы Photoshop, которые вам нужны и щелчок Восстановить кнопку, чтобы восстановить их обратно на компьютер.
С потерей pdf-файлов нелегко справиться, поэтому не забудьте успокоиться и попробовать все, что вы найдете, осторожно и терпеливо, один за другим. Чтобы предотвратить несохраненную потерю файла PDF, вы должны иметь хорошую привычку, которая продолжает нажимать Ctrl + S в течение всего процесса проектирования. И не забывайте периодически сортировать PSD-файл и сохранять его в безопасном месте. Не забудьте оставить свое сообщение, если у вас есть дополнительные вопросы.
Как восстановить несохраненный или удаленный файл InDesign – Adobe InDesign Recovery
Восстановление файлов Adobe Photoshop (.psd)
Читайте, как настроить функцию автосохранения и воспользоваться автовосстановлением файлов в Adobe Photoshop. Рассмотрим программы для восстановления удалённых .psd изображений.Adobe Photoshop – это очень надёжное программное обеспечение, но как и другие программы оно подвержено сбоям в работе и ошибкам, которые не обязательно зависят от самой программы, а чаще от пользователя.
Такое случается во время работы с разнообразными плагинами или надстройками, изображениями очень большого размера. И как правило неожиданно, когда пользователь не сохранил внесённые в файл изменения. Веря в надёжность программы, пользователи часто не имеют привычки регулярно сохранять файл.
Содержание:
Активируйте функцию автоматического сохранения
Пользователь не может предотвратить ошибку или сбой программного обеспечения, но к нему можно заблаговременно подготовиться. Файл можно регулярно сохранять, но лучше настроить функцию автосохранения Photoshop.
По умолчанию, если активировать данную функцию, время автосохранения установлено на каждые 10 минут. Но за 10 минут можно сделать много работы и поэтому лучше устанавливать минимально допустимое значение – 5 минут.
Примечание: программа позволяет установить интервал автоматического сохранения файла в промежутке от 5 минут до 60 минут.
Чтобы включить и настроить указанную функцию откройте Adobe Photoshop, перейдите в закладку: Редактирование / Установки / Обработка файлов
В открывшемся окне, поставьте галочки напротив «Сохранять в фоне» и «Автоматически сохранять информацию о восстановлении», а также установите желаемый промежуток времени.
Функция «Сохранить в фоне», позволит программе осуществлять автосохранение в фоновом режиме, не отрывая пользователя от работы.
Автоматическое восстановление
В случае осуществления правильной настройки функции автосохранения, открывая Adobe Photoshop после сбоя или зависания программы, он должен предложить восстановить последнюю версию автоматически сохранённого файла. Но часто этого по каким-то причинам не происходит.
В таком случае, перейдите в папку на диске :C, в которой Photoshop сохраняет версии документов для автоматического восстановления в формате PSB (это тот же PSD файл, который поддерживает файлы большого размера и может быть открыт с помощью Фотошопа).
Данную папку можно найти по следующему пути:
C:UsersИмя пользователяAppDataRoamingAdobeAdobe Photoshop CS6 (или СС)AutoRecover
Зайдите в неё, и вы обнаружите PSB файл для автоматического восстановления последней автосохранённой версии файла Adobe Photoshop.
Примечание: не спешите открывать данный файл, так как сразу же после его открытия, Photoshop удалит его. Поэтому лучше создать копию файла автовосстановления перед открытием или уже открыв обязательно сохранить как новое изображение.
Папка AppData
По умолчанию в операционной системе установлено, что папка AppData в которую осуществляются автосохранения файлов Adobe Photoshop – скрытая. Поэтому если вы её не увидите по указанному выше адресу, не пугайтесь. Просто настройте в Windows отображение скрытых файлов и папок.
Для этого, откройте Панель управления и перейдите в меню Параметры проводника.
После этого, перейдите в закладку Вид и активируйте функцию «Показывать скрытые файлы, папки и диски».
Программы для восстановления .psd файлов
Если функция автосохранения файлов не была настроена на момент сбоя программного обеспечения или неожиданных проблем, которые стали причиной утери файла, то для его восстановления необходимо воспользоваться программой для изображений, с поддержкой формата .psd.
Не многие программы помогут восстановить именно данный специфический формат. Но работая с Hetman Photo Recovery в пользователя не возникнет трудностей с восстановлением цифровых изображений любого формата.
Как восстановить файлы Photoshop
Можете ли вы восстановить несохраненный документ photoshop в creative cloud? Вы можете восстановить удаленные или потерянные PSD файлы самостоятельно? Проблема с PSD возникает при работе с различными плагинами или надстройками, или большими файлами. В результате проблемы начинаются, когда пользователь забывает сохранить изменения или просто случайно удаляет файлы.
Включите функцию автосохранения
Вы не можете предотвратить ошибку или сбой программного обеспечения, но вы можете подготовиться к возможным проблемам. Стоит самим регулярно сохранять файлы, но лучше настроить функцию автосохранения Photoshop.
Чтобы включить и настроить эту функцию, откройте Adobe Photoshop и перейдите в эту вкладку:
Редактирование>Установки >Обработка файлов (Edit –> Preferences –> File Handling):
С помощью этой функции в Photoshop вы сможете установить периодичность автосохранения файлов и выполнять восстановление файлов Photoshop при возникновении проблем.
Восстановление несохраненных файлов Photoshop
Если вы правильно настроили функцию автосохранения, при запуске Adobe Photoshop после сбоя программного обеспечения, он предложит вам восстановить последний файл автосохранения.
Вы можете перейти непосредственно в папку Photoshop Auto Recovery и все сохраненные файлы, такие как PSD или PSB можно будет найти там. Как найти эти файлы? Давайте посмотрим:
Диск (C:)/Пользователи/*имя пользователя*/AppData/Roaming/Adobe Photoshop (CS6 или CC)/AutoRecover
Если сохраненные или резервные файлы скрыты, вы можете перейти к просмотру/параметрам в Проводнике и во вкладке “Вид” включить отображение скрытых файлов. Затем вы сможете выбрать нужные файлы и сохранить их в безопасном месте.
Восстановление удаленных или потерянных файлов PSD
Если вы не активировали автосохранение для сохранения файлов photoshop при случайном удалении, то вам стоит воспользоваться программой для восстановления файлов Photoshop.
EaseUS Data Recovery Wizard с лёгкостью справится с восстановлением потерянных или удаленных файлов Photoshop. Наша программа также поддерживает и более сложные случаи восстановления файлов, такие как восстановление файлов Lightroom и многое другое. Восстановление всего за несколько минут, просто попробуйте!
Устранение неполадок при восстановлении файлов в Photoshop
Во-первых, следует определить, ограничено ли повреждение одним файлом или распространяется на несколько, чтобы снизить потенциальный ущерб данных.
Если поврежден только один файл, возможно, на компьютере произошел сбой, который вы не заметили или решили, что он не связан с данным файлом.
Если повреждено несколько файлов, ищите определенные закономерности:
- Распространяется ли повреждение только на файлы в одном местоположении (папка, жесткий диск, сеть или съемный носитель)?
- Были ли файлы созданы или изменены примерно в одно и то же время?
- Были ли какие-либо изменения в компьютере во время последнего изменения файлов?
- Проявляется ли повреждение файлов при их печати так же, как при их просмотре на экране?
Если вы видите закономерность, которая указывает на то, что файлы связаны с общим оборудованием, проверьте кабели, попробуйте другой разъем или используйте другой жесткий диск, или же попробуйте применить жесткий диск вместо сетевого.
Если файлы были повреждены недавно и не имеют ограничений по времени, возможно, модуль ОЗУ функционирует неправильно.
Если вы добавили на компьютер программное обеспечение примерно в то же время, в которое произошло повреждение изображений, возможно, имеется проблема с приложением или обновлением. Проверьте наличие обновлений для программного обеспечения или наоборот проверьте, не были ли приложения недавно обновлены, или отключите конкретные приложения. Изредка случается так, что антивирусное программное обеспечение, программы для резервного копирования или приложения для управления шрифтами вносят изменения в файлы до их сохранения, что вызывает повреждение.
Если повреждение изображений проявляется только на экране (не распространяется на распечатанные материалы), обновите драйвер дисплея. Если в результате не удается устранить проблему, свяжитесь с производителем своей видеокарты.
В Windows см. руководство по общей диагностике Windows, в котором приведены инструкции по удалению временных файлов и отключению всех служб и элементов автозагрузки операционной системы. В нем также содержатся сведения о том, как отключить сторонние внешние модули в Photoshop, удерживая нажатой клавишу Shift сразу же после запуска Photoshop.
Для Mac OS — см. руководство по общей диагностике Mac OS, в котором приведены инструкции по восстановлению разрешений для диска и отключению элементов автозагрузки операционной системы. В нем также содержатся сведения о том, как отключить сторонние внешние модули в Photoshop, удерживая нажатой клавишу Shift сразу же после запуска Photoshop.
2 способа восстановить несохраненный / удаленный / поврежденный PSD-файл Photoshop
Вывод
Есть ли функция автоматического сохранения в Adobe Photoshop CC 2015/2017, CS6, CS5 или CS4? Случайно потерял несохраненные PSD файлы? Этот пост расскажет вам, что такое Photoshop Autosave в деталях. Кроме того, мощное программное обеспечение для восстановления файлов PSD рекомендуется, чтобы помочь вам восстановить PSD файлы Photoshop.
В программном обеспечении Adobe Photoshop нет папки с именем «Автообновление», например C: Users AppData Roaming Adobe Adobe Photoshop CC 2015
Где хранятся файлы автосохранения Photoshop? Как настроить мой Photoshop, чтобы он сохранял файлы восстановления?
В отличие от функции автоматического сохранения Microsoft Word, программное обеспечение Adobe Photoshop не поможет вам постоянно сохранять все свои операции. Но в программном обеспечении Adobe Photoshop есть функция автосохранения.
Когда вы внезапно теряете мощность, происходит сбой программного обеспечения Photoshop или что-то еще не работает, функция автоматического сохранения Adobe Photoshop активируется автоматически и создает резервную копию файла, с которым вы работали. Если вы используете новую версию Photoshop CC, файл резервной копии будет открыт по умолчанию при следующем запуске.
В следующей части мы покажем вам, что такое автосохранение Photoshop.
Часть 1. Photoshop Автосохранение
Photoshop Автосохранение больше похоже на аварийную функцию, которая позволяет программному обеспечению Photoshop быстро сохранять резервную копию вашей работы, когда что-то идет не так и происходит сбой Photoshop.
С помощью этой функции автоматического сохранения в Adobe Photoshop вы можете продолжить работу с изображением, а не терять все, что вы сделали, и начинать все заново с нуля при сбое приложения. Вы можете выбрать временной интервал для автоматического сохранения ваших файлов, например, каждые 5, 10, 15, 30 или 60 минут.
Автосохранение в Photoshop очень похоже на функцию автоматического восстановления. На самом деле, это было частью Photoshop в течение длительного времени. Но только начиная с Photoshop CC 2017 пользователи знают и понимают, что это очень полезная функция.
Часть 2. Как включить автоматическое сохранение Photoshop
Функция автоматического сохранения Photoshop должна быть включена по умолчанию. Но когда он вышел из строя и привел к большому количеству потерянной работы, вам нужно убедиться, что автосохранение в Photoshop работает хорошо. Вы можете выполнить следующие шаги, чтобы включить его.
Установите автоматическое сохранение Photoshop на ПК с Windows
Откройте Photoshop и перейдите в «Файл»> «Установки»> «Обработка файлов»> выберите автоматическое сохранение времени восстановления.
Установите автоматическое сохранение Photoshop на Mac
Откройте Photoshop и нажмите меню Photoshop, выберите «Настройки»> «Обработка файлов»> выберите «Автосохранение времени восстановления».
Часть 3. Где хранятся файлы автосохранения Photoshop
Все сохраненные файлы, такие как PSD или PSB, можно найти в папке Photoshop Auto recovery. Вот где все файлы Photoshop хранятся автоматически.
Перейдите по ссылке: Системный диск (C:) / Пользователи / ваше имя пользователя здесь / AppData / Роуминг / Adobe Photoshop (CS6 или CC) / Автовосстановление.
Часть 4. Как восстановить удаленные, потерянные или несохраненные PSD-файлы в Adobe Photoshop CS6, CC 2017
Если фотошоп приложение упало, вы можете положиться на восстановление автосохранения, чтобы найти их обратно. Как насчет ошибочно удаленных или потерянных файлов PSD?
Если вы случайно потеряли несохраненные PSD-файлы в Adobe Photoshop CC 2017/2016/2015 или CS6 или по ошибке удалили некоторые PSD-файлы, вы можете воспользоваться профессиональным Photoshop PSD Recovery для их восстановления.
Photoshop PSD Восстановление позволяет с легкостью восстанавливать все типы изображений, такие как PSD, PSB или JPG, PNG и другие. Более того, он имеет возможность извлекать документы, электронные письма, аудио, видео и многое другое с компьютера, жесткого диска, флэш-накопителя и карты памяти. Кроме того, даже фотошоп изображения повреждены, это может восстановить и восстановить их легко.
Просто бесплатно загрузите его и возьмите следующее руководство для восстановления PSD-файлов Photoshop.
Шаг 1 Запустите Photoshop PSD Recovery
С помощью кнопки загрузки выше вы можете легко загрузить и установить это мощное программное обеспечение для восстановления PSD-файлов Photoshop на ваш компьютер.
Шаг 2 Выберите тип данных и дисковод
Как многофункциональный инструмент восстановления данных, он может помочь вам восстановить любые часто используемые типы данных, такие как изображения, документы, электронная почта, аудио, видео и многое другое. Итак, сначала вам нужно выбрать тип данных для восстановления. Здесь вы можете выбрать изображение. Затем выберите диск (и), где вы можете восстановить файлы Photoshop.
Шаг 3 Сканирование потерянных PSD-файлов Photoshop
Это восстановление Photoshop предлагает два способа сканирования: «Быстрое сканирование» и «Глубокое сканирование». Сначала вы можете выбрать «Быстрое сканирование», чтобы попытаться найти потерянные данные.
Шаг 4 Выбрать и восстановить файлы Photoshop
После сканирования все отсутствующие файлы изображений будут перечислены в интерфейсе. Чтобы быстро найти удаленные PSD-файлы, вы можете использовать функцию «Фильтр». Выберите все PSD-файлы, которые вы хотите восстановить, а затем нажмите кнопку «Восстановить», вы можете завершить восстановление PSD-файлов Photoshop всего за несколько секунд.
Часть 5. Быстрый способ восстановить несохраненные PSD-файлы из Adobe Photoshop
Для несохраненных PSD-файлов вы можете воспользоваться утилитой автоматического сохранения Photoshop. Если вы хотите использовать его для поиска файлов Photoshop, убедитесь, что функция автосохранения включена. В этом случае, когда уже слишком поздно сохранять файлы PSD, вы можете использовать функцию автоматического сохранения Photoshop для их восстановления.
Шаг 1 Откройте папку автоматического восстановления Photoshop
Перейдите по ссылке: Системный диск (C:) / Пользователи / ваше имя пользователя здесь / AppData / Роуминг / Adobe Photoshop (CS6 или CC) / Автовосстановление.
Шаг 2 Показать скрытые файлы
Многие сохраненные файлы находятся в скрытом состоянии. Поэтому, если вы не можете ничего найти в этой папке, вы можете сначала попытаться показать эти файлы.
Перейдите к View / Option в проводнике и перейдите на вкладку View. Включите Показать скрытые файлы, и затем вы сможете выбрать и сохранить PSD-файлы в безопасном месте на вашем компьютере.
Вам может понадобиться: Как исправить Instagram продолжает сбой на iPhone
Мы в основном говорим о Photoshop Auto save в этой статье. Мы даем вам представление о функции автосохранения Photoshop и о том, как включить эту функцию. Более того, мы рекомендуем мощный Photoshop PSD Recovery, чтобы помочь вам восстановить удаленные / потерянные файлы Photoshop. Если у вас все еще есть вопросы, вы можете оставить нам сообщение. Пожалуйста, сообщите нам в комментариях, если у вас есть какие-либо другие решения для восстановления файлов Photoshop.
Что вы думаете об этом посте.
Прекрасно
Рейтинг: 4.8 / 5 (на основе голосов 15)
Как восстановить удаленные, утерянные или несохраненные файлы PSD Adobe Photoshop
Adobe Photoshop – невероятно мощная программа для дизайна. Вы можете создать волшебство в ваших изображениях с помощью этого инструмента дизайна. Но несчастные случаи случаются, и даже одна ошибка, например, закрытие программы без сохранения файла PSD, приводит к потере часов тяжелой работы!

Поскольку некоторые вещи, такие как сбой приложения Photoshop, сбой системы или случайное удаление, находятся вне вашего контроля, здесь мы предлагаем исправления для восстановления удаленных, утерянных или несохраненных файлов PSD Adobe Photoshop
6 способов восстановления удаленных, утерянных или несохраненных файлов PSD Adobe Photoshop
-
Восстановление с помощью автоматического восстановления Photoshop
Adobe Photoshop имеет встроенную функцию автоматического сохранения.Все ваши файлы PSD сохраняются каждые пять минут. Функция автосохранения Photoshop позволяет легко восстановить любой утерянный или несохраненный документ. Эта функция пригодится и в случае сбоев системы.
После запуска приложения в системе автоматически должна появиться автоматически сохраненная версия несохраненной работы. И вы можете сохранить его в желаемом месте.
Но если вы не видите свою работу в приложении, не паникуйте. Файлы по-прежнему можно восстановить из вашей системы.
Следуйте приведенному ниже пути для восстановления файлов PSD на ПК:
|
Для пользователей Windows |
Для пользователей Mac |
|
C: Users YourUserName AppData Roaming Adobe Adobe Photoshop CC AutoRecover |
~ / Библиотека / Поддержка приложений / Adobe / Adobe Photoshop CC / AutoRecover |
-
Восстановление из Adobe Creative Cloud
У вас есть учетная запись Adobe Creative Cloud? Если да, восстановите потерянные файлы PSD из этого онлайн-хранилища.Creative Cloud полезен, если вы случайно удалили файлы Photoshop PSD или ваш компьютер сломался.
Adobe Creative Cloud позволяет получать доступ к файлам из любого места. Это также независимо от того, какое устройство вы используете – планшет, смартфон или компьютер. Это так, потому что программное обеспечение легко синхронизируется со всеми устройствами и любой модификацией, вы также сможете увидеть его на всех устройствах.
В случае сбоя компьютера доступ к потерянным файлам на других синхронизированных устройствах.В случае случайного удаления файлов PSD восстановите потерянные файлы из папки «Удаленные» в Adobe Creative Cloud:
- Откройте свою учетную запись Adobe Creative Cloud.
- Перейдите в папку «Удаленные».
- Выберите файлы PSD, щелкните значок «Восстановить».
Файлы, удаленные из Creative Cloud! Как восстановить?
Файлы, удаленные из папки Creative Cloud Files, по-прежнему присутствуют в файлах архива на странице «Файлы». Просмотрите свои заархивированные файлы в представлении «Файлы» на сайте Creative Cloud Assets, чтобы восстановить удаленные файлы PSD.
-
Восстановление файлов PSD из временных файлов
Photoshop сохраняет большую часть вашей работы во временные файлы. Эти файлы могут выступать в качестве файла резервной копии в случае аварийной потери.
Для пользователей Windows
Для доступа к временным файлам пользователи Windows переходят по адресу:
Для пользователей Mac
-
Используйте программу для восстановления файлов PSD.
Сторонняя программа для восстановления файлов PSD – самый простой способ восстановить удаленные или утерянные файлы PSD из-за заражения вирусом или форматирования диска.Прежде чем выбрать одно из множества доступных в Интернете программ для восстановления, убедитесь, что вы выбрали безопасное приложение, свободное от вредоносных программ. Он должен иметь возможность восстанавливать ваши большие файлы PSD без повреждения данных. Одним из таких программ, которым вы можете доверять, является Stellar Phoenix Photo Recovery. Он прост в использовании и восстанавливает потерянные файлы и папки в любых ситуациях потери. Посмотрите видео, чтобы узнать, как восстановить потерянные или удаленные файлы PSD из Stellar Phoenix Photo Recovery.
Резервное копирование – это лучшая практика, которой должны следовать все люди, чтобы защитить свою тяжелую работу, выполненную в Adobe Photoshop.Если у вас есть резервная копия файлов PSD на любом носителе, жестком диске или облачном хранилище, вы можете легко восстановить их оттуда. Это лучшее решение для восстановления в случае случайного удаления, форматирования диска или сбоя компьютера.
-
Восстановить из папки «Последние»
В случае потери файлов PSD из-за внезапного выключения системы или сбоя Photoshop, попробуйте получить доступ к отсутствующим файлам PSD из последней папки в программе.
Откройте Photoshop, выберите « Файл»> «Открыть недавние », найдите необходимые файлы PSD и сохраните их в желаемом месте.
Итог
Вы работаете над проектом часами и днями и одним щелчком пальца теряете все данные из-за сбоя системы или любой другой ошибки. Чтобы избавиться от этого кошмарного опыта, был разработан Adobe Creative Cloud. Программа создает резервную копию всех ваших данных и немедленно восстанавливает их в случае потери данных или случайного удаления файлов.
Однако в неблагоприятном случае потери файлов PSD используйте безопасное программное обеспечение для восстановления файлов PSD, такое как Stellar Phoenix Photo Recovery, которое предпочитают миллионы пользователей по всему миру.
Если вы знаете какой-либо из лучших способов восстановления потерянных, удаленных или несохраненных файлов PSD Adobe Photoshop, мы будем рады услышать от вас в комментариях ниже.
.
Восстановление файлов Adobe Photoshop (.psd)
Прочтите о настройке функции автосохранения и использовании автоматического восстановления файлов Adobe Photoshop . Давайте посмотрим на программы для восстановления удаленных изображений .psd. Adobe Photoshop – очень надежное программное обеспечение, но, как и другие программы, оно может сталкиваться с ошибками и сбоями, которые не обязательно вызваны его собственными внутренними причинами, но довольно часто действиями пользователя .
Это случается при работе с различными плагинами или надстройками или большими файлами.Как правило, проблемы начинаются, когда пользователь забывает сохранить изменения, внесенные в файл. Веря в надежность программы, люди часто не сохраняют файлы регулярно.
Содержание:
Включение функции автосохранения
Вы не можете предотвратить программную ошибку или сбой, но можете подготовиться к возможным проблемам. Вы можете время от времени сохранять файл, но лучше настроить функцию автосохранения в Photoshop.
Если вы включите эту функцию, время автосохранения по умолчанию будет 10 минут.Однако за 10 минут можно сделать многое, поэтому лучше установить минимальный период времени – 5 минут.
Примечание: программа позволяет установить период времени автосохранения от 5 до 60 минут.
Чтобы включить и настроить эту функцию, откройте Adobe Photoshop и перейдите на эту вкладку: Редактировать / Настройки / Обработка файлов
В открывшемся окне установите флажки рядом с «Сохранить в фоновом режиме. и «Автоматическое сохранение информации для восстановления» и установите желаемый интервал времени.
Функция «Сохранить в фоновом режиме» позволяет программе автоматически сохранять файлы, не отвлекая вас от работы.
Автоматическое восстановление
Если вы правильно настроили функцию автосохранения, вы запустите Adobe Photoshop после сбоя или зависания программного обеспечения, и он предложит вам восстановить последний автоматически сохраненный файл. Но так бывает нечасто.
В этом случае перейдите в папку на диске C:, где Photoshop хранит файлы автосохранения в формате PSB (который по сути является тем же файлом PSD, поддерживающим большой размер файла, который можно открыть в Photoshop).
Вы можете найти эту папку, следуя пути:
C: Users Имя пользователя AppData Roaming Adobe Adobe Photoshop CS6 (или СС) AutoRecover
Перейдите туда, и вы найдете Файл PSB для автоматического восстановления последней автоматически сохраненной копии файла Adobe Photoshop.
Примечание: не спешите открывать этот файл, так как Photoshop удалит его сразу после открытия. Вот почему лучше создать копию файла автовосстановления перед его открытием или сохранить как новый образ при открытии.
Папка AppData
По умолчанию операционная система обрабатывает папку AppData, в которой файлы Adobe Photoshop автоматически сохраняются, как скрытую папку. Поэтому не волнуйтесь, если вы не увидите папку после того, как пройдете по указанному выше пути. Просто настройте параметры Windows, чтобы отображать скрытые файлы и папки.
Для этого откройте Панель управления и перейдите в Параметры проводника .
После этого перейдите на вкладку «Просмотр» и включите опцию «Показывать скрытые файлы, папки и диски» .
Программа для восстановления файлов .psd
Если функция автосохранения не была настроена во время неожиданного сбоя или программного сбоя, который привел к потере файла, такой файл можно восстановить с помощью специального программного обеспечения для восстановления данных, поддерживающего формат файла .psd .
Есть только несколько продуктов, которые могут помочь вам восстановить этот конкретный тип файлов. Однако, работая с Hetman Photo Recovery, у вас не возникнет трудностей с восстановлением цифровых изображений в любом формате.
.
Самый простой способ восстановить несохраненные файлы в Adobe Photoshop
«Здравствуйте, я случайно закрыл файл фотошопа, не сохранив его в Photoshop CC 2018. Как восстановить несохраненные файлы фотошопа? Над файлами у меня остались недели. Пожалуйста, помогите!»
Вы, как пользователи Photoshop, сталкивались с подобной ситуацией раньше? Как и многие пользователи, вы можете случайно закрыть Photoshop, не сохранив файлы PSD, над которыми вы работаете, или Photoshop CC / CS внезапно выйдет из строя, и вы не сможете найти несохраненные файлы.
Как в таком случае вернуть удаленный PSD файл? Прежде всего, вы должны проверить AutoSave для Adobe Photoshop CS4 / CS5 / CS6, CC 2015/2017/2018. Если вы не смогли восстановить несохраненные файлы с помощью автосохранения или файлы PSD были удалены, вот также программа для восстановления файлов Photoshop , которая поможет вам восстановить несохраненные файлы Photoshop после сбоя, а также восстановить удаленный файл PSD.
Люди также читают:
Pro Советы: восстановление удаленных видео из Windows
Введение в PSD и Photoshop AutoSave
PSD, обозначающий документ Photoshop, является форматом по умолчанию, используемым в Adobe Photoshop для хранение данных файлов, что позволяет пользователям редактировать отдельные слои изображения.

В Adobe Photoshop CS6 и более поздних версиях (Photoshop CC 2014/2015/2017/2018) доступна функция автосохранения, которая позволяет Photoshop сохранять резервную копию файлов PSD, над которыми мы работаем через регулярные промежутки времени. Таким образом, вы можете легко восстановить несохраненные файлы после сбоя с помощью автосохранения. Однако эта функция недоступна в Adobe Photoshop CS5 / CS4 / CS3 или более ранних версиях.
Как восстановить удаленные файлы PSD на ПК?
Восстановление несохраненных / удаленных файлов Photoshop с помощью программы восстановления данных
Если резервная копия недоступна, программа для восстановления данных может быть самым простым способом восстановить удаленные файлы PSD.FonePaw Data Recovery, настольное решение для восстановления данных для Windows 10/8/7 / Vista / XP, с легкостью поддерживает восстановление удаленных файлов PSD на ПК. Кроме того, это программное обеспечение также способно восстанавливать и восстанавливать потерянные файлы PSD с внешних жестких дисков, таких как USB-накопитель, карта памяти, SD-карта и т. Д.
СкачатьЗагрузить
К счастью, удаленные файлы PSD можно восстановить, потому что они просто скрыты файловой системой после удаления. Пока они не охвачены новыми данными, их можно получить.Но вы должны стараться использовать компьютер как можно реже на случай, если удаленные файлы фотошопа переполнены новыми данными.
ПРИМЕЧАНИЕ .
-
Загрузите FonePaw Data Recovery на диск, который отличается от диска, на котором сохранен PSD файл s. Например, если файл PSD удален с диска D, загрузите программное обеспечение для восстановления данных на другой диск, например диск E, чтобы избежать нежелательной потери данных.
-
Если файлы PSD утеряны с внешнего жесткого диска, подключите внешний диск к компьютеру через порт USB, чтобы программа могла его обнаружить.
ШАГ 1. Запустите FonePaw Data Recovery. Выберите «Изображение» в качестве необходимого типа файла и выберите место, где вы удалили файл PSD. Затем нажмите «Сканировать» , чтобы начать быстрое сканирование целевого диска.

ШАГ 2. Пользователям доступны два режима: «Быстрое сканирование» и «Глубокое сканирование» . Когда диск отсканирован, вы можете предварительно просмотреть PSD-файлы в папке Image. Если вы не можете найти нужный вам PSD-файл, продолжайте пробовать режим «Глубокое сканирование».

ШАГ 3. После более глубокого сканирования найдите удаленный или несохраненный файл Photoshop в Image > PSD и установите соответствующий флажок в списке файлов. Затем нажмите кнопку «Восстановить», чтобы завершить процесс восстановления.

Восстановить удаленный PSD-файл на ПК с помощью FonePaw Data Recovery довольно просто, верно? Если происходит случайное удаление, почему бы не загрузить бесплатную пробную версию и не попробовать.
Использовать автосохранение Adobe Photoshop
Автосохранение включено в Photoshop по умолчанию.Не волнуйтесь, когда Photoshop внезапно дает сбой. Просто перезапустите Photoshop, и автоматически должна появиться автосохраненная версия вашей несохраненной работы. Если вы не можете увидеть несохраненные файлы PSD, сначала убедитесь, что автосохранение включено в Photoshop CS6 или CC.

Если опция автосохранения включена, но вы не видите автоматически сохраненные файлы PSD, вы можете выполнить поиск в несохраненных файлах PSD с помощью функции автовосстановления.
-
Расположение автосохранения Photoshop на ПК : C: Users YourUserName AppData Roaming Adobe Adobe Photoshop CC 2017 AutoRecover (конкретный путь немного отличается в разных версиях Photoshop)
-
Photoshop AutoSave Расположение на Mac : ~ / Library / Application Support / Adobe / Adobe Photoshop CC 2017 / AutoRecover (конкретный путь немного отличается в разных версиях Photoshop)

Восстановить файл PSD из.временные файлы
Если фотошоп закрылся без сохранения или был поврежден по неопределенным причинам, как найти предыдущие файлы фотошопа? Предлагается восстановить из временных файлов.
-
Откройте «Мой компьютер» и перейдите на жесткий диск.
-
Выберите «Документы и настройки».
-
Найдите папку с вашим именем пользователя для « Local Settings> Temp ».
-
Найдите файлы, названия которых начинаются с «Photoshop», и откройте их в приложении Photoshop.
-
Получив желаемое, сохраните его в формате .psd.
Или вы можете попробовать ввести путь: C: Users (ваше имя пользователя) AppData Local Temp , чтобы напрямую найти временные файлы.
Таким образом, теперь вы можете использовать файлы .psd для продолжения вашего идеального дизайна.
СкачатьСкачать
.
2 способа восстановления несохраненного / удаленного / поврежденного PSD-файла Photoshop
Сводка
Есть ли в Adobe Photoshop CC 2015/2017, CS6, CS5 или CS4 функция автоматического сохранения? Случайно потеряны несохраненные файлы PSD? Этот пост подробно расскажет вам, что такое автосохранение в Photoshop. Кроме того, рекомендуется мощное программное обеспечение для восстановления файлов PSD, которое поможет вам восстановить файлы Photoshop PSD.
В программе Adobe Photoshop, такой как C: Users AppData Roaming Adobe Adobe Photoshop CC 2015
, нет папки с названием “AutoRecover”
Где хранятся файлы автосохранения Photoshop? Как настроить Photoshop так, чтобы он сохранял файлы восстановления?
В отличие от функции автосохранения Microsoft Word, программа Adobe Photoshop не поможет вам постоянно сохранять все ваши операции.Но в программе Adobe Photoshop есть функция автоматического сохранения.
Когда вы внезапно теряете питание, происходит сбой программы Photoshop или что-то еще идет не так, функция автосохранения Adobe Photoshop активируется автоматически и создает резервную копию файла, над которым вы работали. Если вы используете новую версию Photoshop CC, файл резервной копии будет открыт по умолчанию при следующем запуске.
В следующей части мы покажем вам, что такое автосохранение в Photoshop.
Часть 1.Photoshop автосохранение
Photoshop Auto Save больше похожа на аварийную функцию, которая позволяет программному обеспечению Photoshop быстро сохранять резервную копию вашей работы, когда что-то пойдет не так и Photoshop выйдет из строя.
Благодаря этой функции автоматического сохранения в Adobe Photoshop вы можете продолжить работу с изображением, вместо того, чтобы терять все, что вы сделали, и начинать все заново с нуля при сбое приложения. Вы можете выбрать временной интервал для автоматического сохранения файлов, например, каждые 5, 10, 15, 30 или 60 минут.
Photoshop Auto Save очень похож на функцию автоматического восстановления. Собственно, это уже давно входит в Photoshop. Но только начиная с Photoshop CC 2017 пользователи узнали и поняли, что это очень полезная функция.
Часть 2. Как включить автосохранение в Photoshop
Функция автоматического сохранения Photoshop должна быть включена по умолчанию. Но когда он вышел из строя и привел к потере большого количества работы, вам нужно убедиться, что автосохранение Photoshop работает нормально. Вы можете выполнить следующие действия, чтобы включить его.
Установить автоматическое сохранение Photoshop на ПК с Windows
Откройте Photoshop и выберите «Файл»> «Настройки»> «Обработка файлов»> выберите «Автосохранение времени восстановления».
Установить автоматическое сохранение Photoshop на Mac
Откройте Photoshop и щелкните меню Photoshop, выберите «Настройки»> «Обработка файлов»> выберите «Автосохранение времени восстановления».
Часть 3. Где хранятся файлы автосохранения Photoshop
Все сохраненные файлы, такие как PSD или PSB, можно найти в папке автоматического восстановления Photoshop.Здесь хранятся все файлы автосохранения Photoshop.
Перейдите в раздел: Системный диск (C 🙂 / Пользователи / ваше имя пользователя здесь / AppData / Roaming / Adobe Photoshop (CS6 или CC) / AutoRecover.
Часть 4. Как восстановить удаленные, утерянные или несохраненные файлы PSD в Adobe Photoshop CS6, CC 2017
Если приложение Photoshop вылетело из строя, вы можете рассчитывать на восстановление после автоматического сохранения, чтобы найти их обратно. Как насчет ошибочно удаленных или потерянных файлов PSD?
Если вы случайно потеряли несохраненные файлы PSD в Adobe Photoshop CC 2017/2016/2015 или CS6 или по ошибке удалили некоторые файлы PSD, вы можете использовать профессиональный Photoshop PSD Recovery для их восстановления.
Photoshop PSD Recovery позволяет с легкостью восстанавливать все типы изображений, такие как PSD, PSB или JPG, PNG и другие. Более того, он может извлекать документы, электронную почту, аудио, видео и многое другое с компьютера, жесткого диска, флэш-накопителя и карты памяти. Кроме того, даже изображения Photoshop повреждены, он может легко восстановить и восстановить их.
Просто скачайте его бесплатно и воспользуйтесь следующим руководством, чтобы восстановить файлы Photoshop PSD.
Шаг 1 Запустите Photoshop PSD Recovery
С помощью кнопки загрузки выше вы можете легко загрузить это мощное программное обеспечение для восстановления PSD файлов Photoshop и установить на свой компьютер.
Шаг 2 Выберите тип данных и диск
Как полнофункциональный инструмент для восстановления данных, он может помочь вам восстановить любой часто используемый тип данных, такой как изображение, документ, электронная почта, аудио, видео и многое другое. Итак, сначала вам нужно выбрать тип данных для восстановления. Здесь вы можете выбрать изображение. Затем выберите диск (и), на котором вы можете восстановить файлы Photoshop.
Шаг 3 Сканирование потерянных файлов PSD Photoshop
Это средство восстановления Photoshop предлагает два способа сканирования: «Быстрое сканирование» и «Глубокое сканирование».Сначала вы можете выбрать «Быстрое сканирование», чтобы попытаться найти потерянные данные.
Шаг 4 Выберите и восстановите файлы Photoshop
После сканирования все отсутствующие файлы изображений будут перечислены в интерфейсе. Чтобы быстро найти удаленные файлы PSD, вы можете использовать функцию «Фильтр». Выберите все файлы PSD, которые вы хотите восстановить, а затем нажмите кнопку «Восстановить», и вы сможете завершить восстановление файлов PSD в Photoshop всего за несколько секунд.
Часть 5. Быстрый способ восстановления несохраненных файлов PSD из Adobe Photoshop
Для несохраненных файлов PSD вы можете попробовать инструмент восстановления автоматического сохранения Photoshop.Если вы хотите использовать его для поиска файлов Photoshop, убедитесь, что функция автосохранения включена. В том случае, когда сохранять файлы PSD уже поздно, вы можете использовать автосохранение Photoshop, чтобы восстановить их.
Шаг 1 Откройте папку автоматического восстановления Photoshop
Перейдите в раздел: Системный диск (C 🙂 / Пользователи / ваше имя пользователя здесь / AppData / Roaming / Adobe Photoshop (CS6 или CC) / AutoRecover.
Шаг 2 Показать скрытые файлы
Многие сохраненные файлы скрыты. Поэтому, если вы ничего не можете найти в этой папке, попробуйте сначала показать эти файлы.
Перейдите в раздел “Просмотр” / “Параметры” в проводнике и перейдите на вкладку “Просмотр”. Включите Показать скрытые файлы, после чего вы сможете выбирать и сохранять файлы PSD в безопасном месте на вашем компьютере.
Вам может понадобиться: Как исправить сбой Instagram на iPhone
В этой статье мы в основном говорим об автосохранении в Photoshop. Мы расскажем вам о функции автосохранения в Photoshop и о том, как включить эту функцию. Более того, мы рекомендуем мощный Photoshop PSD Recovery, который поможет вам восстановить удаленные / потерянные файлы Photoshop.Если у вас все еще есть вопросы, вы можете оставить нам сообщение. Сообщите нам в комментариях, есть ли у вас другие решения для восстановления файлов Photoshop.
Что вы думаете об этом сообщении?
Отлично
Рейтинг: 4.8 / 5 (на основе 15 голосов)
.
Как восстановить и восстановить поврежденные файлы PSD – EaseUS
Если вы случайно удалили / отформатировали файлы PSD или файлы PSD, поврежденные без причины, вы можете использовать профессиональное программное обеспечение для восстановления файлов PSD, чтобы восстановить поврежденные файлы PSD с помощью нескольких щелчков мышью. Кроме того, вы также можете восстановить поврежденный PSD-файл из предыдущих версий или временных файлов.
Вы потеряли важные файлы PSD на компьютере без причины? Неужели файл PSD внезапно поврежден, и вы не можете открыть файл PSD? Можно ли восстановить и восстановить поврежденный PSD файл на вашем ПК?

Если у вас возникли проблемы с открытием поврежденного файла PSD, вы не можете восстановить поврежденный файл PSD или хотите вернуть утерянный файл PSD, расслабьтесь! Мы здесь, чтобы помочь! В этой статье вы найдете наиболее эффективное программное обеспечение для восстановления файлов PSD – инструмент для восстановления файлов / жестких дисков EaseUS.И он поможет вам восстановить и исправить поврежденные файлы PSD без сложных операций. Если размер потерянных или поврежденных файлов PSD меньше 2 ГБ, вы можете напрямую применить бесплатную версию восстановления данных для восстановления файлов PSD.
Как восстановить и исправить поврежденный файл PSD
Всего существует три решения, которые помогут вам исправить и восстановить поврежденный файл Photoshop, см. Подробные инструкции ниже.
Часть 1. Восстановление удаленных или утерянных файлов PSD
Используя мощное программное обеспечение для восстановления файлов PSD EaseUS, вы можете мгновенно восстановить потерянные, удаленные, отформатированные или даже поврежденные файлы PSD несколькими щелчками мыши во всех системах Windows (Windows 10/8/7 и т. Д.). Это программное обеспечение для восстановления файлов очень поможет вам восстановить все ваши потерянные файлы Adobe Photoshop CC 2019/2018/2017/2016 и т. Д. Или любые другие изображения, видео, аудио и документы без усилий.
Шаг 1. Выберите расположение файла для сканирования.
Запустите мастер восстановления данных EaseUS на своем компьютере. Выберите диск, на котором вы потеряли файлы, и нажмите «Сканировать». Если вы потеряли файлы на внешнем запоминающем устройстве, сначала подключите его к компьютеру.

Шаг 2.Сканируйте потерянные файлы.
Программа немедленно запустит быстрое сканирование удаленных файлов, а позже запустится глубокое сканирование для сканирования большего количества потерянных файлов на выбранном диске. После сканирования вы можете использовать фильтр, чтобы быстро отфильтровать файлы определенного типа.

Шаг 3. Предварительный просмотр и восстановление файлов.
Двойной щелчок по файлу позволяет просмотреть его полностью. Наконец, выберите нужные файлы, нажмите «Восстановить» и выберите место для одновременного сохранения всех файлов.

После этого вы можете попробовать снова открыть и использовать восстановленные файлы PSD в Adobe Photoshop. Если вы не хотите использовать стороннее программное обеспечение для восстановления файлов PSD, вы можете перейти к следующим двум методам в Части 2. Также не пропустите: как восстановить несохраненный файл Photoshop.
Часть 2. Восстановить поврежденные файлы PSD / Исправить поврежденные файлы PSD
Запустите Adobe Photoshop, чтобы проверить, не поврежден ли файл PSD. Если Adobe Photoshop не может прочитать поврежденный или поврежденный файл PSD, примените один из двух методов ниже, чтобы исправить проблему.
Метод 1. Восстановить поврежденный PSD из предыдущей версии
- Щелкните правой кнопкой мыши поврежденный или поврежденный файл PSD и выберите вариант: «Восстановить предыдущие версии».
- Найдите более раннюю версию поврежденного файла PSD, затем выберите «Восстановить».
- Нажмите «Восстановить», чтобы подтвердить заказ.
- Запустите Photoshop и снова откройте восстановленный файл PSD. Нажмите «ОК», когда появится сообщение, предупреждающее об отсутствии шрифтов на некоторых текстовых слоях…
- Проверьте все слои и отметьте потерянные части со слоями и сохраните их как новый файл PSD.
Метод 2. Восстановить поврежденный PSD из файла .temp
Если файлы Photoshop были повреждены из-за внезапного сбоя в работе Adobe Photoshop или системы Windows, вам следует попытаться восстановить поврежденные файлы PSD с помощью временных файлов.
- Зайдите в Photoshop и нажмите «Файл».
- Нажмите «Открыть» и измените расширение файла с.psd to.temp.
- Нажмите «Открыть», после чего вы сможете просмотреть несохраненные файлы PSD.
- Сохранить, чтобы затем восстановить поврежденные файлы PSD из файла .temp в .psd на вашем ПК.
В большинстве случаев для восстановления поврежденных файлов Photoshop эффективны три указанных выше различных решения вручную. Если ручные уловки не сработают, вам нужно использовать профессиональный инструмент Photoshop Repair для восстановления поврежденного файла PSD.
Восстановить PSD файл Заключение
В большинстве случаев указанные выше решения эффективны для восстановления поврежденного файла Photoshop.С помощью программы для восстановления данных EaseUS вы можете легко восстановить утерянный поврежденный файл PSD.
Чтобы восстановить PSD-файл, вы можете исправить поврежденный PSD-файл из предыдущих версий или из временных файлов. Если у вас возникли другие проблемы, ответьте на следующие часто задаваемые вопросы о восстановлении поврежденных файлов Photoshop.
Файл Photoshop поврежден FAQs
Если у вас есть проблемы с тем, как открыть Photoshop prokect и как исправить поврежденный файл PSD, вот совет по устранению неполадок.
Почему я не могу открыть файл PSD?
Если ваш PSD-файл серьезно поврежден или поврежден, вы не можете получить доступ или открыть PSD-файл.Файлы PSD могут быть повреждены по многим причинам, таким как повреждение приложения Adobe Photoshop, вирусная атака, внезапное отключение электроэнергии и т. Д.
Любое повреждение или повреждение файла PSD не позволяет открыть файл PSD. Вам нужно использовать программное обеспечение для восстановления файлов PSD или решения для восстановления файлов PSD, чтобы сначала исправить поврежденный PSD, а затем вы можете открыть файл PSD.
Как исправить поврежденный файл PSD?
Как восстановить поврежденный файл PSD? Есть два возможных способа исправить поврежденный файл Photoshop:
- Восстановить поврежденный файл из предыдущих версий
- Восстановить поврежденный PSD PSD из.временный файл
Если ни один из них не работает, воспользуйтесь профессиональным инструментом восстановления PSD, чтобы восстановить Adobe Photoshop PSD.
Как исправить поврежденный файл PSD онлайн?
Вы можете использовать надежный онлайн-инструмент для восстановления Adobe Photoshop, чтобы исправить поврежденный файл PSD, не загружая никакой настольной программы. PSD Repair Kit Online помогает восстановить поврежденные данные файла PSD в худших случаях повреждения данных.
Шаг 1. Откройте веб-браузер и перейдите по адресу https://www.psd.repair/.
Шаг 2.Загрузите поврежденный файл PSD. Файл будет автоматически удален с сервера через 10 дней.
Шаг 3. Введите свой адрес электронной почты и следуйте инструкциям на экране, чтобы завершить ремонт. Затем оплатите и скачайте отремонтированный файл.
Какая программа открывает PSD файл?
Как открыть файл PSD? Лучшей программой для открытия и редактирования файлов PSD являются Adobe Photoshop и Adobe Photoshop Elements, а также CorelDRAW и инструмент Corel PaintShop Pro. Пользователи могут загрузить различные версии Photoshop.Другие программы Adobe также могут использовать файлы PSD, например Adobe Illustrator, Adobe Premiere Pro и Adobe After Effects.
Могу ли я открыть файл PSD без Photoshop?
Чтобы открыть файл PSD, можно использовать альтернативу Photoshop с открытым исходным кодом. Или вы можете использовать другое коммерческое программное обеспечение для редактирования PSD, чтобы открывать и редактировать PSD-файл без Photoshop.
Для инструмента с открытым исходным кодом GIMP – хороший выбор. Он может открывать файлы PSD и даже сохранять информацию о слоях. Если предоставляет некоторые функции модификации для редактирования файлов PSD.Если интересно, можете скачать и попробовать.
Как восстановить файл PSD?
Если ваши файлы PSD были случайно удалены, потеряны или отформатированы, вы можете обратиться к программе восстановления данных EaseUS, чтобы восстановить файлы в три этапа.
Шаг 1. Загрузите и откройте средство восстановления файлов EaseUS.
Шаг 2. Выберите диск, на котором вы хотите восстановить файл PSD, и отсканируйте утерянные файлы PSD.
Шаг 3. Предварительный просмотр и восстановление восстановленных файлов PSD.
.
Как восстановить поврежденные изображения Photoshop?

Выберите поврежденный файл PSD на первой странице мастера восстановления в Recovery Toolbox for Photoshop

Выберите имя файла для нового восстановленного файла

Нажать Восстановить кнопку
.
Смотрите также
-
Как в фотошопе сделать обрезку
-
Как объединить слои в фотошопе комбинация клавиш
-
Как в фотошопе скопировать изображение и наложить одно на другое
-
Как перетаскивать фото в фотошоп
-
Как открыть список слоев в фотошопе
-
Как применить маску в фотошопе к фотографии
-
Как программа называется фотошоп
-
Стало известно как выглядит фигура квитко без фильтров и фотошопа
-
Как в фотошопе изменить цвет слоя
-
Как в фотошопе сузить
-
Фотошоп направляющие линии как включить