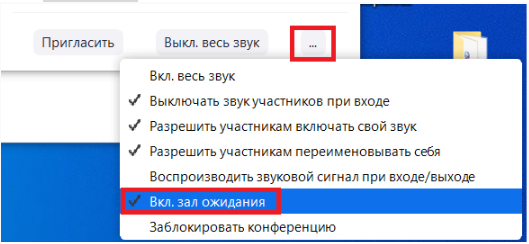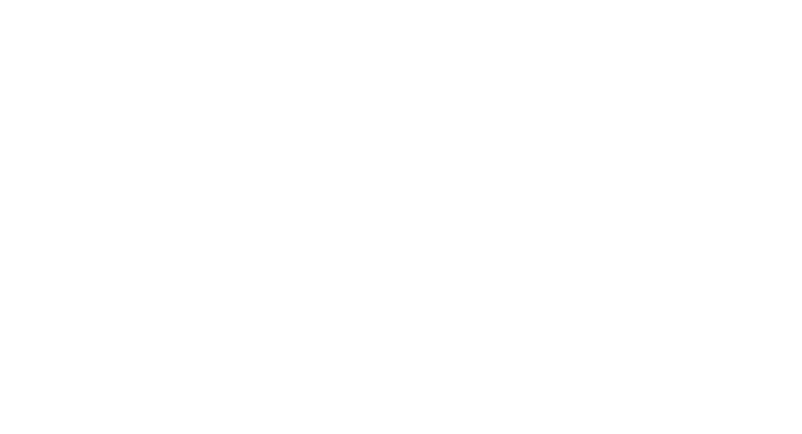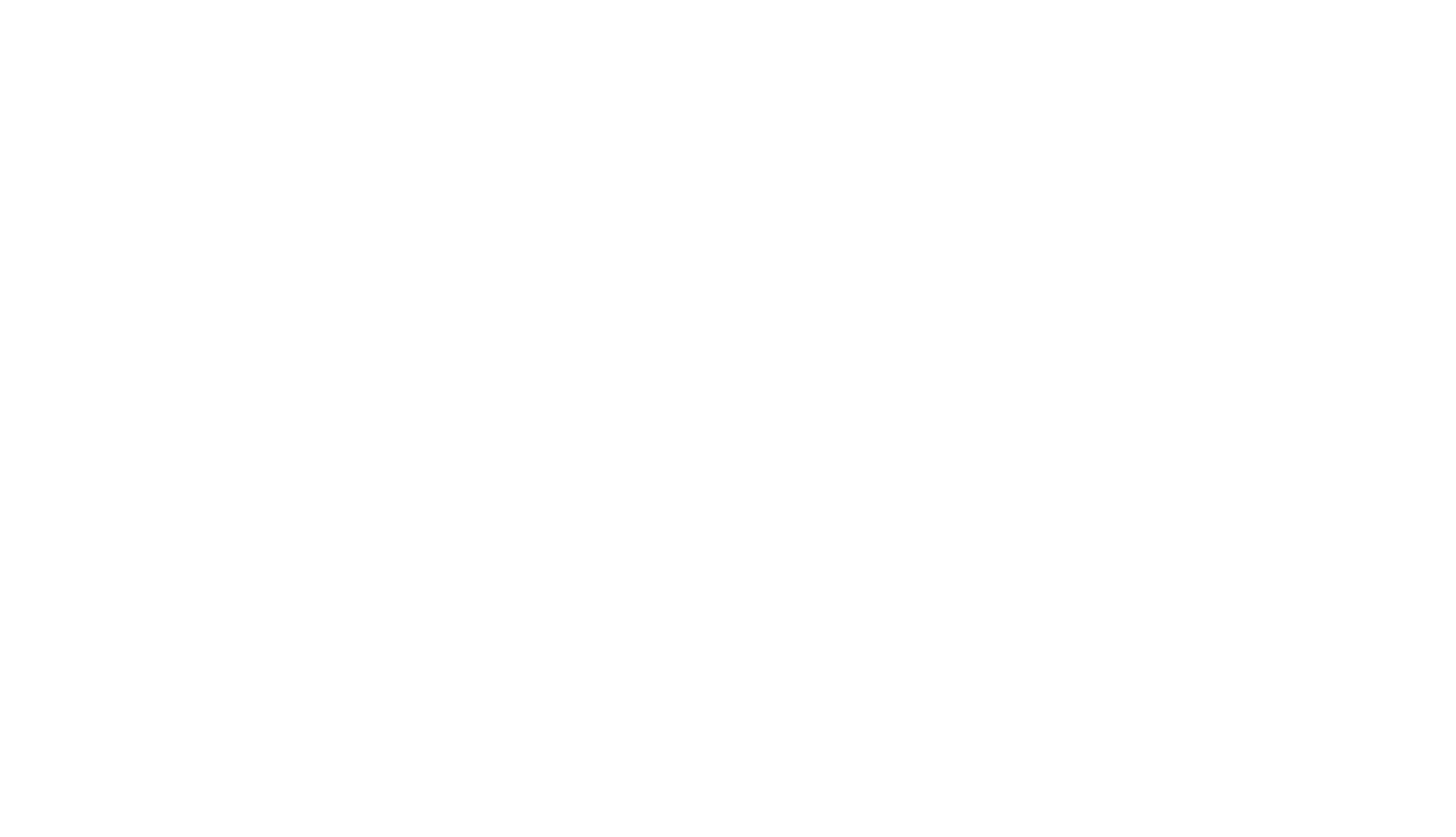Зал ожидания Zoom — встроенная опция мессенджера, позволяющая управлять пользователями и руководить процессом допуска к конференции. Ниже рассмотрим, в чем особенности инструмента, для чего он нужен, как его включить и отключить при необходимости.
Что такое зал ожидания в Zoom
Чтобы правильно пользоваться функциями мессенджера Зум, необходимо разобраться в их особенностях и назначении. Многие спрашивают — что такое зал ожидания в Zoom, и какие функции он выполняет. Простыми словами, это инструмент, позволяющий создателю веб-конференции управлять процессом допуска в прямой эфир. Он вправе принимать пользователей по одному, собрав их в зале ожидания, или запустить всех одновременно.
В зависимости от ситуации можно создать зал ожидания в Zoom, а после пропускать через него всех участников или только тех, которые не прошли регистрацию в системе. Такая опция удобна и позволяет создателю трансляции избежать хаотичных подключений и отключений от сервера.
Для чего нужна эта функция
Разобравшись, что такое зал ожидания в Zoom, можно привести примеры его использования. На практике инструмент применяется в следующих случаях:
- Вы проводите большое собрание, в котором планируется участие многих пользователей.
- В ближайшее время планируется много встречи и сформирован плотный график. При этом имеется риск, что другие люди войдут в трансляцию раньше времени.
- Общение с человеком может затянуться. Чтобы не допустить ухода пользователя, можно сделать зал ожидания в Зум.
- Планируется закрытое совещание для ограниченного круга лиц. Благодаря рассматриваемому инструменту Zoom, создатель конференции сам решает — кого пускать, а кого — нет.
Как видно опция очень полезна, а ее включение — вопрос нескольких минут.
Как включить и настроить зал ожидания
Теперь перейдем к инструкции, как включить зал ожидания в Zoom. Для этого не нужно особых навыков — достаточно компьютера, подключения к Сети и созданной учетной записи.
Общий способ
Для начала приведем общие настройки. Алгоритм действий такой:
- Войдите на сайт zoom.us.
- Жмите на кнопку Моя учетная запись (предварительно пройдите авторизацию).
- Перед созданием конференции в Zoom, войдите в раздел Настройки справа, а после перейдите в пункт Конференции.
- Найдите интересующий пункт (ближе к низу). По умолчанию этот инструмент должен быть включен. Убедитесь, что это так.
- Если тумблер отключен, переведите его в левую сторону.
Учтите, что опция доступна, начиная с версии 4.1. Если вас не устраивают настройки, выполните Сброс путем нажатия одноименной кнопки.
Для отдельной конференции (в программе, приложении, веб-интерфейсе)
Существует еще один способ, как активировать нужную опцию в Zoom:
- Выполните первые два пункта в приведенной выше инструкции.
- Войдите в раздел Конференции.
- Жмите на кнопку Запланировать…
- Заполните предложенные поля.
- Опуститесь вниз и поставьте отметку в поле Включить зал ожидания.
Если эта опция включена в общих настройках, во втором случае она активируется автоматически.
Аналогичный подход (как во втором способе) характерен для программы на компьютере или приложения на телефоне. В дальнейшим можно в любой момент выключить зал ожидания в Zoom любым из доступных способов. Подробнее на этом вопросе мы еще остановимся ниже.
Во время трансляции
Необходимый параметр можно активировать непосредственно во время трансляции Zoom. Сделайте следующее:
- Запустите новую или запланированную конференцию.
- Жмите на кнопку Участники.
- Кликните на три точки справа внизу (подробнее).
- Найдите интересующий пункт и поставьте отметку.
После этого пользователи будут автоматически попадать в специальную комнату.
Как пользоваться
Если вам удалось настроить включение зала ожидания в Zoom, можно переходить к «фильтрации» участников трансляции. Чтобы допустить пользователя к веб-конференции, жмите на кнопку Принять. Если необходимо допустить сразу всех участников, требуется нажать на кнопку Принять все.
Для отправки человека в отдельную комнату Zoom сделайте следующее:
- Найдите интересующего участника.
- Нажмите возле его имени кнопку Подробнее.
- Выберите вариант Перевести в зал ожидания.
Если необходимо отправить сообщение любому из пользователей, находящихся в специальной комнате Zoom, проделайте такие шаги:
- Жмите на кнопку Чат.
- Кликните на раскрывающийся перечень возле поля Кому.
- Жмите Всем (для зала ожидания).
- Пропишите сообщение чата и отправьте его в зал ожидания.
В этом случае участники, которые находятся в специальной комнате Zoom, видят сообщение и могут ориентироваться по дальнейшим действиям.
Как отключить зал ожидания
Бывают ситуации, когда рассматриваемая опция уже не нужна. В таких случаях необходимо знать, как убрать зал ожидания в Zoom. Здесь также имеется три подхода по аналогии с включением.
Общий метод
Если вы планируете полностью выключить функцию, лучше сделать это сразу в настройках. Алгоритм такой:
- Войдите на сайт zoom.us.
- Жмите на ссылку Моя учетная запись (предварительно пройдите авторизацию).
- Зайдите Настройки справа, а после войдите в пункт Конференции.
- Опуститесь до пункта Зал ожидания (ближе к низу).
- Если тумблер включен, переведите его в правую сторону.
Для отдельной конференции (в программе, приложении, веб-интерфейсе)
Теперь рассмотрим, как отключить зал ожидания в Zoom для конкретной трансляции. Сделайте следующее:
- Проделайте первые два пункта в приведенной выше инструкции.
- Войдите в раздел Конференции.
- Жмите на кнопку Запланировать…
- Заполните предложенные поля.
- Уберите отметку в поле Включить зал ожидания.
Такой же принцип работает для программы на компьютере или приложения на смартфоне.
Во время веб-трансляции Zoom
Необходимый параметр можно отключить непосредственно при трансляции Zoom. Сделайте следующее:
- Запустите новую или запланированную веб-конференцию.
- Жмите на кнопку Участники.
- Кликните на три точки справа внизу (подробнее).
- Уберите отметку в интересующем пункте.
Итоги
Зная, как в Зуме включить или отключить зал ожидания, можно контролировать участников и допускать их с учетом особенностей конференции. Если эта функция нужна в постоянном режиме, ее лучше сразу активировать в настройках. В остальных случаях инструмент можно включать или отключать для конкретной трансляции с учетом сложившейся ситуации.
Функция ожидания конференции разработана для безопасности онлайн встречи. Одна из разработок программы, которая предотвращает приход нежелательных посетителей на онлайн сессию.
Организатор конференции может поставить данную опцию перед входом в конференцию. До того момента как он разрешит вам войти. Это и называется зал ожидания Zoom.
Как работает
Данная функция не пропускает участников семинаров пока организатор не разрешит войти. Другими словами, это не впускать “нежелательных гостей”. А сам создатель или помощник организатора решает кого впускать, а кого нет.
Организатор конференции может принять всех сразу или по одному человеку. Это может быть как реклама вашего бренда, так как можно поставить логотип, описание компании. Опция работает на платном тарифе, на бесплатном плане можно настроить только во время конференции.
Включить зал ожидания
Чтобы включить такую функцию Зум нужно:
- Зайти на сайт zoom.us;
- Войти в систему;
- Выберете «Управление учетной записью»;
- После «Настройки учетной записи»;
- Затем найдите «Зал ожидания» на вкладке «Собрание» активируйте функцию.
Во время встречи
- Кликните «Управление участниками»;
- Затем «Дополнительно» в нижней части окна и выберите “Включить”.
Как выключить
Для собственного использования:
- Войдите на сайт Zoom, зайдите в аккаунт;
- В меню выберете Настройки;
- Кликните на вкладку «Собрание», затем «Зал ожидания» в разделе «Совещание» включите параметры.
В программе Zoom есть ограничения в базовом, бесплатном тарифе, но и функций которые предоставлены в нем, довольно широки и позволяют работать в разных сферах, как и для проведения школьных уроков так и тренингов, совещаний в компаниях.
Одна из уникальных опций программы — это разделение участников на группы, для выполнения совместного задания, как это сделать читайте статью здесь.
Содержание
- Где залы ожидания Zoom
- Что такое залы ожидания Zoom
- Как включить зал ожидания Zoom и отключить
- Как использовать функцию
Люди часто спрашивают, что такое Zoom lounge и как им пользоваться. Ниже мы рассмотрим, для чего предназначен инструмент, как его включать и отключать, какие опции доступны пользователям.
Перед включением Zoom Lounge важно понять, что означает этот инструмент и какие функции он выполняет. Это встроенная функция приложения, которая позволяет вам контролировать других пользователей, когда им разрешено вести трансляцию. После подключения к конференции человек попадает в виртуальный зал Zoom, и создатель трансляции сам решает, когда и кому уйти. С опцией Zoom легче контролировать процесс допуска к веб-конференции, избегая хаотичного наплыва пользователей.
Что такое залы ожидания Zoom
Давайте кратко рассмотрим, почему вы можете создать Zoom Lounge. Опция полезна в следующих случаях:
- при задержке связи с другим участником необходимо удерживать нового пользователя.
- Вы организовываете много конференций, и некоторые из них могут занять больше времени.
- На запланированную трансляцию запланирована закрытая встреча с ограниченным доступом.
Если вы правильно включите и настроите эту опцию, вы можете упростить процесс допуска к видеоконференции.
Как включить зал ожидания Zoom и отключить
Давайте узнаем, как включить зал ожидания Zoom и при необходимости отключить этот инструмент. Здесь возможно несколько вариантов.
Для всей программы Zoom:
- доступ к zoom.us;
- нажмите на пункт Моя учетная запись (с предварительной авторизацией);
- перейти к настройкам;
- найти нужную статью;
- включить (если отключено).
Для одиночной видеоконференции:
- авторизуйтесь на сайте и перейдите в раздел «Моя учетная запись;
- нажмите на пункт «Конференция;
- щелкните ссылку Программа;
- заполните данные в пустые поля;
- установите флажок, чтобы включить салон.
Точно так же вы можете включить функцию в приложении Zoom на вашем смартфоне или в программном обеспечении ПК.
Во время веб-конференции:
- войти в новую или запланированную трансляцию;
- перейти в раздел «Участники;
- нажмите на символ с тремя точками справа внизу;
- найдите Lounge On и установите флажок.
Если вам интересно, как отключить Lounge in Zoom, выполните те же действия.
Как использовать функцию
Зная, как настроить полезную опцию, вы сможете контролировать поток пользователей и разрешать только тех, которые вам нужны. Чтобы принять в конференцию одного человека, нажмите кнопку «Принять» и, если вам нужно принять всех одновременно, нажмите «Принять всех.
Бывает, что во время трансляции приходится удалять человека и переводить его в Zoom Lounge. Выполните следующие действия:
- найти нужного участника;
- нажмите ссылку «Еще» рядом с названием»;
- выберите «Трансфер в зал ожидания.
Чтобы отправить письмо любому из участников в отдельной «комнате», выполните следующие действия:
- щелкните ссылку Чат;
- выберите поле A в появившемся списке;
- нажмите Все;
- введите свое сообщение и отправьте его.
В то же время пользователи, ожидающие допуска к конференции, видят сообщение и понимают, как действовать дальше.
Теперь вы знаете, что такое залы ожидания в Zoom, каковы характеристики этой опции, как включать и отключать зал ожидания Zoom. Если вы планируете использовать инструмент постоянно, лучше сразу активировать его в общих настройках. Если он вам нужен время от времени, включайте его для определенных трансляций.
Полезные функции Zoom.
Зал ожидания, aka waiting room.
Для дополнительной ручной авторизации участников организатор митинга Zoom может использовать функцию “Зал ожидания”.
Для этого в персональном кабинете активируете:
Настройки – конференция – на конференцию(расширенные) – Зал ожидания. Здесь же дополнительно можно выбрать, кого Вам направлять в Зал ожидания: всех участников Вашего митинга Zoom или только гостевых участников, т.е. тех кто не принадлежит к Вашему домену.
Участники, подключающиеся к митингу Zoom, будут автоматически направлены в “Зал ожидания”. Организатору мероприятия нужно будет вручную переключить их в конференцию. Для этого в нижней части экрана нужно выбрать “управлять участниками”…
А затем в выплывающем окне выбрать “принять” или “удалить” напротив участника.
Функция “Зал ожидания” будет особенно полезна, когда у Вас закрытое совещание для ограниченного круга лиц. И Вам крайне нежелательно, чтобы кто-то случайно, по ошибке присутствовал на Вашем митинге Zoom.
Больше о митингах Zoom здесь. Чем отличается митинг от вебинара можно прочитать в этой статье.
Zoom.us постоянно оптимизирует и и дополняет свою платформу. Обновления выходят не реже одного раза в месяц. Хотите узнать больше о том, как использовать сервис Zoom для общения? Специалисты Rightconf готовы рассказать Вам больше о возможностях Zoom!
Чтобы узнать больше о митингах и вебинарах ZOOM, а также задать интересующие вас вопросы, напишите или позвоните нам.
Испытайте Zoom уже сегодня!
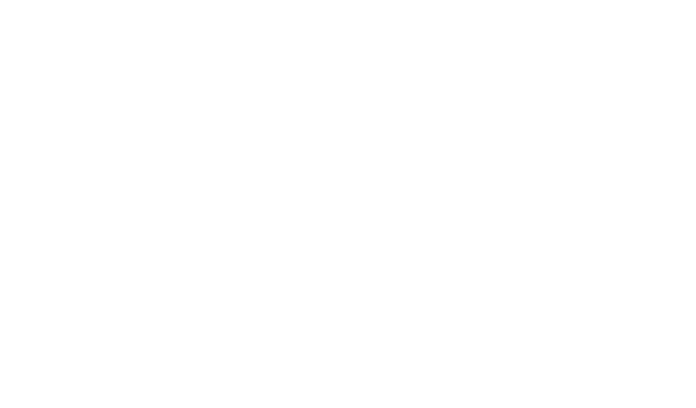
Подпишитесь на нашу рассылку
Мы с радостью ответим на Ваши вопросы и подберем подходящее решение для Вас
141983, Московская область, г. Дубна, ул. Программистов, дом 4, строение 1, помещение 26/9
ИНН: 5010055343
КПП: 501001001
ОГРН: 1185007010870
В прошлом у Zoom были некоторые проблемы с безопасностью. По этой причине была добавлена новая функция «Зал ожидания» — онлайн-зона ожидания, позволяющая участникам присоединиться к встрече только тогда, когда ведущий разрешит это.
Эту функцию можно использовать в случаях, когда, например, медицинские работники проводят несколько встреч, или когда отделы кадров проводят собеседования при приеме на работу. Но как включить функцию Zoom Waiting Room? В этой статье все объясняется.
Зал ожидания Zoom — как это работает?
Роль ведущего в Zoom означает, что у вас есть много возможностей. Вы можете назначить со-ведущего или передать роль ведущего другому человеку, а также управлять и контролировать, кто присоединяется к собранию в первую очередь.
Если хотите, вы можете принимать участников по одному, а можете просто впустить всех одновременно. Это полностью зависит от вас. Вы также можете сразу отправить всех в комнату ожидания, включая участников и гостей, которые еще не являются частью вашей учетной записи Zoom и даже не вошли в систему.
Включить функцию комнаты ожидания можно только в качестве лицензированного пользователя и только в настольном и мобильном приложении, а не на веб-портале Zoom. Комнаты ожидания доступны для учетной записи компании, для группы, отдельного пользователя, отдельного собрания и для всех собраний с вашим персональным идентификатором собрания (PMI).
Включение комнаты ожидания для учетной записи компании
Чтобы включить функцию комнаты ожидания для всех пользователей одной учетной записи, лицо с правами администратора должно внести эти изменения. Вот что нужно сделать:
- Войдите на веб-портал Zoom.
- Перейдите в навигационное меню и выберите «Управление учетной записью».
- Теперь выберите «Настройки учетной записи».
- Нажмите на опцию «Зал ожидания», а затем «Совещание» и убедитесь, что эта настройка включена.
- Здесь вы выбираете, кого вы хотите пускать в зал ожидания. Вот ваши варианты:
- Все участники — все проходят в комнату ожидания.
- Только приглашенные участники — люди, которые не входят в вашу учетную запись Zoom или не вошли в систему, будут ждать в комнате ожидания.
Вы также можете сделать эту настройку обязательной для всех участников вашей учетной записи. Для этого просто нажмите на значок «Lock».
Кроме того, процесс включения для группы и индивидуальных пользователей точно такой же, как и для учетной записи компании. Процесс включения комнаты ожидания для встреч один на один и встреч с личным ID немного отличается.
Индивидуальная встреча
Чтобы убедиться, что у вас есть опция комнаты ожидания для индивидуальной встречи, сначала нужно включить эту функцию в настройках встречи. Вот как это делается:
- Войдите на веб-портал Zoom.
- Выберите «Встречи».
- Запланируйте новую встречу. Или выберите существующую тему встречи для редактирования.
- Установите флажок «Включить комнату ожидания» в разделе «Параметры встречи».
- Подтвердите, нажав «Сохранить».
Встречи с вашим личным идентификатором (PMI)
С помощью Zoom вы можете иметь личную комнату для встреч — место встречи в Интернете, которое всегда рядом с вами. Она принадлежит вам постоянно, и вы можете получить к ней доступ с помощью своего PMI. Более того, с его помощью можно очень быстро организовать встречу.
Функция «Зал ожидания» удобна, когда речь идет о личных конференц-залах, поскольку она дает вам больше возможностей контролировать прием участников. Вот как включить функцию «Зал ожидания» для встреч с вашим персональным идентификатором встречи:
- Войдите на веб-портал Zoom.
- Выберите «Встречи».
- Выберите вкладку «Личная комната встреч».
- Выберите «Редактировать эту встречу».
- Установите флажок «Включить комнату ожидания» в разделе «Параметры собрания».
- Подтвердите, выбрав «Сохранить».
Использование функции комнаты ожидания в Zoom
Во время собрания вы можете отключить комнату ожидания и включить ее снова. Вы также можете отправить участников в комнату ожидания. Вам, как ведущему, эти возможности доступны.
Но знаете ли вы, что зал ожидания можно также настраивать? — Правда, только для лицензированных пользователей. Вы можете дать ей название, логотип или даже добавить описание, ограниченное 400 символами. Это хорошая возможность поприветствовать всех и, возможно, предложить несколько важных моментов, которые вы хотите, чтобы участники вынесли из самого собрания.
Zoom делает комнаты ожидания немного лучше
Никому не нравится сидеть в комнате ожидания. Даже в виртуальном. Но с помощью функции настройки Zoom это может стать более увлекательным занятием. А если вы — ведущий, то комнаты ожидания играют важную роль, особенно с точки зрения безопасности на совещаниях, чувствительных к содержимому.
Кроме того, это отличный организационный инструмент, который очень нужен на больших совещаниях. Более того, настройка комнаты ожидания Zoom проста и требует всего нескольких щелчков правой кнопкой мыши на веб-портале Zoom.
Дайте нам знать, что вы думаете о функции комнаты ожидания Zoom в разделе комментариев ниже.