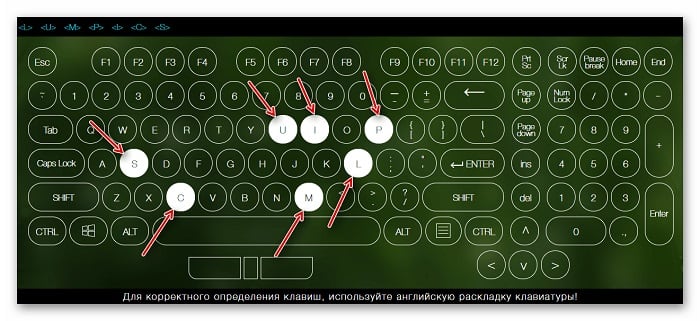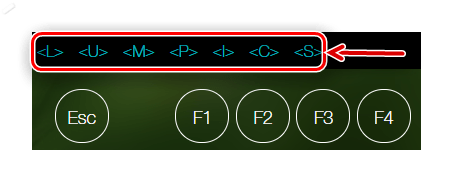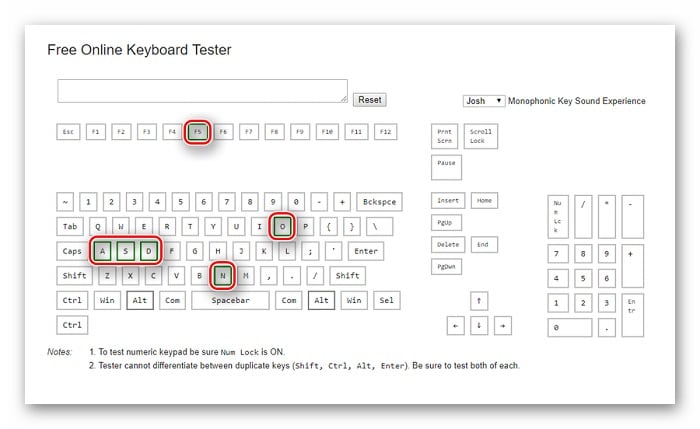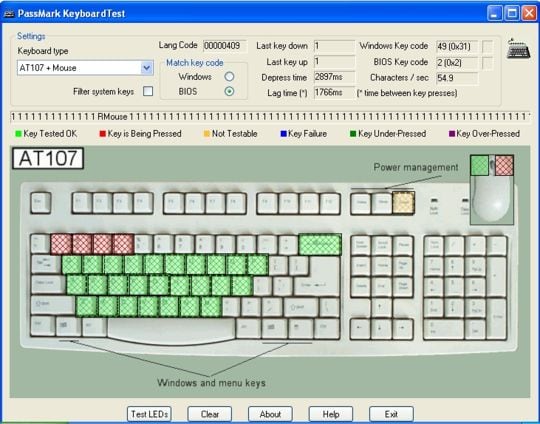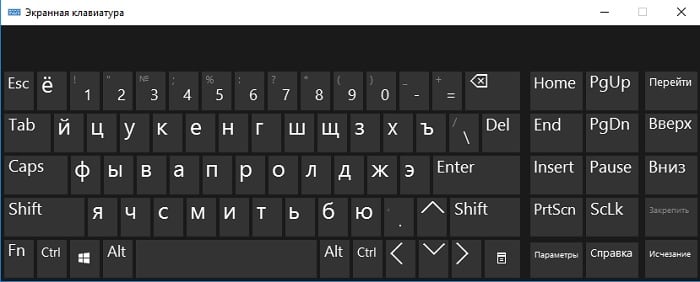Содержание
- Причины залипания клавиш на ноутбуке и способы их устранения
- Выявление причины залипания кнопок
- Выключение режима залипания кнопок в windows
- Как правильно почистить клавиатуру ноутбука
- Залипают клавиши в Windows 10? 5 методов отключения залипания средствами ОС
- Первый метод. Одной клавишей
- Второй метод. Через Параметры
- Третий метод. Расширенные настройки опции
- Четвертый метод. В Панели управления
- Пятый метод. Прямой переход к включению и отключению опции
- Настройки не помогают? В чем причина
- Решениями в таком случае являются:
- Режим залипания клавиш: для чего нужен, как включить и отключить
- Что есть режим залипания клавиш и для чего он нужен
- Включение и отключение режима залипания клавиш
- Где, как и что можно настроить?
- На ноутбуке залипают клавиши на клавиатуре
- Как определить залипшую клавишу на ноутбуке
- На ноутбуке залипают клавиши – как исправить
- Что делать если пролили жидкость на клавиатуру
- Залипла клавиша на ноутбуке
- Содержание:
- Причины залипания или западания кнопок
- Залипание клавиш на ноутбуке из-за запыления или загрязненности
- Залипание клавиш из-за пролитой жидкости
- Физическое повреждение кнопок на ноутбуке
- Программное залипание кнопок
Причины залипания клавиш на ноутбуке и способы их устранения
Многие любители посидеть и покушать перед переносным компьютером рано или поздно сталкиваются с залипанием клавиш на клавиатуре устройства. Никогда об этом не задумываешься, пока это не произойдет. Однако, это не единственная причина залипания клавиш на ноутбуке. Рассмотрим ниже возможные причины этого события и как возможно убрать эту проблему.
Выявление причины залипания кнопок
Первичной аппаратной причиной залипания клавиш всегда является смещение внутренней основы клавиш. Такая реакция клавиатуры проявляется из-за вмешательства вторичной причины. Здесь уже посложней и придется выяснить, что же послужило причиной сдвига элемента клавиатуры.
Не беря сейчас во внимание программные причины, этому есть несколько объяснений:
Подобных ситуаций множество, но итог один — неполадки с кнопкой ноутбука и с этим что-то требуется сделать.
Выключение режима залипания кнопок в windows
Недаром было упомянуто, что такая проблема может носить и системный характер. Да и проблемой это назвать нельзя — это предусмотренная функция разработчиками компании Microsoft. Так и называется — «залипание клавиш», а необходима она больше для редакторов, которые работают с текстовыми документами. Она дает возможность нажимать горячие клавиши на ноутбуке по отдельности, а не моментально-сразу, как это требуется обычно.

Существует несколько способов включить и отключить эту функцию. Самая простая — нажать от 5 до 10 раз клавишу «Shift», после чего на экране появится предложение о включении или выключении залипания, где необходимо нажать «да» или «нет». Это работает как на включение, так и на выключение.
Конечно, никто не отменял стандартный способ регулировать всякие дополнительные возможности с помощью «Панели управления». Заходим в меню «пуск» и находим там «Панель управления». В открытом перечне требуется найти пункт «Центр специальных возможностей», а там отыскиваем «Облегчение работы с клавиатурой». Далее, включаем тумблер, где написано «Включить залипание клавиш» или ставим галочку, что зависит от версии операционной системы.
Как правильно почистить клавиатуру ноутбука
Итак, что делать если залипает клавиша на ноутбуке? Как выявить механическую причину? Решение одно — вскрываем устройство. Если вы не уверены в своих силах, то лучше отдать ноутбук на чистку в сервисный центр, где его профессионально почистят и устранят все причины залипания. Тем более, без опыта сборки ноутбуков или хотя бы работы с микросхемами лучше не рисковать. А вот что делать, если причина залипания — грязь? Также — вскрывать, чтобы почистить?
Клавиши на ноутбуке — это более сложная конструкция, чем клавиатура стационарного компьютера, поэтому разбирать ее самостоятельно для чистки не рекомендуется.

В чистке клавиатуры также возможно использовать любые подручные средства, которыми проще извлекается грязь из труднодоступных мест. Например, это могут быть: иголка, ватная палочка со спиртом, скрепка, отвертка. Отметим, что при использовании колющих и режущих предметов необходимо действовать с мерой.
Чтобы больше не попадать в подобные ситуации и снизить шанс на залипание клавиш — необходимо придерживаться нескольких неписанных, но полезных правил:
Источник
Залипают клавиши в Windows 10? 5 методов отключения залипания средствами ОС
«Блог системного администратора» рассмотрел методы, которые помогут отключить залипание клавиш. Не ошибка, а полезная функция. Но лучше отключите опцию (если не применяете).
Первый метод. Одной клавишей
Применяемая клавиша — Shift. Опция отключается пятикратным нажатием. Если в настройках предусмотрены звуковые сигналы, прозвучит короткий, который означает, что отключение произведено.
Второй метод. Через Параметры
Кликните правой кнопкой мыши по кнопке «Пуск». Отобразится контекстное меню — перечень действий, доступных пользователю. Необходимый пункт «Параметры». Перейдите в него (щелчок левой кнопкой мыши).
Отключаемая функция относится к специальным возможностям системы. Перейдите в соответствующий раздел.
В левой части окна прокрутите вниз до слова «Клавиатура». Сместите влево ползунок под надписью «Использовать залипание клавиш» для перевода функции в отключенное состояния.
Во избежание случайного включения опции, снимите «птичку» слева от надписи «Разрешить залипание клавиш с помощью сочетания клавиш» (при необходимости и желании).
Третий метод. Расширенные настройки опции
Если функция включена, в трэе (справа внизу) располагается значок, на котором схематически изображены клавиши. Вариант размещения — небольшое окошко, которое открывается стрелкой вверх.
Перейдите к окну расширенных настроек залипания клавиш (двойной щелчок по значку). Отключите функцию — снимите «птичку» в квадрате слева от надписи «Включить залипание клавиш».
Ознакомьтесь с полным перечнем настроек функции. Если собираетесь использовать опцию, примените необходимые вам параметры. Подтвердите внесение изменений последовательным нажатием кнопок «Применить» и «OK» (располагаются в правой нижней части окна расширенных настроек).
Четвертый метод. В Панели управления
Окно доступно через «Панель управления» — классическое приложение настроек ОС. Применяется опытными пользователями вместо более удобного и понятного начинающим пользователям (но менее функционального) приложения «Параметры».
Найдите приложение через поиск по системе (значок-«лупа» на Панели задач). В строке напечатайте: панель управления. Откройте приложение — его значок располагается в левой верхней части окна поиска.
Необходимые настройки — в «Центре специальных возможностей». Перейдите в него.
Прокрутите до пункта «Облегчение работы с клавиатурой (Настройка параметров клавиатуры)».
Отключите залипание — снимите «птичку» в квадрате слева от надписи «Включить залипание клавиш» в блоке настроек «Упростить набор текста». Щелкните по экранной кнопке «Применить», затем — «OK».
В блоке присутствует ссылка «Настройка залипания клавиш». Предназначена для перехода к окну управления расширенными параметрами функции. Рассмотрено и показано выше.
Пятый метод. Прямой переход к включению и отключению опции
Используйте поиск на Панели задач (значок-«лупа»). Введите в поисковую строку: использовать залипание. Предложенное «лучшее соответствие» — «Использовать залипание…». Кликните по нему.
Нужная пользователю опция выделена темной рамкой. Подсказка операционной системы, а не выделение «Блогом системного администратора». Сместите ползунок в отключенное положение (влево).
После отключения фон ползунка поменяет цвет с синего на белый.
Настройки не помогают? В чем причина
Клавиши не во всех случаях залипают по причине неудачных настроек системы. Намного чаще некорректная работа клавиатуры связана с неисправностью, загрязнением устройства ввода жидкостью, пылью или крошками.
Решениями в таком случае являются:
Держите старый калькулятор на компьютерном столе, поскольку открыть встроенный в ОС долго? Рассказал, как поместить приложение в быстрый доступ. Очищайте буфер обмена ОС перед посещением веб-сайтов (в особенности социальных сетей) или общением в мессенджерах, чтобы данные не оказались в интернете. Подсказал методы очистки.
Какая причина залипания клавиш — наиболее распространенная? Поделитесь своим мнением и опытом в комментариях.
Если вы нашли ошибку, пожалуйста, выделите фрагмент текста и нажмите Ctrl+Enter.
Источник
Режим залипания клавиш: для чего нужен, как включить и отключить
Приветствую, друзья. Сегодня поговорим о режиме залипания клавиш. Наверняка со многими из вас случалась такая ситуация, когда в потёмках (или просто не глядя) жмёшь вроде на Enter для подтверждения чего-либо, а выходит полная ерунда. Мало того что операция не подтверждается, так и после очередного нажатия компьютер начинает издавать странные звуки и клавиатура неадекватно реагирует на команды. Дело в том, что по невнимательности человек промахивается мимо нужной клавиши и вместо Enter попадает на Shift, пятое подряд нажатие которой включает то самое злополучное залипание. О его активизации и сигналит компьютер, издавая звуки, малоприятные для ушей. Давайте разбираться, что это такое режим залипания клавиш, для чего он присутствует в системе Windows и зачем нужен рядовому пользователю.
Что есть режим залипания клавиш и для чего он нужен
Моя многолетняя практика показала, что чаще всего незапланированное залипание клавиш наблюдается на ноутбуке. Мне думается, что это из-за особенностей расположения и формы Shift и Enter. На клавиатуре стационарного компьютера кнопка Enter большого размера и имеет особенную форму в виде загнутой стрелки. На ноутбуке же она выполнена в виде прямоугольника, как и Shift, и лишь слегка отличается в размерах. Поэтому достаточно легко промахнуться и в запале ударить 5, а то и 10 раз подряд по Shift, активируя режим залипания клавиш, а что это такое – сейчас объясню.
Залипание – это замечательная функция, нужная людям, неспособным нажать одновременно более одной клавиши на клавиатуре, например, инвалидам или старикам. Вспомните, для перехода в меню системы и вызова диспетчера задач, например, чтобы завершить процесс или закрыть программу при зависании компьютера, нужно одновременно задействовать сразу три кнопки – CTRL, DEL и ALT, что для людей с ограниченными возможностями является непосильной задачей. Рассматриваемая опция при включении работает следующим образом – она сохраняет активной управляющую кнопку (SHIFT, CTRL или ALT) так, как будто пользователь продолжает держать на ней палец. Остаётся только нажать следующую кнопку.
Включение и отключение режима залипания клавиш
Включить режим залипания клавиш совсем просто – достаточно нажать 5 раз Shift. Если обозначенный метод не работает, то делаем следующее:
Случайная активация залипания клавиш доставляет пользователю массу проблем, так как он не знает, что это и как им пользоваться, а потому становится очень актуальным вопрос как отключить данный режим. Вот несколько способов:
Где, как и что можно настроить?
Данная опция имеет свои настройки, увидеть и изменить которые можно всё в том же разделе «Облегчение работы с клавиатурой». Здесь можно задать такие параметры, как наличие звука, опции активации и деактивации, появление значка залипания на основной панели внизу экрана и предупреждающего диалогового окна перед включением. Всё вышеперечисленное настраивается добавлением или снятием галочек на соответствующих пунктах.
Заканчиваю повествование. Обязательно напишите в комментариях, пригодилась ли вам информация, приведённая в этой статье. Всем пока.
Источник
На ноутбуке залипают клавиши на клавиатуре
Как определить залипшую клавишу на ноутбуке
Одна из частых поломок, с которыми сталкиваются владельцы лэптопов – проблемы с клавиатурой. Это обусловлено хрупкостью клавиш, а также самой конструкцией – производители техники как могут, стараются уменьшить размеры устройств, и это неизбежно сказывается на прочности. В случае механических повреждений клавиша может залипать или вообще перестает реагировать на нажатия.
Типичными симптомами залипших клавиш является постоянное срабатывание нажатия. При работе в текстовом редакторе или в окне браузера будут печататься один или несколько символов. Наиболее простым решением станет полностью заменить клавиатуру, ну или отключить залипшие клавиши. Если вы не знаете, как отключить залипшую клавишу на ноутбуке, можно воспользоваться различными онлайн-сервисами или установить приложение, способное отслеживать состояние клавиш и отключать их работу программным способом. Это временное решение, поскольку нормально пользоваться ноутбуком после этого вряд ли получится.
Что касается полной замены, это, действительно поможет решить проблему, однако такой способ может оказаться весьма недешевым.
На ноутбуке залипают клавиши – как исправить
Как показывает опыты, залипание клавиш часто связано с затруднением их хода. Саму клавишу легко можно демонтировать, используя пинцет и тонкую отвертку. Главное не прикладывать чрезмерных усилий, поскольку существует вероятность сломать механизм.
Как только клавиша отделится, необходимо проверить, чтобы она не имела повреждений. Еще одна причина поломок – повреждение пружинного механизма. В случае поломок можно установить его с устройства-донора, или снять с клавиши, которая редко используется. Накопившаяся грязь также может затруднять ход клавиши и вызывать ее залипание. Если залипает клавиша на ноутбуке из-за загрязнений, необходима тщательная очистка.
Что делать если пролили жидкость на клавиатуру
Наиболее частая причина неработающих или залипающих клавиш – пролитые жидкости, особенно, напитки с высоким содержанием сахара: кофе, чай, газировка. Если клавиатура залита полностью, скорее всего самостоятельный ремонт вряд ли поможет. Лучшим решением станет довериться проверенному сервису «НОУТ-911». Опытные специалисты проверят работу ноутбука и быстро вернут полную работоспособность каждой клавише. Мы расположены в ближайшей доступности от остановок общественного транспорта и станций метро: пр. Буденного д. 53, стр. 2 (ВКЦ «Буденовский», павильоны: Д-13, З-12). Возможно личное посещение сервиса или доставка техники любой курьерской службой. Предварительную стоимость и другие условия ремонта можно заранее обговорить с нашими представителями, обратившись по тел.: +7 (495) 479-9-911 или +7 (495) 740-39-24.
Источник
Залипла клавиша на ноутбуке
Содержание:
Если кнопка на ноутбуке нажалась, а назад не возвращается, значит вы столкнулись с такой неприятностью как залипание клавиш на клавиатуре. Конечно, это неприятно, но хорошая новость в том, что в большинстве случаев проблему можно решить самостоятельно, вернув кнопкам функциональность за считанные минуты.
Причины залипания или западания кнопок
Есть несколько причин, почему залипают клавиши на клавиатуре:
Для каждой из причин есть свои способы лечения, поговорим о них подробнее.
Залипание клавиш на ноутбуке из-за запыления или загрязненности
Если причиной западания клавиши является пыль или грязь, то еще до того, как случится неприятность, ход кнопок становится не таким плавным, появляется неприятный хруст. И отскакивать, возвращаясь на место, они начинают с небольшой задержкой. В итоге данные симптомы приводят к тому, что какая-то кнопочка застревает окончательно.
Причина в том, что вездесущая пыль проникает в щели на клавиатуре. Под воздействием температуры и влажности она может превращаться в вязкую грязь, которая не дает клавиатуре работать нормально. Также причиной могут быть крошки от продуктов питания, так как многие любят перекусить, сидя за компьютером.
Чтобы исправить такое западание клавиши, нужно ее просто почистить. Заодно стоит вычистить всю клавиатуру, так как пыль, крошки обычно засоряют все устройство.
Перед очисткой ноутбук нужно выключить, а затем обесточить. Если речь идет о компьютерной клавиатуре, ее нужно отсоединить от системника или вынуть батарейки, если это беспроводная модель. Чтобы снять залипшую клавишу, можно использовать пинцет или небольшую отвертку. Каждая кнопочка находится на устройстве-лифте, закрепленная защелками. Эти защелки легко размыкаются, если потянуть кнопку вверх или поддеть ее отверткой, словно рычагом.
С помощью ватных палочек, салфеток и спирта нужно аккуратно протереть все загрязненные места и пострадавшую кнопку. Если после ее отсоединения видна пыль или крошки, стоит также деликатно продуть и пропылесосить устройство.
Когда очистка закончена, достаточно просто положить клавишу на ее изначальное место, а затем слегка прижать до мягкого щелчка, означающего, что сработали удерживающие защелки. Если клавиша на ноутбуке залипла именно из-за пыли и загрязнения, после включения вы получите полностью рабочее устройство. Если же проблема осталась, нужно искать дальше.
Залипание клавиш из-за пролитой жидкости
Даже пары капель чая, кофе, любых других напитков, пролитых на клавиатуру, достаточно для залипания клавиш. Если вы не заметили момент, когда что-то пролилось (или это сделал кто-то другой), то все равно ощутите проблему во время работы: кнопки будут словно прилипать к основанию в нижней позиции и плохо возвращаться обратно.
Если имеет место именно такая картина событий, то западание лечится по той же схеме, как и с загрязнением: снимаем кнопку, чистим все поверхности, возвращаем ее на место.
Внимание! Если вы пролили на клавиатуру жидкость в количестве больше, чем несколько капель, сразу выключите и обесточьте ноутбук. Вода и напитки легко проникают внутрь устройства и могут вывести из строя ключевые элементы, а не просто привести к залипанию клавиш. Оптимальным решением проблемы будет обращение в сервисный центр, где специалисты корректно высушат и очистят гаджет.
Физическое повреждение кнопок на ноутбуке
Клавиатура является достаточно нежным устройством, которое легко повредить некорректными действиями. Если на кнопки лег кот, вы случайно облокотились на ноутбук, ударили по поверхности или просто неловко поставили сумку, в которой несли гаджет, может произойти залипание клавиш из-за физического смещения.
Если смещение небольшое, достаточно просто снять кнопку, а затем вернуть ее на место в корректное положение. Но если после снятия видно, что отломан элемент крепления или произошла деформация клавиатуры, придется обращаться сервис. В зависимости от модели клавиатуры ремонт может быть разной сложности: замена одной кнопки или всего блока.
Программное залипание кнопок
Если клавишу часто удерживают, например, во время игр или произошел перегрев ноутбука, то может наблюдаться программное залипание. Его можно отключить в ноутбуке. Самый простой способ вызвать необходимое меню — несколько раз подряд быстро нажать Shift.
Если все предпринятые меры не помогли устранить залипание клавиш на ноутбуке или компьютере, не стоит самостоятельно разбирать все устройство. Лучше обратиться в профессиональный сервис, где мастера знакомы с порядком сборки и разборки клавиатур разных типов. Они быстрее и точнее диагностируют проблему, а также помогут ее решить квалифицированно.
Оставьте свою электронную почту и получайте самые свежие статьи из нашего блога. Подписывайтесь, чтобы ничего не пропустить
Источник
Содержание
- Как найти и отключить залипшую клавишу
- Поиск залипшей клавиши
- Отключение залипшей кнопки
- Тест клавиатуры онлайн
- Проверка клавиатуры онлайн
- Тестирование устройства ввода онлайн
- Способ 1: Online KeyBoard Tester
- Способ 2: Key-Test
- Лучшие способы теста клавиатуры онлайн
- Как работают онлайн-тесты клавиатуры
- Сервис диагностики мануала Key-Test
- Online KeyBoard Tester поможет быстро протестировать клавиши
- KeyboardTest – оффлайн проверка клавишной панели
- Как нужно ухаживать за клавиатурой
Как найти и отключить залипшую клавишу
Часто пролитый стакан кофе на клавиатуру, после сушки оной, проявляется в виде залипших кнопок. Симптомы вполне очевидны – постоянно печатается один или несколько символов, слышен звук «звоночка» в приложениях. В таком случае рекомендуется заменить клавиатуру или отключить залипшие кнопки. В случае ноутбуков можно отключить родную клавиатуру и подключить обычную, неудобно, но дешево.
Поиск залипшей клавиши
Первое, что необходимо перед отключением залипшей кнопки, это найти ту самую кнопку. Все достаточно просто, для этого необходимо:
- Переходим на специальный сайт по определению нажатых кнопок.
- В верхнем экране сайта вы увидите историю нажатий клавиш – они и будут залипшими. Так же они будут подсвечены на клавиатуре. Естественно в этот момент никакие кнопки нажимать не нужно.
Отключение залипшей кнопки
Далее будем использовать программу, которая может перенастроить клавишу или вовсе отключить ее.
- Скачиваем программу, распаковываем архив и запускаем от имени администратора файл MapKeyboard.exe.
- В открывшемся окне нажимаем на залипшую клавишу и в выпадающем списке «Remap selected key to» выбираем «Disabled».
- Сохраняем настройки, нажав «Save layout», закрываем программу и перезагружаем компьютер.
- Проделываем это с каждой залипшей клавишей, если вы ошиблись, то всегда можно отменить все изменения, нажав «Reset keyboard layout».
Источник
Тест клавиатуры онлайн
Для тестирования клавиатуры нажмите клавиши (переключитесь на английский язык)
Клавиатура является основным механическим устройством для ввода информации в ПК или ноутбук. В процессе работы с этим манипулятором могут возникнуть неприятные моменты, когда залипают клавиши, вводятся не те символы, на которые мы нажимаем, и так далее. Для решения такой проблемы необходимо точно знать, где находится проблема: в механике устройства ввода или программном обеспечении, в котором вы набираете текст. В этом нам поможет наш онлайн-сервис по тестированию клавиатуры — главного инструмента работы с текстом.
Нажимайте кнопки на своей клавиатуре, и если они работают хорошо, то на экране монитора на соответствующей виртуальной раскладке они будут подсвечены голубым цветом в момент нажатия, а после окрашены белым. Если кнопка залипает, приводя к повторному срабатыванию, то она будет закрашена голубым.
Благодаря существованию нашего веб-ресурса в режиме онлайн, у пользователей отпадает потребность в установке программного обеспечения, которое не всегда бесплатное. Тест клавиатуры онлайн — это самый простой способ проверить клавиатуру.
Проверка клавиатуры — простой, но кропотливый процесс. Для полноценного тестирования всех клавиш необходимо время и предельная внимательность. При найденных после теста неисправностях стоит ремонтировать сломанную клавиатуру или купить новую. Если же в текстовом редакторе тестированные клавиши не работают полноценно, а при тесте сработали, значит, у вас возникли проблемы с программным обеспечением.
Механическая клавиатура по сей день остаётся основным источником ввода информации. Если сравнивать механическую клавиатуру с сенсорной, то комфортнее набирать объёмные сообщения и тексты на механической клавиатуре.
Однако механика клавиш не лишена недостатков. В процессе работы клавиатура может проявлять нестабильность: возникать ложные нажатия, дублирование нажатия символов, и западание клавиш.
Если вы стали замечать подобное со своей клавиатурой, то нужно проверить её и выяснить, действительно ли причина в ней. В реализации тестирования нам поможет наш сервис, которым вы можете воспользоваться сейчас онлайн, просто нажимая кнопки клавиатуры. Преимущество данного способа заключается в том, что не требуется скачивать какое-либо стороннее программное обеспечение.
Источник
Проверка клавиатуры онлайн
Клавиатура является основным механическим устройством для ввода информации в ПК или ноутбук. В процессе работы с этим манипулятором могут возникнуть неприятные моменты, когда залипают клавиши, вводятся не те символы, на которые мы нажимаем, и так далее. Для решения такой проблемы необходимо точно знать, в чём она кроется: в механике устройства ввода или программном обеспечении, в котором вы набираете текст. Именно в этом нам помогут онлайн-сервисы по тестированию главного инструмента работы с текстом.
Благодаря существованию подобных веб-ресурсов в режиме онлайн, у пользователей отпадает потребность в установке программного обеспечения, которое не всегда бесплатное. Тест клавиатуры может производиться разными способами и каждый из них будет иметь свой результат. Об этом узнаете далее.
Тестирование устройства ввода онлайн
Есть несколько популярных сервисов для проверки корректности функционирования манипулятора. Все они немного отличаются методикой и подходом к процессу, благодаря чему вы сможете подобрать максимально близкий вам. На всех веб-ресурсах имеется виртуальная клавиатура, которая и будет имитировать вашу механическую, позволив таким образом выявить поломку.
Способ 1: Online KeyBoard Tester
Первый рассматриваемый тестер — англоязычный. Однако знаний английского не потребуется, потому что сайт предоставляет как раз то количество функций, которые нужны для проверки вашего устройства для набора текста. Главное при проверке на данном сайте — внимательность.
- Поочерёдно нажмите на проблемные клавиши и сверьтесь с тем, что они поодиночке высвечиваются на виртуальной клавиатуре. Уже нажатые клавиши немного выделяются относительно ещё не нажатых: контур кнопки становится более ярким. Так это выглядит на сайте:

Не забудьте нажать клавишу NumLock, если собираетесь проверять блок NumPad, иначе сервис не сможет активировать соответствующие клавиши на виртуальном устройстве ввода.
Обратите внимание! Сервис не различает дублирующиеся кнопки на вашей клавиатуре. Всего таковых есть 4: Shift, Ctrl, Alt, Enter. Если вы хотите проверить каждую из них, нажимайте их поочерёдно и смотрите на результат в окне виртуальном манипуляторе.
Способ 2: Key-Test
Функционал данного сервиса схож с предыдущим, однако имеет гораздо более приятный дизайн. Как и в случае с предыдущим ресурсом, функциональная суть Кей-Теста заключается в проверке правильности нажатия каждой из клавиш. Однако есть небольшие преимущества — данный сайт русскоязычный.
Виртуальная клавиатура на сервисе Кей-Тест выглядит следующим образом:
- Заходим на сайт и нажимаем на кнопки манипулятора, поочерёдно проверяя правильность их отображения на экране. Нажатые ранее клавиши подсвечиваются ярче остальных и имеют белый цвет. Посмотрите, как это выглядит на практике:

Помимо этого, над клавиатурой высвечиваются символы, которые вы нажимали в установленной последовательности. Обратите внимание, что новый символ будет отображён с левой стороны, а не с правой.



Как и в предыдущем способе, необходимо поочерёдно нажимать дублирующиеся клавиши для проверки их работоспособности. На экране один из дубликатов будет отображён как одна кнопка.
Проверка клавиатуры — простой, но кропотливый процесс. Для полноценного тестирования всех клавиш необходимо время и предельная внимательность. При найденных после теста неисправностях стоит ремонтировать сломанный механизм или купить новое устройство ввода. Если же в текстовом редакторе тестированные клавиши не работают полноценно, а при тесте сработали, значит, у вас возникли проблемы с программным обеспечением.
Источник
Лучшие способы теста клавиатуры онлайн
Если вы заметили в работе вашего устройства ввода какие-нибудь странности или отклонения, вы можете осуществить проверку клавиатуры, воспользовавшись онлайн-сервисами. Классическая компьютерная клавиатура и сегодня остается самым удобным, надежным и быстрым способом ввода информации в компьютер. Те, кто каждый день работает с механической клавиатуры ни за что не променяют ее на сенсорный планшет. Технологии в наше время шагнули далеко, но и по сей день еще не придумали приспособления более удобные, чем клавиатура. Это устройство, так же как и другие, периодически выходит из строя. Это проявляется отказом работы клавиш. Бывает и так, что клавиша просто залипает и символ повторяется несколько раз подряд, если это не исправить или не отключить клавиатуру.
Как работают онлайн-тесты клавиатуры
Как правило, специальные онлайн-тесты для диагностики клавиатур работают по одному главному принципу. Если вы заметили какие-то неисправности и не можете найти источник проблемы, продиагностируйте свою клавиатуру с помощью такого тестера в режиме онлайн. Попадая на страницу такого сервиса можно увидеть аналог вашей клавиатуры с идентичным расположением клавиш, реже просто классическое расположение. После нажатия на любую клавишу вашего устройства на мониторе та же кнопка окрашивается в специальный цвет. После всех опробованных клавиш вы сможете определить ту, которая не реагирует на ваши действия.
Таким же образом подобная диагностика работает и для другого рода неисправностей клавиш, например, залипание или ложное нажатие (ввод одной нажатой клавиши повторяется два раза или больше). Когда сервис определяет залипшую клавишу, вы увидите соответствующее уведомление об этом в отдельном окне. Если вы определили неполадки с вашей клавиатурой, то лучше ее заменить. Отремонтировать это устройство в домашних условиях довольно проблематично.
Сервис диагностики мануала Key-Test
Одним из главных преимуществ данного сервиса является то, что он русскоязычный. Хотя в подобных онлайн сервисах этот критерий не играет большой роли. Сайт key-test.ru имеет приятный дизайн, простой и понятный сервис диагностики. Страница не имеет каких-то дополнительных настроек – все предельно ясно. Есть окно, где мы видим белые клавиши расположены в классическом виде. Для анализа клавиатуры в режиме онлайн никаких дополнительных программ или действий выполнять не нужно. Перед тем, как воспользоваться тестом, сайт рекомендует использовать английскую раскладку.
Как работает данный онлайн-тест для определения исправности клавиатуры:
- Просто откройте главную страницу сервиса Key-Test.
- Теперь нажимайте поочередно клавиши на своей клавиатуре. На сервисе каждая нажатая клавиша будет изменять свой цвет в соответствии с использованием ее на клавиатуре. Перед нажатием на сайте аналоги клавиш прозрачны, где в середине каждой наименование клавиши. После того, как вы нажмете одну из них она, окрасится в белый цвет.
После каждого нажатия вы можете увидеть вверху над виртуальной клавиатурой название клавиш, взятые в угловые скобки. Они следуют в той последовательности, в которой вы их нажимаете. Новая клавиша отображается с левой стороны.
Online KeyBoard Tester поможет быстро протестировать клавиши
Online KeyBoard Tester – это еще один простой способ проверить вашу клавиатуру на работоспособность. Сервис на английском, но это не проблема, ведь все что вам нужно – это нажимать клавиши по очереди. Настроек и кнопок меню сервис не имеет.
Единственной настройкой сервиса является выбор между тремя режимами озвучки нажатия клавиши:
- Click – обычный щелчок клавиши, похож на натуральный звук.
- Josh – озвучивание буквы клавиши голосом.
- None – без озвучивания.
Чтобы проверить клавиши:
- Перейдите на страницу http://onlinekeyboardtester.blogspot.com/p/tester.html.
- Перед вами откроется окно, в котором вы увидите подобие вашей клавиатуры. Серые кибер-клавиши имеют буквенное обозначение в соответствии с английской раскладкой.
- Поочередно нажимайте клавиши для тестирования. При этом контуры клавиш окрашиваются в зеленый цвет, если он исправны.
- Контуры клавиш, которые работают в паре с другими (CTRL, SHIFT, ALT и т.д.), окрашиваются в серый. Над виртуальной клавиатурой находится окно, в котором отображается напечатанный текст. Чтобы сбросить проделанный анализ и начать заново, нажмите кнопку «Reset» возле окна.
KeyboardTest – оффлайн проверка клавишной панели
Вы можете воспользоваться оффлайн тестированием клавиатуры при помощи специальной программы:
- Ее можно скачать по ссылке https://www.passmark.com/products/index.htm, найдите ее в списке программ, она предпоследняя.
- Установите KeyboardTest традиционным способом, после этого нажмите «Continue», чтобы пользоваться ознакомительной версией в течение 30 дней. Этого периода вполне достаточно.
- После этого нажмите на все клавиши вашей клавиатуры подряд для определения проблем. Каждая клавиша будет закрашена зеленым цветом, если она исправна. Желтый цвет клавиши означает, что они не проверяются. Если хоть одна клавиша будет неисправна – она окрасится в синий цвет.
- В нижней части программы находится кнопка «Test LEDs». Она предназначена для тестирования исправности светодиодов на клавиатуре. Нажмите на нее, и они должны засветится.
Как нужно ухаживать за клавиатурой
Если вы обладатель удобной, красивой и дорогой клавиатуры, которой вам приятно пользоваться, вы просто обязаны ухаживать за ней и проводить иногда диагностику. Тем более, что для этого не требуется больших затрат и сил. Необходимо лишь периодически продувать полости между клавишами пылесосом или феном. Это нужно делать чаще любителям поедать бутерброды с чаем, за просмотром новостей и видеороликов в Интернете. Можно избавляться от мусора и крошек простым встряхиванием корпуса клавиатуры. С внешней стороны клавиши также нужно периодически протирать. Делать это желательно специальным антибактериальным средством.
Если с вашей клавиатурой все же случилась беда – некоторые клавиши вышли из строя, и вы не можете полноценно на ней работать, вы можете временно воспользоваться экранной клавиатурой, которая есть в каждой операционной системе Windows. Больших текстов на ней не написать, но выполнить рядовые задачи, такие как ввод сообщений в соцсетях и электронной почте, ответы в разных чатах, вы сможете легко.
Чтобы ее открыть в любой версии ОС:
- Откройте меню «Пуск».
- Выберите «Панель управления».
- В следующем окне выберите «Специальные возможности».
- Выберите «Экранная клавиатура».
Есть способ более быстро открыть экранную клавиатуру в Windows. Для этого:
- Нажмите WIN+R для того, чтобы открыть «Ввод», можно открыть командную строку.
- Напишите следующую команду в пустой строке «osk» и нажмите «Ввод».
- Перед вами на мониторе возникнет клавиатура.
Используя эти рекомендации и тест-сервисы, вы сможете проверить свою клавиатуры как в режиме онлайн, так и на рабочем столе компьютера.
Источник
Как устранить залипание клавиш
На чтение 4 мин Опубликовано 24.02.2021
Обновлено 23.10.2022
Пользователь компьютера или ноутбука рано, или поздно сталкивается с таким явлением, как залипание клавиш. Рассказываем, в чем его причины и как исправить проблему.

Содержание статьи
- Причины залипания клавиш
- Способы как исправить проблему
- Программные
- Физические
- Заключение
Причины залипания клавиш
Неполадки с клавиатурой на компьютере или ноутбуке могут носить системный или механический характер. Программное обеспечение предлагает пользователю включение специальных функций, когда не требуется одновременно удерживать 2 клавиши. Например, «Ctrl» + «v», для вставки скопированного файла или текста. В таком случае можно сначала нажать на «Cntrl», а после — на «v». Функция может включиться автоматически, но удобна она не всем. Поэтому ее можно отключить в настройках.
Устройство может залипать из-за механических повреждений. Которые возникают при:
- Пролитии жидкости на клавиатуру;
- Попадении большого количества крошек от еды;
- Долгой эксплуатации и скапливании большого количества пыли.
Может залипать одна кнопка или большая часть кнопочной панели. Поэтому лучше внимательно реагировать на состояние кнопок в процессе их эксплуатации.
Способы как исправить проблему
Залипание клавиш, предусмотренное программным обеспечением включается после пятикратного нажатия на «Shift». После этого на экране появляется окно с запросом на подтверждение включения этой функции.
Программные
Для того, чтобы исправить залипание клавиш можно воспользоваться несколькими путями:
- Нажать несколько раз на кнопку «Shift» (от 5 до 10). Кликнуть на переход в центр специальных возможностей;
- Переход в панель управления через меню «Пуск». В списке нужно выбрать «Центр специальных возможностей», затем — «Облегчение работы с клавиатурой». В зависимости от операционной системы интерфейс может быть разным (требование поставить галочку или деактивировать функцию через тумблер). Задача — отключить «Залипание клавиш»;
- Залипание кнопок мышки устраняется также через «Панель управления», но в разделе «Принтеры и другое оборудование». Там переходят в раздел «Мышь» — «Кнопки мыши» — «Залипание клавиш мыши». Отключение функции осуществляется отменой галочки или маркера. Изменения нужно сохранить нажатием кнопки «Применить».
Физические
Если же причина кроется в загрязнении клавиатуры или налипании на нее грязи, то необходимо разобрать панель. Процесс отличается по сложности для ПК и ноутбуков. Во втором случае операция требует большей сноровки и даже чистка не даст гарантии, что кейборд перестанет залипать. Если нет уверенности в собственных силах, то лучше обратиться к специалисту.
Как выдуть и собрать грязь и пыль:
- С помощью баллона со сжатым воздухом. Приобретается в специализированных магазинах.
- Используя USB-пылесос. Способ наиболее эффективный. Пыль не разлетается, а всасывается в портативное устройство.
- Специальный лизун для сбора пыли. Состав рассыпается по клавиатуре и скатывается вручную, собирая при этом мелкие частички из труднодоступных мест.

Пролитый напиток, особенно сладкий, усложняет процесс чистки. При этом требуется полная разборка кейборда. Алгоритм действий следующий:
- Разобрать ноутбук (полностью или фрагментарно в зависимости от его модели).
- Снять пластиковую накладку.
- Осторожно отсоединить пленку с дорожками для контактов.
- С помощью салфетки из микрофибры очистить поверхность. В сильно загрязненных можно воспользоваться зубной щеткой. Допускается использовать мягкие мыльные растворы.
- Исправить поврежденную дорожку можно специальной пастой или обратившись к мастеру.
- Вернуть всё на место — собрать ноутбук, вставить все кнопки. Проверить устройство на работоспособность – будет ли оно залипать при включении или нет.
Для правильной сборки стоит сделать фото собранной клавишной панели перед началом работы.
Заключение
Если возникло залипание клавиш, то не стоит паниковать. Эту проблему, в большинстве случаев, можно исправить своими силами или при помощи специалиста. Для облегчения ухода и продления срока эксплуатации стоит регулярно чистить все девайсы, а на пролитие жидкости реагировать оперативно, не допуская коррозии и серьезных повреждений металлических деталей. Если вы будете выполнять эти рекомендации, то залипать у вас ничего не будет.
Python программист. Увлекаюсь с детства компьютерами и созданием сайтов. Закончил НГТУ (Новосибирский Государственный Технический Университет ) по специальности «Инфокоммуникационные технологии и системы связи».
Как устранить залипание клавиш
Пользователь компьютера или ноутбука рано, или поздно сталкивается с таким явлением, как залипание клавиш. Рассказываем, в чем его причины и как исправить проблему.
Причины залипания клавиш
Неполадки с клавиатурой на компьютере или ноутбуке могут носить системный или механический характер. Программное обеспечение предлагает пользователю включение специальных функций, когда не требуется одновременно удерживать 2 клавиши. Например, «Ctrl» + «v», для вставки скопированного файла или текста. В таком случае можно сначала нажать на «Cntrl», а после — на «v». Функция может включиться автоматически, но удобна она не всем. Поэтому ее можно отключить в настройках.
Устройство может залипать из-за механических повреждений. Которые возникают при:
- Пролитии жидкости на клавиатуру;
- Попадении большого количества крошек от еды;
- Долгой эксплуатации и скапливании большого количества пыли.
Может залипать одна кнопка или большая часть кнопочной панели. Поэтому лучше внимательно реагировать на состояние кнопок в процессе их эксплуатации.
Способы как исправить проблему
Залипание клавиш, предусмотренное программным обеспечением включается после пятикратного нажатия на «Shift». После этого на экране появляется окно с запросом на подтверждение включения этой функции.
Программные
Для того, чтобы исправить залипание клавиш можно воспользоваться несколькими путями:
- Нажать несколько раз на кнопку «Shift» (от 5 до 10). Кликнуть на переход в центр специальных возможностей;
- Переход в панель управления через меню «Пуск». В списке нужно выбрать «Центр специальных возможностей», затем — «Облегчение работы с клавиатурой». В зависимости от операционной системы интерфейс может быть разным (требование поставить галочку или деактивировать функцию через тумблер). Задача — отключить «Залипание клавиш»;
- Залипание кнопок мышки устраняется также через «Панель управления», но в разделе «Принтеры и другое оборудование». Там переходят в раздел «Мышь» — «Кнопки мыши» — «Залипание клавиш мыши». Отключение функции осуществляется отменой галочки или маркера. Изменения нужно сохранить нажатием кнопки «Применить».
Физические
Если же причина кроется в загрязнении клавиатуры или налипании на нее грязи, то необходимо разобрать панель. Процесс отличается по сложности для ПК и ноутбуков. Во втором случае операция требует большей сноровки и даже чистка не даст гарантии, что кейборд перестанет залипать. Если нет уверенности в собственных силах, то лучше обратиться к специалисту.
Как выдуть и собрать грязь и пыль:
- С помощью баллона со сжатым воздухом. Приобретается в специализированных магазинах.
- Используя USB-пылесос. Способ наиболее эффективный. Пыль не разлетается, а всасывается в портативное устройство.
- Специальный лизун для сбора пыли. Состав рассыпается по клавиатуре и скатывается вручную, собирая при этом мелкие частички из труднодоступных мест.
Пролитый напиток, особенно сладкий, усложняет процесс чистки. При этом требуется полная разборка кейборда. Алгоритм действий следующий:
- Разобрать ноутбук (полностью или фрагментарно в зависимости от его модели).
- Снять пластиковую накладку.
- Осторожно отсоединить пленку с дорожками для контактов.
- С помощью салфетки из микрофибры очистить поверхность. В сильно загрязненных можно воспользоваться зубной щеткой. Допускается использовать мягкие мыльные растворы.
- Исправить поврежденную дорожку можно специальной пастой или обратившись к мастеру.
- Вернуть всё на место — собрать ноутбук, вставить все кнопки. Проверить устройство на работоспособность – будет ли оно залипать при включении или нет.
Для правильной сборки стоит сделать фото собранной клавишной панели перед началом работы.
Заключение
Если возникло залипание клавиш, то не стоит паниковать. Эту проблему, в большинстве случаев, можно исправить своими силами или при помощи специалиста. Для облегчения ухода и продления срока эксплуатации стоит регулярно чистить все девайсы, а на пролитие жидкости реагировать оперативно, не допуская коррозии и серьезных повреждений металлических деталей. Если вы будете выполнять эти рекомендации, то залипать у вас ничего не будет.
Залипают клавиши в Windows 10? 5 методов отключения залипания средствами ОС
«Блог системного администратора» рассмотрел методы, которые помогут отключить залипание клавиш. Не ошибка, а полезная функция. Но лучше отключите опцию (если не применяете).
Первый метод. Одной клавишей
Применяемая клавиша — Shift. Опция отключается пятикратным нажатием. Если в настройках предусмотрены звуковые сигналы, прозвучит короткий, который означает, что отключение произведено.
Второй метод. Через Параметры
Кликните правой кнопкой мыши по кнопке «Пуск». Отобразится контекстное меню — перечень действий, доступных пользователю. Необходимый пункт «Параметры». Перейдите в него (щелчок левой кнопкой мыши).
Отключаемая функция относится к специальным возможностям системы. Перейдите в соответствующий раздел.
В левой части окна прокрутите вниз до слова «Клавиатура». Сместите влево ползунок под надписью «Использовать залипание клавиш» для перевода функции в отключенное состояния.
Во избежание случайного включения опции, снимите «птичку» слева от надписи «Разрешить залипание клавиш с помощью сочетания клавиш» (при необходимости и желании).
Третий метод. Расширенные настройки опции
Если функция включена, в трэе (справа внизу) располагается значок, на котором схематически изображены клавиши. Вариант размещения — небольшое окошко, которое открывается стрелкой вверх.
Перейдите к окну расширенных настроек залипания клавиш (двойной щелчок по значку). Отключите функцию — снимите «птичку» в квадрате слева от надписи «Включить залипание клавиш».
Ознакомьтесь с полным перечнем настроек функции. Если собираетесь использовать опцию, примените необходимые вам параметры. Подтвердите внесение изменений последовательным нажатием кнопок «Применить» и «OK» (располагаются в правой нижней части окна расширенных настроек).
Четвертый метод. В Панели управления
Окно доступно через «Панель управления» — классическое приложение настроек ОС. Применяется опытными пользователями вместо более удобного и понятного начинающим пользователям (но менее функционального) приложения «Параметры».
Найдите приложение через поиск по системе (значок-«лупа» на Панели задач). В строке напечатайте: панель управления. Откройте приложение — его значок располагается в левой верхней части окна поиска.
Не забудьте подписаться на наш Дзен
Необходимые настройки — в «Центре специальных возможностей». Перейдите в него.
Прокрутите до пункта «Облегчение работы с клавиатурой (Настройка параметров клавиатуры)».
Отключите залипание — снимите «птичку» в квадрате слева от надписи «Включить залипание клавиш» в блоке настроек «Упростить набор текста». Щелкните по экранной кнопке «Применить», затем — «OK».
В блоке присутствует ссылка «Настройка залипания клавиш». Предназначена для перехода к окну управления расширенными параметрами функции. Рассмотрено и показано выше.
Пятый метод. Прямой переход к включению и отключению опции
Используйте поиск на Панели задач (значок-«лупа»). Введите в поисковую строку: использовать залипание. Предложенное «лучшее соответствие» — «Использовать залипание…». Кликните по нему.
Нужная пользователю опция выделена темной рамкой. Подсказка операционной системы, а не выделение «Блогом системного администратора». Сместите ползунок в отключенное положение (влево).
После отключения фон ползунка поменяет цвет с синего на белый.
Настройки не помогают? В чем причина
Клавиши не во всех случаях залипают по причине неудачных настроек системы. Намного чаще некорректная работа клавиатуры связана с неисправностью, загрязнением устройства ввода жидкостью, пылью или крошками.
Решениями в таком случае являются:
- чистка клавиатуры;
- замена устройства.
Держите старый калькулятор на компьютерном столе, поскольку открыть встроенный в ОС долго? Рассказал, как поместить приложение в быстрый доступ. Очищайте буфер обмена ОС перед посещением веб-сайтов (в особенности социальных сетей) или общением в мессенджерах, чтобы данные не оказались в интернете. Подсказал методы очистки.
Какая причина залипания клавиш — наиболее распространенная? Поделитесь своим мнением и опытом в комментариях.
Решение проблемы с залипшими клавишами на ноутбуке
Причины, приводящие к подобному поведению клавиатуры, делятся на две группы – программные и механические. В первом случае мы имеем дело со встроенными в систему опциями, предназначенными для облегчения работы в ОС людям с ограниченными возможностями. Во втором – с нарушениями функций клавиш вследствие загрязнения или физических неисправностей.
Причина 1: Программная
Во всех версиях ОС Windows имеется специальная функция, позволяющая применять комбинации не обычным способом – зажиманием необходимых клавиш, а нажатием их по очереди. Если эта опция активирована, то может произойти следующее: вы нажали, например, CTRL, а затем продолжили работу. В этом случае CTRL останется нажатым, что приведет к невозможности выполнения некоторых действий с использованием клавиатуры. Также функции многих программ подразумевают разные операции при зажатых вспомогательных клавишах (CTRL, ALT, SHIFT и т. д.).
Исправить ситуацию довольно легко, достаточно отключить залипание. В примере будет фигурировать «семерка», но описанные ниже действия будут абсолютно идентичны и для других версий Windows.
- Несколько раз подряд (не менее пяти) нажимаем клавишу SHIFT, после чего откроется диалоговое окно описанной выше функции. Обратите внимание, что данные действия (вызов окна), возможно, придется выполнить дважды. Далее переходим по ссылке в «Центр специальных возможностей».
Причина 2: Механическая
Если причиной залипания является неисправность или загрязнение клавиатуры, то, кроме постоянно нажатых вспомогательных клавиш, мы можем наблюдать и непрерывный набор одной буквы или цифры. В этом случае необходимо попробовать произвести чистку кейборда подручными средствами или с помощью специальных наборов, которые можно найти в розничной продаже.
Для совершения некоторых действий может понадобиться частичная или полная разборка лэптопа. Если ноутбук находится на гарантии, то данные действия лучше выполнять в авторизованном сервисном центре, иначе возможность бесплатного обслуживания будет утрачена.
После демонтажа необходимо аккуратно отделить пленку с контактными площадками и дорожками, промыть ее мыльным раствором или обычной водой, после чего как можно быстрее высушить. Для этого обычно используются сухие салфетки или специальная ткань по названием «микрофибра» (продается в хозяйственных магазинах), не оставляющая после себя частиц материала.
Ни в коем случае не используйте для промывки агрессивные жидкости, например, спирт, растворитель или чистящие средства для кухни. Это может привести к окислению тонкого слоя металла и, как следствие, к неработоспособности «клавы».
В том случае, если известно, какая клавиша является залипшей, можно избежать разборки ноутбука. Для этого необходимо снять верхнюю пластиковую часть кнопки с помощью тонкой отвертки или другого подобного инструмента. Такой прием позволит произвести локальную чистку проблемной клавиши.
Заключение
Как видите, проблему с залипшими клавишами нельзя назвать серьезной. Вместе с тем, если у вас нет опыта в демонтаже узлов ноута, то лучше обратиться к специалистам в профильных мастерских.


Содержание
- Выявление причины залипания кнопок
- Выключение режима залипания кнопок в windows
- Как правильно почистить клавиатуру ноутбука
Многие любители посидеть и покушать перед переносным компьютером рано или поздно сталкиваются с залипанием клавиш на клавиатуре устройства. Никогда об этом не задумываешься, пока это не произойдет. Однако, это не единственная причина залипания клавиш на ноутбуке. Рассмотрим ниже возможные причины этого события и как возможно убрать эту проблему.
Лучшие клавиатуры рекомендуем покупать здесь
Выявление причины залипания кнопок
Первичной аппаратной причиной залипания клавиш всегда является смещение внутренней основы клавиш. Такая реакция клавиатуры проявляется из-за вмешательства вторичной причины. Здесь уже посложней и придется выяснить, что же послужило причиной сдвига элемента клавиатуры.
Не беря сейчас во внимание программные причины, этому есть несколько объяснений:
- Сильное запыление, большое скопление грязи или заливание липкой жидкостью.
- Общий перегрев ноутбука.
- Падение устройства.
- Механические повреждения из-за частого удерживания.
Подобных ситуаций множество, но итог один — неполадки с кнопкой ноутбука и с этим что-то требуется сделать.
Читайте также: как вставить диск в ноутбук леново
Выключение режима залипания кнопок в windows
Лучшие клавиатуры рекомендуем покупать здесь
Недаром было упомянуто, что такая проблема может носить и системный характер. Да и проблемой это назвать нельзя — это предусмотренная функция разработчиками компании Microsoft. Так и называется — «залипание клавиш», а необходима она больше для редакторов, которые работают с текстовыми документами. Она дает возможность нажимать горячие клавиши на ноутбуке по отдельности, а не моментально-сразу, как это требуется обычно.

Лучшие клавиатуры рекомендуем покупать здесь
Существует несколько способов включить и отключить эту функцию. Самая простая — нажать от 5 до 10 раз клавишу «Shift», после чего на экране появится предложение о включении или выключении залипания, где необходимо нажать «да» или «нет». Это работает как на включение, так и на выключение. Узнайте где находиться кнопка шифт на клаве вашего ноутбука.
Конечно, никто не отменял стандартный способ регулировать всякие дополнительные возможности с помощью «Панели управления». Заходим в меню «пуск» и находим там «Панель управления». В открытом перечне требуется найти пункт «Центр специальных возможностей», а там отыскиваем «Облегчение работы с клавиатурой». Далее, включаем тумблер, где написано «Включить залипание клавиш» или ставим галочку, что зависит от версии операционной системы.
Как правильно почистить клавиатуру ноутбука
Итак, что делать если залипает клавиша на ноутбуке? Как выявить механическую причину? Решение одно — вскрываем устройство. Если вы не уверены в своих силах, то лучше отдать ноутбук на чистку в сервисный центр, где его профессионально почистят и устранят все причины залипания. Тем более, без опыта сборки ноутбуков или хотя бы работы с микросхемами лучше не рисковать. А вот что делать, если причина залипания — грязь? Также — вскрывать, чтобы почистить?
Клавиши на ноутбуке — это более сложная конструкция, чем клавиатура стационарного компьютера, поэтому разбирать ее самостоятельно для чистки не рекомендуется.

- Выдувание пыли с помощью баллона со сжатым воздухом.
В специализированных магазинах, в продаже имеются баллончики со сжатым воздухом, которые предназначены для очищения от пыли в труднодоступных местах. Это как раз наша ситуация. Таким образом возможно продуть не только одну клавиатуру, но и все открытые зазоры лэптопа в которых скопилась годовая пыль и грязь. - Использование USB-пылесоса.
Еще один продукт, который был создан для очищения кнопок переносного компьютера — мини-пылесос. Его применение фактически аналогично предыдущему способу, но здесь пыль будет не выдуваться, а наоборот, пылесос ее собирает. Для устройств с большими зазорами между кнопками этот способ является более практичным, так как пыль не будет гоняться в середине корпуса, а вдуваться в пылесос. - Сборщик пыли — лизун.
Этот способ менее действенный, но все же он имеет право на его озвучивание. В интернет-магазинах, в продаже возможно найти специальную жидкость для сбора пыли. Все просто: высыпаем содержимое баночки на клавиатуру и прокатываем его несколько раз по ней. Он имеет свойство собирать мелкие частицы, при этом не запачкает жиром ноутбук.
В чистке клавиатуры также возможно использовать любые подручные средства, которыми проще извлекается грязь из труднодоступных мест. Например, это могут быть: иголка, ватная палочка со спиртом, скрепка, отвертка. Отметим, что при использовании колющих и режущих предметов необходимо действовать с мерой.
Чтобы больше не попадать в подобные ситуации и снизить шанс на залипание клавиш — необходимо придерживаться нескольких неписанных, но полезных правил:
- Никогда не пейте над ноутбуком чай, кофе и другие напитки. Попадание влаги на клавиатуру замкнут токопроводящие каналы, что приведет к выходу ее из строя. Почти 90 % пользователей не придерживаются этого правила. В таком случае — требуется просто быть внимательным при чаепитии во время просмотра любимого сериала на лэптопе.
- Старайтесь избегать попадания крошек от еды на панель переносного компьютера. Крошки и остатки еды отлично проходят в щели кнопок и засоряют клавиатуру изнутри.
- Один или два раза в месяц следует очищать внешнюю и внутреннюю части лэптопа. Это снизит шанс скопления большого количества пыли и грязи.