- Руководство пользователя Illustrator
- Основы работы с Illustrator
- Введение в Illustrator
- Новые возможности в приложении Illustrator
- Часто задаваемые вопросы
- Системные требования Illustrator
- Illustrator для Apple Silicon
- Рабочая среда
- Основные сведения о рабочей среде
- Ускоренное обучение благодаря панели «Обзор» в Illustrator
- Создание документов
- Панель инструментов
- Комбинации клавиш по умолчанию
- Настройка комбинаций клавиш
- Общие сведения о монтажных областях
- Управление монтажными областями
- Настройка рабочей среды
- Панель свойств
- Установка параметров
- Рабочая среда «Сенсорное управление»
- Поддержка Microsoft Surface Dial в Illustrator
- Отмена изменений и управление историей дизайна
- Повернуть вид
- Линейки, сетки и направляющие
- Специальные возможности в Illustrator
- Безопасный режим
- Просмотр графических объектов
- Работа в Illustrator с использованием Touch Bar
- Файлы и шаблоны
- Инструменты в Illustrator
- Краткий обзор инструментов
- Выбор инструментов
- Выделение
- Частичное выделение
- Групповое выделение
- Волшебная палочка
- Лассо
- Монтажная область
- Инструменты для навигации
- Рука
- Повернуть вид
- Масштаб
- Инструменты рисования
- Градиент
- Сетка
- Создание фигур
- Текстовые инструменты
- Текст
- Текст по контуру
- Текст по вертикали
- Инструменты рисования
- Перо
- Добавить опорную точку
- Удалить опорные точки
- Опорная точка
- Кривизна
- Отрезок линии
- Прямоугольник
- Прямоугольник со скругленными углами
- Эллипс
- Многоугольник
- Звезда
- Кисть
- Кисть-клякса
- Карандаш
- Формирователь
- Фрагмент
- Инструменты модификации
- Поворот
- Отражение
- Масштаб
- Искривление
- Ширина
- Свободное трансформирование
- Пипетка
- Смешать
- Ластик
- Ножницы
- Быстрые действия
- Ретротекст
- Светящийся неоновый текст
- Старомодный текст
- Перекрашивание
- Преобразование эскиза в векторный формат
- Введение в Illustrator
- Illustrator на iPad
- Представляем Illustrator на iPad
- Обзор по Illustrator на iPad.
- Ответы на часто задаваемые вопросы по Illustrator на iPad
- Системные требования | Illustrator на iPad
- Что можно и нельзя делать в Illustrator на iPad
- Рабочая среда
- Рабочая среда Illustrator на iPad
- Сенсорные ярлыки и жесты
- Комбинации клавиш для Illustrator на iPad
- Управление настройками приложения
- Документы
- Работа с документами в Illustrator на iPad
- Импорт документов Photoshop и Fresco
- Выбор и упорядочение объектов
- Создание повторяющихся объектов
- Объекты с переходами
- Рисование
- Создание и изменение контуров
- Рисование и редактирование фигур
- Текст
- Работа с текстом и шрифтами
- Создание текстовых надписей по контуру
- Добавление собственных шрифтов
- Работа с изображениями
- Векторизация растровых изображений
- Цвет
- Применение цветов и градиентов
- Представляем Illustrator на iPad
- Облачные документы
- Основы работы
- Работа с облачными документами Illustrator
- Общий доступ к облачным документам Illustrator и совместная работа над ними
- Публикация документов для проверки
- Обновление облачного хранилища для Adobe Illustrator
- Облачные документы в Illustrator | Часто задаваемые вопросы
- Устранение неполадок
- Устранение неполадок с созданием или сохранением облачных документов в Illustrator
- Устранение неполадок с облачными документами в Illustrator
- Основы работы
- Добавление и редактирование содержимого
- Рисование
- Основы рисования
- Редактирование контуров
- Рисование графического объекта с точностью на уровне пикселов
- Рисование с помощью инструментов «Перо», «Кривизна» и «Карандаш»
- Рисование простых линий и фигур
- Трассировка изображения
- Упрощение контура
- Определение сеток перспективы
- Инструменты для работы с символами и наборы символов
- Корректировка сегментов контура
- Создание цветка в пять простых шагов
- Рисование перспективы
- Символы
- Рисование контуров, выровненных по пикселам, при создании проектов для Интернета
- 3D-объекты и материалы
- Подробнее о 3D-эффектах в Illustrator
- Создание трехмерной графики
- Проецирование рисунка на трехмерные объекты
- Создание трехмерного текста
- Создание трехмерных объектов
- Цвет
- О цвете
- Выбор цветов
- Использование и создание цветовых образцов
- Коррекция цвета
- Панель «Темы Adobe Color»
- Цветовые группы (гармонии)
- Панель «Темы Color»
- Перекрашивание графического объекта
- Раскрашивание
- О раскрашивании
- Раскрашивание с помощью заливок и обводок
- Группы с быстрой заливкой
- Градиенты
- Кисти
- Прозрачность и режимы наложения
- Применение обводок к объектам
- Создание и редактирование узоров
- Сетки
- Узоры
- Выбор и упорядочение объектов
- Выделение объектов
- Слои
- Группировка и разбор объектов
- Перемещение, выравнивание и распределение объектов
- Размещение объектов
- Блокировка, скрытие и удаление объектов
- Копирование и дублирование объектов
- Поворот и отражение объектов
- Переплетение объектов
- Перерисовка объектов
- Кадрирование изображений
- Трансформирование объектов
- Объединение объектов
- Вырезание, разделение и обрезка объектов
- Марионеточная деформация
- Масштабирование, наклон и искажение объектов
- Объекты с переходами
- Перерисовка с помощью оболочек
- Перерисовка объектов с эффектами
- Создание фигур с помощью инструментов «Мастер фигур» и «Создание фигур»
- Работа с динамическими углами
- Улучшенные процессы перерисовки с поддержкой сенсорного ввода
- Редактирование обтравочных масок
- Динамические фигуры
- Создание фигур с помощью инструмента «Создание фигур»
- Глобальное изменение
- Текст
- Дополнение текстовых и рабочих объектов типами объектов
- Создание маркированного и нумерованного списков
- Управление текстовой областью
- Шрифты и оформление
- Форматирование текста
- Импорт и экспорт текста
- Форматирование абзацев
- Специальные символы
- Создание текста по контуру
- Стили символов и абзацев
- Табуляция
- Поиск отсутствующих шрифтов (технологический процесс Typekit)
- Шрифт для арабского языка и иврита
- Шрифты | Часто задаваемые вопросы и советы по устранению проблем
- Создание эффекта 3D-текста
- Творческий подход к оформлению
- Масштабирование и поворот текста
- Интерлиньяж и межбуквенные интервалы
- Расстановка переносов и переходы на новую строку
- Проверка орфографии и языковые словари
- Форматирование азиатских символов
- Компоновщики для азиатской письменности
- Создание текстовых проектов с переходами между объектами
- Создание текстового плаката с помощью трассировки изображения
- Создание специальных эффектов
- Работа с эффектами
- Стили графики
- Атрибуты оформления
- Создание эскизов и мозаики
- Тени, свечения и растушевка
- Обзор эффектов
- Веб-графика
- Лучшие методы создания веб-графики
- Диаграммы
- SVG
- Фрагменты и карты изображений
- Рисование
- Импорт, экспорт и сохранение
- Импорт
- Помещение нескольких файлов в документ
- Управление связанными и встроенными файлами
- Сведения о связях
- Извлечение изображений
- Импорт графического объекта из Photoshop
- Импорт растровых изображений
- Импорт файлов Adobe PDF
- Импорт файлов EPS, DCS и AutoCAD
- Библиотеки Creative Cloud Libraries в Illustrator
- Библиотеки Creative Cloud Libraries в Illustrator
- Диалоговое окно «Сохранить»
- Сохранение иллюстраций
- Экспорт
- Использование графического объекта Illustrator в Photoshop
- Экспорт иллюстрации
- Сбор ресурсов и их массовый экспорт
- Упаковка файлов
- Создание файлов Adobe PDF
- Извлечение CSS | Illustrator CC
- Параметры Adobe PDF
- Палитра «Информация о документе»
- Импорт
- Печать
- Подготовка к печати
- Настройка документов для печати
- Изменение размера и ориентации страницы
- Задание меток обреза для обрезки и выравнивания
- Начало работы с большим холстом
- Печать
- Наложение
- Печать с управлением цветами
- Печать PostScript
- Стили печати
- Метки и выпуск за обрез
- Печать и сохранение прозрачных графических объектов
- Треппинг
- Печать цветоделенных форм
- Печать градиентов, сеток и наложения цветов
- Наложение белого
- Подготовка к печати
- Автоматизация задач
- Объединение данных с помощью панели «Переменные»
- Автоматизация с использованием сценариев
- Автоматизация с использованием операций
- Устранение неполадок
- Проблемы с аварийным завершением работы
- Восстановление файлов после сбоя
- Проблемы с файлами
- Поддерживаемые форматы файлов
- Проблемы с драйвером ГП
- Проблемы устройств Wacom
- Проблемы с файлами DLL
- Проблемы с памятью
- Проблемы с файлом настроек
- Проблемы со шрифтами
- Проблемы с принтером
- Как поделиться отчетом о сбое с Adobe
- Повышение производительности Illustrator
Узнайте, как раскрашивать с помощью заливки и обводки.
Способы раскрашивания
В Illustrator предусмотрены два способа раскрашивания:
- Применение заливки, обводки или обоих этих способов ко всему объекту.
- Преобразование объекта в группу с быстрой заливкой, а затем применение заливки или обводки к отдельным краям и фрагментам с контурами внутри группы.
Нарисовав объект, можно применить к нему заливку, обводку или и то, и другое. После этого можно нарисовать другие объекты и раскрасить их подобным же образом, располагая каждый новый объект поверх предыдущих. В результате получается нечто подобное коллажу из фигур, вырезанных из цветной бумаги. Внешний вид иллюстрации зависит от того, какие объекты находятся поверх других в подборке объектов.
Раскрашивание группы с быстрой заливкой
Метод быстрой заливки делает процесс окрашивания больше похожим на работу с традиционными инструментами раскрашивания, при которой не принимаются во внимание слои или порядок размещения. Такой подход может оказаться более удобным и естественным в процессе работы. Все объекты в группе с быстрой заливкой рассматриваются как части одной и той же плоской поверхности. Это означает, что можно нарисовать несколько контуров, а затем применить цвет по отдельности к каждой области, ограниченной этими контурами (к так называемым фрагментам). Можно также применять различные цвета и толщину обводок к сегментам контура между пересечениями (так называемым краям). Таким образом, словно в книжке-раскраске, можно заливать каждый фрагмент и обводить каждый край другим цветом. При перемещении или изменении формы контуров в группе с быстрой заливкой фрагменты и края автоматически изменяются соответствующим образом.
Дополнительные сведения приведены в статье Динамические фигуры.
A. Объект, состоящий из контуров и раскрашенный с применением одной заливки и одной обводки B. Тот же объект, преобразованный в группу с быстрой заливкой; каждый фрагмент залит разным цветом C. Тот же объект, преобразованный в группу с быстрой заливкой; каждый край раскрашен с помощью разных обводок
О заливках и обводках
Заливка — это цвет, узор или градиент внутри объекта. Можно применять заливки к открытым и закрытым объектам и к фрагментам в группах с быстрой заливкой.
Обводка может быть видимым внешним контуром объекта, контура или края в группе с быстрой заливкой. Для обводки можно задать ширину и цвет. Кроме того, можно создавать пунктирные обводки с помощью параметров объекта «Контур» и раскрашивать стилизованные обводки, используя кисти.
Примечание. При работе с группами с быстрой заливкой можно применять кисть к краю только в том случае, если обводка добавлена в группу с помощью палитры «Оформление».
Выбранные в настоящий момент цвета заливки и обводки отображаются на панелях «Инструменты», «Управление» и «Свойства».
Руководство по заливкам и обводкам см. здесь.
A. Объект с заливкой B. Объект с обводкой C. Объект с заливкой и обводкой
Элементы управления заливкой и обводкой
Элементы управления для настройки заливки и обводки доступны на панелях «Инструменты», «Управление» и «Цвет».
Чтобы выбрать цвет, можно использовать следующие элементы управления на панели «Инструменты».
|
Кнопка «Заливка» |
|
Дважды нажмите, чтобы выбрать цвет заливки с помощью инструмента «Палитра цветов». |
|
Кнопка «Обводка» |
|
Дважды нажмите, чтобы выбрать цвет обводки с помощью инструмента «Палитра цветов». |
|
Кнопка «Переключатель обводка/заливка» |
|
Нажмите, чтобы поменять местами цвета заливки и обводки. |
|
Кнопка «Обводка/заливка по умолчанию» |
|
Нажмите, чтобы вернуться к настройкам цвета по умолчанию (белая заливка и черная обводка). |
|
Кнопка «Цвет» |
|
Нажмите, чтобы применить последний выбранный сплошной цвет к объекту с градиентной заливкой или к объекту, у которого отсутствуют обводка и заливка. |
|
Кнопка «Градиент» |
|
Нажмите, чтобы сменить текущую заливку на последний выбранный градиент. |
|
Кнопка «Без цвета» |
|
Нажмите, чтобы удалить заливку или обводку выбранного объекта. |
Можно также указать цвет и обводку выбранного объекта с помощью следующих элементов управления на панелях «Свойства» и «Управление».
Цвет заливки.
Щелкните, чтобы открыть панель «Цветовые образцы», либо используйте щелчок мышью, удерживая клавишу Shift, чтобы открыть палитру дополнительных цветов, после чего выберите цвет.
Цвет обводки.
Щелкните, чтобы открыть панель «Цветовые образцы», либо используйте щелчок мышью, удерживая клавишу Shift, чтобы открыть палитру дополнительных цветов, после чего выберите цвет.
Панель «Обводка».
Нажмите слово «Обводка», чтобы открыть палитру «Обводка» и задать параметры.
Толщина обводки.
Выберите толщину обводки в раскрывающемся меню.
Применение цвета заливки
Можно применить один цвет, узор или градиент ко всему объекту или использовать группы с быстрой заливкой и применить разные цвета к разным фрагментам в составе объекта.
-
Выделите объект, используя инструмент «Выделение» (
 ) или «Частичное выделение» (
) или «Частичное выделение» ( ).
). -
Чтобы применить заливку, а не обводку, нажмите поле «Заливка» на панели «Инструменты», «Свойства» или на палитре «Цвет».
Применение цвета заливки с помощью панели «Инструменты» или «Свойства» -
Выберите цвет заливки, выполнив одно из следующих действий:
-
Выберите цвет на панели «Управление», палитре «Цвет», «Цветовые образцы», «Градиент» или в библиотеке образцов.
-
Дважды щелкните поле «Заливка» и выберите цвет с помощью инструмента «Палитра цветов».
-
Выберите инструмент «Пипетка» и щелкните объект, удерживая клавишу «Alt» (Windows) или клавишу «Option» (Mac OS), чтобы применить текущие атрибуты, включая заливку и обводку.
-
Нажмите кнопку «Нет»
 , чтобы удалить текущую заливку объекта.
, чтобы удалить текущую заливку объекта.
Примечание.
Вы можете быстро применить цвет к невыбранному объекту, перетащив на него цвет из поля «Заливка», палитры «Цвет», «Градиент» или «Цветовые образцы». Перетаскивание недоступно для групп с быстрой заливкой.
-
Применение цвета обводки
-
Выделите объект (чтобы выделить край в группе с быстрой заливкой, используйте инструмент «Выделение быстрых заливок»).
-
Нажмите поле «Обводка» на панели «Инструменты», «Свойства», «Управление» или на палитре «Цвет». Это действие подразумевает, что будет применена обводка, а не заливка.
-
Выберите цвет на палитре «Цвет» либо выберите образец на палитре «Цветовые образцы» либо на панели «Управление» или «Свойства». Вы также можете использовать двойной щелчок на поле «Обводка», чтобы выбрать цвет с помощью инструмента «Палитра цветов».
Примечание.
Если необходимо использовать текущий цвет в поле «Обводка», можно просто перетащить этот цвет из поля на объект. Перетаскивание цвета не работает для групп с быстрой заливкой.
Преобразование обводок в составные контуры
Преобразование обводки в составной контур позволяет изменить внешний вид обводки. Например, можно создать обводку с участками разной ширины или разделить обводку на части.
-
Выберите Объект > Контур > Преобразовать обводку в кривые.
Получаемый в результате составной контур группируется с объектом, к которому применена заливка. Чтобы изменить составной контур, сначала необходимо разгруппировать объект, отделив контур от заливки, или выбрать его с помощью инструмента «Групповое выделение».
A. К объекту применена обводка B. Обводка преобразована в составной контур с двумя подконтурами
Примечание.
Используйте палитру «Слои» для определения содержимого группы.
Инструмент «Кисть-клякса» используется для рисования фигур с заливкой, которые могут пересекаться и объединяться с другими фигурами того же цвета.
Инструмент «Кисть-клякса» использует те же стандартные параметры кисти, что и каллиграфические кисти (ознакомьтесь с информацией в разделе Параметры каллиграфической кисти).
A. Каллиграфическая кисть создает контуры с обводкой, но без заливки B. Инструмент «Кисть-клякса» создает контуры с заливкой, но без обводки
Об использовании инструмента «Кисть-клякса» можно узнать в видеоролике Использование инструментов «Кисть-клякса» и «Ластик».
Указания по применению инструмента «Кисть-клякса»
При использовании инструмента «Кисть-клякса» нужно иметь в виду следующее:
-
Чтобы контуры могли объединяться, они должны быть соседними в порядке размещения.
-
Инструмент «Кисть-клякса» создает контуры с заливкой, но без обводки. Если контуры, созданные при помощи инструмента «Кисть-клякса», нужно объединить с существующей иллюстрацией, следует убедиться, что она имеет тот же цвет заливки и не имеет обводки.
-
При рисовании контуров при помощи инструмента «Кисть-клякса», новые контуры объединяются с самым верхним обнаруженным совпадающим контуром. Если новый контур касается нескольких совпадающих контуров в пределах одной группы или слоя, все пересекающиеся контуры объединяются.
-
Для применения таких атрибутов раскрашивания, как эффекты или прозрачность, к инструменту «Кисть-клякса», выберите кисть и задайте атрибуты в палитре «Оформление» перед началом рисования.
-
Инструмент «Кисть-клякса» можно использовать для объединения контуров, созданных другими инструментами. Прежде чем приступить к объединению, убедитесь, что у иллюстрации нет обводки. Затем задайте для инструмента «Кисть-клякса» аналогичный цвет заливки и нарисуйте новый контур, пересекающий все контуры, которые требуется объединить.
Создание объединенных контуров
Контуры с обводками не могут быть объединены.
-
Выберите контур, с которым нужно объединить новый контур.
-
На палитре «Оформление» снимите флажок «Новый объект имеет базовое оформление». В этом случае инструмент «Кисть-клякса» будет использовать атрибуты выделенного объекта.
-
Выберите инструмент «Кисть-клякса»
 и убедитесь в том, что он использует то же оформление, что и выделенная иллюстрация.
и убедитесь в том, что он использует то же оформление, что и выделенная иллюстрация. -
Нарисуйте контур, пересекающийся с иллюстрацией. Если контуры не объединяются, убедитесь, что атрибуты инструмента «Кисть-клякса» в точности совпадают с атрибутами существующего контура, а также в том, что у контуров нет обводки.
Параметры инструмента «Кисть-клякса»
Дважды нажмите инструмент «Кисть-клякса» на панели «Инструменты» и установите следующие параметры:
Сохранять выделение
При рисовании объединенного контура все контуры выделяются и остаются выделенными, пока продолжается рисование. Этот параметр удобен для просмотра всех контуров, включенных в объединенный контур.
Объединять только с выделенной областью.
Означает, что новые обводки сливаются с существующим выделенным контуром. Если данный параметр выбран, создаваемая обводка не сливается с пересекающимся контуром, который не выделен.
Точность
Определяет, на какое расстояние можно переместить курсор или перо прежде, чем Illustrator добавит к контуру следующую опорную точку. Например, значение 2,5 для параметра «Отклонение» означает, что перемещения инструмента на расстояние менее 2,5 пикселя не регистрируются. Параметр «Отклонение» может принимать значения от 0,5 до 20 пикселей. Чем выше значение, тем более гладким и менее сложным будет контур.
Сглаживание
Определяет степень сглаживания, применяемую программой Illustrator при использовании этого инструмента. Параметр «Сглаживание» может принимать значения от 0 до 100 %. Чем выше процентное значение, тем более сглаженный контур создается при рисовании.
Размер
Определяет размер кисти.
Угол
Определяет угол поворота кисти.
Перетащите стрелку в окне просмотра или введите значение в текстовом поле «Угол».
Округлость
Определяет округлость кисти. Перетащите черную точку в окне просмотра в направлении от центра или к центру либо введите значение в текстовом поле «Округлость». Чем больше значение, тем больше округлость.
Выделение объектов с одинаковой заливкой и обводкой
Можно выделять объекты с одинаковыми значениями атрибутов, включая цвет заливки, цвет обводки и толщину обводки.
A. Выделен один из объектов B. Выделены все объекты с одинаковой заливкой
Команды «Цвет заливки», «Цвет обводки» и «Толщина обводки» из меню «Выделение» > «По общему признаку» работают для групп с быстрой заливкой, если выделен фрагмент или край с помощью инструмента «Выделение быстрых заливок». Другие команды из меню «Выделение» > «По общему признаку» не работают. Одни и те же объекты не могут быть одновременно выделены внутри и вне группы с быстрой заливкой.
- Чтобы выделить объекты с одинаковым цветом заливки или обводки, выберите объект с нужным параметром, нажмите кнопку «Выбрать схожие объекты»
 на панели управления и в появившемся меню укажите параметр, по которому будет выполняться поиск объектов.
на панели управления и в появившемся меню укажите параметр, по которому будет выполняться поиск объектов. - Чтобы выделить все объекты с одинаковым цветом заливки или обводки, выберите объект с нужным цветом заливки или обводки, либо выберите цвет на палитре «Цвет» или «Цветовые образцы». Затем выберите команду «Выделение» > «По общему признаку» и далее пункт «Цвет заливки», «Цвет обводки» или «Заливка и обводка».
- Чтобы выделить все объекты с одинаковой толщиной обводки, выберите объект с нужной толщиной обводки или выберите толщину обводки на палитре «Обводка». Затем выберите команду «Выделение» > «По общему признаку» > «Толщина обводки».
- Чтобы применить те же параметры выделения к другому объекту (например, если ранее уже были выделены все красные объекты с помощью команды «Выделение» > «По общему признаку» > «Цвет заливки», а теперь необходимо найти и выделить все зеленые объекты), выделите новый объект и выберите команду «Выделение» > «Выделить снова».
Совет. Чтобы учесть оттенок объекта при выделении объектов с похожим цветом, выберите «Редактировать > Установки > Общие» (Windows) или «Illustrator > Установки > Общие» (Mac OS) и затем выберите «Выделить с одинаковым оттенком %».
Создание нескольких заливок и обводок для одного объекта
С помощью палитры «Оформление» можно создавать несколько заливок и обводок для одного объекта. Добавляя несколько заливок и обводок к объекту, можно создать множество интересных эффектов. Например, можно создать вторую, более узкую обводку поверх широкой или применить эффект к одной заливке, оставив другую неизменной.
-
Выберите один или несколько объектов или групп (либо назначьте слой на палитре «Слои»).
-
Выберите команду «Добавить новую заливку» или «Добавить новую обводку» в меню палитры «Оформление». Либо выберите заливку или обводку в палитре «Оформление» и нажмите кнопку «Создать дубликат выбранного объекта»
 .
.
-
Задайте цвет и другие свойства новой заливки или обводки.
Возможно, потребуется скорректировать положение новой заливки или обводки на палитре «Оформление». Например, создав две обводки разной ширины, убедитесь в том, что более узкая обводка расположена поверх широкой обводки на палитре «Оформление».
Удаление заливки или обводки объекта
-
В зависимости от того, какой элемент вы хотите удалить, нажмите поле «Заливка» или «Обводка» на панели «Инструменты» или «Свойства».
-
Нажмите кнопку «Без цвета» на панели «Инструменты» или «Свойства» либо на палитре «Цвет» или «Цветовые образцы».
Примечание.
Кнопку «Без цвета» также можно нажать в меню «Заливка» или «Цвет обводки» на панели «Свойства» или «Управление».
A. Применение цветных заливки и обводки B. Удаление обводки объекта C. Удаление заливки объекта
Раскрашивание вручную
Для ручного метода подойдет инструмент «Кисть-клякса«, который можно сочетать с «Карандашом«, чтобы дорисовывать более мелкие детали. Иногда заливка может выходить за контуры, поэтому, периодически это нужно подправлять «Ластиком». Мой графический планшет позволяет стирать лишнее обратной стороной пера.
Ручной способ раскрашивания, требует большой внимательности и много времени. Лучше его применять лишь в крайних ситуациях, когда не срабатывает автоматический.

Применение цвета заливки
Можно применить один цвет, узор или градиент ко всему объекту или использовать группы с быстрой заливкой и применить разные цвета к разным фрагментам в составе объекта.
Выделите объект, используя инструмент «Выделение» ( ) или «Частичное выделение» (
) или «Частичное выделение» ( ).
).
Чтобы применить заливку, а не обводку, нажмите поле «Заливка» на панели «Инструменты», «Свойства» или на палитре «Цвет».

Нажмите цвет на панели «Управление», палитре «Цвет», «Образцы», «Градиент» или в библиотеке образцов.
Дважды нажмите поле «Заливка» и выберите цвет с помощью инструмента «Палитра цветов».
Выберите инструмент «Пипетка» и нажмите объект, удерживая клавишу Alt (Windows) или клавишу Option (Mac OS), чтобы применить текущие атрибуты, включая заливку и обводку.
Нажмите кнопку «Нет» , чтобы удалить текущую заливку объекта.
Можно быстро применить цвет к невыбранному объекту, перетащив на объект цвет из поля «Заливка», палитры «Цвет», «Градиент» или «Образцы». Перетаскивание недоступно для групп с быстрой заливкой.
Видео
Раскрашивание объекта автоматическим способом
Но есть более легкий способ заливки цветом. Выделите весь рисунок и возьмите инструмент “Быстрая заливка“. Этот инструмент, распознает пространство ограниченное контурами и заливает его выбранным цветом. Выберите нужный цвет и наведите мышкой, контур области подсвечивается. Если этого не происходит, значит есть слишком большой зазор между контурами, желательно перед раскраской все их замкнуть. Теперь, достаточно нажать по областям, которые вы хотите раскрасить.
Выделяйте только те области, цвет между которыми должен быть разный.
Например, струны и лады накладываются поверх рисунка и не разграничивают цвета, поэтому я снял с них выделение.

Инструмент “Быстрая заливка” действует как эффект. Поэтому, после завершения раскрашивания рисунок необходимо еще раз “Разобрать. ” на объекты. А затем несколько раз разгруппировать.

Теперь можно выставить правильные цвета из палитры или взяв образец “Пипеткой” с фотографии.

Свежие записи
- Квартальная календарная сетка 2022 года в векторе 4 цвета
- Квартальная календарная сетка 2021 года
- Шаблон карманного календаря 2021 года
- Настольный календарь 2021 с местом для фото
- Зеленая календарная сетка в форме листиков 2021 года
Теги
Как сделать заливку в adobe Illustrator
Приветствуем вас, дорогие читатели. Сегодня мы хотим разобраться в том, как делать заливку в Adobe Illustrator. Вы, наверное, еще не знаете, но чтобы делать это, вам нужно будет сперва разделить ваш рисунок таким образом, чтобы вы могли красить каждый из ваших фрагментов по отдельности. В сегодняшней статье мы сделаем для вас гайд, как это все делается.
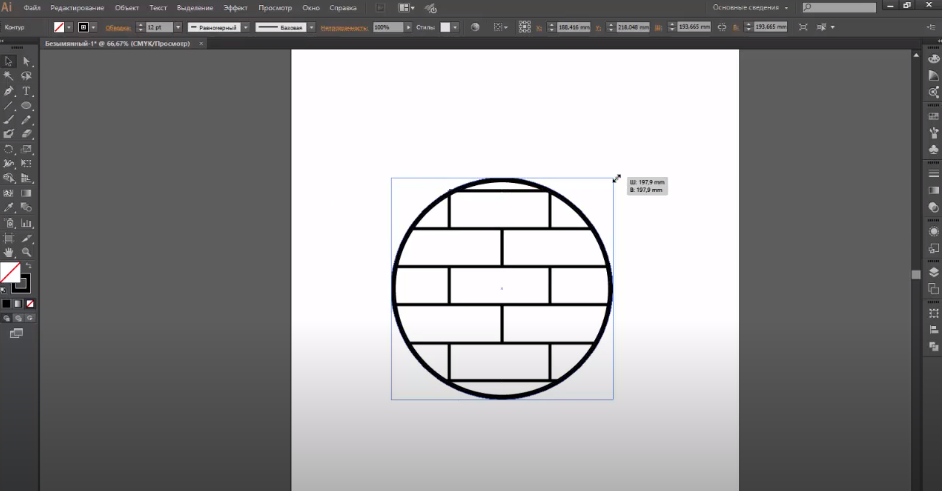
Итак, для примера мы возьмем какую-нибудь рандомную иллюстрацию. Сразу обратим ваше внимание на важные моменты. Нужно так подгонять контур иллюстрации, чтобы каждый из ее краев соприкасался с другим, ибо в противном случае вы не сможете заливать участки по отдельности.
Когда ваша иллюстрация будет готова, вам нужно будет разъединить фрагменты вашей иллюстрации, для разноцветной покраски. Для этого вам нужно будете перевести ваш объект в вектор. Делается это следующим образом.
Вы должны будете выделить ваш объект, после чего найдите на верхней панели пункт «объект». Там вы увидите пункт «контур», а далее – функцию «преобразовать обводку в кривые».
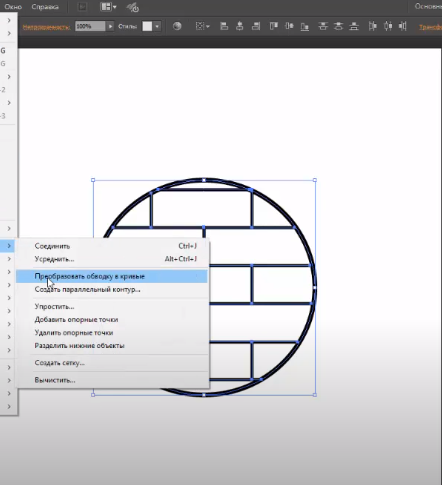
После этого вам нужно будет снова выделить вашу иллюстрацию и на панели справа найти функцию «обработка контуров», после чего выбрать пункт «соединение».
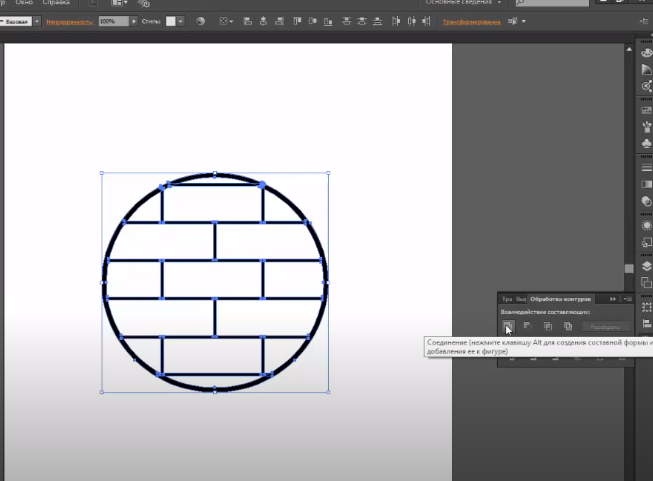
После этого ваша иллюстрация станет сплошным векторным объектом. Возьмите любой инструмент и нарисуйте поверх вашей иллюстрации какую-нибудь фигуру. В нашем случае это квадрат.
Получится, что квадрат закрасил ваш рисунок. Теперь вам нужно переместить его на задний план, чтобы контур находился выше, чем цвет. Кликаем на центр иллюстрации правой кнопкой мышки, выбираем «монтаж», а после – «на задний план».
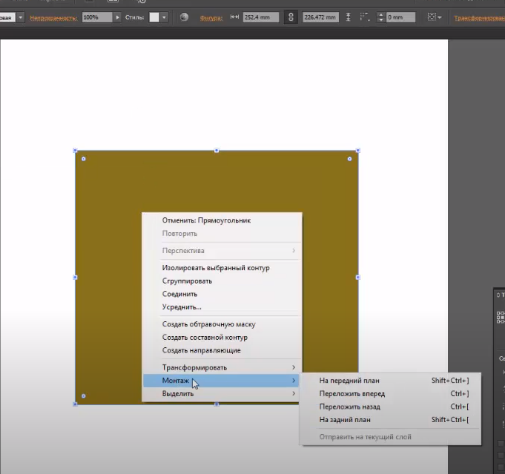
Теперь ваши контуры будут лежать поверх цвета. Далее вам нужно будет дублировать контур (Ctrl+C), затем зажать Shift и выделить контуры. Далее вам нужно будет найти на правой панели «обработку контуров» и сделать «минус верхний».
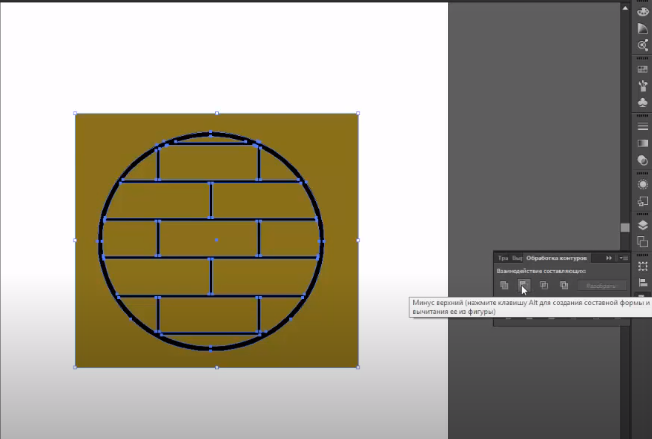
Возвращаемся к рисунку и кликаем на квадрат вне круга и нажимаем «разгруппировать». Получается, что у вас останется только лишь ваша иллюстрация, только закрашенная цветом, который был на квадрате.
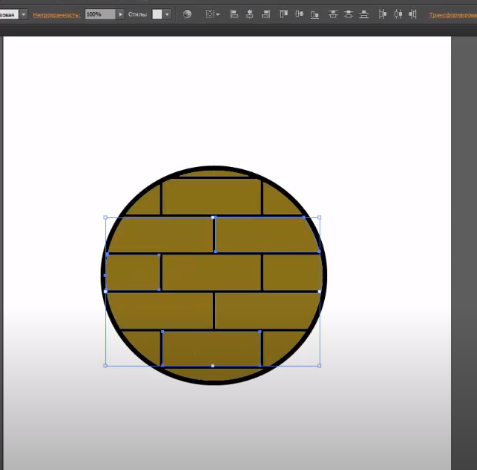
Но теперь уже ваш объект разобран по контуру, и вы можете спокойно заливать отдельные его фрагменты.
На этом наша статья подходит к концу. Спасибо, что остаетесь с нами, всем удачи и до новых встреч.
Раскрашивание с помощью заливок и обводок
Способы раскрашивания
В Illustrator предусмотрены два способа раскрашивания:
- Применение заливки, обводки или обоих этих способов ко всему объекту.
- Преобразование объекта в группу с быстрой заливкой, а затем применение заливки или обводки к отдельным краям и фрагментам с контурами внутри группы.
Нарисовав объект, можно применить к нему заливку, обводку или и то, и другое. После этого можно нарисовать другие объекты и раскрасить их подобным же образом, располагая каждый новый объект поверх предыдущих. В результате получается нечто подобное коллажу из фигур, вырезанных из цветной бумаги. Внешний вид иллюстрации зависит от того, какие объекты находятся поверх других в подборке объектов.
Раскрашивание группы с быстрой заливкой
Метод быстрой заливки делает процесс окрашивания больше похожим на работу с традиционными инструментами раскрашивания, при которой не принимаются во внимание слои или порядок размещения. Такой подход может оказаться более удобным и естественным в процессе работы. Все объекты в группе с быстрой заливкой рассматриваются как части одной и той же плоской поверхности. Это означает, что можно нарисовать несколько контуров, а затем применить цвет по отдельности к каждой области, ограниченной этими контурами (к так называемым фрагментам). Можно также применять различные цвета и толщину обводок к сегментам контура между пересечениями (так называемым краям). Таким образом, словно в книжке-раскраске, можно заливать каждый фрагмент и обводить каждый край другим цветом. При перемещении или изменении формы контуров в группе с быстрой заливкой фрагменты и края автоматически изменяются соответствующим образом.
Дополнительные сведения приведены в статье Динамические фигуры.
A. Объект, состоящий из контуров и раскрашенный с применением одной заливки и одной обводки B. Тот же объект, преобразованный в группу с быстрой заливкой; каждый фрагмент залит разным цветом C. Тот же объект, преобразованный в группу с быстрой заливкой; каждый край раскрашен с помощью разных обводок
О заливках и обводках
Заливка — это цвет, узор или градиент внутри объекта. Можно применять заливки к открытым и закрытым объектам и к фрагментам в группах с быстрой заливкой.
Обводка может быть видимым внешним контуром объекта, контура или края в группе с быстрой заливкой. Для обводки можно задать ширину и цвет. Кроме того, можно создавать пунктирные обводки с помощью параметров объекта «Контур» и раскрашивать стилизованные обводки, используя кисти.
Примечание. При работе с группами с быстрой заливкой можно применять кисть к краю только в том случае, если обводка добавлена в группу с помощью палитры «Оформление».
Выбранные в настоящий момент цвета заливки и обводки отображаются на панелях «Инструменты», «Управление» и «Свойства».
Руководство по заливкам и обводкам см. здесь.
A. Объект с заливкой B. Объект с обводкой C. Объект с заливкой и обводкой
Элементы управления заливкой и обводкой
Элементы управления для настройки заливки и обводки доступны на панелях «Инструменты», «Управление» и «Цвет».
Чтобы выбрать цвет, можно использовать следующие элементы управления на панели «Инструменты».
Дважды нажмите, чтобы выбрать цвет заливки с помощью инструмента «Палитра цветов».
Дважды нажмите, чтобы выбрать цвет обводки с помощью инструмента «Палитра цветов».
Кнопка «Переключатель обводка/заливка»
Нажмите, чтобы поменять местами цвета заливки и обводки.
Кнопка «Обводка/заливка по умолчанию»
Нажмите, чтобы вернуться к настройкам цвета по умолчанию (белая заливка и черная обводка).
Нажмите, чтобы применить последний выбранный сплошной цвет к объекту с градиентной заливкой или к объекту, у которого отсутствуют обводка и заливка.
Нажмите, чтобы сменить текущуюзаливкуна последний выбранный градиент.
Кнопка «Без цвета»
Нажмите, чтобы удалить заливку или обводку выбранного объекта.
Можно также указать цвет и обводку выбранного объекта с помощью следующих элементов управления на панелях «Свойства» и «Управление».
Щелкните, чтобы открыть панель «Цветовые образцы», либо используйте щелчок мышью, удерживая клавишу Shift, чтобы открыть палитру дополнительных цветов, после чего выберите цвет.
Щелкните, чтобы открыть панель «Цветовые образцы», либо используйте щелчок мышью, удерживая клавишу Shift, чтобы открыть палитру дополнительных цветов, после чего выберите цвет.
Нажмите слово «Обводка», чтобы открыть палитру «Обводка» и задать параметры.
Выберите толщину обводки в раскрывающемся меню.
Применение цвета заливки
Можно применить один цвет, узор или градиент ко всему объекту или использовать группы с быстрой заливкой и применить разные цвета к разным фрагментам в составе объекта.
Выделите объект, используя инструмент «Выделение» () или «Частичное выделение» ().
Чтобы применить заливку, а не обводку, нажмите поле «Заливка» на панели «Инструменты», «Свойства» или на палитре «Цвет».
Выберите цвет на панели «Управление», палитре «Цвет», «Образцы», «Градиент» или в библиотеке образцов.
Дважды щелкните поле «Заливка» и выберите цвет с помощью инструмента «Палитра цветов».
Выберите инструмент «Пипетка» и щелкните объект, удерживая клавишу «Alt» (Windows) или клавишу «Option» (Mac OS), чтобы применить текущие атрибуты, включая заливку и обводку.
Нажмите кнопку «Нет» , чтобы удалить текущую заливку объекта.
Примечание.
Вы можете быстро применить цвет к невыбранному объекту, перетащив на него цвет из поля «Заливка», палитры «Цвет», «Градиент» или «Цветовые образцы». Перетаскивание недоступно для групп с быстрой заливкой.
Применение цвета обводки
Выделите объект (чтобы выделить край в группе с быстрой заливкой, используйте инструмент «Выделение быстрых заливок»).
Нажмите поле «Обводка» на панели «Инструменты», «Свойства», «Управление» или на палитре «Цвет». Это действие подразумевает, что будет применена обводка, а не заливка.
Выберите цвет на палитре «Цвет» либо выберите образец на палитре «Цветовые образцы» либо на панели «Управление» или «Свойства». Либо дважды нажмите поле «Обводка», чтобы выбрать цвет с помощью инструмента «Палитра цветов».
Примечание.
Если необходимо использовать текущий цвет в поле «Обводка», можно просто перетащить этот цвет из поля на объект. Перетаскивание цвета не работает для групп с быстрой заливкой.
Преобразование обводок в составные контуры
Преобразование обводки в составной контур позволяет изменить внешний вид обводки. Например, можно создать обводку с участками разной ширины или разделить обводку на части.
Выберите Объект > Контур > Преобразовать обводку в кривые .
Получаемый в результате составной контур группируется с объектом, к которому применена заливка. Чтобы изменить составной контур, сначала необходимо разгруппировать объект, отделив контур от заливки, или выбрать его с помощью инструмента «Групповое выделение».
A. К объекту применена обводка B. Обводка преобразована в составной контур с двумя подконтурами
Примечание.
Используйте палитру «Слои» для определения содержимого группы.
Рисование и объединение контуров при помощи инструмента «Кисть-клякса»
Инструмент «Кисть-клякса» используется для рисования фигур с заливкой, которые могут пересекаться и объединяться с другими фигурами того же цвета.
Инструмент «Кисть-клякса» использует те же стандартные параметры кисти, что и каллиграфические кисти (ознакомьтесь с информацией в разделе Параметры каллиграфической кисти).
A. Каллиграфическая кисть создает контуры с обводкой, но без заливки B. Инструмент «Кисть-клякса» создает контуры с заливкой, но без обводки
Об использовании инструмента «Кисть-клякса» можно узнать в видеоролике Использование инструментов «Кисть-клякса» и «Ластик».
Указания по применению инструмента «Кисть-клякса»
При использовании инструмента «Кисть-клякса» нужно иметь в виду следующее:
Чтобы контуры могли объединяться, они должны быть соседними в порядке размещения.
Инструмент «Кисть-клякса» создает контуры с заливкой, но без обводки. Если контуры, созданные при помощи инструмента «Кисть-клякса», нужно объединить с существующей иллюстрацией, следует убедиться, что она имеет тот же цвет заливки и не имеет обводки.
При рисовании контуров при помощи инструмента «Кисть-клякса», новые контуры объединяются с самым верхним обнаруженным совпадающим контуром. Если новый контур касается нескольких совпадающих контуров в пределах одной группы или слоя, все пересекающиеся контуры объединяются.
Для применения таких атрибутов раскрашивания, как эффекты или прозрачность, к инструменту «Кисть-клякса», выберите кисть и задайте атрибуты в палитре «Оформление» перед началом рисования.
Инструмент «Кисть-клякса» можно использовать для объединения контуров, созданных другими инструментами. Прежде чем приступить к объединению, убедитесь, что у иллюстрации нет обводки. Затем задайте для инструмента «Кисть-клякса» аналогичный цвет заливки и нарисуйте новый контур, пересекающий все контуры, которые требуется объединить.
Создание объединенных контуров
Контуры с обводками не могут быть объединены.
Выберите контур, с которым нужно объединить новый контур.
На палитре «Оформление» снимите флажок «Новый объект имеет базовое оформление». В этом случае инструмент «Кисть-клякса» будет использовать атрибуты выделенного объекта.
Выберите инструмент «Кисть-клякса» и убедитесь в том, что он использует то же оформление, что и выделенная иллюстрация.
Нарисуйте контур, пересекающийся с иллюстрацией. Если контуры не объединяются, убедитесь, что атрибуты инструмента «Кисть-клякса» в точности совпадают с атрибутами существующего контура, а также в том, что у контуров нет обводки.
Параметры инструмента «Кисть-клякса»
Дважды нажмите инструмент «Кисть-клякса» на панели «Инструменты» и установите следующие параметры:
При рисовании объединенного контура все контуры выделяются и остаются выделенными, пока продолжается рисование. Этот параметр удобен для просмотра всех контуров, включенных в объединенный контур.
Объединять только с выделенной областью.
Означает, что новые обводки сливаются с существующим выделенным контуром. Если данный параметр выбран, создаваемая обводка не сливается с пересекающимся контуром, который не выделен.
Определяет, на какое расстояние можно переместить курсор или перо прежде, чем Illustrator добавит к контуру следующую опорную точку. Например, значение 2,5 для параметра «Отклонение» означает, что перемещения инструмента на расстояние менее 2,5 пикселя не регистрируются. Параметр «Отклонение» может принимать значения от 0,5 до 20 пикселей. Чем выше значение, тем более гладким и менее сложным будет контур.
Определяет степень сглаживания, применяемую программой Illustrator при использовании этого инструмента. Параметр «Сглаживание» может принимать значения от 0 до 100 %. Чем выше процентное значение, тем более сглаженный контур создается при рисовании.
Определяет размер кисти.
Определяет угол поворота кисти. Перетащите стрелку в окне просмотра или введите значение в текстовом поле «Угол».
Определяет округлость кисти. Перетащите черную точку в окне просмотра в направлении от центра или к центру либо введите значение в текстовом поле «Округлость». Чем больше значение, тем больше округлость.
Выделение объектов с одинаковой заливкой и обводкой
Можно выделять объекты с одинаковыми значениями атрибутов, включая цвет заливки, цвет обводки и толщину обводки.
A. Выделен один из объектов B. Выделены все объекты с одинаковой заливкой
Команды «Цвет заливки», «Цвет обводки» и «Толщина обводки» из меню «Выделение» > «По общему признаку» работают для групп с быстрой заливкой, если выделен фрагмент или край с помощью инструмента «Выделение быстрых заливок». Другие команды из меню «Выделение» > «По общему признаку» не работают. Одни и те же объекты не могут быть одновременно выделены внутри и вне группы с быстрой заливкой.
- Чтобы выделить объекты с одинаковым цветом заливки или обводки, выберите объект с нужным параметром, нажмите кнопку «Выбрать схожие объекты» на панели управления и в появившемся меню укажите параметр, по которому будет выполняться поиск объектов.
- Чтобы выделить все объекты с одинаковым цветом заливки или обводки, выберите объект с нужным цветом заливки или обводки, либо выберите цвет на палитре «Цвет» или «Образцы». Затем выберите команду «Выделение» > «По общему признаку» и далее пункт «Цвет заливки», «Цвет обводки» или «Заливка и обводка».
- Чтобы выделить все объекты с одинаковой толщиной обводки, выберите объект с нужной толщиной обводки или выберите толщину обводки на палитре «Обводка». Затем выберите команду «Выделение» > «По общему признаку» > «Толщина обводки».
- Чтобы применить те же параметры выделения к другому объекту (например, если ранее уже были выделены все красные объекты с помощью команды «Выделение» > «По общему признаку» > «Цвет заливки», а теперь необходимо найти и выделить все зеленые объекты), выделите новый объект и выберите команду «Выделение» > «Выделить снова».
Совет. Чтобы учесть оттенок объекта при выделении объектов с похожим цветом, выберите «Редактировать» > «Установки» > «Общие» (Windows) или «Illustrator» > «Установки» > «Общие» (Mac OS) и затем выберите «Выделить с одинаковым оттенком %». Теперь при выборе объекта, к которому применена заливка 50 % оттенком цвета PANTONE Yellow C, и команды «Выделение» > «По общему признаку» > «Цвет заливки», Illustrator выделит только объекты, к которым применена заливка 50 % оттенка этого цвета. При отключении этого параметра приложение Illustrator выберет объекты с любым оттенком цвета PANTONE Yellow C.
Создание нескольких заливок и обводок для одного объекта
С помощью палитры «Оформление» можно создавать несколько заливок и обводок для одного объекта. Добавляя несколько заливок и обводок к объекту, можно создать множество интересных эффектов. Например, можно создать вторую, более узкую обводку поверх широкой или применить эффект к одной заливке, оставив другую неизменной.
Раскрашивание векторного изображения в Illustrator
В прошлом уроке мы рисовали контур гитары по фотографии, а сейчас раскрасим его. Если рисовать вручную цветные пятна под контуром, это займет много времени, кроме того, в некоторых местах возможна неровность, при использовании автоматического инструмента делается это одним нажатием кнопки . В этом уроке я расскажу, как раскрасить векторное изображение в Adobe Illustrator CC вручную и автоматически.
Раскрашивание вручную
Для ручного метода подойдет инструмент “Кисть-клякса“, который можно сочетать с “Карандашом“, чтобы дорисовывать более мелкие детали. Иногда заливка может выходить за контуры, поэтому, периодически это нужно подправлять “Ластиком”. Мой графический планшет позволяет стирать лишнее обратной стороной пера.
Ручной способ раскрашивания, требует большой внимательности и много времени. Лучше его применять лишь в крайних ситуациях, когда не срабатывает автоматический.
Раскрашивание объекта автоматическим способом
Но есть более легкий способ заливки цветом. Выделите весь рисунок и возьмите инструмент “Быстрая заливка“. Этот инструмент, распознает пространство ограниченное контурами и заливает его выбранным цветом. Выберите нужный цвет и наведите мышкой, контур области подсвечивается. Если этого не происходит, значит есть слишком большой зазор между контурами, желательно перед раскраской все их замкнуть. Теперь, достаточно нажать по областям, которые вы хотите раскрасить.
Выделяйте только те области, цвет между которыми должен быть разный.
Например, струны и лады накладываются поверх рисунка и не разграничивают цвета, поэтому я снял с них выделение.
Инструмент “Быстрая заливка” действует как эффект. Поэтому, после завершения раскрашивания рисунок необходимо еще раз “Разобрать. ” на объекты. А затем несколько раз разгруппировать.
Теперь можно выставить правильные цвета из палитры или взяв образец “Пипеткой” с фотографии.
Добавление теней, бликов и дополнительных деталей.
Иногда может потребоваться разграничить заливку еще на несколько цветов, например, для создания теней и бликов или дополнительных деталей. Рисуем карандашом новую фигуру, как показано на снимке ниже, выделяем обе.
Берем инструмент “Создание фигур” и удерживая клавишу ALT нажимаем по лишней области. Теперь, новый элемент можно перекрасить в другой цвет.
А вот и готовый векторный рисунок гитары, теперь его можно использовать в макете или продать на микростоке.
Подробнее о раскрашивании в видео уроке:
Пишите в комментариях, получилось ли у вас сделать векторный рисунок или возникли трудности.
[spoiler title=”источники:”]
http://helpx.adobe.com/ru/illustrator/using/painting-fills-strokes.html
http://expert-polygraphy.com/raskrashivanie-vektornogo-izobrazheniya-v-illustrator/
[/spoiler]
На чтение 2 мин Просмотров 2.1к.
Приветствуем вас, дорогие читатели. Сегодня мы хотим разобраться в том, как делать заливку в Adobe Illustrator. Вы, наверное, еще не знаете, но чтобы делать это, вам нужно будет сперва разделить ваш рисунок таким образом, чтобы вы могли красить каждый из ваших фрагментов по отдельности. В сегодняшней статье мы сделаем для вас гайд, как это все делается.
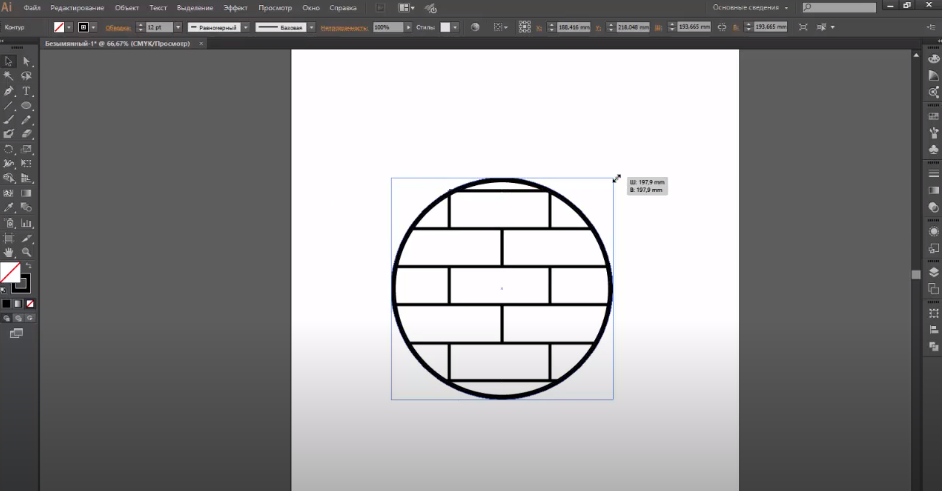
Итак, для примера мы возьмем какую-нибудь рандомную иллюстрацию. Сразу обратим ваше внимание на важные моменты. Нужно так подгонять контур иллюстрации, чтобы каждый из ее краев соприкасался с другим, ибо в противном случае вы не сможете заливать участки по отдельности.
Когда ваша иллюстрация будет готова, вам нужно будет разъединить фрагменты вашей иллюстрации, для разноцветной покраски. Для этого вам нужно будете перевести ваш объект в вектор. Делается это следующим образом.
Вы должны будете выделить ваш объект, после чего найдите на верхней панели пункт «объект». Там вы увидите пункт «контур», а далее – функцию «преобразовать обводку в кривые».
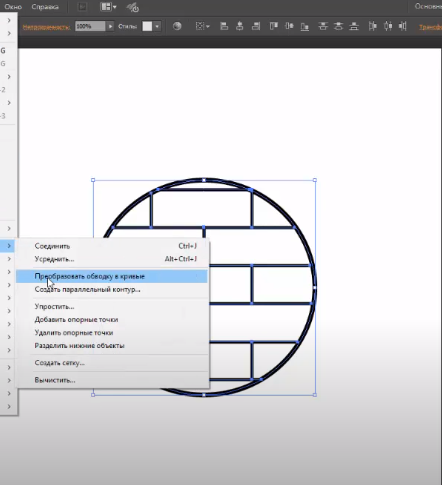
После этого вам нужно будет снова выделить вашу иллюстрацию и на панели справа найти функцию «обработка контуров», после чего выбрать пункт «соединение».
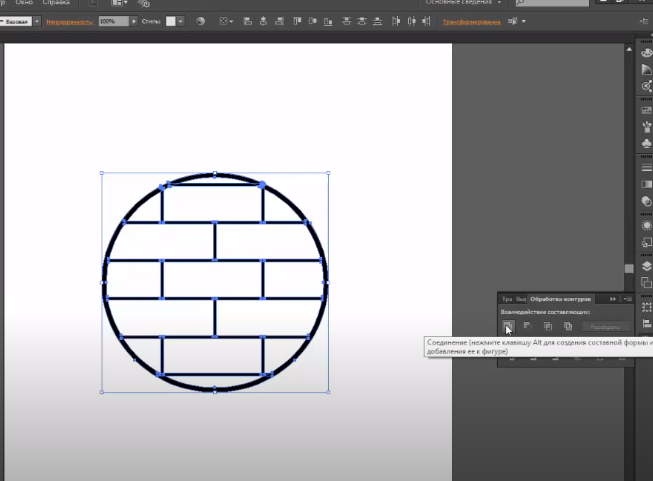
После этого ваша иллюстрация станет сплошным векторным объектом. Возьмите любой инструмент и нарисуйте поверх вашей иллюстрации какую-нибудь фигуру. В нашем случае это квадрат.
Получится, что квадрат закрасил ваш рисунок. Теперь вам нужно переместить его на задний план, чтобы контур находился выше, чем цвет. Кликаем на центр иллюстрации правой кнопкой мышки, выбираем «монтаж», а после – «на задний план».
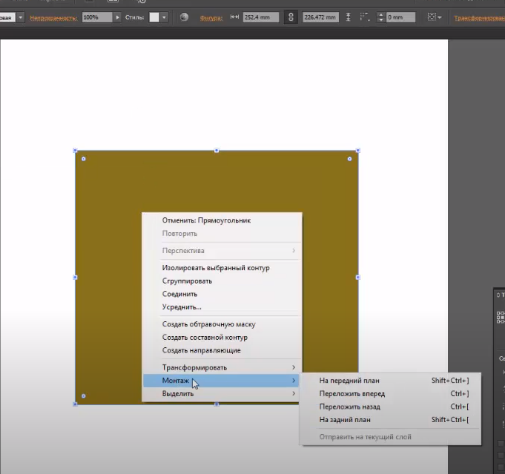
Теперь ваши контуры будут лежать поверх цвета. Далее вам нужно будет дублировать контур (Ctrl+C), затем зажать Shift и выделить контуры. Далее вам нужно будет найти на правой панели «обработку контуров» и сделать «минус верхний».
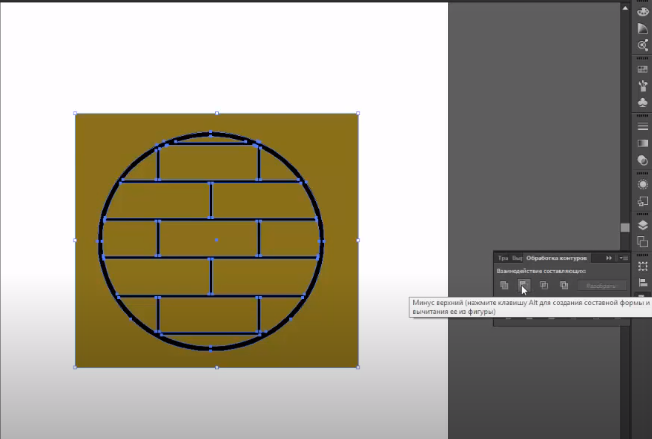
Возвращаемся к рисунку и кликаем на квадрат вне круга и нажимаем «разгруппировать». Получается, что у вас останется только лишь ваша иллюстрация, только закрашенная цветом, который был на квадрате.
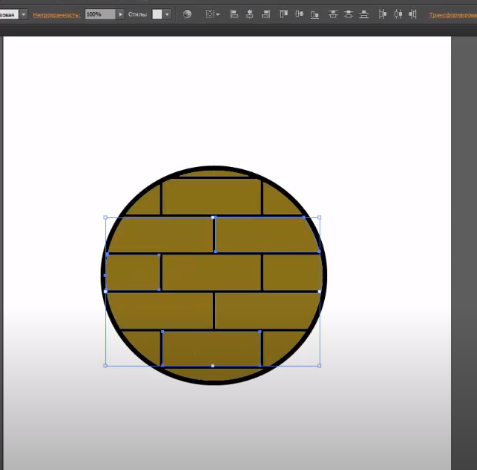
Но теперь уже ваш объект разобран по контуру, и вы можете спокойно заливать отдельные его фрагменты.
На этом наша статья подходит к концу. Спасибо, что остаетесь с нами, всем удачи и до новых встреч.
( 2 оценки, среднее 5 из 5 )
Для быстрого раскрашивания в заранее определенные цвета можно использовать инструмент иллюстратора «Быстрая заливка». Быстрый доступ нажатием клавиши «К».

Использовать инструмент можно только в группах с быстрой заливкой. Чтобы создать такую группу нужно выбрать несколько объектов, выбрать инструмент «Быстрая заливка», и нажать на одном из объектов.

Чтобы окрасить соседние области в один цвет нужно протянуть зажатый курсор мышки через них.

Если вы не протянули курсор через места наложения объектов друг на друга они останутся без изменений.

В панели настроек можно установить дополнительные параметры инструмента. Для вызова настроек нажмите дважды на инструмент, или клавишу Enter.








