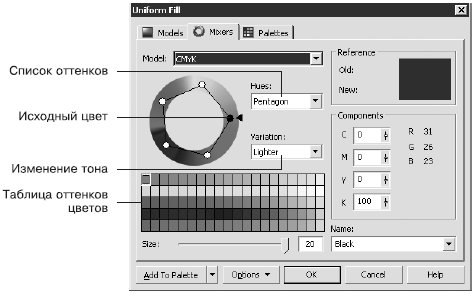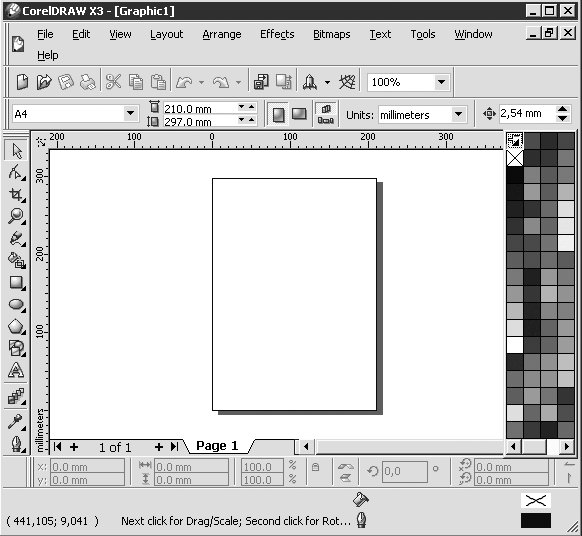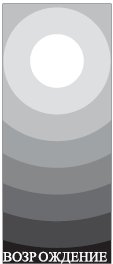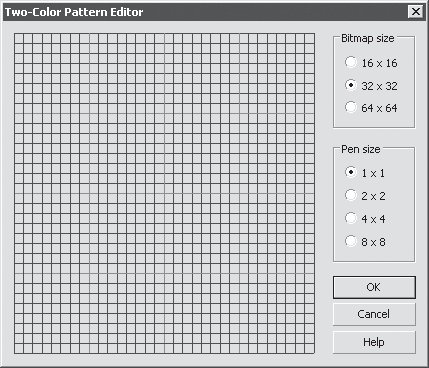Заливка. Казалось бы, нет ничего проще. Этот простой инструмент есть даже в Paint. Однако CorelDraw предполагает гораздо более широкое его использование. Поэтому новичкам будет полезно узнать, как сделать заливку в Кореле разными способами.

Заливка в CorelDraw— простой инструмент, который позволяет закрашивать выделенную контурами область. Присутствует, наверное, во всех известных человечеству графических редакторах и не только: заливки есть и в InDesign, например. Это базовая функция, используемая всеми дизайнерами. С неё проще всего начинать знакомство с обработкой изображений.
Делаем заливку
Начнём с самого простого:
- Запускаем
- Создаём новый документ, пользуясь меню в верхней части окна.
- Рисуем квадратную область.
- Щёлкаем на предпоследний значок в столбце слева (выглядит как наклоненное ведёрко).

- Выбираем Fountain Fill (вторая строчка в контекстном меню).
- Жмём левой кнопкой мыши по нашему прямоугольнику.
- Вуаля! Он окрасился в другой цвет!
Так выполняется самая простая «покраска». Конечно же, это далеко не все возможности редактора. Контур залитой области также можно увеличить и окрасить в определённый цвет. Для этого используем меню в верхней части окна: рядом с параметрами заливки будут параметры контура или абриса, где можно выбрать толщину и цвет.
Векторный узор
Такая функция позволяет заливать области не просто однотонным цветом, а узором, который, кстати, тоже может быть создан нами.
- Снова создаём документ и рисуем область для заливки.
- Выбираем то же самое ведёрко, только там уже указываем «Заливка узором». Чтобы сделать это, щёлкаем на маленький чёрный уголочек внизу иконки.
- Определяем, какой узор мы хотим поставить и какие цвета будут использованы.
- Щёлкаем по фигуре, чтобы окрасить его.

Это ещё не всё. Можно изменять размеры элементов узора. Для этого достаточно щёлкнуть по этому элементу и потянуть за уголки контура, удерживая кнопку «G» на клавиатуре.
Градиент
Градиентная заливка — один из самых популярных инструментов почти во всех редакторах. Чем она отличается от обычной? При помощи неё можно окрашивать предметы, опять же, не однотонным цветом, но и не узором. Цвет будет переливаться. Причём так, как мы это определим. Например, можно сделать конический градиент, и область визуально будет выпуклой, будто её рисовали от руки, а не при помощи программы. Кроме неё есть ещё масса различных вариаций, как сделать цвет предмета переливающимся и изменяющимся.
- Создаём документ, рисуем контур.
- Выбираем инструмент «Интерактивная заливка» (Interactive Fill Tool).

- Протаскиваем курсор вдоль нашей нарисованной области, после этого действия по умолчанию будет создан линейный градиент.
- В настройках можно выбрать самые разные типы градиента.
- Например, зажимаем любой другой цвет на палитре и, не отпуская кнопку мыши, перемещаем указатель на пунктирную линию нашей области.
- Довольствуемся результатом.
Конечно же, это далеко не всё. Поиграйте с настройками, и вы увидите, насколько много различных вариаций градиента можно получить. Трудно описать все действия в инструкции. Достаточно потратить 15–20 минут на практику и попробовать всё самостоятельно. Инструмент предлагает самые разные решения для дизайнеров. С каждой версией Корел их становится всё больше.
Интеллектуальная заливка
В CorelDraw X8 присутствует «Интеллектуальная заливка». Она отличается от обычной тем, что, во-первых, машина сама догадывается, какая зона нуждается в закраске, а, во-вторых, при помощи неё можно создавать новые замкнутые части, которые вручную сделать не так-то просто.
- Создаём два пересекающихся объекта. Например, две спирали, которые будут накладываться одна на другую.
- Щёлкаем на кнопку инструмента «Интеллектуальная заливка».

- Различными цветами выделяем замкнутые области рисунка. Границы будут определяться автоматически.
- Пробуем закрасить весь рисунок целиком одним цветом.
- Когда он весь зальётся, и не будет видно внутренних контуров, щёлкаем левой кнопкой мыши по прямоугольнику по центру и перетаскиваем получившуюся фигуру.
- Мы получили новый контур, который нельзя нарисовать при помощи стандартных инструментов.
Таким образом, мы можем как заливать необходимые зоны на рисунке, так и получать новые контуры, чтобы впоследствии их использовать для создания новых элементов.
Теперь вы освоили базовые возможности инструмента «Заливка». Изучайте его дальше, и со временем сможете, делая простые нажатия кнопкой мыши, создавать настоящие шедевры. Главное — постоянно практиковаться.
Mixers (Смешение цветов)
Вкладка Mixers (Смешение цветов) окна Uniform Fill (Однородная заливка) представляет собой полезный инструмент для подбора цветов с целью их гармоничного сочетания в соответствии с существующими законами колористики (науки о сочетании цветов). Эту функцию рекомендуется использовать пользователям, только начинающим работать с программами компьютерной графики и не знакомым с академическими правилами подбора цветов.
Правила подбора цветов можно указать путем выбора соответствующих пунктов из списков Hues (Оттенки) и Variation (Изменение). Количество вариантов цветовых сочетаний задают с помощью ползунка Size (Размер).
Рис. 11.7. Вкладка Mixers (Смешение цветов) окна диалога Uniform Fill (Однородная заливка)
Последовательность действий при подборе цветов на данной вкладке следующая.
-
Используя цветовой круг, выберите исходный цвет, оттенок которого будете подбирать.
-
Из списка Hues (Оттенки) выберите один из вариантов подбора цветов.
-
Из списка Variation (Изменение) выберите один из вариантов “эмоционального” изменениe оттенков.
-
С помощью ползунка Size (Размер) выберите количество цветовых сочетаний.
-
В таблице оттенков цветов выберите понравившийся оттенок цвета.
Palettes (Палитры)
Вкладку Palettes (Палитры) окна Uniform Fill (Однородная заливка) используют для выбора требуемого цвета из набора палитр цветов PANTONE, используемых в полиграфии.
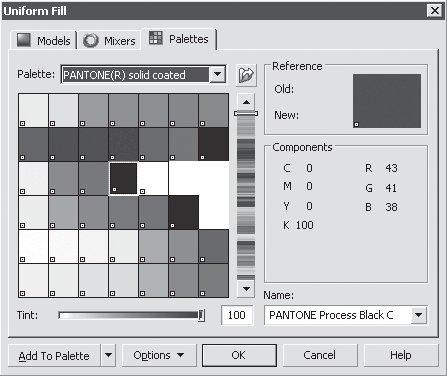
Рис. 11.8. Вкладка Palettes (Палитры) окна Uniform Fill (Однородная заливка)
Цвета, входящие в наборы палитр PANTONE, имеют международные названия, которые однозначно определяют их. Цвет можно выбирать как визуально, из таблицы цветов, так и по названиям, в списке Name (Имя). В общем случае цвета PANTONE являются заданными, хотя существуют наборы цветов, для которых возможно изменение тона (Tint). Кроме таблиц цветов PANTONE, входящих в список Palette (Палитра), существуют и другие.
При подборе цвета необходимо действовать следующим образом.
-
Из раскрывающегося списка Palette (Палитра) выберите требуемый набор цветов.
-
Щелкните на подходящем варианте в таблице цветов или выберите требуемое название цвета из раскрывающегося списка Name (Имя).
Цветовые палитры можно отобразить на рабочей области окна программы.
Рис. 11.9. Расположение цветовых палитр в окне программы CorelDRAW
Чтобы отобразить необходимую цветовую палитру, выполните команду меню Window Color Palettes (Окно
Color Palettes (Окно Цветовые палитры) и выберите в подменю требуемую палитру. При этом установится соответствующий флажок.
Цветовые палитры) и выберите в подменю требуемую палитру. При этом установится соответствующий флажок.
Чтобы спрятать цветовую палитру, повторно выполните эту команду. При этом соответствующий флажок будет снят.
Практическое задание 121. Светофор
Постройте прямоугольник и три круга, расположите их и задайте цвета заливки, как показанна рисунке:
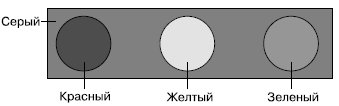
Рис. 11.10. Светофор
Практическое задание 122. “Реле и автоматика”
-
Постройте прямоугольник размером 40x15mm.
-
Постройте круг размером 10x10mm.
-
С помощью строчного текста создайте надписи: “РЕЛЕ”, “И АВТОМАТИКА”, “r” и “a”.
-
Расположите объекты:

Рис. 11.11. Расположение объектов
-
Установите цвет заливки С = 0, M = 70, Y = 100, K = 0 для прямоугольника и букв “r” и “a”.
-
Для круга и надписей “РЕЛЕ”, “И АВТОМАТИКА” выберите черный цвет заливки из списка Name (Имя).

Рис. 11.12. Логотип компании «Реле и автоматика»
Практическое задание 123. ANAM
-
Постройте два прямоугольных треугольника и круг.
-
Используя параметры вкладки Mixers (Смешение цветов) окна Uniform Fill (Однородная заливка), задайте цвет заливки: С = 70, M = 0, Y = 50, K = 0. Выберите из списка Hues (Оттенки) пункт Triangle1, из списка Variation (Изменение) — пункт Lighter (Светлее), а ползунок Size (Размер) переместите к значению 1.
-
По очереди выбирайте полученные цветовые схемы (зеленый, красный, синий) и добавляйте цвета на палитру, выбирая их и щелкая на кнопке Add To Palette (Добавить на палитру).
-
Установите для нижнего треугольника зеленый цвет заливки.
-
Установите для верхнего треугольника красный цвет заливки.
-
Установите для круга синий цвет заливки.
-
С помощью строчного текста создайте надписи “A” и “NAM”.
-
Установите белый цвет заливки — для “A”, синий — для “NAM”.
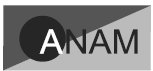
Рис. 11.13. Готовый логотип
Практическое задание 124. “Энергопром”
-
Постройте прямоугольник размером 32x15mm.
-
Постройте круг размером 13x13mm.
-
С помощью строчного текста создайте надписи “Э” и “ЭНЕРГОПРОМ”.
-
Установите для прямоугольника и буквы “Э” цвет заливки PANTONE Hexachrome Yellow C из таблицы цветов PANTONE(R) solid coated.
-
Для круга и надписи “ЭНЕРГОПРОМ” установите цвет заливки PANTONE Black C из таблицы цветов PANTONE(R) solid coated.
Рис. 11.14. Логотип компании «Энергопром
Градиентная заливка
Чтобы применить градиентную заливку (Fountain Fill), выполните следующие действия.
-
Выберите инструмент Pick (Выбор) (
 ).
). -
Щелкните на объекте, состоящем из замкнутого контура.
-
Выберите на панели графики инструмент Fill (Заливка) (
 ).
). -
Выберите вариант Fountain Fill Dialog (Диалоговое окно градиентной заливки) (
 ).
). -
В открывшемся диалоговом окне Fountain Fill (Градиентная заливка)
настройте требуемые параметры заливки.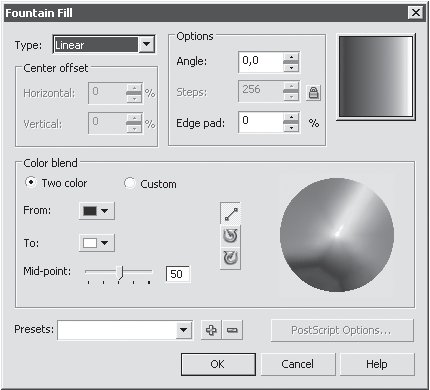
Рис. 11.15. Окно Fountain Fill (Градиентная заливка)
-
Щелкните на кнопке OK.
Из раскрывающегося списка Type (Тип) можно выбрать один из следующих типов градиентной заливки:
-
Linear (Линейный);
-
Radial (Радиальный);
-
Conical (Конический);
-
Square (Квадратный).
Градиентную заливку используют совместно с другими инструментами для имитации реалистичных поверхностей.
Линейная градиентная заливка
Линейную градиентную заливку используют для создания перехода цвета по прямой линии.
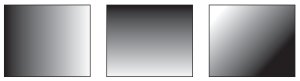
Рис. 11.16. Примеры линейной градиентной заливки
Данный тип заливки обладает следующими параметрами:
-
В области Options (Параметры):
-
Angle (Наклон направляющей) — направление растяжки цветового перехода;
-
Steps (Шаги) — сглаженность цветового перехода;
-
Edge pad (Ширина градиентного перехода) — ширина градиентного перехода.
-
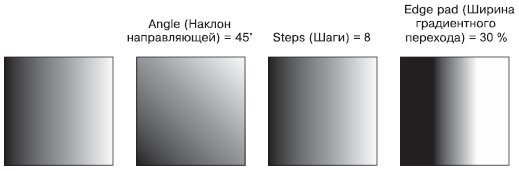
Рис. 11.17. Примеры линейной градиентной заливки с различными значениями параметров
-
Color blend (Переход цвета):
-
From (От) — начальный цвет;
-
To (К) — конечный цвет;
-
Mid-point (Центр) — положение равновесия цветового перехода.
-
Практическое задание 125. Пуговица
-
Постройте эллипс размером 35x35mm.
-
Установите для него линейную градиентную заливку.

Рис. 11.18. Эллипс с линейной градиентной заливкой
-
Создайте копию круга и задайте для нее размер 33x33mm.
-
Установите для копии значение наклона направляющей линейной градиентной заливки 180°.
-
Создайте еще одну копию круга и задайте для нее размер 31×31 мм. Установите наклон направляющей линейной градиентной заливки 0°.

Рис. 11.19. Эллипс и его копии
-
Постройте эллипс размером 8x8mm.
-
Установите для него наклон направляющей линейной градиентной заливки 180°.
-
Создайте копию круга, задайте для нее размер 7×7 мм и белый цвет заливки.
-
Сгруппируйте последние два эллипса и создайте три копии этой группы.
-
Расположите объекты таким образом, чтобы получилось итоговое изображение.

Рис. 11.20. Пуговица
Практическое задание 126. Пьедестал
-
Постройте эллипс размером 20x5mm.
-
Установите для него линейную градиентную заливку с шагом 8. Измените конечный цвет (To) на 10%-ный черный.
-
Создайте копию эллипса и слегка сместите ее вверх. Щелкните на кнопке с изображением замка возле поля Steps (Шаги), чтобы линейная градиентная заливка стала сглаженной.
-
Создайте еще одну копию эллипса и задайте для нее размер 15×3 мм. Установите в поле Steps (Шаги) значение 8.
-
Постройте прямоугольник размером 15×24мм. Установите для него линейную градиентную заливку с шагом 8. Конечный цвет — 10%-ный черный.
-
Расположите прямоугольник таким образом, чтобы его нижний край совпадал с центром эллипсов.

Рис. 11.21. Часть пьедестала
-
Создайте копии двух нижних эллипсов и переместите их таким образом, чтобы центры эллипсов совпали с верхней стороной прямоугольника.
-
Задайте для верхнего эллипса 10%-ный черный цвет заливки, чтобы получилось итоговое изображение.

Рис. 11.22. Итоговое изображение
Радиальная градиентная заливка
Тип Radial (Радиальная) градиентной заливки используют для создания сферических переходов между цветами.
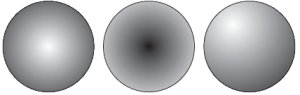
Рис. 11.23. Примеры радиальной градиентной заливки
Для радиальной градиентной заливки можно настроить такие параметры:
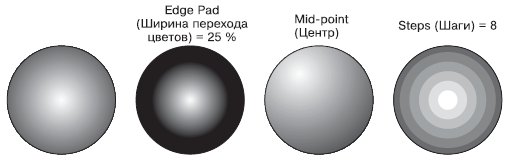
Рис. 11.24. Примеры радиальной градиентной заливки с различными значениями параметров
-
В области Center offset (Смещение центра):
-
Horizontal (По горизонтали);
-
Vertical (По вертикали).
-
-
В области Options (Параметры):
-
Steps (Шаги) — сглаженность цветового перехода;
-
Edge Pad (Ширина перехода цветов).
-
-
В области Color Blend (Переход цвета):
-
From (От) — начальный цвет;
-
To (К) — конечный цвет;
-
Mid-point (Центр) — положение равновесия цветового перехода.
-
Практическое задание 127. Бильярдный шар
-
Постройте эллипс размером 30x12mm.
-
Установите для него черный цвет заливки.
-
Постройте эллипс размером 35x35mm.
-
Установите для него радиальную градиентную заливку с ширной перехода цветов 15 % и смещением центра по горизонтали на 15 %, по вертикали — на 30 %.
-
Расположите объекты так, чтобы получилось итоговое изображение.
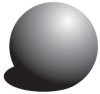
Рис. 11.25. Бильярдный шар
Практическое задание 128. “Возрождение”
-
Постройте прямоугольник размером 25x60mm.
-
Установите для него радиальную градиентную заливку с шагом 8 и смещением центра по вертикали 28 %.
-
С помощью строчного текста создайте надпись “ВОЗРОЖДЕНИЕ”.
-
Установите следующие параметры форматирования:
-
гарнитура — Times New Roman;
-
кегль — 9 пт;
-
начертание — полужирное.
-
-
Расположите надпись таким образом, чтобы получилось итоговое изображение.
Рис. 11.26. Логотип компании «Возрождение»
Коническая градиентная заливка
Тип Conical (Коническая) градиентной заливки используется для создания спектра цветов в секторе, определяемом углом 180°.
На рисунке показан пример конической заливки.
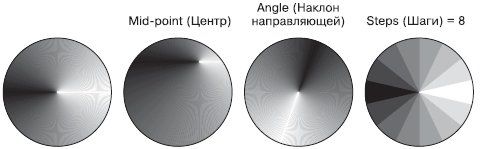
Рис. 11.27. Примеры конической градиентной заливки с различными значениями параметров
Настройки конической градиентной заливки следующие.
-
В области Center offset (Смещение центра) выбирают направление и степень смещения центра:
-
Horizontal (По горизонтали);
-
Vertical (По вертикали).
-
-
В области Options (Параметры):
-
Angle (Наклон направляющей) — направление растяжки цветового перехода;
-
Steps (Шаги) — сглаженность цветового перехода.
-
-
Steps (Шаги) — сглаженность цветового перехода.
-
From (От) — начальный цвет;
-
To (К) — конечный цвет;
-
Mid-point (Центр) — положение равновесия цветового перехода.
-
Практическое задание 129. “Лазер”
-
Постройте прямоугольник размером 60x10mm.
-
Установите для него коническую градиентную заливку.
-
С помощью строчного текста создайте надпись “лазер”.
-
Установите следующие параметры форматирования:
-
гарнитура — Arial;
-
кегль — 6 пт;
-
начертание — полужирное.
-
-
Расположите надпись таким образом, чтобы получилось итоговое изображение:

Рис. 11.28. Логотип компании «Лазер
Практическое задание 130. “Тропикана”
-
Постройте прямоугольник размером 15x15mm.
-
Установите для него коническую градиентную заливку с наклоном направляющей 15° и шагом 6.
-
С помощью строчного текста создайте надпись “Тропикана”.
-
Установите следующие параметры форматирования:
-
гарнитура — Times New Roman;
-
кегль — 17 пт;
-
начертание — курсив;
-
цвет заливки — 60%-ный черный.
-
-
Расположите надпись таким образом, чтобы получилось итоговое изображение.

Рис. 11.29. Логотип компании «Тропикана»
Квадратная градиентная заливка
Квадратную градиентную заливку используют для создания эффекта перехода в виде концентрических квадратов.
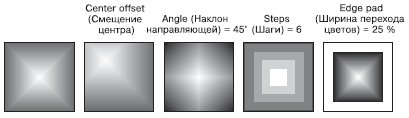
Рис. 11.30. Примеры квадратной градиентной заливки с различными значениями параметров
-
В области Center offset (Смещение центра) — направление и степень смещения центра:
-
Horizontal (По горизонтали);
-
Vertical (По вертикали).
-
-
В области Options (Параметры):
-
Angle (Наклон направляющей) — направление растяжки цветового перехода;
-
Steps (Шаги) — сглаженность цветового перехода;
-
Edge pad (Ширина перехода цветов).
-
-
Color Blend (Переход цвета):
-
From (От) — начальный цвет,
-
To (К) — конечный цвет,
-
Mid-point (Центр) — положение равновесия цветового перехода.
-
Практическое задание 131. “Полярная звезда”
-
Постройте прямоугольник размером 55x11mm.
-
Установите для него квадратную градиентную заливку со следующими значениями параметров: наклон направляющей — 30°, смещение центра по горизонтали — на 38 %, по вертикали — на 7 %.
-
С помощью строчного текста создайте надпись “Полярная звезда”.
-
Установите следующие параметры форматирования:
-
гарнитура — Times New Roman;
-
кегль — 16 пт;
-
начертание — полужирное;
-
цвет — белый.
-
-
Расположите надпись таким образом, чтобы получилось итоговое изображение.

Рис. 11.31. Логотип компании «Полярная звезда»
Практическое задание 132. “Кухонные вытяжки”
-
Постройте прямоугольник размером 26x29mm.
-
Задайте для него квадратную градиентную заливку с шагом 8.
-
С помощью строчного текста создайте надписи “КУХОННЫЕ” и “ВЫТЯЖКИ”.
-
Установите следующие параметры форматирования:
-
гарнитура — Arial;
-
кегль — 15 пт.
-
-
Создайте копии надписей и установите для них цвета заливок и расположение, как на рисунке:

Рис. 11.32. Итоговое изображение
Пользовательская градиентная заливка
Описанные типы градиентных заливок по умолчанию используют режим Color Blend (Переход цвета), соответствующий двум цветам. Однако кроме двухцветной градиентной заливки в программе CorelDRAW существует возможность применения пользовательской градиентной заливки, которая может содержать два и более цветов, появляющихся в произвольной последовательности на созданной растяжке градиентной заливки.
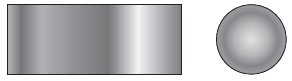
Рис. 11.33. Примеры пользовательской градиентной заливки
Чтобы применить градиентную заливку в режиме Custom (Пользовательский), выполните следующие действия.
-
Выберите инструмент Pick (Выбор) (
 ).
). -
Щелкните на объекте, состоящем из замкнутого контура.
-
Выберите инструмент Fill (Заливка) (
 ).
). -
В группе Fill (Заливка) выберите вариант Fountain Fill Dialog (Диалоговое окно градиентной заливки) (
 ).
). -
В открывшемся диалоговом окне Fountain Fill (Градиентная заливка)
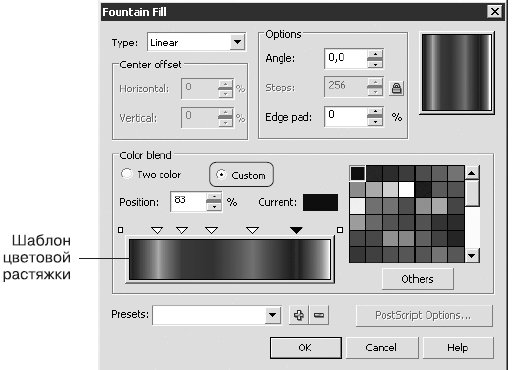
Рис. 11.34. Окно Fountain Fill (Градиентная заливка)
в области Color blend (Переход цвета) установите переключатель в положение Custom (Пользовательский) и настройте требуемые параметры заливки.
-
Щелкните на кнопке OK.
Раскрывающийся список Type (Тип) содержит варианты Custom (Пользовательский), Linear (Линейный), Radial (Радиальный), Conical (Конический), Square (Квадратный), которым соответствуют определенные настройки.
В области Color blend (Переход цвета) для выборочной градиентной заливки можно настроитe следующие параметры (см. рис. 11.18).
-
Position (Позиция) — относительное положение выбранного маркера на шаблоне цветовой растяжки.
-
Current (Текущий) — цвет выбранного маркера.
Справа в области Color blend (Переход цвета) расположена цветовая палитра — стандартная палитра CMYK с возможностью выбора дополнительных цветов (для этого следует нажать кнопку Others (Другие)).
Использование шаблона цветовой растяжки, который также расположен в области Color blend (Переход цвета), позволяет создать стиль градиентной заливки, который может содержать два или более цветов, расположенных в произвольной последовательности.
Чтобы изменить цвет одного из крайних маркеров ( ), необходимо выполнить такие действия.
), необходимо выполнить такие действия.
-
Щелкнуть на нужном маркере.
-
Щелчком выбрать на цветовой палитре требуемый цвет.
Чтобы добавить промежуточный маркер, дважды щелкните на шаблоне цветовой растяжки. В результате над шаблоном появится промежуточный маркер ( ).
).
Чтобы изменить цвет промежуточного маркера, необходимо щелкнуть на нем и выбрать требуемый цвет щелчком на цветовой палитре.
Для удаления промежуточного маркера необходимо дважды щекнуть на нем. Чтобы изменить положение промежуточного маркера, его необходимо перетащить с помощью мыши или ввести требуемое значение в поле Position (Позиция).
Практическое задание 133. “Северное сияние”
-
Постройте прямоугольник размером 19x19mm.
-
Установите для него выборочную градиентную заливку со следующими параметрами:
-
тип — радиальный;
-
смещение центра по горизонтали — –60 %, по вертикали — 25 %;
-
-
Задайте позиции и значения цветов, указанные в таблице:
Таблица 11.1. Настройки цветов для практического задания 133
Позиция Цвет 0 Blue 11 White 28 Baby Blue 49 Ice Blue 64 Purple 81 White 92 Purple 100 Blue -
С помощью строчного текста создайте надпись “Северное”.
-
Установите следующие параметры форматирования:
-
гарнитура — Times New Roman;
-
кегль — 14 пт;
-
начертание — курсив;
-
одинарная тонкая черта над текстом (Overline Thingle Thin);
-
цвет — Purple.
-
-
С помощью строчного текста создайте надпись “Сияние”.
-
Установите следующие параметры форматирования:
-
гарнитура — Times New Roman;
-
кегль — 14 пт;
-
начертание — курсив;
-
подчеркивание одинарной тонкой чертой (Underline Thingle Thin);
-
межсимвольный интервал — 75 %, пробелы между словами — 175 %;
-
цвет — Baby Blue.
-
-
Расположите надписи таким образом, чтобы получилось итоговое изображение.
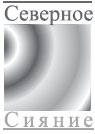
Рис. 11.35. Логотип компании «Северное сияние»
Практическое задание 134. “Квазар”
-
Постройте треугольник размером 20x20mm.
-
Установите для него выборочную градиентную заливку со следующими параметрами:
-
тип — конический;
-
смещение центра по вертикали — –50 %;
-
шаг — 18;
-
-
Задайте позиции и значения цветов, указанные в таблице.
Таблица 11.2. Настройки цветов для практического задания 134
Позиция Цвет 0 Black 10 10 % Black 30 Black 50 10 % Black 70 Black 90 10 % Black 100 Black -
С помощью строчного текста создайте надпись “квазар”.
-
Установите следующие параметры форматирования:
-
гарнитура — Arial;
-
кегль — 19 пт.
-
-
Расположите надпись таким образом, чтобы получилось итоговое изображение.
Рис. 11.36. Логотип компании «Квазар»
Узорная заливка
Узорная заливка позволяет заполнять область внутри замкнутого контура повторяющимся двухцветным, цветным или точечным рисунком — узором.
Рис. 11.37. Примеры узорной заливки
Чтобы применить узорную заливку, выполните следующие действия.
В верхней части диалогового окна Pattern Fill (Узорная заливка) можно выбрать один из трех вариантов заливки:
-
2-color (Двухцветный) — внутренняя область объекта заполняется двухцветным узором-oбразцом;
-
Full color (Полноцветный) — внутренняя область замкнутого контура заполняется цветным узором-образцом;
-
Bitmap (Точечный) — внутренняя область объекта заполняется повторяющимся растровым изображением-образцом.
Центральная и нижняя части окна Pattern Fill (Узорная заливка) содержат настройки, связанные с трансформированием геометрии, изменением расположения и искажением узора-образца и всей заливки в целом.
Трансформирование образца узора
Для всех вариантов узорной заливки (двуцветной, полноцветной и точечной) существуют параметры, с помощью которых можно преобразовывать геометрию, расположение и искажать образцы узоров и всей заливки в целом.
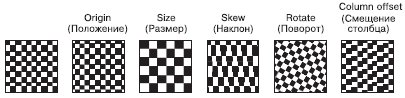
Рис. 11.39. Примеры трансформационных искажений узора
-
Origin (Положение) — положение (по осям X и Y) начальной точки, с которой начинается заполнение внутренней области фигуры. По умолчанию эта точка находится в левом нижнем углу габаритной рамки фигуры.
-
Size (Размер) — геометрический размер элемента узора (ширина (Width) и высота (Height)).
-
В области Transform (Трансформирование) можно установить перекос (Skew) или поворот (Rotate) заливки относительно объекта. Положительное значение угла перекоса приводит к перекосу верхней стороны фрагмента узора влево, отрицательное значение — вправо. Положительное значение угла поворота приводит к повороту узора против часовой стрелки, отрицательное — по часовой стрелке.
-
В области Row or column offset (Смещение строки или столбца) можно указать направление и степень смещения строк или столбцов узора относительно друг друга.
Двухцветный узор
Использование данного типа заливки позволяет заполнить внутреннюю область объекта двухцветным узором, который можно выбрать из списка узоров или создать самостоятельно, вызвав редактор узора.
Существуют следующие настройки для заливки данного типа:
-
Front (Передний план) — список цветов для рисунка узора;
-
Back (Задний план) — список цветов для фона узора;
-
Load (Загрузить) — возможность загрузки изображения для применения его в качестве двухцветного узора;
-
Delete (Удалить) — удаление образца узора из списка;
-
Create (Создать) — вызов редактора двухцветной палитры, позволяющего создать новый образец узора.
Если подходящий вам вариант узора отсутствует в списке доступных, то вы можете создать новый образец. Для этого следует щелкнуть на кнопке Create (Создать). При этом на экране появится окно Two–Color Pattern Editor (Редактор двухцветной палитры).
Рис. 11.40. Окно Two-Color Pattern Editor (Редактор двухцветной палитры)
Окно редактора двухцветной палитры представляет собой рабочую область в виде сетки, на которой с помощью мыши строят (рисуют) узор.
Переключатель Bitmap size (Размер изображения) позволяет задать один из следующих вариантов размера:
-
16×16
-
32×32
-
64×64
Размер пера для рисования (Pen size) также задают с помощью переключателя:
-
1×1
-
2×2
-
4×4
-
8×8
Узор создают щелчками кнопки мыши. Чтобы удалить узор, необходимо щелкнуть правой кнопкой мыши.
Практическое задание 135. Кирпичи
-
Постройте прямоугольник размером 75x30mm.
-
Установите для него линейно заливку двухцветным узором в виде кирпичной кладки.
-
С помощью строчного текста создайте надписи “КИР”, “ПИ” и “ЧИ.
-
Установите следующие параметры форматирования:
-
гарнитура — Arial;
-
кегль — 24 пт.
-
-
С помощью строчного текста создайте надписи “тел.”, “2345678” и “5678910”
-
Установите следующие параметры форматирования:
-
гарнитура — Arial;
-
кегль — 14 пт.
-
-
Расположите надписи таким образом, чтобы получилось итоговое изображение.
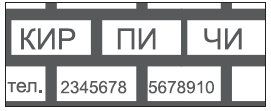
Рис. 11.41. Объявление о продаже кирпичей
Практическое задание 136. Мешки сетчатые
-
Постройте прямоугольник размером 20x11mm.
-
Установите для него линейную заливку двухцветным узором в виде сетки: ширина — 3 мм, высота — 3 мм.
-
Создайте копию прямоугольника и сместите его в сторону.
-
С помощью строчного текста создайте надпись “МЕШКИ”.
-
Установите следующие параметры форматирования:
-
гарнитура — Times New Roman;
-
кегль — 24 пт.
-
-
С помощью строчного текста создайте надпись “СЕТЧАТЫЕ”.
-
Установите следующие параметры форматирования:
-
гарнитура — Arial;
-
кегль — 17 пт.
-
-
Расположите надписи и прямоугольники таким образом, чтобы получилось итоговое изображение.
![]()
Рис. 11.42. Итоговое изображение
Практическое задание 137. “Белорусский трикотаж”
-
Постройте прямоугольник размером 110x5mm.
-
Установите для него линейную заливку двухцветным белорусским народным узором со следующими настройками:
-
ширина — 10 мм, высота — 5 мм;
-
положение — x = 0 мм, y = 0 мм;
-
цвет рисунка узора — красный.
-
-
Создайте узор с помощью редактора двухцветной палитры.
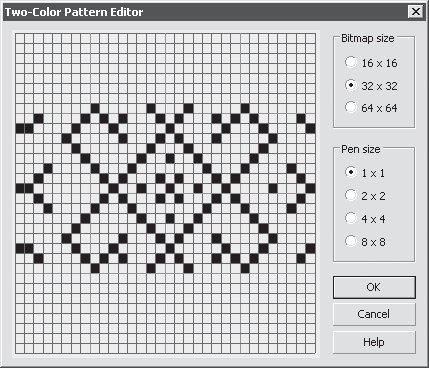
Рис. 11.43. Узор
-
Создайте копию прямоугольника и сместите его вниз.
-
С помощью строчного текста создайте надпись “БЕЛОРУССКИЙ ТРИКОТАЖ”.
-
Установите следующие параметры форматирования:
-
гарнитура — Times New Roman;
-
кегль — 24 пт;
-
цвет заливки — зеленый.
-
-
Расположите надпись и прямоугольники таким образом, чтобы получилось итоговое изображение.

Рис. 11.44. Итоговое изображение
Полноцветный и точечный узоры
Заливка полноцветным и точечным узором представляет собой сложные цветные изображения. Такие заливки хорошо подходят для создания оригинальных эффектов.
Для этих типов заливки доступны следующие команды:
-
Load (Загрузить) — загрузка изображения для применения его в качестве узора;
-
Delete (Удалить) — удаление узора из списка.
ПРИМЕЧАНИЕ.
Отличие полноцветного узора от точечного заключается в том, что полноцветный представляет собой сложное векторное цветное изображение, а точечный — растровое.
Практическое задание 138. Воздушно-пузырчатая пленка
-
Постройте прямоугольник размером 60x25mm.
-
Установите для прямоугольника заливку полноцветным узором в виде цветных шариков.
-
С помощью строчного текста создайте надпись “ВОЗДУШНО-ПУЗЫРЧАТАЯ”.
-
Установите следующие параметры форматирования:
-
гарнитура — Arial;
-
кегль — 11 пт.
-
-
С помощью строчного текста создайте надпись “ПЛЕНКА”.
-
Установите следующие параметры форматирования:
-
гарнитура — Arial;
-
кегль — 36 пт.
-
-
Расположите надписи таким образом, чтобы получилось итоговое изображение.

Рис. 11.45. Объявление о продаже пленки
Практическое задание 139. Спортклуб “Звездный”
-
Постройте прямоугольник размером 60x25mm.
-
Установите для него заливку полноцветным узором в виде звезного фейерверка шириной 10 мм и высотой 10 мм.
-
Сделайте контур бесцветным.
-
С помощью строчного текста создайте надпись “Звездный”
-
Установите следующие параметры форматирования:
-
гарнитура — Times New Roman;
-
кегль — 23 пт;
-
начертание — курсив.
-
-
С помощью строчного текста создайте надпись “СПОРТКЛУБ”.
-
Установите следующие параметры форматирования:
-
гарнитура — Arial;
-
кегль — 6 пт;
-
межсимвольный интервал — 300 %, пробелы между словами — 1000 %.
-
-
Расположите надписи таким образом, чтобы получилось итоговое изображение.
![]()
Рис. 11.46. Вывеска спортивного клуба
Практическое задание 140. “Дом паркета”
-
Постройте прямоугольник размером 5x20mm.
-
Установите для него заливку точечным узором в виде текстуры дерева: ширина — 5 мм, высота — 15 мм; установите флажок Transform fill with object (Преобразование заливки с объектом).
-
Создайте еще три копии прямоугольников и выберите для них другие узоры в виде текстур дерева.
-
Поверните две копии прямоугольников на 45° и две копии на –45°.
-
С помощью строчного текста создайте надпись “Дом”.
-
Установите следующие параметры форматирования:
-
гарнитура — Times New Roman;
-
кегль — 24 пт.
-
-
С помощью строчного текста создайте надпись “ПАРКЕТА”.
-
Установите следующие параметры форматирования:
-
гарнитура — Arial;
-
кегль — 20 пт.
-
-
Расположите прямоугольники и надписи таким образом, чтобы получилось итоговое изображение.

Рис. 11.47. Итоговое изображение
Заливка текстурой
Заливка текстурой (Texture Fill) представляет собой сгенерированный случайным образом образец растрового изображения, которым можно заполнить внутреннюю область фигуры.
Чтобы применить текстурную заливку, выполните следующие действия.
-
Выберите инструмент Pick (Выбор) (
 ).
). -
Выделите объект, имеющий замкнутый контур.
-
Выберите на панели графики инструмент Fill (Заливка) (
 ).
). -
Выберите вариант Texture Fill Dialog (Диалоговое окно текстурной заливки) (
 ).
). -
В открывшемся диалоговом окне Texture Fill (Текстурная заливка)выполните требуемые настройки.
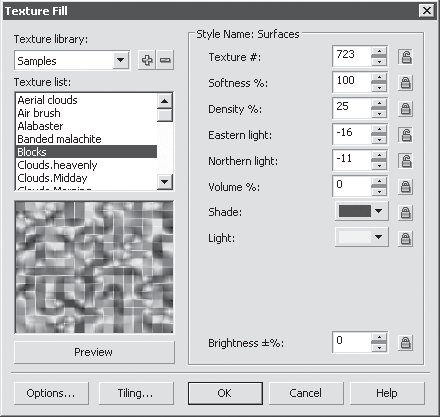
Рис. 11.48. Окно Pattern Fill (Текстурная заливка)
-
Щелкните на кнопке OK.
Программа CorelDRAW обладает набором библиотек текстур, которые можно выбрать в списке Texture library (Библиотека текстур). Определенной библиотеке соответствуют различные текстуры, представленные в раскрывающемся списке Texture list (Список текстур). Для каждого варианта текстуры можно настроить параметры. Эти параметры располагаются в области Style name (Название стиля), и их можно изменить с целью получения требуемого результата.
Кнопка Preview (Предварительный просмотр) позволяет генерировать новую текстуру, изменяя настройки параметров, для которых отключена блокировка (кнопка в виде замка не нажата).
Нажав кнопку Options (Параметры), можно задать параметры текстуры, определяющие качество заливки. Для этого следует установить соответствующее значение для параметра Bitmap resolution (Разрешение изображения).
Кнопка Tiling (Разбиение) открывает одноименное окно, содержащее стандартные параметры, связанные с трансформированием геометрии, изменением расположения и искажением образца-узора и всей заливки в целом.
Практическое задание 141. “Салон штор”
-
Постройте прямоугольник размером 20x20mm.
-
Установите для него текстурую заливку Curtains (Шторы) из библиотеки текстур Samples (Образцы).
-
С помощью строчного текста создайте надпись “САЛОН”
-
Установите следующие параметры форматирования:
-
гарнитура — Times New Roman;
-
кегль — 17 пт.
-
-
С помощью строчного текста создайте надпись “ШТОР”.
-
Установите следующие параметры форматирования:
-
гарнитура — Times New Roman;
-
кегль — 21 пт.
-
-
Расположите надписи и прямоугольник таким образом, чтобы получилось итоговое изображение.
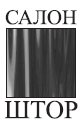
Рис. 11.49. Вывеска салона штор
Практическое задание 142. Облицовочный камень
-
Постройте квадрат размером 14×14 мм. Установите для него, равный 10%-ному черному цвету заливки.
-
Создайте копию квадрата и сместите ее на 0,5 мм вправо и на 0,5 мм вниз. Установите для нее черный цвет заливки.
-
Выделите оба квадрата и сгруппируйте их.
-
Постройте квадрат размером 13.5×13.5mm.
-
Установите для него текстурную заливку Stucco (Штукатурка) из библиотеки текстур Samples (Образцы).
-
Расположите объект таким образом, чтобы получилась плитка.

Рис. 11.50. Плитка
-
Выделите объект, поверните его на 45° и создайте две копии плитки.
-
Задайте для копий следующие текстурные заливки:
-
текстура Concrete (Бетон) из библиотеки Samples7 (Образцы7);
-
текстура Surfaces1 2C (Поверхности1 2С) из библиотеки Styles (Стили).
-
-
Сгруппируйте отдельные элементы каждой плитки и выполните горизонтальное выравнивание и распределение, чтобы получилось изображение, представленное рисунке:
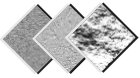
Рис. 11.51. Различные виды плитки
-
С помощью строчного текста создайте надпись “ОБЛИЦОВОЧНЫЙ КАМЕНЬ”.
-
Установите следующие параметры форматирования:
-
гарнитура — Arial;
-
кегль — 8 пт;
-
начертание — полужирный.
-
-
Расположите надпись таким образом, чтобы получилось итоговое изображение.

Рис. 11.52. Итоговое изображение
Выводы
Рассмотренные в данной главе способы заливки объектов, имеющих замкнутые контуры, являются элементами, заимствованными из редакторов растровой графики. Исключение составляет лишь заливка однородным цветом. Выполнение сложных заливок требует серьезных затрат ресурсов системы, иногда эти действия даже могут привести к “зависанию” программы. Поэтому самое лучше, что можно порекомендовать в этом случае, — использовать соответствующие программы для работы с конкретными форматами графических изображений. Например, для работы с растровыми изображениями лучше воспользоваться редактором Adobe Photoshop.
Заключение
Изучив данную книгу и выполнив практические примеры в программе CorelDRAW, вы получили базовые знания и навыки использования векторной графики для создания графических изображений. Общие принципы создания объектов, манипулирования ими и редактирования формы на уровне узлов и сегментов являются универсальными и в основном не зависят от конкретной программы. Все эти действия являются основополагающими при работе с любым редактором векторной графики — будь то CorelDRAW, Adobe Illustrator, Macromedia Freehand или даже программы растровой графики (Adobe Photoshop). Особенно это касается программ трехмерного моделирования и проектирования — 3ds Max и AutoCAD, которые используют векторные объекты и рассмотренные способы работы с ними.
Все это еще раз подтверждает правильность вашего выбора — изучить программу CorelDRAW в качестве отправной точки на пути освоения компьютерной графики.
Желаю вам творческих успехов и профессионального роста!
Содержание
- Не получается заливка
- Как в кореле залить объект из линий
- как в кореле созданную фигуру из линий залить цветом?
- Как объект из линий сделать цельным и годным для заливки?
- Как делается заливка в CorelDraw
- Делаем заливку
- Векторный узор
- Градиент
- Интеллектуальная заливка
- Специалисты по CorelDraw, сбой в работе интеллектуальной заливки. Подскажите причину?
- Почему в coreldraw не заливается объект
- Делаем заливку
- Векторный узор
- Градиент
- Интеллектуальная заливка
Не получается заливка
Здравствуйте! Не смог прикрепить файл, поэтому попытаюся на словах. Построил объект иэ дуг и прямых. Сначало строил окружности и прямые, затем часть окружностей убрал и получились дуги. Но вот заливка не получается, скорее всего, что программа считает фигуру не замкнутой, хотя на глаз это не видно. Я уже пробовал и объединение и группировку, но ничего не выходит. Как же мне залить фигуру?
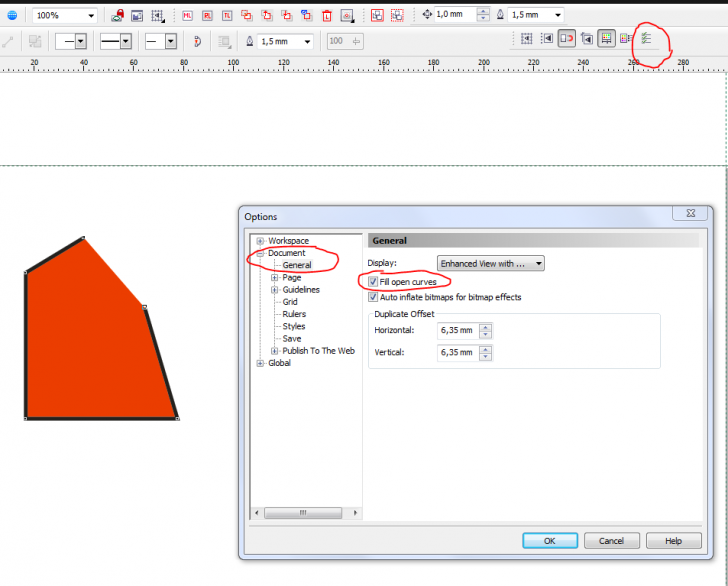

Добавил возможность группе «начинающиеся» добавлять изображения в форум 🙂
Спасибо, но теперь заливается не там, где нужно. Может, я изначально неправильно строил фигуру? Т.к. мне нужны точные размеры (радиус дуг, положение центров дуг) строил по координатам окружности, прямые. Потом с помощью «удаление виртуального сегмента» убрал всё ненужное. Вот такая картинка получилась, при увеличении видно, что между прямой и дугой есть небольшей зазор, видимо, в этом и причина? А как нужно «правильно» строить такую фигуру?

Andrey67, такое возникает когда фигура не правильно сделана. Любую форму лучше создавать из примитивов, добавляя узлы и загибая отрезки как нужно. Может быть она у вас просто не слита в одну, или узлы не замкнуты.
На картинке я показал, как строил. Так нельзя? А если всё же так уже сделал, как исправить, как замкнуть узлы, чтоб размеры не ушли?

Andrey67, во первых слить кривые в одну. Для этого нужно выделить их все и применить функцию Combine (Ctrl + L). Затем выделив кривую инструментом Форма (F10), попробовать соединить все узлы автоматом (кнопка Auto-close). Если не поможет то соединять узлы вручную — методом перетаскивания одного узла на другой.


Что то не получается как мне нужно. Если использовать соеденить все узлы автоматом, то появляется доп. линия. А если вручную тянуть, линия смещается и уходит размер, который мне нужен. Можно сделать, чтоб один конец линии (дуги) зафиксировать, а когда тянуть за др. край, линия просто удлинялась и шла по дуге, не меняя радиуса?


Пошел другим путем. Нарисовал в SolidWorks, сохранил JPEG и в Corel. Отмаштабировал. Но при увеличении видно, что окружность не круглая, а приплюснутая хотя размер правильный 10х10.Да и весь контур, как от руки нарисован. Как исправить?

Andrey67, вы себе трудности сами создаёте. всё делается в кореле за минуту, просто знать нужно особенности вектора. Советую сначала разобраться с ними, а потом браться за построение ваших фигур. 🙂
Andrey67, вы себе трудности сами создаёте. всё делается в кореле за минуту, просто знать нужно особенности вектора. Советую сначала разобраться с ними, а потом браться за построение ваших фигур.
Sancho, для моих целей одного Corel мало, нужно и трассировщик печатных плат, CAD, и управляющая программа для станка ЧПУ и многое другое. Поэтому, я отдаю предпочтение на изучение тех програм, которые мне больше необходимы для работы. Того уровня знания Corel, что я знаю, до сих пор хватало. Но сейчас не получается. Поэтому и просил помощи на форуме. Просто ради одной фигуры потратить уймы времени на изучение Corel, сограситесь, не рационально. Тем более, что в итоге может получиться, что Corel вообще не способен построить фигуру с большей точностью? Если можно, подскажите, как рационально и точно Вы бы строили данную Фигуру.
Спасибо!
Источник
Как в кореле залить объект из линий
как в кореле созданную фигуру из линий залить цветом?
Тебе же только что ответили. У тебя фигура не замкнута, пока не замкнешь, заливку применить не сможешь. Нажимай F10, и иструментом Фигура выделяй свою фигуру, кликай правой клавишей и выбирай Автоматическое замыкание.
Есть еще подозрение что ты находишься в режиме Каркас, поэтому не видишь цвет залики и цвет абриса.
Опция Вид и выбери Расширенный или Расширенный с наложениями. Успехов в изучении CorelDraw.
Сделай скрин своей работы и выложи сюда в вопрос и объясни толком что не получается.
Как объект из линий сделать цельным и годным для заливки?
Залить можно только замкнутый контур. Поэтому следует объединить примыкающие узлы, принадлежащие разным кривым, замыкая контур. Только в этом случае фигура станет замкнутой и подлежит заливке.
suntory
Administrator
Ответ: Как объект из линий сделать цельным и годным для заливки?
Выделить
Arrange (Расположение) > Close Path (Замкнуть контур) > выбрать нужное
Evgen
Registered User
Ответ: Как объект из линий сделать цельным и годным для заливки?
Evgen
Registered User
Ответ: Как объект из линий сделать цельным и годным для заливки?
Razorvashka
Участник
Ответ: Как объект из линий сделать цельным и годным для заливки?
Спасибо всем! Сейчас попробую!
ch_alex
Погулять вышел.
Ответ: Как объект из линий сделать цельным и годным для заливки?
Можно, но к этому способу у меня есть большое неприятие. Топикстартер пока учится, а вы сразу советуете ему «ленивые» способы. В итоге после подобного обучения начнут рождаться непонятные макеты, в которых, к примеру, вместо простого указания Tint=7% сделают с помощью прозрачности Normal opacity = 7%. Мне уже такое приходило.
Не по теме:
ЗЫ. Всё, держу за спиной бритву Оккама. Я злой постпечатник (сл. песню от коллег Буржуина).
Как делается заливка в CorelDraw
Заливка. Казалось бы, нет ничего проще. Этот простой инструмент есть даже в Paint. Однако CorelDraw предполагает гораздо более широкое его использование. Поэтому новичкам будет полезно узнать, как сделать заливку в Кореле разными способами.

Заливка в CorelDraw— простой инструмент, который позволяет закрашивать выделенную контурами область. Присутствует, наверное, во всех известных человечеству графических редакторах и не только: заливки есть и в InDesign, например. Это базовая функция, используемая всеми дизайнерами. С неё проще всего начинать знакомство с обработкой изображений.
Делаем заливку
Начнём с самого простого:

- Запускаем
- Создаём новый документ, пользуясь меню в верхней части окна.
- Рисуем квадратную область.
- Щёлкаем на предпоследний значок в столбце слева (выглядит как наклоненное ведёрко).
- Выбираем Fountain Fill (вторая строчка в контекстном меню).
- Жмём левой кнопкой мыши по нашему прямоугольнику.
- Вуаля! Он окрасился в другой цвет!
Так выполняется самая простая «покраска». Конечно же, это далеко не все возможности редактора. Контур залитой области также можно увеличить и окрасить в определённый цвет. Для этого используем меню в верхней части окна: рядом с параметрами заливки будут параметры контура или абриса, где можно выбрать толщину и цвет.
Векторный узор
Такая функция позволяет заливать области не просто однотонным цветом, а узором, который, кстати, тоже может быть создан нами.

- Снова создаём документ и рисуем область для заливки.
- Выбираем то же самое ведёрко, только там уже указываем «Заливка узором». Чтобы сделать это, щёлкаем на маленький чёрный уголочек внизу иконки.
- Определяем, какой узор мы хотим поставить и какие цвета будут использованы.
- Щёлкаем по фигуре, чтобы окрасить его.
Это ещё не всё. Можно изменять размеры элементов узора. Для этого достаточно щёлкнуть по этому элементу и потянуть за уголки контура, удерживая кнопку «G» на клавиатуре.
Градиент
Градиентная заливка — один из самых популярных инструментов почти во всех редакторах. Чем она отличается от обычной? При помощи неё можно окрашивать предметы, опять же, не однотонным цветом, но и не узором. Цвет будет переливаться. Причём так, как мы это определим. Например, можно сделать конический градиент, и область визуально будет выпуклой, будто её рисовали от руки, а не при помощи программы. Кроме неё есть ещё масса различных вариаций, как сделать цвет предмета переливающимся и изменяющимся.

- Создаём документ, рисуем контур.
- Выбираем инструмент «Интерактивная заливка» (Interactive Fill Tool).
- Протаскиваем курсор вдоль нашей нарисованной области, после этого действия по умолчанию будет создан линейный градиент.
- В настройках можно выбрать самые разные типы градиента.
- Например, зажимаем любой другой цвет на палитре и, не отпуская кнопку мыши, перемещаем указатель на пунктирную линию нашей области.
- Довольствуемся результатом.
Конечно же, это далеко не всё. Поиграйте с настройками, и вы увидите, насколько много различных вариаций градиента можно получить. Трудно описать все действия в инструкции. Достаточно потратить 15–20 минут на практику и попробовать всё самостоятельно. Инструмент предлагает самые разные решения для дизайнеров. С каждой версией Корел их становится всё больше.
Интеллектуальная заливка
В CorelDraw X8 присутствует «Интеллектуальная заливка». Она отличается от обычной тем, что, во-первых, машина сама догадывается, какая зона нуждается в закраске, а, во-вторых, при помощи неё можно создавать новые замкнутые части, которые вручную сделать не так-то просто.

- Создаём два пересекающихся объекта. Например, две спирали, которые будут накладываться одна на другую.
- Щёлкаем на кнопку инструмента «Интеллектуальная заливка».
- Различными цветами выделяем замкнутые области рисунка. Границы будут определяться автоматически.
- Пробуем закрасить весь рисунок целиком одним цветом.
- Когда он весь зальётся, и не будет видно внутренних контуров, щёлкаем левой кнопкой мыши по прямоугольнику по центру и перетаскиваем получившуюся фигуру.
- Мы получили новый контур, который нельзя нарисовать при помощи стандартных инструментов.
Таким образом, мы можем как заливать необходимые зоны на рисунке, так и получать новые контуры, чтобы впоследствии их использовать для создания новых элементов.
Теперь вы освоили базовые возможности инструмента «Заливка». Изучайте его дальше, и со временем сможете, делая простые нажатия кнопкой мыши, создавать настоящие шедевры. Главное — постоянно практиковаться.
Источник
Специалисты по CorelDraw, сбой в работе интеллектуальной заливки. Подскажите причину?
Собственно после какого-то действия интеллектуальная заливка перестаёт воспринимать контур образованный узлами нескольких кривых. Каких действий — не ясно до сих пор. Всё расположено на одном слое, на одном плане, более того — всё нарисовано именно так — построена куча кривых разной толщины и нужные места залиты без собирания контура. Но щёлк. . и Corel перестаёт воспринимать такое построение, надо собирать контур, дублируя линии и присваивать общие свойства группе объектов. . Причём заливает избирательно — некоторые узлы воспринимает, некоторые игнорирует.
Кратко:
Все объекты построены прямыми и сплайном.
Все объекты расположены на уровне (по слоям и плану)
До сих пор интеллектуальная заливка прекрасно находила контуры
Никаких серьёзных изменений настроек не производилось — изменялся тип соединения линий, толщина абриса, цвета заливки.
По факту имеем избирательную интеллектуальную заливку.
Видео-демонстрация процесса неправильного поиска контура:
http://youtu.be/upq3Ck8vMwU
Спасибо заранее всем кто поможет. Уже не первый раз сталкиваюсь, но эту картинку жалко уже, больно много нарисовано.
Искал. Разрывов нет. Даже если построить пересекающиеся кривые, то заливка не воспринимает контур. Можно даже усечь кривые, чтобы получилась замкнутая фигура — то же самое.
Проводил опыт — делил область на куски другими линиями — заливка «проскакивает» даже в местах, где нет узлов вообще — не воспринимает прямую.
На данный момент «починилось» само после переноса копии документа в новосозданный файл. Пока полёт нормальный.
Источник
Почему в coreldraw не заливается объект
Кажется, что все достаточно тривиальные вопросы фонтанных заливок давно изучены и задокументированы, но есть некоторые тонкости их использования, которые могут быть полезны не только начинающими пользователям.
Функциональные клавиши для настройки градиентов.
Во время редактирования многоцветного градиента можно выделить несколько маркеров и назначить им один цвет, задать один коэффициент прозрачности.
Если во время выделения маркеров, удерживать клавишу Shift, то будут выделены несколько последовательно расположенных маркеров.
Если удерживать нажатой клавишу Ctrl , можно выделить несколько маркеров, расположенных в разных областях градиентной цветовой линейки.
Если вам необходимо для нескольких маркеров указать точный одинаковый цвет, то можно это сделать, задавая числовые соотношения цветов или выбрать цвет пипеткой.
В окне выбора цвета всегда есть цветовая пипетка. Достаточно выделить созданный цветовой маркер, или выделить тот, цвет которого предполагается изменить, и перейти в окно выбора цвета. Укажите пипеткой выбора образца цвета на тот цветовой маркер (узел) на линейке градиента, цвет которого вы хотите повторить для редактируемого выделенного узла или нескольких выделенных узлов. Цвет выделенных узлов сразу же изменится. Выбирать пипеткой цвета вы можете и непосредственно на линейке цвета, и в любой точке рабочей области. Применима эта операция и к нескольким последовательно выделенным узлам и к узлам, расположенным в разных областях цветовой линейки.
Например, достаточно выделить объект с фонтанной заливкой. Перейти в окно настроек «Свойства» или «Изменить заливку» , и удерживая нажатой клавишу CTRL выделить на градиентной полосе все маркеры белого цвета, а затем изменить цвет на черный. Сравните внешний вид двух кружек.
Рис 2. Одновременная замена цвета нескольких цветовых маркеров Рис 2. Одновременная замена цвета нескольких цветовых маркеров
Радиальная заливка кольца.
1. Создайте документ .
2. Нарисуйте две окружности, командой «Объединение» создайте из них единую кривую.
3. Активируйте инструмент «Интерактивная заливка > Радиальная фонтанная заливка» .
4. Проведите линию заливки из центра кольца. Старайтесь, чтобы линия ширины заливки соответствовала радиусу внешней окружности кольца. Фактически круглый маркер поворота заливки расположен на внешней окружности, а линия, на которой расположены цветовые маркеры, перпендикулярна линии ширины заливки.
5. Добавьте несколько цветовых маркеров, старайтесь располагать их, начиная с внутренней окружности и до конечного маркера цвета, который должен находиться на внешней окружности.
6. Середина кольца фонтанной заливкой не заливается.
Коническая заливка многоугольника.
7. Нарисуйте два восьмиугольника, объедините в единую кривую. Узлы в вершинах и на сторонах фигуры будут являться ориентирами для маркеров фонтанной заливки.
8. Активируйте инструмент «Интерактивная заливка» > «Коническая фонтанная заливка».
9. Проведите из центра фигуры к внешней стороне линию градиента, старайтесь, чтобы обе линии – ширины и цветовых маркеров были перпендикулярны.
10. Маркеры основных цветов располагайте напротив узлов вершин, в маркеры промежуточных цветов – напротив узлов на серединах сторон.
11. Если выделить половину многоугольника инструментом Форма и на панели свойств нажать кнопку добавления узлов, то новые узлы будут образованы на серединах отрезков.
12. Вновь добавляемые маркеры цвета на конической заливке также легко располагать относительно только что добавленных узлов.
Прямоугольная заливка для ромба.
13. Нарисуйте два квадрата, объедините их в единую кривую, поверните фигуру на 45 градусов .
14. Активируйте инструмент «Интерактивная заливка» > «Прямоугольная фонтанная заливка».
15. Проведите из центра фигуры к середине внешней стороны линию градиента, старайтесь, чтобы обе линии – ширины и цветовых маркеров были перпендикулярны.
16. Старайтесь, чтобы линия ширины заливки соответствовала половине ширины фигуры и была перпендикулярна линии ширины заливки. Круглый маркер поворота заливки и маркер цвета располагаются на сторонах внешнего ромба.
17. Добавьте промежуточные цветовые маркеры, располагая их на стороне внутреннего ромба и на линии заливки внутренней фигуры.
Заливка. Казалось бы, нет ничего проще. Этот простой инструмент есть даже в Paint. Однако CorelDraw предполагает гораздо более широкое его использование. Поэтому новичкам будет полезно узнать, как сделать заливку в Кореле разными способами.

Заливка в CorelDraw— простой инструмент, который позволяет закрашивать выделенную контурами область. Присутствует, наверное, во всех известных человечеству графических редакторах и не только: заливки есть и в InDesign, например. Это базовая функция, используемая всеми дизайнерами. С неё проще всего начинать знакомство с обработкой изображений.
Делаем заливку
Начнём с самого простого:

- Запускаем
- Создаём новый документ, пользуясь меню в верхней части окна.
- Рисуем квадратную область.
- Щёлкаем на предпоследний значок в столбце слева (выглядит как наклоненное ведёрко).
- Выбираем Fountain Fill (вторая строчка в контекстном меню).
- Жмём левой кнопкой мыши по нашему прямоугольнику.
- Вуаля! Он окрасился в другой цвет!
Так выполняется самая простая «покраска». Конечно же, это далеко не все возможности редактора. Контур залитой области также можно увеличить и окрасить в определённый цвет. Для этого используем меню в верхней части окна: рядом с параметрами заливки будут параметры контура или абриса, где можно выбрать толщину и цвет.
Векторный узор
Такая функция позволяет заливать области не просто однотонным цветом, а узором, который, кстати, тоже может быть создан нами.

- Снова создаём документ и рисуем область для заливки.
- Выбираем то же самое ведёрко, только там уже указываем «Заливка узором». Чтобы сделать это, щёлкаем на маленький чёрный уголочек внизу иконки.
- Определяем, какой узор мы хотим поставить и какие цвета будут использованы.
- Щёлкаем по фигуре, чтобы окрасить его.
Это ещё не всё. Можно изменять размеры элементов узора. Для этого достаточно щёлкнуть по этому элементу и потянуть за уголки контура, удерживая кнопку «G» на клавиатуре.
Градиент
Градиентная заливка — один из самых популярных инструментов почти во всех редакторах. Чем она отличается от обычной? При помощи неё можно окрашивать предметы, опять же, не однотонным цветом, но и не узором. Цвет будет переливаться. Причём так, как мы это определим. Например, можно сделать конический градиент, и область визуально будет выпуклой, будто её рисовали от руки, а не при помощи программы. Кроме неё есть ещё масса различных вариаций, как сделать цвет предмета переливающимся и изменяющимся.

- Создаём документ, рисуем контур.
- Выбираем инструмент «Интерактивная заливка» (Interactive Fill Tool).
- Протаскиваем курсор вдоль нашей нарисованной области, после этого действия по умолчанию будет создан линейный градиент.
- В настройках можно выбрать самые разные типы градиента.
- Например, зажимаем любой другой цвет на палитре и, не отпуская кнопку мыши, перемещаем указатель на пунктирную линию нашей области.
- Довольствуемся результатом.
Конечно же, это далеко не всё. Поиграйте с настройками, и вы увидите, насколько много различных вариаций градиента можно получить. Трудно описать все действия в инструкции. Достаточно потратить 15–20 минут на практику и попробовать всё самостоятельно. Инструмент предлагает самые разные решения для дизайнеров. С каждой версией Корел их становится всё больше.
Интеллектуальная заливка
В CorelDraw X8 присутствует «Интеллектуальная заливка». Она отличается от обычной тем, что, во-первых, машина сама догадывается, какая зона нуждается в закраске, а, во-вторых, при помощи неё можно создавать новые замкнутые части, которые вручную сделать не так-то просто.

- Создаём два пересекающихся объекта. Например, две спирали, которые будут накладываться одна на другую.
- Щёлкаем на кнопку инструмента «Интеллектуальная заливка».
- Различными цветами выделяем замкнутые области рисунка. Границы будут определяться автоматически.
- Пробуем закрасить весь рисунок целиком одним цветом.
- Когда он весь зальётся, и не будет видно внутренних контуров, щёлкаем левой кнопкой мыши по прямоугольнику по центру и перетаскиваем получившуюся фигуру.
- Мы получили новый контур, который нельзя нарисовать при помощи стандартных инструментов.
Таким образом, мы можем как заливать необходимые зоны на рисунке, так и получать новые контуры, чтобы впоследствии их использовать для создания новых элементов.
Теперь вы освоили базовые возможности инструмента «Заливка». Изучайте его дальше, и со временем сможете, делая простые нажатия кнопкой мыши, создавать настоящие шедевры. Главное — постоянно практиковаться.

Решил, с разрешения ув. администрации, создать темку про особенности поведения нашего любимого, мать его, корела, и про то, как его правильно любить. Не секрет, что корел имеет склонность подзависнуть на пустом месте, а на самом интересном — ещё и вылететь. Будем сваливать свои наработки по ускорению и деглючизации корела сюда.
Те три момента, которыми поделюсь в первом посте, связаны с особенностью корела накапливать в документе разные неочевидные данные, передающиеся через копирование и импорт, и таким образом «заражающие» документы через указанные действия. Кроме увеличения размера файла документа, корел ещё его долго открывает, долго копирует объекты, да и вообще лишние операции не добавляют ни стабильности ни общей скорости работы.
1. Object Data.
Проверено на кореле 16-м и 17-м, возможно проблема существовала раньше, возможно, осталась в новых версиях.
У корела есть такая штука, как дополнительные свойства объектов — object data. Видимо, нужны для проектирования и для чего-то такого, что требует привязки к кореловским объектам дополнительных данных (например, стоимости). Стоит только раз открыть файл, загаженный ненужными свойствами — эти данные, вернее — имена переменных, навсегда добавляются в кореловскую базу данных объектов и начинаются тормоза. Чтобы «заразиться» даже копировать ничего не надо — просто открыть.
Чтобы выяснить, насколько у вас всё в этом плане запущено — обратитесь к докеру object data manager (Window — Dockers — Object Data Manager). В нём нажмите кнопку Open Field Editor — и вам вывалится список переменных этой кореловской базы. Если всё чисто, то там должно быть только несколько переменных по умолчанию: Name, Cost, Comments, CDRStaticID. Если всё плохо — список будет больше. Эту лабуду можно удалить вручную из документа — не бойтесь удалить лишнее, переменные по умолчанию потом сами восстановятся. Выделяем все, жмём Delete Fields. Но это будет ещё не кардинальное решение, мы почистили только сам документ — а нам надо обнулить кореловскую базу.
Кроме этого, всё-таки придётся вручную проверять файлы и вычищать этот мусор из них — это конечно очень муторно, но только массовые чистки спасут Родину. Впрочем, и не вычищая каждый файл, а просто обнулив базу и закрыв её от записи, вы тоже добьётесь какого-то эффекта: на «чистых» и новых документах корел уже не будет тормозить.
2. Symbols, они же символы.
Проверено в 16-м, но очевидно, что поведение символов с момента их внедрения и до сих пор не изменилось.
создавать собственные градиенты, состоящих из нескольких цветов.
Выбор цвета для заливки и контура
CorelDRAW позволяет выбирать и создавать цвета как для заполнения объекта, так и для закраски контура. Техники, которые вы используете для заливки объекта и контура, идентичны.
С амый простой способ залить объект и раскрасить контур заключается в использовании палитры цветов, которая по умолчанию располагается с правой стороны рабочего окна и содержит цвета СМУК-модели.
Нарисуйте произвольный замкнутый объект и выделите его.
Щелкните кнопкой мыши в красном образце цвета на палитре цветов. Объект будет залит красным.

Теперь щелкните правой кнопкой мыши на синем образце цвета. Контур объекта станет синим.
Если вы хотите удалить заливку, то есть сделать объект прозрачным, или сделать контур объекта бесцветным, щелкните левой или правой кнопкой мыши (в зависимости от того, какую составляющую объекта вы хотите сделать прозрачной) на образце на палитре цветов. Для поиска подходящего цвета можно прокручивать цвета в палитре с помощью кнопок со стрелками на концах полосы палитры.
Д ля выбора цвета из диалога необходимо:

Отобразите меню инструмента Заливка . Для этого надо нажать и удерживать мышь на кнопке Заливка до появления меню .
В появившемся меню выберите команду Однородная заливка. На экране появится диалог Однородная заливка.
Сделайте необходимые настройки, которые подробно описаны ниже, и закройте диалог с помощью кнопки ОК.
Модель кодирования цвета можно выбрать в открывающемся списке Модель.
По умолчанию диалог Однородная заливка появляется на экране с палитрой
СМYK-модели . Но для всех моделей, за исключением Оттенки серого и Цвет с овмещение, цвет выбирается одинаково .
В левой части диалога находится окно, залитое оттенками цветов, и цветная вертикальная полоса. Перетаскивая мышью маркер на цветной полосе, вы можете выбрать цвет, а перетаскивая прямоугольник в большом цветном окне, — яркость и насыщенность выбранного цвета .
Под заливкой мы понимаем цвет или узор внутри замкнутого объекта. CorelDRAW содержит обширный набор заливок, включая плашечные и составные цвета, градиентные заливки, узоры и текстуры. Для каждого типа заливки существуют настройки , которые позволяют модифицировать заранее определенные заливки, присутствующие в программе. В узорах, например, могут быть изменены размеры и используемые цвета . Вы можете даже создавать собственные узоры с помощью любых графических изображений .
И нструмент Заливка и меню этого инструмента являются первостепенными средствами выбора заливок.
Мож но з аполнять объекты о дной и з следующ их заливок :
О днородная заливка .
Фонтанная заливка ( линейные , р адиальные, ко нические и квадрат ные )
Заливка PostSc ript
Д ля сме шивания ва ших соб с твенных цветов и ли в ыбора з аранее о пределенных цв етов по их н а зв анию и спользуйт е д иалог Однород ная з ал и вка .
Вы делите о бъект с помощью ин струмента Вы бор.
Щ елкните м ышью на п ункт Однород ная з а л ивк а в меню инст румента
За ливка . Н а э кране появи тся диалог Однород ная з аливка , с п омощью к оторого вы мо жете в ыбрать мо дель п алитры и сам цвет .
В ыберите мод ель цве та и с ам ц вет . Зат ем нажм ите к нопку ОК . Диа лог б уде т з а крыт, а в ыделенный ва ми об ъект буд ет з алит выбр анным цветом .
Чт обы вы брать цв ет ко нтура об ъекта, на до выз вать д иа лог Цв ет абриса в м еню Абри с . М етоды выбо ра ц вета в данном диа ло г е н е о тличаются о т м етодов в ыбора в ди а логе Однород ная з аливка .
Такж е вы брать цвет з аливки и к онтура можно н а вк ладк е Ц вет п анели Вспомогатель ные о кна.
Вы делите объект .
О т обра зит е вк ладку Цвет на панели В спомогательные о кна, в ыбрав ком анду меню О кно – В спомогательны е ок на Ц вет
В о ткрывающемся списке , распол оженном в верхней части вк ладки Ц вет, вы берите цвет овую мо дель .
П ол з унковыми рег уляторами, расп оложенными ни же , у становите по дходящие з нач е ния ц ветовых с оставляющих . В з ави с имо с ти о т в ыбранной цв етовой м одели по лзунков ым и рег уляторами ус танавливаются ра зные цветов ые с остав л яющие ,
Н ажмите к нопку Заливка, чтобы п рименить выбра нный вам и ц вет к зал ивке объекта, и ли А брис, чт обы п рименить в ыбранный ц вет к конту ру .
В градиентных зал ивках сме шиваются два или более цветов и ли от тенков, при этом создается плавны й пе реход от од ного ц вета к д ругому.
Для созда ния г радиентной зал ивки и спользуется д иалог Градиентная зал ивка .
Ч тобы созда ть гр адиентные зал ивки с и спользованием д иалога Градиентная заливка, в ыполните следую щие де йствия:
Выдел ите объект, ко торый хо тите за полнить зал ивкой

Нажмите и удерж ивайте кно пку Заливка на п анели и нструментов до появления меню кноп ки.
В п оявившемся ме ню в ыберите кома нду Фонтанная заливка. Н а э кране появится од ноименный диалог
В п оявившемся д иалоге н астройте па ра метр ы г радиентной зал ивки
За кройте д иалог кно пкой ОК
Г радиентная заливка будет при менена к выделе нному объекту.
Д иалог Градиентная заливка содерж ит следующ ие элементы управле ния для создан ия г радиентных зал ивок.

Ц ветовой пе реход. Д анная гр уппа элементов уп равления предназна ч ена для определе ния ц ветов г радиентной зал ивки . П о умол чанию выб ран ре жим
Два цвета , и вы можете определить начальный и конечный ц вета.
Для выбора начального цветов градиента следует выполнить следующие действия ,
В открывающемся списке Тип выберите тип градиента.
В открывающемся списке Из выберите начальный цвет градиента .
В открывающемся списке В выберите конечный цвет градиента . Вид градиента отобра зится на образце в правой верхней части диалога.
Пол зунковым регулятором Центр установите смещение градиента . Когда вы перемещаете данный ползунковый регулятор, вы и зменяете позицию , где цвета переходят друг в друга. И ными словами , этим пол зунковым регулятором устанавливается преобладание того или иного цвета в градиенте .
В по ле со счетчиком Угол укажите угол градиента . Для радиальных градиентов данное поле не активно .
Сдвиг края укажите степень ре зкости перехода ц ветов. Если увеличивать з начение в данном поле , по краям градиента цвета бу дут оставаться практически неи зменными, а переход цветов будет происходить на ограниченном отрезке , то есть будет менее плавным .
Созданный градиент можно сохранить в виде собственного шаб лона, чтобы испо льзо вать этот градиент в дальнейшем. Для этого надо выполнить следующие действия :
В поле За готовки укажите имя со зданного гра диента .
Н ажмит е кнопку справа от по ля Заготовки . З аготовка будет сохра нена
Т еперь, чтобы загруз ить ранее создан ный град иент, надо просто выбрать имя э того г радиента в открывающемся с писке Заготовки.
Создан и е собственного г радиента с про извольным кол ичеством цв етов
В о ткрывающемся сп иске Т ип выберите тип гра д иента . Лучше все го выб рать л и не йный гради ент, чтобы хорошо в идеть изме нения .
П ереключатель в се кции Ц ветовой п ереход уста новите в п озицию Настройка В ид д иалога Г радиентная з аливка при этом изме нится в левой нижней части диалога вы видите полосу, в которой два цвета плавно перетекают друг в друга, а в правой части располагается палитра для выбора цветов.
Слева и справа над полосой градиента располагаются два квадратных маркера, символизирующих начальные и конечные цвета.

Щелкните мышью на левом маркере над полосой градиента. Маркер станет черным, это означает, что данный маркер выделен.
В палитре, расположенной справа, выберите черный цвет. Начальный цвет градиента изменится на черный.
Щелкните мышью на правом маркере над полосой градиента. Данный маркер станет черным, то есть выделится.

В палитре, расположенной справа, выберите белый цвет. Конечный цвет градиента изменится на белый.
Установите указатель мыши над полосой градиента на дистанции, равной примерно 1/3 от расстояния между первым и вторым маркером.
Дважды щелкните мышью. В указанной точке появится черный треугольный маркер.

Щелкните мышью на желтом образце цвета в палитре в правой части диалога.
В полосе градиента появится промежуточный желтый цвет.
Добавим в градиент еще один цвет.
Установите указатель мыши над полосой градиента примерно посередине между вторым и третьим маркерами.
Дважды щелкните мышью. В указанной точке появится второй треугольный маркер. Выберите синий цвет в палитре, расположенной в правой части диалога. В градиенте появится синий цвет
П еремещая треугольные маркеры вы можете смещать по зиции цветов в градие нте . Если какой-л ибо цвет вам в градиенте не нужен, вы можете удалить этот цвет , удалив соответствующий маркер . Для этого необходимо выделить маркер и нажать клавишу Delete .
Чтобы залить объект узором, выполните следующие действия .

Диалог будет закрыт, а объект залит выбранным вами узором, в первую очередь в диалоге Заливка узором следует выбрать тип узора с помощью переключателя, расположенного в левой верхней части диалога :
Справа расположен графический открывающийся список, в котором расположены шаблоны у зора. Содержимое этого открывающегося списка меняется в зависимости от выбранного типа узора . Например , если выбран двухцветный тип узора, в открывающемся списке содержатся только образцы двухцветных узоров. В данном списке надо выбрать подходящий шаблон узора .
Чтобы з алить объект текстурой, выполните следующие действия .

В списке текстур укажите параметры узора
В о ткр ывающемся сп иске Б иблиотека те кстур выб ирается б иблио тека те кст у р . К аждая б иблиотека, содерж ит широк ий н абор тексту р .
Н а з вания тексту р из в ыбранной б иблиотеки отоб ражаются в сп иске Список текс тур .
В с п иске текс тур выб ирается тексту ра . Справа располагаются элементы управления, с помощью которых можно и зменять параметры выбранной текстуры.
Каждый вопрос имеет один правильный ответ. Выберите правильный.
1. Для выбора цвета контура выделенного объекта необходимо:
а) на палитре цветов нажать левую кнопку мыши
б) на палитре цветов нажать правую кнопку мыши
в) нажать на палитре инструментов.
2. Для выбора цвета заливки выделенного объекта необходимо:
а) на палитре цветов нажать левую кнопку мыши
б) на палитре цветов нажать правую кнопку мыши
в) нажать левой кнопкой мыши на палитре инструментов.
3. Однородная заливка используется для
а) в ыбора з аранее о пределенных цв етов
б) смешивания двух и более цветов
в) заливки объектов узором
4. Фонтанная заливка используется для
а) в ыбора з аранее о пределенных цв етов
б) смешивания двух и более цветов
в) заливки объектов узором
5. Инструмент используется
а) для выделения прямоугольной области
б) для изменения цвета контура
в) для заливки объектов
6. Для добавления цвета на полосу градиента необходимо
а) выбрать пункт двухцветный и нажать правую кнопку мыши на полосе градиента.
б) выбрать пункт Двухцветный и сделать двойной щелчок мыши на полосе градиента.
в) выбрать пункт Настройка и сделать двойной щелчок мыши на полосе градиента.
Источник
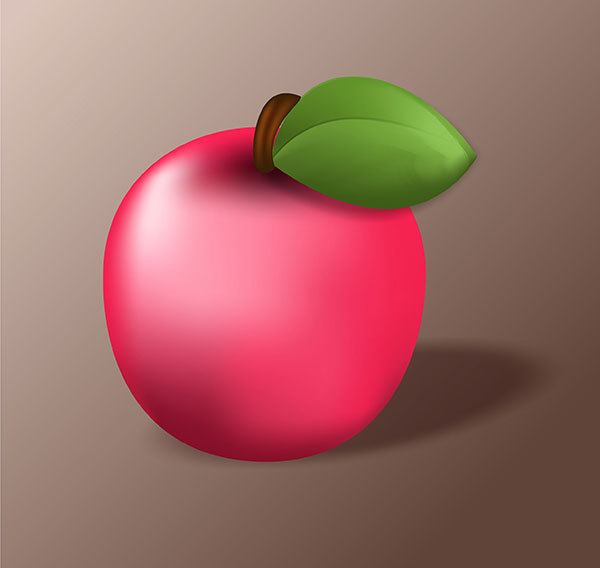
Заливка сетки, возможно, один из самых пугающих инструментов векторного рисования, независимо от используемой программы. В этом уроке мы будем создавать в CorelDRAW яблоко, используя Инструмент Заливка сетки (Mesh Fill tool) по максимуму. Также мы будем использовать инструменты Тень (Drop Shadow tool) и Фонтанную заливку (Fountain Fill), чтобы быстро создать простое, полу-реалистичное яблоко.
Пример HTML-страницы
Шаг 1. Создание основы яблока
Создайте новый документ (Ctrl + N) затем нарисуйте круг, используя Инструмент Эллипс – Ellipse Tool (F7). Выделите круг и Преобразуйте в кривые – Convert to Curves (Ctrl + Q). Далее возьмите Инструмент Форма – Shape tool (F10) и поработайте с вершинами, чтобы получить более похожую на яблоко форму.
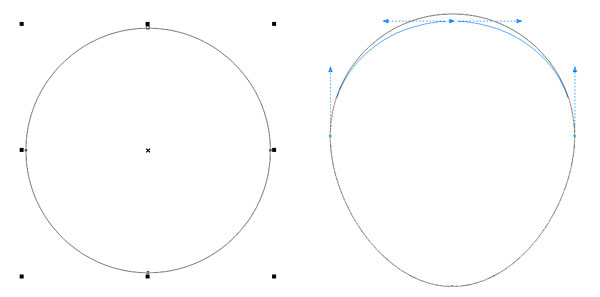
Шаг 2. Создание основы яблока
На панели Свойства объекта (Object Properties) измените цвет заливки на ярко-красный. Далее возьмите Инструмент Заливка сетки – Mesh Fill tool (M) и кликните по объекту, чтобы применить к нему сетку. Выделяйте разные точки сетки и применяйте к ним разные цвета, чтобы окрасить ближайшую область сетки, как показано на рисунке.
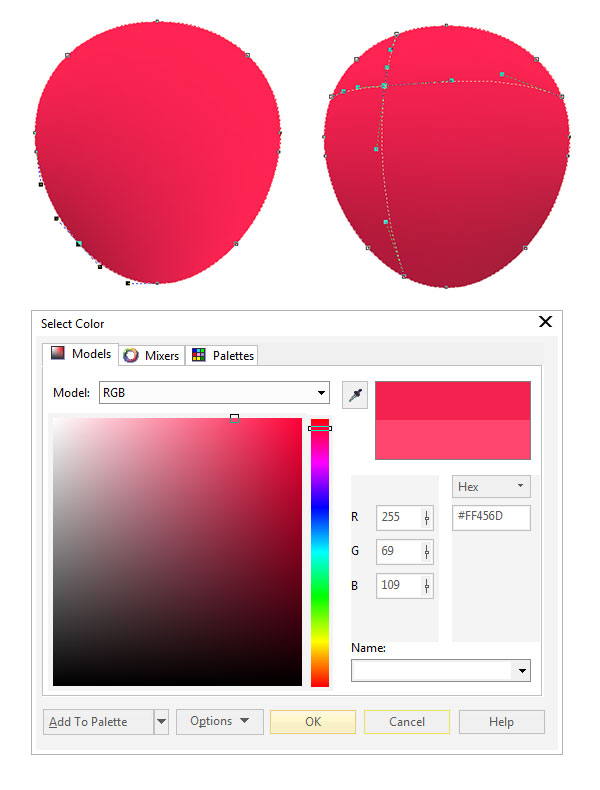
Шаг 3. Воспроизводим цвета яблока
Выделите точки сетки с помощью Инструмента Форма – Shape tool (F10) и примените темно-красный цвет к внешнему краю яблока и более светлый цвет в верхней левой части яблока (смотрите расположение цветов на рисунке ниже). Дважды кликнув левой кнопкой мыши добавляйте новые точки сетки.
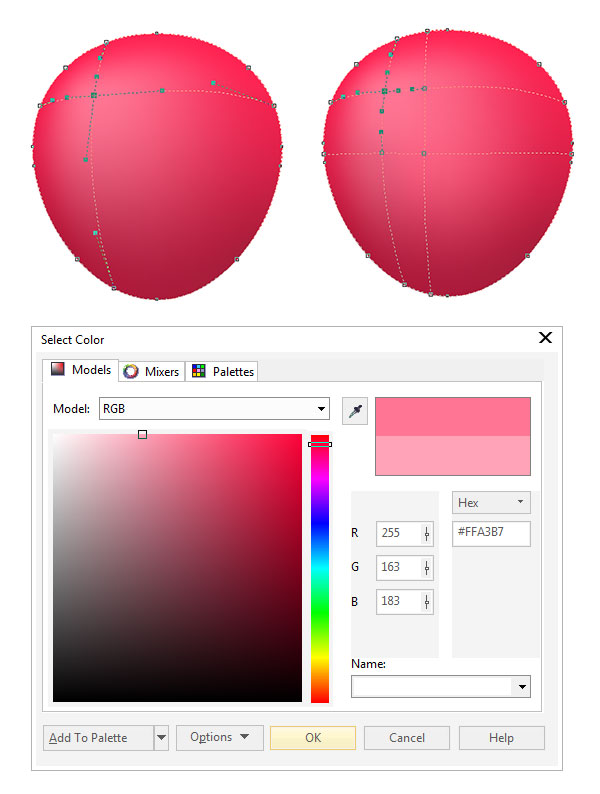
Шаг 4. Воспроизводим цвета яблока
Используя Инструмент Форма – Shape tool (F10), редактируйте положение и наклон точек сетки. Обратите внимание: в левой верхней части яблока я сделал блик, поэтому цвет соответствующей точки сетки значительно светлее, чем цвет соседних точек.
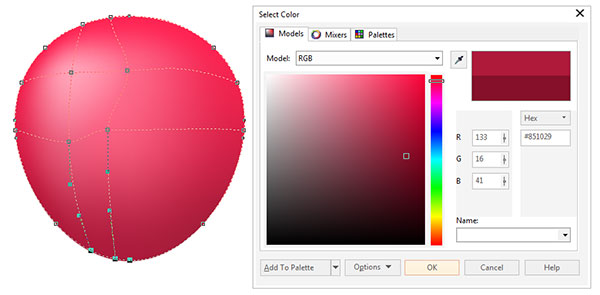
Шаг 5. Воспроизводим цвета яблока
Пройдемся по другим точкам сетки:
1. Верхняя левая часть яблока должна быть светлее, чем правая нижняя его часть. Также обратите внимание, что края верхней части яблока залиты ярко-красным цветом, который мы выбрали для яблока в самом начале.
2. Добавьте несколько точек в центре в верхней части яблока и примените к ним красно-коричневый цвет. Это будет то место, откуда растет ветка с листком.
3. Добавьте еще одну точку сетки в правом нижнем углу (не на самом краю формы, но близко к нему) и выберите средне красный оттенок, чтобы акцентировать тень в нижней правой части.
4. Сделайте блик в левой части еще светлее, чтобы увеличить общую контрастность яблока.
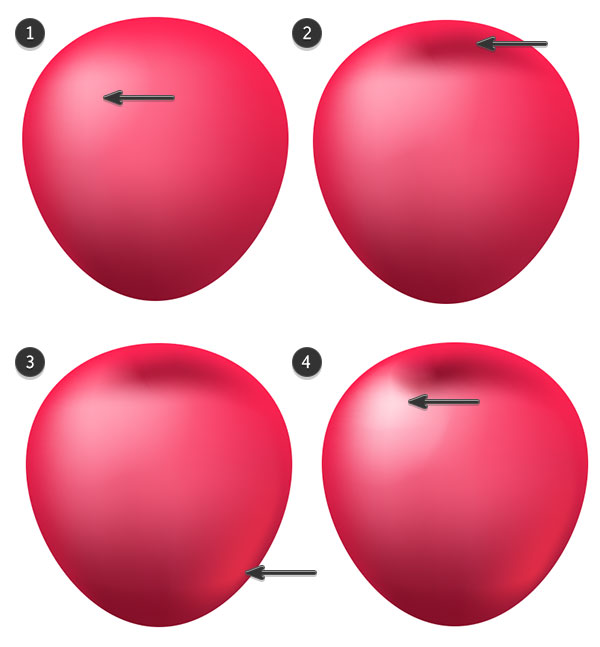
Шаг 6. Создаем и воспроизводим лист
Далее используя Инструмент Перо (Pen Tool) или Инструмент Кривая Безье (Bezier tool) нарисуйте лист. Залейте лист зеленым цветом весенней листвы. Преобразуйте объект в кривые Convert to Curves (Ctrl + Q), чтобы можно было использовать Инструмент Заливка сетки – Mesh Fill tool (M) в следующем шаге.
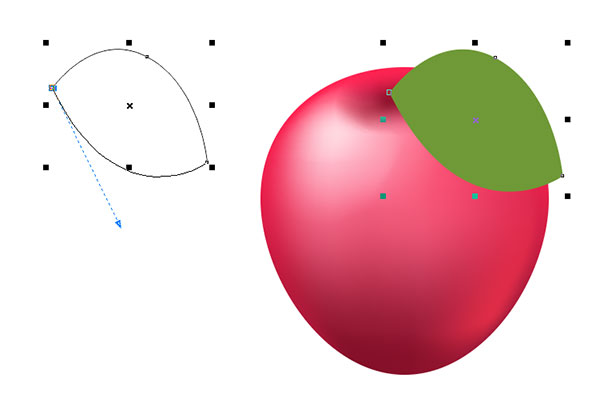
Шаг 7. Создаем и воспроизводим лист
Так же, как мы делали с яблоком, начните окрашивать точки сетки в более темные цвета по краям листа. Добавьте точки в центре листа и применяйте для них более светлые оттенки зеленого.
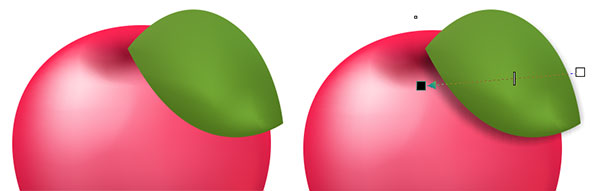
Шаг 8. Создаем и воспроизводим лист
Используйте Инструмент Форма – Shape tool (F10) и размещайте точки сетки листа так, чтобы они повторяли форму листа. Применяйте более светлые оттенки в правой части листа, и более темные оттенки на краях (смотрите расположение точек и цветов ниже).
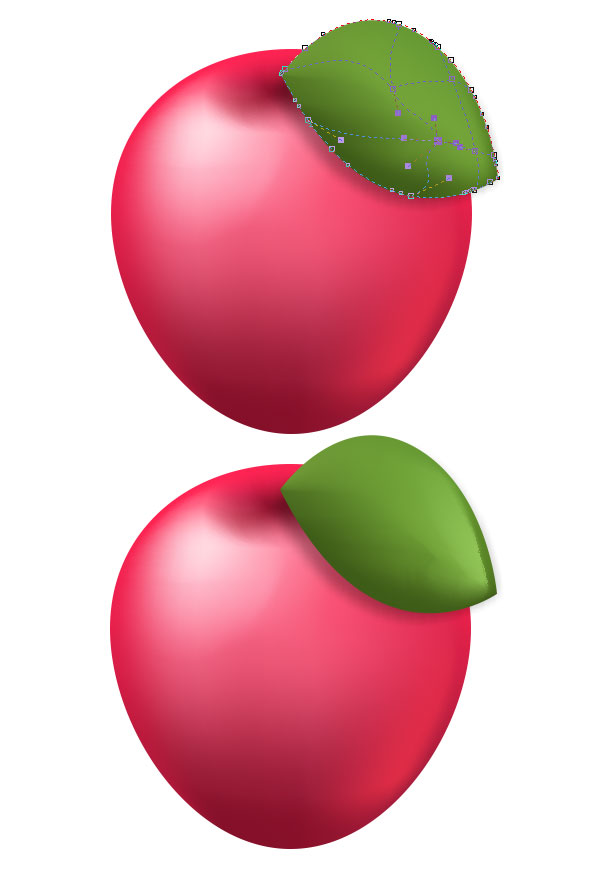
Шаг 9. Создаем и воспроизводим лист
Нарисуйте веточку с помощью Инструмента Перо (Pen Tool) и повторите такой же процесс применения сетки, как мы делали для яблока и листа. Не забудьте Преобразовать объект в кривые – Convert to Curves (Ctrl + Q) перед тем, как применять сетку.
Применяйте более темные оттенки коричневого на краях, также сделайте более светлую полоску по центру веточки.
Расположите веточку и лист относительно яблока и если нужно, поверните каждую из форм, чтобы все смотрелось реалистично.
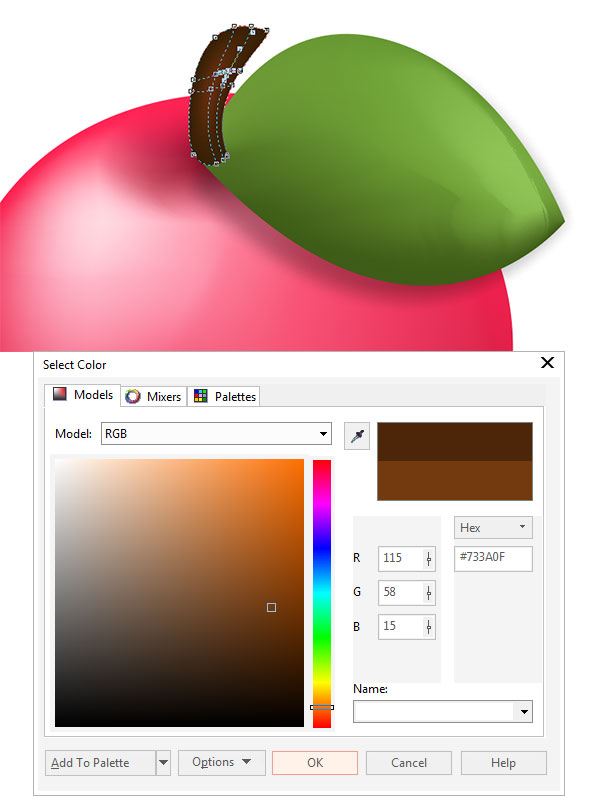
Шаг 10. Последние штрихи
Сгруппируйте (Ctrl + G) все объекты, образующие яблоко и используйте Инструмент Тень (Drop Shadow tool), чтобы сделать падающую тень от яблока, которая будет идти к правому верхнему углу изображения. Обратите внимание, что тень помогает образовать поверхность, на которой находится яблоко.
Вы можете добавить еще одну прозрачную Фонтанную заливку – Fountain Fill (F11) или сделать фон с помощью прямоугольника с Заливкой сетки – Mesh Fill tool (M), чтобы сделать тени более реалистичными. Для урока я сделал простую Тень.
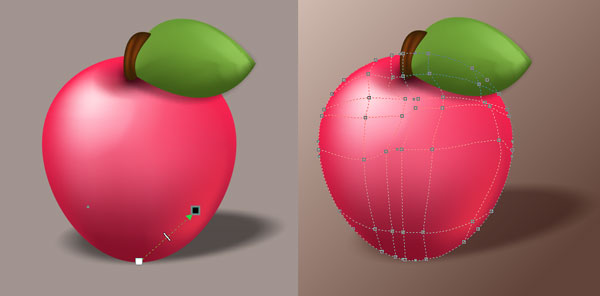
Шаг 11. Последние штрихи
В случае, если вы хотите применить текущую заливку сетки к другому объекту, в CorelDRAW для этого есть функция на панели свойств (Property Bar). Выделите объект, к которому хотите применить заливку сетки (убедитесь, что он преобразован в кривые (Converted it to Curves). При выбранном Инструменте Заливка сетки – Mesh Fill tool (M), нажмите на иконку Скопировать заливку сетки (Copy mesh fill) на панели свойств (Property Bar), появится стрелка, которой вы должны кликнуть на объект, заливку которого вы хотите применить.
Когда вы сделаете все это, заливка сетки применится к новому объекту. Согласитесь, немного похоже на магию.
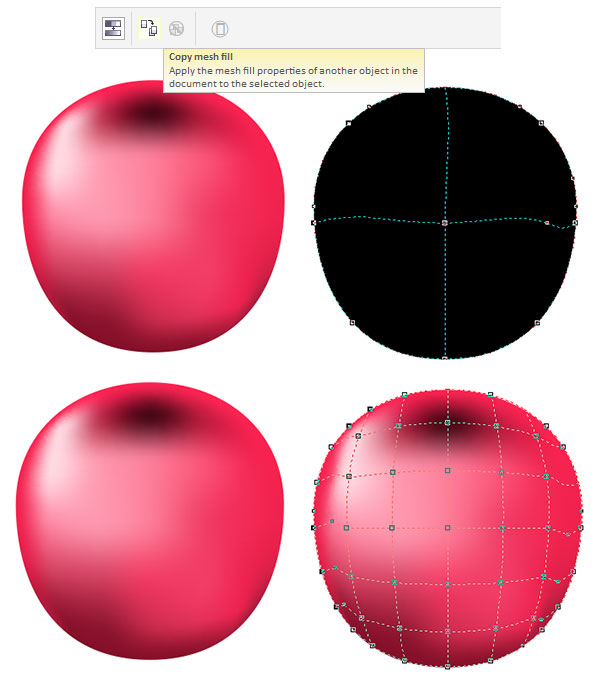
Шаг 12. Финальное изображение
Отличная работа!
Я обозначил тени и блики на моем листе с помощью залитых прозрачной фонтанной заливкой объектов. Заметьте, что лист стал выглядеть менее округлым и стал выглядеть более реалистично. Также я добавил больше цветов веточке. Вы можете совершенствовать ваши заливки сетки, повторяя фотографии натюрмортов, чтобы сделать ваш дизайн крайне реалистичным.
Ссылка на источник
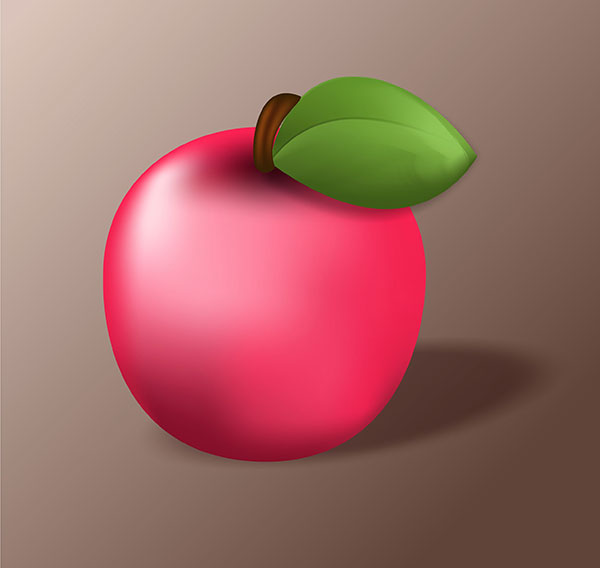
Пример HTML-страницы
как в кореле созданную фигуру из линий залить цветом?
Тебе же только что ответили. У тебя фигура не замкнута, пока не замкнешь, заливку применить не сможешь. Нажимай F10, и иструментом Фигура выделяй свою фигуру, кликай правой клавишей и выбирай Автоматическое замыкание.
Есть еще подозрение что ты находишься в режиме Каркас, поэтому не видишь цвет залики и цвет абриса.
Опция Вид и выбери Расширенный или Расширенный с наложениями. Успехов в изучении CorelDraw.
Сделай скрин своей работы и выложи сюда в вопрос и объясни толком что не получается.
Как объект из линий сделать цельным и годным для заливки?
Залить можно только замкнутый контур. Поэтому следует объединить примыкающие узлы, принадлежащие разным кривым, замыкая контур. Только в этом случае фигура станет замкнутой и подлежит заливке.
suntory
Administrator
- 17.02.2011
- #3
Ответ: Как объект из линий сделать цельным и годным для заливки?
Выделить
Arrange (Расположение) > Close Path (Замкнуть контур) > выбрать нужное
Evgen
Registered User
- 17.02.2011
- #4
Ответ: Как объект из линий сделать цельным и годным для заливки?
Evgen
Registered User
- 17.02.2011
- #5
Ответ: Как объект из линий сделать цельным и годным для заливки?
Razorvashka
Участник
- 18.02.2011
- #6
Ответ: Как объект из линий сделать цельным и годным для заливки?
Спасибо всем! Сейчас попробую!
ch_alex
Погулять вышел.
- 23.02.2011
- #7
Ответ: Как объект из линий сделать цельным и годным для заливки?
Можно, но к этому способу у меня есть большое неприятие. Топикстартер пока учится, а вы сразу советуете ему “ленивые” способы. В итоге после подобного обучения начнут рождаться непонятные макеты, в которых, к примеру, вместо простого указания Tint=7% сделают с помощью прозрачности Normal opacity = 7%. Мне уже такое приходило.
Не по теме:
ЗЫ. Всё, держу за спиной бритву Оккама. Я злой постпечатник (сл. песню от коллег Буржуина).
Как делается заливка в CorelDraw
Заливка. Казалось бы, нет ничего проще. Этот простой инструмент есть даже в Paint. Однако CorelDraw предполагает гораздо более широкое его использование. Поэтому новичкам будет полезно узнать, как сделать заливку в Кореле разными способами.

Заливка в CorelDraw— простой инструмент, который позволяет закрашивать выделенную контурами область. Присутствует, наверное, во всех известных человечеству графических редакторах и не только: заливки есть и в InDesign, например. Это базовая функция, используемая всеми дизайнерами. С неё проще всего начинать знакомство с обработкой изображений.
Делаем заливку
Начнём с самого простого:

- Запускаем
- Создаём новый документ, пользуясь меню в верхней части окна.
- Рисуем квадратную область.
- Щёлкаем на предпоследний значок в столбце слева (выглядит как наклоненное ведёрко).
- Выбираем Fountain Fill (вторая строчка в контекстном меню).
- Жмём левой кнопкой мыши по нашему прямоугольнику.
- Вуаля! Он окрасился в другой цвет!
Так выполняется самая простая «покраска». Конечно же, это далеко не все возможности редактора. Контур залитой области также можно увеличить и окрасить в определённый цвет. Для этого используем меню в верхней части окна: рядом с параметрами заливки будут параметры контура или абриса, где можно выбрать толщину и цвет.
Векторный узор
Такая функция позволяет заливать области не просто однотонным цветом, а узором, который, кстати, тоже может быть создан нами.

- Снова создаём документ и рисуем область для заливки.
- Выбираем то же самое ведёрко, только там уже указываем «Заливка узором». Чтобы сделать это, щёлкаем на маленький чёрный уголочек внизу иконки.
- Определяем, какой узор мы хотим поставить и какие цвета будут использованы.
- Щёлкаем по фигуре, чтобы окрасить его.
Это ещё не всё. Можно изменять размеры элементов узора. Для этого достаточно щёлкнуть по этому элементу и потянуть за уголки контура, удерживая кнопку «G» на клавиатуре.
Градиент
Градиентная заливка — один из самых популярных инструментов почти во всех редакторах. Чем она отличается от обычной? При помощи неё можно окрашивать предметы, опять же, не однотонным цветом, но и не узором. Цвет будет переливаться. Причём так, как мы это определим. Например, можно сделать конический градиент, и область визуально будет выпуклой, будто её рисовали от руки, а не при помощи программы. Кроме неё есть ещё масса различных вариаций, как сделать цвет предмета переливающимся и изменяющимся.

- Создаём документ, рисуем контур.
- Выбираем инструмент «Интерактивная заливка» (Interactive Fill Tool).
- Протаскиваем курсор вдоль нашей нарисованной области, после этого действия по умолчанию будет создан линейный градиент.
- В настройках можно выбрать самые разные типы градиента.
- Например, зажимаем любой другой цвет на палитре и, не отпуская кнопку мыши, перемещаем указатель на пунктирную линию нашей области.
- Довольствуемся результатом.
Конечно же, это далеко не всё. Поиграйте с настройками, и вы увидите, насколько много различных вариаций градиента можно получить. Трудно описать все действия в инструкции. Достаточно потратить 15–20 минут на практику и попробовать всё самостоятельно. Инструмент предлагает самые разные решения для дизайнеров. С каждой версией Корел их становится всё больше.
Интеллектуальная заливка
В CorelDraw X8 присутствует «Интеллектуальная заливка». Она отличается от обычной тем, что, во-первых, машина сама догадывается, какая зона нуждается в закраске, а, во-вторых, при помощи неё можно создавать новые замкнутые части, которые вручную сделать не так-то просто.

- Создаём два пересекающихся объекта. Например, две спирали, которые будут накладываться одна на другую.
- Щёлкаем на кнопку инструмента «Интеллектуальная заливка».
- Различными цветами выделяем замкнутые области рисунка. Границы будут определяться автоматически.
- Пробуем закрасить весь рисунок целиком одним цветом.
- Когда он весь зальётся, и не будет видно внутренних контуров, щёлкаем левой кнопкой мыши по прямоугольнику по центру и перетаскиваем получившуюся фигуру.
- Мы получили новый контур, который нельзя нарисовать при помощи стандартных инструментов.
Таким образом, мы можем как заливать необходимые зоны на рисунке, так и получать новые контуры, чтобы впоследствии их использовать для создания новых элементов.
Теперь вы освоили базовые возможности инструмента «Заливка». Изучайте его дальше, и со временем сможете, делая простые нажатия кнопкой мыши, создавать настоящие шедевры. Главное — постоянно практиковаться.