Инструкции
Время чтения 2 мин.Просмотры 2.3k.Опубликовано 19.08.2022
Приложение CapCut, разработанное компанией Byte Dance, предназначено для редактирования видео на телефоне под управлением Android и iOS. Особенно оно популярно среди тиктокеров. Оно имеет множество встроенных функций, а также позволяет также замедлить видео, что позволяет создать контент с множеством интересных эффектов.
Общие сведения о редактировании скорости в CapCut
Редактирование скорости воспроизведения считается достаточно нетрадиционной техникой, с помощью которой можно ускорять или замедлять как всё видео, так и отдельные часть видео. Стандартная скорость воспроизведения 1,0, что соответствует воспроизведению в реальном времени, то есть без ускорения или замедления, в том же режиме, в котором велась съёмка. Скорость меньше единицы соответствует замедленному видео, а больше единицы – ускоренному.
Приложение CapCut позволяет замедлять не только все видео, но и его часть, что позволяет делать красивый контент для социальных сетей.
Замедляем видео
Чтобы сделать замедление в капкуте нужно:
Чтобы изменить скорость не всего видео, а только определённого момента нужно:
- после загрузки видео устанавливаем указатель в начало интересующего нас фрагмента и нажимаем кнопку «Разделить»;
- теперь устанавливаем указатель в конец фрагмента и ещё раз нажимаем «Разделить»;
- кликаем по выделенному фрагменту, нажимаем «Изменить», потом «Скорость» и выбираем «Нормальная»;
- устанавливаем ползунком нормальную скорость.
Если в меню «Скорость» выбрать не «Нормальная», а «Кривая», то ваше видео будет поделено на пять равных участков. После этого вы можете перетаскивать появившиеся точки вверх или вниз, чтобы увеличить или уменьшить скорость воспроизведения каждой из пяти областей. Этот подход гарантирует плавное изменение скорости видео.
Предположим, вы просматриваете видео или информацию на веб-сайтах социальных сетей. В этом случае вы можете заметить, что различные веб-сайты используют разные подходы, чтобы сделать отснятый материал более привлекательным. Одна стратегия включает в себя применение эффекта замедленного движения к определенным частям видео. Наблюдение за тем, как событие разворачивается в замедленной съемке, создает у зрителей чувство предвкушения, поскольку они предвкушают кульминацию действия. В итоге зрители обратят на видео больше внимания, чем если бы оно проигрывалось на средней скорости. Это потому, что напряжение медленно нарастает над видео. Этот блог продемонстрирует вам как сделать слоу-мо на CapCut.
- Часть 1. Как сделать замедленное видео на CapCut
- Часть 2. Лучшая альтернатива для создания замедленного видео
- Часть 3. Часто задаваемые вопросы о создании замедленного видео на CapCut
Часть 1. Как сделать замедленное видео на CapCut
За последние несколько лет CapCut стала одной из самых популярных программ для редактирования видео благодаря своей бесплатной доступности, удобству использования и функциям. Известная платформа для обмена видео использует его в качестве основного видеоредактора для пользовательских материалов. Один из многих невероятных эффектов, которые может помочь вам создать сложная программа для редактирования видео CapCut, — это эффект замедленного движения, который проявляется в плавных движениях. Это лишь один из многих невероятных эффектов, которых CapCut может помочь вам достичь.
Шаг 1: Для начала откройте CapCut на своем мобильном устройстве, будь то устройство Android или iOS. Предположим, вы еще не загрузили и не установили CapCut на свое мобильное устройство. В этом случае вы можете быстро найти его в Google Play Store или Apple App Store. Чтобы начать новый проект обработки видео в CapCut, используйте кнопку Новый проект кнопка в левой части программы. Выберите видео из фотопленки для импорта в CapCut, чтобы вы могли отредактировать его. Чтобы добавить видео, нажмите кнопку добавления в правом нижнем углу экрана.
Шаг 2: Поскольку замедление видео также приводит к замедлению звуковой дорожки видео. Сначала нам нужно удалить фоновую музыку из видео. Перейдите в меню Громкость, а затем переместите ползунок, пока громкость не достигнет 0. Чтобы изменить скорость видео в CapCut, сначала выберите кнопку скорости на экране редактирования, а затем выберите обычную кнопку. Чтобы замедлить темп всего видео, выберите параметр «Нормальный». Нам необходимо выбрать Изгиб в CapCut, чтобы мы могли воспроизводить определенные части фильма в замедленном темпе.
Шаг 3: Чтобы замедлить фильмы, перетащите доли из кривой скорости в CapCut в нижнюю часть графика. Вы также можете выбрать, какие части сцены будут воспроизводиться в замедленном режиме, изменив нормальное положение бита в сцене. Когда вы закончите редактирование, перейдите в правый верхний угол рабочей области для программы редактирования видео. Затем нажмите кнопку со стрелкой вверх, чтобы экспортировать замедленный фильм.
Часть 2. Лучшая альтернатива для создания замедленного видео
Вы можете переключиться на настольное приложение, если на вашем устройстве нет приложения CapCut или если у вас возникли проблемы с навигацией по интерфейсу из-за небольшого размера экрана. Теперь вы можете использовать Видео конвертер Vidmore с этим. Эта часть программного обеспечения может редактировать как аудио, так и видео файлы. Он оснащен набором инструментов с различными инструментами, которые помогают клиентам в достижении улучшений по своему выбору. Помимо ускорения видео, Vidmore Video Converter также может его замедлять.
Вы можете использовать Vidmore Video Converter для замедления воспроизведения ваших видеоклипов, и программа также позволяет вам обрезать или нарезать ваши файлы. Пользователи могут улучшить или уменьшить качество видео и размер файла, перейдя в настройки. Эта программа очень полезна для пользователей Mac и Windows, поскольку она может предоставить удобные инструменты редактирования, при этом создавая видео высокого качества. Это одна из причин, почему это программное обеспечение так популярно.
Шаг 1: Установите Vidmore Video Converter на свое устройство, предварительно позволив ему нормально работать. Когда после того, как приложение будет успешно установлено, запустите его.
Вы можете изменить скорость воспроизведения видео, перейдя в меню «Панель инструментов» и выбрав Контроллер скорости видео вариант. Это позволяет вам изменить, насколько быстро или медленно происходит действие в вашем режиссерском фильме.
Когда вы выбираете Контроллер скорости видео из строки меню сбоку экрана, Плюс знак появится в центре экрана. Теперь самое время нажать на символ плюс. Строка меню расположена в правой части дисплея.
Шаг 2: Когда фильм будет готов, появится меню, позволяющее изменить скорость воспроизведения. Сложность игры и темп могут меняться нажатием кнопки.
в Настройки области, вы обнаружите ползунки и циферблаты, которые позволяют регулировать качество конечного продукта. Выполните эту процедуру, нажав клавишу табуляции на клавиатуре. Вы можете настроить такие параметры, как количество кадров в секунду, разрешение и многое другое. Если в настоящее время нет планов по изменению сомнительных ценностей, вы можете продолжить модификацию.
Шаг 3: Когда меню упадет, выберите Экспорт чтобы начать загрузку. Откроется диалоговое окно экспорта файла. Это то, что произойдет сразу после начала операции. После этого вы не сможете перейти к следующему этапу процедуры, пока не закончится текущий.
Часть 3. Часто задаваемые вопросы о создании замедленного видео на CapCut
С какими форматами файлов работает CapCut?
Когда вы сохраняете фильм на свое устройство, iOS по умолчанию использует формат MOV, а Android по умолчанию использует формат MP4.
Какой длины видеоклип может быть в CapCut?
Максимальное время, которое CapCut может обрабатывать для видеоклипа, составляет 15 минут.
Сколько стоит CapCut?
Бесплатный видеоредактор и программное обеспечение для создания фильмов CapCut — это комплексное решение. Он предоставляет все инструменты, необходимые для производства пленок исключительного качества и визуальных эффектов.
Выводы
Следуя приведенным выше инструкциям, вы увидите как замедлить видео в CapCut. Предположим, вам не нравятся возможности редактирования, предоставляемые приложением, и вы предпочитаете более простой в использовании видеоредактор. В этом случае вы можете переключиться на версию программного обеспечения Vidmore Video Editor.
Замедление — один из способов сделать видео вирусным и повысить охват в соцсетях. Этот эффект подчеркивает моменты, которые невозможно увидеть обычным зрением, например, посекундное падение капель или детали акробатического трюка. Поэтому зрители активно делятся необычными роликами.
В статье разберемся, как замедлить видео в приложении CapCut и какие ролики можно снять в таком стиле, чтобы получить больше просмотров.
Реклама: 2VtzqvSTRwm
Читайте также: Как попасть в рекомендации Reels
1. Открываем приложение, создаем новый проект и выбираем видео из галереи.
2. Переводим курсор на тот момент, в котором хотим, чтобы видео начало замедляться.
3. Нажимаем на ленту видео, чтобы выделить его. Видео выделено, когда вокруг ленты появилась белая обводка, а внизу стала доступна кнопка «Разделить». Нажимаем на нее и тем самым определяем начало замедления.
4. Переводим курсор на место, которое будет окончанием замедления, нажимаем на ленту видео и снова выбираем «Разделить». Получаем кусок ролика для наложения эффектов, которые не отобразятся на остальном видео.
5. Выделяем отрезанный кусочек нажатием и нажимаем кнопку «Скорость» в нижней части экрана, а затем «Нормальная» или «Кривая».
- Нормальная скорость позволяет ускорять или замедлять видео в равномерном темпе, например, 0.8 или 0.5.
- Кривая скорость изменяет видео не равномерно, а по графику. Например, можно выбрать резкий переход, затухающую или растущую вспышку.
6. В примере видео замедлили по первому способу до 0.6, и это стало видно на ленте видеоролика в левом верхнем углу.
Это интересно: 10 лучших SMM-курсов для начинающих
Идеи видео с эффектом замедления
1. Спорт: красивые голы в футболе, яркие данки в баскетболе, мощные удары в волейболе или смачные нокауты в боксе. Такие Ютуб Шортс или Рилс заряжены энергией, поэтому ими захочется делиться и пересматривать.
2. Химические реакции, например, зажигание спички с увеличением.
3. Открывание газированных напитков. Часто в замедленной съемке открывают колу с ментосом — пользователям нравится наблюдать за реакцией небольшого взрыва.
4. Разбрасывание блесток. Стоит заранее защитить смартфон, чтобы микрочастицы не попали в мелкие отверстия и не сломали его. Для этого можно поместить камеру под стекло, а над ним крутить между ладоней объемную кисть с блестками. Это интересный прием для клипов Вконтакте или других коротких видео, потому что позволяет посмотреть на захватывающий процесс под нестандартным углом.
5. Кидать в камеру мелкие камни. Идея похожа на предыдущую, но камера здесь располагается вертикально. Экран также стоит защитить или отдалить на безопасное расстояние. Кидать в целом можно любые мелкие частицы: микропластик, конфетти или песок.
6. Акробатические трюки: рандаты, перевороты в воздухе или кручения. Слоумоушн стоит добавить именно в момент полета.
7. Падение снега. Полет снежинок в замедленной съемке может быть очень романтичным.
8. Проходки на месте — популярный тренд в коротких видео, который добавляет динамики. Чтобы сделать ролик более крутым, сделать акцент на образе или подчеркнуть какую то идею, можно добавить замедление. Эффект стоит сочетать с ударным моментом в музыке.
9. Трюки на скейтборде. Прыжки на земле или на рампах выглядят эффектно, а замедленная съемка позволит зрителям разобрать технику и лучше повторить трюк. Чтобы сделать видео ярче, можно использовать сухие краски на скейте, которые при прыжке будут разлетаться.
10. Прохождение компьютерных игр. Ролики можно обрезать из стримов или делать запись экрана при игре. Мощно выглядят моменты прыжков и сцены с драками, в которых в замедленной съемке можно показать действия героев.
11. Предметная съемка: в замедлении можно снять любой объект, чтобы показать его качества. Такие ролики будут эффективны в блогах, которые хотят привести зрителей к продаже, потому что концентрируют все внимание на продукте.
12. Прохождение пули через объект. Такие видео можно сделать в специальных программах, например, After Effects.
13. Падение предмета в воду.
14. Смешные движения лицом. Любая активная мимика становится еще ярче в замедленной съемке.
15. Бумеранги с замедлением. В примере ниже камера падает в траву в замедленной съемке, а затем также возвращается в руку — выглядит свежо, необычно и позволяет взглянуть на мир под новым углом.
16. Видео, снятые на высоте. Так часто снимают зацеперы — те, кто цепляются руками за край здания и, например, подтягиваются к нему. В примере по ссылке парашютист прыгает с воздушного шара, а момент полета замедлен.
17. Дождь. Замедленные видео с дождем будут выглядеть романтично и интересно, потому что обычно человеческий глаз не может поймать момент падения капель.
18. Видео с движением животных. Как бегут собаки, приземляются на лапы кошки, залезают на деревья пумы, соколы ловят хлеб, сворачиваются в клубок ежики или взлетают с пруда утки — самый интересный момент движения можно замедлить, чтобы точнее показать, как двигаются животные.
19. Видео с паркуром. Выглядят эффектно трюки, выполненные на земле или на высоте этажей.
20. Видео с воздушными шариками и водой. Суть проста — интересно и необычно лопнуть шарик, чтобы красочно показать, как расплескивается жидкость.
21. Чередование слоумо и ускорения — такие видео выглядят интересно за счет контраста.
22. Ролики на видеоспиннере — платформе, которая охватывает 360 градусов. Такие Shorts или Reels популярны для инвент-компаний, которая использует оборудование на мероприятиях, но можно обустроить инструмент и дома.
23. Видео, где слоумо — переход от кадра к кадру. Замедление может использоваться для склейки нескольких сцен.
24. Сверление дерева — процесс, в котором сложно поймать все детали человеческим глазом. Поэтому интересно наблюдать за этим в замедленной съемке.
25. Смешение разных по цвету или плотности жидкостей. Самый доступный вариант — кофе с молоком, необычные идеи — вода и масло.
26. Взаимодействие с волосами. Шортс или рилс можно использовать в женских блогах или на каналах студий красоты, чтобы показать результаты стрижки.
Заключение
Замедленные видео используют в роликах Дзена, клипах Вконтакте, Ютуб Шортс и Рилс, потому что они повышают охватов и количество реакций за счет необычности и оригинальности. Смонтировать такие ролики несложно, они здорово разнообразят ленту блога, поэтому точно стоит вписать такое видео в контент-план.
Полезные ссылки:
- Как сделать субтитры в CapCut
- 12 способов увеличить количество просмотров Reels
- Почему упал охват в сторис
-
ПУТЕШЕСТВИЯ
-
LIFESTYLE
-
РЕСТОРАНЫ
-
МОДА
-
ВИЗУАЛ
-
МУЗЫКА
-
СЪЕМКИ
-
О ФОТОГРАФИИ
-
О РЕТУШИ
Тренд рилс: видео с эффектом замедления и ускорения
июня 15, 2022
Ребята, привет! Сегодня я хочу поделиться с вами быстрым и простым способом, как сделать reels с трендовым эффектом, где видео несколько раз замедляется и ускоряется. Этот эффект делается в приложении CapCut, загрузить его можно по этой ссылке.
2. После загрузки видео в редактор, нажимаем “изменить”:
4. Нажимаем “автоускорение” а затем галочку:
Готово! Этот эффект будет отлично смотреться с видео в движении, например, где человек идет, танцует и т.д. Также сюда отлично подойдет ритмичная музыка с активным битом. Классные и трендовые треки для рилс вы можете найти в другой моей статье.
Похожие статьи
-
Назад -
Вперед

Ссылки на устройства
- Android
iPhone
- Устройство отсутствует?
- Откройте CapCut на своем iPhone.
< img src=”/wp-content/uploads/2022/07/6ee8966f965d8b493c92944a142b03fb.png” /> - Нажмите на “+ Новый проект” в верхней части главной страницы.
- Выберите “ Изменить” в левом нижнем углу панели инструментов.
- Перейти к “Speed” на панели инструментов.
- Перейдите в “Обычный режим”< br>
- Перетащите ползунок влево, чтобы настроить скорость видео.
Примечание.Если вы хотите проверить, как видео выглядит на данный момент, нажмите на значок воспроизведения прямо под видео. - Нажмите на галочку в правом нижнем углу экрана.
< /li>
- Перейдите к значку загрузки в правом верхнем углу.
- Загрузить новое видео в CapCut.
- Перейдите в меню “Изменить” значок в левом нижнем углу экрана.
- Переместите ползунок туда, где вы хотите начать замедленное воспроизведение.
- Выберите “Разделить” инструмент.
- Проделайте то же самое в конце замедленной съемки. часть.
- Перейдите к разделу “Скорость” , а затем на “Нормальный.”
- Замедлить видео, перетащив круглый ползунок влево.
Примечание. Обычная скорость равна 1x, поэтому, чтобы замедлить видео, настройте скорость от 0,1x до 1x. - Нажмите на значок галочки в правом нижнем углу, чтобы сохранить изменения.
- Запустите приложение CapCut на Android.
- Перейдите к “Изменить” в левом нижнем углу экрана.
- Используйте &ldquo ;Разделить” инструмент, чтобы отметить продолжительность, если вы хотите установить замедление только для одной части видео. Если вы хотите, чтобы все видео было замедленным, пропустите этот шаг.
- Нажмите на “Скорость” на панели инструментов.
- Перейдите к “Нормальному” option.
- Настройте скорость замедленного воспроизведения от 0,1x до 1x.
- Нажмите “Play” чтобы убедиться, что это работает.
- Нажмите на галочку в правом нижнем углу видео.< br>
- Экспортируйте видео на свое устройство.
Хотя для вашего телефона доступны сотни приложений для редактирования видео, CapCut — одно из лучших. Это приложение предлагает различные инструменты для редактирования видео, 3D-эффекты и функции, которые помогут вывести ваши видео на новый уровень. Одним из таких инструментов является эффект замедленного воспроизведения, или эффект замедленной съемки, который можно использовать для замедления всего видео или отдельных его частей.
Это руководство научит вас использовать эффект замедленного движения с помощью CapCut на устройствах iPhone и Android.
Как использовать замедленную съемку в CapCut на iPhone
CapCut в последнее время вызывает много шума благодаря TikTok и Instagram. Это бесплатное приложение для редактирования видео, доступное как для устройств Android, так и для iPhone. Это приложение также является предпочтительным выбором для создателей контента и влиятельных лиц в приложениях для социальных сетей. Он предлагает творческие инструменты и эффекты, которые могут выделить ваши видео. Более того, это приложение для редактирования видео очень простое в использовании.
Если вы хотите использовать эффект замедленного движения в CapCut, вот как это делается на iPhone.
CapCut потребуется несколько секунд, чтобы сохранить изменения, внесенные в видео. Чем больше правок вы сделаете, тем больше времени CapCut обработает видео и подготовит его к загрузке. Это связано с тем, что эффект замедления увеличивает продолжительность видео, а отредактированная версия занимает больше места на вашем телефоне.
Загрузив видео, вы можете поделиться им в TikTok, WhatsApp. , Facebook и Instagram. Если вы просто хотите сохранить видео на данный момент, нажмите “Другое” и перейдите к “Сохранить видео”
Эти инструкции помогут вам использовать эффект замедления для всей длины видео.
Если вы хотите использовать замедление только для одной части видео, это то, что вам нужно сделать.
После редактирования видео экспортируйте его на свое устройство. Пока вы регулируете скорость своего видео, у вас также есть возможность улучшить его. Если вы нажмете кнопку “Сделать плавнее” под панелью инструментов, вы можете выбрать между “Быстрый процесс” и «Лучшее качество». Существует множество других эффектов, которые вы можете использовать, чтобы вывести свое видео на новый уровень.
Как использовать замедленное движение в CapCut на Android
Если вы пользователь Android, вот как вы можете добавить эффект замедленного движения к своему видео с помощью CapCut.
< li id=”step2″>Нажмите “+ Новый проект” и добавьте видео из своей галереи.
На этом все. Теперь ваше видео готово для TikTok, Instagram или любой другой платформы социальных сетей.
Вы можете подумать, что использование эффекта замедленного движения для ваших видео сложно, но с CapCut это проще простого. Просто загрузите свое видео, решите, какая часть должна быть замедленной, и отрегулируйте скорость.
Вы когда-нибудь использовали инструмент замедленной съемки для своего видео? Вы использовали для этого CapCut или другое приложение для редактирования видео? Дайте нам знать в разделе комментариев ниже.


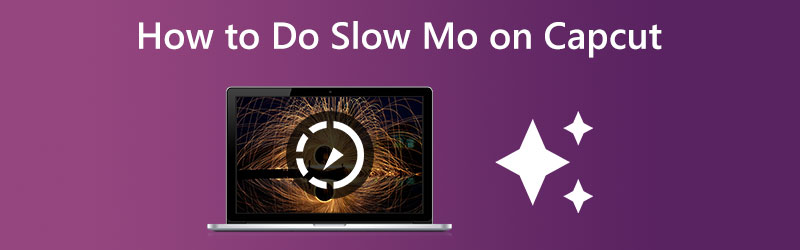

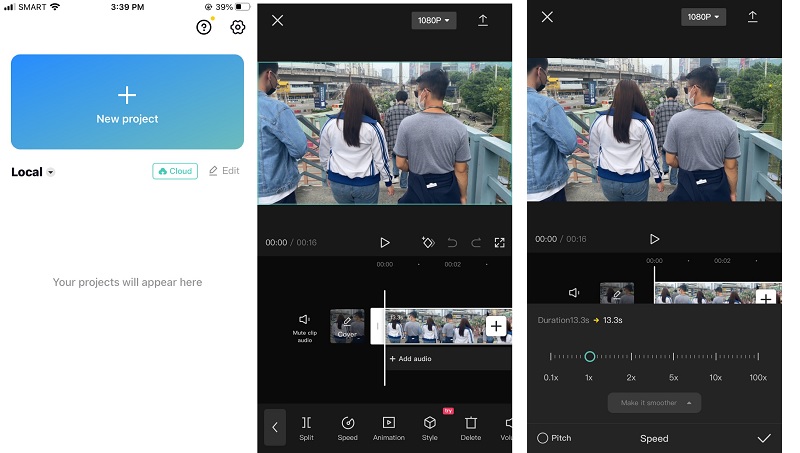
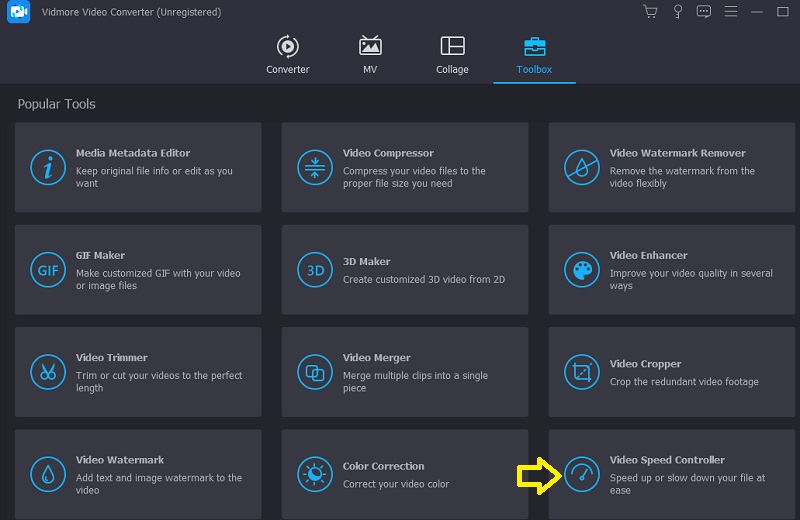
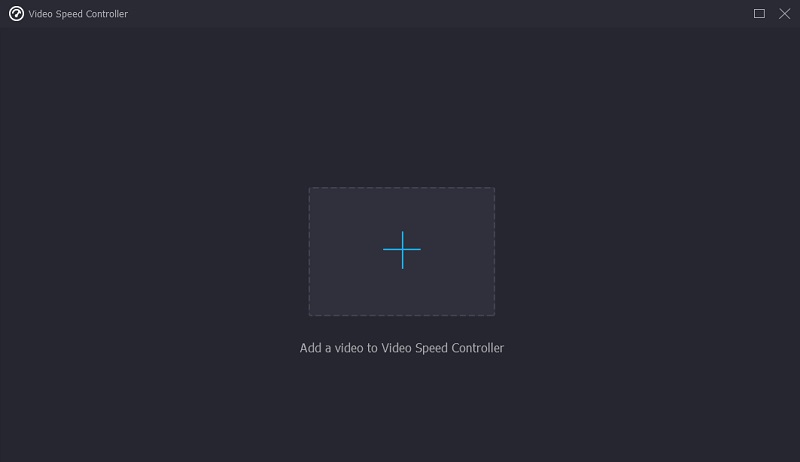
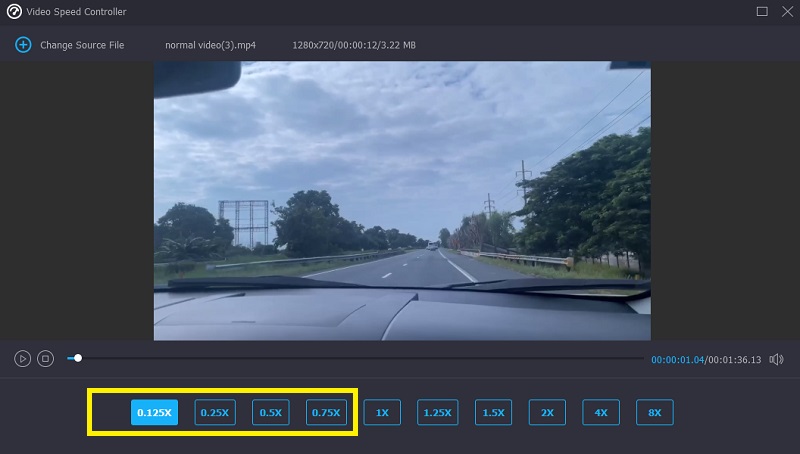
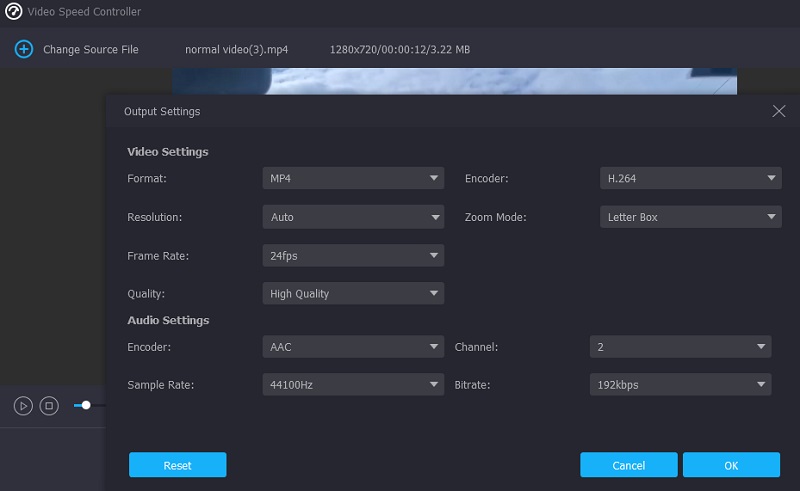
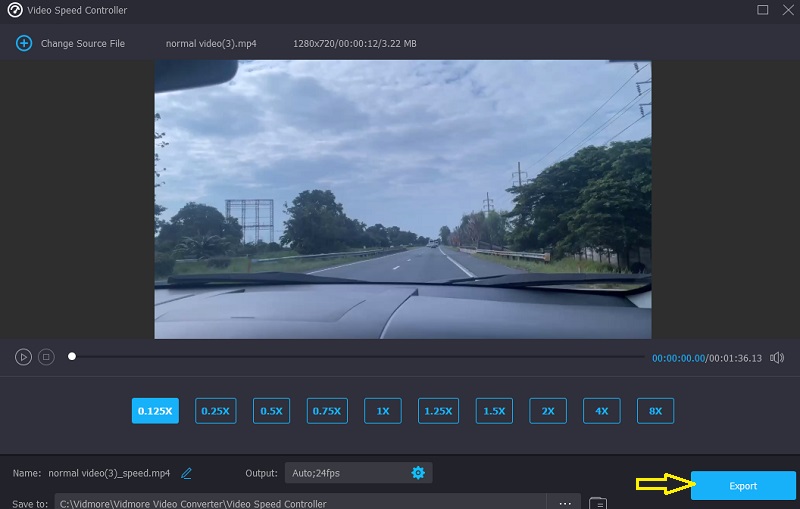





 iPhone
iPhone





 < /li>
< /li>


















