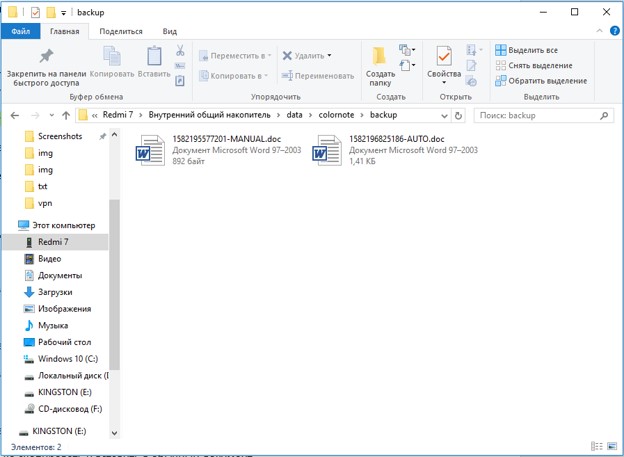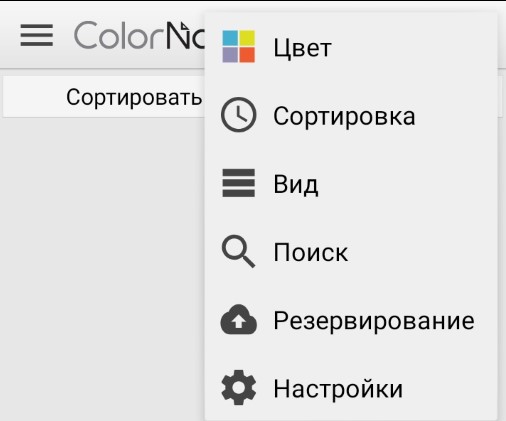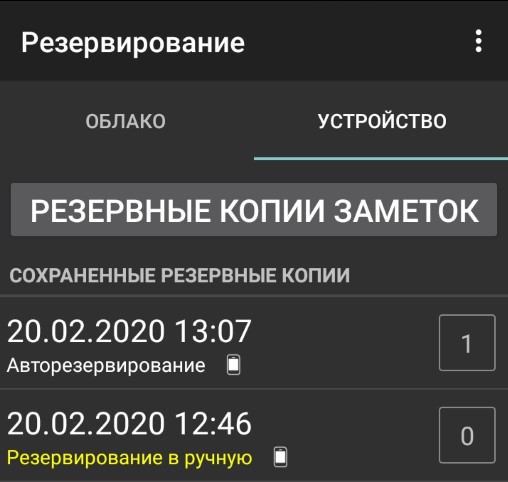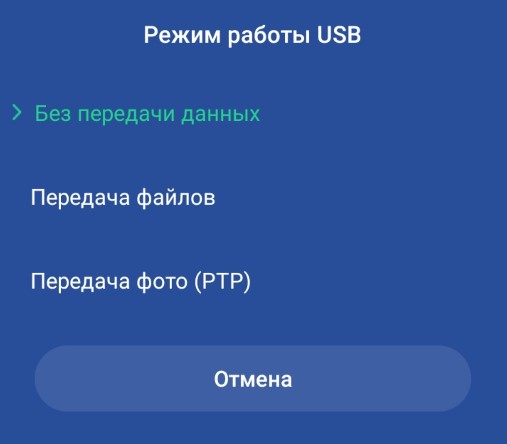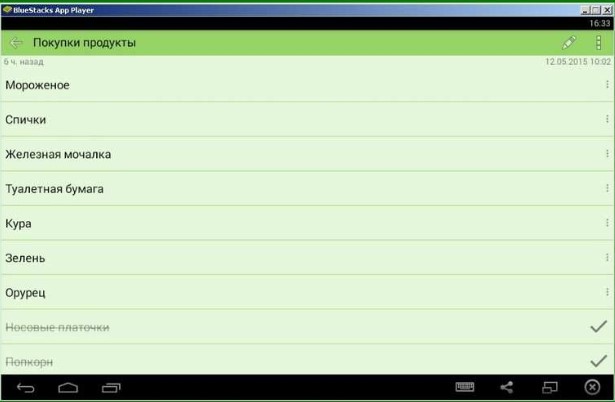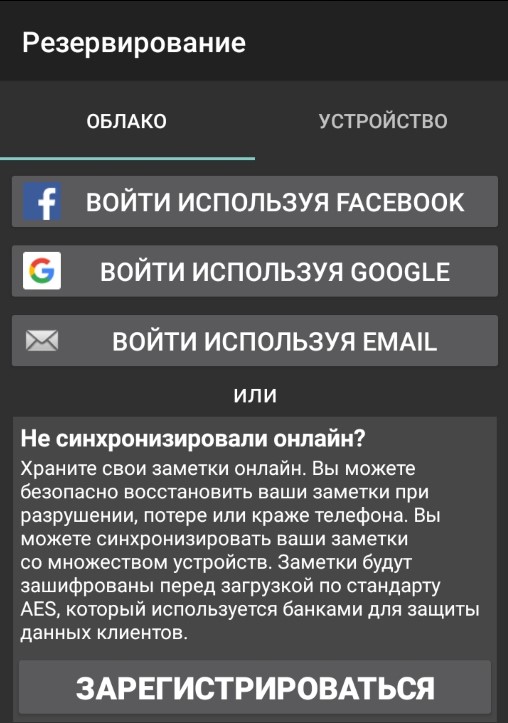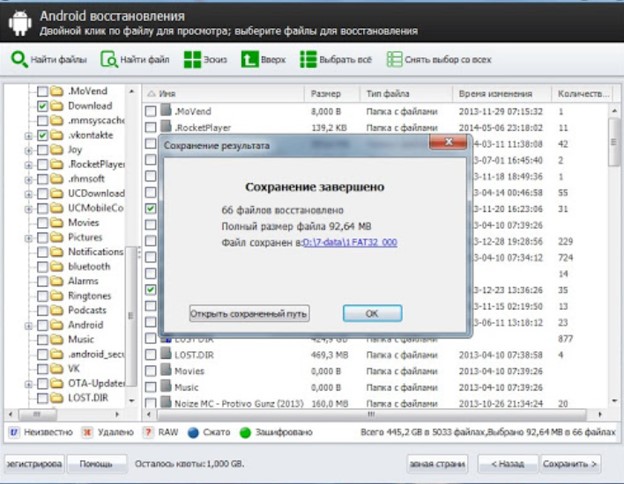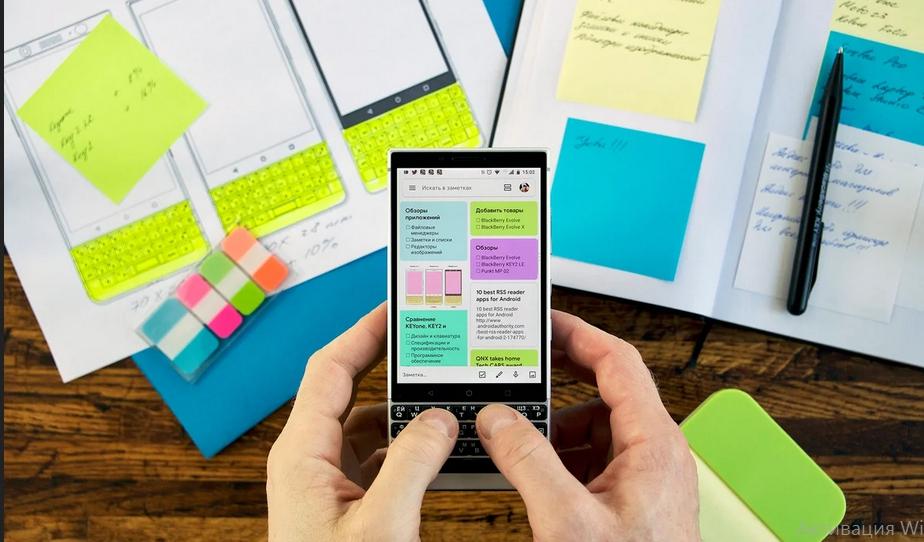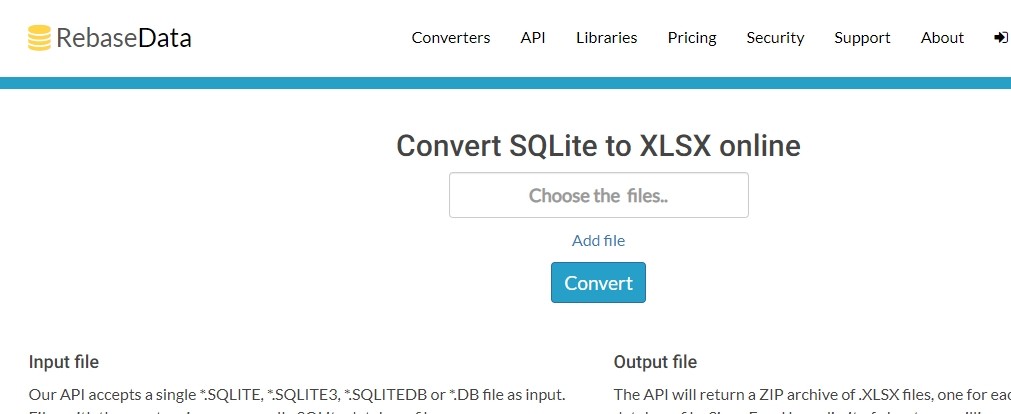Чтобы ничего не забыть, приходится часто пользоваться заметками на смартфоне. В большинстве устройств от Samsung, Xiaomi, Honor уже есть предустановленная программа для создания записей. Она не самая функциональная, но зато доступна на устройстве сразу с завода. Вполне логично, что при смене девайса лишаться всех данных точно не захочется. Появляется мысль переместить заметки на компьютер, что уместно и при ситуациях, когда нужно продолжить работу над проектом. Сейчас подробно обсудим, как перенести заметки с Android на компьютер.
Где хранятся заметки на Android?
Файл заметок обычно размещается в специальном разделе с данными приложения, которое создает записи. Самая популярная программа – ColorNote сохраняет бекапы и другие рабочие данные в директории Android/data/colornote. Расположение может отличаться на разных устройствах, вроде Meizu, Lenovo, Nokia, а также в зависимости от устройства приложения. Даже найдя файлы, скорее всего обычным блокнотом их открыть не получится. Все из-за проблем с кодировкой текста.
Как найти заметки в телефоне через компьютер?
Есть рабочий вариант, как скопировать заметки с Android на компьютер. Для него потребуется более функциональный блокнот, подойдет уже упомянутый ранее ColorNote. В нем есть возможность резервирования данных.
Как перекинуть заметки с телефона на компьютер:
- Устанавливаем приложение ColorNote на смартфон.
- В главном меню нажимаем на кнопку в виде трех точек и открываем вкладку «Резервирование».
- Переходим в раздел «Устройство» и жмем на пункт «Резервные копии заметок».
- Сначала создаем, а затем указываем мастер-пароль для доступа к данным.
- Подключаем телефон по USB и устанавливаем его в режим «Передача файлов».
- Открываем папки data/colornote/backup.
- Копируем файлы в память ПК.
- Устанавливаем эмулятор Android, самый популярный – BlueStacks.
- Добавляем на платформу приложение ColorNote.
- Помещаем в папку с программой файл с бекапом и снова переходим в раздел «Резервирование».
- Нажимаем на точку сохранения и выбираем «Восстановление».
- Остается только скопировать и вставить в обычный документ.
Читайте также: Как зайти в буфер обмена на Android?
Как сохранить заметки с Android на компьютер?
Есть более простой и быстрый способ передавать заметки с синхронизацией Android и ПК. Смысл заключается в создании связи ColorNote с почтой или Facebook. Синхронизация будет проводиться автоматически с определенной периодичностью.
Экспорт заметок Android:
- Переходим на вкладку «Резервирование» в блокноте ColorNote.
- Выбираем вариант авторизации через почту или facebook.
- Вводим пароль и запускаем синхронизацию.
- На компьютере устанавливаем ColorNote в среде BlueStacks.
- Данные автоматически передаются между устройствами.
Запустить процедуру переноса данных можем и вручную, нажав на 3 точки и выбрав опцию «Синхронизировать».
Восстановление заметок на Android
Если нужные данные для перемещения были удалены, есть вероятность их восстановления. Способ не дает гарантии, так как файлы могли быть перезаписаны, тогда их уже не вернуть. И все же велика вероятность, что процедура поможет.
Инструкция:
- Устанавливаем программу для восстановления на компьютер (можем воспользоваться EaseUS MobiSaver, iCare Recovery, iMobie PhoneRescue или другой).
- Подключаем смартфон к ПК и устанавливаем режим передачи фото, но иногда нужна активация режима отладки.
- В программе указываем путь к файлам на смартфоне и ожидаем завершения поиска.
- Выбираем подходящие данные и запускаем их восстановление соответствующей кнопкой.
Если повезет, данные могли быть сохранены на облаке Google. Стоит проверить свой Google Диск и покопаться в разделе «Резервные копии».
Когда необходимые данные уже имеются, передать заметки не представляет особой сложности одним из способов выше. Для разовой процедуры перемещения лучше воспользоваться ручным методом. Синхронизацию целесообразно настраивать для частого перемещения заметок.

Задать вопрос
Способ 1: Синхронизация
Множество приложений для создания заметок поддерживают возможность прямой синхронизации по интернету. Использование этой опции покажем на примере программы Google Keep.
Скачать Google Keep из Google Play Маркета
- Первым делом убедитесь, что возможность синхронизации доступна и активна. Для этого откройте «Настройки» и выберите в них пункт «Аккаунты», затем тапните по вашей учётной записи Google.
- Воспользуйтесь опцией «Синхронизация аккаунта».
Далее убедитесь, что переключатель напротив пункта «Заметки Google Keep» находится в крайнем правом положении.
- Для получения доступа к своим записям на компьютере откройте любой веб-браузер, перейдите в нём на главную страницу Гугл и авторизуйтесь в своём аккаунте.
Далее нажмите на иконку с таблицей – появится всплывающее меню, выберите в нём Google Keep.
- Готово – будет загружен список всего, что вы записали в Гугл Кипе.
Работа с подобными сервисами и приложениями (вроде Microsoft OneNote) подобна Google Keep.
Читайте также: Приложения для заметок на Android
Способ 2: Экспорт данных
Часть программ для ведения записей поддерживают функцию экспорта заметок в форматы, которые может понять и компьютер – например, файлы PDF и TXT. Одним из таких решений является FairNote, им и воспользуемся.
Скачать FairNote из Google Play Маркета
- Запустите приложение – в главном окне отображается список всех ваших записей. Тапните по нужной.
- Нажмите на три точки вверху справа – появится меню, воспользуйтесь пунктом «Экспорт в .txt файл».
- Выдайте программе разрешение на доступ к файловой системе.
- Должно появиться сообщение об удачном экспорте. Все данные помещаются в папку FairNote на внутреннем накопителе устройства.
- Для переноса экспортированных данных на компьютер воспользуйтесь одним из методов по ссылке далее.
Подробнее: Как перенести файлы с Android на компьютер
Этот способ – один из самых удобных и универсальных. Кроме того, ФейрНоут можно использовать как посредника, если ваше основное приложение для заметок не поддерживает опции экспорта.
Еще статьи по данной теме:
Помогла ли Вам статья?
USB
Это самый простой и действенный способ подключения. В первую очередь вам нужно найти дополнительный кабель USB от вашего смартфона. В современных смартфонах данный кабель также подключается к блоку зарядного устройства, поэтому вы можете использовать его.
- Подключаем кабель в любой свободный USB разъём. Иногда передние порты на системном блоке не подключены к материнской плате, поэтому если связь не произошла, попробуйте другой USB порт. Лучше всего использовать задние входы на системном блоке ПК.
- Откройте проводник или «Мой компьютер», там где у вас находятся все диски. В разделе «Портативные устройства» вы должны увидеть ваш телефон. Или дополнительный диск. Заходим туда и ищем нужные файлы. Где именно они будут находиться, вам нужно будет найти самому, так как каждый смартфон форматирует и устраивает файловую систему по-своему.
Через облачное хранилище
Облачное хранилище – еще один способ передачи данных через интернет. Но, в отличие от использования специальных приложений, ПК и смартфон не обязательно должны быть подключены к одинаковой сети. Владелец гаджетов может загрузить файлы на сервер, используя мобильный интернет, а потом загрузить на ПК через Wi-Fi.
Среди облачных сервисов наиболее надежными являются следующие:
- DropBox.
- Google Диск.
- Яндекс. Диск.
- Mega.
Они имеют только незначительные отличия, поэтому алгоритм копирования файлов для разных сервисов будет один и тот же:
- Загрузить приложение облака на телефон.
- Открыть программу и выбрать файлы для загрузки.
- Зайти на сайт сервиса через ПК.
- Открыть папку с файлами и скачать их.
Подавляющее большинство облачных сервисов являются платными. Бесплатно предоставляется лишь малый объем памяти до 5-10 Гб. Но для копирования нескольких песен, фото или видео этого вполне достаточно.
Используя облачное хранилище, человек может полностью отказаться от внешних носителей вроде карты памяти. Но для обслуживания вместительного облака приходится выкладывать несколько сотен рублей в месяц в качестве абонентской платы.
Скинуть по Wi-Fi
- Заходим в «Google Play» и ищем «Cx Проводник». Скачиваем и устанавливаем это приложение.
- Теперь очень важно, чтобы комп и мобильник были подключены к одной сети роутера. Без разницы по чему: по кабелю или по Wi-Fi.
- Открываем приложение. Теперь выбираем «Сеть», открываем «Доступ из сети…». Далее вы попадете вот на такое окошко – просто кликаем «Пуск».
- Теперь вы увидите FTP путь к вашему телефону, а также имя пользователя и пароль.
- Этот адрес с портом можно ввести в браузере, но это не очень удобно.
- Зайдите в проводник или компьютер.
- И в адресную строку введите адрес.
- Вводим логин и пароль.
- Теперь мы видим нужные нам папки.
Есть более простой и быстрый способ передавать заметки с синхронизацией Android и ПК. Смысл заключается в создании связи ColorNote с почтой или Facebook. Синхронизация будет проводиться автоматически с определенной периодичностью.
Экспорт заметок Android:
- Переходим на вкладку «Резервирование» в блокноте ColorNote.
- Выбираем вариант авторизации через почту или facebook.
- Вводим пароль и запускаем синхронизацию.
- На компьютере устанавливаем ColorNote в среде BlueStacks.
- Данные автоматически передаются между устройствами.
Запустить процедуру переноса данных можем и вручную, нажав на 3 точки и выбрав опцию «Синхронизировать».
Через AirDroid
- Подключение будет идти по Wi-Fi, поэтому компьютер и телефон должны быть подключены к одному роутеру.
- Скачиваем программу AirDroid с Play Market.
- После запуска приложения, переходим в «Мои устройства» и выбираем «AirDroid Web».
- Вы увидите инструкцию, нам нужно подключиться по локальной сети, поэтому выбираем вариант с IP и портом.
- Этот IP и порт вводим в адресную строку любого браузера. На телефоне нажимаем «Принять», чтобы включить подключение.
- Теперь вы увидите вот такое вот меню, с которым удобно работать. Для того, чтобы скачать что-то просто выделите файл и перетащите на рабочий стол или любую другую папку.
Как найти заметки в телефоне через компьютер?
Есть рабочий вариант, как скопировать заметки с Android на компьютер. Для него потребуется более функциональный блокнот, подойдет уже упомянутый ранее ColorNote. В нем есть возможность резервирования данных.
Как перекинуть заметки с телефона на компьютер:
- Устанавливаем приложение ColorNote на смартфон.
- В главном меню нажимаем на кнопку в виде трех точек и открываем вкладку «Резервирование».
- Переходим в раздел «Устройство» и жмем на пункт «Резервные копии заметок».
- Сначала создаем, а затем указываем мастер-пароль для доступа к данным.
- Подключаем телефон по USB и устанавливаем его в режим «Передача файлов».
- Открываем папки data/colornote/backup.
- Копируем файлы в память ПК.
- Устанавливаем эмулятор Android, самый популярный — BlueStacks.
- Добавляем на платформу приложение ColorNote.
- Помещаем в папку с программой файл с бекапом и снова переходим в раздел «Резервирование».
- Нажимаем на точку сохранения и выбираем «Восстановление».
- Остается только скопировать и вставить в обычный документ.
SHAREit
Это ещё одна программа, которая позволяет перенести любые файлы со смартфона на комп. Для начала вам нужно скачать и установить с официального сайта программу для компьютера, которая будет являться неким сервером. Скачиваем приложение для смартфона с «Google Play» или с официального сайта.
- Запускаем программу на компе или ноуте.
- Запускаем приложение на телефоне.
- Выбираем на смартфоне меню и нажимаем «Подключить к ПК». Далее выбираем ваш компьютер. Если его там нет, то проверьте, чтобы программа на компе была запущена, и вы были подключены к одной сети маршрутизатора. Теперь с компьютера вы увидите все файлы телефона.
Через электронную почту
Если речь идет о небольшом количестве файлов, для передачи с одного устройства на другое человек может воспользоваться сервисом электронной почты. Для этого нужно завести ящик на Google, Яндекс, Mail или другой площадке, а также выполнить следующие действия:
- Открыть сервис на телефоне.
- Нажать «Написать письмо».
- Ввести любой текст и тему сообщения.
- Кликнуть на значок прикрепления мультимедиа.
- Выбрать файлы для передачи и нажать «Отправить».
- Открыть почту на компьютере и загрузить данные из входящего письма.
Bluetooth
- Для начала надо включить сам модуль, так как он чаще всего выключен, то надо его активировать. Для этого на клавиатуре есть быстрые клавиши. Зажимаем клавишу «Fn», а далее в строке клавиш «F» ищем кнопку со значком «Bluetooth».
- Если у вас установлены драйвера и модель функционирует правильно, то нужно кликнуть на иконку Bluetooth правой кнопкой и выбрать «Добавление устройства Bluetooth». Если вы не видите значок, то нажмите на стрелочку, чтобы увидеть все включенные приложения.
- Далее подключаемся к телефону. Если вашего смартфона в списке нет – то убедитесь, что на нём включен Блютуз. После подключения, аналогично кликните правой кнопкой мыши по тому же значку и выберите «Принять файлы».
- А на смартфоне выбираем нужные фотографии или файлы и отправляем по Bluetooth.
Если у вас возникли трудности включения «Голубого зуба» на ноутбуке или компьютере – то переходим к этой инструкции. Там рассказано как правильно включить Bluetooth и что делать в случае возникновения проблем и ошибок.
Где хранятся заметки на Android?
Файл заметок обычно размещается в специальном разделе с данными приложения, которое создает записи. Самая популярная программа – ColorNote сохраняет бекапы и другие рабочие данные в директории Android/data/colornote. Расположение может отличаться на разных устройствах, вроде Meizu, Lenovo, Nokia, а также в зависимости от устройства приложения. Даже найдя файлы, скорее всего обычным блокнотом их открыть не получится. Все из-за проблем с кодировкой текста.
( 2 оценки, среднее 4 из 5 )
Как скачать заметки и перенести их с Андроида на компьютер – инструкция
Уже который десяток лет телефон считается незаменимым помощником человека. Это маленькое компактное устройство одновременно играет роль будильника, средства связи и досуга, источника новостей, места работы некоторых людей и много чего еще. Но одна из востребованных возможностей – это создание заметок, которые легко создавать, но читать с маленького экрана непросто. В таком случае расскажем, как перенести собственные заметки с Андроида на компьютер.
Советы и предупреждения
Не забывайте, что в заметках часто хранится любая информация, вплоть до рабочих моментов и сокровенных тайн. При экспорте программа не будет разбираться, какую информацию скопировать на ПК, а какую и вовсе запрятать за семью замками. «Что же в таком случае делать» – спросит читатель. Некоторые телефоны поддерживают «скрытые заметки», доступ к которым открывается по дополнительному паролю. Предположительно, скрытые заметки не экспортируются.
Также некоторые оболочки при экспорте данных могут удалить их на исходном устройстве, если нажать на соответствующую галочку. Будьте внимательны в процессе настройки, дабы не потерять данные навсегда.
Синхронизация
Этот способ зануден, если читатель изначально не решился сохранить заметки в OneNote, OneDrive или Google Drive. В каждой оболочке разработчики меняют расположение файла, а также формат, потому сторонние программы не могут экспортировать заметки, а после синхронизировать их. В таком случае два выхода. Первый:
- Скачайте любое синхронизируемое приложение, в котором имеется аккаунт.
- Скопируйте в него все заметки вручную.
- В будущем откажитесь от стандартного приложения в пользу установленного.
Да, метод суровый и радикальный. Однако его получится избежать, если ваш телефон поддерживает собственное приложение. Рассмотрим на примере MIUI, который пользуется популярностью на сегодняшний день. Алгоритм:
- Откройте сайт https://i.mi.com/?_locale=ru_RU.
- Авторизуйтесь в облаке через MI-аккаунт.
- Выберите раздел «Заметки».
Сайт отправит на телефон СМС с подтверждением. Вводите код из СМС и получаете доступ к данным.
Экспорт данных
Порой методы синхронизации не устраивают пользователей, так как ставят под угрозу конфиденциальность личных данных. В таком случае рекомендуется экспортировать данные только один раз, а после перекинуть их на другое устройство. Большинство заметок хранятся в формате базы данных, а именно .db. В таком случае алгоритм действий следующий:
- Найдите в интернет адрес файла на вашем устройстве. Например, на MIUI это Android/data/com.miui.notes/notes.db.
- Скопируйте файл в любую общедоступную папку (например, Downloads), чтобы к ней могли обратиться другие программы.
- Отправьте этой файл через USB-кабель либо через мессенджеры.
- Откройте сайт https://www.rebasedata.com/convert-sqlite-to-xlsx-online и закиньте файл с базой.
После остается только скачать готовый результат.
Надеемся, что эти способы помогли. Благодарим за прочтение.
Вам помогло? Поделитесь с друзьями – помогите и нам!
Чтобы перенести текст из Заметки с Андроида на компьютер, необходимо воспользоваться таким вариантом, который для этих целей предлагается в ваших Заметках. Об этом речь пойдет ниже.
Содержание:
1. Выделить заметку для отправки на компьютер
2. Как отправить Заметки с Андроида на компьютер по почте
3. Заметка пришла на компьютер
4. Видео: Как перенести текст Заметки со смартфона Андроид на компьютер
Производителей смартфонов с операционной системой Андроид очень много. Единых стандартов для всех смартфонов нет. Система Андроид является открытой, каждый производитель по своему усмотрению может добавлять в свою модель какие-то фишки и особенности.
Предлагаемая ниже статья помогает понять, каким образом можно действовать, чтобы отправить текст из заметки на компьютер. На вашем смартфоне могут быть отличия от скриншотов, имеющихся в статье. Надеюсь, в любом случае на помощь придет русская смекалка. Либо подробно пишите ниже, в комментариях, что конкретно не получается, я отвечу.
Выделить заметки на Андроиде
На рис. 1 показано, как может выглядеть приложение Заметки на смартфоне Андроид.
Рис. 1. Приложение Заметки на смартфоне с Андроидом.
Следует открыть Заметки и найти там ту заметку, которую надо отправить на компьютер.
Рис. 2. Список заметок.
Можно выделить несколько заметок и сразу их все отправить на компьютер. Я предлагаю начнать с одной заметки, а дальше можно продолжить и отправить сразу несколько.
Чтобы выделить заметку, необходимо нажать на меню из трех точек (обведено в красную рамку на рис. 2). А затем кликнуть «Выбрать» (рис. 3).
Рис. 3. «Выбрать» одну заметку или несколько.
Можно выбрать одну или несколько заметок (рис. 4).
Рис. 4. Выделить заметку (заметки) и нажать на значок «Поделиться».
Как отправить Заметки с Андроида на компьютер по почте
После того как заметка выделена (цифра 1 на рис. 4), можно ее отправить на компьютер. Для этого жмем на значок «Поделиться» (цифра 2 на рис. 4). Появится список разных вариантов, куда можно отправить заметку. Нужно выбрать такой вариант, чтобы его можно было открыть на компьютере.
Рис. 5. Варианты, чтобы отправить заметку на компьютер.
Варианты «Отправить через» на разных смартфонах могут быть разными. Это зависит от тех приложений, которые установлены на конкретном смартфоне. Например, если есть приложение WhatsApp на телефоне, то такое приложение будет присутствовать в списке «Отправить через» (рис. 5).
Я воспользовалась отправкой на электронную почту с помощью приложения Gmail. Это приложение настроено на моем телефоне для работы с электронной почтой. На компьютере я тоже могу открыть почту.
Открыв Gmail, нужно заполнить поле Кому (рис. 6).
Рис. 6. Заполнить поля «Кому» послать письмо по почте, и в поле «Тема» можно хотя бы две-три буквы набрать.
В поле «Кому» можно ввести тот же адрес, который есть в поле «От кого». Таким образом можно отправить письмо самому себе: со своей почту на ту же самую почту. Но это не обязательно, любая почта подойдет.
Можно ввести хотя бы пару букв в поле «Тема» письма. Чтобы отправить письмо, необходимо нажать на значок отправки в виде самолетика в строке «Написать» (в красной рамке на рис. 6).
Заметка пришла на компьютер
После отправки заметки по электронной почте на смартфоне, следует открыть почту на компьютере (рис. 7).
Рис. 7. Заметка пришла на почту на компьютере.
В почте открываем письмо. Текст из письма можно перенести в текстовый редактор на компьютере. Для этого:
- Сначала выделить («засинить») текст заметки в письме.
- Затем нажать на клавиши Ctrl+C (Копировать). После этого текст будет сохранен в оперативной памяти компьютера.
- Пришло время, чтобы открыть любой редактор, поставить курсор и нажать на две клавиши Ctrl+V (Вставить).
Таким образом, текст заметки перейдет со смартфона в редактор на компьютере.
Выше описан способ отправки с помощью электронной почты. Если вариант с почтой почему-то не работает, используйте другой способ. Можно отправить заметку в мессенджер Ватсап, если он есть на телефоне, или выбрать другой вариант.
Видео: Как перенести текст Заметки со смартфона Андроид на компьютер
Другие материалы:
1. На телефоне недостаточно памяти, некоторые функции могут не работать
2. Т9 на смартфоне: что это, как включить или выключить на Андроиде в Самсунге
3. Раздача Интернета через Wi-Fi с телефона Андроид
Получайте новые статьи по компьютерной грамотности на ваш почтовый ящик:
Необходимо подтвердить подписку в своей почте. Спасибо!