
Всегда кореец что-то сделает не так как людей и теперь, точнее в нашем случае многие владельцы задумались есть ли в самсунг а51 заметки.
Да они есть, только если раньше было приложение «Заметки», то оно так называлось «Заметки» — теперь, точнее на самсунг а51 такого не найдешь.
Да найти не сложно, но, если знаешь английский или имел частое соприкосновение с разными моделями.
[info]Заметки это уже прошлое — печерный век, теперь есть гораздо более эффективныая функция — подробнее здесь.[/info]
Обычному пользователю, а это случается как раз в то время, когда срочно нужно что-то записать с этим справиться тяжело, поэтому я сейчас подробно расскажу и покажу.
Где заметки на Samsung a51
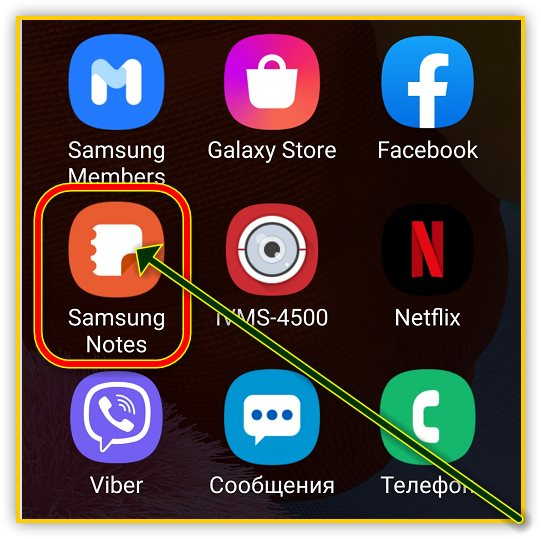
Они находятся в стандартном месте (меню приложений), только названия у них теперь поменялось на другое.
Теперь это «Samsung Notes», что в переводе так и значит. Пользоваться ими не сложно – главное после внесения соответствующих записей не забывайте вверху нажимать «Сохранить».
Иначе все ваше содержимое после закрытия приложения сразу пропадет. Впрочем, лично я предпочитая пользоваться виджетом «Напоминания».
Он не только сохранит содержимое, но и уведомит вас в нужное время что пора что-то делать. Попробуйте вдруг понравится.
Кому тяжело во всем этом самостоятельно разобраться, хотя там все просто можете ниже посмотреть небольшую видео инструкцию.
Там я показываю точное место, где находятся в самсунге а51 заметки, как вывести на главный экран «Напоминания» и как ими пользоваться. Успехов.
Где в самсунге галакси заметки как сделать перенести
На чтение 2 мин Опубликовано 11.11.2019
Привет! На связи сайт info-effect.ru. Сегодня вы узнаете, где находятся заметки в телефоне самсунг галакси. Как их создать и перенести на другой смартфон. Как найти заметки на смартфоне samsung galaxy? Всё очень просто и быстро. Смотри инструкцию далее и пиши комментарии, если есть вопросы. Погнали!
На главном экране телефона, найдите значок Samsung Notes и нажмите по нему. Если не можете найти приложение на экране, воспользуйтесь поиском вверху.

Чтобы сделать новую заметку, на главной странице внизу справа нажмите на круглую кнопку с плюсом.

При создании заметки, вы можете воспользоваться редактором:
- Добавить рисунок;
- Добавить чек-бокс;
- Сделать маркированный или нумерованный список;
- Сделать отступ текста;
- Изменить цвет шрифта;
- В конце нажмите Сохранить вверху справа.

Как перенести заметки с самсунга галакси
Откройте заметку. Вверху справа нажмите на значок Поделиться.

В открывшемся окне вы можете выбрать в каком формате отправить заметку:
- Файл Samsung Notes (.SDOC);
- Файл Microsoft Word;
- PDF-файл;
- Файл изображения;
- Текстовый файл.

Далее, у вас откроется окно внизу и вы можете поделиться файлом с заметкой в соцсетях или мессенджерах. Можно отправить заметку определенному человеку.
Обратите внимание. На странице заметки, вверху справа нажмите на кнопку Свойства (три точки). В открывшемся окне вы можете:
- Удалить заметку;
- Заблокировать с помощью пароля;
- Закрепить на главном экране;
- Отправить в напоминания;
- Печать заметки.
Вы также можете добавить заметку в избранное, вверху значок звёздочки. Можно редактировать, значок карандашика.
Вы можете сортировать заметки по названию, по дате создания, по дате изменения, по возрастанию или убыванию. Можно прикрепить избранное вверху. Все эти операции доступны на главной странице, кнопка Свойства (три точки).
Остались вопросы? Напиши комментарий! Удачи!
Приложение Samsung Notes многие считают простым блокнотом для заметок и не уделяют должного внимания знакомству с ним. Однако далее мы покажем, что это программный продукт с широким функционалом, который может стать неоценимым помощником в планировании и ведении самых разных дел. Мы расскажем обо всех возможностях приложения и покажем на примере телефона Samsung с Android 11, как им пользоваться.
Samsung Notes по своему назначению является аналогом блокнота, в котором мы можем делать заметки и рисовать. Но благодаря современным технологиям он стал умным, поскольку в нем можно надиктовывать текст, структурировать его, добавлять картинки, организовывать поиск и многое другое. В отличие от бумажного блокнота, заметки в Samsung Notes можно защитить паролем, что позволит хранить в нем важную для нас информацию от посторонних глаз.
Возможности блокнота Samsung Notes
С помощью данной программы вы сможете сделать следующее:
- создавать заметки путем набора на клавиатуре, хранить их в папках и присваивать им теги;
- структурировать и форматировать текст в заметках: добавлять маркированные и нумерованные списки, выделять слова, менять выравнивание, использовать цвет, смайлики, стикеры, эмодзи-аватары и другое;
- диктовать материал с его немедленным переводом в печатный текст;
- создать индивидуальную клавиатуру с собственным набором и расположением элементов, использованием жестов, голосового ввода и другого;
- управлять страницей: выбирать шаблон страницы, менять ее фон и другое;
- добавлять к заметке мультимедиа: голосовую запись, мелодию, рисунок, фото и другое;
- рисовать прямо в заметке при помощи стилуса или пальца;
- вести аудиозапись и одновременно записывать тезисы с последующей их подсветкой;
- делиться заметками в разных форматах;
- работать с pdf-файлами, в том числе извлекая из них текст и преобразовывая страницы;
- и другое.

Где в телефоне «Самсунг» находятся заметки Samsung Notes
Если у вас телефон Samsung, то это приложение установлено на него по умолчанию и находится в вашем разделе приложений. Обычно в него можно перейти по клику иконки с девятью точками или же по свайпу снизу вверх. Если вы не можете его найти, тогда откройте раздел «Настройки», затем «Приложения» и в построенном списке отыщите Samsung Notes. На другой телефон его можно установить через ваш магазин приложений, например через «Play Маркет». Наберите в поисковой строке название приложения, затем кликните «Установить» и после установки «Открыть». Здесь же вместо кнопки «Открыть» будет отображаться кнопка «Обновить», если для него в данный момент доступно обновление. Далее мы будем рассказывать о приложении Samsung Notes версии 4.3.11.12. Проверить и заодно при необходимости обновить его вы можете следующим образом. Кликните по иконке меню в левом верхнем углу, а затем по шестеренке в правом углу и найдите строку «Сведения о Samsung Notes». В ней будет указана текущая версия программы и доступное обновление.
На другой телефон его можно установить через ваш магазин приложений, например через «Play Маркет». Наберите в поисковой строке название приложения, затем кликните «Установить» и после установки «Открыть». Здесь же вместо кнопки «Открыть» будет отображаться кнопка «Обновить», если для него в данный момент доступно обновление. Далее мы будем рассказывать о приложении Samsung Notes версии 4.3.11.12. Проверить и заодно при необходимости обновить его вы можете следующим образом. Кликните по иконке меню в левом верхнем углу, а затем по шестеренке в правом углу и найдите строку «Сведения о Samsung Notes». В ней будет указана текущая версия программы и доступное обновление.
Организация заметки: создание, хранение, перемещение
Создание заметки происходит в один клик при нажатии иконки со значком карандаша, причем она автоматически сохранится, даже если вы не введете название. Создайте одну тестовую заметку и присвойте ей название. Если планируете конкретную работу в этом приложении, тогда можете сразу создать одну или несколько папок, чтобы затем разложить по ним заметки. Например, вы можете создать папки «Дом», «Финансы», «Работа», «Личное» или что-то другое. Внутри них будет удобно записывать рецепты, составлять списки инструментов, фиксировать траты наличными и другое. Для работы с папками кликните по значку меню в левом верхнем углу и далее по строке «Управлять папками».
Создайте тестовую папку, выбрав для нее какой-нибудь цвет. Теперь кликните по этой папке и из появившегося контекстного меню выберите «Создать вложенную папку». Так вы сможете создавать целое дерево папок, располагая их удобным для вас образом. При необходимости используйте боковые кнопки для перемещения папок и кнопку переименования для изменения имени папки. Теперь при работе с заметкой и клике по ее названию у вас будут доступны созданные папки. Переместите вашу тестовую заметку в одну из созданных папок. Вы можете перемещать не только папки, но и сами заметки. Для этого выйдите из режима работы с заметкой в общий список заметок, кликните по ней с удержанием, внизу нажмите кнопку «Переместить» и выберите папку, в которую хотите отправить заметку.
Вы можете перемещать не только папки, но и сами заметки. Для этого выйдите из режима работы с заметкой в общий список заметок, кликните по ней с удержанием, внизу нажмите кнопку «Переместить» и выберите папку, в которую хотите отправить заметку.
Вы также можете сортировать заметки, делиться ими, сохранять в файл или защищать паролем.
Работа с текстом заметки: ввод, настройки клавиатуры, форматирование
Структурирование и форматирование текста
Конечно, по своим возможностям по работе со структурой и форматом текста Samsung Notes не сравнится с мощными текстовыми редакторами. И все же для блокнота имеющийся арсенал средств очень хорош. Поставьте курсор на любое слово вашей заметки и рассмотрите верхнюю панель клавиатуры. Здесь у вас есть возможность создавать маркированные и нумерованные списки, выравнивать текст, менять его начертание, ставить отступы, задавать цвет и фон текста, выбирать размер шрифта — все как в классических редакторах.
Также можете вставлять в текст смайлики, эмодзи или персонализированные аватары вроде Bitmoji. Чтобы создавать, например, последние, в настройках поставьте переключатель в Bitmoji, затем установите это приложение кнопкой «Установить» и создайте свой аватар. После этого по клике на значок стикеров вы сможете вставить в текст любой из многочисленных вариантов созданного аватара.
Голосовой ввод
Возможность превращение речи в текст не является инструментом только Samsung Notes, Вы можете обнаружить ее в приложениях своих мессенджеров и других программах по работе с текстом, при условии, что в настройках телефона разрешен голосовой ввод. Просто не все знают о наличии этой функции и особенностях работы с ней. Причем она довольно неплохо распознает слова на разных языках, в отличие от многих существующих на рынке продуктов по распознаванию речи. Вы можете с ее помощью записывать свои открытия, составлять списки покупок, писать посты, тезисы для статьи или что-то другое.
Для голосового ввода кликните по любому месту заметки и на клавиатуре нажмите иконку микрофона. Теперь просто говорите то, что хотите записать. Чтобы ошибок было меньше, произносите слова четко и в размеренном темпе. В принципе, сервис даже скороговорку распознает, но при этом делает больше ошибок в конкретных словах. Кстати, вы таким способом можете записывать короткий разговор или надиктовывать текст вдали от телефона. Мы пробовали делать запись на расстоянии 2-3 метра от телефона, и он неплохо справился, хотя чем дальше, тем больше ошибок. Для создания сразу оформленного текста произносите вслух знаки препинания: «запятая», «точка», «восклицательный знак» и прочие. Также сервис распознает числа и сокращения, например скажите ему «сто гэ сыра» и он напишет «100 г сыра» или напишет «и т.д.» на слова «и тэ дэ».


Если у вас хорошее произношение на другом языке, диктуйте слова на нем, а сервис автоматически переведет их на соответствующий язык. Но вначале убедитесь, что у вас подключен нужный язык. Для этого из самой заметки зайдите в раздел настроек (шестеренка на клавиатуре) и тапните по «Языки и типы». Зайдите в «Управление языками ввода» и активируйте нужные вам языки.
Настройки клавиатуры
Благодаря широкому арсеналу настроек клавиатура Samsung Notes может значительно приблизиться к удобству работы на компьютерной клавиатуре. Вы можете в прямом смысле создать себе собственную клавиатуру, на которой отразите символы в нужном вам порядке, используете свои цвета, зададите свой размер клавиш и настроите нужные вам жесты. Но заметим, что все эти настройки тоже не являются внутренними для приложения и затронут все остальные приложения. Если ранее вы уже настраивали клавиатуру, можете пропустить приведенный ниже текст и перейти к следующему разделу. Также конкретные возможности настройки зависят от модели вашего телефона и могут не совпадать с приведенными ниже.
Для написания текста кликните по экрану, и сразу отобразится клавиатура. По умолчанию в ней есть только буквы и цифры, а дополнительные символы отображаются по нажатию кнопки. При этом все символы клавиатуры отображены одним цветом. Давайте попробуем разные настройки, многие из которых вам наверняка понравятся. Кликните по значку многоточия на клавиатуре и нажмите по иконке «Режимы». Здесь вам доступные три режима: стандартный, работа одной рукой (при горизонтальной ориентации телефона — разделенная клавиатура) и плавающая клавиатура. Попробуйте разные режимы и выясните, какой для вас удобнее.
Теперь разверните телефон по горизонтали и выберите режим «Разделенная клавиатура» (не забудьте в шторке уведомлений разблокировать ориентацию при необходимости). Рассмотрим на его примере, как менять размеры клавиатуры и расположение клавиш. Кликните по кнопке «Размер клавиатуры», поставьте палец на иконку пульта и двигайте его вправо, влево, вверх или вниз. Раздвигая или сдвигая оба блока клавиши и меняя размеры клавиатуры, вы сможете настроить ее по своему вкусу. Затем нажмите «Ок» или «Сбросить», если не хотите сохранять изменения.
Посмотрим еще пару интересных настроек. Управлять текстовым курсором без компьютерной мышки неудобно, но можно облегчить эту задачу в настройках. Кликните по значку шестеренки на клавиатуре и зайдите в опцию «Проведен., касание и обр. связь». Перейдите в подраздел «Управление провед. по клавиатуре». Поставьте переключатель в позицию «Управление курсором», затем кликните по этой строке и выберите «Прикосновение к пробелу и удержание». Здесь тоже поставьте переключатель в положение «Управление курсором». Вернитесь к своей заметке и что-нибудь напишите. Кликните по любому месту клавиатуры и двигайте палец без отрыва, тогда вы будете управлять курсором на экране. А если зажмете пробел, то у вас появится этакий тачпад курсора. Это избавит от необходимости каждый раз кликать по экрану заметки.
Кстати, мы с вами настроили удержание клавиши пробела на управление курсором, а можно было его еще настроить на голосовой ввод (о нем подробнее ниже). Изучите самостоятельно другие настройки по вводу текста и настройке клавиатуры. Снова кликните по шестеренке и попробуйте контрастную клавиатуру, разные варианты макета, шрифта, специальные символы и другое. Для возврата к стандартным настройкам после всех ваших экспериментов можете выполнить сброс при помощи опции «Сброс до значений по умолчанию».
 Во второй части статьи мы рассмотрим процесс рисования, рукописного ввода, аудиозаписей и другие возможности приложения Samsung Notes.
Во второй части статьи мы рассмотрим процесс рисования, рукописного ввода, аудиозаписей и другие возможности приложения Samsung Notes.
Содержание
- Где находятся заметки на самсунг а51
- Где заметки на Samsung a51
- Где находятся заметки в телефоне Самсунг
- Где находятся заметки в телефоне Самсунг?
- Как перенести заметки с Самсунга на Самсунг?
- Как перенести заметки с Xiaomi на Samsung?
- Как перенести заметки с Samsung на Xiaomi
- Перенос закладок с телефона Самсунг на компьютер
- Где заметки в Самсунг а51?
- Где в Самсунг а51 заметки?
- Как найти заметки в телефоне самсунг?
- Как найти заметки в телефоне?
- Как найти заметки в Андроиде?
- Как восстановить заметки на телефоне самсунг?
- Как создать заметки?
- Как открыть заметки?
- Что такое Самсунг нотес?
- Как перенести заметки с телефона Samsung?
- Где писать заметки?
- Как скопировать заметки с андроида на андроид?
- Как перенести заметки?
- Как открыть заметки с телефона на компьютере?
- Как перенести заметки с андроида на другой?
- Где в Хуавей заметки?
- Где заметки в Самсунг а51?
- Где у Самсунга заметки?
- Как называются заметки в самсунге?
- Как найти заметки в телефоне?
- Как сделать заметку?
- Где в памяти телефона хранятся заметки?
- Как восстановить заметки на телефоне самсунг?
- Где находятся заметки?
- Что такое приложение Samsung Notes?
- Где папка заметки на Андроиде?
- Как зайти в мои заметки?
- Где хранятся заметки на Huawei?
- Как сделать заметку на айфоне на экране?
- Как делать заметки на айфоне?
- Заметки в телефоне samsung а51
- Темный режим
- Всегда на дисплее
- Жесты навигации
- Возможности функции «Распознавание лиц»
- Связь с Windows
- Звонки и текстовые сообщения с подключенных устройств
- Активируйте 48 МП
- Создание GIF
- Великолепный кадр
- Улучшение производительности
- Скрыть приложения
- Отключить быструю зарядку, чтобы продлить срок службы аккумулятора
- Скрыть фото или видео в галерее
- Подключение Samsung Galaxy A51 к телевизору
Где находятся заметки на самсунг а51

Всегда кореец что-то сделает не так как людей и теперь, точнее в нашем случае многие владельцы задумались есть ли в самсунг а51 заметки.
Да они есть, только если раньше было приложение «Заметки», то оно так называлось «Заметки» — теперь, точнее на самсунг а51 такого не найдешь.
Да найти не сложно, но, если знаешь английский или имел частое соприкосновение с разными моделями.
Обычному пользователю, а это случается как раз в то время, когда срочно нужно что-то записать с этим справиться тяжело, поэтому я сейчас подробно расскажу и покажу.
Где заметки на Samsung a51
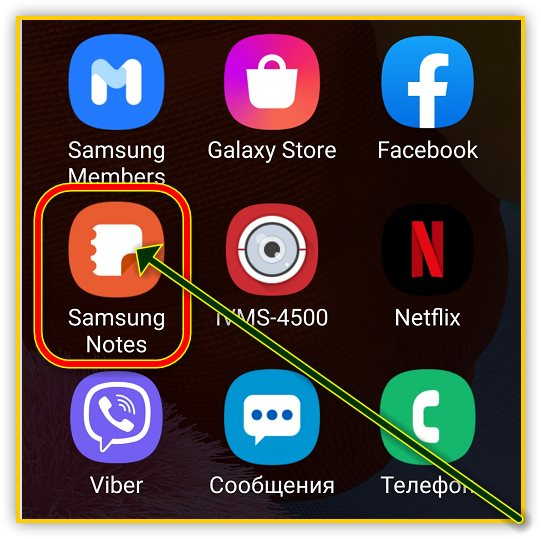
Они находятся в стандартном месте (меню приложений), только названия у них теперь поменялось на другое.
Теперь это «Samsung Notes», что в переводе так и значит. Пользоваться ими не сложно – главное после внесения соответствующих записей не забывайте вверху нажимать «Сохранить».
Иначе все ваше содержимое после закрытия приложения сразу пропадет. Впрочем, лично я предпочитая пользоваться виджетом «Напоминания».
Он не только сохранит содержимое, но и уведомит вас в нужное время что пора что-то делать. Попробуйте вдруг понравится.
Кому тяжело во всем этом самостоятельно разобраться, хотя там все просто можете ниже посмотреть небольшую видео инструкцию.
Там я показываю точное место, где находятся в самсунге а51 заметки, как вывести на главный экран «Напоминания» и как ими пользоваться. Успехов.
Источник
Где находятся заметки в телефоне Самсунг
Мы используем телефон в самых разных целях: от общения для чего он первоначально и создавался, до просмотра видеороликов на Ютуб. Мало кто носит с собой блокнот или специальные стикеры с клеевой полоской, чтобы записать важную информацию. И здесь на помощь может прийти смартфон. В большинстве из них есть удобное приложение, позволяющее создавать краткие записи, хранить и сортировать их. Разберемся: где находятся заметки в телефоне Самсунг, как перенести их на устройство другого производителя или персональный компьютер, распечатать.
Где находятся заметки в телефоне Самсунг?
Для того, чтобы найти приложение «Samsung Notes» необходимо:

После запуска утилиты, можно сразу приступать к созданию новых записей. Для этого достаточно тапнуть по значку «+» на главном экране (расположен в правом нижнем углу). Заметки оснащены редактором, который позволяет:
Как перенести заметки с Самсунга на Самсунг?
Иногда необходимо поделиться мыслями или важной информацией с другом, перенести данные со старого мобильника на новый. Перенос записей проводят по алгоритму:

Появится меню, в котором нужно будет выбрать формат отправки текстового файла. Это может быть:
После сделанного выбора, файл автоматически будет преобразован в выбранный формат и отправлен адресату. Отправка может осуществляться через популярную социальную сеть или мессенджер. Главное, чтобы у адресата он был установлен. Затем запись может быть удалена, защищена паролем или закреплена на главном экране мобильника.
Как перенести заметки с Xiaomi на Samsung?
Для того, чтобы поделиться текстовыми данными с владельцем смартфона другой марки, можно использовать технологию Блютуз. Для передачи данных на устройство с такой же операционной системой, используют утилиту Трансфер. Алгоритм:
Переданные файлы будут сохранены в любую выбранную папку. Пользователь может выбрать путь и сохранить их в тот же месте, где хранятся заметки в Самсунг А50.
Как перенести заметки с Samsung на Xiaomi
Помимо технологии Блютуз, можно использовать современное приложение Mi Mover. Оно действует на более современных прошивках. Может быть использовано для переноса между двумя устройствами Xiaomi.
Важно: перенос с помощью Mi Mover возможен только с Андроид устройства на Сяоми, но не наоборот.
Заметки на Самсунг находятся в папке «Samsung Notes». Инструкция:

Перенос закладок с телефона Самсунг на компьютер
Для переноса закладок с телефона на компьютер достаточно, чтобы на обоих устройствах был установлен один и тот же браузер. Например, Гугл Хром. Для переноса важных закладок, необходимо будет пройти в нем авторизацию и активировать синхронизацию. При запуске браузера на другом устройстве все закладки станут доступными пользователю. Это же правило касается и других обозревателей. Главное условие – вход в систему с одного личного аккаунта. Таким образом можно перенести все данные со старого гаджета на новый, со смартфона на персональный компьютер или поделиться файлами с другом.
Источник
Где заметки в Самсунг а51?
Где в Самсунг а51 заметки?
Где заметки на Samsung a51
Они находятся в стандартном месте (меню приложений), только названия у них теперь поменялось на другое. Теперь это «Samsung Notes», что в переводе так и значит. Пользоваться ими не сложно – главное после внесения соответствующих записей не забывайте вверху нажимать «Сохранить».
Как найти заметки в телефоне самсунг?
Найти, где в самсунге а50 находятся заметки очень просто – можно сказать в одно движение вашего пальца. Для это где-то посередине зацепите экран и потяните его вверх (как я показал на картинке выше), после чего найдите значок с надписью «Samsung Notes» — это они и будут.
Как найти заметки в телефоне?
Поиск в Google Keep
Как найти заметки в Андроиде?
Где хранятся заметки на Android? Файл заметок обычно размещается в специальном разделе с данными приложения, которое создает записи. Самая популярная программа – ColorNote сохраняет бекапы и другие рабочие данные в директории Android/data/colornote.
Как восстановить заметки на телефоне самсунг?
Как восстановить удаленную заметку
Как создать заметки?
Как создать заметку с изображением
Как открыть заметки?
Как открыть доступ к заметкам, спискам и рисункам
Что такое Самсунг нотес?
Samsung Notes is a hub for all your hand-written notes, sketches, drawings. Tap + icon at the bottom of the main screen of Samsung Notes to create notes. 1.
Как перенести заметки с телефона Samsung?
Вот как скопировать и вставить заметки из Samsung в Google Keep.
Где писать заметки?
В чём вести заметки на Android
Как скопировать заметки с андроида на андроид?
Как перенести заметки с Андроида на Андроид
Как перенести заметки?
Как перенести заметки с Андроид на Андроид
Как открыть заметки с телефона на компьютере?
Способ 1: Синхронизация
Для этого откройте «Настройки» и выберите в них пункт «Аккаунты», затем тапните по вашей учётной записи Google. Воспользуйтесь опцией «Синхронизация аккаунта». Далее убедитесь, что переключатель напротив пункта «Заметки Google Keep» находится в крайнем правом положении.
Как перенести заметки с андроида на другой?
Как перенести Google Keep Notes в другой аккаунт
Где в Хуавей заметки?
Где найти заметки в Хоноре и Хуавей? За сохранение отвечает мобильный телефон, поэтому приложение «Заметки» на Хуавей и Хонор хранится в его памяти (на оболочке Emui). Для поиска откройте проводник, встроенное хранилище, папку с названием «Notes».
Источник
Где заметки в Самсунг а51?
Они находятся в стандартном месте (меню приложений), только названия у них теперь поменялось на другое. Теперь это «Samsung Notes», что в переводе так и значит. Пользоваться ими не сложно – главное после внесения соответствующих записей не забывайте вверху нажимать «Сохранить».
Где у Самсунга заметки?
Найти, где в самсунге а50 находятся заметки очень просто – можно сказать в одно движение вашего пальца. Для это где-то посередине зацепите экран и потяните его вверх (как я показал на картинке выше), после чего найдите значок с надписью «Samsung Notes» — это они и будут.
Как называются заметки в самсунге?
Simplenote — это приложение для создания заметок для Android.
Как найти заметки в телефоне?
Поиск в Google Keep
Как сделать заметку?
Как создать заметку с изображением
Где в памяти телефона хранятся заметки?
Заметки хранятся в SQLite базе данных, по такому пути — /data/data/com. sonyericsson. notes/databases/notes. db.
Как восстановить заметки на телефоне самсунг?
Как восстановить удаленную заметку
Где находятся заметки?
Операционная система андроид позволяет пользователям записывать свои мысли и пожелания. Чтобы это сделать, достаточно знать, где хранятся заметки на андроид. Стандартная программа, предусмотренная для любой версии операционки, находится в главном меню устройства. Обычно она отображается иконкой с буквой Т.
Что такое приложение Samsung Notes?
Выяснил, что Samsung Notes это приложение для создания заметок в телефоне. Фирменная программа от Samsung. … Заметки из Samsung Notes синхронизируются с облаком Samsung Cloud, но импортировать можно даже с Гугл Диска.
Где папка заметки на Андроиде?
Где хранятся заметки на Android? Файл заметок обычно размещается в специальном разделе с данными приложения, которое создает записи. Самая популярная программа – ColorNote сохраняет бекапы и другие рабочие данные в директории Android/data/colornote.
Как зайти в мои заметки?
Как открыть доступ к заметкам, спискам и рисункам
Где хранятся заметки на Huawei?
Где найти заметки в Хоноре и Хуавей? За сохранение отвечает мобильный телефон, поэтому приложение «Заметки» на Хуавей и Хонор хранится в его памяти (на оболочке Emui). Для поиска откройте проводник, встроенное хранилище, папку с названием «Notes».
Как сделать заметку на айфоне на экране?
Для начала нужно открыть настройки смартфона, перейти в меню «Пункт управления», найти в списке приложений «Заметки» и добавить их в список. Теперь в шторке появится новая иконка, нажатие на которую будет создавать новую заметку.
Как делать заметки на айфоне?
Перейдите в «Настройки» > «Пункт управления» и добавьте «Заметки». Затем откройте Центр управления и нажмите «Заметки», чтобы создать заметку. Либо просто попросите Siri: «Создай заметку».
Источник
Заметки в телефоне samsung а51

Samsung Galaxy A51 совсем недавно присоединился к одноименной линейки телефонов Galaxy A-серии. Этот телефон имеет отличные характеристики, такие как 48MP датчик камеры, потрясающий дисплей Super AMOLED и очень мощный чипсет Exynos 9611.
Аппаратное обеспечение и множество интересных функций позволяют нам максимально эффективно использовать этот телефон. Поэтому мы решили опубликовать лучшие советы, хитрости и скрытые возможности телефона Galaxy A51.
Темный режим
Одна из самых востребованных функций в наши дни на телефоне — это Dark Mode. Благодаря великолепному дисплею Super AMOLED телефон Samsung Galaxy A51 с темным режимом выглядит великолепно.
Чтобы включить данную функцию, просто зайдите в «Настройки», «Дисплей» и активируйте переключатель рядом с «Темным режимом».
Всегда на дисплее
Темный режим отлично смотрится с дисплеями AMOLED, но данная модель также потрясающе выглядит при выключенном экране. Все благодаря функции Always On Display. Чтобы активировать эту функцию, зайдите в «Настройки блокировки экрана» и нажмите «Всегда на дисплее». Здесь вы можете настроить желаемый тип Always On Display, а также различные настройки часов и многое другое.
Жесты навигации
Одной из проблем использования телефона с большим дисплеем является управление одной рукой. К счастью, навигационные жесты достаточно развиты, чтобы избавить вас от этой проблемы.
Перейдите к настройкам дисплея и прокрутите немного вниз, чтобы войти в опцию «Панель навигации». Затем нажмите на «Полноэкранные жесты», чтобы включить их. После этого вы можете начать использовать жесты на своем телефоне.
Возможности функции «Распознавание лиц»
Face ID от компании Apple довольно забавная и надежная функция, однако она имеет ограничения. Samsung делает шаг вперед в своей фирменной оболочке One UI, добавляя способ хранения двух разных лиц для разблокировки телефона с помощью лица. Например, вы можете иметь свой обычный вид и один в очках или шляпе.
Чтобы включить эту функцию, перейдите в раздел «Биометрия и безопасность» в настройках и нажмите «Распознавание лиц». Здесь нажмите «Добавить альтернативный вид», чтобы зарегистрировать второе лицо. Теперь вы можете разблокировать телефон с помощью любого лица, которое вы зарегистрировали.
Связь с Windows
Флагманах Samsung поставляются с функцией «Связь с Windows», которая позволяет передавать фотографии, отправлять SMS-сообщения и получать уведомления на свой компьютер, и все это по беспроводной связи через приложение «Мой телефон». Хорошая новость заключается в том, что пользователи Galaxy A51 получают то же самое на своем устройстве.
Чтобы включить функцию, перейдите в «Настройки»> «Дополнительные настройки»> «Связь с Windows». Обратите внимание, что вам нужно будет войти в систему с одинаковой учетной записью Microsoft на обоих устройствах.
Звонки и текстовые сообщения с подключенных устройств
Благодаря функции «Связь с Windows» вы можете использовать свой ПК для просмотра уведомлений и SMS. Компания Samsung делает шаг вперед в своей системе, позволяя принимать звонки и текстовые сообщения с подключенных устройств. Например, я могу также принимать телефонные звонки с Galaxy Tab S6.
Для этого войдите в одну и ту же учетную запись Samsung на обоих устройствах. Затем перейдите в «Настройки»> «Дополнительные настройки»> «Вызов и текст на других устройствах». Вы увидите все подключенные устройства в списке и просто включите переключатель рядом с устройством.
Активируйте 48 МП
В последнее время в телефонах Samsung были реализованы некоторые серьезные возможности для работы с изображениями. Этот телефон оснащен внушительной 48-мегапиксельной камерой. Тем не менее, она не активна по умолчанию.
Итак, чтобы включите режим 48MP. Откройте приложение камера, нажмите на параметр соотношения сторон вверху и выберите 3:4H. Это означает высокое разрешение, и это именно то, что нам нужно, чтобы активировать 48 МП.
Создание GIF
Возможно, вы уже знаете, что Motion Photos позволяют вам создавать GIF-изображения. Тем не менее, вы можете легко генерировать больше GIF-файлов, используя один простой прием.
Перейдите в настройки, затем в настройках «Изображения» нажмите кнопку «Удержание спуска затвора» и измените ее на «Создать GIF». Теперь, каждый раз, когда вы удерживаете кнопку во время съемки фотографии, приложение автоматически записывает видео для вас и сохраняет его в формате GIF.
Великолепный кадр
Есть отличная функция в камере Galaxy A51 — создание великолепного кадра. Мы видели эту функцию на устройствах Vivo, и очень приятно, что она есть и на смартфонах Samsung.
Чтобы включить ее, перейдите к настройкам камеры и включите переключатель рядом с «Снимки». Теперь каждый раз, когда вы пытаетесь сделать снимок, это поможет вам выровнять кадр так, чтобы фокусировка была четко ориентирована на объект.
Улучшение производительности
Мы уже обсуждали проблемы производительности телефонов. Эти проблемы могут быть устранены путем ускорения системной анимации, это процесс, который требует активации параметров разработчика. Для улучшения производительности выполните следующее:
Затем в меню параметров разработчика нужно найти три параметра: масштаб анимации перехода, масштаб анимации окна и масштаб продолжительности анимации. Чтобы улучшить скорость Galaxy A51, мы рекомендуем установить значение 0,5x. Мы также можем отключить анимацию, но переход между приложениями будет менее плавным.
Скрыть приложения
Последние обновления One UI предоставили телефонам Samsung возможность скрывать приложения, не прибегая к сторонним программам. Чтобы скрыть приложения на Galaxy A51, нам нужно перейти в раздел приложений, то есть в панель, где отображаются все установленные приложения.
В верхней панели мы нажмем на три точки в правом углу, а затем на главном экране настройки параметров. Наконец, мы перейдем к опции «Скрыть приложения». Теперь нам будет показан список всех установленных приложений. Мы можем выбрать любое приложение, чтобы скрыть его с виртуального рабочего стола Samsung. Если мы хотим восстановить доступ к приложениям, нам придется следовать обратному процессу.
Отключить быструю зарядку, чтобы продлить срок службы аккумулятора
Мы уже много раз говорили о недостатках быстрой зарядки. К счастью, Samsung позволяет отключить быструю зарядку на Galaxy A51.
Для этого нужно перейти в раздел «Обслуживание», который можно найти в приложении «Настройки». Затем в разделе «Аккумулятор» мы нажмем на три точки на верхней панели приложения. Наконец, мы перейдем в раздел «Дополнительные настройки», где мы можем отключить быструю зарядку телефона.
Скрыть фото или видео в галерее
В течение многих лет Samsung разрешали скрыть любое изображение или видео через собственное приложение галерея. Для этого нужно только выбрать все элементы, которые мы хотим скрыть в галерее, а затем щелкнуть три точки на верхней панели приложения. Наконец, мы выберем опцию «Переместить в безопасную папку».
Однако, теперь телефон попросит нас зарегистрироваться через Samsung ID. Мы можем использовать действующую учетную запись Google для регистрации на сайте Samsung. Позже нам нужно будет настроить пароль, чтобы защитить любой элемент, который мы переместили в защищенную папку. Мы можем перемещать приложения и даже файлы, хранящиеся во внутренней памяти телефона.
Подключение Samsung Galaxy A51 к телевизору
Samsung Smart View — это беспроводное решение южнокорейской компании для подключения своих мобильных телефонов к телевизорам с технологией Miracast. Если у нас есть телевизор, совместимый с этой технологией (не обязательно от Samsung), тогда мы можем использовать эту функцию в Galaxy A51 для дублирования изображения телефона через WiFi сеть.
Нам нужно будет только сдвинуть панель уведомлений и найти функцию под названием Smart View. После активации данной функции телефон начнет поиск телевизоров, совместимых с Miracast или Screen Mirroring. Стоит отметить, что на некоторых телевизорах нужно заранее активировать данную опцию.
Источник
Обновлено: 23.05.2023
Открываем приложение «Samsung Notes». Его иконка, как правило расположена в папке «Samsung». Переходим во вкладку «Все» и справа внизу жмем «+». При необходимости заполняем поле, нажав вверху «Нет категории», чтобы сразу же добавить заметку в определенную категорию.
Как найти заметки в телефоне?
Поиск в Google Keep
Где в Самсунг а51 заметки?
Где заметки на Samsung a51
Они находятся в стандартном месте (меню приложений), только названия у них теперь поменялось на другое. Теперь это «Samsung Notes», что в переводе так и значит. Пользоваться ими не сложно – главное после внесения соответствующих записей не забывайте вверху нажимать «Сохранить».
Как найти заметки в Андроиде?
Где хранятся заметки на Android? Файл заметок обычно размещается в специальном разделе с данными приложения, которое создает записи. Самая популярная программа – ColorNote сохраняет бекапы и другие рабочие данные в директории Android/data/colornote.
Как восстановить заметки на телефоне самсунг?
Как восстановить удаленную заметку
Как зайти в мои заметки?
Как открыть доступ к заметкам, спискам и рисункам
Как делать заметки на Андроиде?
Как создать заметку с изображением
Как перенести заметки?
Как перенести заметки с Андроид на Андроид
- Загрузить приложение Google Keep на второе устройство.
- Пройти авторизацию в той же учетной записи, которая была активирована на первом устройстве.
- Включить синхронизацию в приложении на смартфонах.
Что можно написать в заметках?
- заголовок;
- тема;
- проблемы;
- цели;
- методы достижения;
- результаты;
- выводы.
Как найти записную книжку в телефоне?
Где хранятся заметки Samsung Notes?
Файлы Samsung Notes хранятся в корневой папке с шифрованием. На самом деле, вы не можете найти, где хранятся заметки Samsung, если вы не рутовали свой телефон. Если у вас есть резервное копирование Samsung примечаний ранее, вы можете обратиться к последней резервной копии Samsung.
Где находятся файлы заметки на Андроиде?
Как скопировать заметки с андроида на андроид?
Как перенести Google Keep Notes в другой аккаунт
Где в Хуавей заметки?
Где найти заметки в Хоноре и Хуавей? За сохранение отвечает мобильный телефон, поэтому приложение «Заметки» на Хуавей и Хонор хранится в его памяти (на оболочке Emui). Для поиска откройте проводник, встроенное хранилище, папку с названием «Notes».
Samsung Notes —
принципиально новый подход
к составлению заметок.
Samsung Notes позволяет составлять самые разные заметки: писать, рисовать и выделять различными стилями и цветами с использованием S Pen; добавлять фотографии и голосовые комментарии, а также сохранять заметки с поисковыми тегами. А когда внезапно озаряет вдохновение, воспользуйтесь S Pen, чтобы написать заметку на заблокированном экране.
* Доступность сервиса может зависеть от страны и региона, поставщика услуг, модели устройства и версии ОС.
Готов к озарениям
Делайте заметки быстро в любом месте и в любое время. Не нужно включать экран или ставить видео на паузу — просто достаньте перо S Pen. Больше ничего не надо.
Начинайте запись
Функция Screen Off Memo работает всегда. Начните вводить текст, используя перо S Pen, даже если экран неактивен, будь то список покупок в продуктовом магазине или идея нового романа. Закончив ввод текста, сохраните его в Samsung Notes или закрепите на экране Always On Display.
Просмотр, комментирование и обучение
Вы можете одновременно и с неизменным удобством смотреть видео и делать заметки. Достаточно нажать кнопку на пере S Pen и дважды коснуться экрана, чтобы открыть всплывающее окно блокнота. Настройте его размер и прозрачность так, как вам удобно, и в вашем распоряжении — целый лекционный зал.

Удобная аннотация PDF
Можно с легкостью добавлять комментарии к рабочим и учебным документам. Импортируйте PDF-файлы вне зависимости от их размера и пишите прямо в них пером S Pen. Добавляйте заметки и диаграммы, выделяйте, зачеркивайте и подчеркивайте так, как хотите. А закончив, сохраните и перешлите документ адресатам.
Синхронизация заметок и аудиозаписей
Больше не нужно прослушивать всю аудиозапись, чтобы найти определенный момент. Если делать заметки при записи звука, то в них проставляется тайм-код. Аудиокомментарий идеально подходит для важных встреч, интервью и лекций.
От рукописного текста к печатному и не только
Используя перо S Pen, можно вводить рукописный текст с последующим редактированием. Делайте заметки в пути, а затем корректируйте их одним нажатием. Выделяйте самое важное, изменяя цвет и шрифт, или мгновенно превращайте сложночитаемый рукописный текст в печатный.
Синхронизация заметок на всех устройствах
Теперь заметки можно удобно синхронизировать с помощью Samsung Cloud и продолжить запись там, где вы прервались, будь до телефон, планшет или компьютер. Доступ к заметкам будет всегда и везде.
Все возможности творчества с использованием пера S Pen
Будь то заметка или произведение искусства, перо S Pen — универсальный инструмент с низким уровнем задержки и высокой чувствительностью к нажатию. Ввод текста и рисование становятся значительно удобнее.
Мы используем телефон в самых разных целях: от общения для чего он первоначально и создавался, до просмотра видеороликов на Ютуб. Мало кто носит с собой блокнот или специальные стикеры с клеевой полоской, чтобы записать важную информацию. И здесь на помощь может прийти смартфон. В большинстве из них есть удобное приложение, позволяющее создавать краткие записи, хранить и сортировать их. Разберемся: где находятся заметки в телефоне Самсунг, как перенести их на устройство другого производителя или персональный компьютер, распечатать.
Где находятся заметки в телефоне Самсунг?
Для того, чтобы найти приложение «Samsung Notes» необходимо:
- свайпнуть по экрану мобильника снизу-вверх;
- в списке появившихся приложений найти одноименную иконку.

После запуска утилиты, можно сразу приступать к созданию новых записей. Для этого достаточно тапнуть по значку «+» на главном экране (расположен в правом нижнем углу). Заметки оснащены редактором, который позволяет:
- добавить к записям рисунок или чек-бокс;
- создать маркированные списки;
- изменять размеры и виды шрифтов;
- сохранять созданные записи.
Как перенести заметки с Самсунга на Самсунг?
Иногда необходимо поделиться мыслями или важной информацией с другом, перенести данные со старого мобильника на новый. Перенос записей проводят по алгоритму:

Появится меню, в котором нужно будет выбрать формат отправки текстового файла. Это может быть:
- Samsung Notes (SDOC);
- Microsoft Word;
- PDF;
- изображение или только текст.
После сделанного выбора, файл автоматически будет преобразован в выбранный формат и отправлен адресату. Отправка может осуществляться через популярную социальную сеть или мессенджер. Главное, чтобы у адресата он был установлен. Затем запись может быть удалена, защищена паролем или закреплена на главном экране мобильника.
Как перенести заметки с Xiaomi на Samsung?
Для того, чтобы поделиться текстовыми данными с владельцем смартфона другой марки, можно использовать технологию Блютуз. Для передачи данных на устройство с такой же операционной системой, используют утилиту Трансфер. Алгоритм:
Переданные файлы будут сохранены в любую выбранную папку. Пользователь может выбрать путь и сохранить их в тот же месте, где хранятся заметки в Самсунг А50.
Как перенести заметки с Samsung на Xiaomi
Помимо технологии Блютуз, можно использовать современное приложение Mi Mover. Оно действует на более современных прошивках. Может быть использовано для переноса между двумя устройствами Xiaomi.
Важно: перенос с помощью Mi Mover возможен только с Андроид устройства на Сяоми, но не наоборот.
Заметки на Самсунг находятся в папке «Samsung Notes». Инструкция:
Не работает микрофон на Android: основные причины и способы устранения проблем

Перенос закладок с телефона Самсунг на компьютер
Для переноса закладок с телефона на компьютер достаточно, чтобы на обоих устройствах был установлен один и тот же браузер. Например, Гугл Хром. Для переноса важных закладок, необходимо будет пройти в нем авторизацию и активировать синхронизацию. При запуске браузера на другом устройстве все закладки станут доступными пользователю. Это же правило касается и других обозревателей. Главное условие – вход в систему с одного личного аккаунта. Таким образом можно перенести все данные со старого гаджета на новый, со смартфона на персональный компьютер или поделиться файлами с другом.

Samsung Galaxy
На главном экране телефона, найдите значок Samsung Notes и нажмите по нему. Если не можете найти приложение на экране, воспользуйтесь поиском вверху.

Чтобы сделать новую заметку, на главной странице внизу справа нажмите на круглую кнопку с плюсом.

При создании заметки, вы можете воспользоваться редактором:
- Добавить рисунок;
- Добавить чек-бокс;
- Сделать маркированный или нумерованный список;
- Сделать отступ текста;
- Изменить цвет шрифта;
- В конце нажмите Сохранить вверху справа.

Как перенести заметки с самсунга галакси

- Файл Samsung Notes (.SDOC);
- Файл Microsoft Word;
- PDF-файл;
- Файл изображения;
- Текстовый файл.

Обратите внимание. На странице заметки, вверху справа нажмите на кнопку Свойства (три точки). В открывшемся окне вы можете:
Вы также можете добавить заметку в избранное, вверху значок звёздочки. Можно редактировать, значок карандашика.
Вы можете сортировать заметки по названию, по дате создания, по дате изменения, по возрастанию или убыванию. Можно прикрепить избранное вверху. Все эти операции доступны на главной странице, кнопка Свойства (три точки).
Наш мобильный телефон имеет все больше и больше инструментов. Это своего рода швейцарский армейский нож, в котором мы находим компасы, таймеры, калькуляторы, конвертеры валют и бесконечные возможности под рукой. Samsung телефоны также есть очень полезное приложение заметок без чего многие пользователи уже не могут пройти.

Наличие своего рода виртуального поста – это один из лучших способов не забыть многие задачи, которые у нас стоят, или когда нам нужно быстро что-то записать, и у нас нет классической бумаги и ручки под рукой. Для всех этих и других ситуаций, Samsung Notes – лучшее средство. Но, как мы увидим ниже, делать аннотации будет бесполезно, если мы забудем, что они есть, когда они нам нужны больше всего. Чтобы решить этот вопрос, функция имеет такой же полезный прием, как и сама функция.

Как оставить заметки на рабочем столе
Однако во многих случаях недостаточно просто записать заметки и сохранить их. это требует доступа к приложению и видеть все, что мы записали , Однако, когда заметка имеет жизненно важное значение, лучшее, что мы можем сделать, – это использовать трюк, чтобы закрепить ее на главном экране, чтобы быстро получить к ней доступ.
Для этого нам нужно будет провести пальцем вверх или вниз для доступа к экрану приложений. Затем мы ищем Samsung Notes и ищем важное примечание, которое нам нужно иметь в виду. Теперь нам нужно только нажать на три точки сверху и отметить опцию, «Закрепить на стартовом экране».

Теперь, наша заметка станет своего рода виджетом на якоре на рабочем столе. То есть, просто нажав на него, мы можем отредактировать его или переместить, чтобы изменить его место, как с любым другим виджетом. Когда он нам больше не нужен, мы можем удалить его, как и любой другой виджет, оставив палец нажатым на нем и выбрав опцию для удаления. Тем не менее, примечание будет продолжаться с остальными в Samsung Notes.
«Предустановленная» функция
Не забывайте, что Samsung Notes является системным приложением и поставляется предварительно установленным на устройствах Galaxy, включая устройства с новым слоем OneUI или самые старые от компании. Но если в какой-то момент он смог исчезнуть или вы не обнаружили его установленным, мы можем получить доступ к его загрузке из Гугл игры со ссылкой, которую мы оставляем вам чуть ниже.
Читайте также:
- Как установить время на смарт часах самсунг
- Htc desire c не включается
- Как очистить другое на xiaomi
- Как включить гугл ленту на xiaomi
- Хонор 10 лайт как восстановить после влаги
