Яндекс.Браузер привлекает пользователей тем, что в нем по умолчанию добавлено множество интересных функций, например, блокировка мешающей рекламы, управление музыкой, скриншоты и т. д. Разработчики делают на этом особенный акцент. В данной статье мы подробно расскажем про функцию «Заметки» Яндекс.Браузер. Разберемся с ее назначением, особенностями и нюансами использования. Также упомянем мобильное приложение и сторонние расширения, которые могут пригодиться пользователям.
Содержание
- Что такое заметки в Яндекс.Браузере
- Преимущества и недостатки
- Работа с заметками
- Настройки заметок
- Отдельная программа для компьютера
- Можно ли использовать заметки в мобильной версии Яндекс.Браузера
- Альтернативные расширения для работы с заметками в Яндекс.Браузере
- Google Keep
- Note Board — Sticky Notes App
- Context Note
- Подведение итогов
Что такое заметки в Яндекс.Браузере
В сам браузер от Yandex по умолчанию встроена функция для ведения записей – Заметки. Иногда бывает нужно сохранить какую-нибудь информацию, но не просто добавить сайт в закладки, а, например, записать абзац текста, понравившуюся цитату, инструкцию для решения проблемы, просто напоминание для себя в будущем и т. д. Во всех этих ситуациях она будет чрезвычайно полезна.
Вообще заметка представляет собой отформатированный текст и/или прикрепленный файл. С помощью данного сервиса свои записи можно просматривать и на компьютере, и на смартфоне с планшетом, ведь все данные синхронизируются.
Если вы когда-нибудь пользовались сервисом по типу Google Keep, то уже представляете, как выглядят заметки в Яндекс.Браузере. Это была вводная часть статьи, а сейчас давайте перейдем к рассмотрению преимуществ и недостатков.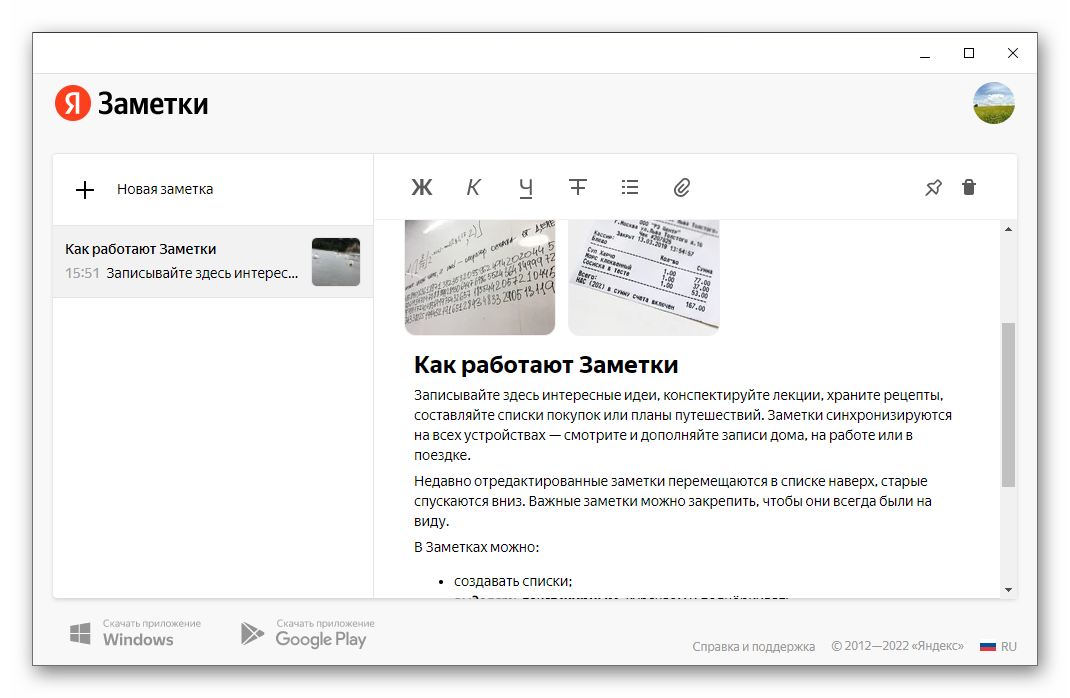
Преимущества и недостатки
Начать хотелось бы с очевидных плюсов, которые получает пользователь:
- Функция по умолчанию встроена в Яндекс.Браузер, мобильное приложение от Яндекса и в программу Яндекс.Диск для компьютера. Также присутствует веб-версия. Мы разберемся с каждой из версий в следующих разделах статьи.
- Возможность быстро и просто сохранять важную информацию с сайта, не добавляя его в закладки.
- Наличие инструментов для форматирования текста: выделение жирным, курсивом, списки.
- Надиктовка текста голосом.
- Прикрепление пояснительных изображений.
Один из главных недостатков – необходимость авторизации. А значит, у пользователя обязательно должен быть аккаунт Yandex. Но на самом деле это не слишком большая проблема, ведь с ним открывается доступ к большому количеству сервисов: карты, почта, облачное хранилище. А самое важное – резервирование данных, чтобы их можно было восстановить на другом устройстве, например, на смартфоне или при переустановке операционной системы.
Второй по важности недостаток – слишком простой интерфейс. В сравнении с ранее упомянутым Google Keep это становится особенно понятно. Это основные моменты, на которые стоит обратить внимание.
Работа с заметками
Самый просто способ запуска заметок в Яндекс.Браузере – через стартовую страницу, которая по умолчанию загружается на новой вкладке. Вы можете открыть ее, если кликните по «плюсику» на панели над адресной строкой или одновременно нажмете Ctrl + T на клавиатуре. В левом боковом меню есть иконка в виде двух листов. Кликните по ней, чтобы запустить функцию.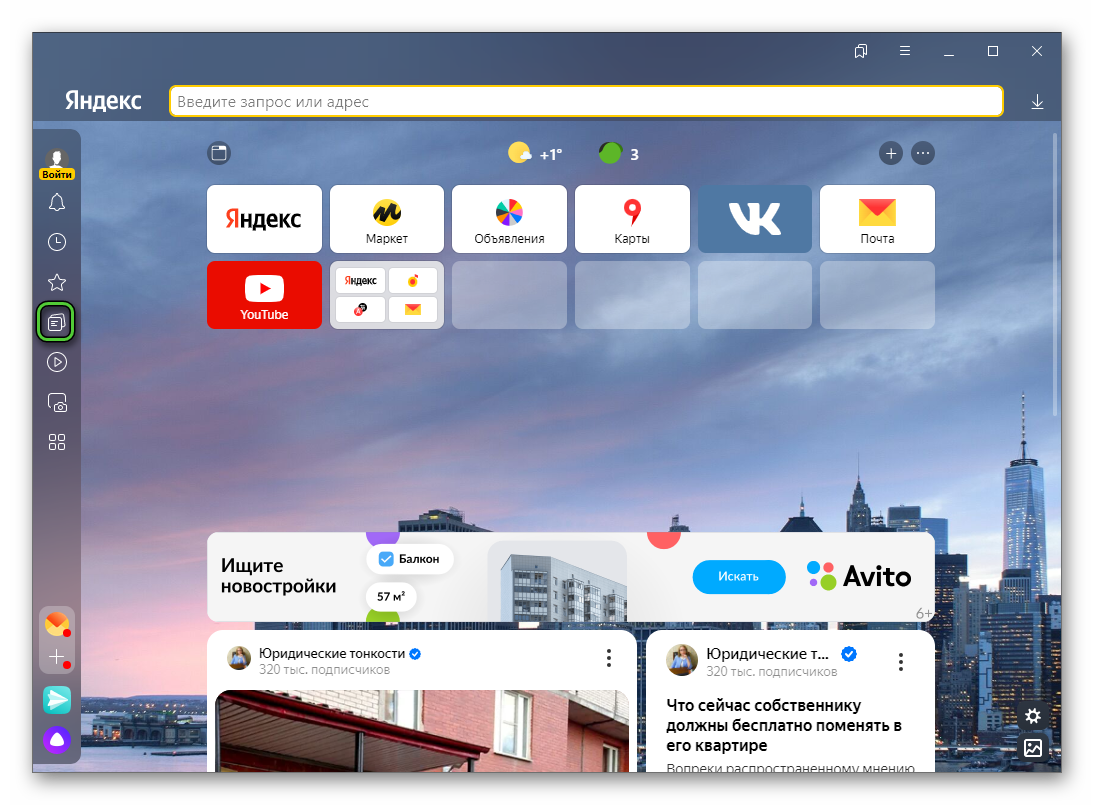
Альтернативный вариант вызова боковой панели на любой вкладке – наведение на левый край окна.
Еще стоит упомянуть о веб-версии сервиса, доступной на отдельной странице сайта Yandex, привязанной к облачному хранилищу. Она интересна в первую очередь тем, что ее можно использовать в любых других браузерах, например, в Google Chrome и Opera.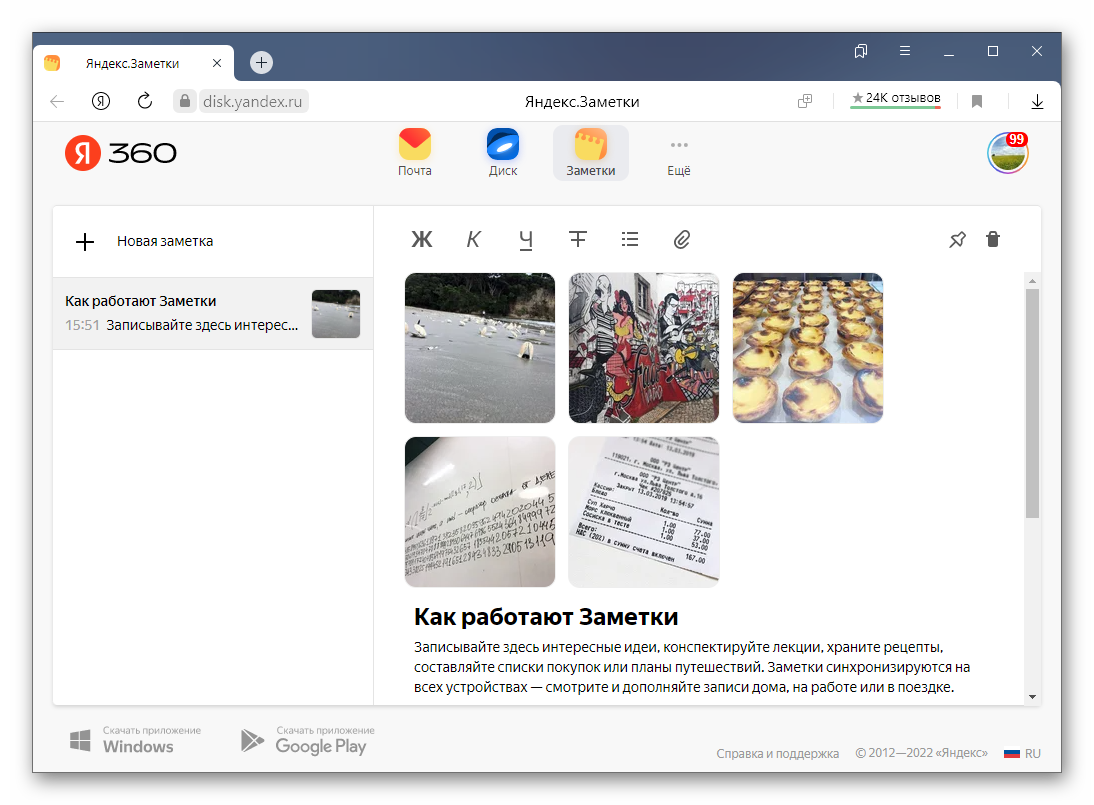
Если вы еще не авторизовались в аккаунте Yandex, вас попросят это сделать. Затем откроется новое окно под названием «Заметки». Именно оно нам и нужно. По умолчанию уже создана одна запись «Как работают…». В ней очень коротко описаны главные возможности сервиса: форматирование, прикрепление картинок, использование списков, добавление ссылок и т. д. Но и без подсказок интерфейс более чем понятный.
В левой части окна находится общий список заметок. Выше есть кнопка для создания новой. В правой части находится содержимое открытой заметки, которое можно в любой момент отредактировать. В верхней части экрана есть инструменты форматирования и загрузки изображений.
Отдельно упомянем сортировку заметок. В самом верху списка отображается та, которую вы редактировали в предыдущий раз. Но отдельные записи можно закрепить самостоятельно. Для этого используйте «булавку» в правом верхнем углу. А рядом находится иконка для удаления.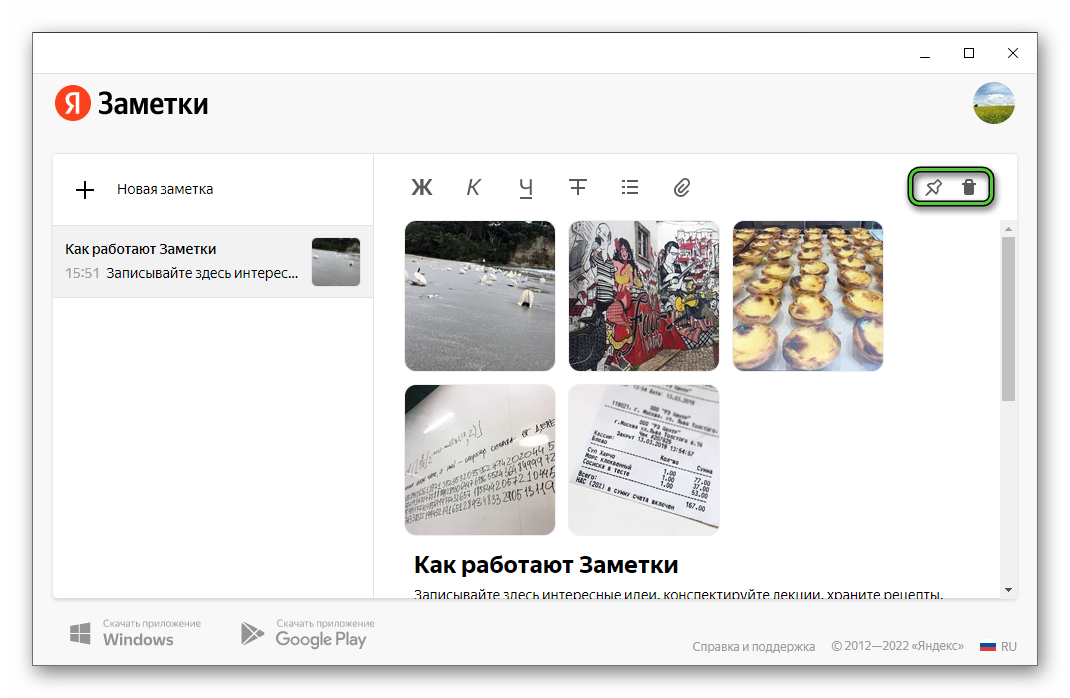
Настройки заметок
В Яндекс.Браузере есть две полезные настройки заметок: отображение поверх всех окон и быстрый перенос текста. Добраться до них получится следующим образом:
- Из главного меню перейдите на страницу «Настройки».
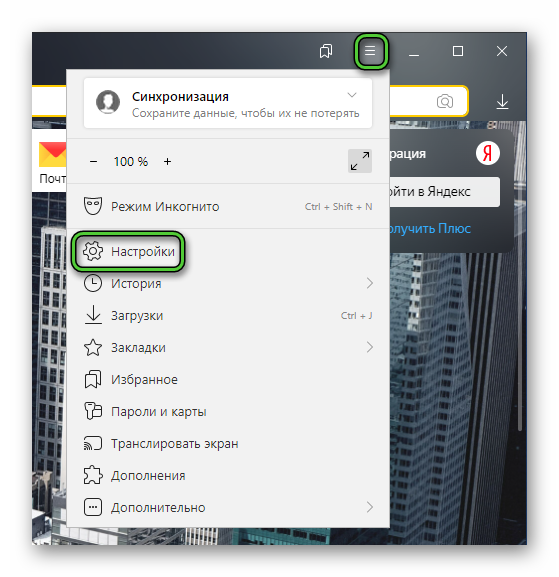
- Перейдите в раздел инструменты и пролистайте страницу чуть вверх.
- Активируйте опцию «Показывать окно Заметок поверх других окон», если она вам нужна.
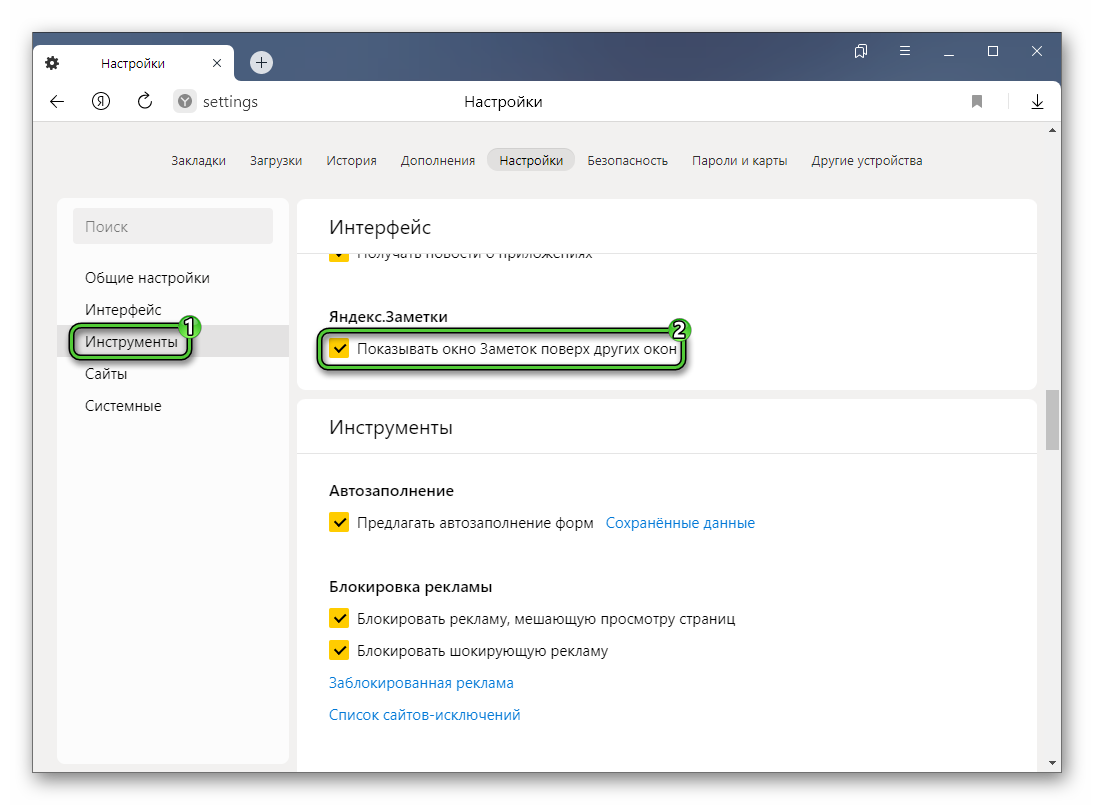
- Пролистайте страницу вниз до блока «Контекстное меню».
- Активировать опцию «Показывать кнопку В заметки», если она отключена.
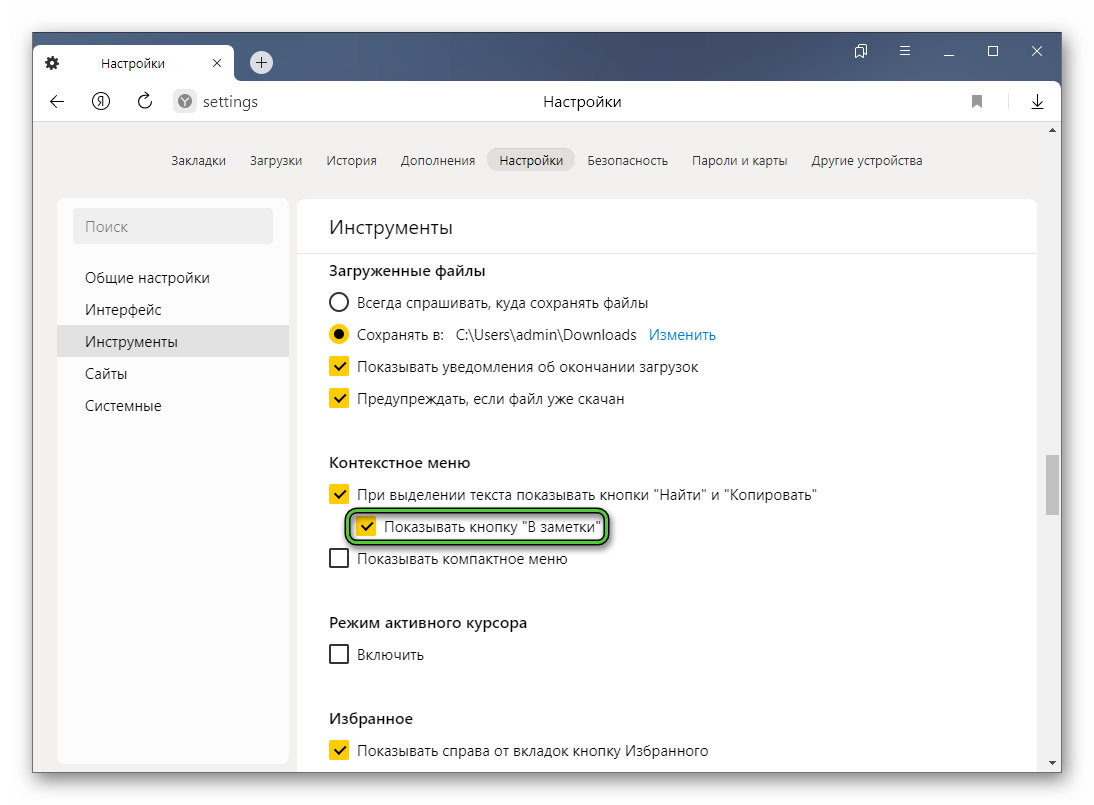
- Закройте настройки и откройте любой сайт. Мы в качестве примера возьмем Википедию.
- Выделите фрагмент текста и кликните правой клавишей мыши по выделенной области.
- В контекстном меню выберите «Добавить в заметки».
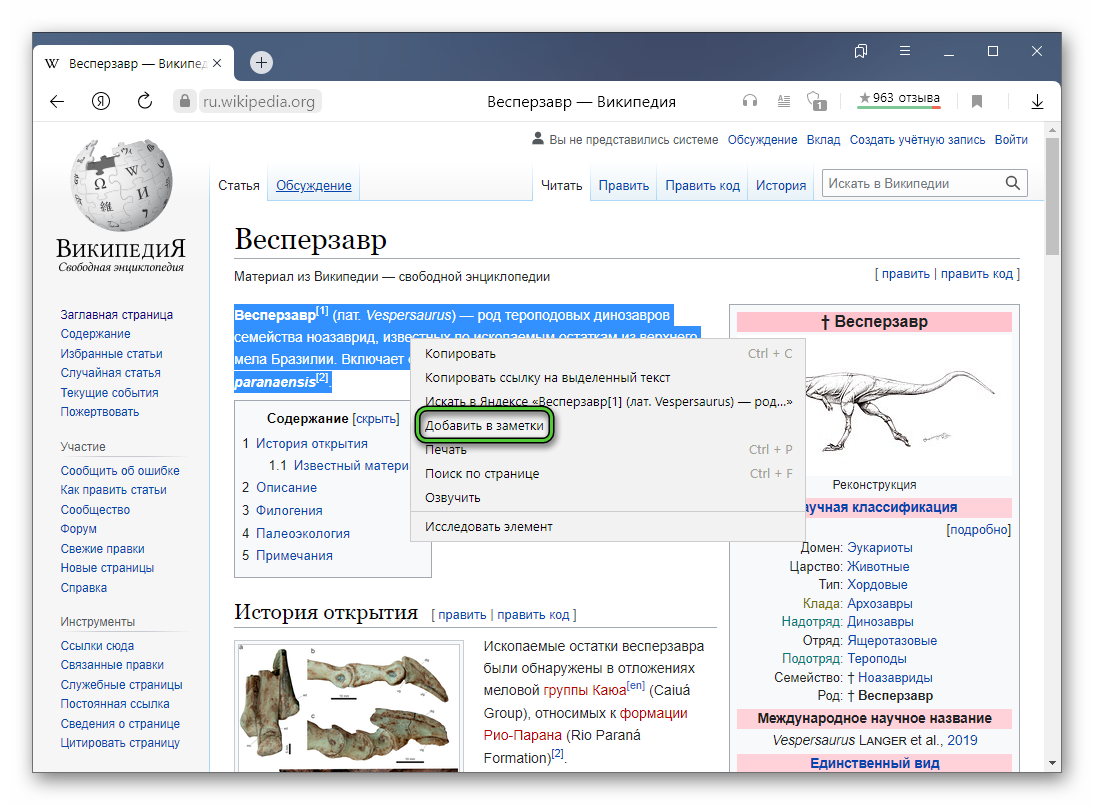
Отдельная программа для компьютера
Как мы и упоминали ранее, для компьютера есть отдельная версия Заметок, встроенная в облачное хранилище Яндекс.Диск. Установить программу выйдет следующим образом:
- Перейдите на страницу загрузки.
- Нажмите на желтую кнопку «Скачать…».
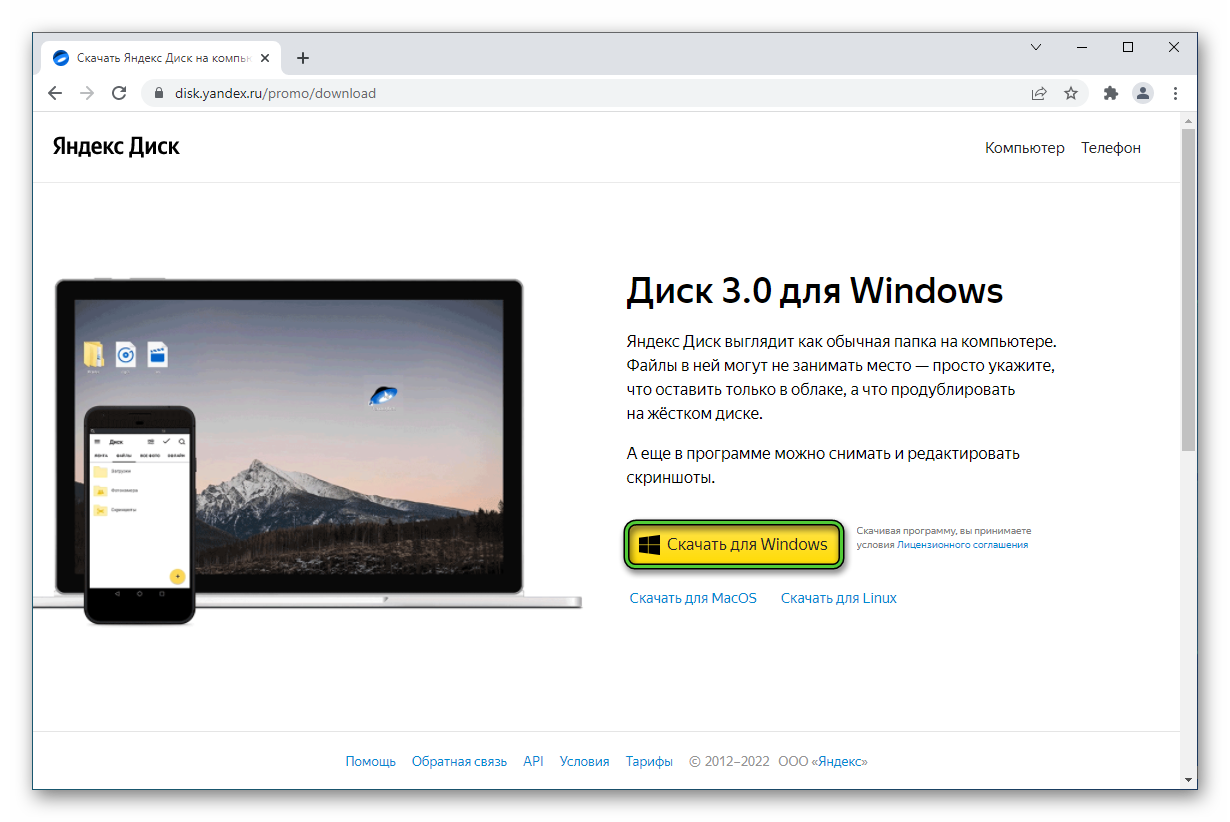
- Сохраните и запустите установочный файл.
- Подождите, пока идет загрузка недостающих компонентов. Процедура может затянуться на несколько минут, в зависимости от скорости интернета.
- Откажитесь от ненужных сервисов, но не трогайте «Заметки…». Рекомендуем также отключить пункт «Установить настройки поиска и сделать…».
- Кликните на кнопку «Готово».

- Войдите в свой аккаунт Yandex.
- Откажитесь от любых платных подписок, если их предложат.
При запущенном Яндекс.Диске будут работать две комбинации клавиш:
- Ctrl + Alt + B – запустить сервис Заметки.
- Ctrl + Alt + N – создать новую заметку.
Можно ли использовать заметки в мобильной версии Яндекс.Браузера
Как и в случае с компьютерной версией, в мобильном приложении Яндекс.Диск встроена функция заметок. Его можно бесплатно загрузить для Android и iPhone через «Play Маркет» и App Store соответственно.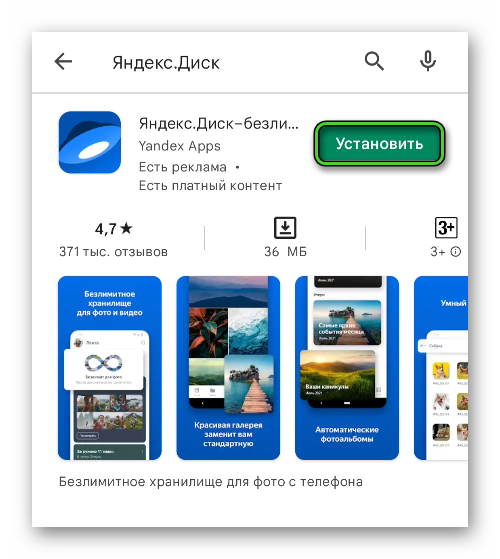
Предоставьте приложению необходимые разрешения для работы и откажитесь от подписок. В данном случае хватит и бесплатной версии. Далее, посетите вкладку «Еще» на нижней панели.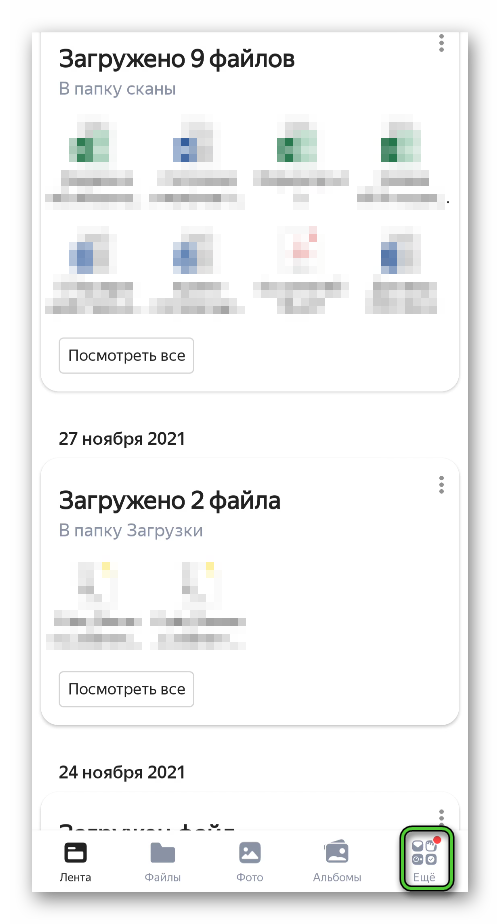 В открывшемся меню и будет нужный нам пункт «Заметки».
В открывшемся меню и будет нужный нам пункт «Заметки».
Возможности в приложении полностью аналогичные тому, что предлагает браузер и компьютерная версия. По этой причине повторно описывать нюансы использования мы не будем. Вместо этого упомянем, какие расширения с функцией заметок есть для Яндекс.Браузера.
Альтернативные расширения для работы с заметками в Яндекс.Браузере
Встроенный сервис Заметки нравится не всем пользователям. Зачастую, это связано с не слишком удобным интерфейсом. Но есть много аналогов, каждый из которых имеет свои особенности. Мы упомянем несколько наиболее интересных по нашему мнению. Выбирайте из представленного списка или попробуйте поискать еще что-нибудь в интернете.
Google Keep
Мы уже несколько раз упоминали сервис Google Keep из-за удобства использования. Он доступен по ссылке. Ключевая особенность заключается в расположении заметок, они выполнены в виде плиток с закругленными краями. Их можно менять местами, закреплять, выделять цветом и т. д. Выглядит это примерно следующим образом:
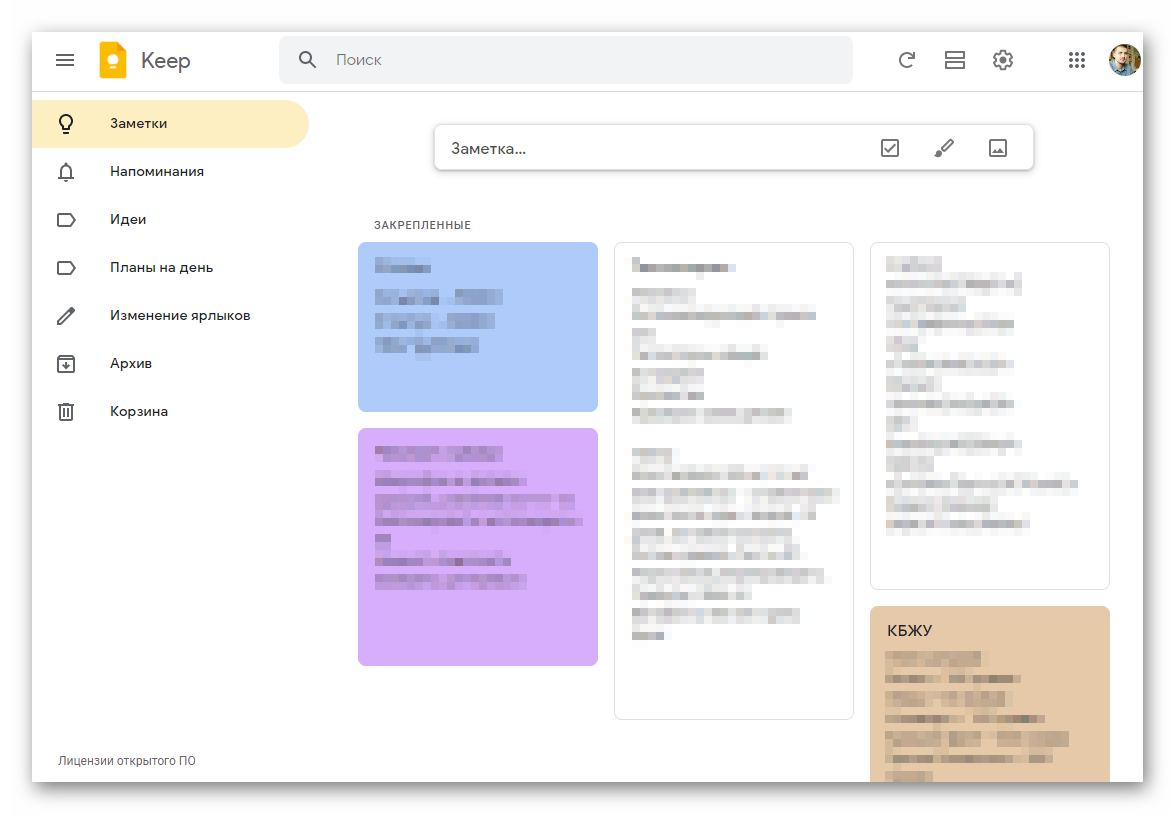
Также у Google Keep есть мобильное приложение и браузерное расширение.
Note Board — Sticky Notes App
Это достаточно интересное расширение, с помощью которого выйдет сделать доску с множеством записей, стикеров, прикрепленных картинок и т. д. В результате можно добиться достаточно приятного для глаз вида. Все базовые функции по созданию заметок являются бесплатными, но все же есть и платные.
Note Board работает только на английском языке. Русского перевода, к сожалению, нет. По этой причине в интерфейсе будет разобраться не так просто. Но зато есть большое количество возможностей.
Страница загрузки расширения Note Board
Context Note
Это еще один плагин, с помощью которого можно делать заметки на любой странице браузера. Для этого выделите абзац текста и кликните по новой иконке. В результате он сохранится в отдельную запись со ссылкой на оригинальный сайт. Редактировать при этом можно только теги.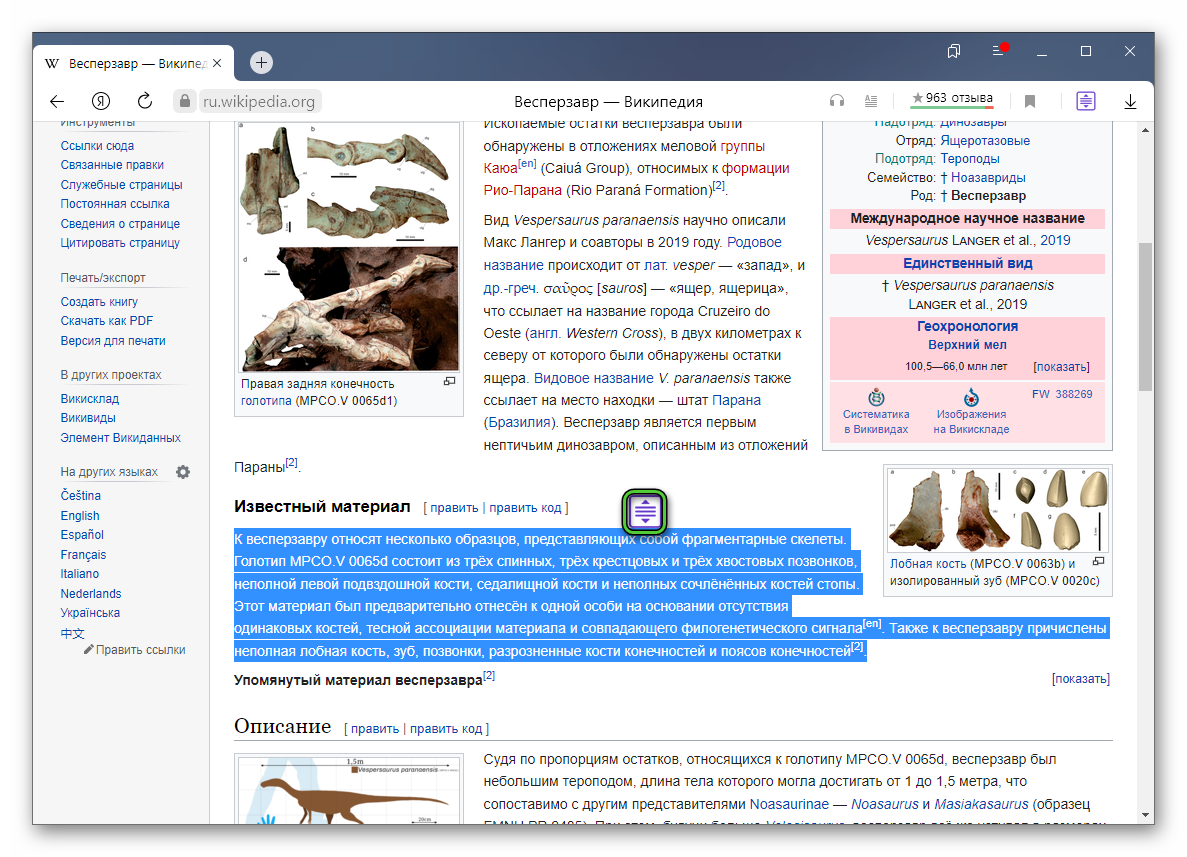
Страница загрузки расширения Note Board
Подведение итогов
Если приноровится, то встроенная функция заметок многим пользователям покажется весьма удобной. С ее помощью можно быстро зафиксировать важную или просто интересную информацию во время интернет-серфинга. Заметки уже встроены в Яндекс.Браузер на компьютере и в облачное хранилище Яндекс.Диск на компьютере и смартфоне. Также есть веб-версия, которую можно запускать на любых браузерах.
А если вам интересно стороннее расширение для ведения заметок, то обязательно присмотритесь к Google Keep или к одному из двух оставшихся вариантов.
Привет! Меня зовут Василий, этим летом я присоединился к команде Яндекс.Браузера. Сегодня я расскажу читателям нашего блога о новой возможности в Яндекс.Браузере для Windows, которая поможет не потерять важное.
Представьте, что вы записали найденный в сети номер телефона на бумажке и потеряли её. Или сохранили полезный текст в файл документа, но забыли скопировать его на флешку. Можно избежать подобных неприятностей, если хранить важную информацию в облаке. Теперь создавать облачные заметки можно с помощью Яндекс.Браузера.
Недавно мы добавили в Яндекс.Браузер боковую панель, которая помогает управлять закладками и музыкой, искать по странице и вести диалог с Алисой. Теперь оттуда же можно открыть Яндекс.Заметки — новый сервис, который помогает хранить идеи, полезные ссылки и другую информацию в одном месте. Получить доступ к своим заметкам можно как через Браузер, так и на сайте или в мобильном телефоне через приложение Яндекс.Диск.
В Заметках можно вести списки дел и покупок — или записывать туда идеи и мысли, которые важно не забыть. Если заметка нужна постоянно, закрепите её вверху списка — так она всегда будет на виду. А ещё к заметкам можно прикладывать фотографии: например, снимки квитанций или объявлений.
Прошу вас попробовать и поделиться мнением в комментариях. Для появления Заметок может потребоваться перезапуск Браузера. Также напомню, что о любых странностях лучше всего писать через «Сообщить о проблеме» в главном меню Браузера.
“заметки в браузере” – Расширение заметки браузера сохранить, найти, удалить . Ищем расширения для браузера “заметки“, устанавливаем заметки, делаем запись в заметках. Удаляем заметку.
Заметки в мобильном Яндекс браузере
Начнем с того, что заметок в “мобильном браузере Яндекс” встроенных не существует!
Для использования ранее описанных заметок есть несколько способов!
Открыть заметки в мобильном Яндекс браузере?
Для данного варианта использования заметок вам понадобится:
Загрузить мобильный яндекс браузер.
Если на мобильном браузере не включена синхронизация – её надо включить.
Войти в свой аккаунт на Яндексе.
И далее…
К примеру, вы написали какую-то заметку на стационарном компьютере и хотите открыть данную ссылку в телефоне?
Делается очень просто!
В открытой заметке идем в адресную строку.
Копируем все, что там внутри – это называется адрес.
Можно открыть в отдельном окне!
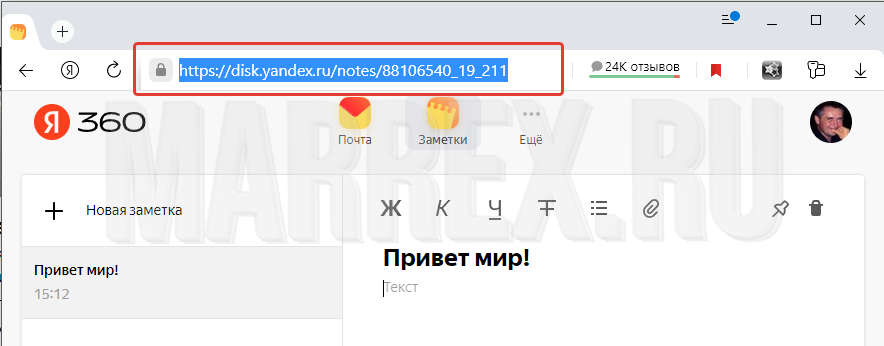
Создаем любым способом закладку в браузере Яндекс.
Самый простой и быстрый: создаем закладку в панель закладок
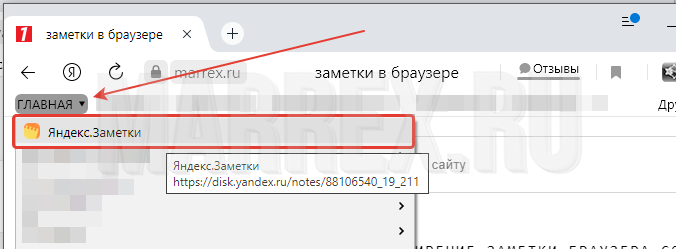
Идем в мобильный яндекс браузер :
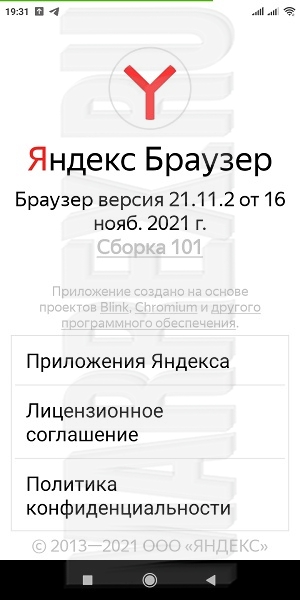
Вы помните ту папку – главная в предыдущем скрине…где мы сохраняли нашу заметку – заходим туда…
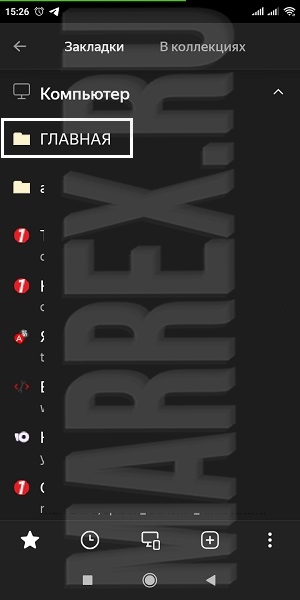
И видим нашу ссылку – на нашу заметку – нажимаем:
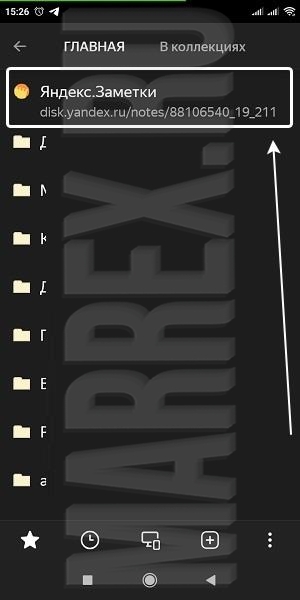
Мы наконец-то попали в знатоки в Мобильном Яндекс браузере и теперь мы можем продолжить редактирование!:
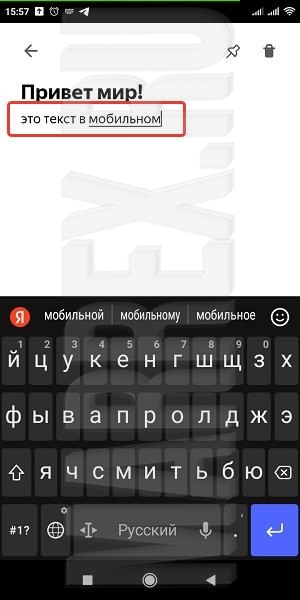
Заметки в мобильном через диск.
Для того, чтобы пользоваться заметками в следующем вам вам понадобится:
После того, как вы установить “Яндекс диск” :
Ищем установленную иконку – нажимаем:
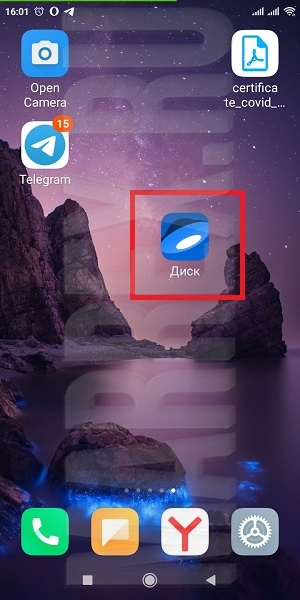
По умолчанию – вы должны попасть в “ленту”, нонам нужно в “ещё” :
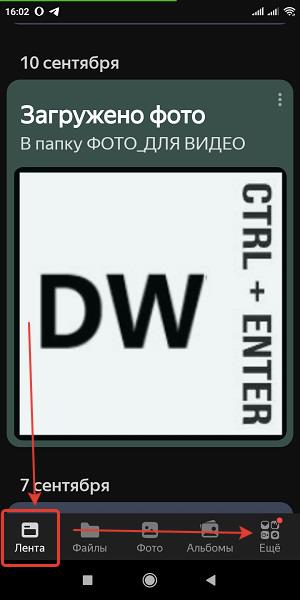
Нам нужна кнопка “заметки”
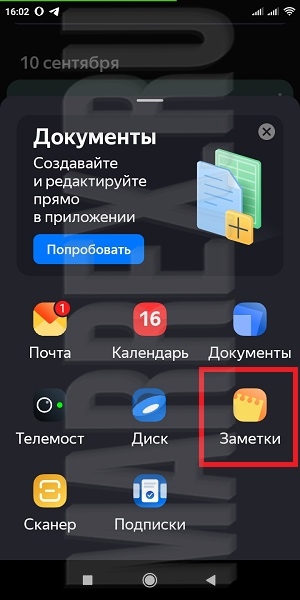
Мы попадаем в список заметок…
Чтобы создать заметку теперь уже в диске на мобильном – нажимаем вот эту кнопочку с карандашом и создам как мы ранее делали на пк. И после сохранения если мы вернемся на начальный экран заметок, то увидим, что вторая заметка сохранилась!
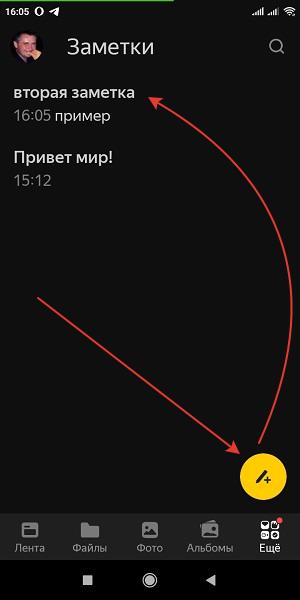
Где заметки Яндекс браузера
Заметки в Я-браузере не нужно устанавливать – они уже установлены по умолчанию!
Для того, чтобы найти где заметки в браузере Яндекс – нам понадобится:
Если у вас не включена боковая панель Яндекс браузера – включаем!
Наводим мышку на левый край монитора и у вас появится боковая панель.
Ищем значок в виде двух листков:
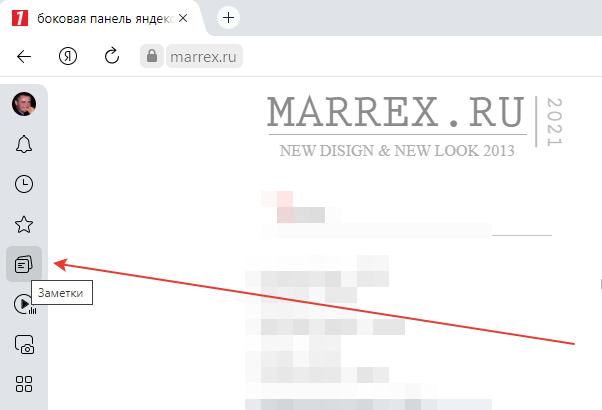
Мы нашли заметки в Яндекс браузере:
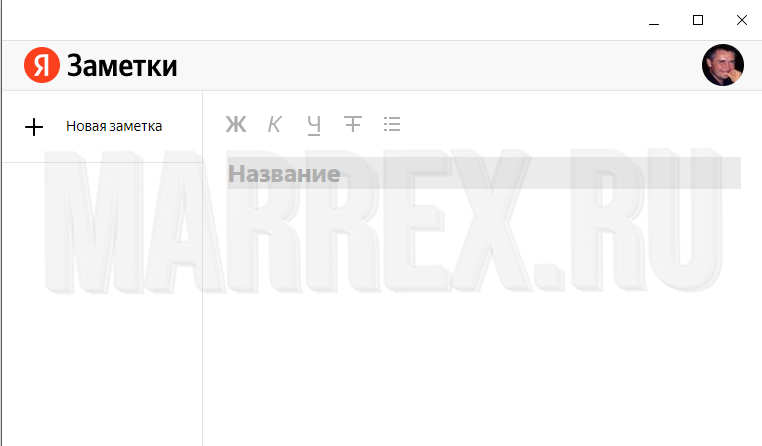
Как сделать заметки в Яндекс браузере?
После того, как мы нашли заметки … давайте создадим новую заметку!
Нажимаем новая заметка :
Можно открыть в отдельном окне!
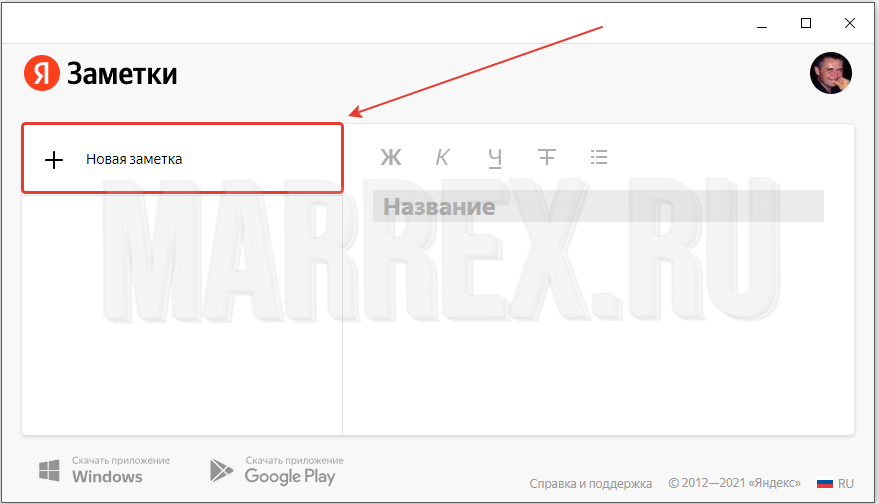
Видим, что новая заметка создалась и … она без названия – просто чисты лист:
Можно открыть в отдельном окне!
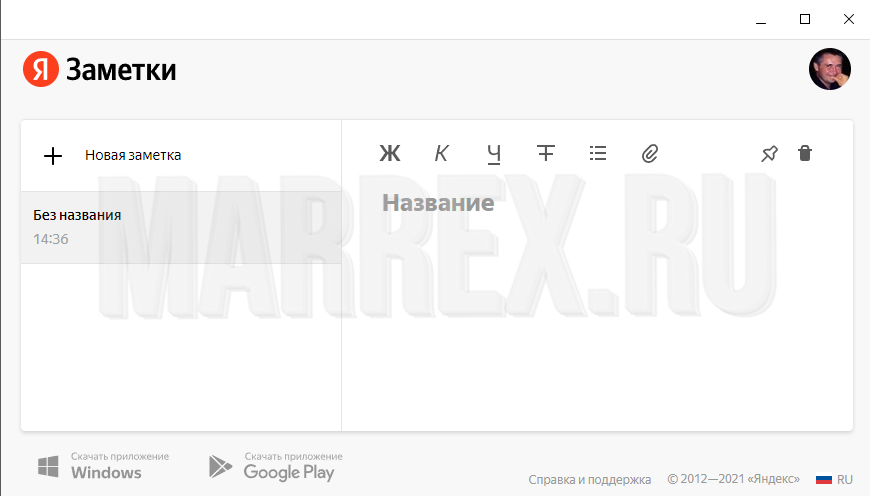
Устанавливаем мышку на слово – название заметки и начинам печатать… название вашей заметки:
И далее видим, как мы и только напечатали в строке – название заметки, название заметки слева изменилось!
+ Также видим. что если у вас включена проверка орфографии в браузере, то ошибка будет подчеркнута.
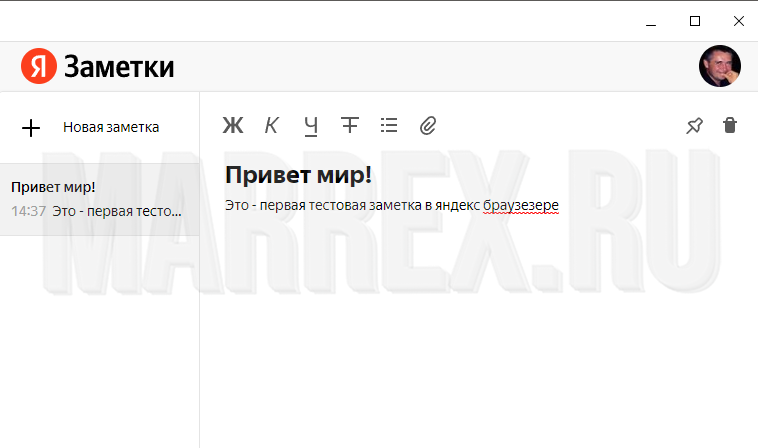
Как удалить заметки в Яндекс браузере?
Для того, чтобы удалить заметки в я-браузере :
Справа в верхнем углу ищем иконку корзины.
Нажимаем!
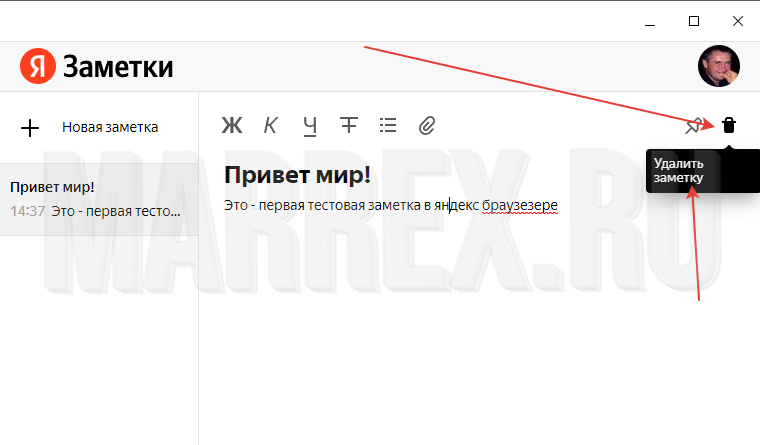
После этого вы увидите вопрос о том. что вы действительно хотите удалить вашу заметку?
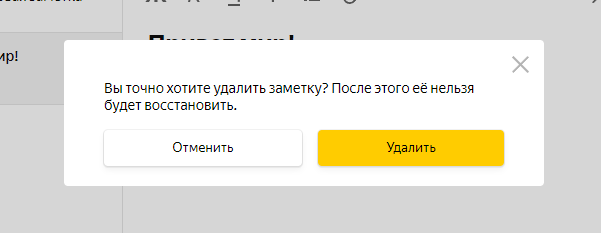
Где заметки Opera
Opera заметки – “Расширение заметки Opera сохранить, найти“! Если в старой опере было встроенное решение – заметки, то сегодня, для того, чтобы пользоваться полноценными заметками вам нужно поставить соответствующее разрешение.
Для того, чтобы найти заметки в Опере, нам понадобится пройти:
Идем в меню.
Ищем строку расширение
Загрузить расширение:
Можно открыть в отдельном окне!
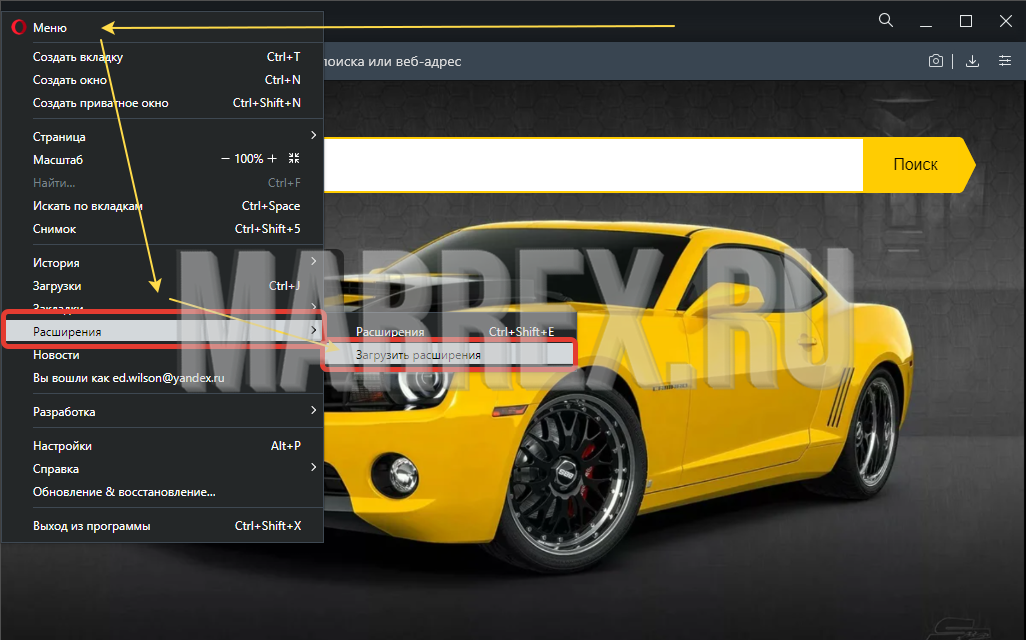
В строке поиска вводим “заметки” – нажимаем искать.
И в результатах поиска мы видим десяток расширений для Оперы заметки :
Можно открыть в отдельном окне!
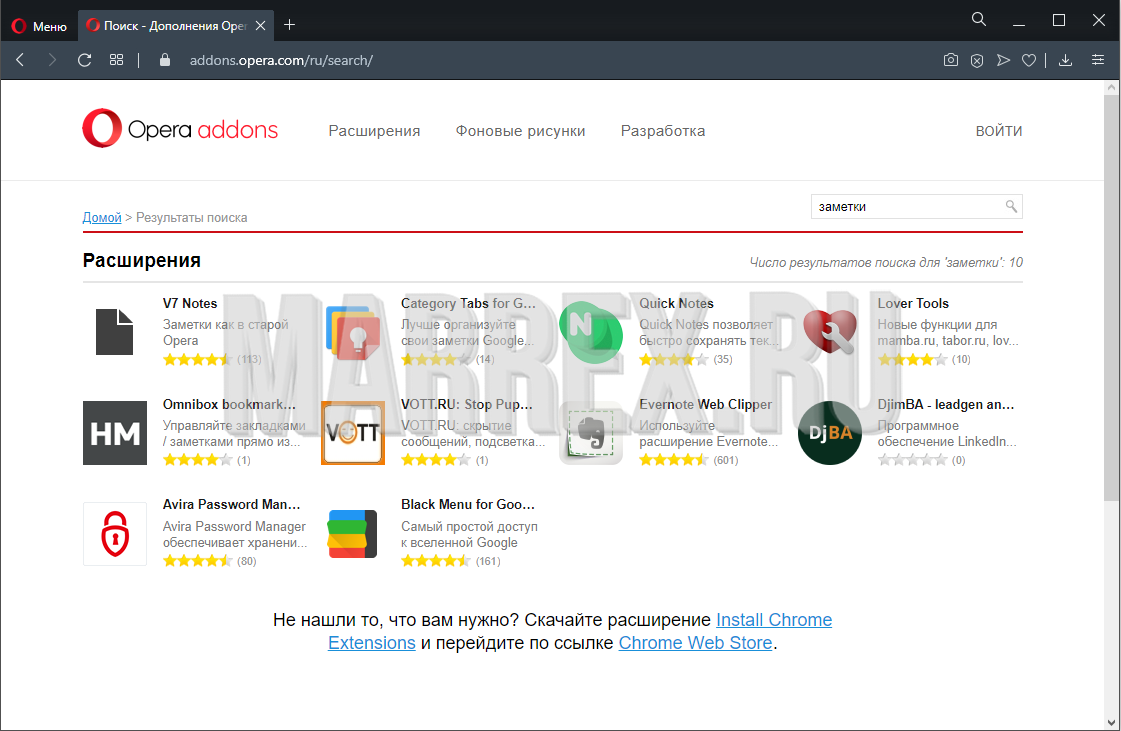
Установка расширения заметки Opera
Давайте ради эксперимента скачаем и установим р расширение заметки Opera.
Выбираем первое расширение заметки Opera “V7 Notes” “Заметки как в старой Opera”
Нажимаем добавить в Opera :
Можно открыть в отдельном окне!
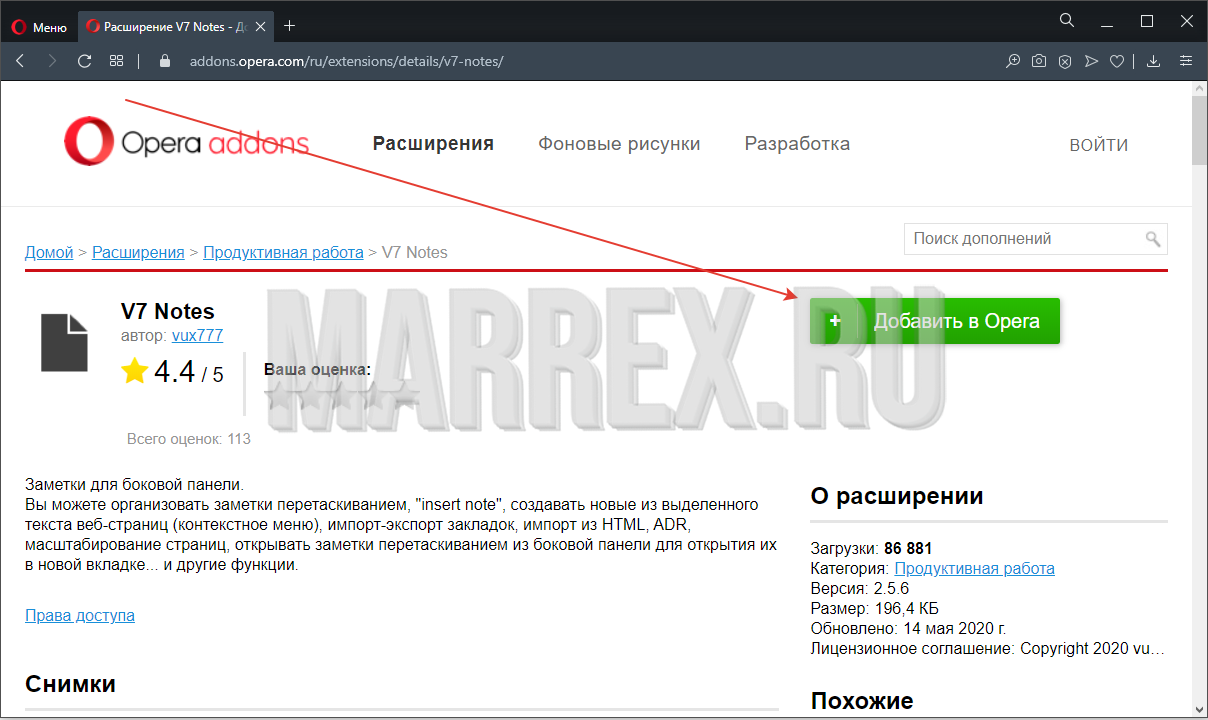
Здесь же можете почитать о расширении заметки Opera, отзывы и оценки.
После того, как вы установили расширение заметки Opera, то увидите такую страницу, где есть инструкции и настройки, плюс экспорт и импорт заметок :
Можно открыть в отдельном окне!
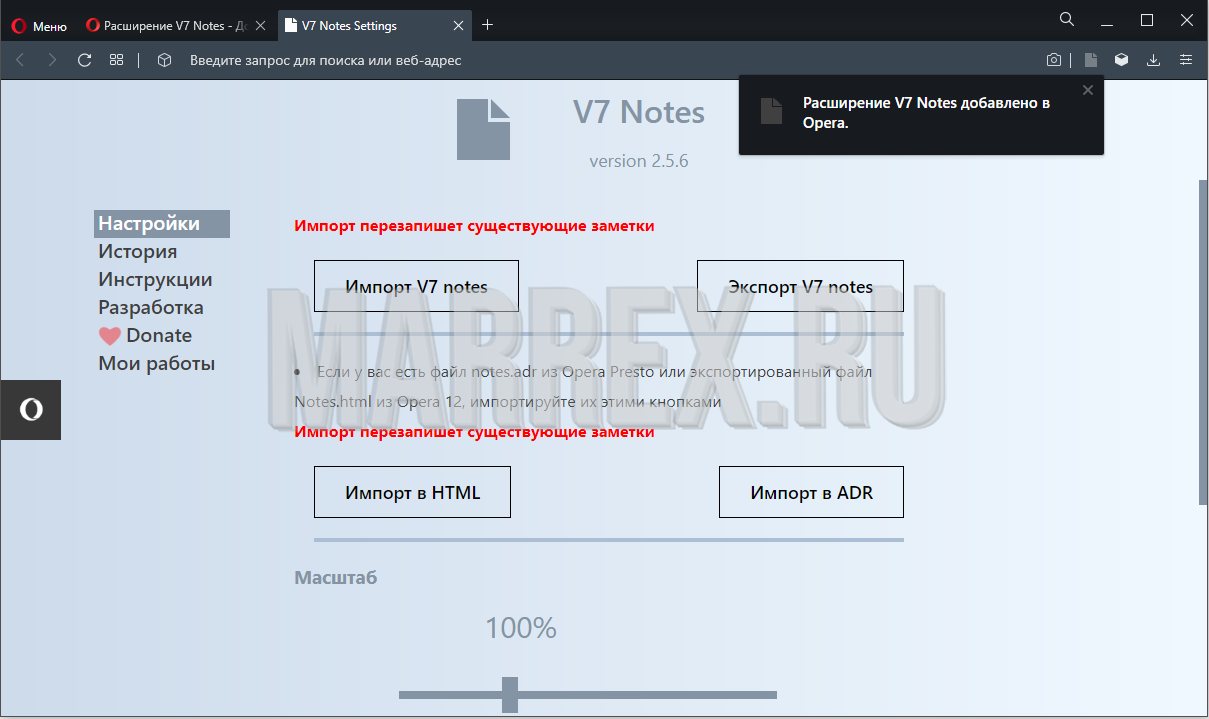
Где искать установленное расширение заметки Opera
После того, как вы установили заметки в Опере вам нужно их найти.
Нам потребуется боковая панель, где наши заметки располагаются!
И видим, что ярлык заметок(1) в самом низу.
Если мы нажмем по этому ярлыку, то
Слева, рядом с боковой панелью появится боковая панель с заметками(2), выделено белым:
Если мы нажмем по кнопке настройки (3), то справа выйдет дополнительное окно, что и при установке заметок.
Можно открыть в отдельном окне!

Как создать заметку в Опере!?
После того, как вы установили расширение заметки Оперы
Выделяем ту часть текста, которую хотим поместить в заметки.
Нажимаем пкм
В новом окне ищем строку – “make note”
Можно открыть в отдельном окне!
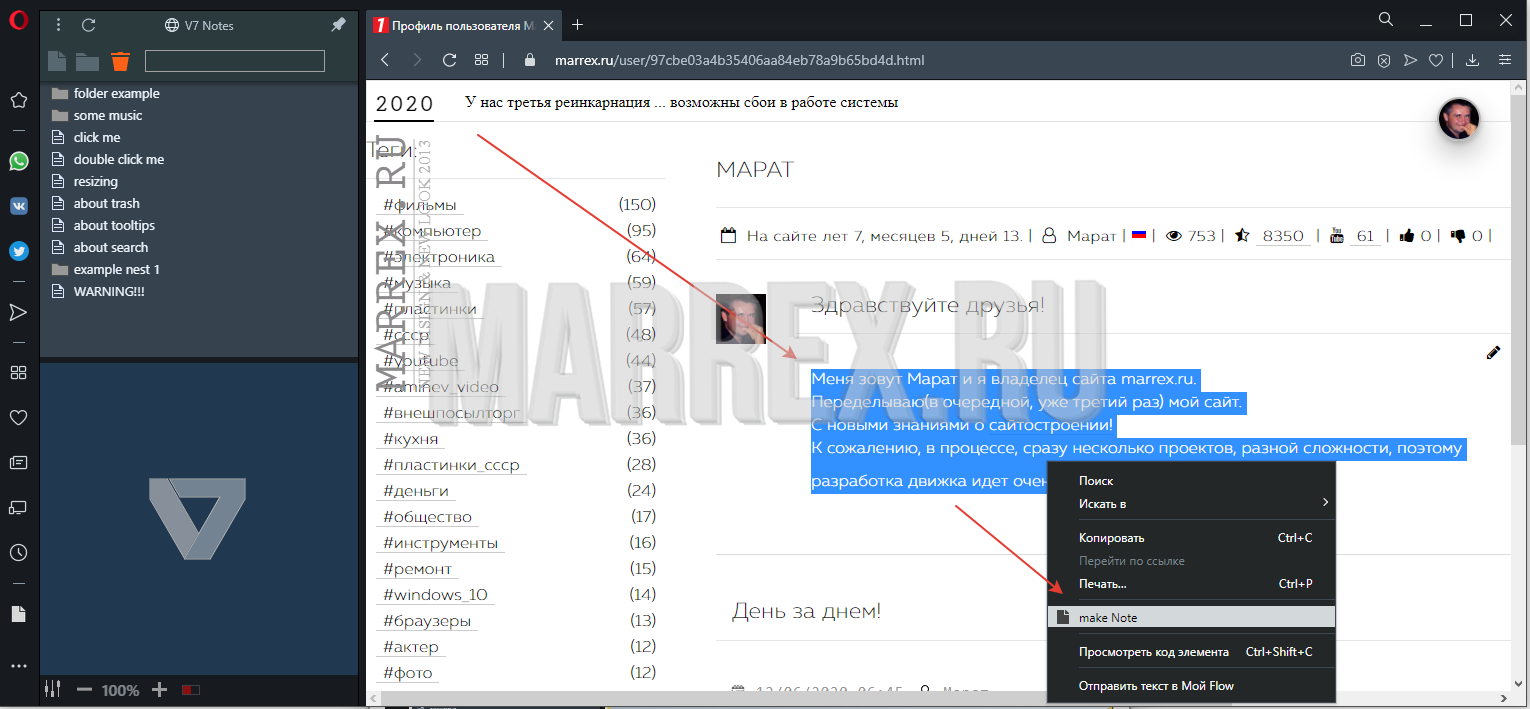
После этого, у нас появляется новая заметка, которую мы можем посмотреть, нажав по ней :
Можно открыть в отдельном окне!
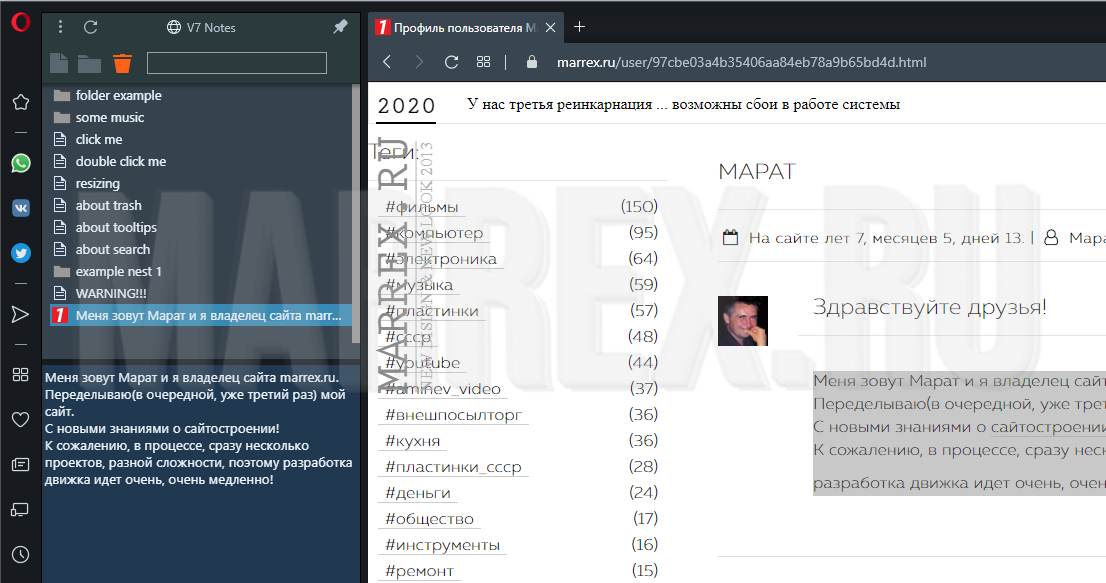
Как создать заметку в Опере!?
Для того, чтобы отредактировать нашу заметку в Опере, просто в поле заметки вставляем, или печатаем новый текст, новую заметку:
Можно открыть в отдельном окне!
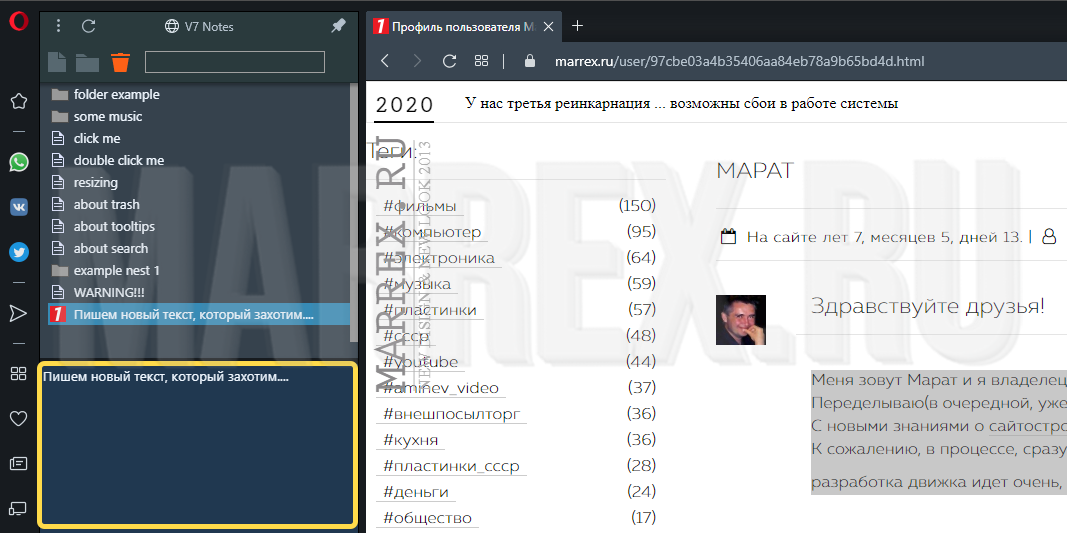
Как удалить заметку в Опере!?
Для того, чтобы удалить заметку в Опере, нажимаем пкм по ранее созданной заметке,
нажимаем “удалить выбранные”
Можно открыть в отдельном окне!
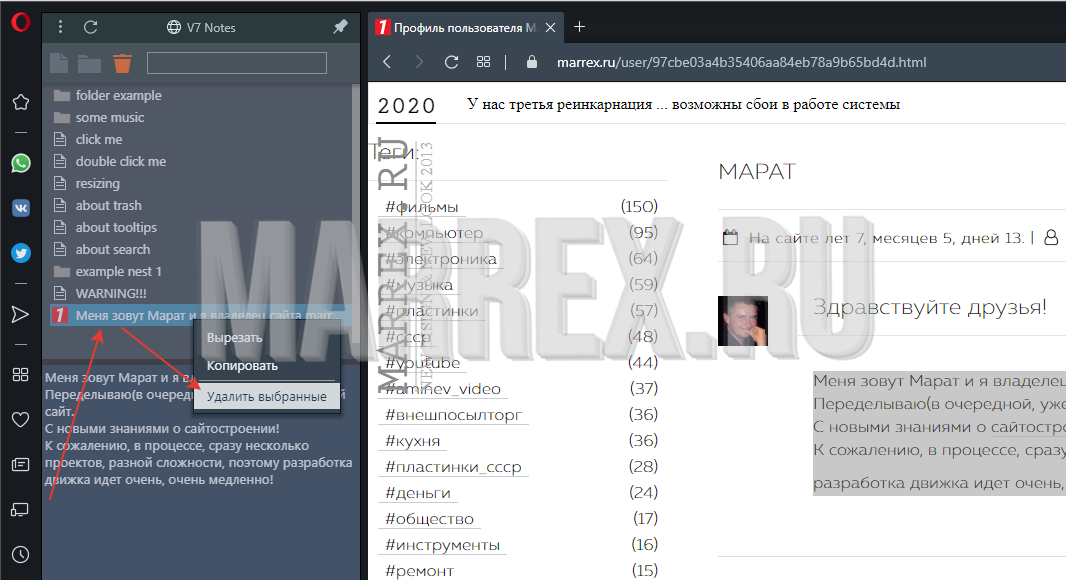
Где заметки в Google Chrome
В браузере Google Chrome – заметок по умолчанию нет, поэтому надо установить расширение.
Для этого нам нужно зайти в расширения для chrome.google
Вводим в строку поиска – слово заметки :
И перед вами откроется несколько расширений для заметок в хроме.
В моем случае открылось всего 4 расширения.
Чтобы посмотреть все расширения “заметки” – справа вверху нажмите “другие расширения”
Дополнительно можно отфильтровать по нескольким критериям – фильтры слева под названием заметок.
Можно открыть в отдельном окне!
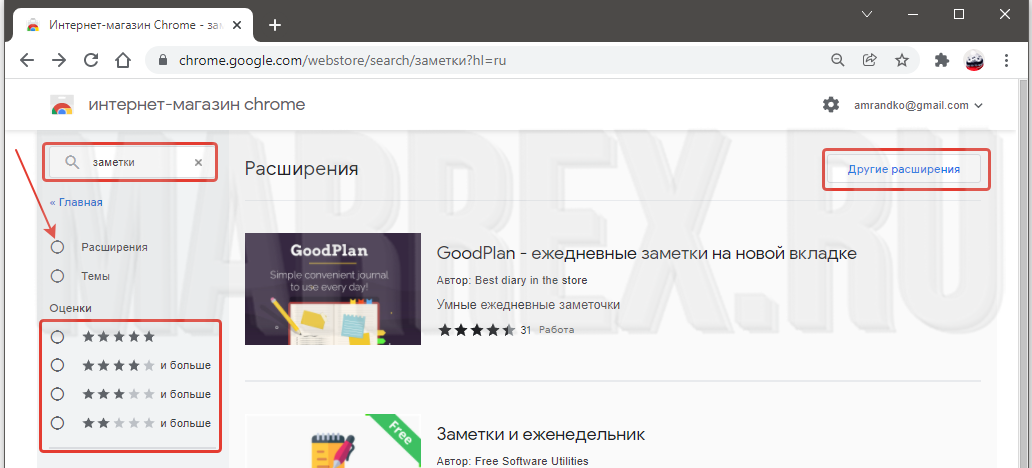
Еще о заметках в Google Chrome
Одно время я очень активно использовал “google keep”:
Чем оно было интересно?
Тем, что расширение на телефоне android работало без интернета!
И оно автоматически синхронизировалось с компьютером.
На комп тоже надо установить программу “google keep”

Время на прочтение
1 мин
Количество просмотров 22K
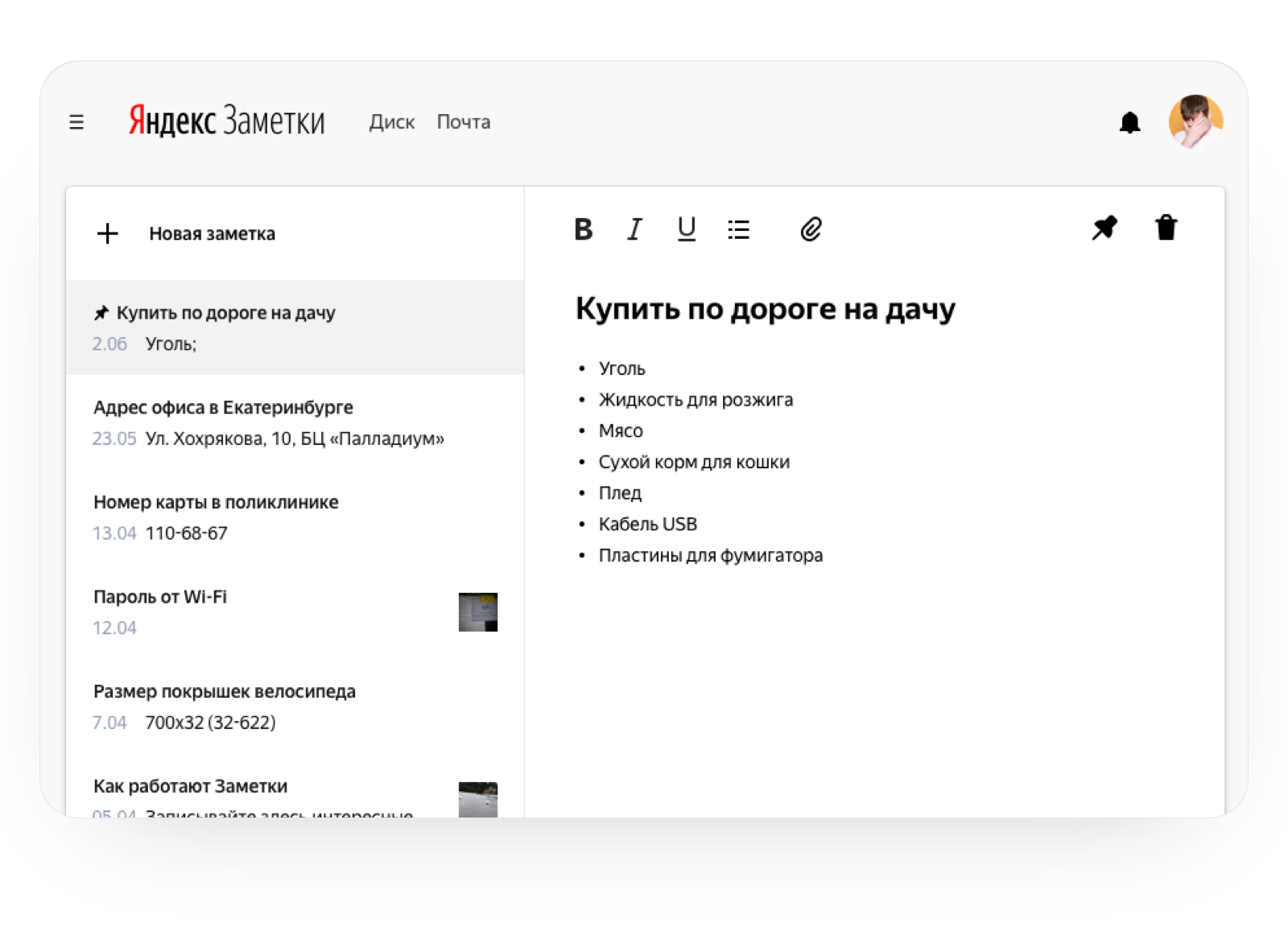
В своем блоге компания «Яндекс» рассказала о запуске сервиса «Заметки» для Windows, Android, браузеров. Этот сервис позволяет избежать необходимости записывать какие-то важные данные (вроде номера телефона нового делового партнера) на бумажках, которые можно потерять или забыть дома.
«Заметки» стали частью «Яндекс.Диска», они вынесены в отдельный раздел. Сервис теперь доступен в приложении Диска для ОС Android, записи синхронизируются между устройствами. Начать составлять заметку можно на ноутбуке, а закончить в метро на смартфоне.
Заметки подходят для фиксирования большого количества самой разной информации, включая номера телефонов, рецепты блюд, расписание уроков или встреч. Здесь можно вести списки дел или покупок, что тоже часто оказывается важным. Если заметку нельзя забывать, она всегда должна быть на виду — ее можно закрепить.
К текстовым заметкам можно прикреплять графическую информацию вроде снимков квитанций или объявлений.
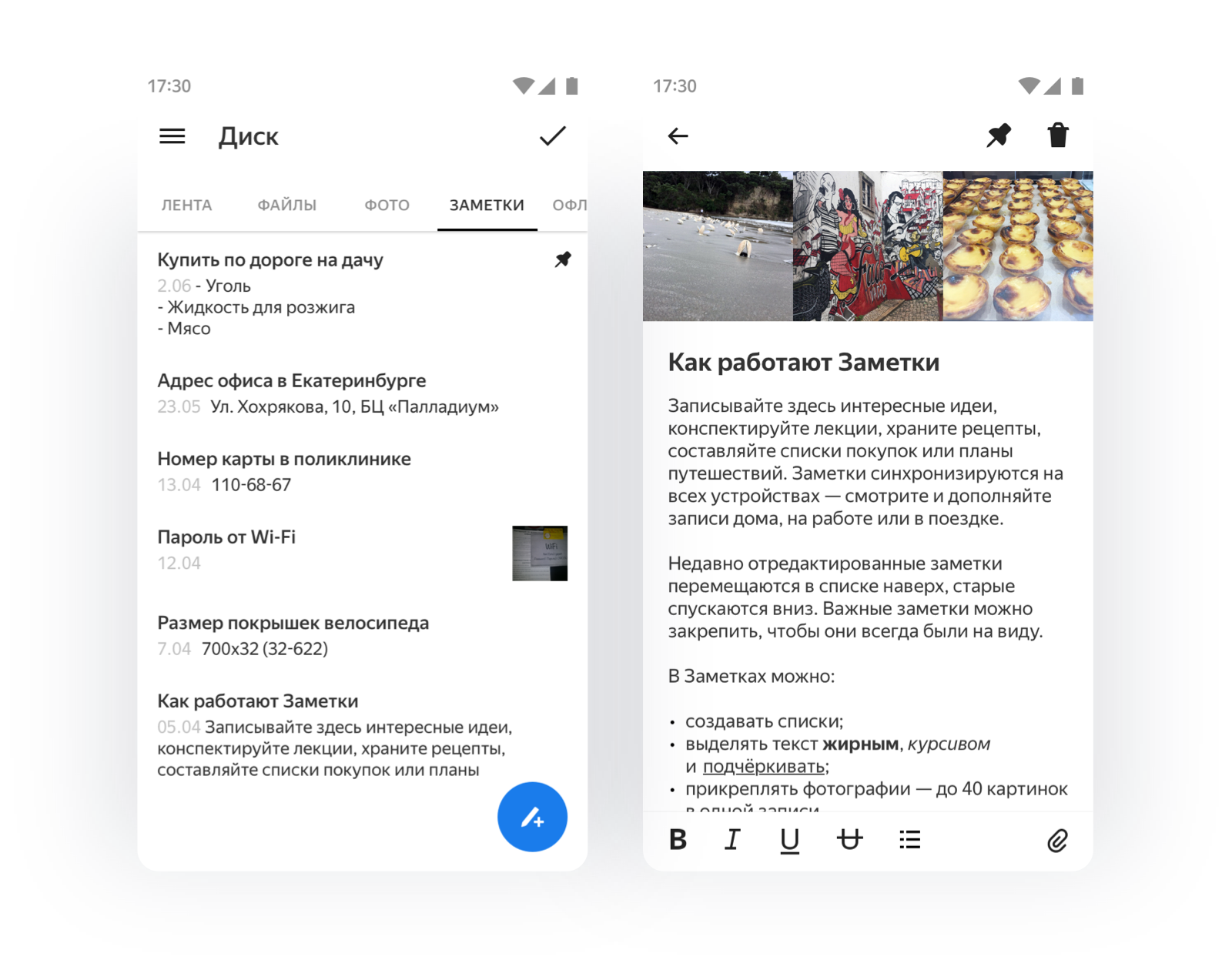
В третьей версии Диска для Windows и для Android сервис заметок работает и без подключения к сети. В оффлайне можно просматривать ранее внесенные записи, а также создавать новые. Через время они будут синхронизированы — после того, как устройство подключится к сети.
Заметки доступны в последней версии приложения Диска для Android, в Диске 3.0 для Windows и в браузере.
Яндекс.Браузер получает быстрый доступ к заметкам
Дата: 09.07.2019
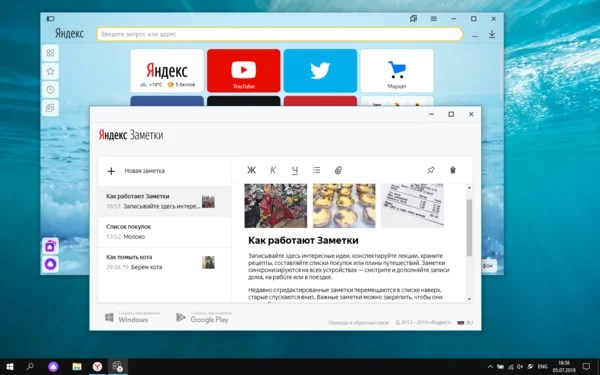
Совсем недавно в Яндекс.Диске появился отдельный раздел с заметками. Не удивительно, что теперь быстрый доступ к заметкам реализовали и внутри Яндекс.Браузера.
В боковую панель браузера добавлен быстрый доступ к возможности
создавать заметки. Заметки синхронизируются с Диском и переживать о том, что вы
их потеряете – не стоит. Яндекс.Браузер не первый браузер с «быстрыми»
заметками. Заметки есть, к примеру в браузере Vivaldi, есть сторонние расширения для
браузеров, которые позволяют быстро создавать заметки.
Вот только у многих сторонних расширений есть одна проблема –
они не синхронизируются. А стало быть, такие заметки менее мобильны и менее
удобны. А Vivaldi, при
всех его достоинствах, пока имеет не самую лучшую синхронизацию данных и вовсе
не имеет мобильной версии, что для современно браузера – даже стыдно.
browser.yandex.ru
Если вы нашли ошибку, пожалуйста, выделите фрагмент текста и нажмите Ctrl+Enter.
Посмотрите также:
- В Vivaldi 6.0 добавили пространства и возможность менять…
- Браузер NetSurf – когда не Chromium и не Gecko
- Топ-10 облачных хранилищ 2023 года
- 15 популярных сервисов и программ для прослушивания…
- Google откладывает полный отказ от Manifest V2 в Google…
- Браузер GNOME Web начал тестировать расширения
