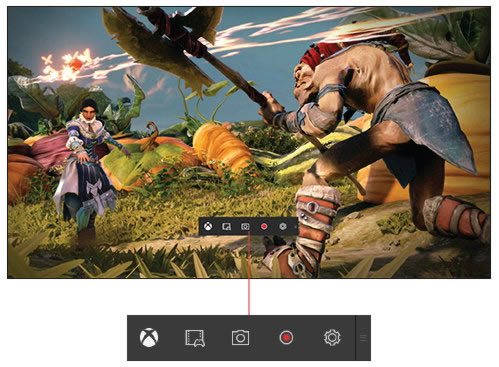Как записать видео с экрана компьютера: 7 лучших способов захвата видео
Захват видео с дисплея монитора может потребоваться по разным причинам. Например, вы хотите записать обучающее видео с поясняющими комментариями для видеокурса или своих коллег. Тогда вам не обойтись без подходящего софта. В статье мы расскажем, как записать видео с экрана и сохранить результат на жесткий диск.
Посмотрите видео, чтобы узнать про все популярные программы:
Содержание:
1. Запись экрана в программе Экранная Камера
2. Бесплатные программы для записи видео с экрана:
2.1 Spring Free Cam
2.2 Free Screen Video Recorder
2.3 CamStudio
2.4 VirtualDub
2.5 Ezvid
3. Онлайн запись видео с экрана
Нужно записать игру? Тогда смотрите список программ для записи игр по ссылке
Запись экрана в программе Экранная Камера
Экранная Камера — простое в освоении, но функциональное программное обеспечение для захвата действий с монитора. Оно фиксирует происходящее на дисплее компьютера или ноутбука с системой Windows. Также ПО позволяет отредактировать созданный видеоклип. Вы можете изменить длину ролика, добавить заставки, записать закадровые комментарии и наложить музыку. Этот софт можно использовать для создания обучающих видеокурсов и видеоотчётов, а также для сохранения стриминга.
Посмотрите видеоурок, чтобы узнать про все возможности программы:
1. Установите программу
Сначала установите софт на ваш ПК. Для этого скачайте дистрибутив с сайта:
Запустите распаковку двойным кликом мыши и следуйте инструкциям установщика.
2. Настройте параметры
Запустите приложение и нажмите «Запись экрана». В окне параметров выберите нужный режим: полноэкранный, фрагмент или настраиваемая область. Во втором варианте вы можете вручную выставить размер окна захвата: регулируйте его границы при помощи мыши. Также можно установить свои параметры в пункте «Размер видео».
Чтобы сделать запись видео с экрана со звуком, укажите источник в соответствующем поле. Если вам нужно добавить закадровый голос, поставьте галочку напротив пункта «Записывать звук с микрофона». Начните захват, нажав «Записать». Остановить процесс можно клавишей F10 или вручную, если развернуть модуль.
Укажите границы записи
3. Отредактируйте видеофайл
После откроется окно просмотра. Вы можете сразу же сохранить результат на ваш компьютер или отправить его на YouTube. Либо воспользуйтесь встроенным видеоредактором: обрежьте ролик, наложите текст, вставьте заставки и титры.
Обрезка. Чтобы изменить длину видеоклипа, передвигайте черные маркеры по временной шкале. Из видеофайла будут вырезаны участки, отмеченные серым. Эта функция может пригодиться, если запись была начата раньше, чем нужно, либо вы не успели вовремя остановить захват и хотите избавиться от ненужных фрагментов.
Вы можете удалять все лишнее из видео
Заставки. Здесь вы можете добавить к ролику открывающее интро или финальные титры. Выберите заготовки из библиотеки шаблонов или создайте с нуля. Эта опция полезна, если вы хотите создать красивое интро для своего ролика.
Добавляйте заставки в начало и конец ролика
Музыка. Добавьте фоновое аудио из встроенной коллекции или загрузите трек с компьютера. Также вы можете записать закадровые комментарии через подключенную гарнитуру. Для этого нажмите «Записать с микрофона». Таким образом можно добавлять голосовые инструкции для обучающих роликов.
Озвучивайте скринкасты голосом
4. Сохраните видео
Экспортируйте ролик, нажав кнопку «Сохранить проект» или перейдя в раздел «Создание видео». Вы можете преобразовать клип в AVI, MP4, MKV, MOV и множество других. Также есть функции прожига DVD дисков и отправки видеофайла на популярные веб-сайты: YouTube, ВКонтакте, Facebook и многие другие.
Сохраняйте видео в любом формате
Бесплатные программы для записи видео с экрана
В сети существует множество бесплатных вариантов для создания скринкастов. Большинство из этих приложений предлагают базовые функции: захват действий и сохранение видеофайла на жесткий диск. Недостатком этих приложений является отсутствие расширенных возможностей. Однако, если вы хотите лишь быстро записать видеоклип без дальнейшей обработки, вполне можно прибегнуть к их помощи. Рассмотрим несколько популярных бесплатных программ для записи видео с экрана.
iSpring Free Cam
iSpring Free Cam — это простая программа для записи экрана со встроенным аудио- и видеоредактором. Она позволяет захватывать любую часть монитора, сохранять результат в WMV, редактировать видеофайл и напрямую загружать его на YouTube.
Привлекательный и интуитивно понятный интерфейс помогает с легкостью создавать профессиональные скринкасты. Также его можно использовать для предоставления совместного доступа к монитору вашего устройства. Несмотря на то, что это программное обеспечение является полностью бесплатным, оно не накладывает водяных знаков и не содержит рекламы. Крупным недостатком является то, что записанный видеоклип можно сохранить только в WMV. Также иногда могут появляться проблемы при синхронизации аудиодорожки.
Интерфейс iSpring Free Cam
Free Screen Video Recorder
Free Screen Video Recorder — полнофункциональная программа для записи с экрана ноутбука и ПК от разработчика DVDVideoSoft. Она может фиксировать действия с дисплея компьютера и ноутбука, в том числе ее можно использовать для захвата видеопереговоров по Skype. Софт не накладывает ограничения времени и предлагает различные режимы захвата, поэтому вы сможете все гибко настроить.
В комплект входит удобный редактор, с помощью которого можно изменить записанные файлы. Результат можно сохранить в MP4, также можно делать скриншоты в форматах BMP, TGA, JPG, PNG и GIF. Большим недостатком является реклама, которая может помешать процессу, и водяной знак, который убирается после приобретения лицензии.
Интерфейс Free Screen Video Recorder
CamStudio
CamStudio — хороший выбор для пользователей с минимальными потребностями в редактировании. Это бесплатная программа для записи видео с экрана без ограничения по времени, с помощью которой можно фиксировать действия пользователя и создавать скринкасты. Особенностью приложения является возможность захвата в режиме «картинка-в-картинке» и подсветка действий курсора мыши. Это ПО простое и компактное, благодаря интуитивно понятному интерфейсу в нем легко разобраться.
Среди недостатков можно назвать частые ошибки синхронизации видеофайлов и аудиодорожки и то, что клип можно сохранить только в AVI или FLV.
Интерфейс CamStudio
VirtualDub
VirtualDub — одно из самых известных приложений, которое позволяет записать видео с экрана вашего устройства. Также его можно использовать, чтобы сделать захват с камеры вашего устройства. Созданный видеоролик можно отредактировать: обрезать длину, заменить аудиодорожку и встроить субтитры. Это приложение полностью бесплатное, в нем нет ни встроенной рекламы, ни водяных знаков.
Среди минусов можно назвать запутанный интерфейс и минимальные возможности обработки. Также VirtualDub не поддерживает многие популярные видеоформаты, для полноценной работы потребуется устанавливать дополнительные кодеки.
Интерфейс VirtualDub
Ezvid
Ezvid — простое приложение для снятия на видео действий пользователя с экрана компьютера. Оно позволяет захватывать стриминги и онлайн передачи, прохождение компьютерных игр, видеоконференции и многое другое. Пользователь может настраивать сочетания быстрых клавиш, что существенно ускоряет процесс работы.
В программе есть видеоредактор и удобная функция создания слайд-шоу, а также коллекция бесплатной музыки. Благодаря функции быстрой загрузки видеороликов напрямую на YouTube этот софт часто используется для создания коротких обучающих роликов. Минусом является существенное ограничение во времени (не более 45 минут) и отсутствие полноэкранного режима при записи.
Интерфейс Ezvid
Онлайн запись видео с экрана
Если вам не хочется устанавливать на компьютер дополнительный софт либо нет на это времени, хороший способ сделать запись экрана — использовать специальные сайты. Одним из самых популярных инструментов для видеозахвата онлайн является Screencast-O-Matic. Это полностью бесплатный сервис. Однако существует премиум версия, которая предлагает больше продвинутых инструментов, в том числе видеоредактор. Сайт разработчика доступен только на английском языке, но благодаря понятному интерфейсу в нем легко разобраться.
Интерфейс Screencast-O-Matic
Чтобы начать захват с экрана, проделайте следующие шаги:
- Перейдите на главную страницу сайта и нажмите «Start recording for free».
- На следующее странице кликните «Launch Free Recorder».
- Если на вашем ПК установлена свежая версия JAVA, то сервис предложит открыть утилиту. Нажмите «Allow». Если ваш ПК не поддерживает JAVA, начнётся скачивание дистрибутива. После утилита запустится в автоматическом режиме.
- Откроется окно параметров. Выберите источник записи: дисплей монитора, веб-камера или сразу оба варианта. Также здесь устанавливаются настройки для записи звука, разрешение будущего видео и его размер.
- Нажмите Rec для запуска.
По окончании процесса вам будет предложено сохранить видеофайл на сервер сайта, отправить на YouTube или экспортировать на жесткий диск.
Среди функций сервиса:
Минусы сервиса:
Как видите, способов записи видео с экрана ПК довольно много. Вам требуется лишь определиться с основной целью и сделать выбор. Если нужно лишь быстро записать стриминг с монитора, то вы вполне можете обойтись бесплатным софтом. Однако будьте готовы к тому, что созданные ролики не будут радовать хорошим качеством. К тому же, в большинстве случаев вы не сможете даже минимально изменить ролик.
Вот почему лучше отдать предпочтение простому в освоении софту. Экранная Камера обладает всем необходимым функционалом. Вы можете самостоятельно настроить качество записи с экрана, а встроенный редактор позволит изменить файл, наложить звук и отправить ролик в интернет напрямую из панели управления. Скачайте программу, записывайте неограниченное количество видеороликов и делитесь ими со своими коллегами или подписчиками:
Вам также может быть интересно:
6 способов записать всё происходящее на экране
Если вы хотите поделиться каким-то навыком или приёмами работы за компьютером, то лучший способ — наглядно показать, как это делается. А для этого нужно знать, как делать скриншоты, то есть снимки экрана, или — ещё лучше — скринкасты, то есть видеозаписи происходящего на дисплее. Простейшие средства снятия скриншотов есть в любой операционной системе, но у специализированных приложений больше возможностей. А для съёмки скринкастов в любом случае потребуется дополнительное программное обеспечение. Вот несколько таких приложений, в том числе и не требующих установки на ваш компьютер, а работающих онлайн.
Для начала, напомним штатные средства снятия снимков экрана в различных операционных системах. В Windows для этого проще всего использовать специальную кнопку на клавиатуре, которая так и называется Print Screen (PrtScr), то есть «сделать отпечаток экрана», при нажатии которой изображение экрана помещается в буфер обмена, после чего его можно вставить в любой графический редактор, включая встроенный Paint. Нажатие сочетания Alt+PrtScr отправляет в буфер обмена снимок активного окна.
В Windows 8 реализована усовершенствованная версия этой функции: при одновременном нажатии клавиш Win+PrtSct скриншот автоматически сохраняется в специальную папку «Снимки экрана» в стандартной папке «Изображения».
В операционной системе Windows 7 также появился дополнительный инструмент «Ножницы» (Snipping Tool), позволяющий сохранять в графический файл любой выделенный фрагмент экрана и добавлять к нему подпись.
В OS X для снятия скриншотов служат простые сочетания клавиш. Снимок всего экрана можно получить, нажав клавиши ⌘ Cmd+Shift+3. Нажав сочетание ⌘ Cmd+Shift+4 и пробел, вы получите скриншот активного окна, а после нажатия ⌘ Cmd+Shift+4 можно выделить курсором нужную область экрана, которая и будет сохранена в графический файл.
Мобильная iOS позволяет делать снимки экрана одновременным нажатием кнопки включения и клавиши «Домой». В Android версии 4 и выше стандартное средство снятия скриншотов — одновременное нажатие кнопок включения и уменьшения громкости, но в отдельных моделях портативных устройств оно может не срабатывать.
Среди альтернативных средств снятия скриншотов стоит назвать редактор, встроенный в приложение «Яндекс.Диск» для Windows и OS X: в нём можно не только выбрать нужный фрагмент экрана и немного его отредактировать (в частности размыть текст или другие детали), но и сразу отправить его в облачное хранилище и поделиться ссылкой на него.
Небольшая бесплатная утилита MWSnap для Windows выпущена уже более десяти лет назад, тем не менее она и сегодня полностью работоспособна и умеет делать скриншоты различных областей экрана, сохранять их в пять разных форматов, а также проводить простейшее редактирование. Программа русифицирована и проста в использовании.
Ещё одна бесплатная альтернатива для Windows, по интерфейсу очень похожая на Paint, — это PicPick. Помимо прочего, у этой утилиты есть полезная функция сохранения целых веб-страниц, даже если их не видно целиком на экране и требуется прокрутка.
Где Windows 10 сохраняет видео и скриншоты из игр, снятых DVR
Чтобы найти игровые видео DVR и скриншоты из игр, откройте меню Пуск , а затем запустите приложение Xbox, после чего перейти в Настройки → DVR для игр → Сохранение снимков и выберите пункт Открыть папку .
Чтобы изменить место сохранения роликов с игр, с помощью Проводника, переместите папку с записями в любое место на вашем компьютере. Функция DVR для игр будет по-прежнему сохранять клипы и снимки экрана из игр в этой папке.
Где сохраняются мои игровые клипы и снимки экрана в Windows?
Чтобы найти свои игровые клипы и снимки экрана, выберите Пуск > Параметры > Игры > Клипы и в разделе Расположение клипов нажмите Открыть папку.
Чтобы изменить расположение для сохранения игровых клипов, используйте проводник для перемещения папки «Клипы» в любое место на компьютере. Игровые клипы и снимки экрана продолжат автоматически сохраняться в этой папке независимо от того, куда вы ее поместили.
Чтобы найти свои игровые клипы и снимки экрана, выберите Пуск > Параметры > Игры > Клипы и нажмите Открыть папку.
Чтобы изменить расположение для сохранения игровых клипов, используйте проводник для перемещения папки «Клипы» в любое место на компьютере. Игровые клипы и снимки экрана продолжат автоматически сохраняться в этой папке независимо от того, куда вы ее поместили.
Требования к оборудованию для записи клипов в Windows 10
Все ПК с ОС Windows 10 должны иметь возможность выполнения снимков экрана в играх независимо от установленного видеоадаптера. Однако, чтобы записывать игровые клипы, видеоадаптер вашего ПК должен поддерживать один из следующих кодировщиков:
- Intel Quick Sync H.264,
- NVidia NVENC,
- AMD VCE.
Чтобы проверить видеоадаптер, перейдите в поле поиска на панели задач и выполните поиск «Диспетчер устройств». В окне диспетчера устройств разверните узел «Видеоадаптеры».
Видеоадаптеры, совместимые с кодировщиком NVidia NVENC
- Большинство GeForce 600 или более поздней версии
- Большинство Quadro K или более поздней версии
Дополнительные сведения см. в таблице поддержки NVIDIA NVENC.
Если Ваш компьютер не может записывать игровые клипы, Вы получите подобное сообщение при попытке записи: К сожалению, этот компьютер не соответствует требованиям к оборудованию для записи клипов.
Как записать видео с экрана телефона
Для телефонов существуют специальные приложения для записи видео с экрана. Их можно бесплатно установить из Google Play на Android или App Store на iPhone. Для этого в строку поиска введите запрос «запись экрана».
Покажу, как снять видео в популярных приложениях Андроида.
AZ Screen Recorder
При первом запуске разрешите доступ к изображению на экране.
Нажмите на значок камеры справа. В развернутом меню еще раз нажмите на камеру.
Начнется процесс съемки, для остановки тапните по иконке «STOP».
Снятые файлы вы найдете в окне программы и в галерее.
- Отсутствие рекламы.
- Нет ограничений по съемке.
- Возможность захвата звука.
- Настройка разрешения и битрейта.
Mobizen
После запуска приложения появится значок, нажав на который откроются настройки захвата.
Дополнительно есть встроенный редактор, где можно выполнить обрезку, добавить музыку и выполнить другие операции.
- Поддержка записи звука.
- Возможность редактирования.
- Возможность съемки в Full HD.
Запись видео с экрана
Очень простое приложение, работающее даже на устаревших устройствах. Имеет понятный интерфейс: после запуска создает меню съемки, в котором можно в любой момент начать захват происходящего на экране.
Останавливается съёмка кнопкой «Stop», видео автоматически сохраняется в галерею.
Где хранятся сохранения в Xbox One?
Ваши сохраненные игры автоматически сохраняются в облаке, пока вы подключены к службе Xbox. Если вы использовали свой профиль Xbox для входа на другую консоль Xbox, сохраненные вами игры будут доступны на этой консоли.
Теперь приступим к поиску наших видео: Перейдите в основной диск на вашем компьютере (вероятно, это: C), после каталог Users («пользователи») и кликните по папке вашей учётной записью. Папка, которая нам нужна, AppData, будет полупрозрачной, необходимо открыть её, затем Local, Rockstar Games, GTA V.
Рассказываем о том, как записать видео с экрана с помощью встроенных средств Windows и сторонних утилит.
Запись видео с экрана может понадобиться по самым разным причинам. Вы можете записать сложный эпизод в игре, который никак не удается пройти, после чего посмотреть допускаемые вами ошибки. Можете подготовить небольшой гайд по настройке программы для друга или коллеги, а можете создать полноценный вебинар со всеми нужными слайдами и пояснениями.
Каковы бы ни были ваши задачи, раз вы читаете эту статью, вам интересны способы записи видео с экрана. О них мы сегодня и расскажем.
Встроенные средства Windows
Самый простой способ записать скринкаст – это воспользоваться встроенными средствами Windows. Для этого не потребуется установка каких-то сторонних программ или их настройка.
- Нажмите сочетание клавиш Win+G, и перед вами появится интерфейс Xbox Game Bar.
- Кликните по кнопке «Начать запись» в левом верхнем углу экрана или нажмите сочетание Win+ALT+R.
- После того, как вы записали нужный скринкаст, нажмите кнопку «Стоп» или используйте то же самое сочетание Win+ALT+R.
- Скринкаст сохранится, а на экране появится соответствующее всплывающее уведомление. Для того чтобы проиграть полученный ролик, кликните по этому уведомлению.
Получить доступ ко всем записанным скринкастам можно, нажав кнопку «Открыть папку с файлом» или перейдя по пути C:Users[Имя пользователя]VideosCaptures.
Запись с помощью сторонних приложений
На рынке представлено огромное число сторонних приложений для записи видео с экрана. Ниже вы найдете список лучших из них.
Mac Quicktime Player
С помощью бесплатного и интегрированного в MacOS плеера Quicktime Player вы можете не только воспроизводить видео, но и записывать скринкасты. Однако, новейшая версия данной программы блокирует большую часть вашего жесткого диска.
- Запустите приложение и кликните правой кнопкой мышки на символ в Dock-панели. Выбрав пункт меню «Новая запись экрана» вы начнете записывать скринкаст в высоком разрешении.
- Если кликнуть на стрелочку в пункте «Параметры», то можно будет записывать непосредственно еще и звуковую дорожку.
- Внимание: в новой версии Quicktime Player вы не можете направить запись прямиком на внешний медианоситель. Обратите внимание на то, чтобы на вашем жестком диске было достаточно свободного места. Чтобы сохранить записанные клипы, вам понадобится вдвое больше дискового пространства, чем видео занимает на самом деле.
Скачать QuickTime Player
_______________________________________________________________________________________
VLC Media Player
С помощью бесплатного плеера VLC Media Player вы можете записывать скринкасты под Windows, Mac и Linux. При этом программа работает очень стабильно и, кроме того, предлагает множество дополнительных функций.
- Для начала записи кликните на пункт меню «Медиа», а затем на «Открыть устройство захвата…».
- Выберите «Устройство захвата». Здесь вы можете указать режим захвата «Экран». Кроме того, можно настроить разрешение, количество кадров в секунду и включить аудиозапись.
Скачать VLC Media Player
__________________________________________________________________________________________
Camstudio
С помощью бесплатной программы Camstudio вы сможете записывать выбранную область экрана.
- Для начала записи кликните на красную кнопку записи и выберите область экрана, которую хотите записать.
- В постобработке вы можете обратить внимание стрелочками на различные объекты или разъяснить детали текстовыми комментариями.
- Ваш скринкаст в итоге будет записан в виде AVI- или SWF-файла. Также есть возможность использовать SWF-формат, если вы захотите транслировать видео на своем сайте в онлайн-режиме.
Скачать Camstudio
_________________________________________________________________________________________
Bandicam
Bandicam входит в число самых популярных программ для скринкастов и записи игры в Windows. Она может работать с высоким коэффициентом сжатия, сохраняя при этом близкое к оригиналу качество, а сама программа очень проста и требует совсем немного системных ресурсов.С ее помощью можно:
- наложить на видео запись с веб-камеры;
- добавить собственный голос в записываемый видеоролик;
- добавить эффект или анимацию щелчка мыши;
- вести запись по расписанию;
- создавать видео с хромакеем в реальном времени.
Скачать Bandicam
Использование ПО для видеоконференций
Во многих программах для видеоконференций имеются свои встроенные функции записи как самой конференции, так и всего экрана. К таковым относятся крайне популярные Skype, Zoom и т.д. В большинстве из подобных программ есть функция демонстрации экрана и записи, с помощью которой вы, например, можете провести онлайн-вебинар, записать его и затем выложить запись на видеохостинге или своем сайте. Подобный метод работы особенно популярен при организации обучающих вебинаров.
Читайте также:
Содержание
- Как записать видео с экрана компьютера: 7 лучших способов захвата видео
- Запись экрана в программе Экранная Камера
- 1. Установите программу
- 2. Настройте параметры
- 3. Отредактируйте видеофайл
- 4. Сохраните видео
- Бесплатные программы для записи видео с экрана
- iSpring Free Cam
- Free Screen Video Recorder
- CamStudio
- VirtualDub
- Ezvid
- Онлайн запись видео с экрана
- Обзор простых программ для записи экрана на Windows и MacOS – Топ 2021
- Movavi Screen Recorder
- OBS Studio
- FastStone Capture
- UVScreenCamera
- Fraps
- Bandicam
- Как записать видео с экрана компьютера: лучшие способы для ПК
- Как сделать запись экрана на компьютере: 10 способов
- Запись экрана с помощью программ
- Экранная Камера — подходит для новичков
- Как записать видео с экрана компьютера с помощью Экранной Камеры
- Screencast-O-Matic — лучший для создания видеоуроков
- Как записать видео с экрана компьютера с помощью Screencast-O-Matic
- Bandicam — идеальное решение для записи игр
- Как записать видео с экрана компьютера с помощью Bandicam
- iSpring Free Cam — много функций для редактирования видео
- Как записать видео с экрана компьютера с помощью iSpring Free Cam
- OBS Studio — предназначен для стриминга
- Как записать видео с экрана компьютера с помощью OBS Studio
- Free Screen Video Recorder — можно освоить за пару минут
- Как записать видео с экрана компьютера с помощью Free Screen Video Recorder
- Запись экрана с помощью онлайн сервисов
- Clipchamp — ресурс для продвинутых пользователей
- Как записать видео с экрана компьютера с помощью Clipchamp
- RecordScreen — специализируется на записи видео внутри браузера
- Как записать видео с экрана компьютера с помощью RecordScreen
- Free Online Screen Recorder — подходит для съемки уроков
- Как записать видео с экрана компьютера с помощью Free Online Screen Recorder
- Заключение
Как записать видео с экрана компьютера: 7 лучших способов захвата видео
Захват видео с дисплея монитора может потребоваться по разным причинам. Например, вы хотите записать обучающее видео с поясняющими комментариями для видеокурса или своих коллег. Тогда вам не обойтись без подходящего софта. В статье мы расскажем, как записать видео с экрана и сохранить результат на жесткий диск.
Посмотрите видео, чтобы узнать про все популярные программы:
Нужно записать игру? Тогда смотрите список программ для записи игр по ссылке
Запись экрана в программе Экранная Камера
Экранная Камера — простое в освоении, но функциональное программное обеспечение для захвата действий с монитора. Оно фиксирует происходящее на дисплее компьютера или ноутбука с системой Windows. Также ПО позволяет отредактировать созданный видеоклип. Вы можете изменить длину ролика, добавить заставки, записать закадровые комментарии и наложить музыку. Этот софт можно использовать для создания обучающих видеокурсов и видеоотчётов, а также для сохранения стриминга.
Посмотрите видеоурок, чтобы узнать про все возможности программы:
1. Установите программу
Сначала установите софт на ваш ПК. Для этого скачайте дистрибутив с сайта:
Запустите распаковку двойным кликом мыши и следуйте инструкциям установщика.
2. Настройте параметры
Запустите приложение и нажмите «Запись экрана». В окне параметров выберите нужный режим: полноэкранный, фрагмент или настраиваемая область. Во втором варианте вы можете вручную выставить размер окна захвата: регулируйте его границы при помощи мыши. Также можно установить свои параметры в пункте «Размер видео».
Чтобы сделать запись видео с экрана со звуком, укажите источник в соответствующем поле. Если вам нужно добавить закадровый голос, поставьте галочку напротив пункта «Записывать звук с микрофона». Начните захват, нажав «Записать». Остановить процесс можно клавишей F10 или вручную, если развернуть модуль.
Укажите границы записи
3. Отредактируйте видеофайл
После откроется окно просмотра. Вы можете сразу же сохранить результат на ваш компьютер или отправить его на YouTube. Либо воспользуйтесь встроенным видеоредактором: обрежьте ролик, наложите текст, вставьте заставки и титры.
Обрезка. Чтобы изменить длину видеоклипа, передвигайте черные маркеры по временной шкале. Из видеофайла будут вырезаны участки, отмеченные серым. Эта функция может пригодиться, если запись была начата раньше, чем нужно, либо вы не успели вовремя остановить захват и хотите избавиться от ненужных фрагментов.
Вы можете удалять все лишнее из видео
Заставки. Здесь вы можете добавить к ролику открывающее интро или финальные титры. Выберите заготовки из библиотеки шаблонов или создайте с нуля. Эта опция полезна, если вы хотите создать красивое интро для своего ролика.
Добавляйте заставки в начало и конец ролика
Музыка. Добавьте фоновое аудио из встроенной коллекции или загрузите трек с компьютера. Также вы можете записать закадровые комментарии через подключенную гарнитуру. Для этого нажмите «Записать с микрофона». Таким образом можно добавлять голосовые инструкции для обучающих роликов.
Озвучивайте скринкасты голосом
4. Сохраните видео
Экспортируйте ролик, нажав кнопку «Сохранить проект» или перейдя в раздел «Создание видео». Вы можете преобразовать клип в AVI, MP4, MKV, MOV и множество других. Также есть функции прожига DVD дисков и отправки видеофайла на популярные веб-сайты: YouTube, ВКонтакте, Facebook и многие другие.
Сохраняйте видео в любом формате
Бесплатные программы для записи видео с экрана
В сети существует множество бесплатных вариантов для создания скринкастов. Большинство из этих приложений предлагают базовые функции: захват действий и сохранение видеофайла на жесткий диск. Недостатком этих приложений является отсутствие расширенных возможностей. Однако, если вы хотите лишь быстро записать видеоклип без дальнейшей обработки, вполне можно прибегнуть к их помощи. Рассмотрим несколько популярных бесплатных программ для записи видео с экрана.
iSpring Free Cam
iSpring Free Cam — это простая программа для записи экрана со встроенным аудио- и видеоредактором. Она позволяет захватывать любую часть монитора, сохранять результат в WMV, редактировать видеофайл и напрямую загружать его на YouTube.
Привлекательный и интуитивно понятный интерфейс помогает с легкостью создавать профессиональные скринкасты. Также его можно использовать для предоставления совместного доступа к монитору вашего устройства. Несмотря на то, что это программное обеспечение является полностью бесплатным, оно не накладывает водяных знаков и не содержит рекламы. Крупным недостатком является то, что записанный видеоклип можно сохранить только в WMV. Также иногда могут появляться проблемы при синхронизации аудиодорожки.
Интерфейс iSpring Free Cam
Free Screen Video Recorder
Free Screen Video Recorder — полнофункциональная программа для записи с экрана ноутбука и ПК от разработчика DVDVideoSoft. Она может фиксировать действия с дисплея компьютера и ноутбука, в том числе ее можно использовать для захвата видеопереговоров по Skype. Софт не накладывает ограничения времени и предлагает различные режимы захвата, поэтому вы сможете все гибко настроить.
В комплект входит удобный редактор, с помощью которого можно изменить записанные файлы. Результат можно сохранить в MP4, также можно делать скриншоты в форматах BMP, TGA, JPG, PNG и GIF. Большим недостатком является реклама, которая может помешать процессу, и водяной знак, который убирается после приобретения лицензии.
Интерфейс Free Screen Video Recorder
CamStudio
CamStudio — хороший выбор для пользователей с минимальными потребностями в редактировании. Это бесплатная программа для записи видео с экрана без ограничения по времени, с помощью которой можно фиксировать действия пользователя и создавать скринкасты. Особенностью приложения является возможность захвата в режиме «картинка-в-картинке» и подсветка действий курсора мыши. Это ПО простое и компактное, благодаря интуитивно понятному интерфейсу в нем легко разобраться.
Среди недостатков можно назвать частые ошибки синхронизации видеофайлов и аудиодорожки и то, что клип можно сохранить только в AVI или FLV.
VirtualDub
VirtualDub — одно из самых известных приложений, которое позволяет записать видео с экрана вашего устройства. Также его можно использовать, чтобы сделать захват с камеры вашего устройства. Созданный видеоролик можно отредактировать: обрезать длину, заменить аудиодорожку и встроить субтитры. Это приложение полностью бесплатное, в нем нет ни встроенной рекламы, ни водяных знаков.
Среди минусов можно назвать запутанный интерфейс и минимальные возможности обработки. Также VirtualDub не поддерживает многие популярные видеоформаты, для полноценной работы потребуется устанавливать дополнительные кодеки.
Ezvid
Ezvid — простое приложение для снятия на видео действий пользователя с экрана компьютера. Оно позволяет захватывать стриминги и онлайн передачи, прохождение компьютерных игр, видеоконференции и многое другое. Пользователь может настраивать сочетания быстрых клавиш, что существенно ускоряет процесс работы.
В программе есть видеоредактор и удобная функция создания слайд-шоу, а также коллекция бесплатной музыки. Благодаря функции быстрой загрузки видеороликов напрямую на YouTube этот софт часто используется для создания коротких обучающих роликов. Минусом является существенное ограничение во времени (не более 45 минут) и отсутствие полноэкранного режима при записи.
Онлайн запись видео с экрана
Если вам не хочется устанавливать на компьютер дополнительный софт либо нет на это времени, хороший способ сделать запись экрана — использовать специальные сайты. Одним из самых популярных инструментов для видеозахвата онлайн является Screencast-O-Matic. Это полностью бесплатный сервис. Однако существует премиум версия, которая предлагает больше продвинутых инструментов, в том числе видеоредактор. Сайт разработчика доступен только на английском языке, но благодаря понятному интерфейсу в нем легко разобраться.
Чтобы начать захват с экрана, проделайте следующие шаги:
По окончании процесса вам будет предложено сохранить видеофайл на сервер сайта, отправить на YouTube или экспортировать на жесткий диск.
Среди функций сервиса:
Как видите, способов записи видео с экрана ПК довольно много. Вам требуется лишь определиться с основной целью и сделать выбор. Если нужно лишь быстро записать стриминг с монитора, то вы вполне можете обойтись бесплатным софтом. Однако будьте готовы к тому, что созданные ролики не будут радовать хорошим качеством. К тому же, в большинстве случаев вы не сможете даже минимально изменить ролик.
Вот почему лучше отдать предпочтение простому в освоении софту. Экранная Камера обладает всем необходимым функционалом. Вы можете самостоятельно настроить качество записи с экрана, а встроенный редактор позволит изменить файл, наложить звук и отправить ролик в интернет напрямую из панели управления. Скачайте программу, записывайте неограниченное количество видеороликов и делитесь ими со своими коллегами или подписчиками:
Источник
Обзор простых программ для записи экрана на Windows и MacOS – Топ 2021
Запись экрана на компьютере может понадобиться в самых разных ситуациях: если нужно записать онлайн-урок или вебинар, видеозвонок с коллегами или друзьями, видеоинструкцию, а может, зафиксировать какие-то неполадки с компьютером для техподдержки. В любой из этих ситуаций вам будет нужна программа для записи экрана со звуком, и в этой статье мы собрали для вас лучший записывающий софт для ПК.
Movavi Screen Recorder
Эта простая и удобная программа сочетает функции записи экрана и создания скриншотов. Она позволяет записывать как весь рабочий стол, так и конкретное окно, или какую-то область на экране, которую вы можете выделить произвольно. Вы сможете записывать видео с экрана и с веб-камеры одновременно, а звук может записываться с микрофона вместе с системным звуком, либо же вы можете отключить любой из этих источников.
Кроме этого, можно включить подсветку нажатий клавиш мыши или клавиатуры и подсветку курсора, а расширенные настройки позволяют установить параметры видео. После окончания записи видео откроется в редакторе, где вы сможете просмотреть его перед сохранением и при необходимости удалить ненужные фрагменты.
Movavi Screen Recorder поддерживается на Windows и Mac.
Официальный сайт: https://www.movavi.ru/screen-capture/
OBS Studio
Программа подходит не только для того, чтобы записывать экран, но и для стриминга на разные сервисы. Интерфейс этой программы нельзя назвать интуитивным, и изучение её возможностей занимает некоторое время. Перед началом записи нужно выбрать источник (кликнуть правой кнопкой мыши в окошке «Источники», выбрать пункт «Добавить» и выбрать нужный), здесь также можно записывать весь экран или одно окно, либо можно записывать только аудио.
Функций записи изображения с веб-камеры, подсветки курсора и нажатий клавиш мыши и клавиатуры здесь не предусмотрено. После выбора источника нужно нажать кнопку «Начать запись», для окончания записи необходимо нажать кнопку «Остановить запись». После этого в меню «Файл» выберите пункт «Показать записи», и в открытой папке вы сможете найти готовое видео, сохранённое в формате MKV.
OBS Studio поддерживается на Windows, Mac и Linux.
Официальный сайт: https://obsproject.com/
FastStone Capture
Это максимально простая утилита для создания скриншотов и записи видео с экрана. В ней можно записывать рабочий стол целиком, отдельные произвольные области или только активное окно. Программа позволяет также записывать системный звук и микрофон, подсвечивать курсор и нажатия клавиш мыши.
Функций захвата веб-камеры и подсветки нажатий клавиатуры здесь нет. Скриншоты после создания автоматически открываются в редакторе, но для видео такой возможности не предусмотрено. Готовые видео можно сохранять в формате WMV.
FastStone Capture поддерживается только на Windows.
Официальный сайт: https://www.faststone.org/download.htm
UVScreenCamera
Функционал программы – съёмка скриншотов и запись видео с экрана. Область для записи можно выбрать вручную, можно выбрать конкретное окно или записать весь экран. Звук записывается как с микрофона, так и системный, любой из этих источников можно при желании отключить. Опции записи изображения с веб-камеры в программе нет.
В настройках можно включить подсветку курсора и нажатий клавиш мыши и клавиатуры, в настройках можно установить параметры подсветки и визуализации нажатий кнопок. После завершения записи вы можете воспроизвести её, сохранить на компьютер или открыть во встроенном редакторе. Бесплатная версия редактора позволяет вырезать, удалять, копировать и вставлять фрагменты. Также в бесплатной версии программы сохранить запись можно только в формате AVI, если это видео, и в формате MP3, если это аудио.
UVScreenCamera поддерживается только на Windows.
Официальный сайт: http://uvsoftium.ru/products/uvscreencamera
Fraps
Эта утилита предназначена для создания скриншотов и записи экрана во время игр. Возможности выбрать область записи нет, экран записывается целиком. При этом вы можете настроить источники звука: можно записывать микрофон и системный звук вместе, что-то одно из этого или записывать экран без звука.
Функций подсветки нажатий кнопок мыши и клавиатуры в программе не предусмотрено, как и записи веб-камеры. Управление началом и остановкой записи происходит с помощью горячей клавиши, которую вы можете выбрать самостоятельно, а после завершения записи видео будет сохранено в выбранную папку.
Fraps поддерживается только на Windows.
Официальный сайт: https://fraps.com/download.php
Bandicam
Среди возможностей программы – создание скриншотов, запись видео с экрана и с веб-камеры, а также запись игрового процесса. Вы сможете записать весь экран, одно конкретное окно, произвольно выделенную область или область вокруг курсора. Можно одновременно записывать видео с экрана и с веб-камеры, звук также можно записать с микрофона и системный вместе или отключить что-то из этого.
Кроме этого, программа позволяет добавить подсветку курсора и нажатий клавиш мыши, а также эффект наложения текста на видео. Во вкладке «Видео» можно задать параметры записи, а во вкладке «Основные» – адрес папки для сохранения записей. После окончания записи видео будет сохранено в выбранную папку автоматически в формате MP4.
Bandicam поддерживается только на Windows.
Официальный сайт: https://www.bandicam.com/ru/
Среди этих программ вы сможете выбрать наиболее подходящую для ваших целей и самую удобную именно для вас. Нужен ли вам широкий функционал или простенькая утилита – вы сможете найти лучший вариант для себя.
Источник
Как записать видео с экрана компьютера: лучшие способы для ПК
Как сделать запись экрана на компьютере: 10 способов
В статье мы подробно рассмотрим 10 программ и сервисов, с помощью которых вы без проблем сможете выполнить качественную запись рабочего стола.
Компания Microsoft сделала «родной» инструмент для записи видеоигр —
консоль Xbox Game Bar. Она бесплатна и доступна владельцам Windows 10.
Чем пользоваться, если у вас Windows 7, Vista и другие, расскажем дальше.
Найти в системе Xbox Game Bar можно, зажав комбинацию клавиш Win + G.
Если при нажатии Win + G ничего не появилось, зайдите в «Параметры» → «Игры»
и включите функцию с помощью ползунка.

На некоторых компьютерах это окно открывается немного иначе. Перейдите в «Параметры» и введите в поисковой строке «Игры».

Кликните «Настройка режима игры» → «Меню игры».

Xbox Game Bar легко управлять сочетаниями горячих клавиш:
Как сделать запись экрана на компьютере с помощью Xbox Game Bar? Чтобы избежать сложностей, следуйте этой инструкции:
1. Откройте игровую панель.
2. Щелкните по кнопке «Начать запись» (она находится в левом верхнем углу). Перед этим не забудьте проверить наличие устройства для захвата звука.

3. По окончании процесса используйте «Стоп». Чтобы открыть папку с готовым скринкастом, щелкните по уведомлению в правой части экрана.
Запись экрана с помощью программ
Мало возможностей Xbox Game Bar? В таком случае вы можете установить специальное ПО с большим функционалом. Ниже вы найдете 6 программ, которые помогут в создании скринкастов на любую тему.
Экранная Камера — подходит для новичков
Лицензия: Условно-бесплатная (665 рублей единоразово)
Программа для записи рабочего стола на русском, которая будет отлично работать даже на слабых ПК. Ее функционал сочетает в себе основные инструменты монтажа, вплоть до накладывания фоновой музыки. Съемкой легко управлять благодаря комбинациям клавиш, которые можно настроить под себя. AVI, MKV, MP4 — сохраните результат в любом популярном формате или загрузите его на YouTube.
Как записать видео с экрана компьютера с помощью Экранной Камеры
1. Откройте программу и нажмите «Запись экрана».
2. Обозначьте границы области захвата.
3. Выберите источник звука и щелкните «Записать». Управляйте съемкой
с клавиатуры: для остановки используйте F10, для паузы F8.
4. При необходимости проведите обработку видео в редакторе или сохраните его, кликнув по соответствующей кнопке. Остается определиться с форматом и расположением файла в памяти ПК. Готово!
Screencast-O-Matic — лучший для создания видеоуроков
Лицензия: Условно-бесплатная ($4.00/месяц)
Как записать видео с экрана ноутбука и веб-камеры одновременно? Воспользуйтесь Screencast-O-Matic. Если вы занимаетесь созданием обучающих роликов, это приложение — то, что нужно. Поверх видео можно разместить подписи и картинки, а после поделиться им в Google Classroom, Microsoft Teams, Schoology, Blackboard, Canvas, и на других образовательных сайтах.
Как записать видео с экрана компьютера с помощью Screencast-O-Matic
1. Запустите Screencast-O-Matic и проведите нужные настройки: задайте время записи (в бесплатной версии не более 15 минут), ее размер и т.д.
2. Для открытия окна веб-камеры нажмите «Both».
3. Щелкните по значку «Rec».
4. По завершении используйте кнопку «Done» и выберите папку для сохранения.
Bandicam — идеальное решение для записи игр
Лицензия: Условно-бесплатная ($39.95 единоразово)
Прекрасно подходит геймерам. Благодаря игровому режиму съемки можно не переживать о появлении глюков при сложных анимациях. Также доступна запись полного экрана и добавление видео с веб-камеры.
Как записать видео с экрана компьютера с помощью Bandicam
1. Зайдите в программу. Определите режим захвата: для прямоугольной области задайте разрешение экрана (это можно сделать в левом верхнем углу).
2. Выберите папку вывода во вкладке «Основные».
3. Если нужно, добавьте эффекты (подсветка курсора, звук щелчков и другие).
4. Нажмите «Rec». По окончании запись будет размещена в указанной вами папке.
iSpring Free Cam — много функций для редактирования видео
Хорошее ПО для производства скринкастов. Позволяет записывать системные звуки и голос с микрофона в высоком качестве. Внутренний редактор содержит необходимые опции для первичной обработки видео и аудиодорожек.
Как записать видео с экрана компьютера с помощью iSpring Free Cam
1. Запустите софт и кликните «Новая запись».
2. Определите границы съемки и источник звука.
3. Для старта щелкните по красному кружочку в левом нижнем углу.
4. Выполните обработку в редакторе.
5. Для экспорта выберите «Сохранить как видео» или загрузку в соцсети.
OBS Studio — предназначен для стриминга
Софт, внутри которого можно не только заснять видео со звуком, но и вести прямые трансляции. Поддерживает YouTube, Twitch, Facebook, CyberGame и другие стриминговые платформы. Внутри OBS Studio есть впечатляющие фильтры и переходы, которые преобразят ролик на любую тему.
Как записать видео с экрана компьютера с помощью OBS Studio
1. Кликните по иконке программы дважды.
2. Зайдите в «Источники» и нажмите «+» → «Захват экрана».
3. Нажмите «Начать запись», чтобы запустить съемку. Для завершения понадобится щелкнуть по кнопке «Приостановить запись».
4. Готовое видео можно найти через «Файл» → «Показать записи».
Free Screen Video Recorder — можно освоить за пару минут
Если вы хотите сохранить короткие видео из интернета бесплатно, используйте Free Screen Video Recorder. Настраивайте параметры приложения по своему усмотрению: автозапуск, время отсчета до старта съемки, формат файла и другие.
Как записать видео с экрана компьютера с помощью Free Screen Video Recorder
1. Откройте ПО и выберите область захвата. Проведите настройку нужных опций.
2. Нажмите на красный кружок.
3. Чтобы остановить запись, щелкните мышкой по квадратику на панели в правом нижнем углу экрана. Далее появится папка с файлом.
Запись экрана с помощью онлайн сервисов
Съемку происходящего на экране можно осуществить через интернет. Вам не придется выжидать окончания загрузки и заниматься долгой установкой — просто зайдите на сайт и кликните по кнопке записи.
Clipchamp — ресурс для продвинутых пользователей
Для записи видео с экрана компьютера в Clipchamp необходимо пройти процедуру регистрации. После этого вам откроется доступ к многофункциональному редактору. Здесь можно наложить озвучку, музыку и добавить интересные детали (стикеры, гифки, оверлей) или стоковые изображения.
Как записать видео с экрана компьютера с помощью Clipchamp
1. Авторизуйтесь на сайте.
2. Нажмите «Create a video» в правом верхнем углу.
3. На рабочей панели найдите «Record & Create» и выберите нужную функцию.
При записи экрана внизу появится красный круг и значок микрофона.
4. Откройте доступ к определенной вкладке или окну для демонстрации.
5. Когда съемка подойдет к концу, видео откроется в редакторе. Закончите коррекцию и щелкните по клавише «Export».
6. Задайте параметры файла и дождитесь конца конвертации.
RecordScreen — специализируется на записи видео внутри браузера
Простенькая платформа для создания скринкастов. RecordScreen подойдет тем, кого не интересует дальнейшая обработка видео — функции для редактирования здесь отсутствуют. Готовый ролик можно скачать в формате WebM.
Как записать видео с экрана компьютера с помощью RecordScreen
1. Откройте страницу через любой браузер и кликните «Record».
2. Выберите размещение окна веб-камеры или уберите его.
3. Щелкните по «Start recording» и определите поле для демонстрации: полный экран или вкладка. Теперь нажмите «Поделиться».
4. Для остановки предназначена клавиша «Stop recording».
5. Загрузите видео на компьютер, нажав «Download video».
Free Online Screen Recorder — подходит для съемки уроков
Популярный онлайн-сервис для захвата рабочего стола. Нужно выделить важную информацию в кадре? Рисуйте прямо поверх экрана. Для этого в программе есть кисти, маркер, стрелки и геометрические фигуры.
Как записать видео с экрана компьютера с помощью Free Online Screen Recorder
1. Зайдите на сайт и нажмите «Начать запись». За этим последует загрузка и установка плагина для браузера (займет пару секунд).
2. Щелкните по кнопке записи и правильно настройте поля, параметры звука и т.д.
3. Для пуска нажмите «Rec».
4. По окончании откроется окно предварительного просмотра. Отсюда видео можно отправить в облако или сохранить в памяти компьютера.
Заключение
Теперь вы знаете, как записать видео с экрана компьютера быстро и качественно. Чтобы получить красивую картинку и хороший звук, лучшим вариантом станет Экранная Камера. Скачайте программу и снимайте контент любого плана, отправляя его на видеохостинги за пару кликов!
Источник
Четыре приложения на все случаи жизни
Раньше переустанавливал Windows и собирал ПК по гайдам в интернете, теперь сам их пишет
Содержание
Заснять эпичный момент из игры или показать коллеге, как подключиться к конференции в Zoom, можно с помощью записи экрана. Для этого у Windows есть одна стандартная программа и приложения от других разработчиков. Учимся пользоваться самыми популярными.
Стандартное приложение Xbox Game Bar
Программа встроена в Windows 10 и 11, поэтому настраивается в меню операционной системы. Кроме записи экрана она умеет делать скриншоты, показывает температуру процессора, ОЗУ и видеокарты. Есть ограничения: вы не сможете захватить видео с рабочего стола, проводника или весь экран с несколькими окнами сразу. Программа фиксирует на видео только то окно, которое открыто в начале записи.
Программа предустановлена, а если вы ее удалили, то скачайте в Microsoft Store.
Чтобы настроить параметры записи. В Windows 10 нажмите на меню «Пуск» → «Параметры» (шестеренка). В Windows 11 правой кнопкой мыши нажмите на «Пуск» → пункт «Параметры».
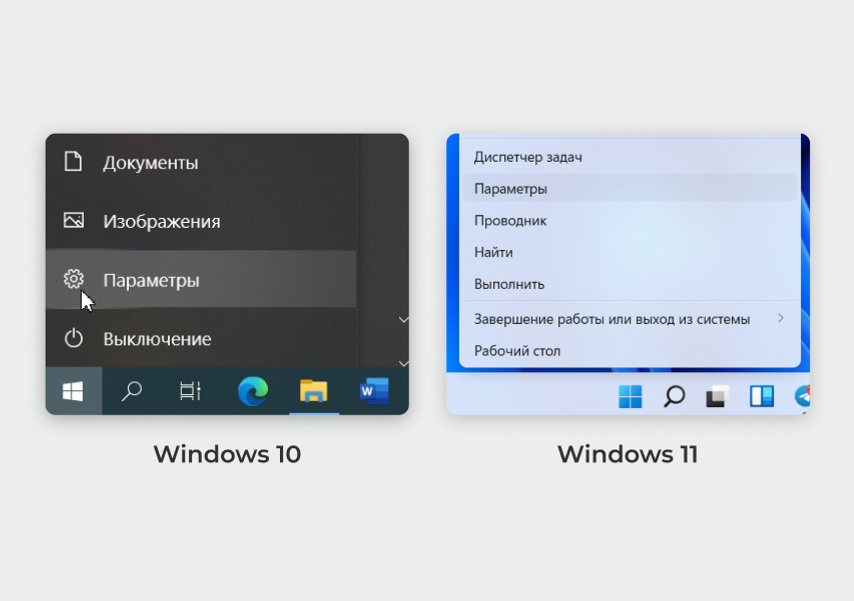
В открывшемся окне перейдите в раздел «Игры», оттуда в меню «Записи». В Windows 10 нужная кнопка находится в левом меню раздела «Игры», а в Windows 11 ее поместили прямо по центру окна.
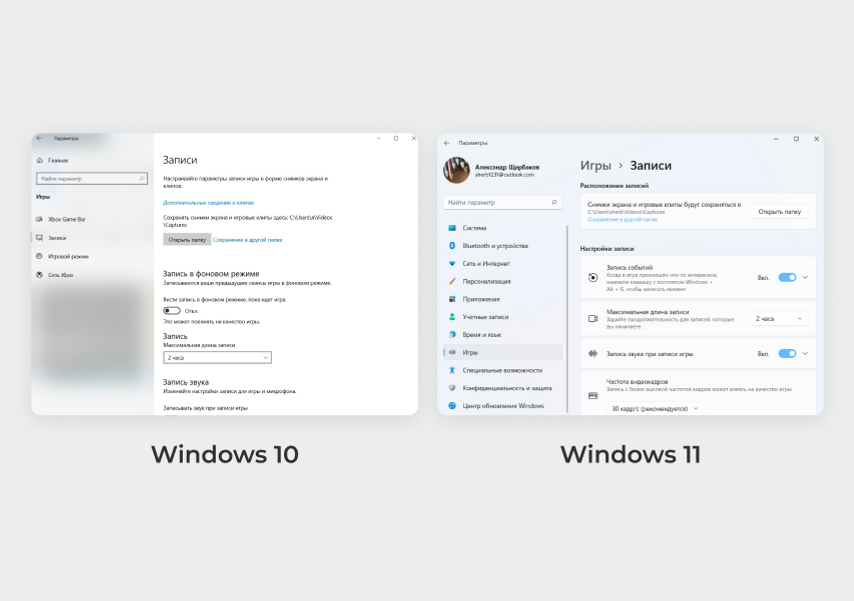
В открывшемся меню можно настроить максимальную длину клипа, качество звука и видео, частоту кадров, отображение курсора мыши.
Также есть функция «Запись в фоновом режиме» (в Windows 11 называется «Запись событий») — если ее включить, компьютер будет непрерывно записывать последние 30 секунд экрана. Когда в игре вдруг произошло что-то интересное, вы можете нажать Win + Alt + G и сохранить этот момент, даже если не включили запись заранее.
В Windows 10 и 11 по умолчанию видео сохраняются по адресу «Диск C» → Users → имя пользователя → Videos → Captures. В русском интерфейсе папка может называться «Клипы».
Чтобы изменить место хранения записей, в меню настройки записи в верхней части окна нажмите кнопку «Открыть папку».
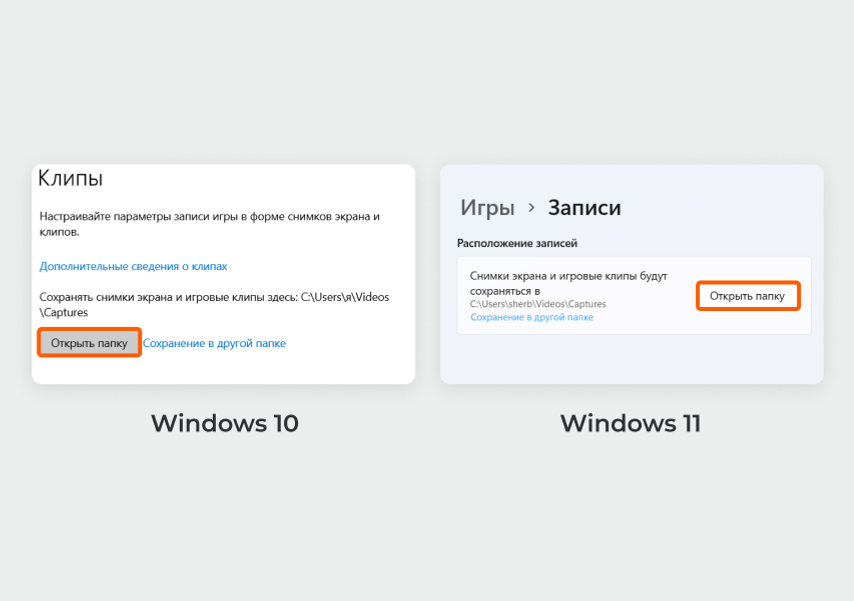
Нажмите на стрелку влево, которая находится в верхнем меню «Проводника».
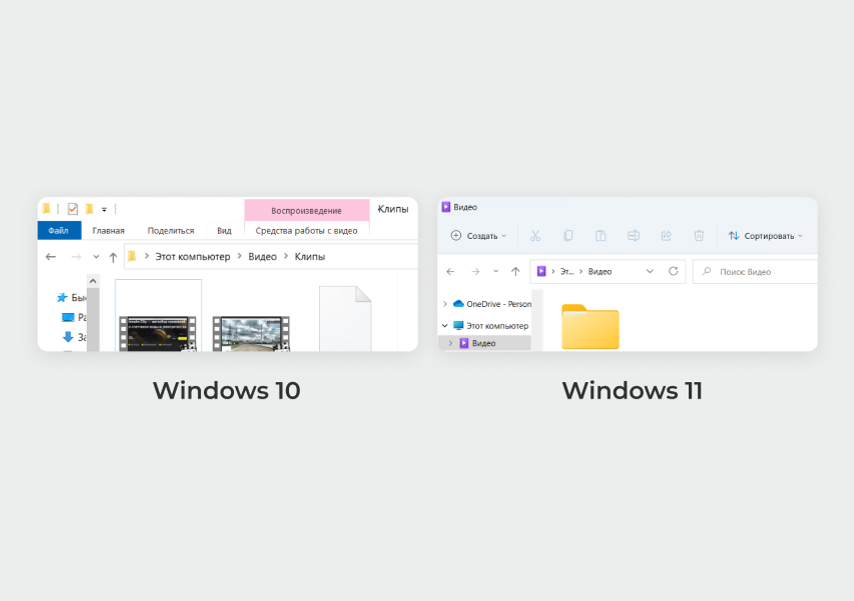
Переместите папку Captures («Клипы») в удобное место на компьютере. Для этого выделите папку, нажмите сочетание клавиш Ctrl + Х, откройте нужный диск и папку в нем, нажмите Ctrl + V.
Чтобы начать запись экрана, запустите игру или откройте окно приложения, а затем нажмите сочетание клавиш Win + G и в появившемся меню кликните на кружок. Запись можно начать и без меню — нажмите Win + Alt + R.
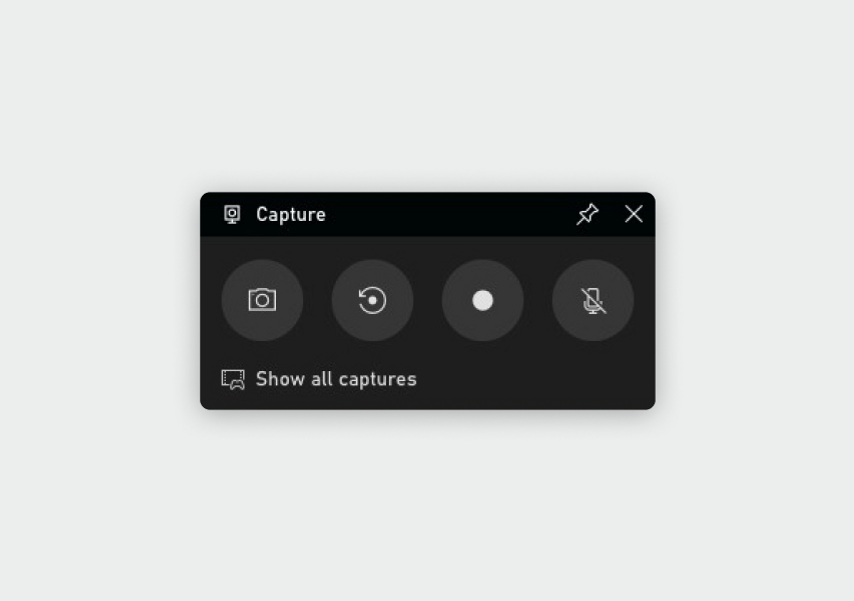
Первая кнопка — скриншот, вторая — мгновенный повтор, четвертая — включить/выключить микрофон
Чтобы остановить запись, верните меню сочетанием клавиш Win + G и нажмите на кнопку с красным кружком. Также для остановки можно нажать на клавиатуре Win + Alt + R.
Плюсы
- Работает на видеокартах от всех производителей.
- Не требует загрузки и установки.
Минусы
- Совместима только с Windows 10 и 11.
- Настраивать программу не очень удобно: подсказок нет, а параметры спрятаны в настройках ОС.
- Не захватывает рабочий стол, проводник и целый экран — можно записать только одно окно установленного приложения.
Сторонние приложения: iSpring Free Cam, NVIDIA GeForce Experience, AMD Radeon Software
Эти программы подходят для разных задач: от записи простой инструкции до создания летсплеев и ведения прямых трансляций.
iSpring Free Cam
С помощью этого приложения можно записывать видео со звуком из микрофона, сразу их редактировать и выкладывать на YouTube. Программа простая и не перегруженная лишними функциями вроде онлайн-трансляций.
Скачать iSpring Free Cam
Чтобы открыть меню записи, запустите программу и нажмите «Новая запись».

Появится окно, в котором можно выбрать разрешение видео и один из режимов записи.

Максимальное разрешение видео — HD (1280×720 пикселей). Этого хватит, чтобы записать короткую инструкцию для коллег. Режима записи три:
- «Полный экран». Программа запишет рабочий стол, все программы и любые окна, которые будете открывать на экране.
- «Выбрать область». Выделите прямоугольную область экрана, которая попадет в запись. Это удобно, например, чтобы в видео не попадали уведомления из мессенджеров.
- «Приложение». Выберите приложение, которое будет записывать программа. Например, это может быть браузер Google Chrome — в видео будет видно, как вы переключаетесь между вкладками, но не появится интерфейс настроек Windows, если вы откроете их во время записи.
Чтобы начать запись, кликните на красный круг слева.

Чтобы завершить запись и сохранить файл, нажмите клавишу Esc, в появившемся окне кликните на «Сохранить как видео» и выберите папку.

Плюсы
- Совместима со всеми Windows, начиная с версии XP.
- Работает на видеокартах всех производителей.
- Занимает мало места на диске: 74 МБ.
- Имеет три режима записи: область записи, приложение, полный экран.
Минусы
- Для скачивания нужно ввести адрес электронной почты.
- Максимальное разрешение — HD.
- Сложный интерфейс.
NVIDIA GeForce Experience
Это программа для обновления драйверов видеокарт NVIDIA. Но заодно она умеет оптимизировать графические настройки игр, записывать видео с экрана и вести стримы.
Скачать Nvidia Geforce Experience
Чтобы зайти в настройки параметров записи, нажмите на шестеренку справа сверху.

Откройте вкладку «Общие» на левой панели.

Чтобы разрешить запись игр, передвиньте вправо ползунок в разделе «Внутриигровой оверлей».

Чтобы записывать не только игры, но и другие программы или рабочий стол, в том же меню нажмите кнопку «Настройки» → «Настройки конфиденциальности».

Откройте этот раздел и передвиньте ползунок вправо.

Чтобы изменить качество записи, в настройках внутриигрового оверлея зайдите в раздел «Захват видео» и выберите параметры. Проще воспользоваться готовыми режимами — для игр подойдет значение «Среднее» или «Высокое». Но можно настроить запись детальнее: выбрать разрешение и количество кадров в секунду (FPS). Также есть настройка битрейта (в интерфейсе он называется «Скорость передачи») — чем выше его значение, тем меньше теряется деталей при записи видео, но итоговый файл будет весить больше.

Чтобы изменить место хранения записей, вернитесь в настройки записи NVIDIA GeForce Experience.
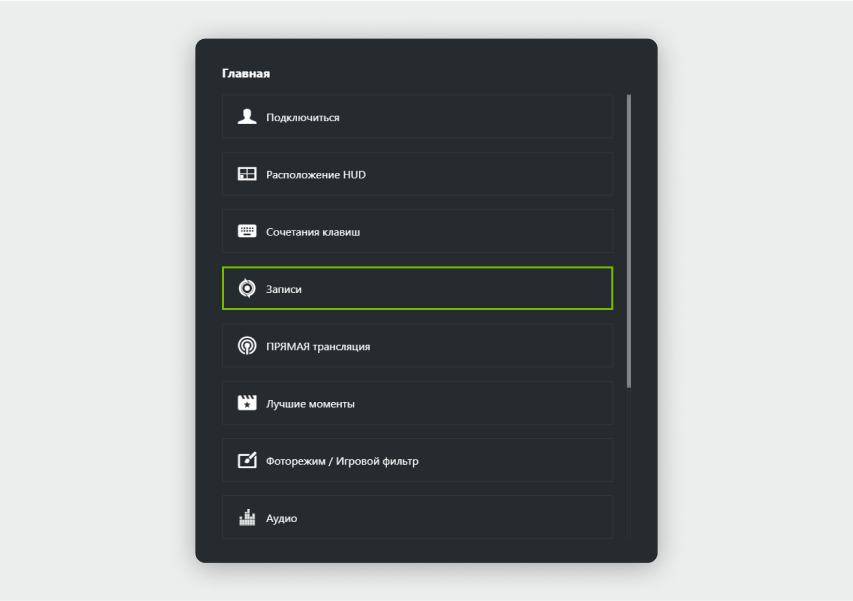
Возле «Видео» нажмите на три точки и выберите путь хранения файлов.

Чтобы начать запись, запустите игру или другое приложение, а затем нажмите сочетание клавиш Alt + Z и в меню выберите «Запись» → «Пуск». Начать запись можно и без этого меню — нажмите Alt + F9.

Также можно запустить:
- Мгновенный повтор (Alt + F8). Функция сохраняет последние минуты геймплея. По умолчанию NVIDIA GeForce Experience постоянно записывает пять минут экрана, чтобы вы в любой момент могли сохранить отрывок, даже если не включили запись вручную. Длительность роликов можно изменить в настройках.
- Прямую трансляцию (Alt +F10). Запустить стрим на Twitch, YouTube или Facebook.
Плюсы
- Совместима со всеми Windows, начиная с 7-й версии.
- Имеет интуитивно понятный интерфейс.
- Захватывает как игры, так и рабочий стол.
- Занимает мало места на диске: 20 МБ.
Минусы
- Работает только с видеокартами NVIDIA.
AMD Radeon Software
Это программа для обновления драйверов видеокарт и процессоров AMD, но еще в ней можно записывать на видео игры и рабочий стол.
Скачать AMD Radeon Software
Чтобы разрешить запись игр, нажмите на шестеренку справа вверху.

После этого откройте вкладку «Настройки» и в поле «Внутриигровой оверлей» передвиньте ползунок вправо.

Чтобы открыть настройки записи, в этом же меню кликните на вкладку «Запись и трансляция».

Чтобы разрешить запись рабочего стола, в левой части окна найдите пункт «Записать видео с рабочего стола» и передвиньте ползунок в режим «Включено».

Чтобы изменить качество записи, в левой части окна настройте разрешение и кадровую частоту записи, тип кодирования и скорость потока видео. Для удобства есть профили с готовыми настройками качества — низкое, среднее и высокое. Например, в низком качестве видео записывается в разрешении 1280×720 пикселей при частоте 30 кадров в секунду.

Чтобы изменить место хранения записей, справа в разделе «Файлы мультимедиа» нажмите на пункт «Место сохранения мультимедиа» и выберите новую папку.

Чтобы начать запись, нажмите Alt + Z и в открывшемся меню выберите «Запись видео».

- «Сделать снимок экрана» — сохранится скриншот.
- «Повторный показ» — сохранить видео последних минут в игре.
- «Мгновенный GIF» — сохранить GIF-анимацию последних 15 секунд игры.
Начать запись можно и без этого меню — для этого нажмите Ctrl + Shift + E.
Плюсы
- Совместима с Windows 7, 8, 8.1, 10, 11.
- Имеет интуитивно понятный интерфейс.
- Захватывает как игры, так и рабочий стол.
Минусы
- Работает только на видеокартах и процессорах AMD.
- Занимает сравнительно много места на диске: 300 МБ.
OBS Studio
Программа для записи видео с экрана и проведения стримов — можно просто транслировать картинку из игры или настроить сложную запись с веб-камерой, списком донатов и окном чата.
Ее редко используют, чтобы записать короткую инструкцию. Она больше подходит для сложных задач: когда нужно показывать изображения с нескольких мониторов, делать интересные видеопереходы, выводить на экран много окон.
Скачать OBS Studio
Чтобы зайти в настройки параметров записи нажмите на кнопку «Настройки» справа внизу.

Чтобы изменить разрешение экрана и количество кадров в секунду, откройте раздел «Видео» и выберите в формах подходящие значения.

Чтобы отрегулировать качество видео, перейдите в раздел «Вывод» и выберите подходящий вариант в поле «Качество записи».

Чтобы изменить место хранения записей, в поле «Путь записи» нажмите на кнопку «Обзор» и выберите папку, в которую будут загружаться видео.

Чтобы записать видео, нужно выбрать источник — место на экране, которое будет видно на записи. Источником может быть браузер, игра, конкретное окно или весь экран.
Слева внизу есть раздел «Источники». Нажмите на +.

Выберите изображение, которое хотите записать.

Если захватите весь экран, достаточно будет кликнуть на ОК в появившемся меню.

Если захватите окно, нужно будет создать или выбрать существующий источник и определить, какое окно будет записываться.

Чтобы начать запись, нажмите справа внизу «Начать запись».

Плюсы
- Совместима со всеми Windows, начиная с 7-й версии.
- Работает на видеокартах любых производителей.
- Захватывает как игры, так и рабочий стол.
- Занимает мало места на диске: 85 МБ.
- Дает больше возможностей для записей и стримов: сцены, переходы, фильтры.
Минусы
- Сложный интерфейс для новичков: нужно настраивать источники, которых нет в других программах.
У нас ещё много всего интересного
Оставьте почту и получайте подборку лучших материалов от главного редактора
раз в две недели.