Как найти слово на многостраничном сайте?
Доброго времени суток. Нужно найти все страницы на сайте, на которых есть искомое слово. Например, мне нужно на сайте хабр найти все страницы, на которых есть слово “вопрос”. Как это можно реализовать? Только объясните как для чайника, пожалуйста.
-
Вопрос заданболее двух лет назад
-
1272 просмотра
Пригласить эксперта
Вариант 1
Открываешь сайт, ищешь его sitemap, возможно он есть в robot.txt. открываешь каждую страницу и ищешь вхождение на нужное слово. В идеале записывать все ссылки и каждую страницу ещё парсить на ссылки и сохранять их в бд
Вариант 2
Через site:habr.com “вопрос”
Ищешь в Гугле, получаешь все ПРОИНДЕКСИРОВАННЫЕ страницы, сохраняешь их в БД и парсишь.
Как уже отметили, можно анализировать карту сайта, если она есть. Обычно это файл sitemap.xml в корне сайта, но файл может быть и другой.
Получая из карты перечень страниц, можно автоматизировать их сканирование.
Данный скрипт предназначен как раз для этого: blog.inform-resource.ru
Пользовался не раз, работает хорошо. Вероятно, и Вам может помочь.
Сайтмапы итд это замечательно конечно.
Тебе нужно реализовать программу crawler – паук, который получает на вход одну ссылку на сайт, затем с этой страницы парсит все внутренние ссылки, с каждой из них повторяет тоже самое и так до полной индексации.
Вуаля – у тебя бд со всеми страницами сайта, делай что хочешь.
-
Показать ещё
Загружается…
20 мая 2023, в 03:03
4000 руб./за проект
20 мая 2023, в 02:13
1000 руб./за проект
20 мая 2023, в 01:15
100000 руб./за проект
Минуточку внимания
Обновление: 16.12.2021
Всем привет!
Сегодня мы снова поговорим об одной из самых популярных социальных сетей — Вконтакте.
И разберем такой вопрос, как быстро найти нужную запись на стене Вконтакте. В одной из других статей, вы также найдете ответ, как найти нужную информацию в переписке ВКонтакте (Поиск по диалогам ВК ).
Рассмотрим 2 варианта:
- поиск нужной информации на своей стене Вконтакте
- поиск нужной информации на стене другого человека Вконтакте, группы.
И в конце статьи как обычно, будет короткий ролик на моем канале YouTube.
Если у вас до сих пор нет аккаунта в соц.сети Вконтакте, хочу поделиться с вами статистикой, во Вконтакет более 350 млн. пользователей, значит в нем что-то есть)))
Статья по регистрации во Вконтакте. А здесь я рассказывала про поиск в переписке: Как быстро найти нужную информацию в диалогах ВКонтакте?
Итак, разберем подробнее.
Как найти информацию на своей стене во Вконтакте?
Для поиска какой-то записи на своей стене ВК, нужно зайти на свою страничку и под блоком с фотографиями нажмите на значок лупы.

Далее введите слово или ключевую фразу для поиска.

Там отобразятся все посты на вашей стене ВК, где есть заданное ключевое слово или фраза.

Я показала вам на примере своей личной страницы ВК поиск по ключевому слову «подарок».
Как найти информацию на стене другого человека/ группы Вконтакте?
Вам нужно зайти на страничку своего друга и проделать все аналогично, как с поиском на своей страничке.
Например, я захожу на страничку к Дмитрию, нажимаю на лупу и ввожу ключевик «метод». Это расширенная обучающая программа Дмитрия, на которой я обучаюсь на данный момент. Но сейчас этот курс снят с продаж. В общем, идем дальше.

Выходят посты, в которых было ключевое слово «метод».

Если вы напишите ключевое слово, которого нет на странице у человека, то выйдет сообщение, что «по вашему запросу ничего не найдено».
Это значит, что учеловека нет постов на стене с таким словом. Вы можете поменять окончание в поисковом слове и попробовать еще раз или просто ввести другую фразу.
Как искать нужные записи в группе Вконтакте по ключевому слову или запросу?
Заходите в нужную вам группу, я для примера зашла в группу Вконтакте «Поздравления с Днем рожденияӏ Подарки ӏОткрытки».

Там, где начинается стена в группе, есть поле с лупой — жмем на лупу.

И аналогично вводите поисковой запрос. Я в искала посты со словом «подарок».

Внизу будут посты с этим ключевым словом.
Кстати, добавляйтесь в эту группу — я там ежедневно публикую поздравления с днем рождения и другими праздниками, идеи для подарков.

И вот обещанный видео-ролик на тему поиска нужных записей в социальной сети Вконтакте.
В ближайшее время видео будет перезаписано, но принцип поиска остается тем же.
Сегодня вы научились пользоваться поиском в социальной сети Вконтакте. Я надеюсь, что вы эти знания примените во благо))
Приглашаю вас в свою группу Вконтакте. Добавляйтесь, чтобы оперативно узнавать о новых видео и статьях, а также можно пообщаться по темам блога. Иногда провожу прямые эфиры, трансляции ВК.

Читайте и другие темы по соц.сети ВКонтакте для новых пользователей ВК:
Все статьи о Вконтакте
Читайте и другие статьи по социальным сетям Вконтакте, Одноклассники, Инстаграмм и другим в рубрике на моем блоге СОЦИАЛЬНЫЕ СЕТИ.
Если вас интересует возможность продвижения в социальных сетях, обратите внимание на этот полезный курс:

С уважением, Любовь Зубарева
Как найти пост (запись) ВКонтакте
Недавно видел что-то в ВК и потерял, не можешь найти? Нужно найти пост или статью по фразе, ключевым словам? Ищем здесь. Все способы найти пост ВКонтакте (запись на стене, в ленте, в группе или паблике).
Как найти пост в ВК по ключевым словам, фразам, тексту (содержанию)
Найти во всем ВКонтакте
Попробуй стандартную функцию поиска в ВК. В полной версии сайта поиск находится вверху:

В мобильном приложении — под кнопкой справа вверху в виде 🔍 лупы. В мобильной версии сайта она находится в нижнем ряду кнопок.
Нажми на пустое поле поиска и введи слова или фразу, которые были в посте. По мере ввода ВК начинает подсказывать результаты поиска.
Чтобы найти именно пост, нужно выбрать фильтр «Новости». Для этого в полной версии ВК нажми Показать все результаты и затем в правой колонке выбери Новости, а в приложении на телефоне найди Новости в списке вверху (Все, Люди…), который нужно сдвинуть влево. Найденные записи будут показаны в обратном хронологическом порядке, от более новых к более старым.
Можно поискать прямо отсюда:
Поиск постов ВКонтакте
Введи ключевые слова, которые должны быть в посте, и нажми Найти:
Расширенный поиск
К запросу можно добавить специальные команды (через пробел), чтобы найти посты, к которым что-либо прикреплено: фотографии, видео, аудиозаписи, опросы, документы, статьи и прочее:
has:photo — фотографии
has:album — фотоальбомы
has:audio — аудиозаписи (но не плейлисты и не подкасты)
has:video — видеозаписи
has:poll — опросы
has:doc — документы, включая gif-анимации
has:article — статьи (кстати, поиск постов ищет и по тексту в статьях)
has:page — wiki-страницы
has:link — ссылки, прикрепленные к записи (но не в тексте записи)
has:none — записи без каких-либо вложений
Пример: найти все посты со словом «марафон», к которым прикреплен опрос:
марафон has:poll
Для поиска постов, содержащих несколько искомых слов, в запросе нужно указать эти слова через пробел.
Для поиска по точной фразе следует ввести фразу в кавычках: “фраза в кавычках”, но это не всегда работает.
Дополнительные команды для поиска ссылок в тексте постов:
domain:vhod.ru — ссылки на сайт
url:vhod.ru/vkontakte/ — ссылки на страницу сайта
Чаще всего можно найти ссылку, просто поискав ее без дополнительных команд.
И еще:
type:copy — команда для поиска в тексте репостов
type:reply — команда для поиска в тексте комментариев
Отдельная инструкция по поиску комментариев конкретного пользователя ВК:
- Как найти комментарии человека ВКонтакте
Найти свой пост у себя на стене (запись на своей странице)
Для поиска по тексту своих постов в ВК есть кнопка в виде 🔍 лупы над самым верхним постом на стене, справа от вкладок Все записи / Мои записи… — нажав на нее, можно поискать в своих постах слово или фразу.
В полной версии сайта ВК можно дополнительно искать свои записи по дате:
- Открой свою страницу.
- Нажми на вкладку Мои записи.
- В правой колонке выбери Поиск записей.
- Справа от поисковой строки будет кнопка календаря. Нажми и выбери дату, не позднее которой нужно найти записи.
Чтобы искать одновременно по тексту и по дате, нужно ввести поисковый запрос и выбрать дату в календаре.
Найти пост в сообществе
В сообществе (группе, паблике) легко найти пост на стене по ключевым словам или фразе. Как это сделать, мы рассказали здесь:
- Как найти пост в сообществе (группе, паблике) ВКонтакте
Найти пост в ВК через Гугл, Яндекс
Многие материалы, размещенные ВКонтакте, индексируются поисковыми системами. Поэтому можно попробовать поискать в Гугле или Яндексе, ограничив поиск сайтом ВК. Для этого к запросу, который ты вводишь в поисковой строке, нужно добавить site:vk.com. Пример:
стартовая страница вход site:vk.com
Приложение для поиска постов
Есть приложение для поиска постов в новостной ленте — по стенам всех своих друзей ВКонтакте (а также в подписках, группах, пабликах, которые ты читаешь и в событиях, в которых ты участвуешь). Можно найти пост по определенным словам, которые в нем есть. Сам автор описывает его так:
Придумалась недавно такая ситуация. Листаешь ленту, увидел пост, прочитал — забыл. А через пару дней он вдруг очень понадобился, только ты даже не помнишь, на чьей стене его видел. Что делать?
Приложение называется «Посты»: (надо открыть эту ссылку и нажать Запустить приложение, выбрать, где искать, и ввести ниже, что именно искать).
Примечание: если ты скрыл из своей ленты ВК кого-то или что-то, найти их посты через приложение нельзя. Все остальное — можно.
Поиск Mail.ru по социальным сетям
У Mail.ru есть поиск по социальным сетям (сразу по четырем: ВК, Одноклассники, Фейсбук, Инстаграм). Попробуй найти пост по словам или фразам из него, которые ты помнишь. Сам поиск находится здесь:
- Поиск поста в социальных сетях
Какие еще есть способы поиска?
У нас есть хороший поиск на главной странице Входа — можно искать в интернете, в Википедии, на Ютубе, на карте. Это популярная стартовая страница, которой ежедневно пользуются десятки тысяч людей. Можешь поискать через нее по словам и фразам, которые встречались в посте и которые ты помнишь. Также мы знаем, как:
- Как посмотреть свои реакции (лайки) и закладки ВКонтакте
- Найти комментарии человека в ВК
- Найти человека в интернете по имени, фамилии, городу
- Найти человека ВКонтакте
- Найти человека в интернете по фото
Как быстро найти значение на нескольких листах или в книгах?
Вы когда-нибудь задумывались о поиске определенного значения на нескольких листах или книгах в Excel? В этом руководстве представлены различные методы решения проблем, связанных с поиском на нескольких листах или поиском в нескольких книгах.
Поиск значения на нескольких листах книги с помощью функции поиска и замены
Искать значение во всех книгах папки с VBA
Быстрый поиск значения в нескольких открытых книгах с помощью Kutools for Excel ![]()
С помощью Excel Найти и заменить функция, вы можете найти определенное значение на нескольких листах.
1. Выберите несколько вкладок листов, на которых вы хотите найти значение, удерживая Ctrl и щелкнув листы в Панель вкладок листа по одному. Смотрите скриншот:

2. Затем нажмите Ctrl + F для Найти и заменить окна и введите значение, которое вы хотите найти, в Найти то, что текстовое поле под Арендовать Вкладка, а затем нажмите кнопку Найти все кнопку, чтобы просмотреть все результаты. Смотрите скриншот:
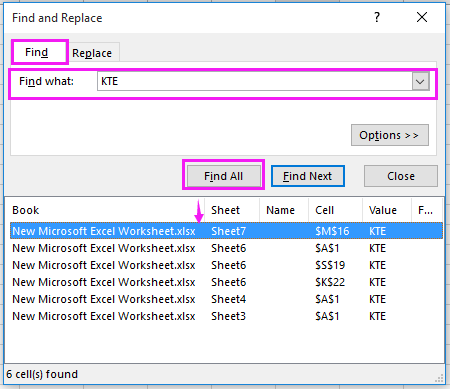
Если вы хотите найти значение во всех закрытых книгах из папки, вы можете применить только VBA для его решения.
1. Включите новую книгу и выберите ячейку, затем нажмите Alt + F11 ключи для открытия Microsoft Visual для базовых приложений окно.
2. Нажмите Вставить > Модули и вставьте ниже VBA в новое окно модуля.
VBA: поиск значения во всех книгах папки.
Sub SearchFolders()
'UpdatebyKutoolsforExcel20200913
Dim xFso As Object
Dim xFld As Object
Dim xStrSearch As String
Dim xStrPath As String
Dim xStrFile As String
Dim xOut As Worksheet
Dim xWb As Workbook
Dim xWk As Worksheet
Dim xRow As Long
Dim xFound As Range
Dim xStrAddress As String
Dim xFileDialog As FileDialog
Dim xUpdate As Boolean
Dim xCount As Long
Dim xAWB As Workbook
Dim xAWBStrPath As String
Dim xBol As Boolean
Set xAWB = ActiveWorkbook
xAWBStrPath = xAWB.Path & "" & xAWB.Name
On Error GoTo ErrHandler
Set xFileDialog = Application.FileDialog(msoFileDialogFolderPicker)
xFileDialog.AllowMultiSelect = False
xFileDialog.Title = "Select a forlder"
If xFileDialog.Show = -1 Then
xStrPath = xFileDialog.SelectedItems(1)
End If
If xStrPath = "" Then Exit Sub
xStrSearch = "KTE"
xUpdate = Application.ScreenUpdating
Application.ScreenUpdating = False
Set xOut = Worksheets.Add
xRow = 1
With xOut
.Cells(xRow, 1) = "Workbook"
.Cells(xRow, 2) = "Worksheet"
.Cells(xRow, 3) = "Cell"
.Cells(xRow, 4) = "Text in Cell"
Set xFso = CreateObject("Scripting.FileSystemObject")
Set xFld = xFso.GetFolder(xStrPath)
xStrFile = Dir(xStrPath & "*.xls*")
Do While xStrFile <> ""
xBol = False
If (xStrPath & "" & xStrFile) = xAWBStrPath Then
xBol = True
Set xWb = xAWB
Else
Set xWb = Workbooks.Open(Filename:=xStrPath & "" & xStrFile, UpdateLinks:=0, ReadOnly:=True, AddToMRU:=False)
End If
For Each xWk In xWb.Worksheets
If xBol And (xWk.Name = .Name) Then
Else
Set xFound = xWk.UsedRange.Find(xStrSearch)
If Not xFound Is Nothing Then
xStrAddress = xFound.Address
End If
Do
If xFound Is Nothing Then
Exit Do
Else
xCount = xCount + 1
xRow = xRow + 1
.Cells(xRow, 1) = xWb.Name
.Cells(xRow, 2) = xWk.Name
.Cells(xRow, 3) = xFound.Address
.Cells(xRow, 4) = xFound.Value
End If
Set xFound = xWk.Cells.FindNext(After:=xFound)
Loop While xStrAddress <> xFound.Address
End If
Next
If Not xBol Then
xWb.Close (False)
End If
xStrFile = Dir
Loop
.Columns("A:D").EntireColumn.AutoFit
End With
MsgBox xCount & " cells have been found", , "Kutools for Excel"
ExitHandler:
Set xOut = Nothing
Set xWk = Nothing
Set xWb = Nothing
Set xFld = Nothing
Set xFso = Nothing
Application.ScreenUpdating = xUpdate
Exit Sub
ErrHandler:
MsgBox Err.Description, vbExclamation
Resume ExitHandler
End Sub
3. Затем нажмите F5 ключа или Run кнопку для выполнения этого VBA и Выберите папку Появится диалоговое окно, напоминающее вам о выборе папки, в которой вы хотите искать значение. Смотрите скриншот:

4. Затем щелкните OK и другое диалоговое окно появляется, чтобы напомнить вам, сколько ячеек было найдено. Смотрите скриншот:

5. Нажмите OK в Закрыть его, и все найденные ячейки будут перечислены на текущем листе с соответствующей информацией.

Наконечник: В приведенном выше VBA вы ищете значение «КТЕ», и вы можете изменить «КТЕ» из этого xStrSearch = “КТЭ“ на другое значение по мере необходимости.
Если вы просто хотите найти значение в нескольких открытых книгах, вы можете использовать Kutools for Excel”продвинутый Найти и заменить утилита.
После бесплатная установка Kutools for Excel, пожалуйста, сделайте следующее:
1. В одной из открытых книг щелкните Кутулс > Навигация, а затем нажмите Найти и заменить кнопка  идти на Найти и заменить панель. Смотрите скриншот:
идти на Найти и заменить панель. Смотрите скриншот:
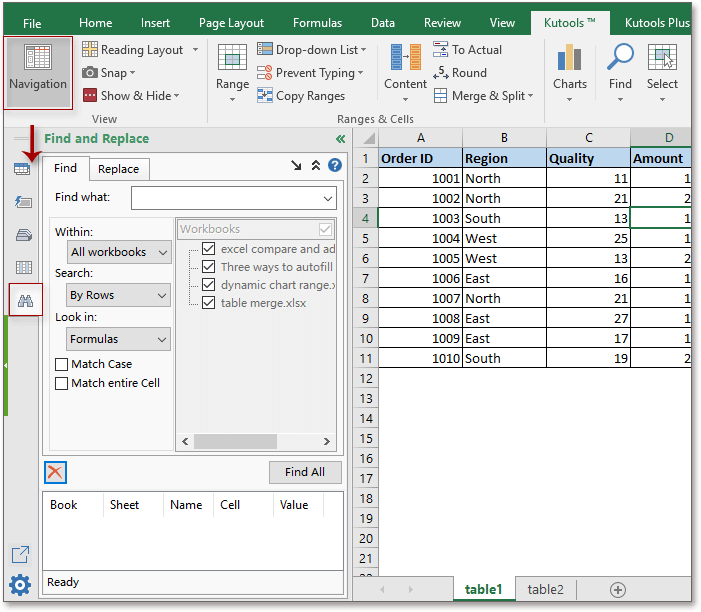
2. Затем нажмите Арендовать вкладка и введите значение, которое вы хотите найти в Найти то, что текстовое поле, а затем выберите Все книги из В раскрывающийся список и нажмите Найти все чтобы перечислить все найденные ячейки. Смотрите скриншот:
Наконечник:
Работы С Нами Kutools for Excelпродвинутый Найти и заменить Утилита, вы можете искать и заменять значения на выбранных листах в нескольких книгах, во всех книгах, активной книге, активном листе или выборе.
Относительные статьи:
- Как быстро найти и заменить на нескольких листах или во всей книге?
- Как быстро найти и заменить в нескольких открытых файлах Excel?
- Как найти наибольшее отрицательное значение (меньше 0) в Excel?
- Как извлечь все дубликаты из столбца в Excel?
Лучшие инструменты для работы в офисе
Kutools for Excel Решит большинство ваших проблем и повысит вашу производительность на 80%
- Снова использовать: Быстро вставить сложные формулы, диаграммы и все, что вы использовали раньше; Зашифровать ячейки с паролем; Создать список рассылки и отправлять электронные письма …
- Бар Супер Формулы (легко редактировать несколько строк текста и формул); Макет для чтения (легко читать и редактировать большое количество ячеек); Вставить в отфильтрованный диапазон…
- Объединить ячейки / строки / столбцы без потери данных; Разделить содержимое ячеек; Объединить повторяющиеся строки / столбцы… Предотвращение дублирования ячеек; Сравнить диапазоны…
- Выберите Дубликат или Уникальный Ряды; Выбрать пустые строки (все ячейки пустые); Супер находка и нечеткая находка во многих рабочих тетрадях; Случайный выбор …
- Точная копия Несколько ячеек без изменения ссылки на формулу; Автоматическое создание ссылок на несколько листов; Вставить пули, Флажки и многое другое …
- Извлечь текст, Добавить текст, Удалить по позиции, Удалить пробел; Создание и печать промежуточных итогов по страницам; Преобразование содержимого ячеек в комментарии…
- Суперфильтр (сохранять и применять схемы фильтров к другим листам); Расширенная сортировка по месяцам / неделям / дням, периодичности и др .; Специальный фильтр жирным, курсивом …
- Комбинируйте книги и рабочие листы; Объединить таблицы на основе ключевых столбцов; Разделить данные на несколько листов; Пакетное преобразование xls, xlsx и PDF…
- Более 300 мощных функций. Поддерживает Office/Excel 2007-2021 и 365. Поддерживает все языки. Простое развертывание на вашем предприятии или в организации. Полнофункциональная 30-дневная бесплатная пробная версия. 60-дневная гарантия возврата денег.

Вкладка Office: интерфейс с вкладками в Office и упрощение работы
- Включение редактирования и чтения с вкладками в Word, Excel, PowerPoint, Издатель, доступ, Visio и проект.
- Открывайте и создавайте несколько документов на новых вкладках одного окна, а не в новых окнах.
- Повышает вашу продуктивность на 50% и сокращает количество щелчков мышью на сотни каждый день!

Содержание статьи
- Панели поиска в браузерах
- Поиск текста в Google Chrome
- Поиск текста в Mozilla Firefox
- Поиск текста в Яндекс Браузере
Каждому юзеру приходится искать-либо на страницах сайтов. Это может быть не статья или новость целиком, а конкретный абзац или отрывок текста, где находится ключевое слово или фраза. Если на странице много текста, а нужен только кусок с искомым описанием, то юзаем поиск слов в браузере. Это функция, идентичная с поиском в Ворде, Экселе или PDF-редакторах.
Панели поиска в браузерах
В каждом браузере есть своя панель поиска. Чтобы вызвать ее, следует нажать Ctrl+F. Рассмотрим панели поиска таких браузеров как Хром, Firefox и Яндекс Браузер.
Поиск текста в Google Chrome
Открыть панель в Хроме можно другим способом, нажав на меню и выбрав функцию «Найти…».

Находясь на любой странице, набираем интересующее слово или фразу и нажимаем enter. Как видно на скриншоте, найденное слово подсвечено оранжевым. На панели указано количество найденных слов. С помощью стрелок осуществляется переход от одного результата к другому.

Поиск текста в Mozilla Firefox
В Firefox панель поиска более продвинутая и удобная. Обладает следующими опциями:
- подсветить все;
- с учетом регистра;
- только слова целиком.

«Подсветить все», как вы догадались, позволяет увидеть все нужные слова в документе.

Функция «С учетом регистра» придает поиску чувствительность к большим и маленьким буквам. Например, если вы напечатали слово «нефть», то есть слово с маленькой буквы, то в качестве совпадений варианты «Нефть» или «НЕФТЬ» учитываться не будут.

Поиск при помощи опции «Только слова целиком» отсеивает слова со склонениями и окончаниями. Вобъем персидское слово «нефт», чтобы проверить результат.

Поиск текста в Яндекс Браузере
Браузер Яндекса имеет аналогичную с Хромом панель поиска текста, однако обладает крутой лингвистической системой. Известно, что Яндекс как поисковик лучше любой другой системы понимает русский язык. Именно это преимущество дает пользователю возможность находить среди текста на странице нужный фрагмент или отдельные предложения с максимальным количеством вариантов. Алгоритм поиска текста учитывает падежи, склонения, число, род, часть речи.

