Поищем вместе, куда сохраняются записи с OBS – мы хотим посмотреть онлайн-трансляцию, оценить качество ведения стриминга и поделиться роликом с другими пользователями.
Где искать трансляции
Программное обеспечение для стриминга пользуется невероятной популярностью у подавляющего большинства блогеров. Есть и аналоги, но мы поговорим про Studio! При необходимости вы можете воспользоваться нашими инструкциями для других приложений, отличия в алгоритме будут небольшими.
Важно знать, куда сохраняется запись с OBS! Мы пишем трансляцию, чтобы воспользоваться готовым видео – залить его для хранения в облако, выложить в социальных сетях или на Ютуб-канале и многое другое.
В приложении есть классная возможность, позволяющая фиксировать онлайн-трансляцию с первой до последней секунды. При этом вам не придется нажимать кнопки (почти) или специально подключать опцию, запись начнется автоматически. А потом придется поискать, куда OBS сохраняет видео!
Система выбирает папку по умолчанию самостоятельно, но вы можете изменить автоматически выбранное значение и поставить удобный путь. В любой момент можно передумать и заново решить, куда OBS сохраняет записи – работайте с настройками на свое усмотрение.
Рассказали в прошлой статье, как пользоваться OBS Studio.
Как настроить
Попробуем разобраться, где находятся нужные параметры? Открывайте приложение OBS Studio на компьютере и приступайте:
- Найдите снизу справа плашку настроек и кликните мышкой;

- Через меню слева войдите во вкладку «Вывод»;
- Находим на экране блок «Запись»;
- Ищем строчку «Путь записи»;
- Нажмите на кнопку «Обзор», чтобы изменить значение по умолчанию;

- Откроется проводник – вы можете найти нужную директорию и нажать «Открыть», чтобы выбрать новый путь хранения;
- Нажмите «ОК» в нижней части страницы, чтобы сохранить внесенные изменения.
Вы можете посмотреть, где сохраняются видео с OBS и изменить папку загрузок. Настраивать опцию можно без ограничений, меняйте директорию хоть ежедневно.
Вернемся к окну настроек и посмотрим, что еще можно изменить:
- Поставьте галочку в строке «Генерировать имя файла без пробелов», если есть такое желание;
- Выберите качество записываемого стрима – как у трансляции, высокое при среднем размере файла, неотличимое качество при большом размере или без потери качества, но файл будет чрезвычайно большим;
- Определитесь с форматом записи – mkv, mov, flv, mp4, ts или m3u8.

Включить автоматическую запись
Понятно. куда OBS Studio сохраняет видео – самое время включить опцию автоматической фиксации трансляции. Не выходим из меню настроек!
- На панели слева ищем вкладку «Общие»;
- Находим в открывшемся списке раздел «Вывод»;
- Ставим галочку в строке «Автоматически включать запись во время трансляции»;
- Жмем «ОК» снизу справа.

Теперь вы понимаете, куда сохраняются видео OBS в автоматическом режиме!
Обращаем ваше внимание на небольшое предупреждение. Фиксация трансляции может быть приостановлена, если кодировщик записи установлен на значение «Использовать кодировщик потока».
Что делать, если лагает стрим? Ответ по ссылке.
Нашли, где хранятся записи ОБС – теперь можете пользоваться видео на свое усмотрение. Выкладывайте ролики на каналы, показывайте друзьям или просто сохраняйте для периодического просмотра. Решать вам!
куда сохраняются видео с обс
Ученик
(208),
закрыт
1 год назад
Алёна Доронкина
Знаток
(271)
7 лет назад
Видео гайд по правильной настройке OBS для стрима на Твич. Для того, чтобы начать пользоваться OBS, заходим на сайт программы и скачиваем её. ..Оставьте эту вкладку открытой или скопируйте предлагаемые настройки куда-нибудь, например в блокнот.
Источник: pekagames.ru›213…po-nastroyke…broadcaster…obs.html
Вася Кузнецов
Ученик
(245)
2 года назад
заходишь в обс, там настройки, ищешь на панели вывод, нажимаешь там есть путь по которому все сохраняется, заходишь в (мой компьютер) там слева на панели есть видео туда зайти, если нету переходишь по пути который был в обс и там будет виджет видео его добавляешь на панель быстрого доступа, ну и все вроде
Kira Nati
Ученик
(104)
1 год назад
в правом нижнем углу есть кнопка настройки туда кликаешь, вылезает окно, выбираешь в левом столбике “Вывод” и там будет написано куда сохраняется видео и можно изменить если нужно
Хорошая идея – увеличить доход, снимая видео для влогеров. Если вы один из них, возможно, вы знакомы с OBS Studio. Это программа вещания с открытым исходным кодом, способная записывать игровой процесс, видеоуроки и многое другое. Полезной функцией OSB Studio является сохранение записей. Однако многие пользователи заявили, что не могут найти записи. Поэтому эта статья расскажет вам где найти записи OBS на Windows и Mac.
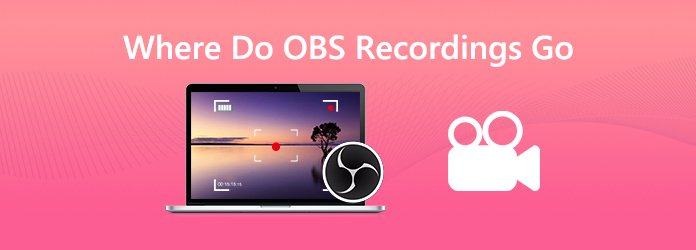
Куда идут записи OBS
- Часть 1: Куда идут записи OBS
- Часть 2: Как сохранить записи в OBS
- Часть 3: Лучшие альтернативы OBS
- Часть 4. Часто задаваемые вопросы о местонахождении записей OBS
Часть 1: Куда идут записи OBS
Вообще говоря, ОСБ Студия сохранит ваши записи в том месте, где он установлен на вашем компьютере.
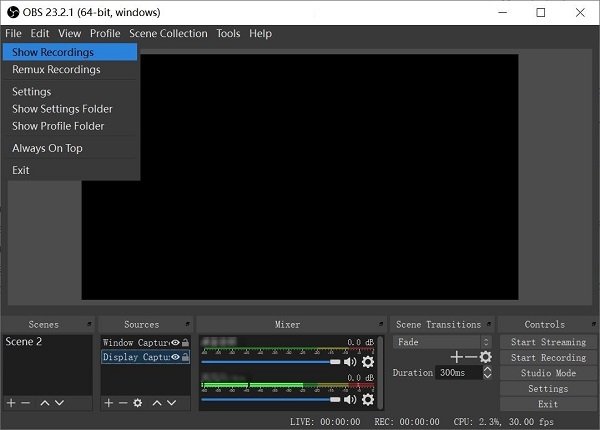
Если вы не можете найти местоположение OBS, откройте программу вещания, перейдите к Файл меню и выберите Показать записи вариант. Затем появится окно проводника и покажет вам все записи, созданные OBS. По умолчанию OBS сохраняет записи в виде видеофайлов FLV.
Часть 2: Как сохранить записи в OBS
Записи OBS могут занимать много места на жестком диске, если ваша запись длится несколько часов. Более того, лучший способ перестать спрашивать, куда делись записи OBS, – это указать местоположение самостоятельно. Вот шаги.
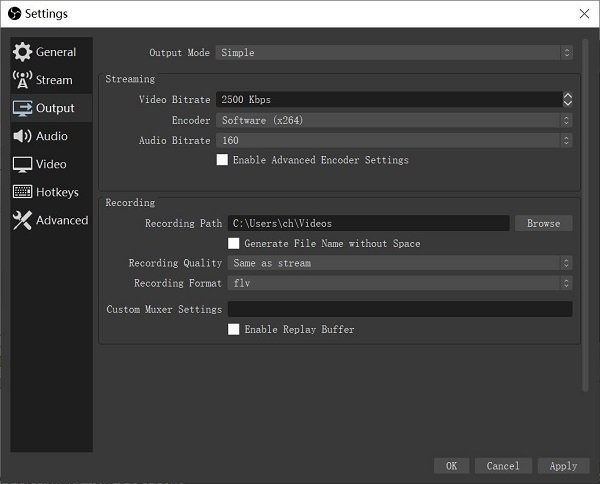
Шаг 1: Нажмите Настройки кнопка внизу справа в OBS Studio. Откроется диалоговое окно «Настройки».
Шаг 2: Перейдите к Результат от левой колонки и найдите запись области.
Шаг 3: Нажмите Приложения и затем установите, где OBS сохраняет записи. Затем измените другие параметры. Ударить OK чтобы подтвердить это.
Тем не менее, есть некоторые недостатки OBS, как черный экран, аудиозапись зависла и многое другое. Учитывая это, мы также собрали лучшие альтернативы OBS, чтобы вы могли делать плавную запись.
Часть 3: Лучшие альтернативы OBS
Top 1: AnyMP4 Screen Recorder
Очевидно, что трудно найти, где OBS сохраняет записи. Лучшее альтернативное решение – найти простой в использовании экранный рекордер, такой как AnyMP4 Screen Recorder, Это обеспечивает про-уровень функции таким образом, что каждый может освоить легко.
Основные характеристики лучшей альтернативы OBS
- 1. Запись экрана, игровой процесс и более просто.
- 2. Позволяет вам установить место записи вручную.
- 3. Показать все файлы записи после сохранения.
Короче говоря, это лучшая альтернатива OBS и избавиться от вопроса, куда идут записи OBS.
Как легко записать экран
Шаг 1: Создайте лучшую альтернативу OBS
Запустите программу записи экрана после установки на компьютер. Есть другая версия для Mac. Выбирать Видеомагнитофон открыть основной интерфейс.
Если вы хотите установить, куда записи идут вручную, нажмите Настройки значка для открытия Настройки Диалог. Перейдите на вкладку «Вывод» и установите Расположение временных файлов и Расположение выходных файлов, Вы также можете настроить формат записи в разделе «Формат видео». После настройки нажмите OK закрыть всплывающее диалоговое окно.

Шаг 2: Экран записи
Вы можете получить четыре варианта в интерфейсе:
Монитор: Захват всего на рабочем столе.
Веб-камера: Добавьте свое лицо к экранной записи.
Звуковая система: Запись звука с вашей системы.
Микрофон: Захватить ваш голос через микрофон.
Включите или отключите каждый параметр в зависимости от ваших потребностей. Затем нажмите REC кнопку, чтобы начать запись вашего экрана.

Шаг 3: Просмотр и сохранение записи экрана
При записи экрана Пен Инструмент на панели инструментов позволяет добавлять картины и текст в режиме реального времени. Кроме того, вы можете делать скриншоты в важный момент с камера значок. Нажмите на Stop кнопка, когда запись экрана завершена.
Затем появится окно предварительного просмотра. Здесь вы можете проверить запись видео и удалить ненужные кадры с помощью Клип инструмент. Наконец, нажмите на Save. кнопку, и вам напомнят установить путь сохранения и получить все записи.

Топ 2: AnyMP4 Бесплатный онлайн рекордер экрана
AnyMP4 Бесплатный онлайн рекордер экрана это еще один альтернативный способ записи экрана. Как и в случае с OBS, она абсолютно бесплатна для использования без ограничений. Более того, он может делать то, что вы хотите, без установки какого-либо программного обеспечения.
Основные характеристики лучшего бесплатного устройства записи экрана
- 1. Запись экрана без установки.
- 2. Сохраните запись экрана на жесткий диск.
- 3. Позвольте вам изменить место записи.
Как сделать запись экрана онлайн бесплатно
Шаг 1Откройте https://www.anymp4.com/free-online-screen-recorder/ в браузере. Нажмите на Запустить бесплатный рекордер кнопка, чтобы получить лаунчер.
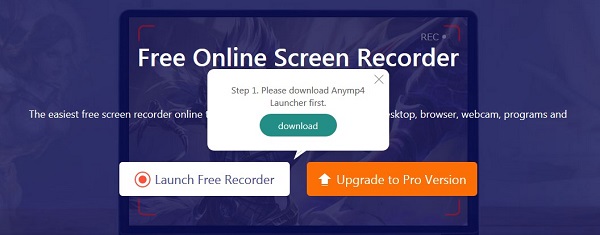
Шаг 2: Нажмите принадлежности , чтобы открыть настройка Диалог. Нажмите на Папка значок в правом нижнем углу, чтобы установить Расположение выходных файлов, Настройте другие параметры и нажмите OK чтобы подтвердить это.
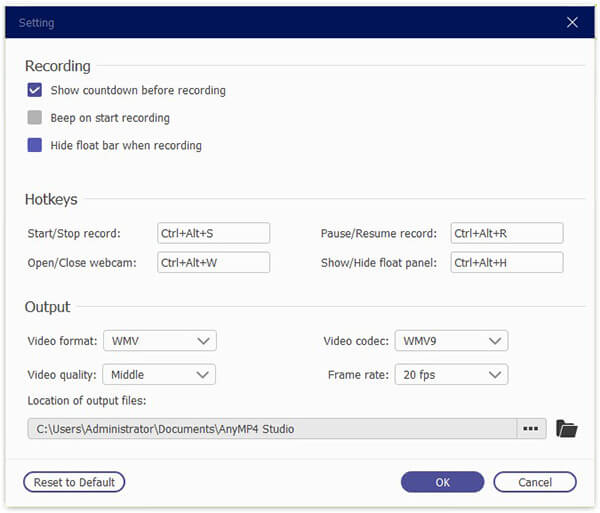
Шаг 3: Чтобы записать экран вместе со звуком, включите монитор и Системный звук значки и установите область записи. Если вы хотите добавить свое лицо и голос к записи, включите Веб-камера и Микрофон так же.
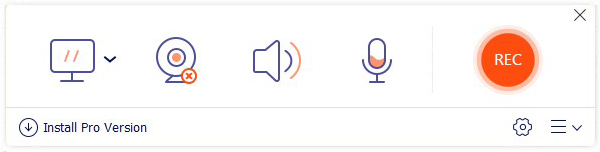
Шаг 4: Нажмите REC кнопка. Как только обратный отсчет закончится, начнется запись экрана. Когда запись будет завершена, нажмите Stop чтобы сохранить его напрямую.
Часть 4. Часто задаваемые вопросы о местонахождении записей OBS
OBS записывает аудио?
OBS может захватывать звук с вашей системы и через микрофон вместе с записью экрана, но вам нужно правильно его настроить. Если ваша запись отключена, вам нужно проверить ваше устройство и настройки в OBS.
Как мне играть записи OBS?
Записи OBS сохраняются в виде флэш-видеофайлов, и вы можете воспроизводить их в любом медиаплеере, например VLC.
Как конвертировать записи OBS в MP4?
По умолчанию OBS сохраняет ваши записи в формате FLV; однако вы можете изменить формат вывода на MP4 в диалоговом окне «Настройки» в OBS. Если вы уже получили файлы записи FLV, вам понадобится видео конвертер для выполнения этой работы.
Заключение
В этом руководстве показано, где найти записи OBS в Windows, Mac и Linux. Досадно, если вы не можете найти записи в OBS. Хорошая новость в том, что вы можете проверять и устанавливать местоположение вручную. Многие жаловались, что OBS сложно выучить. AnyMP4 Screen Recorder – это простая альтернатива для записи экрана и быстрого поиска записей. AnyMP4 Free Online Screen Recorder – это онлайн-альтернатива OBS. Если у вас есть дополнительные вопросы, оставьте сообщение под этим сообщением, и мы ответим на него как можно скорее.
Вы только что получили OBS и записываете некоторые из своих первых клипов и записей. Теперь, когда вы закончили игровой сеанс, вы хотите начать редактировать отснятый материал. Тем не менее, вы не можете найти его. Где OBS сохраняет ваши записи?
В этой статье мы покажем вам, как найти свои записи в OBS Studio и как изменить место их сохранения. Давайте прыгать.
Когда вы впервые устанавливаете OBS Studio на свой компьютер, вам будет предложено выбрать место для хранения ваших записей. Если вы чем-то похожи на меня, вы, вероятно, просто нажали «Далее», даже не прочитав, что вы делаете.
Найдите записи OBS Studio, выполнив следующие действия:
- Откройте OBS Studio на своем компьютере.
- Нажмите «Настройки» в правом нижнем углу.
- Нажмите на вкладку вывода слева и перейдите в раздел записи.
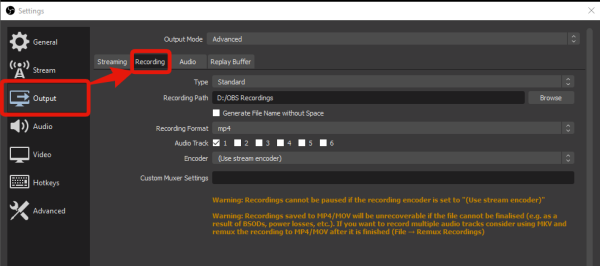
- В разделе записи прокрутите вниз до «Путь записи». Здесь вы увидите папку, в которую сохраняются ваши записи.
- Чтобы просмотреть все свои записи, скопируйте ссылку «Путь к записи» и откройте проводник. Вставьте ссылку в верхнюю панель проводника и нажмите Enter.
- Теперь вы окажетесь в папке, содержащей любые записи, которые вы ранее сделали.
Теперь вы успешно нашли свои записи OBS Studio и можете перетащить их в программное обеспечение для редактирования или загрузить их прямо в Интернете.
Хотите знать, где находятся записи Streamlabs? Проверьте, где сохраняются записи Streamlabs
Как изменить место сохранения записей OBS Studio
Вы также можете изменить место сохранения ваших записей OBS Studio. Например, вы можете захотеть записать на внешний жесткий диск или просто записать в более удобную папку. В этом случае выполните следующие действия:
- Открыть ОБС студию
- Нажмите на настройки в правом нижнем углу
- В настройках перейдите в «Вывод» -> «Запись».
- Перейдите к пути записи и нажмите «Обзор».
- Выберите папку или диск, в который вы хотите сохранить файл, и нажмите «Выбрать папку».
Теперь ваши записи будут сохранены в этом месте. Вы можете легко получить к ним доступ, когда захотите.
Может ли OBS Studio записывать без потоковой передачи?
Да, вы можете записывать в OBS Studio без потоковой передачи. Просто нажмите кнопку «Начать запись» в правом нижнем углу OBS Studio.
Это запишет отснятый материал непосредственно в место, которое мы выбрали выше. Все функции, которые вы использовали бы во время потоковой передачи, также доступны при записи.
Подведение итогов
Теперь вы знаете, где сохраняются записи OBS Studio и как при необходимости изменить место записи. Дайте нам знать, если у вас есть другие вопросы в комментариях.
OBS считается одним из самых популярных программ для потокового вещания для различных целей. Однако это не так удобно, как коммерческое или условно-бесплатное ПО. Многие пользователи жалуются на трудности и проблемы с OBS, например, задают вопросы о куда делись записи OBS. Таким образом, мы создаем эту статью, объясняющую функциональность программного обеспечения для записи OBS, а также предлагаем другие лучшие решения.
Часть 1. Куда делись записи OBS? Часть 2. Как изменить место сохранения OBS? Часть 3. Лучшее программное обеспечение для записи с экрана, альтернативное OBS Часть 4. Часто задаваемые вопросы о записях OBS
Часть 1. Куда делись записи OBS?
Записи OBS по умолчанию сохраняются по тому же пути, что и программа. Если вы не можете найти, где установлено программное обеспечение OBS, выберите этот альтернативный путь: C: ПользователиВаше имя пользователяВидео. Ваши записанные видео должны быть сохранены в этой папке с соответствующими именами файлов.
подсказки
Как воспроизводить записи OBS?Обычно записи OBS сохраняются в виде видеофайлов. Используйте любой предпочитаемый мультимедийный проигрыватель, например VLC, для воспроизведения записанного материала OBS. VLC – популярный видеоплеер, который имеет универсальную поддержку на всех платформах. Если вы используете Mac, вы можете использовать QuickTime в качестве видеоплеера по умолчанию для воспроизведения записей OBS.
Кстати, вы можете проверить Обзор OBS Studio для Windows а также Обзор OBS Studio для Mac чтобы получить больше информации здесь.
Часть 2. Как изменить место сохранения OBS?
Если у вас постоянно возникают проблемы с поиском файлов OBS, и вы не знаете, куда делись записи OBS, возможно, лучше изменить сохраненный путь в другую папку. Следующие шаги объяснят вам, как именно:
Шаг 1.Откройте программу OBS. На левой панели нажмите на вкладку с тегом Запись в теме. Вы можете захват звука игры с помощью OBS, а также игровое видео.
Шаг 2.Путь сохранения по умолчанию будет отображаться на экране. Чтобы изменить местоположение, нажмите на Просматривать сначала кнопку. Выберите тот самый путь, на который вы собираетесь переключиться, и нажмите на Сохранить кнопка.
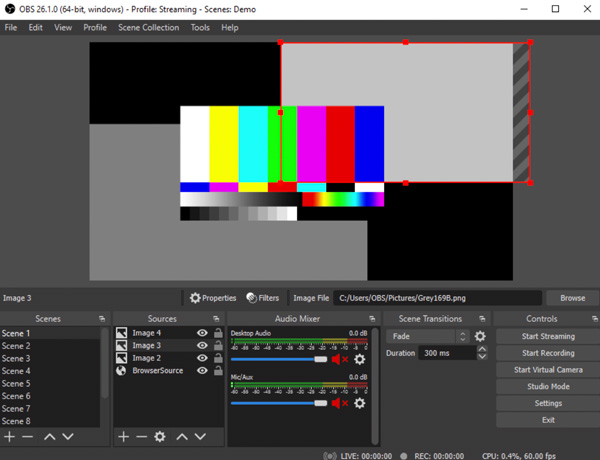
Шаг 3.После подтверждения ваши новые записи появятся в только что выбранной папке.
Часть 3. Лучшее программное обеспечение для записи с экрана, альтернативное OBS
Для пользователей, которые борются со сложным интерфейсом OBS и не могут найти, куда делятся их записи OBS, вот еще одно возможное решение: использование более качественного профессионального программного обеспечения для записи экрана для решения этой проблемы. AnyRec Screen Recorder предоставляет вам одно из лучших программ, которое может легко обрабатывать и записывать связанные задачи. Это особенно удобно для игровых стримеров и создателей контента. Вот другие примечательные особенности лучшего альтернативного средства записи экрана OBS:

AnyRec Screen Recorder
Записывайте видео с экрана Windows и Mac без водяных знаков.
Снимайте экранное видео с компьютерным звуком и голосом микрофона.
Гибкое включение записи с веб-камеры и записи экрана.
Нет ограничения по времени. Без лагов.
Безопасный, чистый и простой в использовании.
Шаг 1.Запустите регистратор игрового процесса
Загрузите и установите лучшую альтернативную программу записи экрана OBS. Установите программу. На главном экране найдите Геймер Рекордер кнопку в верхней правой части окна. Если у вас возникли проблемы с его поиском, щелкните значок игрового контроллера.

Шаг 2.Измените настройки
На следующем экране убедитесь, что источник входного сигнала игры правильный. Затем включите Системный звук возможность записи системных звуков. Если вы хотите добавить свой голосовой комментарий к записям, нажмите на Микрофон кнопку, чтобы включить функцию. AnyRec Screen Recorder имеет отличную поддержку внешних веб-камер.

Шаг 3. Записывать видео
Подтвердите выбранные вами настройки. Затем нажмите на REC кнопку для записи. Если вы хотите настроить альтернативную комбинацию горячих клавиш. Настраиваемые ярлыки могут значительно повысить вашу продуктивность. Нажать на Камера на панели инструментов, чтобы сделать быстрый снимок.

Шаг 4.Сохранить файлы записи
Когда запись будет завершена, нажмите на Стоп кнопка. Окна предварительного просмотра будут показаны вам для редактирования. Вы можете редактировать, обрезать, обрезать или вращать видео по своему усмотрению. После завершения редактирования нажмите на Сохранить кнопку для экспорта вашего видео.

Часть 4. Часто задаваемые вопросы о записях OBS
-
1.Как решить проблемы с OBS, когда он записывает только черный экран?
Некоторые пользователи ПК сообщали, что OBS не сможет работать должным образом, даже если это произойдет. Другой распространенный симптом – то, что на экране записи OBS не отображается ничего, кроме черного экрана, но диалоговое окно все еще открыто. Чтобы решить эту проблему, либо обновите OBS до последней версии, либо измените настройки программы obs.exe в программном обеспечении диспетчера драйверов графической карты, чтобы включить Захват дисплея характерная черта.
-
2. Можете ли вы восстановить записи OBS?
да. OBS установил формат кодирования видео по умолчанию на FLV, чтобы повысить его устойчивость к сбоям, чем файлы MP4. В большинстве случаев вам не нужно использовать дополнительные инструменты восстановления данных для восстановления видеофайлов OBS, поскольку структура контейнера FLV позволяет воспроизводить видео даже в случае сбоя кодировщика.
-
3.Как сохранить записи OBS в формате MP4?
Перейдите в настройки OBS из списка файлов. Нажмите «Дополнительно» и перейдите в раздел «Запись». Включите автоматический ремукс в MP4. Позже вы можете изменить формат записи OBS с FLV в MP4.
Заключение
Что касается записей OBS, сохраненный путь по умолчанию удобно расположен в папке программы, что заставило многих пользователей задуматься. Куда делись их записи OBS. Чтобы решить эту проблему, мы перечислили множество возможных решений и предлагаем лучшее альтернативное приложение для записи экрана, которое соответствует мощи OBS, с гораздо более простым пользовательским интерфейсом и без препятствий для обучения.
