Куда сохраняется запись видеоразговора в скайпе на телефоне андроид?
В приложении скайп на андроиде нажал в меню сохранить. По трафику видно, что процесс идёт, однако в папках “загрузки”, “видео”, “документы” эта запись не появляется. Её длительность примерно один час.
Разбираюсь в компьютерах,смартфонах. Также можете писать насчёт почистить ПК или ноут… · 31 мая 2022
Здравствуйте! Запись разговора скайп, может храниться в двух местах на телефоне.
1. Папка загрузки
2. Папка камеры (Папка в которую падают все снимки сделанные камерой). Проверьте оба этих места.
379
Комментировать ответ…Комментировать…
У меня на андроиде сохранил сюда /Pictures/Skype
(Здесь написана ерунда, только лишь для того, чтобы набрать количество символов и опубликовать это сообщение, что за бред?)
135
Комментировать ответ…Комментировать…
О сообществе
Содержание
- Куда сохраняются фото и документы
- Как поменять адрес хранения
- Просмотр истории
- Полезные советы
- Частые вопросы
- Видео по теме
Skype – это многофункциональная платформа. С его помощью можно совершать голосовые или видеозвонки, обмениваться текстовыми сообщениями и различными файлами. Поэтому многие пользователи интересуются, куда Скайп сохраняет файлы. Ответ на данный вопрос зависит от многих факторов – версии ОС, выполненных настроек программы и прочего. В указанной статье разберемся с указанным вопросом.
Куда сохраняются фото и документы
Чтобы понять, куда сохраняются файлы из Скайпа, нужно придерживаться инструкции, которая приводится ниже, с учетом версии своей операционной системы.
Windows 10
Чтобы найти папку, где хранятся все файлы из Скайпа на компьютере с Windows 10, выполните следующее:
- Откройте проводник и перейдите в папку «Этот компьютер».
- Найдите папку «Загрузки».
- После открытия каталога получите доступ ко всем скачанным из Скайпа объектам.

Windows 7
На Windows 7 все файлы, фотографии и видео сохраняются на компьютер в автоматическом режиме. Чтобы найти путь хранения документов, придерживайтесь следующей инструкции:
- Откройте «Мой компьютер».
- Перейдите на диск «С» или в другой каталог, куда устанавливаются все программы на компьютере. Найдите в нем папку под названием Skype.
- Найдите каталог Received Files. Именно здесь Скайп сохраняет файлы по умолчанию.
На заметку:
Чтобы долго не искать, где находится загруженный в Скайп объект, кликните на него дважды прямо в чате. В результате откроется папка, содержащая нужный документ.
На телефоне
В зависимости от типа смартфона и ОС на нем снимки или документы из Скайпа могут сохраняться в разных папках. Но чаще всего такие файлы попадают в каталог «Загрузки». Чтобы открыть ее, выполните следующее:
- Найдите на своем телефоне папку под названием «Мои файлы».
- Найдите папку «Загрузки».
- В результате откроется каталог, где отобразятся все скачанные на устройство файлы, в том числе из Скайпа.



На заметку:
Если в указанном каталоге не обнаружили нужных фото, можете проверить папку под названием «Документы».
![]()
Как поменять адрес хранения
Чтобы сохранить фото из скайпа на компьютер в определенную папку, выполните следующее:
- Запустите мессенджер.
- В верхней части открывшегося окна нажмите на значок с тремя точками.
- Выберите пункт «Настройки».
- Откроется окно со всеми настройками мессенджера. Выберите раздел «Сообщения».
- Найдите пункт «При получении файлов».
- Нажмите на кнопку «Изменить каталог».
- Выберите папку для сохранения файлов на своем компьютере.


Просмотр истории
В файле main.db в виде базы данных хранится история переписок в Скайпе. Чтобы найти его на своем компьютере, выполните следующее:
- С помощью комбинации клавиш Win+R запустите окно «Выполнить».
- В появившемся окне введите команду %appdata%Skype и кликните «Ок».
- После выполнения указанной операции откроется проводник. Найдите папку с названием вашей учетной записи и перейдите к ней.
- В открывшемся каталоге найдите main.db.



На заметку:
Файл Main можно скопировать с целью сохранения истории переписок или открыть для просмотра, воспользовавшись специальным софтом.
Полезные советы
Совет №1
При необходимости любой объект из чата в Скайпе, можно сохранить в нужный раздел. Чтобы это сделать, нажмите на документе правой кнопкой мыши. В появившемся контекстном меню выберите пункт «Сохранить как». Укажите каталог, купа должен загрузиться файл. Кликните «Сохранить».
Совет №2
При выявлении проблем с сохранением фотографий в мессенджере, рекомендуем его обновить. Последние версии Скайпа можете скачать с помощью следующих ссылок:
| Андроид | https://play.google.com/store/apps/details?id=com.skype.raider&hl=ru&gl=US |
| Айфон | https://apps.apple.com/ru/app/%8F-iphone/id304878510 |
| Для компьютера | https://www.skype.com/ru/get-skype/ |
Частые вопросы
Где хранится установочный файл, скачанный на официальном сайте мессенджера?
По умолчанию он сохраняется в папке с загрузками. Также открыть каталог с указанным объектом можно правой кнопкой мыши, кликнув на него в нижней строке браузера, где отображается статус загрузки. В появившемся меню выберите «Показать в папке», после чего автоматически откроется нужный раздел.
Как изменить место хранения документов и фото со Скайпа на телефоне?
Изменить указанную настройку на смартфонах нельзя.
Можно ли отправить фотку собеседнику прямо во время звонка?
Да. Этим и Скайп отличается от многих других мессенджеров, где данная функция отсутствует. Прямо во время звонка нажмите на значок «+» и укажите путь к объекту, который хотите переслать. После нажатия кнопки «Ок» документ или фото отобразится в чате с выбранным пользователем.
Содержание
- Куда Skype сохраняет файлы
- Куда сохраняются фото и документы
- Windows 10
- Windows 7
- На телефоне
- Как поменять адрес хранения
- Просмотр истории
- Полезные советы
- Совет №1
- Совет №2
- Частые вопросы
- Куда сохраняются файлы в Скайпе
- Как открыть папку с файлами
- На компьютере
- Через «Проводник»
- Через настройки Skype
- На телефоне
- Как изменить папку для хранения файлов
- На компьютере
- На телефоне
- Куда сохраняются файлы из Скайпа
- Находим папку с закачками
- Сохранение в нужное место
- Смена хранилища по умолчанию
- Каталог закачек на смартфоне
- Заключение
- Куда скайп сохраняет файлы android
- Где хранятся записи разговоров в скайпе?
- Где найти фото со скайпа?
- Как скачать видео со скайпа на андроид?
- Куда скайп сохраняет файлы 2018?
- Где хранятся контакты Skype на компьютере?
- Где хранится история скайп на андроид?
- Как можно записать видео разговор по скайпу?
- Как сохранить запись из скайпа?
- Где хранятся фото скайпа на андроид?
- Где находится папка загрузки на iPhone?
- Как снимать видео в скайпе на телефоне?
- Как сохранить видео со скайпа на рабочий стол?
- Находим папку с закачками
- Сохранение в нужное место
- Смена хранилища по умолчанию
- Каталог закачек на смартфоне
- Заключение
- Где находится папка
- На Windows 7
- На Windows 10
- Как поменять адрес хранения
- Особенности софта
- Скайп Классик
- Новая версия
- Изменение опций программы
- Куда сохраняются файлы из Скайпа
- Находим папку с закачками
- Сохранение в нужное место
- Смена хранилища по умолчанию
- Каталог закачек на смартфоне
- Заключение
- Куда сохраняются файлы из Скайпа
- Находим папку с закачками
- Сохранение в нужное место
- Смена хранилища по умолчанию
- Каталог закачек на смартфоне
- Заключение
- Где хранятся файлы, переданные через Skype?
- Место хранения файлов в Skype на ПК или телефоне
- Медиа
- Запись звонков
- Учетные записи и основные данные
- Настройки
- Обзор
Куда Skype сохраняет файлы
4 минут Автор: 881

Skype – это многофункциональная платформа. С его помощью можно совершать голосовые или видеозвонки, обмениваться текстовыми сообщениями и различными файлами. Поэтому многие пользователи интересуются, куда Скайп сохраняет файлы. Ответ на данный вопрос зависит от многих факторов – версии ОС, выполненных настроек программы и прочего. В указанной статье разберемся с указанным вопросом.
Куда сохраняются фото и документы
Чтобы понять, куда сохраняются файлы из Скайпа, нужно придерживаться инструкции, которая приводится ниже, с учетом версии своей операционной системы.
Windows 10
Чтобы найти папку, где хранятся все файлы из Скайпа на компьютере с Windows 10, выполните следующее:
- Откройте проводник и перейдите в папку «Этот компьютер».
- Найдите папку «Загрузки».

Windows 7
На Windows 7 все файлы, фотографии и видео сохраняются на компьютер в автоматическом режиме. Чтобы найти путь хранения документов, придерживайтесь следующей инструкции:
- Откройте «Мой компьютер».
- Перейдите на диск «С» или в другой каталог, куда устанавливаются все программы на компьютере. Найдите в нем папку под названием Skype.
- Найдите каталог Received Files. Именно здесь Скайп сохраняет файлы по умолчанию.
На телефоне
В зависимости от типа смартфона и ОС на нем снимки или документы из Скайпа могут сохраняться в разных папках. Но чаще всего такие файлы попадают в каталог «Загрузки». Чтобы открыть ее, выполните следующее:
- Найдите на своем телефоне папку под названием «Мои файлы».



Как поменять адрес хранения
Чтобы сохранить фото из скайпа на компьютер в определенную папку, выполните следующее:
- Запустите мессенджер.
- В верхней части открывшегося окна нажмите на значок с тремя точками.
- Выберите пункт «Настройки».


Просмотр истории
В файле main.db в виде базы данных хранится история переписок в Скайпе. Чтобы найти его на своем компьютере, выполните следующее:
- С помощью комбинации клавиш Win+R запустите окно «Выполнить».
- В появившемся окне введите команду %appdata%Skype и кликните «Ок».



Полезные советы
Совет №1
При необходимости любой объект из чата в Скайпе, можно сохранить в нужный раздел. Чтобы это сделать, нажмите на документе правой кнопкой мыши. В появившемся контекстном меню выберите пункт «Сохранить как». Укажите каталог, купа должен загрузиться файл. Кликните «Сохранить».
Совет №2
При выявлении проблем с сохранением фотографий в мессенджере, рекомендуем его обновить. Последние версии Скайпа можете скачать с помощью следующих ссылок:
| Андроид | https://play.google.com/store/apps/details?id=com.skype.raider&hl=ru&gl=US |
| Айфон | https://apps.apple.com/ru/app/%8F-iphone/id304878510 |
| Для компьютера | https://www.skype.com/ru/get-skype/ |
Частые вопросы
Где хранится установочный файл, скачанный на официальном сайте мессенджера?
По умолчанию он сохраняется в папке с загрузками. Также открыть каталог с указанным объектом можно правой кнопкой мыши, кликнув на него в нижней строке браузера, где отображается статус загрузки. В появившемся меню выберите «Показать в папке», после чего автоматически откроется нужный раздел.
Как изменить место хранения документов и фото со Скайпа на телефоне?
Изменить указанную настройку на смартфонах нельзя.
Можно ли отправить фотку собеседнику прямо во время звонка?
Да. Этим и Скайп отличается от многих других мессенджеров, где данная функция отсутствует. Прямо во время звонка нажмите на значок «+» и укажите путь к объекту, который хотите переслать. После нажатия кнопки «Ок» документ или фото отобразится в чате с выбранным пользователем.
Источник
Куда сохраняются файлы в Скайпе
После установки скайпа на компьютер, все скаченные файлы из программы автоматически сохраняются в папке «Загрузки», доступ к которой по умолчанию имеют все пользователи. При желании можно также изменить расположение папки через настройки браузера.
Обо всем этом пойдет речь в сегодняшней статье. Мы поговорим о том, куда скайп сохраняет файлы, а также попробуем изменить директорию загрузки файлов.
Как открыть папку с файлами
На компьютере
Открыть папку, в которую загружаются все файлы из скайпа, можно двумя способами: через проводник и через настройки программы. Далее мы рассмотрим два случая более детально.
Через «Проводник»
Как мы уже выяснили в начале, все файлы сохраняются в папке «Загрузки». Чтобы ее открыть, воспользуемся следующей инструкцией:
- Открываем любую папку на компьютере и в левой части проводника переходим в раздел «Загрузки».

- В результате мы попадаем в папку, куда попадают все файлы, загруженные из скайпа.

Через настройки Skype
Данный способ может подойти для тех, у кого изменено стандартное расположение скаченных файлов. Давайте посмотрим, как через настройки попасть в эту папку:
- Открываем скайп на компьютере и нажимаем на троеточие, расположенное справа от имени.

- Следующим шагом открываем настройки программы.

- В появившемся окне переходим во вкладку «Сообщения» и находим строку «При получении файлов» — в ней кликаем по папке, которая установлена в качестве сохранения файлов.
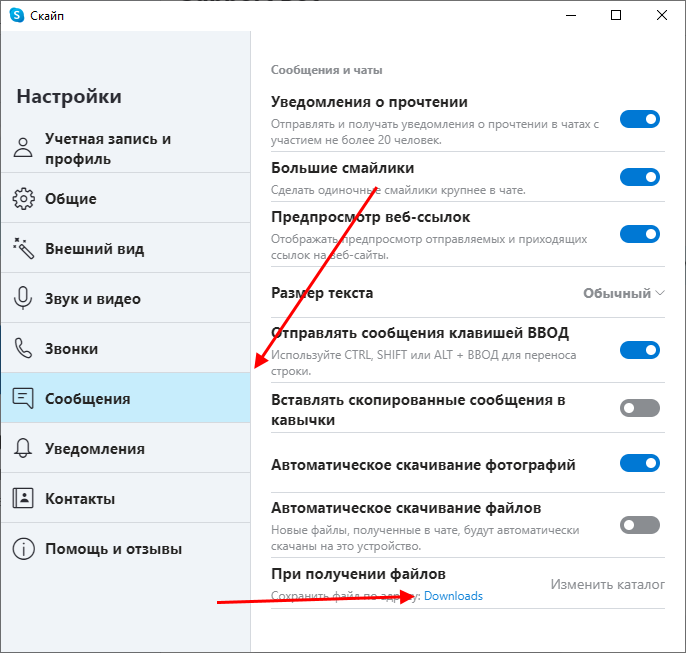
- Таким образом мы попадаем в папку со всеми загруженными когда-либо файлами.

На телефоне
В зависимости от операционной системы и от ее версии сохраненные файлы могут иметь различное местоположение. Но обычно все файлы попадают в папку «Загрузки», которая открывается следующим способом:
- Находим на телефоне папку «Мои файлы» и открываем ее.

- Далее переходим в папку «Загрузки».

- В результате мы попадаем в директорию, в которой содержатся все скаченный файлы из скайпа.


Как изменить папку для хранения файлов
Поменять папку, в которую будут сохраняться файлы из скайпа, можно через настройки самой программы. Далее мы рассмотрим, как это можно сделать возможным способом.
На компьютере
Изменить папку для хранения файлов можно следующим образом:
- Запускаем программу скайп и переходим в раздел настроек. Для это кликаем по троеточию справа от имени, и кликаем по кнопке «Настройки».
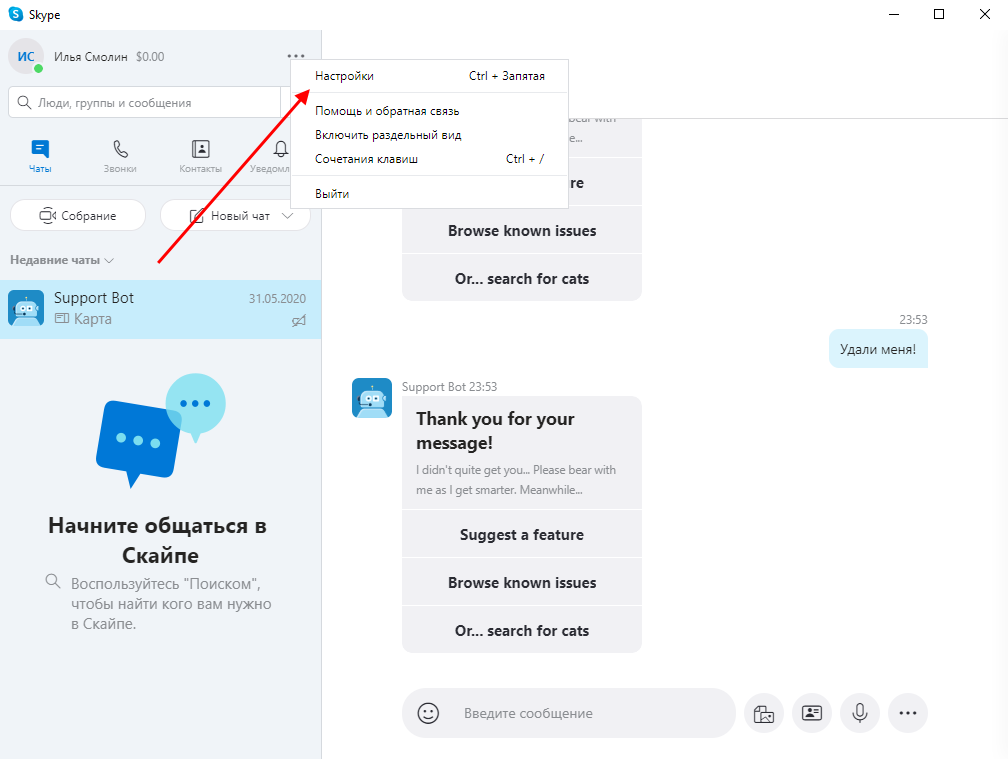
- Далее переходим в раздел «Сообщения» и в нижней части экрана кликаем по кнопке «Изменить каталог».

- Затем выбираем необходимую папку для сохранения файлов и нажимаем на кнопку «Выбор папки».
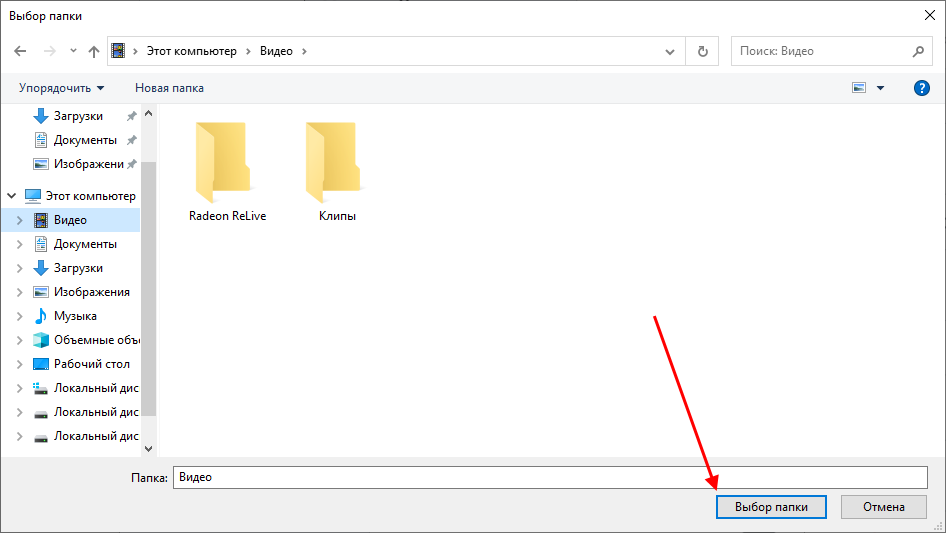
На телефоне

Теперь вы знаете куда скайп сохраняет файлы на компьютере и телефоне. Надеемся, что наша статья была для вас полезной. Спасибо за внимание!
Источник
Куда сохраняются файлы из Скайпа
Многие пользователи не знают, куда Скайп сохраняет файлы. А иногда их очень даже нужно вытащить для дальнейшего использования. И сделать это можно несколькими способами. О них сейчас мы поговорим подробнее.
Находим папку с закачками
Первым делом нам нужно понять, где хранит принятые элементы мессенджер. Узнать наименование папки и ее расположение можно из настроек Skype. Для этого есть определенный алгоритм действий. Достаточно следовать ему. И тогда все получится.
- Запускаем программу, кликаем по кнопке с тремя вертикальными точками и в появившемся контекстном меню выбираем пункт «Настройки».

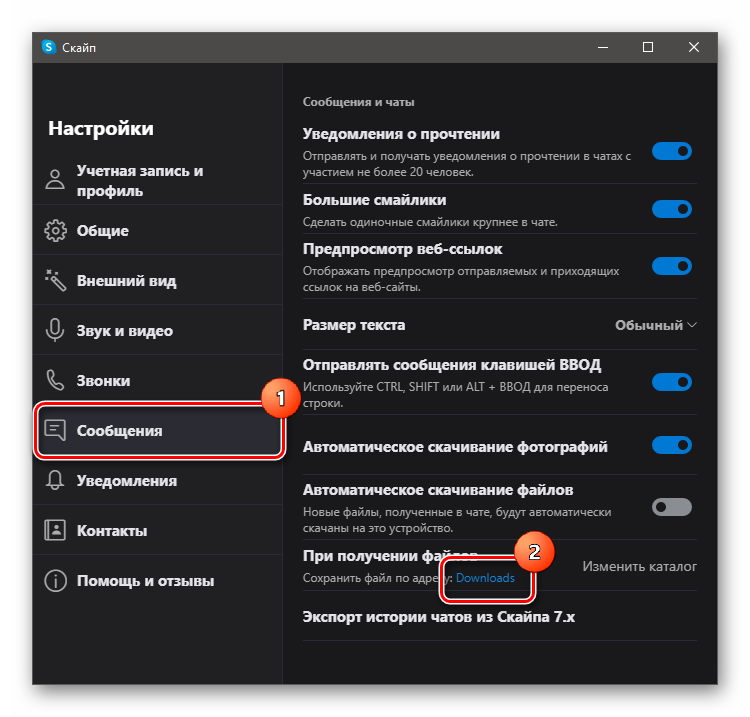
После этого действия в проводнике откроется папка с закачками. Обычно это стандартный каталог (если настройки Скайпа не менялись). Теперь можно управлять скачанными элементами так, как вам угодно. Как видите, все предельно просто.
Сохранение в нужное место
Если вы не смогли найти хранилище с загрузками, то есть еще один вариант – сохранение файлов из чата в нужную вам папку. Вот подробная инструкция с четким алгоритмом действий, которая точно расскажет, что и как нужно делать.
- Запускаем мессенджер и в разделе «Чаты» выбираем нужную беседу. Открываем ее кликом.
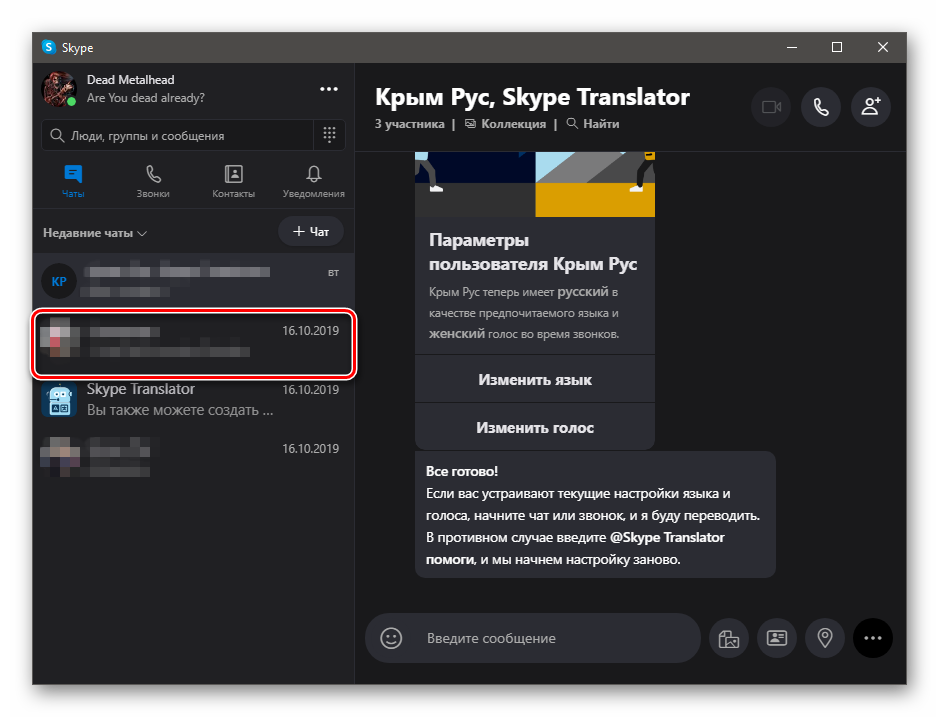
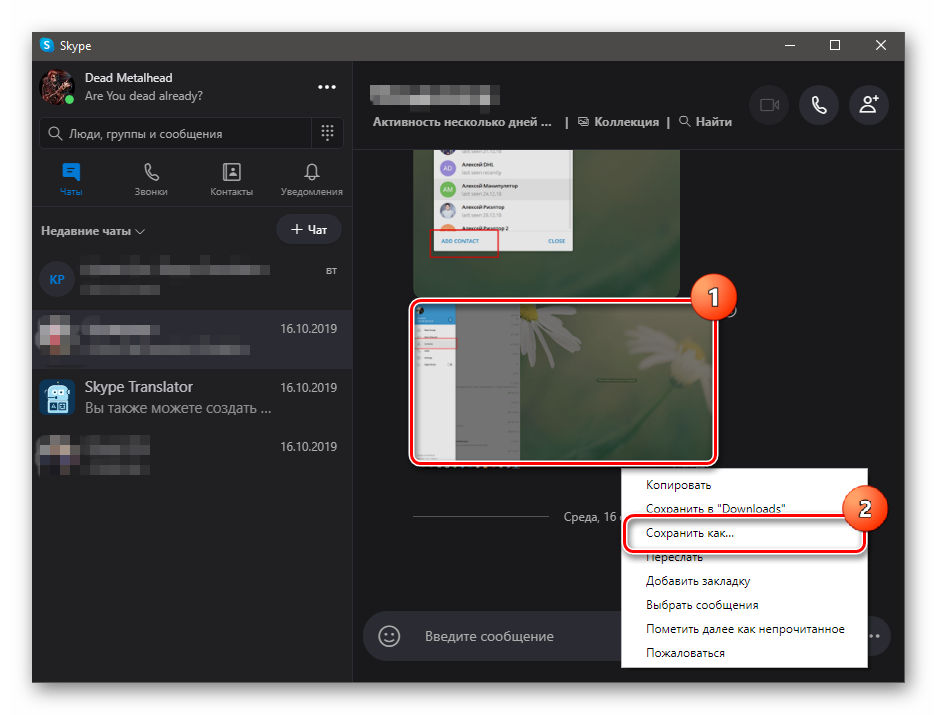
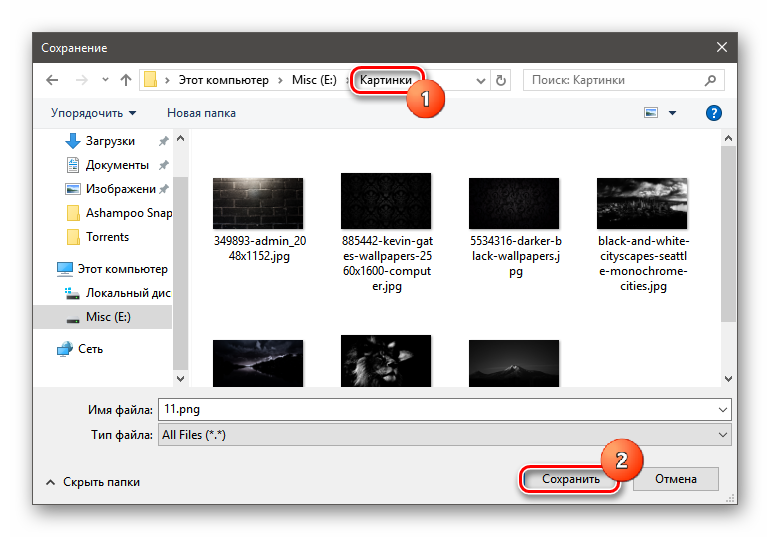
Вот и все. Теперь только осталось повторить процедуру для всех оставшихся файлов. В результате они будут расположены в том месте, которое вы сами выберете. Однако это не очень удобно. Есть способ намного проще. О нем в следующей главе.
Смена хранилища по умолчанию
Для этого нам снова потребуется посетить настройки Skype. Ведь это можно сделать только с их помощью. Новичкам потребуется подробная инструкция с четким алгоритмом действий. Она поможет все сделать правильно.
- В мессенджере кликаем по кнопке с тремя точками и выбираем пункт «Настройки» в соответствующем меню.

Перемещаемся на вкладку «Сообщения» и в блоке «При получении файлов» щелкаем по ссылке «Изменить каталог».
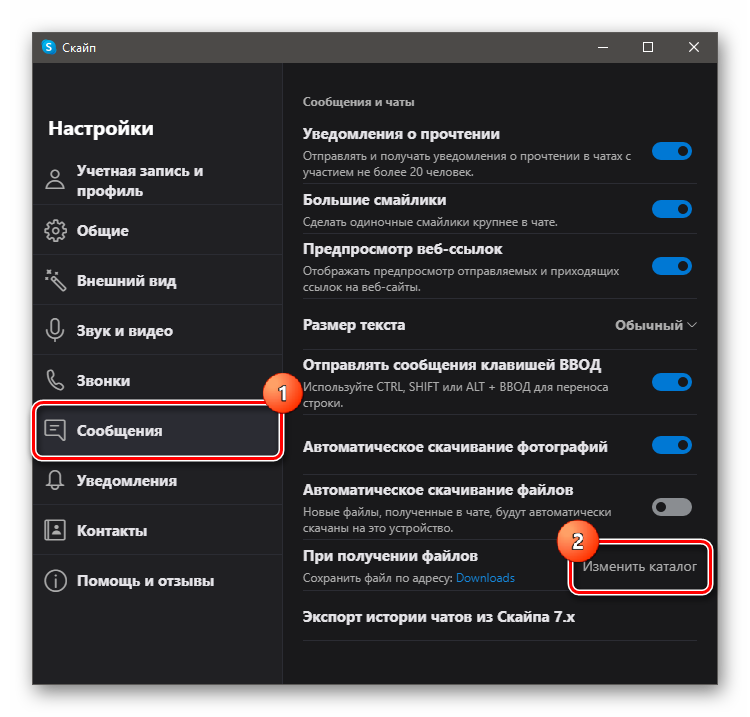
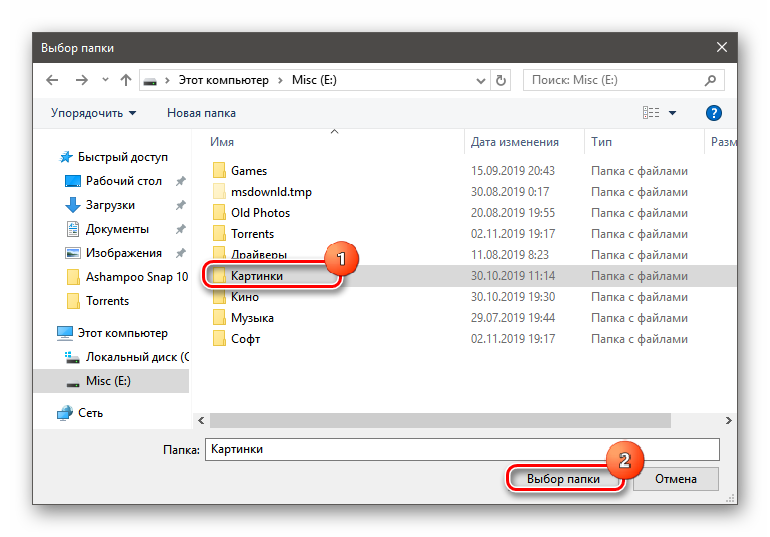
Вот после этого все файлы будут по умолчанию скачиваться туда, куда нужно пользователю. Так гораздо проще, чем вручную работать с каждым элементом в требуемой папке. Как видите, настройка не особенно сложная.
Каталог закачек на смартфоне
А куда помещает файлы мобильное приложение мессенджера? Здесь все просто. В этом случае используется каталог, который система использует по умолчанию для размещения загрузок. На аппаратах под управлением ОС Android это папка «Downloads».
Заключение
Итак, мы попытались понять, куда Скайп сохраняет файлы по умолчанию. Оказывается, найти эту папку не составляет никакой проблемы. Даже изменить каталог не очень трудно. Если следовать предоставленным инструкциям.
Источник
Куда скайп сохраняет файлы android
В старых версиях при получении файла программа запрашивала у пользователя место, куда требуется сохранить его. В новых же версиях по умолчанию в качестве хранилища полученных файлов установлена папка по адресу C:UsersИмя_ПользователяAppDataRoamingSkypeMy Skype Received Files.
Где хранятся записи разговоров в скайпе?
Записи собраний Skype для бизнеса сохраняются в видео > папки Записи Lync. Если вы хотите изменить расположение, нажмите кнопку Обзор и выберите другую папку. Примечание: Сохранение записи сетевого диска или сетевое расположение в Skype для бизнеса не поддерживается. Откройте Диспетчер записи.
Где найти фото со скайпа?
Как скачать видео со скайпа на андроид?
Куда скайп сохраняет файлы 2018?
Где хранятся контакты Skype на компьютере?
Где они хранятся на компьютере
Чтобы найти файл с базой контактов на компьютере, нужно через проводник или в Total Commander набрать адрес CUsersимя пользователяAppData. Находим Skype, ищем файл с названием учетки или main. db.
Где хранится история скайп на андроид?
Откройте «Проводник» и перейдите по пути C:UsersИМЯ_ПОЛЬЗОВАТЕЛЯAppDataRoaming , где отыщите папку «Skype». «ИМЯ_ПОЛЬЗОВАТЕЛЯ» здесь — название папки вашей учетной записи. Если папка «AppData» не отображается, значит, она скрыта настройками операционной системы.
Как можно записать видео разговор по скайпу?
Для записи разговора надо нажать символ «+» в низу экрана и выбрать пункт «начать запись». О ведущейся записи звонка будет предупреждать специальная надпись наверху экрана. В процессе записываются видео всех участников. Если кто-то из участников демонстрирует экран, это записывается тоже.
Как сохранить запись из скайпа?
Как сохранить записанный звонок Skype
Где хранятся фото скайпа на андроид?
Найдите в нем папку AppData. В этом каталоге есть папка Roaming — Skype, а там, в свою очередь, My Skype Received Files. Там и хранятся все принятые данные.
Где находится папка загрузки на iPhone?
- Откройте приложение «Настройки» на iPhone или iPad.
- Прокрутите вниз и найдите раздел Safari.
- Найдите опцию «Загрузки» и нажмите на нее.
- Выберите «На iPhone» или «На iPad», сменив прежний вариант iCloud Drive.
- Вы также можете нажать «Другая…», чтобы выбрать другой каталог по вашему выбору.
Как снимать видео в скайпе на телефоне?
Для записи разговора нужно нажать на центральную кнопку «+» в нижней части экрана и выбрать пункт «Начать запись». После этого у всех участников звонка появится соответствующее уведомление вверху экрана.
Как сохранить видео со скайпа на рабочий стол?
Открыть меню «Инструменты/Настройки». Перейти в раздел «Чаты и смс» и открыть дополнительные настройки. В самом низу под строчкой «При получении файлов» поставить «галочку» возле пункта «Сохранить все в». Кликнуть на кнопку «Выбрать папку».
Многие пользователи не знают, куда Скайп сохраняет файлы. А иногда их очень даже нужно вытащить для дальнейшего использования. И сделать это можно несколькими способами. О них сейчас мы поговорим подробнее.
Находим папку с закачками
Первым делом нам нужно понять, где хранит принятые элементы мессенджер. Узнать наименование папки и ее расположение можно из настроек Skype. Для этого есть определенный алгоритм действий. Достаточно следовать ему. И тогда все получится.
- Запускаем программу, кликаем по кнопке с тремя вертикальными точками и в появившемся контекстном меню выбираем пункт «Настройки».


После этого действия в проводнике откроется папка с закачками. Обычно это стандартный каталог (если настройки Скайпа не менялись). Теперь можно управлять скачанными элементами так, как вам угодно. Как видите, все предельно просто.
Сохранение в нужное место
Если вы не смогли найти хранилище с загрузками, то есть еще один вариант – сохранение файлов из чата в нужную вам папку. Вот подробная инструкция с четким алгоритмом действий, которая точно расскажет, что и как нужно делать.
- Запускаем мессенджер и в разделе «Чаты» выбираем нужную беседу. Открываем ее кликом.



Вот и все. Теперь только осталось повторить процедуру для всех оставшихся файлов. В результате они будут расположены в том месте, которое вы сами выберете. Однако это не очень удобно. Есть способ намного проще. О нем в следующей главе.
Смена хранилища по умолчанию
Для этого нам снова потребуется посетить настройки Skype. Ведь это можно сделать только с их помощью. Новичкам потребуется подробная инструкция с четким алгоритмом действий. Она поможет все сделать правильно.
- В мессенджере кликаем по кнопке с тремя точками и выбираем пункт «Настройки» в соответствующем меню.



Вот после этого все файлы будут по умолчанию скачиваться туда, куда нужно пользователю. Так гораздо проще, чем вручную работать с каждым элементом в требуемой папке. Как видите, настройка не особенно сложная.
Каталог закачек на смартфоне
А куда помещает файлы мобильное приложение мессенджера? Здесь все просто. В этом случае используется каталог, который система использует по умолчанию для размещения загрузок. На аппаратах под управлением ОС Android это папка «Downloads».
Заключение
Итак, мы попытались понять, куда Скайп сохраняет файлы по умолчанию. Оказывается, найти эту папку не составляет никакой проблемы. Даже изменить каталог не очень трудно. Если следовать предоставленным инструкциям.
Куда Скайп сохраняет файлы по умолчанию, скопированные пользователем из чата? Давайте поговорим, как найти документы на устройстве за несколько секунд и получить к ним полный доступ. А еще затронем вопрос, можно ли поменять установленный по умолчанию путь на свой собственный.
Где находится папка
Чтобы понять, куда сохраняются файлы из Скайпа, нужно рассмотреть несколько версий операционной системы – более старую и самую последнюю. Приступим к этому вопросу, обсудим его детально?
На Windows 7
Начнем с Windows 7 – файлы из Skype скачиваются и сохраняются на ваш компьютер автоматически, это могут быть видео или фото, текстовые документы или гифки. Найти искомый каталог можно по следующему адресу:
- Откройте «Мой компьютер» ;
- Найдите диск С: и отыщите на нем папку мессенджера;
- Перейдите к каталогу Received Files ;
- Именно здесь лежат искомые документы по умолчанию.
Напомним, что найти, где Skype хранит скаченные файлы по умолчанию, можно простейшим способом – просто кликните на документ, скачанный в приложении. Папка откроется автоматически.
На Windows 10
А теперь обсудим, как отыскать, куда Скайп сохраняет файлы на Windows 10:
- Откройте «Проводник» ;
- Найдите кнопку «Этот компьютер» ;
- Отыщите в каталоге папку «Загрузки» ;

- Вот и все – здесь по умолчанию сохраняются документы из мессенджера Скайп.
Где хранятся файлы Скайпа, вы уже знаете – теперь ваши документы не спрячутся, вы с легкостью получите к ним быстрый доступ. Если вас не устраивает хранилище, установленное автоматически, можно самостоятельно поменять путь и установить свое значение!
Как поменять адрес хранения
Вы можете выбрать адрес сохранения самостоятельно – ориентируйтесь на свои пожелания и удобство. Чтобы добиться нужного результата, сделайте следующее:
- Откройте мессенджер;
- Нажмите на кнопку в виде трех точек на верхней панели;
- Выберите из меню пункт «Настройки» ;


- Нажимайте на нее и прописывайте собственный путь в адресной строке;
- Или выберите папочку на экране из доступных вариантов;
- Кликните на кнопку «Выбор» , чтобы сохранить внесенные изменения.
Готово! Вы справились с поставленной задачей – теперь документы будут сохраняться по адресу, который выбран вами.
Особенности софта

Сейчас же ситуация несколько изменилась. И есть определенные нюансы загрузок для новой и старой версий программы. Попробуем с ними разобраться.
Скайп Классик
Так куда отправляются загруженные картинки, гифки, видеозаписи и прочие документы в классической программе? Ответ прост — в раздел Received Files. Найти эту папку можно на системном диске C. Пользователю нужно:
Также зайти в раздел можно просто нажав на файл, который был скачан через приложение. После клика откроется окно со всеми загруженными через Skype файлами.
Новая версия
А вот в обновленной программе изначально все документы сохраняются в папку «Загрузки» пользовательского каталога. Также в ней появился для каждого чата пункт «Коллекция». Когда вы его нажмете, справа появится форма со всеми отправленными и принятыми материалами. Вы можете кликнуть ПКМ на нужный, выбрать опцию «Сохранить как…» и указать уже любую другую папку назначения.
Изменение опций программы
Большинству пользователей не с руки постоянно открывать проводник и тратить драгоценное время на поиски важного документа или снимка, загруженного при помощи Skype. Разработчики предусмотрели такую ситуацию и добавили функцию, позволяющую изменить папку для сохранения мультимедиа. Но имеется она только в старой версии.
Для изменения конфигурации юзеру необходимо:
Человеку следует опуститься в самый низ страницы и найти блок «При получении файлов…». В этом разделе юзер может выбрать папку для загрузки. Также можно активировать опцию, позволяющую при каждой загрузке указывать новый путь для сохранения.
Куда сохраняются файлы из Скайпа
Многие пользователи не знают, куда Скайп сохраняет файлы. А иногда их очень даже нужно вытащить для дальнейшего использования. И сделать это можно несколькими способами. О них сейчас мы поговорим подробнее.
Находим папку с закачками
Первым делом нам нужно понять, где хранит принятые элементы мессенджер. Узнать наименование папки и ее расположение можно из настроек Skype. Для этого есть определенный алгоритм действий. Достаточно следовать ему. И тогда все получится.

После этого действия в проводнике откроется папка с закачками. Обычно это стандартный каталог (если настройки Скайпа не менялись). Теперь можно управлять скачанными элементами так, как вам угодно. Как видите, все предельно просто.
Сохранение в нужное место
Если вы не смогли найти хранилище с загрузками, то есть еще один вариант – сохранение файлов из чата в нужную вам папку. Вот подробная инструкция с четким алгоритмом действий, которая точно расскажет, что и как нужно делать.
- Запускаем мессенджер и в разделе «Чаты» выбираем нужную беседу. Открываем ее кликом.
- Далее ищем необходимый файл и щелкаем по нему правой кнопкой мыши.
- Появится контекстное меню, в котором нужно будет выбрать пункт «Сохранить как».
- Выбираем нужный каталог в следующем диалоге и щелкаем «Сохранить».
Читать еще: Методы деинсталляции UC Browser с компьютера

Вот и все. Теперь только осталось повторить процедуру для всех оставшихся файлов. В результате они будут расположены в том месте, которое вы сами выберете. Однако это не очень удобно. Есть способ намного проще. О нем в следующей главе.
Смена хранилища по умолчанию
Для этого нам снова потребуется посетить настройки Skype. Ведь это можно сделать только с их помощью. Новичкам потребуется подробная инструкция с четким алгоритмом действий. Она поможет все сделать правильно.

Вот после этого все файлы будут по умолчанию скачиваться туда, куда нужно пользователю. Так гораздо проще, чем вручную работать с каждым элементом в требуемой папке. Как видите, настройка не особенно сложная.
Каталог закачек на смартфоне
А куда помещает файлы мобильное приложение мессенджера? Здесь все просто. В этом случае используется каталог, который система использует по умолчанию для размещения загрузок. На аппаратах под управлением ОС Android это папка «Downloads».
Заключение
Итак, мы попытались понять, куда Скайп сохраняет файлы по умолчанию. Оказывается, найти эту папку не составляет никакой проблемы. Даже изменить каталог не очень трудно. Если следовать предоставленным инструкциям.
Куда сохраняются файлы из Скайпа
Многие пользователи не знают, куда Скайп сохраняет файлы. А иногда их очень даже нужно вытащить для дальнейшего использования. И сделать это можно несколькими способами. О них сейчас мы поговорим подробнее.
Находим папку с закачками
Первым делом нам нужно понять, где хранит принятые элементы мессенджер. Узнать наименование папки и ее расположение можно из настроек Skype. Для этого есть определенный алгоритм действий. Достаточно следовать ему. И тогда все получится.

После этого действия в проводнике откроется папка с закачками. Обычно это стандартный каталог (если настройки Скайпа не менялись). Теперь можно управлять скачанными элементами так, как вам угодно. Как видите, все предельно просто.
Сохранение в нужное место
Если вы не смогли найти хранилище с загрузками, то есть еще один вариант – сохранение файлов из чата в нужную вам папку. Вот подробная инструкция с четким алгоритмом действий, которая точно расскажет, что и как нужно делать.
- Запускаем мессенджер и в разделе «Чаты» выбираем нужную беседу. Открываем ее кликом.
- Далее ищем необходимый файл и щелкаем по нему правой кнопкой мыши.
- Появится контекстное меню, в котором нужно будет выбрать пункт «Сохранить как».
- Выбираем нужный каталог в следующем диалоге и щелкаем «Сохранить».

Вот и все. Теперь только осталось повторить процедуру для всех оставшихся файлов. В результате они будут расположены в том месте, которое вы сами выберете. Однако это не очень удобно. Есть способ намного проще. О нем в следующей главе.
Смена хранилища по умолчанию
Для этого нам снова потребуется посетить настройки Skype. Ведь это можно сделать только с их помощью. Новичкам потребуется подробная инструкция с четким алгоритмом действий. Она поможет все сделать правильно.

Вот после этого все файлы будут по умолчанию скачиваться туда, куда нужно пользователю. Так гораздо проще, чем вручную работать с каждым элементом в требуемой папке. Как видите, настройка не особенно сложная.
Каталог закачек на смартфоне
А куда помещает файлы мобильное приложение мессенджера? Здесь все просто. В этом случае используется каталог, который система использует по умолчанию для размещения загрузок. На аппаратах под управлением ОС Android это папка «Downloads».
Заключение
Итак, мы попытались понять, куда Скайп сохраняет файлы по умолчанию. Оказывается, найти эту папку не составляет никакой проблемы. Даже изменить каталог не очень трудно. Если следовать предоставленным инструкциям.
Где хранятся файлы, переданные через Skype?
КУДА ЗАГРУЖАЮТСЯ ФАЙЛЫ, ПЕРЕДАННЫЕ ЧЕРЕЗ SKYPE?
Со времени создания программы Skype она получила широкое распространение и высокую оценку среди пользователей интернета за удобство и простоту применения. Однако после того, как эту программу в середине 2011 г. выкупила компания Microsoft, качество ее работы, на мой взгляд, значительно ухудшилось. Нельзя сказать, что новый владелец стал умышленно вредить своим пользователям (хотя всем известная жадность Microsoft иногда их подталкивает именно к подобным шагам). Введенные навороты в новых версиях программы часто не компенсируют те неудобства, к которым они приводят. Многих стало раздражать обилие рекламы, усложнение процесса создания учетных записей, привязка новых учетных записей к социальным сетям и сервисам Microsoft и, как следствие, потеря анонимности. А неустойчивая работа программы на маломощных компьютерах, на которых она имеет привычку подвисать, вообще заставляет некоторых пользователей удалять ее или просто отключать. Конечно, с этими проблемами можно бороться. В этой статье предлагается рассмотреть один из недостатков программы Skype и методы борьбы с ним.
В статье «Особенности применения программы Skype», которая несколько устарела, в связи с обилием обновлений программы, выпущенных впоследствии, говорилось о ее достоинствах, а теперь поговорим об одном недостатке, заложенным разработчиками от Microsoft, который может привести к нежелательным последствиям.
Вы никогда не пытались найти фотографии и файлы, который ваши друзья отправили вам через Skype? Нет, не те, что вы только что получили, а те, которые пришли вам неделю, месяц, а может и более назад. Опа-на, а ведь если вы их и сохранили на своем компьютере, то найти их вам будет не так просто. И это не зависит ни от вашей операционной системы (будь то Windows 7 или 10), ни от настроек Skype, а зависит только от версии программы, установленной на вашем ПК.
Где искать переданные через Skype фотографии
Все переданные через Skype файлы, в т.ч. и фотографии, сохраняются в скрытой папке AppData. А точнее путь, к фотографиям выглядит «C:UsersИмя пользователя ПКAppDataRoamingSkypeУчетное имя пользователя Skypemedia_messagingmedia_cache_v2» (в принципе, имя последней папки зависит от версии вашей программы Skype, и таких папок может быть несколько). И, чтобы добраться до этой папки, вам, в первую очередь, необходимо включить отображение скрытых папок, как это описано в статьях «Особенности отображения файлов в операционных системах Windows (персональные настройки компьютера)» и «Отображение скрытых файлов в Windows 10». Если у вас нет желания открывать скрытые папки, вы можете ввести в окне команды «Выполнить» (см.1 Рис.1) или в окне командной строки вышеуказанный путь к этой папке и нажать кнопку «Enter». Следует отметить, что другие файлы (не фотографии), полученные через Skype, у вас могут сохраняются в папке «explorer %APPDATA%SkypeMy Skype Received Files» (она же «C:UsersИмя пользователя ПКAppDataRoamingSkypeУчетное имя пользователя Skype My Skype Received Files»).

Чем опасен существующий метод сохранения файлов
Такой способ сохранения файлов кроме неудобства поиска загруженных файлов чреват тем, что может привести к переполнению системного диска и, как следствие, к отключению Программы «Восстановление компьютера», а также к потере ранее созданных точек восстановления. Еще это приведет к уменьшению скорости работы компьютера, т.к. уменьшается объем виртуальной памяти, которая обеспечивает увеличение объема оперативной памяти за счет дискового пространства системного диска.

Нужно сказать, что место сохранения файлов не зависит от настроек программы Skype, которые вы можете установить (но без какого-либо влияния на реальные настройки), если вы откроете окно программы, а в нем на вкладке «Инструменты» (см.1 Рис.2) выберите «Настройки» (см.2 Рис.2). В новом окне выберите «Чаты и SMS», после чего перед вами откроется окно, похожее на Рис.3.

Предполагаемые возможности настройки порядка сохранения переданных через Skype файлов (и фотографий в т.ч.) вы можете установить в разделе «При получении файлов…» (см.1 Рис.3). Кстати, на Рис.3 показана безуспешная попытка изменить папку сохранения файлов, переданных через Skype. Я специально создал папку «SKYPE» в разделе «Загрузки» (см.2 Рис.3), но ни файлы, ни фотографии туда не попадают. На настоящий момент эти настройки не работают, по крайней мере, в последних версиях программы Skype. Возможно, со временем представители доблестного Microsoft это исправят. А сейчас рассмотрим, как сохраняются фотографии переданные через Skype, и как можно повлиять на описанную ситуацию.
Порядок сохранения фотографий ,переданных через Skype
Начнем с того, что фотографии переданные через Skype (независимо от того, кто их послал -вы или вам), сохраняются несколько раз. И это стало происходить после того, как Microsoft ввели в Skype функцию предварительного просмотра фотографий. Ранее, когда этой функции не было, вы действительно имели возможность управлять папками загрузки файлов из Skype.

После того, как вы в программе Skype приняли фотографию, отправленную вашим другом, у вас в окне программы отображается ее миниатюрное изображение (см.1 Рис.4). При этом в вашей папке «C:UsersИмя пользователя ПКAppDataRoamingSkypeУчетное имя пользователя Skypemedia_messagingmedia_cache_v2» автоматически создается файл (см.2 Рис.5), который является миниатюрой полученной вами фотографии, и который программа Skype отображает в своем окне. Этот файл небольшой по объему и предназначен только для просмотра в окне Skype, хотя из папки, где он хранится, вы можете его открыть с помощью любого графического редактора или программы просмотра изображений.

Если вы захотите скачать фотографию (файл), вам достаточно щелкнуть по миниатюре в окне программы Skype. После этого в вышеуказанной папке появится еще один файл (с тем же именем, но другим расширением), который будет соответствовать загруженному файлу (см.1 Рис.5), и который будет по объему значительно больше своей миниатюры.

Если вы до вышеуказанных действий (загрузки файла в скрытую папку) попытаетесь скачать фотографию в папку, отличную от той, где сохранилась миниатюра, у вас ничего не получится. Независимо от ваших настроек программы Skype операционная система все равно сохранит файлы и фотографии в вышеуказанных папках. Однако после загрузки файлов в скрытые папки вам будет предоставлена возможность повторного сохранения файла, но уже в выбранную вами папку. Для этого в окне программы Skype щелкните по миниатюре правой кнопкой мыши и появившемся контекстном меню выберите «Сохранить как». После этого в окне «Сохранение» (см. Рис.6) выберите папку, в которой вы хотите сохранить свой файл (фотографию). Но при этом не забывайте, что на вашем компьютере уже есть один экземпляр выбранного вами файла, и он хранится в одной из подпапок скрытой папки «AppData».
Чтобы избежать переполнения вашего системного диска и, как следствие, отключения функции «Восстановление компьютера», а также уменьшения производительности работы компьютера, после сохранения файлов и фотографий, переданных по Skype в выбранной вами папке (желательно на несистемном диске), периодически очищайте папки «C:UsersИмя пользователя ПКAppDataRoamingSkypeУчетное имя пользователя Skypemedia_messagingmedia_cache_v2» и «C:UsersИмя пользователя ПКAppDataRoamingSkypeУчетное имя пользователя Skype My Skype Received Files» от повторно сохраненных вами файлов.
-700x400.jpg)
Полезное о скайпе
.jpg)
Файлы легче искать, если вы выбираете их место сохранения.
Место хранения файлов в Skype на ПК или телефоне
Медиа
Место сохранения полученных фотографий и видеороликов на Windows зависит от того, какой пункт я выбрала при нажатии на кнопку с 3 точками в окне просмотра:
В последнем случае я могу сохранить фото на другой носитель, чтобы не переполнять системный диск.
Если надо быстро очистить переписку, когда нет возможности войти в Skype, следует удалить файлы из каталога file__0.indexeddb.leveldb.
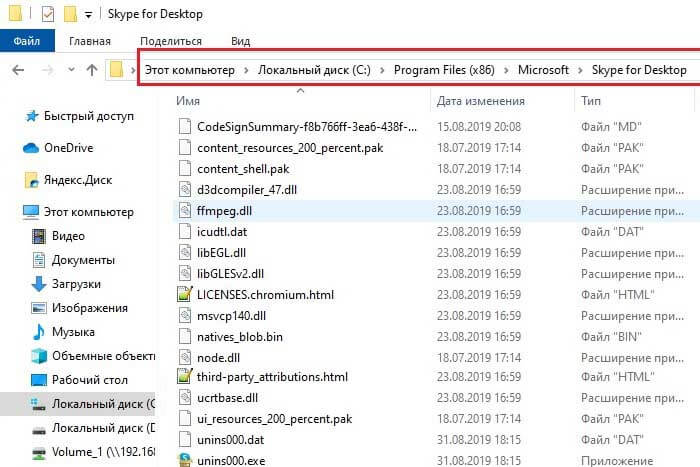
Переписка в Скайпе хранится в папке Skype for Desktop.
Запись звонков
Записи звонков хранятся на серверах Skype в течение 30 дней. Пока не истек этот срок, пользователь может скачать видеофайл на компьютер или мобильное устройство. В первом случае доступно сохранение в папку загрузок или любой другой каталог. На смартфоне запись видеозвонка загружается в альбом камеры во внутреннем хранилище или на карте памяти.
Учетные записи и основные данные
Сведения о пользователях, вошедших в Skype, а также информация о компьютере, типе подключения к интернету и другие идентификационные сведения хранятся в файле slimcore-aria-cache с расширением data-wal. Этот объект представляет собой смешанную базу данных в формате SQLite 3. Если пользователь перед выходом разрешил сохранение введенных ранее учетных данных, то они записываются в индексный файл кэш-памяти в одноименном каталоге.
Настройки
В файле settings.json, который находится в Skype for Desktop каталога User Roaming App Data, хранятся лишь некоторые параметры приложения:
- положение и состояние окна (свернутое или развернутое);
- статус автозапуска;
- отправка дополнительной телеметрии.
Остальные параметры связаны с аккаунтом и сохраняются на серверах Skype.
На компьютере и смартфоне контент, который был получен по Skype, хранится до тех пор, пока пользователь не удалит приложение. Если в чате открывается фотография, то она попадает во временную папку. Если не сохранить снимок, то он потеряется при переустановке мессенджера Skype на другом устройстве.
Обзор
Источник
Как записывать звонки в Скайпе?
Вернуться к результатам поиска
Хотите запечатлеть эмоции близкого человека, когда вы сообщаете ему радостное известие? А как насчет того, чтобы записать бурные обсуждения в учебной группе? В Skype вы можете записывать свои Skype непосредственно в приложении. Запись звонков в Скайпе осуществляется в облаке, поэтому при записи можно не беспокоиться о производительности устройства или о наличии свободного места.
Основные функции записи звонков Скайпа:
- Как только вы начнете запись Skype звонка, вам нужно будет дать знать всем звоним о том, что они записываются, чтобы не было сюрпризов.
- Если вы записываете видеозвонок, Скайп объединит и запишет видеопотоки всех участников (в том числе и ваш).
- Если во время звонка кто-то из участников начнет демонстрацию экрана, это тоже будет включено в запись.
- Если остановить запись, завершить звонок или выйти из группового звонка, запись остановится. Итоговая запись звонка будет опубликована от вашего имени в чате в Скайпе, в котором происходил этот звонок.
- Максимальная длительность записи звонка — 24 часа. Более продолжительные звонки могут быть разделены на несколько файлов.
- Запись звонка в Скайпе будет доступна в вашем чате в течение 30 дней. В любое время в течение этих 30 дней вы можете загрузить эту запись и сохранить ее на локальном устройстве.
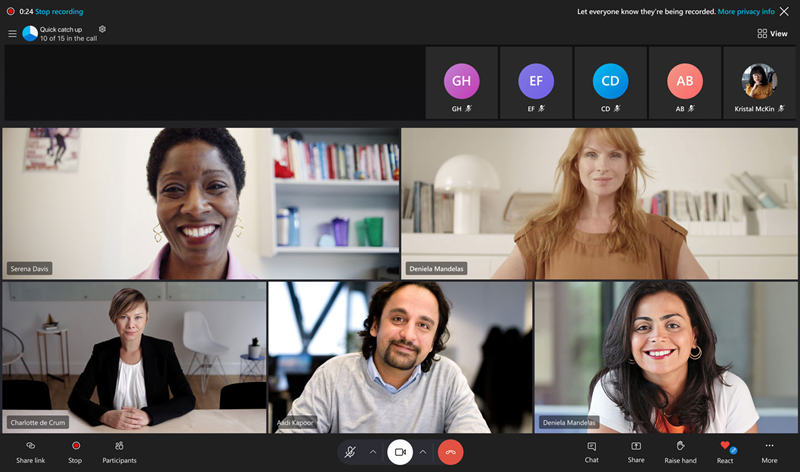
Как записать звонок в Скайпе
- Чтобы записать звонок Skype:
- Появится баннер, в который будет посоветовано всем о том, что вы начали запись.
- После звонка запись будет опубликована в вашем чате и будет доступна в течение 30 дней. В любое время в течение этих 30 дней вы можете загрузить эту запись и сохранить ее на локальном устройстве.
Как сохранить записанный звонок Скайпа
- В чате:
- На компьютере:выберите Дополнительные параметры

- На мобильном устройстве: нажмите и удерживайте запись звонка.
- На компьютере:выберите Дополнительные параметры
- Скачайте и сохраните запись в виде файла MP4.
- На компьютере: выберите Сохранить в “Загрузки”, чтобы сохранить файл непосредственно в папку “Загрузки”, или выберите Сохранить как, чтобы выбрать папку для сохранения.
- На мобильномустройстве: нажмите Сохранить, чтобы автоматически скачать и сохранить запись в альбом камеры своего устройства.
Как предоставить доступ к записанному звонку Скайпа
- В чате:
- На компьютере: Выберите Дополнительные параметры
 .
. - На мобильном устройстве: нажмите и удерживайте запись звонка.
- На компьютере: Выберите Дополнительные параметры
- Выберите Переслать, чтобы предоставить другому чату доступ к этой записи звонка Скайпа.
Другие возможности для записанных звонков Скайпа
- Выбрать сообщения — выбрать это сообщение и другие сообщения в чате.
- Удалить — удалить записанный звонок из чата.
- Пожаловаться — сообщить о нарушении или спаме в связи с записанными звонками других пользователей.
машинный перевод
ВНИМАНИЕ! Эта статья переведена с помощью средств машинного (автоматического) перевода, а не человеком. Дополнительные сведения см в следующей статье. В Skype машинный перевод используется для предоставления статей службы поддержки и справки на дополнительных языках. При этом автоматически переведенные статьи могут содержать ошибки, а также синтаксические и грамматические неточности, аналогичные тем, которые допускают носители других языков. Skype не несет ответственности за неточности, ошибки и ущерб, вызванные некачественным переводом или его использованием клиентами.
См. исходный текст на английском языке: FA12395
Дополнительные ресурсы
Куда Скайп сохраняет файлы по умолчанию, скопированные пользователем из чата? Давайте поговорим, как найти документы на устройстве за несколько секунд и получить к ним полный доступ. А еще затронем вопрос, можно ли поменять установленный по умолчанию путь на свой собственный.
Где находится папка
Чтобы понять, куда сохраняются файлы из Скайпа, нужно рассмотреть несколько версий операционной системы – более старую и самую последнюю. Приступим к этому вопросу, обсудим его детально?
На Windows 7
Начнем с Windows 7 – файлы из Skype скачиваются и сохраняются на ваш компьютер автоматически, это могут быть видео или фото, текстовые документы или гифки. Найти искомый каталог можно по следующему адресу:
- Откройте «Мой компьютер»;
- Найдите диск С: и отыщите на нем папку мессенджера;
- Перейдите к каталогу Received Files;
- Именно здесь лежат искомые документы по умолчанию.
Напомним, что найти, где Skype хранит скаченные файлы по умолчанию, можно простейшим способом – просто кликните на документ, скачанный в приложении. Папка откроется автоматически.
На Windows 10
А теперь обсудим, как отыскать, куда Скайп сохраняет файлы на Windows 10:
- Откройте «Проводник»;
- Найдите кнопку «Этот компьютер»;
- Отыщите в каталоге папку «Загрузки»;

- Вот и все – здесь по умолчанию сохраняются документы из мессенджера Скайп.
Где хранятся файлы Скайпа, вы уже знаете – теперь ваши документы не спрячутся, вы с легкостью получите к ним быстрый доступ. Если вас не устраивает хранилище, установленное автоматически, можно самостоятельно поменять путь и установить свое значение!
Как поменять адрес хранения
Вы можете выбрать адрес сохранения самостоятельно – ориентируйтесь на свои пожелания и удобство. Чтобы добиться нужного результата, сделайте следующее:
- Откройте мессенджер;
- Нажмите на кнопку в виде трех точек на верхней панели;
- Выберите из меню пункт «Настройки»;

- На панели с левой стороны экрана выберите раздел «Сообщения»;
- Ищите строку «При получении файлов»;
- Рядом вы увидите кнопку «Изменить каталог»;

- Нажимайте на нее и прописывайте собственный путь в адресной строке;
- Или выберите папочку на экране из доступных вариантов;
- Кликните на кнопку «Выбор», чтобы сохранить внесенные изменения.
Готово! Вы справились с поставленной задачей – теперь документы будут сохраняться по адресу, который выбран вами.
59.8%
пользователей считают эту статью полезной.
