Любое собрание или звонок Teams можно записать для дальнейшего просмотра. Запись захватывает звук, видео и действия по обмену экранами, и вы можете безопасно делиться ими в вашей организации.
Срок действия записи истекает и автоматически удаляется через заданный период времени. Продолжительность его доступности определяется администратором, но вы можете изменить дату окончания срока действия любой записи. Дополнительные сведения см. в разделе Управление истечением срока действия записи собрания.
Примечания:
-
Записи собраний не будут записывать доски, заметки, общие заметки или содержимое, совместно используемые приложениями в представлении сцены, а также не будут включать видео или анимации, встроенные в PowerPoint Live презентации.
-
При просмотре записи собрания вы увидите не более четырех видеопотоков одновременно.
В этой статье
-
Начать запись
-
Остановка записи
-
Поиск записей
-
Кто может начать или остановить запись?
-
Управление истечением срока действия записи собрания
-
Конфиденциальность
-
Устранение неполадок с записями
-
Скачивание записи и многое другое
Важно:
-
С августа 2021 г. записи собраний Teams больше не сохраняются в Microsoft Stream. Все записи теперь сохраняются в OneDrive и SharePoint.
-
Если ваша организация по-прежнему использует Stream, обратите внимание на следующее:
-
После остановки записи она обрабатывается (что может занять некоторое время) и сохраняется в Microsoft Stream, а затем она готова к воспроизведению.
-
Пользователь, начавший запись, получит электронное письмо от Microsoft Stream, когда запись будет доступна. Он также отображается в чате собрания или в беседе канала, если вы встречаетесь в канале.
-
Если администратор настроил политику организации для сохранения в Microsoft Stream, перед началом записи потребуется принять ее.
Начать запись
При записи собрания вы также включаете динамическое транскрибирование (если ИТ-администратор разрешает транскрибирование).
-
Начните собрание или присоединитесь к нему.
-
Перейдите к элементам управления собранием и выберите Дополнительные действия
 > Начать запись.
> Начать запись.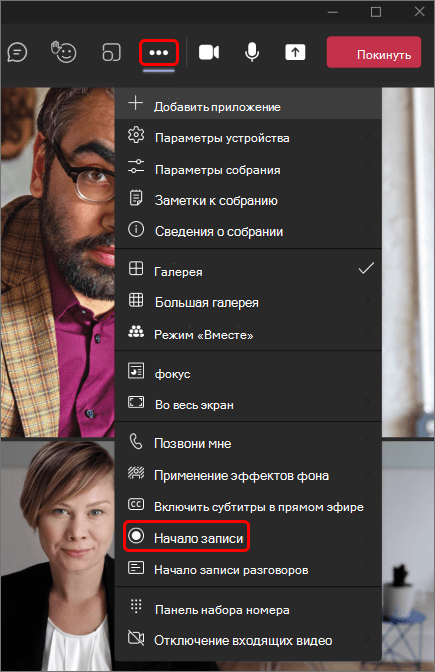
Все участники собрания получают уведомление о начале записи и транскрибирования.

Примечания:
-
Вы не можете одновременно создавать несколько записей одного собрания. Если один пользователь начинает запись собрания, эта запись сохраняется в облаке и доступна всем участникам.
-
Участники собрания могут просматривать транскрибирование во время собрания. Дополнительные сведения см . в разделе Просмотр динамической транскрибирования.
-
Остановка записи
-
Перейдите к элементам управления собранием и выберите Дополнительные действия
 .
. -
Выберите один из указанных ниже вариантов.
-
Остановить запись: останавливает запись и транскрибирование в реальном времени.
-
Остановить транскрибирование: останавливает только динамическое транскрибирование. Запись продолжается до тех пор, пока вы не наберете кнопку Остановить запись.
-
Поиск записей
Записи доступны в разных местах в зависимости от типа собрания.
-
Запись обрабатывается и сохраняется в SharePoint, если это было собрание канала или OneDrive, если это было собрание любого другого типа.
-
Запись собрания отображается в чате собрания или беседе канала (если вы встречаетесь в канале).
Примечание: Сейчас гости и внешние участники могут просматривать запись только в том случае, если она явно предоставлена им.
Кто может начать или остановить запись?
Любой пользователь, отвечающий следующим критериям, может начать или остановить запись, даже если организатор собрания не присутствует, если у организатора собрания включен параметр политики облачной записи.
-
Имеет одну из следующих лицензий:Office 365 корпоративный E1, E3, E5, F3, A1, A3, A5, M365 Бизнес, Бизнес Премиум или Бизнес Основные компоненты.
-
Запись включена ИТ-администратором.
-
Не является гостем или пользователем из другой организации.
|
Тип пользователя |
Может начать запись? |
Может остановить запись? |
|---|---|---|
|
Организатор собрания |
|
|
|
Пользователь из той же организации |
|
|
|
Пользователь из другой организации или компании |
|
|
|
Гость |
|
|
|
Анонимный пользователь |
|
|
Примечания:
-
Запись продолжается, даже если пользователь, начавший ее, покинул собрание.
-
Запись остановится автоматически, когда все участники покинут собрание. Если кто-то забудет уйти, запись автоматически заканчивается через четыре часа.
-
Если у одного из участников есть политика для записи соответствия требованиям, собрание будет записано в соответствии с политикой, даже если этот участник является представителем другой организации.
С помощью Teams премиум организаторы собраний могут легко управлять тем, кто может записывать данные при планировании собраний Teams. Существует два варианта записи собрания: организаторы и соорганизаторы или организаторы и выступающие.
Подробные сведения о выборе выступающих и изменении ролей участников до и во время собрания см. в статье Роли в собрании Teams.
Примечание: Teams премиум — это лицензия на надстройку, которая предоставляет дополнительные функции, позволяющие сделать собрания Teams более персонализированными, интеллектуальными и безопасными. Чтобы получить доступ к этой лицензии, обратитесь к ИТ-администратору.
-
Перейдите в Календарь в левой части приложения и выберите Новое собрание в правом верхнем углу.
-
Пригласите людей на собрание.
-
В приглашении на собрание выберите Параметры собрания.
-
При необходимости настройте участников собрания в качестве выступающих и соорганизаторов.
-
Рядом с пунктом Кто может записывать, выберите параметр в раскрывающемся меню.
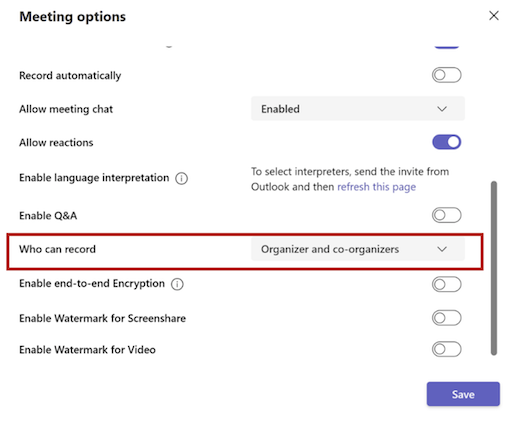
6. Нажмите кнопку Сохранить и отправьте приглашение на собрание.
Управление истечением срока действия записи собрания
Параметры администратора определяют, будет ли (и когда) истек срок действия записи. Если у записи есть дата окончания срока действия, вы увидите сообщение, указывающее, что запись появляется в чате собрания после окончания собрания.
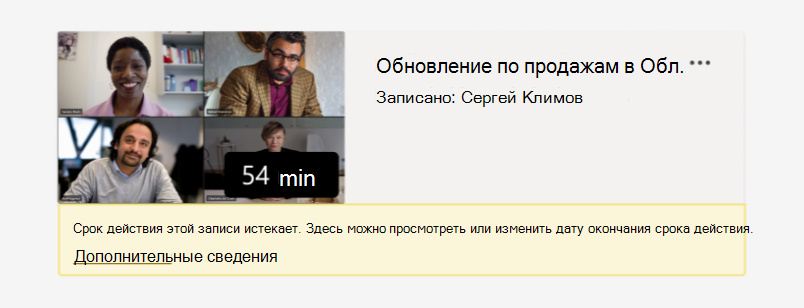
Откройте область сведений, чтобы просмотреть или изменить дату окончания срока действия.
Есть несколько различных способов добраться до этого:
-
Щелкните запись, чтобы открыть ее в браузере. Открыв страницу браузера, выберите
 в правом верхнем углу, чтобы открыть область сведений.
в правом верхнем углу, чтобы открыть область сведений. -
Или перейдите в раздел Мои файлы на сайте OneDrive или SharePoint и просмотрите список. Наведите указатель мыши на нужную запись, выберите Показать действия (три вертикальные точки справа от имени файла) и выберите Сведения.
Когда область сведений открыта, найдите дату окончания срока действия. Здесь вы увидите текущую дату.
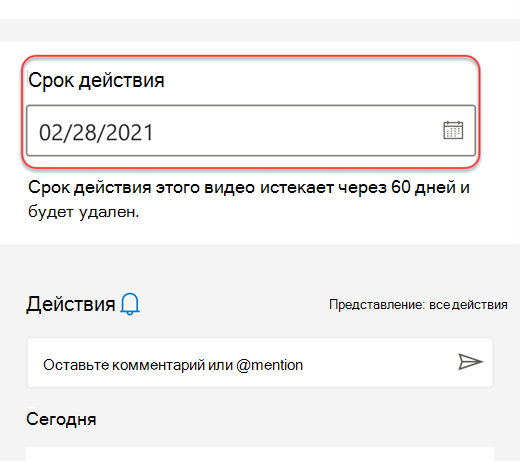
Откройте раскрывающийся список, чтобы просмотреть параметры изменения даты. Продление доступности записи на определенное количество дней или выбор конкретной даты в календаре. Если вы не хотите, чтобы он был удален, также можно выбрать Нет срока действия .
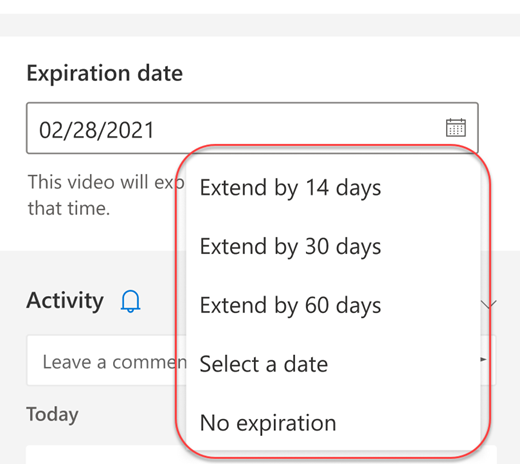
Примечания:
-
Сообщение о том, что срок действия записи истекает, будет сохраняться в записи в чате, даже если вы удалите дату окончания срока действия. Но не беспокойтесь: если вы выбрали нет срока действия, срок действия не истечет.
-
Владелец записи получит сообщение электронной почты по истечении срока ее действия. На этом этапе у них будет до 90 дней, чтобы восстановить его из корзины. После восстановления срок действия записи больше не истечет автоматически.
-
Просмотр записи не повлияет на дату окончания срока действия.
-
Дополнительные сведения для администраторов можно найти здесь.
Конфиденциальность
Когда начинается запись собрания, Teams демонстрирует уведомление всем участникам в классической версии, в Интернете и мобильных приложениях Teams, а также пользователям, присоединившимся по телефону.
В некоторых расположениях законодательно требуется получить разрешение всех пользователей, прежде чем начать запись с ними. Перед началом убедитесь в соблюдении правил. Дополнительные сведения см. в заявлении о конфиденциальности Майкрософт.
Пользователь, который инициирует запись, является владельцем. Только владелец может удалить запись.
|
Тип записи |
Разрешение на просмотр |
Разрешение на скачивание |
|---|---|---|
|
Собрание канала |
Команда |
Пользователь с разрешением на просмотр |
|
Закрытое собрание |
Приглашенные и приглашенные пользователи (участники чата) |
Пользователь с разрешением на просмотр |
|
Групповой вызов |
Участники чата |
Пользователь с разрешением на просмотр |
|
Один к одному вызову |
Участники чата |
Пользователь с разрешением на просмотр |
|
Один к одному вызов ТСОП |
Пользователь Teams |
Пользователь Teams |
Устранение неполадок с записями
Если у вас возникли проблемы с записью собрания, возможно, вам потребуется помощь ИТ-администратора для их устранения. При продолжении учитывайте следующее:
-
Организатор собрания и средство записи должны иметь одну из следующих лицензий:Office 365 корпоративный E1, E3, E5, F3, A1, A3, A5, M365 Бизнес, Бизнес Премиум или Бизнес Основные компоненты.
-
ИТ-администратор должен предоставить лицензию на запись организатору собрания и записывающему участнику.
-
Гости и федеративные пользователи не могут записывать собрания и звонки.
Дополнительные сведения
Воспроизведение, совместное использование и скачивание записи собрания
Удаление записи собрания
Редактирование записи разговоров собрания
Примечание: Мобильные пользователи должны обновить приложение Teams для iOS и Android до последней версии, чтобы обеспечить возможность записи собраний и воспроизведения видео в Teams.
Важно:
-
С августа 2021 г. записи собраний Teams больше не будут сохраняться для Microsoft Stream. В дальнейшем все записи собраний будут сохранены в OneDrive и SharePoint. Возможно, ваша организация уже внесла это изменение.
-
Если ваша организация по-прежнему использует Stream, обратите внимание на следующее:
-
После остановки записи она обрабатывается (что может занять некоторое время) и сохраняется в Microsoft Stream, после чего она готова к воспроизведению.
-
Пользователь, начавший запись, получит электронное письмо от Microsoft Stream, когда запись будет доступна. Он также отображается в чате собрания или в беседе канала, если вы встречаетесь в канале.
-
Если администратор настроил политику организации для сохранения в Microsoft Stream, перед началом записи потребуется принять ее.
Вы можете начинать, останавливать просматривать записи собраний в мобильном приложении Teams.
Чтобы начать запись, перейдите к элементам управления собранием и выберите Дополнительные действия  > Начать запись.
> Начать запись.
Все участники собрания будут уведомлены о начале записи.
Чтобы остановить запись, перейдите к элементам управления собранием и выберите Дополнительные действия  > Остановить запись.
> Остановить запись.
Запись будет обработана (что может занять некоторое время) и сохранена для Microsoft Stream, а затем она будет готова к воспроизведению.
Пользователь, начавший запись, получит электронное письмо от Microsoft Stream, когда запись будет доступна. Запись также будет отображаться в чате собрания или в канале, если вы встречаетесь в канале.
Примечание: Мобильные пользователи должны обновить приложение Teams для iOS и Android до последней версии, чтобы обеспечить возможность записи собраний и воспроизведения видео в Teams.
В этой статье
-
Воспроизвести запись встречи
-
Хранилище и разрешения для записи собраний
-
Поделитесь ссылкой на запись встречи с другими
-
Скачать запись встречи
-
Хотите узнать больше?
Воспроизвести запись встречи
Запись будет доступна после того, как запланировано завершение собрания (поэтому не обязательно, когда оно фактически закончится).
Если вы участвовали в запланированном собрании, перейдите на вкладку Сведения о событии собрания в календаре и выберите запись.
Если это было собрание канала, перейдите к беседе канала и выберите запись.
Вы также можете выбрать Дополнительные действия  записи собрания и выбрать Открыть в OneDrive , если это было собрание в чате, или Открыть в SharePoint , если это было собрание канала.
записи собрания и выбрать Открыть в OneDrive , если это было собрание в чате, или Открыть в SharePoint , если это было собрание канала.
Важно: Если ваша организация по-прежнему использует Microsoft Stream (не OneDrive и SharePoint), вы можете перейти в Streamи выбрать My Content > Видео, чтобы воспроизвести запись.
Примечание: Скрытые субтитры пока недоступны в записях собраний Teams в OneDrive и SharePoint.
Хранилище и разрешения для записи собраний
Записи собраний Teams будут храниться в OneDrive или SharePoint в зависимости от типа собрания.
Обратите внимание, что срок действия записи истекает и автоматически удаляется через заданный период времени. Время его доступности определяется администратором, но вы можете изменить или удалить дату окончания срока действия любой записи. Дополнительные сведения см. в разделе Запись собрания в Teams.
Важно:
-
Если ваша организация по-прежнему использует Microsoft Stream (не OneDrive и SharePoint) для хранения записей и вы являетесь владельцем собрания, вы можете изменить разрешения и разрешить пользователям без доступа просматривать запись собрания.
-
Откройте собрание в Stream и выберите
 > Обновить сведения о видео. Дополнительные сведения см. здесь.
> Обновить сведения о видео. Дополнительные сведения см. здесь.
Канал встреч
Для собраний канала запись будет храниться в папке Записи на вкладке Файлы канала.
На вкладке Файлы хранятся все файлы на сайте SharePoint и в библиотеке документов для канала. Каждый участник канала будет иметь разрешение на редактирование и просмотр записи.
Все остальные собрания
Для собраний, не относящихся к каналу, запись будет храниться в папке Записи в каталоге OneDrive пользователя, запустившего запись.
Примечание:
Редактировать запись смогут только организатор собрания и пользователь, запустивший запись. Но все приглашенные на собрание смогут просмотреть запись.
Поделитесь ссылкой на запись встречи с другими
Если вы записали или организовали собрание, вы можете поделиться записью с людьми, которые не были приглашены на собрание, просто предоставив общий доступ к любому другому файлу.
Просто найдите файл в OneDrive или SharePoint и поделитесь им напрямую с людьми или скопируйте ссылку и поделитесь им, как вам нравится.
Примечания:
-
Гости и внешние участники могут просматривать запись, только если она явно предоставлена им.
-
Дополнительные сведения о совместном использовании записей собраний в OneDrive и SharePoint см. здесь.
-
Дополнительные сведения о совместном доступе к файлу в Microsoft 365 см. здесь.
Если вы не были человеком, который записал или организовал собрание, вы по-прежнему можете поделиться записью с людьми, которые не были приглашены на собрание. Однако организатор собрания или средство записи собраний должны утвердить ваше действие общего доступа, прежде чем другие пользователи получат доступ.
Примечание:
Скачать запись встречи
Скачать запись могут только пользователь, запустивший запись, и организатор собрания. Дополнительные сведения о скачивании файлов или папок из OneDrive или SharePoint см. здесь.
Важно: Если ваша организация по-прежнему использует Microsoft Stream для хранения записей и вы являетесь владельцем собрания или регистратором, вы можете скачать запись собрания:
-
Откройте запись собрания в журнале чатов и выберите дополнительные параметры
 > открыть в Microsoft Stream.
> открыть в Microsoft Stream. -
На портале Microsoft Stream выберите
 > Загрузить оригинальное видео.
> Загрузить оригинальное видео. -
Добавьте видео в диалог Команды, выбрав Присоединить
 под окном «Создать сообщение». Или поделиться записью любым другим способом, который вы выберете.
под окном «Создать сообщение». Или поделиться записью любым другим способом, который вы выберете.
Хотите узнать больше?
Записать встречу
Проблемы с записями собраний
Удаление записи собрания
Редактирование записи разговоров собрания
Нужна дополнительная помощь?
Нужны дополнительные параметры?
Изучите преимущества подписки, просмотрите учебные курсы, узнайте, как защитить свое устройство и т. д.
В сообществах можно задавать вопросы и отвечать на них, отправлять отзывы и консультироваться с экспертами разных профилей.
Microsoft Teams имеет встроенную функцию записи для записи аудио- или видеозвонков. Эта функция доступна независимо от типа вашей встречи.
Запись после завершения собрания или после его остановки передается по каналу, на котором было проведено собрание. Затем эту запись могут загрузить все, кто является частью канала.
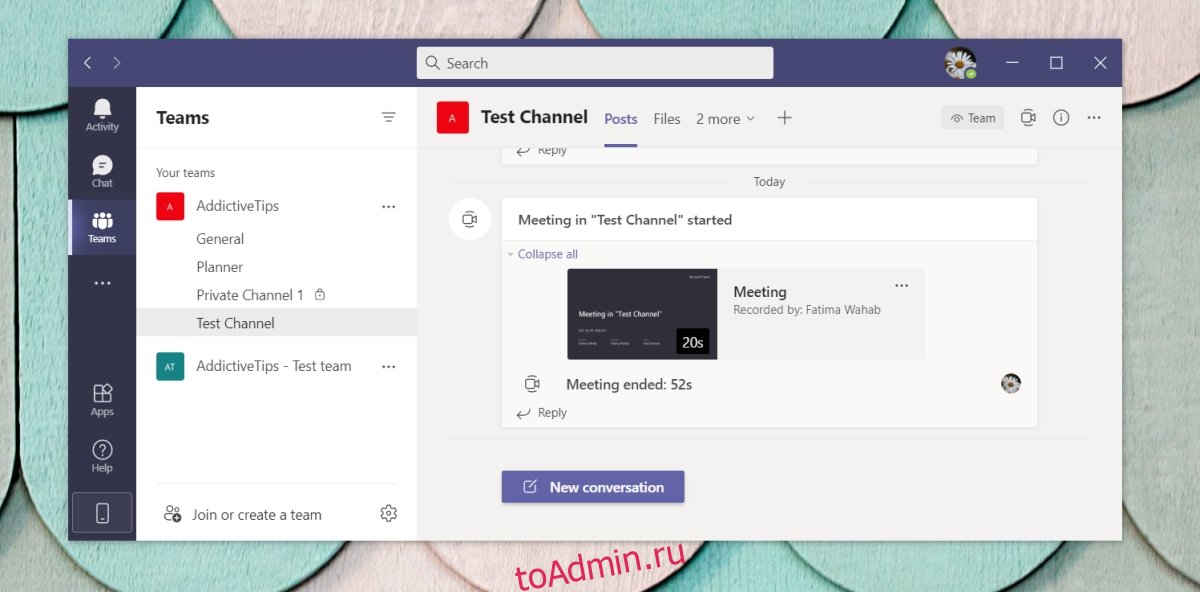
Поскольку он доступен внутри канала, членам команды не нужно искать его, однако Microsoft Teams, чтобы сделать запись доступной для всех участников, загружает ее в Интернет. Если вам не удается найти запись для команды на канале среди беспорядка в беседах, вы можете загрузить ее вне Microsoft Teams.
Запись работы Microsoft Teams со службой Streams, принадлежащей Microsoft. Это одна из многих служб, которые Microsoft почти незаметно интегрирует в Microsoft Teams.
Когда собрание записывается, его ссылка Steams передается в приложение Microsoft Teams и сопровождается удобным вариантом загрузки, поэтому пользователям не нужно посещать службу Streams, чтобы загрузить ее.
Расположение записи Microsoft Teams в потоках
Получить запись из Streams немного сложно из-за того, как организованы данные. Пользовательский интерфейс не основан на Microsoft Teams, поскольку Streams — это самостоятельная служба.
Прежде чем продолжить, убедитесь, что вы знаете, для какой команды и на каком канале была сделана запись и в какой день она была сделана.
Доступ к потокам в вашем браузере.
На верхней панели перейдите в Мое содержимое> Встречи.
Используйте фильтры, чтобы отсортировать записи по дате.
В строке поиска введите название канала, на котором проводилась встреча.
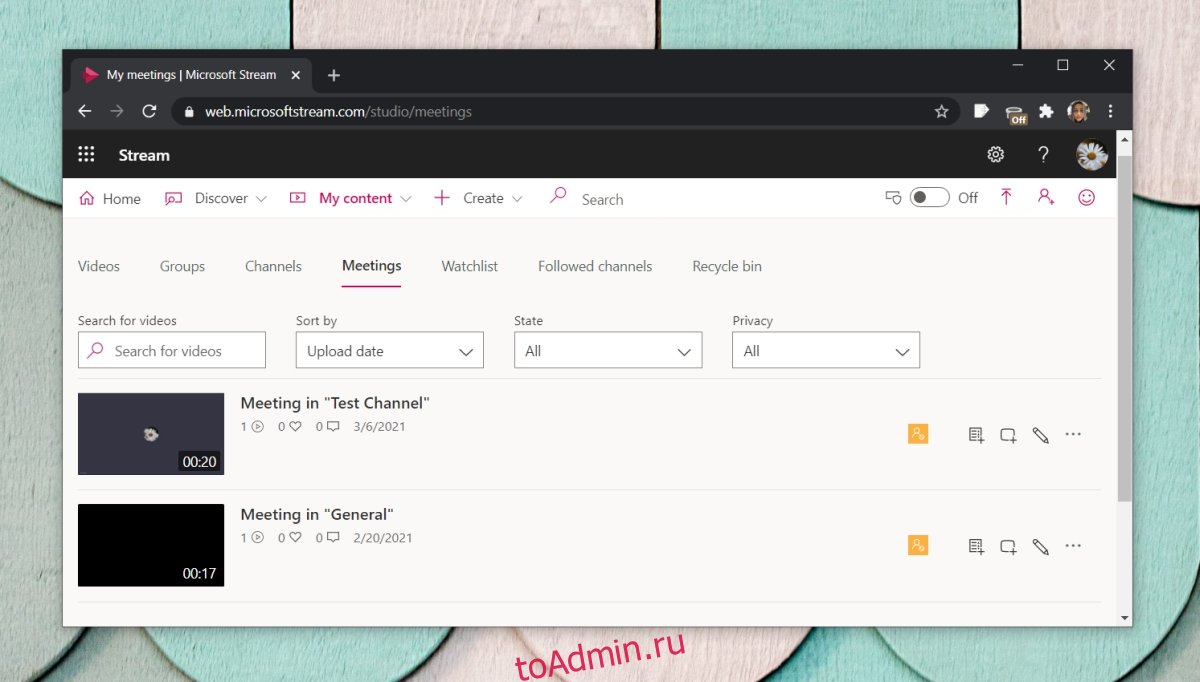
Выберите встречу, которую хотите загрузить.
Нажмите кнопку «Загрузить» под ним.
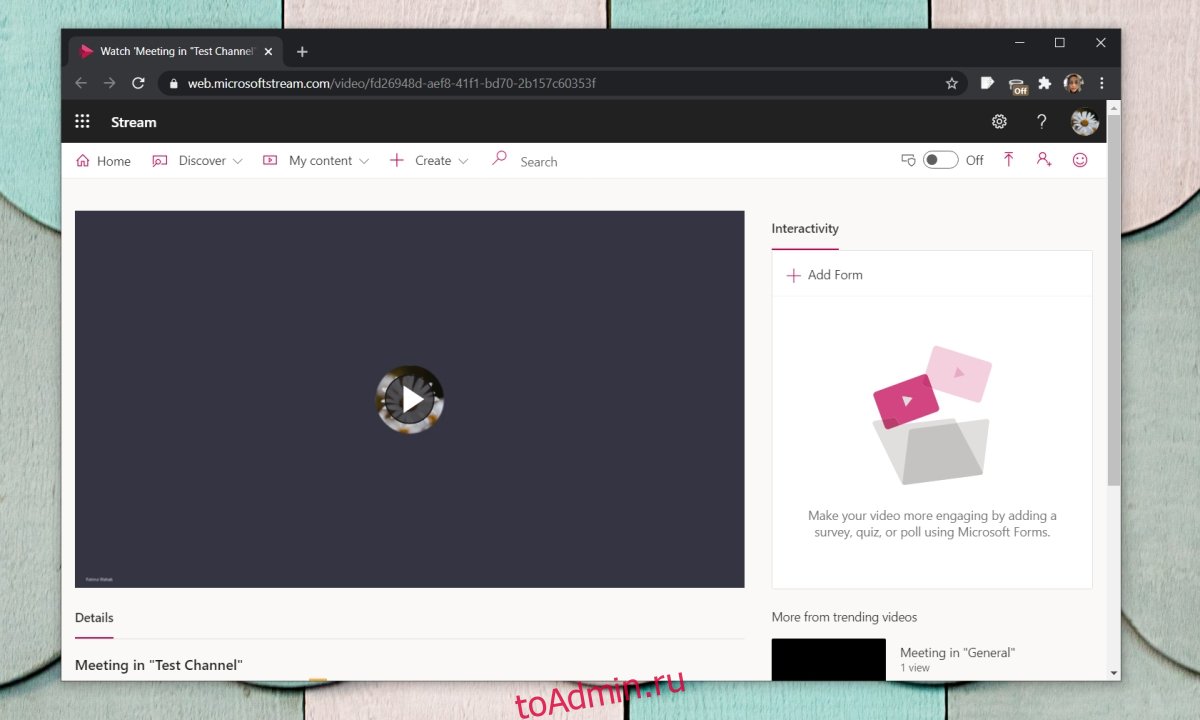
Примечание: ваша учетная запись Microsoft Teams должна иметь разрешение / доступ к Streams.
Microsoft Teams бесплатно
Если вы бесплатный пользователь Microsoft Teams, у вас нет доступа к службе Streams. Ваши записи загружаются в OneDrive, но будут удалены через 20 дней. Самый безопасный способ — сразу загрузить собрание и сохранить его локально в папке с правильным именем.
Вывод
Собрания Microsoft Teams не записываются автоматически. Если вы перейдете на «Встречи в потоках», вам не следует ожидать, что вы когда-либо увидите полную запись каждой встречи. Запись собрания — это действие, инициированное пользователем, и оно может быть ограничено организаторами собрания. Если вы считаете, что записи собрания полезны, вам следует попросить организатора собрания записать их, когда собрание начнется.
Что вы думаете об этой статье?

Почти каждая платформа для виртуальных собраний — Zoom, Skype, Microsoft Teams и т. д. — позволяет записывать собрания и звонки. Эти записи включают аудио, видео, действия по совместному использованию экрана, а иногда и письменные стенограммы.
В этом руководстве мы расскажем, как записать собрание Microsoft Teams, получить доступ к записи и поделиться ею с другими.
Кто может записывать собрания Microsoft Teams?
Во-первых, у вас должна быть одна из следующих лицензий для записи собраний Teams: Office 365 Enterprise E1, E3, E5, F3, A1, A3, A5, M365 Business, Business Premium или Business Essentials.
Во-вторых, ИТ-администраторы вашей организации должны включить запись. Предполагая, что они это сделали, сделать запись собрания Teams очень просто. Удивительно, но вам не нужно быть организатором собрания, чтобы записать собрание в Teams. Пока пользователь находится в той же организации, что и организатор собрания, он сможет начинать и останавливать запись, даже если организатор не присутствует на собрании.
Не волнуйся; ни гости из других организаций, ни внешние пользователи, ни анонимные пользователи не могут записывать собрания Teams.
Как начать и остановить запись собрания Teams
Функция записи доступна на всех платформах Teams. Таким образом, независимо от того, используете ли вы настольное приложение Teams для Windows или iOS, Teams в браузере или приложение Microsoft Teams для Android или iPhone, вы можете запускать и останавливать запись. Чтобы начать запись, выполните следующие действия:
- Сначала выберите «Дополнительно» (значок с тремя точками) в элементах управления собранием.

- Затем выберите «Начать запись» (значок кнопки записи) в раскрывающемся списке.

Уведомление предупредит участников собрания о том, что собрание записывается. Если вы включили стенограммы собраний, уведомление будет включать эту информацию.
![]()
- Остановите запись, выбрав «Дополнительно», а затем «Остановить запись». Параметры записи в этом списке включают в себя выбор «Остановить транскрипцию при продолжении записи».

- Подтвердите свой выбор.

Еще раз появится уведомление.
![]()
Как только запись будет остановлена, она будет обработана.
Как настроить автоматическую запись встречи
Вы также можете настроить автоматическую запись запланированной встречи. Независимо от того, для канала Teams или нет, при планировании собрания Teams вы увидите ссылку на параметры собрания в назначении календаря.

Выберите ссылку «Параметры собрания», чтобы открыть страницу со многими параметрами, которые вы можете настроить заранее. Затем используйте кнопку-переключатель, чтобы настроить автоматическую запись собрания.

Как найти записи собраний Teams и управлять датами истечения срока действия
Как только Microsoft обработает запись собрания, она будет сохранена, чтобы вы могли получить к ней доступ.
Примечание. До августа 2021 года записи Microsoft Teams сохранялись в Microsoft Stream. Это уже не так.
Где найти встречи канала
В Microsoft Teams, если вы создаете собрание из команды или добавляете канал при планировании собрания, это называется собранием канала. Собрания каналов появятся в том канале, для которого они были запланированы. Любой член команды может присоединиться к этой встрече.

Когда запись собрания канала останавливается, запись сохраняется на сайте Sharepoint для этого канала. Ссылка на записанное видео появится в беседе канала.
Где найти записи других встреч
Записи всех других видов совещаний сохраняются в OneDrive. Ссылка на запись встречи появится в чате встречи, как только она станет доступна.

При выборе записи собрания она откроется в новой вкладке браузера.
Срок действия записей совещаний
Если ИТ-администратор вашей организации установил политику истечения срока действия для записей собраний, вы увидите сообщение со ссылкой для просмотра или изменения даты истечения срока действия.
- Выберите ссылку «Просмотреть или изменить срок действия здесь».
- Запись откроется в новой вкладке браузера.
- Выберите значок «Информация», чтобы открыть панель сведений о записи.
- В поле Срок действия вы можете выбрать продление срока действия на 7, 30 или 60 дней, выбрать конкретную дату или полностью удалить срок действия.

Другой способ получить доступ к записям и управлять датами истечения срока действия — перейти в раздел «Мои файлы» на вашем сайте OneDrive или Sharepoint. Найдите запись собрания и выберите Показать действия (значок с тремя точками) справа от файла. Затем выберите Подробности. Откроется панель сведений, где вы можете настроить дату истечения срока действия.
Как поделиться записью собрания Microsoft Teams
Действия по совместному использованию записи собрания Microsoft Teams зависят от того, с кем вы хотите поделиться записью.
Совместное использование записи канала с членами команды

Чтобы получить доступ к записи собрания канала, участники команды могут перейти в папку «Записи» на вкладке «Файлы» канала.
Совместное использование записей совещаний других команд
Для всех других собраний Teams запись сохраняется в папке «Записи» организатора собрания в его личном каталоге OneDrive. Все приглашенные на встречу увидят ссылку на запись в чате встречи.

Если вы являетесь организатором собрания, вы можете поделиться записью с людьми, которые не были приглашены на собрание. Найдите файл в папке «Записи» в OneDrive и выберите общий доступ к файлу или скопируйте ссылку на файл, которую можно вставить в электронное письмо или сообщение чата.
Если бы вы не были организатором собрания, вы могли бы поделиться записью или ссылкой на нее с другими, но организатор собрания должен одобрить ваше действие по обмену.
Использование Teams в качестве средства записи экрана — хорошая идея?
Хотя, безусловно, можно использовать функцию записи собраний в Teams в качестве средства записи экрана, Microsoft предлагает лучший инструмент для записи экрана.
Related post
Многие сервисы онлайн-конференций превратились в нормальное явление для удаленной работы. Microsoft Teams – это приложение для видеоконференций для профессионалов, обеспечивающее бесперебойную работу в домашних условиях. Он позволяет вам проводить онлайн-встречи, занятия, семинары, видеозвонки и многое другое. Однако не многие пользователи знают, что также возможно записывать собрания в Microsoft Teams. Это руководство покажет вам встроенную функцию записи и другие способы записи Microsoft Teams.
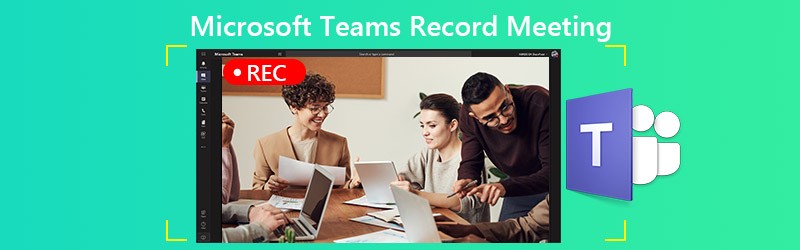
- СОДЕРЖАНИЕ СТРАНИЦЫ:
- Часть 1. Встроенный метод записи собрания Microsoft Teams
- Часть 2: Лучшие способы записи собрания Microsoft Teams
- Часть 3. Часто задаваемые вопросы о собрании записи Microsoft Teams
Часть 1. Встроенный метод записи собрания Microsoft Teams
Microsoft Teams предоставляет функцию записи, но она доступна только организатору собрания или лицам из той же организации. Более того, он позволяет записывать только до четырех часов.
Шаг 1: Создать собрание в Microsoft Teams. Чтобы записать собрание, перейдите к элементам управления собранием. Нажмите Больше вариантов с трехточечным значком и выберите Начать запись.
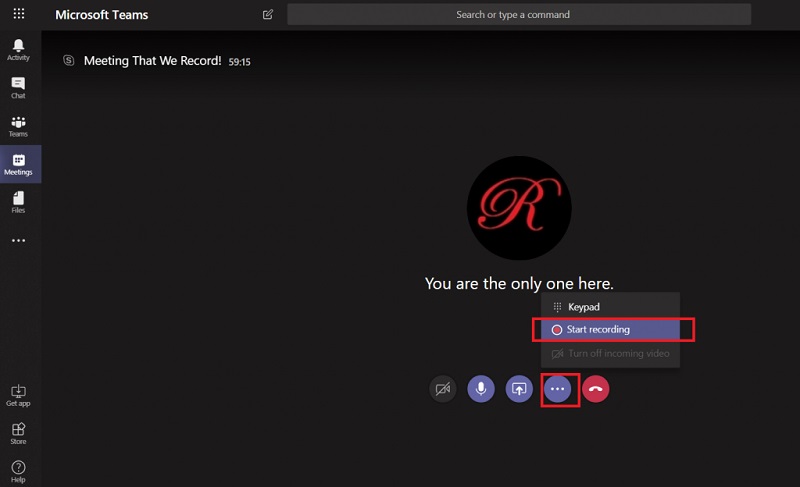
Шаг 2: Теперь все участники собрания уведомлены о том, что запись началась.
Шаг 3: Если вы хотите остановить запись, перейдите на панель управления собранием. Нажмите Больше вариантов и выберите Остановить запись.
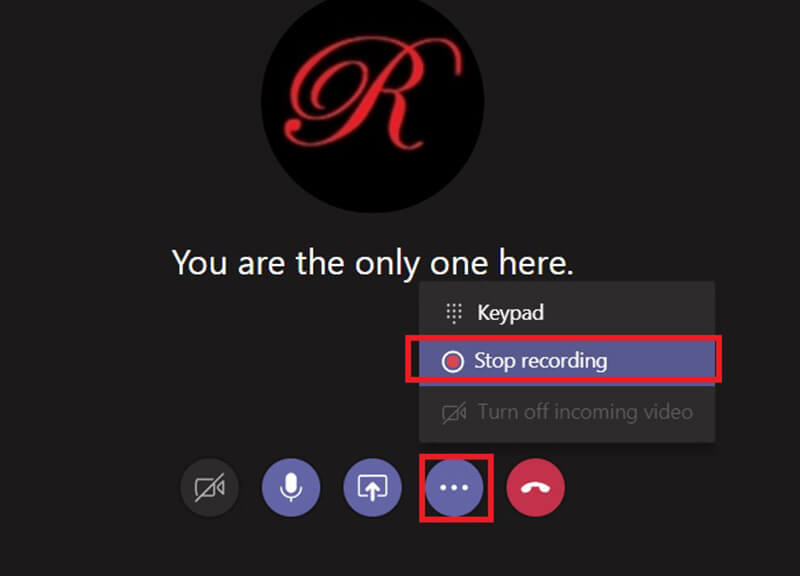
Шаг 4: Обработка записи может занять некоторое время. Затем вы получите уведомление по электронной почте от Microsoft Stream. По умолчанию запись собрания хранится в Microsoft Stream. Вы получите ссылку на запись, которая доступна в течение семи дней.
Часть 2: Лучшие способы записи собрания Microsoft Teams
Очевидно, что встроенная функция записи в Microsoft Teams доступна не каждому участнику. Более того, у него есть ограничение по длине. Таким образом, вам может потребоваться больше возможностей для тайной записи облачных собраний Microsoft Teams.
Вариант 1: лучший рекордер Microsoft Teams на рабочем столе
Vidmore Screen Recorder – это мощное средство записи экрана, доступное для всех облачных служб собраний, включая Microsoft Teams. Он может сохранять ваши встречи в видео высокого качества без уведомления других участников.
Основные возможности Beast Microsoft Teams Recorder
- Записывайте собрания в Microsoft Teams на ПК и Mac.
- Поддержка захвата с веб-камеры и микрофона во время записи.
- Автоматическое создание высококачественных записей.
Короче говоря, это лучший вариант для записи собрания в Microsoft Teams на ПК и Mac.
Как записать собрание в Microsoft Teams
Шаг 1: Настроить запись встреч
Есть две версии лучшего рекордера встреч: одна для ПК, а другая для Mac. Установите нужную версию на свой компьютер и запустите. выбирать Видеомагнитофон , чтобы открыть основной интерфейс.

Шаг 2: Запись собрания Microsoft Teams
Откройте приложение Microsoft Teams и переключитесь на регистратор собраний. Включить ДИСПЛЕЙ, выбирать На заказ а также Выберите регион / окнои щелкните приложение, чтобы установить область записи. Включить Системный звук также. Вебкамера а также Микрофон используются для захвата вашего лица и голоса. Вы можете решить, включать или выключать их в зависимости от ситуации. Когда собрание начнется, щелкните REC чтобы начать запись.

Совет: Если вы хотите записать собрание автоматически, нажмите «Записать расписание» и настройте его. Тогда регистратор встреч сработает самопроизвольно.
Шаг 3: Предварительный просмотр и сохранение записи
Всякий раз, когда вы хотите остановить запись собрания Microsoft Teams, щелкните значок Стоп кнопка. После этого вы попадете в окно предварительного просмотра. Воспроизведите запись встречи с помощью встроенного медиаплеера и нажмите Сохранить кнопку, если вас устраивает. Инструмент «Обрезать» позволяет вырезать ненужные кадры из видео.

Вы также можете использовать его для записывать встречи WebEx, захватывать конференции AnyMeeting, и больше.
Вариант 2. Самый простой онлайн-регистратор Microsoft Teams
Иногда устанавливать программное обеспечение для записи встреч неудобно. Vidmore Бесплатная онлайн-запись экрана – лучший вариант для записи собрания в Microsoft Teams.
Ключевые особенности самого простого онлайн-рекордера Microsoft Teams
- Запишите облачную встречу в Интернете.
- Бесплатно, без рекламы и водяных знаков.
- Нет ограничений по длине записи.
Как записать собрание в Microsoft Teams Online
Шаг 1: Если вы собираетесь записать собрание Microsoft Teams, откройте браузер и посетите https://www.vidmore.com/free-online-screen-recorder/. нажмите Запустить бесплатный рекордер кнопку и загрузите лаунчер. Приложение онлайн-записи встреч доступно независимо от того, являетесь ли вы организатором или участником.

Шаг 2: Щелкните Дисплей значок и выберите подходящий размер области записи. Если вы хотите добавить свои реакции к записи, включите Вебкамера; в противном случае отключите его. Затем выберите источник звука, например Системный звук а также Микрофон.

Шаг 3: Щелкните REC на панели запуска после начала встречи. Подождите, пока собрание закончится, и нажмите кнопку Стоп кнопка. Затем загрузите запись на жесткий диск.

Часть 3. Часто задаваемые вопросы о собрании записи Microsoft Teams
Как найти записанные собрания в Microsoft Teams?
После записи собрания в Microsoft Teams оно будет сохранено в Microsoft Stream. Перейдите на вкладку Чат на левой боковой панели в Microsoft Teams, и вы увидите все записанные собрания. Если вы хотите загрузить запись, войдите в Microsoft Stream, найдите ее и выберите загрузить исходное видео на портале.
Записывает ли Microsoft Teams собрания автоматически?
Вы можете только вручную записывать собрания в Microsoft Teams без сторонних инструментов. Если вы боитесь забыть об этом, поищите стороннее средство записи встреч, например Vidmore Screen Recorder, и составьте расписание. Тогда он будет автоматически записывать ваши встречи.
Microsoft Teams бесплатна?
Microsoft Teams предоставляет бесплатную версию. Вы можете получить неограниченное количество чатов, аудио- и видеозвонков, 10 ГБ хранилища файлов для всей команды и 2 ГБ личного хранилища для каждого члена. Однако он доступен только для учетной записи без платной коммерческой подписки на Office 365. Если вам нужна полная версия и больше места для хранения, вы можете подписаться на нее от $5 в месяц.
Вывод
В этом руководстве описаны три способа записи собрания в Microsoft Teams. Иногда приходится сохранять важные встречи. Хосту доступна встроенная функция записи. Если вы являетесь участником, Vidmore Screen Recorder – хороший вариант для записи собрания Teams. Его не только легко использовать, но и можно тайно записывать встречи. Больше вопросов? Пожалуйста, не стесняйтесь оставлять свое сообщение под этим сообщением.
