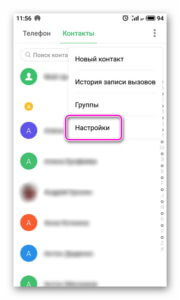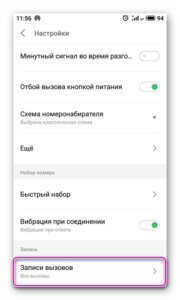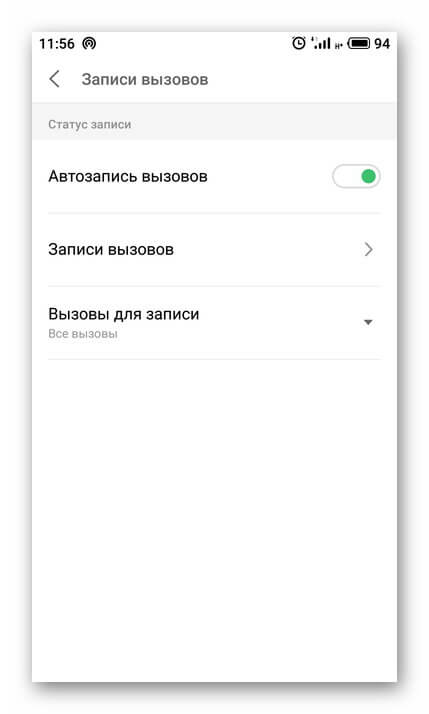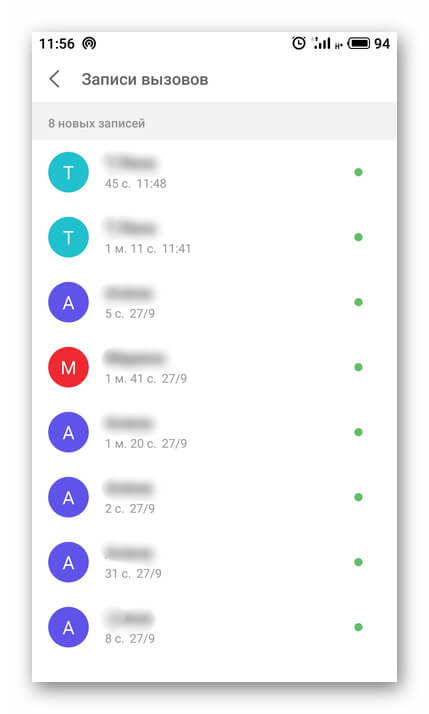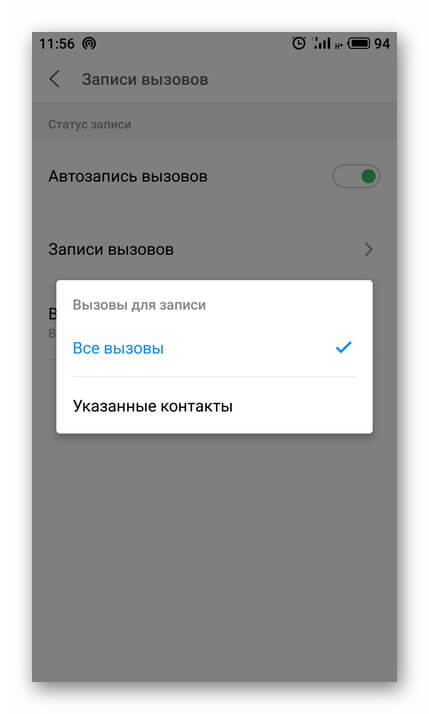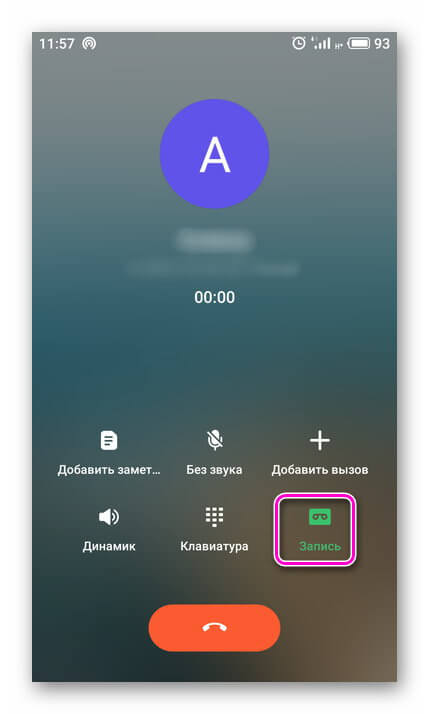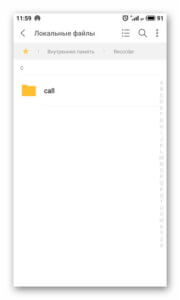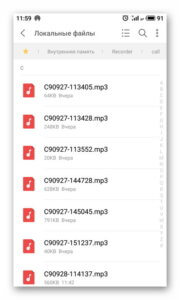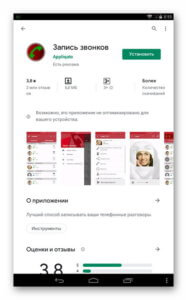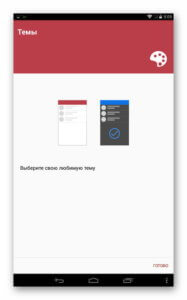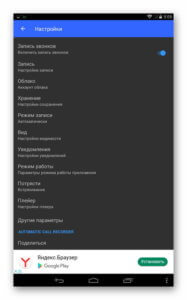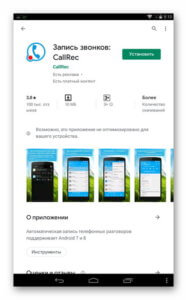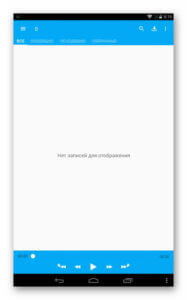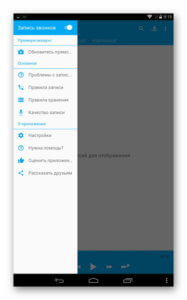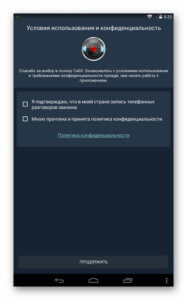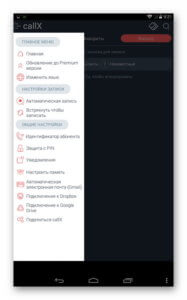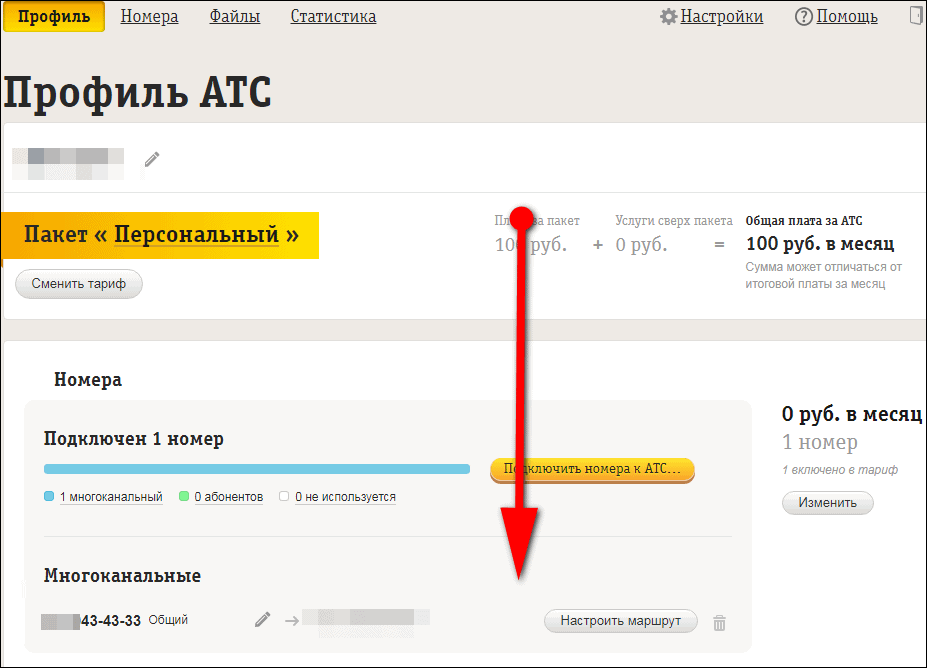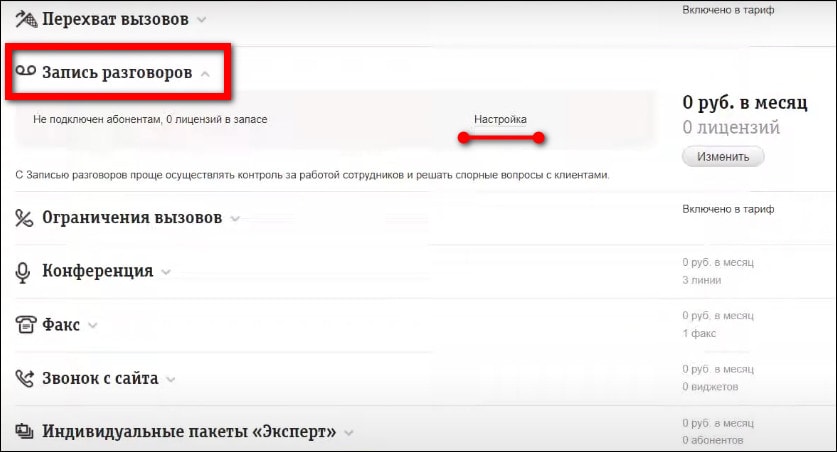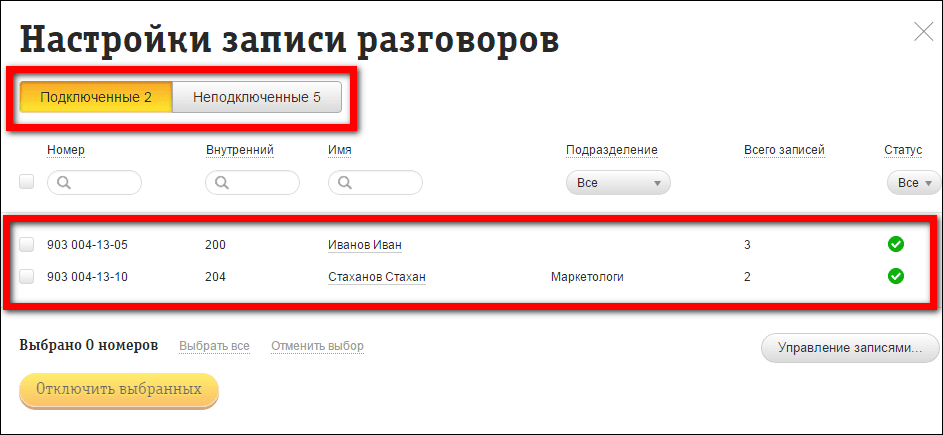Как записывать вызовы с помощью приложения “Телефон”
С помощью приложения “Телефон” вы можете:
- Всегда записывать разговоры с неизвестными абонентами.
- Всегда записывать разговоры с выбранными номерами.
- Записывать отдельные разговоры.
Вы можете воспроизводить записанные разговоры. Кроме того, вы можете указать, в течение какого времени должны храниться записи звонков.
Важно! Не все устройства и операторы поддерживают запись вызовов. Эта функция недоступна на Pixel. Согласно законодательству некоторых стран и регионов, для записи разговора требуется согласие всех участников. Перед началом вызова его участники будут уведомлены о том, что разговор записывается.
Чтобы записывать вызовы, требуется:
- Устройство с Android 9 или более поздней версией ОС.
- Последняя версия приложения “Телефон”.
- Нахождение в стране или регионе, где поддерживается запись вызовов. Запись звонков доступна во многих, но не во всех странах и регионах. То, какими функциями вы сможете пользоваться, зависит от ваших страны или региона.
Как всегда записывать разговоры с неизвестными абонентами
Важно! Вы отвечаете за соблюдение всех законов в отношении записи телефонных разговоров. Пользуйтесь функцией записи звонков ответственно и только при необходимости. Сейчас запись звонков доступна только в Индии.
Как всегда записывать разговоры с выбранными контактами
Важно! Вы отвечаете за соблюдение всех законов в отношении записи телефонных разговоров. Пользуйтесь функцией записи звонков ответственно и только при необходимости. Сейчас запись звонков доступна только в Индии.
Совет. Включить запись звонков можно также в карточке контакта. В правом нижнем углу карточки нажмите Изменить контакт Всегда записывать разговоры.
Как начать запись разговора
Важно! При первом использовании функции вы получите предупреждение о том, что необходимо соблюдать соответствующие местные законы: во многих юрисдикциях для записи разговора требуется согласие всех участников.
Чтобы соблюсти требования к конфиденциальности, в начале записи вы и ваш собеседник будете уведомлены о том, что звонок записывается, а по окончании – о том, что запись завершена.
Важная информация
Активный звонок нельзя записать, если:
- на вызов ещё не ответили;
- вызов поставлен на удержание;
- выполняется конференц-вызов.
Как найти записанные вызовы
Записанные разговоры хранятся только на вашем телефоне. Это необходимо для защиты личной информации. Мы нигде не храним их резервные копии.
Чтобы найти запись, выполните следующие действия:
- Откройте приложение “Телефон”
.
- Нажмите “Недавние”
.
- Выберите нужного абонента.
- Запись последнего разговора с ним можно найти на экране “Недавние”.
- Чтобы прослушать запись предыдущего разговора, нажмите Журнал звонков и выберите запись в списке вызовов.
- Нажмите на значок “Воспроизвести”
.
- Если вы хотите поделиться записанным разговором, нажмите “Поделиться”
.
Совет. Записями вызовов можно поделиться в приложениях, поддерживающих эту функцию. Например, отправить по электронной почте или в мессенджере.
Как задать срок хранения записанных разговоров
Важно! Вы отвечаете за соблюдение всех законов в отношении записи телефонных разговоров. Пользуйтесь функцией записи звонков ответственно и только при необходимости. Сейчас запись звонков доступна только в Индии.
Как удалить записанные вызовы
Важно! Вы отвечаете за соблюдение всех законов в отношении записи телефонных разговоров. Пользуйтесь функцией записи звонков ответственно и только при необходимости. Сейчас запись звонков доступна только в Индии.
Эта информация оказалась полезной?
Как можно улучшить эту статью?
По какой-то причине нужно сохранить телефонный разговор? В большинстве смартфонов на Андроиде сделать это очень просто. Для этого можно использовать встроенную опцию или сторонние приложения. А вот владельцам Айфонов такая функция недоступна. Но что делать, если важно не потерять информацию? В этом материале расскажем, как записать разговор по телефону на Андроид и Айфон.
Можно ли записывать разговор
На этот вопрос ответит статья 138 УК РФ. Запись частного телефонного звонка не запрещена в России. Но при условии — что вы в нём участвуете. Поэтому записывать своё общение вы можете, это не противозаконно. А вот если вы не участвуете в телефонном звонке и решили специально записать его, то это уже незаконно. За такое умышленное действие можно получить штраф 80 000 рублей или наказание в виде исправительных работ до 1 года.
Нужно ли предупреждать собеседника о том, что ведется запись? Если разговор касается бытовых вопросов, вы участвуете в нём и не собираетесь передавать аудио третьим лицам, обнародовать его — делать это необязательно.
Без согласия собеседника незаконно получать информацию, которая касается персональных данных, коммерческой тайны, сведений о частной жизни. Если вы не предупредили о записи, а разглашение информации привело к потере репутации собеседника, вам будет грозить административная ответственность и штраф до 10 000 рублей для физ лиц.
Если вы живете в другой стране, лучше ознакомиться с местным законодательством. Так как запись звонков может быть вообще запрещена или разрешена в случае уведомления другого говорящего о том, что идёт запись.
Как записать телефонный разговор
На Андроид
Важно: такая опция может вообще отсутствовать на вашей модели смартфона. Проверить это можно в меню «Настройки» — «Приложения». Если утилиты с названием «Диктофон» нет, то встроенная опция отсутствует.
Как записать телефонный разговор на Андроид? Нужно:
- выбрать номер и набрать его;
- на экране вызова появится кнопка «Запись» (обычно находится в правом нижнем углу). Кнопка станет активной после того, как второй абонент «поднимет трубку». Тогда сразу можно нажать на «Запись» (она начнётся). Остановить её можно, нажав второй раз на кнопку.
Также запись автоматически завершится после того, как вы «положите трубку».
Также иногда возможно включить автоматическую запись. Спрятана настройка обычно в: меню «Настройки» — «Приложения» — «Телефон» — «Запись вызовов». Здесь нужно активировать бегунок у фразы «Записывать вызовы автоматически».
Где сохраняются записи?
Есть несколько вариантов:
- отдельная папка в утилите «Проводник». Например, в Xiaomi: MIUI — sound_recorder — call_rec;
- в приложении «Диктофон». Нужно зайти в программу — нажать на 3 полоски в правом нижнем углу — выбрать «Записи вызовов»;
- в журнале вызовов. Встречается не во всех моделях. Но, например, есть в Redmi 9С. В журнале будет значок микрофона у того звонка, который записан.
Если встроенной опции нет, можно воспользоваться сторонними приложениями. Например, Запись звонков: CallRec. В программе можно оставлять комментарии к звонкам, синхронизировать записи с GoogleDisk.
Все подобные утилиты похожи. Они чаще всего условно бесплатные. В обычную версию входит ограниченный набор опций. Например, в CallRec можно записывать аудио без ограничений. Но послушать можно только 1 минуту, нельзя переслать аудио сразу из приложения в мессенджеры. Также есть баннеры с визуальной рекламой, которые могут отвлекать. В платной версии нет рекламы и есть доступ ко всем возможностям.
На Айфоне
У iOS нет такой встроенной функции. Поэтому единственное решение — пользоваться сторонними утилитами, которые можно скачать в AppStore. Стоит отметить, что все подобные приложения платные. Даже если само скачивание бесплатное, то за полноценное использование (запись, прослушивание, скачивание треков) придётся платить.
Примеры программ из AppStore:
– Call Recorder — IntCall, Call Recorder Lite for iPhone, RecMyCalls — приложения с высоким рейтингом на английским языке. Записанные файлы можно пересылать в мессенджеры и по почте, сохранять на виртуальное облако. Цена за тарифы варьируется от региона и оператора. Во время разговора создаётся третий виртуальный участник (грубо говоря — это само приложение), который записывает и сохраняет разговор. Поэтому важно, чтобы оператор поддерживал возможность конференц-связи;
– TapeACall Pro: Запись звонков — утилита на русском, цена — 999 рублей. Работает, как и все подобные приложения, за счёт создания промежуточного, третьего, виртуального абонента. Важно, чтобы оператор поддерживал функцию конференц-связи (где могут общаться 3 участника). По дизайну подобно англоязычным, указанным выше.
Как записать разговор на диктофон
Казалось бы — что может быть проще? Но к сожалению, это невозможно. Опцию нельзя включить, пока активен вызов. Что делать? Использовать встроенную функцию записи, стороннее приложение или другой телефон.
В последнем случае звонок можно поставить на «громкую связь» (кнопка «Громкая связь» или «Динамик» на экране вызова), а второй смартфон с включенным диктофоном держать рядом.
Также можно не включать громкую связь, а просто увеличить громкость вызова до максимума (несколько раз нажать на клавишу повышения громкости). Этот вариант подойдёт, если динамики громкие. В противном случае разговор будет плохо слышно, второй телефон придётся подносить ближе, а из-за этого возможно появление скрипящих, фонящих шумов.
Где диктофон на Андроид и как его включить
Найти его можно:
- через Проводник;
- в меню, где собраны все приложения.
Если приложение не установлено, его можно скачать из PlayMarket или другого магазина приложений, которое вы используете (например: App Gallery, GetApps, RuStore).
Стандартная программа для записи голоса выглядит подобно на любом смартфоне. Немного различается дизайн (цвет, форма, размер кнопок), расположение пунктов в меню настроек.
Чтобы открыть утилиту, нужно нажать на значок «Диктофон».
На новом экране появится:
- значок шестерёнки в правом верхнем углу. Это меню. Тут можно изменить формат и качество записи, включить/выключить цветовые индикаторы записи поверх других приложений и т. д.;
- три полоски в правом нижнем углу — ваш список записей;
- красная кнопка — начать. Как только вы на неё нажмёте — на экране начнут меняться числа — это время (часы, минуты и секунды) записи. Чтобы остановить её, нужно снова нажать на красную кнопку. Флажок слева делит аудио на части (ставит метки, к которым можно моментально перемещаться во время прослушивания). Галочка справа — сохранить.
После этого приложение предложит сохранить аудио под нужным названием.
Запись звука на диктофон в iOS
На разных версиях iOS принцип работы этого приложения одинаковый, но дизайн немного отличается. Найти нужную программу можно в папке «Утилиты». Для записи звука можно использовать как встроенный, так и внешний микрофон.
На экране, как и у Андроида, будет красная кнопка. Если на неё нажать, начнётся запись. На экране начнут «бежать» цифры. Чтобы приостановить процесс, нужно нажать снова на кнопку в центре (на этот раз на ней будут нарисованы 2 красные вертикальные полоски). Прослушать запись можно нажав на серый треугольник. Чтобы сохранить аудио, нужно нажать на кнопку «Готово».
Аудио будет называться «Новая запись (+ присвоенный номер)». Также название может дублировать вашу геопозицию, если включена геолокация.
Где хранятся записи? В самом приложении. Вы открываете его и видите список всех аудио в хронологическом порядке. Каждую мелодию можно открыть, обрезать, прослушать, настроить качество звука, переслать другому пользователю.
Использовать «Диктофон» на iOS можно поверх других устройств. За исключением тех, что воспроизводят звук. В этом случае запись будет прервана. В iPhone 14 Pro и iPhone 14 Pro Max рабочее пространство расширено и Dynamic Island используется для управления диктофоном.
Читайте также:
Обзор-сравнение всех моделей Apple iPhone 14 2022
Перечисленные способы помогут вам записать разговор вживую или по телефону. Но помните, что перед записью важно убедиться, что вы не нарушаете законодательство страны, в которой находитесь.
Часто у владельцев смартфонов и планшетов появляется необходимость записать важную беседу с другим абонентом, например, консультацию по какому-либо вопросу, чтобы иметь возможность воспроизвести файл и извлечь из него полезную информацию. О том, куда сохраняется запись разговора на Андроид и как её прослушать, расскажет Appsetter.ru
Содержание
- Как включить запись разговоров
- Где сохраняется запись разговоров
- Сторонние приложения для записи разговоров
- “Запись звонков”
- Запись звонков: CallRec
- Auto Call Recorder
- Заключение
Как включить запись разговоров
Возможность записать телефонный разговор появилась на мобильных устройствах на базе Android 6.0 и новее. Найти её и активировать можно в настройках гаджета. Для этого открывают “Контакты”, затем “Настройки”, прокручивают страницу вниз и нажимают “Запись разговора”.
Чтобы активировать функцию в автоматическом режиме, нажимают “Автозапись вызовов”. В этом случае каждый диалог по телефону будет записан и сохранён в память телефона.
Во вкладке “Записи разговоров” доступны последние записанные беседы, здесь их можно прослушать, а также удалить те, которые не нужны.
В разделе “Вызовы для записи” можно указать, какие разговоры будут сохранены – все или только с определёнными абонентами.
После активации функции во время выполнения звонка на экране появится кнопка “Запись”. Если она выделена цветом, это означает, что диалог записывается. Кликнув по ней, запись можно завершить. Аналогичным образом можно включить функцию, если она отключена по умолчанию во время беседы.
Встроенное записывание разговоров имеет следующие преимущества по сравнению с приложениями, выполняющими те же функции:
- Высокое качество звука. На сохранённых аудиозаписях отчётливо слышны голоса обоих собеседников.
- В отличие от дополнительного ПО, встроенная опция не занимает память смартфона.
- Функция легко включается или отключается непосредственно во время диалога.
Не смотря на достоинства, у встроенной опции есть и недостатки. Во-первых, у неё минимальный набор возможностей – качество звука нельзя изменить, уменьшить размер файла, выбрать место сохранения и т.д. Во-вторых, невозможно выполнить сортировку сохранённых звонков, добавить к ним пометки или сделать какие-либо изменения. Всё, что может сделать пользователь – найти аудиофайл в памяти устройства и переместить его в другое место, редактированию он не поддаётся.
На смартфонах разных брендов, с различными версиями Android, а также с собственными оболочками от производителей включение записи разговоров, а также её дополнительные возможности могут незначительно отличаться.
Где сохраняется запись разговоров
Чтобы выполнить какие-либо действия с одним из записанных файлов, нужно знать, где сохраняется запись разговора на Андроид. Чтобы облегчить поиск, рекомендуется воспользоваться одним из популярных проводников, например, ES Проводник или Total Commander.
С помощью одной из названных программ нужно открыть внутреннюю память гаджета и отыскать папку “Recorder”. В ней находится каталог “Call”, а в нём – все сохранённые разговоры пользователя с другими абонентами.
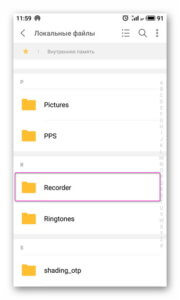
На смартфонах разных производителей путь может отличаться, например, файлы будут расположены по адресу “Audio” – “Recorder”.
Сторонние приложения для записи разговоров
Если на мобильном устройстве нет такой встроенной функции либо если её возможности не устраивают владельца гаджета, он может установить ПО от сторонних разработчиков.
“Запись звонков”
Одна из наиболее популярных программ этого типа, имеющая очень большое количество скачиваний и положительных отзывов на Google Play.
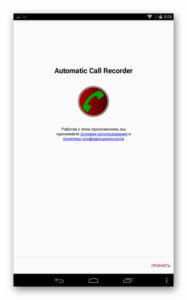
Среди её достоинств:
- сохранение файлов в облачном пространстве или карте памяти;
- интуитивно понятный интерфейс;
- установка записи всех звонков, только от избранных контактов, от неизвестных номеров, которых нет в телефонной книге.
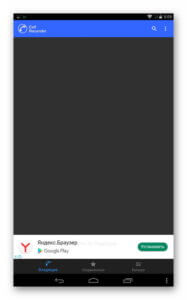
Недостаток утилиты – большое количество рекламы. Её можно отключить, купив платную версию или с помощью специального ПО.
Запись звонков: CallRec
Ещё одна популярная утилита, доступная в Play Market.
Преимущества:
- выбор формата, в котором сохраняются аудиозаписи;
- добавление на разговор комментариев или фильтров, возможность отправить файл другому пользователю;
- настройка начала, окончания, продолжительности записи;
- звуковые оповещения об ошибке, удалении файла или о завершении автоматической записи.
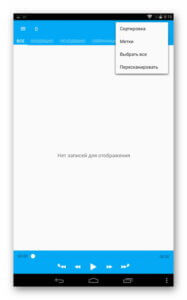
Auto Call Recorder
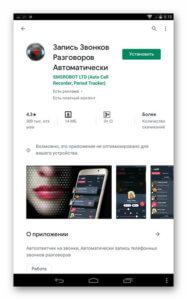
Распространённая программа с настройкой форматов файлов и их размера, качества звука, автоматической или ручной записью разговора. Поддерживается размещение данных в облачном пространстве или на карте памяти. Интерфейс простой и понятный даже малоопытным пользователям.
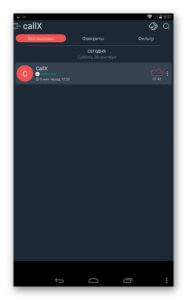
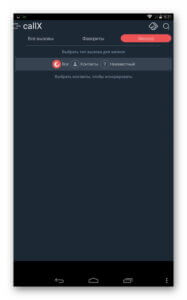
Заключение
Владельцы мобильной техники регулярно интересуются, как сделать и прослушать запись разговора на телефоне. Такая возможность активируется в настройках раздела “Контакты” на технике на базе Android 6.0 или новее. Все записи сохраняются во внутренней памяти гаджета. Если штатные возможности смартфона не устраивают его владельца, он может установить более функциональное ПО от сторонних разработчиков.
Рекомендуем ознакомиться: ACR запись звонков на Android
Возможность записать телефонный разговор может понадобиться в самых непредвиденных жизненных ситуациях. Одни записывают только важные звонки, другие таким образом напоминают рассеянным собеседникам о своих обещаниях, третьи просто любят прослушивать свои разговоры, а кому-то и вовсе не интересна данная опция. Этот материал поможет разобраться в тонкостях реализации этой функции в различных смартфонах.
Запись телефонных разговоров на Android-устройствах
Мобильные устройстве на базе ОС Android различаются и по техническому оснащению, и по программному обеспечению. Как правило, каждый отдельный производитель Android-смартфонов оснащает свои устройства фирменной оболочкой и оригинальным набором утилит, единого пользовательского интерфейса у таких смартфонов не существует. А раз так, то и реализация записи звонков будет отличаться в зависимости от оболочки и вендора — ниже мы познакомимся с каждой из них.
Чистый Android. На самом деле, так называемый «чистый» Android практически не применяется в современных смартфонах, и даже корпорация Google в своих гаджетах использует оболочку Pixel Experience — модифицированную версию «чистого» Android, специально заточенную под фирменные устройства. Аналогичный подход используют компании Nokia, Motorola и вендоры третьего эшелона — они минимально модифицируют «чистый» Android с помощью фирменного софта и накатывают на свои устройства.
Тестировать запись телефонных разговоров мы будем на Google Pixel 3a — смартфоне от «Корпорации добра», работающего на Pixel Experience под управлением Android 12.
Скриншот выше демонстрирует нам отсутствие функции для записи телефонного разговора, однако это не означает, что «чистый» Android полностью лишен этой опции. Дело в том, что запись телефонных разговоров тесно связана с законодательством отдельно взятой страны или региона — например, в России запись телефонных разговоров именно на смартфонах Google Pixel запрещена. С полным списком стран, в которых разрешена запись звонков можно ознакомиться по этой ссылке. Удивительно, но в этом списке фигурирует Россия, но по факту запись звонков отсутствует.
MIUI. Эта оболочка используется в смартфонах компании Xiaomi, а также в ее дочерних брендах Redmi и Poco. Оболочка славится обширными функциональными возможностями, однако с записью звонков дела обстоят не так просто.
Примерно со второй половины 2019 года компания Xiaomi начала заменять свои фирменные приложения на аналоги от корпорации Google. В первую очередь изменения коснулись диалера, приложения для отправки СМС и контактов. Все смартфоны Xiaomi, которые официально продаются на территории России, имеют на борту именно софт от Google со всеми вытекающими особенностями. Но не спешите расстраиваться, возможность записи телефонных разговоров присутствует даже в этих приложениях.
Реализация этой функции весьма специфическая — при активации опции вы и ваш собеседник будете уведомлены о начавшейся записи, то есть скрытно записать разговор не получится. Если же пользователь не желает мириться с этой фичей, то можно попробовать следующее: в настройках смартфона нужно найти «Синтез речи», затем увеличить скорость речи до максимума, а тон снизить до минимума. После этих манипуляций оповещение о записи станет проигрываться в разы тише и быстрее.
Если же пользователю Xiaomi категорически не нравится софт от Google, то он может попробовать перейти на прошивку для другого региона, в котором до сих пор используются фирменные приложения MIUI. Зачастую такие прошивки предназначены для Индонезии, Тайваня и Индии, переход на них осуществляется с помощью разблокировки загрузчика и других дополнительных манипуляций, которыми вряд ли будет заморачиваться рядовой пользователь. Однако в последнее время появились более простые способы перепрошивки, не требующие разблокировки загрузчика.
После перехода на нужную прошивку интерфейс звонилки будет выглядеть как на скриншоте выше. Исчезнут любые предупреждения о записи, а также появится функция автоматической записи любых звонков.
Realme UI. Прямым конкурентам Xiaomi повезло гораздо больше — в смартфонах компании Realme зачастую используются свои фирменные приложения, которые позволяют осуществлять запись телефонных разговоров без каких-либо подводных камней. Интерфейс звонилки в смартфонах Realme для продажи на территории России выглядит следующим образом:
Почему именно для продажи на территории России? Все просто — именно в таких аппаратах установлен набор фирменных приложений от Realme. В глобальных версиях смартфонов весь «реалмишный» софт заменен на решения от Google со всеми вытекающими особенностями по части записи звонков. Некоторые последние модели смартфонов Realme (например, Realme C35) уже «из коробки» идут с утилитами от Google, даже несмотря на то, что предназначены они для продажи на территории России — запись телефонных разговоров в таких моделях не предусмотрена. В остальных же моделях запись звонков работает без каких-либо предупреждений, также можно активировать автоматическую запись любых входящих и исходящих звонков. К слову, в смартфонах OPPO и Vivo используется точно такой же диалер, как в Realme, запись телефонных звонков также доступна.
EMUI и Magic UI. Эти оболочки стоят в смартфонах Huawei и Honor соответственно. По умолчанию запись телефонных разговоров отсутствует.
Активировать эту функцию можно с помощью установки небольшого apk-файла, скачать можно здесь. Для разной версии оболочки должен быть установлен свой файлик: для EMUI 11 и 12 (Magic UI 4.0 и Magic UI 5.0 соответственно) — один, для EMUI 10.1 (Magic UI 3.1) — другой. После установки файла в штатной звонилке появится возможность автоматической и ручной записи телефонных разговоров. Все записи будут сохраняться в штатном диктофоне, поэтому удалять его строго не рекомендуется.
One UI. Эта оболочка активно используется в смартфонах корейской компании Samsung. Прямо «из коробки» смартфоны этого бренда лишены возможности записывать телефонные разговоры. Однако это справедливо только для устройств, предназначенных для продажи на территории России.
С отсутствием возможности записи звонков можно попробовать побороться с помощью смены региона прошивки. Для этого из базы данных прошивок следует скачать нужное (с индексом XID) программное обеспечение и прошиться с помощью специальной утилиты через компьютер.
Загвоздка состоит в том, что далеко не каждый рядовой пользователь будет заморачиваться прошивками, а без этих манипуляций штатная звонилка будет выглядеть как на скриншоте выше — симпатично, но без возможности записать разговор.
Запись телефонных разговоров на Apple iPhone
Всем обладателям смартфонов известно, что компания Apple очень трепетно относится к безопасности своих пользователей. Настолько трепетно, что функции записи телефонных разговоров в «яблочных» устройствах нет, не было и вряд ли когда-нибудь предвидится.
Вся функциональность «яблочной» звонилки представлена на скриншоте выше. Несмотря на все ограничения политики безопасности, даже на iPhone можно попытаться записать телефонный разговор.
Самый простой способ — это записать нужный разговор на другое устройство. В качестве стороннего устройства может выступать все что угодно: смартфон, планшет, часы и другие гаджеты с микрофоном. Схема записи элементарная: пользователь iPhone переводит нужный разговор на громкую связь, активирует микрофон на другом устройстве и записывает все происходящее на него. Разумеется, что при таком способе собеседник будет слышать все посторонние шумы, поэтому данный способ подходит лишь для спокойной обстановки.
Другой способ записи телефонного разговора на iPhone носит сугубо программный характер. В App Store можно обнаружить несколько утилит, принцип действия которых основан на создании конференц-вызовов. Суть заключается в следующем: пользователь iPhone звонит на технический номер программы для записи звонков и затем приглашает в конференцию собеседника. Далее программа записывает телефонный разговор и сохраняет его либо в каком-нибудь облачном или собственном хранилище. Аналогичным способом работают и услуги по записи звонков у некоторых мобильных операторов.
Подводные камни и выводы
Реализация записи телефонных разговоров сильно варьируется от вендора к вендору: где-то функция работает сразу «из коробки», где-то придется немного повозиться для ее активации, а где-то придется прибегать к более изощренным способам. Иногда доходит до смешного — например, несколько лет назад на рынке можно было встретить специальный физический рекордер для iPhone, который подсоединялся к смартфону через разъем Lightning. По очевидным причинам рекордер не обрел популярность и канул в Лету.
Обладателям Android-смартфонов повезло гораздо больше: на огромном числе устройств запись телефонных разговоров либо доступна сразу же, либо очень просто активируется иными способами. Также Android-пользователям доступны сторонние приложения, которые заменяют собой штатные звонилки.
Одним из таких приложений является True Phone. Пользователю достаточно скачать его из Google Play, установить в качестве основного приложения для совершения звонков и в настройках активировать запись телефонных разговоров.
Как видим, из любой ситуации всегда можно найти выход и надеемся, что наш материал помог вам в этом.
Где хранятся аудиофайлы звонков? Такой вопрос часто возникает после сохранения исходящего или входящего вызова. Сегодня покажу, как прослушать запись разговора на телефоне с Андроид: в «Контактах», файловом менеджере, «Диктофоне». Также расскажу, как получить доступ к разговору, который записывался сотовым оператором (если у вас подключена такая услуга на мобильном номере).
Сразу предупрежу, что запись звонка должна проводиться только с согласия другого абонента. В противном случае вы нарушаете закон.
Содержание
- Где хранятся локальные записи – как их найти на Андроид
- «Контакты»
- В журнале вызовов
- Память устройства
- «Диктофон»
- Сотовые операторы
- Приложение «Мой Коннект» от МТС
- Услуга «Виртуальная АТС»
- Билайн
- Мегафон
- Теле2
Где хранятся локальные записи – как их найти на Андроид
В большинстве систем Андроид (особенно на Xiaomi и Meizu) есть встроенная программа для записи звонков. Включается она очень просто: достаточно нажать на соответствующую кнопку на экране вызова – запись пойдет.
По завершению разговора аудиофайл сохраняется в память устройства. Получить доступ к нему можно несколькими способами.
Если вы пользовались сторонними приложениями (например, на Айфоне нет встроенной функции для записи звонков), все еще проще – зайдите в саму программу. Обычно записи располагаются прямо на главной странице приложения, а также в памяти телефона – в папке, которая соответствует названию приложения.
«Контакты»
«Контакты» – стандартное приложение Андроид, ваша записная книжка с номерами других людей. В ее настройках можно включить последний разговор, который уже был совершен. Как это сделать:
- Запустите «Контакты». Иконка программы может находиться на рабочем столе или в меню приложений.
- Тапните по трем точкам справа вверху. Зайдите в «Настройки».
- Откройте раздел «Записи вызовов».
- При необходимости поставьте автоматическое включение записи для всех разговоров. Зайдите во второй раздел.
- На экране появится список файлов – выберите нужный по имени человека и дате разговора. Прослушайте аудио.
- Можете вернуться в предыдущий раздел и с помощью меню «Вызовы для записи» выбрать определенных людей, разговоры с которыми хотите сохранять на постоянной основе.
В журнале вызовов
Эта инструкция больше предназначена для телефонов Realme. Однако ее можно попробовать и для других марок, если предыдущий способ вам не подошел.
Что нужно сделать:
- Зайдите в приложение «Телефон», чтобы посмотреть последние вызовы. Найдите абонента в списке недавних разговоров и тапните по значку «i» справа от имени контакта.
- Нажмите «Посмотреть все».
- В перечне вызовов будет в том числе разговор, который был записан в аудиофайл. Он обозначается значком «Play».
Память устройства
Если в настройках «Контактов» нет раздела с записями и в вызовах тоже ничего не нашли, откройте любой файловый менеджер. У меня это стандартная программа Андроид – «Файлы». Также можно взять EX File Manager и другие сторонние приложения.
Наша задача – отыскать аудиофайл с записью в памяти устройства:
- Запустите менеджер и зайдите во внутреннее хранилище.
- Отыщите папку «Recorder». Именно в ней хранятся все аудиозаписи.
- Если этой папки нет, зайдите в «Sounds», а затем в «CallRecord».
Другой способ поиска файла:
- Снова откройте проводник. На главной странице будут подборки файлов по типам. Нам нужны «Аудио».
- На экране появится список всех аудиозаписей, которые есть во внутренней памяти и на SD-карте. Нажмите «Поиск».
- Введите окончание «awb» (расширение, формат, в котором сохраняются звонки). В результатах отобразятся нужные аудиозаписи.
«Диктофон»
Записи звонков могут также отображаться во встроенном приложении Андроид «Диктофон».
Как его открыть и прослушать телефонный разговор повторно:
- Отыщите ярлык «Диктофона» на рабочем столе или в меню приложений. Значок также может быть спрятан в папке «Инструменты», как было у меня.
- Откройте раздел «Записи».
- На экране появится список разговоров. Найдите нужный файл по дате в названии. Запустите его, чтобы прослушать прямо в интерфейсе программы.
- С помощью иконки справа вверху можете поделиться аудиозаписью в мессенджерах. На нижней панели будут кнопки для удаления файлов и создания быстрых тегов (можно ставить «закладки» на определенное время записи).
Сотовые операторы
У многих операторов запись звонков идет как дополнительная услуга. Аудиофайлы хранятся в личном кабинете на сайте или в мобильном приложении (в случае МТС – в программе «Мой коннект»).
Приложение «Мой Коннект» от МТС
«Мой Коннект» (Андроид, iOS) – фирменное приложение оператора МТС для совершения звонков (заменяет стандартную программу «Телефон»). Оно бесплатное, позволяет разговаривать с абонентами по интернету (если нет сотовой связи) и записывать звонки в отдельные файлы на телефоне.
Чтобы включить запись, на экране вызова нажмите на одноименную кнопку. Как только собеседник возьмет трубку, запись начнется. Таким образом можно сохранять входящие и исходящие вызовы.
В процессе разговора вы можете отключать и снова включать опцию. Когда звонок завершится, вызов будет сохранен в один аудиофайл: в нем будут только те фрагменты разговора, при котором кнопка «Запись» была активна.
Как найти файлы: зайдите во вкладку «Профиль» на нижней панели, откройте раздел «Записи разговоров».
Файлы будут также находиться во вкладке «Контакты» – в карточке абонента, с которым вы общались.
Важное замечание: записи будут храниться не на сервере МТС, а в вашем смартфоне. Если вы удалите приложение, вместе с ним исчезнут и все аудио. Если авторизуетесь под другим мобильным номером в приложении на том же смартфоне, записи с первого номера останутся доступны.
Услуга «Виртуальная АТС»
У Теле2, Билайна и Мегафона тоже есть запись разговоров, но она идет как часть «Виртуальной АТС». Это комплексная услуга сотовых операторов, которая больше подходит для бизнеса, чем для обычных пользователей. Она позволяет организовать телефонию в офисе: с многоканальными виртуальными номерами, записью разговоров сотрудников, голосовым меню и прочими опциями.
Услуга платная. Стоимость зависит от тарифов вашего оператора: от 490 рублей в месяц у Билайна, от 700 рублей у Теле2 и от 1000 рублей у Мегафона.
Билайн
Если у вас подключена услуга «Облачная АТС» от Билайна, прослушать разговоры сотрудников вы можете в личном кабинете на сайте:
- Перейдите на сайт оператора и авторизуйтесь в системе. Далее перейдите в раздел «Профиль» и прокрутите страницу вниз.
- Отыщите в списке раздел «Запись разговоров». Здесь будут отображаться все аудиофайлы. Чтобы включить или отключить запись для конкретных номеров, нажмите «Настройка».
- Подключенные и неподключенные номера будут отображаться в соответствующих вкладках.
Мегафон
В случае Мегафона список звонков и записи к ним находятся в разделе «История» в личном кабинете на сайте. Аудиофайлы можно прослушать и скачать на компьютер. К каждой записи можно делать пометки с помощью кнопки в виде комментария.
Теле2
Если ваш оператор Теле2, зайдите в личный кабинет на этом сайте и откройте вкладку «Статистика» на верхней панели. Найдите нужный звонок в исходящих или во входящих и откройте запись.
Доступно не только прослушивание и скачивание файла на устройство, но и транскрибация – автоматический перевод голоса в печатный текст.
***
Аудиофайлы звонков можно найти в настройках приложения «Контакты», в «Диктофоне», в журнале вызовов, а также в памяти устройства – в папке «Recorder» или «Sounds».
Если вы пользуетесь приложением «Мой Коннект» от МТС, записи будут во вкладке «Профиль» и в карточках контактов.