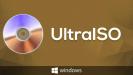Очень часто пользователи персональных компьютеров сталкиваются с проблемой записи DVD-дисков. В первую очередь, это связано с отсутствием дополнительного программного обеспечения в операционных системах Windows XP и более ранних версий. Также привод может просто не поддерживать функцию записи.

Вам понадобится
- – доступ к интернету;
- – программы для записи, например, Nero или любые другие удобные для вас.
Инструкция
Посмотрите на переднюю панель дисковода:, на нем должно быть написано DVD-R/DVD-RW. Если написан первый вариант, это означает, что привод может только читать диски, а не записывать их. Маркировка RW означает ReWritаble, что означает, что он может еще и записывать информацию.
На передней панели дисковода не всегда может быть указана полная маркировка, лучше всего проверяйте ее в диспетчере устройств. Для этого откройте «Мой компьютер», щелкните на свободном от ярлыков пространстве правой кнопкой мыши, выберите пункт «Свойства». У вас появится новое окно с несколькими вкладками, откройте «Оборудование».
Сверху справа вы увидите кнопку «Диспетчер устройств», нажмите на нее и просмотрите список имеющегося оборудования в конфигурации вашего компьютера. Найдите там ваш дисковод, перепишите название модели. Откройте веб-браузер, при помощи поиска найдите информацию об имеющемся у вас дисководе, лучше всего смотреть ее на сайте производителя. Там будут указаны все параметры, в том числе и возможность записи DVD-дисков.
Если на вашем компьютере установлена операционная система Windows XP, то для записи дисков будет недостаточно стандартных приложений операционной системы, поэтому воспользуйтесь программами сторонних разработчиков, например Nero или CD Burner XP. Они достаточно просты в работе, обладают интуитивным интерфейсом и содержат все нужные настройки, которые могут вам пригодиться для записи дисков. Также в них можно посмотреть параметры вашего дисковода, его модель и возможности записи. Лучше всего пользоваться лицензионными копиями программ, скачанных с официальных сайтов производителей.
Обратите внимание
Будьте внимательны при изучении маркировки, указывайте модель в поисковике точно так же, как написано в диспетчере устройств.
Войти на сайт
или
Забыли пароль?
Еще не зарегистрированы?
This site is protected by reCAPTCHA and the Google Privacy Policy and Terms of Service apply.
Содержание
- Как узнать оптический привод на Windows 10?
- Шаг 1: Откройте панель управления Windows
- Шаг 2: Нажмите на раздел “Аппарат и звук”
- Шаг 3: Найдите «Диспетчер устройств»
- Шаг 4: Найдите оптический привод в списке устройств и нажмите на него
- Шаг 5: Получите информацию о вашем оптическом приводе
- Общий итог
- Как узнать оптический привод на Windows 10: руководство для начинающих
- Способ 1: Проверка устройств на компьютере
- Способ 2: Проверка дисководов в проводнике
- Способ 3: Использование диспетчера устройств
- ИТОГ
- Как узнать оптический привод на Windows 10?
- Шаг 1: Откройте диспетчер устройств
- Шаг 2: Найдите оптический привод в диспетчере устройств
- Шаг 3: Узнать модель оптического привода и его производителя
- Итог
Как узнать оптический привод на Windows 10?
Оптические приводы являются важной частью компьютеров и помогают пользователям загружать и устанавливать программное обеспечение на их компьютеры. Если вы не знаете, какой оптический привод у вас есть, следующая статья поможет вам найти информацию об этом.
Шаг 1: Откройте панель управления Windows
Чтобы начать, откройте панель управления Windows. Это можно сделать, нажав на клавишу «Пуск» в левом нижнем углу рабочего стола, а затем выбрав «Панель управления».
Шаг 2: Нажмите на раздел “Аппарат и звук”
Когда вы находитесь в панели управления Windows, нажмите на раздел «Аппарат и звук». Этот раздел находится рядом с иконкой звука и изображением громкоговорителя.
Шаг 3: Найдите «Диспетчер устройств»
Внутри раздела «Аппарат и звук» найдите раздел «Устройства и принтеры». Нажмите на него, чтобы раскрыть дополнительные варианты. Затем нажмите на опцию «Диспетчер устройств».
Шаг 4: Найдите оптический привод в списке устройств и нажмите на него
В разделе «Диспетчер устройств» вы увидите список различных устройств компьютера. Найдите оптический привод в этом списке. Обычно оптические приводы находятся в разделе «DVD/CD-ROM приводы». Нажмите на название оптического привода, чтобы получить информацию о нем.
Шаг 5: Получите информацию о вашем оптическом приводе
Когда вы нажмете на название оптического привода, вы увидите дополнительную информацию о нем. В основном, вы сможете узнать производителя, модель и номер версии вашего оптического привода. Эта информация может быть полезна, если вам нужно будет получить дополнительные драйверы или обновления для вашего устройства.
Общий итог
Теперь, когда вы знаете, как узнать оптический привод на Windows 10, вы можете легко и быстро получить информацию о своем устройстве. Это поможет вам решить любые проблемы с устройством, обновить драйверы или просто получить более подробную информацию о вашем компьютере. Не забудьте сохранить эту информацию на будущее, чтобы избежать необходимости искать оптический привод еще раз в будущем.
Как узнать оптический привод на Windows 10: руководство для начинающих
Компьютеры на ОС Windows 10 часто оснащаются оптическими приводами. Они могут быть полезными для установки программ или для воспроизведения дисков, например, DVD-фильмов. Однако, прежде чем сделать это, необходимо убедиться в наличии оптического привода на вашем компьютере. В этой статье мы рассмотрим несколько способов, которые помогут вам узнать, есть ли оптический привод на вашем компьютере под управлением Windows 10.
Способ 1: Проверка устройств на компьютере
- Нажмите правой кнопкой мыши на значке «Пуск».
- Выберите «Устройства и принтеры».
- В разделе «Устройства» найдите значок оптического привода, если он имеется.
Если оптический привод отображается в списке устройств, значит он уже был обнаружен и готов к использованию.
Способ 2: Проверка дисководов в проводнике
- Откройте Проводник.
- В левой панели найдите раздел «Этот компьютер».
- Если на вашем компьютере есть оптический привод, его должно быть видно в разделе «Устройства и диски».
Если оптический привод есть в списке, значит он готов к использованию.
Способ 3: Использование диспетчера устройств
- Нажмите правой кнопкой мыши на значке «Пуск».
- Выберите «Диспетчер устройств».
- В разделе «CD/DVD-ROM приводы» найдите ваш оптический привод.
Если оптический привод отображается в списке устройств, значит он готов к использованию. В этом разделе можно также обновить драйвер оптического привода или откатиться к предыдущей версии, если возникают проблемы.
Надеемся, что эти простые шаги помогут вам быстро узнать, есть ли оптический привод на вашем компьютере под управлением Windows 10.
ИТОГ
Узнать, есть ли оптический привод на компьютере, может быть необходимо, чтобы использовать его для установки программ или для воспроизведения дисков. Чтобы узнать, есть ли оптический привод на компьютере под управлением Windows 10, можно воспользоваться несколькими простыми способами, такими как проверка устройств на компьютере, проверка дисководов в проводнике или использование диспетчера устройств. Инструкции по каждому из этих методов мы рассмотрели в этой статье.
Как узнать оптический привод на Windows 10?
Оптические приводы – это технология, которая используется для чтения и записи на оптических дисках, таких как DVD и CD. Как правило, компьютеры оснащены оптическим приводом по умолчанию. Однако, если вы хотите узнать, есть ли у вас оптический привод или нет, следуйте нашей статье, и мы расскажем вам, как это сделать.
Шаг 1: Откройте диспетчер устройств
Для того, чтобы узнать, есть ли у вас оптический привод на вашем компьютере, вы должны открыть диспетчер устройств. Сделать это можно следующим образом:
- Нажмите правую кнопку мыши на меню «Пуск» (или клавишу Win+X), чтобы открыть окно контекстного меню.
- Выберите пункт «Диспетчер устройств».
Шаг 2: Найдите оптический привод в диспетчере устройств
После того, как вы открыли диспетчер устройств, вам необходимо найти оптический привод в списке устройств. Следуйте инструкциям:
- Найдите «DVD/CD-ROM привод».
- Нажмите на «+» рядом с «DVD/CD-ROM привод», чтобы раскрыть список подключенных приводов.
- Если вы видите название какого-то оптического привода, значит, он установлен на вашем компьютере.
Шаг 3: Узнать модель оптического привода и его производителя
Если вам нужно узнать более подробную информацию об установленном на вашем компьютере приводе, вы можете узнать модель привода и его производителя.:
- Нажмите правой кнопкой мыши на имени привода в списке устройств.
- Выберите пункт «Свойства».
- Перейдите на вкладку «Детали».
- Выберите «Идентификатор оборудования» в раскрывающемся списке.
- Идентификатор оборудования будет содержать название производителя и модели привода.
Примечание: Некоторые пользователи могут использовать внешние оптические приводы. В таком случае, кнопка «DVD/CD-ROM привод» не появится в диспетчере устройств. В этом случае, вы можете проверить информацию об устройстве с помощью специальных программ или на официальном сайте производителя.
Итог
Теперь вы знаете, как узнать, есть ли на вашем компьютере оптический привод, и как узнать его модель и производителя. Если вы хотите обновить или заменить оптический привод, будет полезно знать его модель и производителя.
Использование дисководов в компьютерах – DVD и CD-ROM – все дальше отходят на второй план. Но работа с ними для некоторых пользователей остается актуальной. В процессе этого может возникнуть вопрос, а пишущий дисковод или не пишущий. Чтобы ответить на этот вопрос, посмотрим, где в компьютере можно найти данную информацию.
Для этого открываем Диспетчер устройств. Чтобы это сделать нажмите правой кнопкой мыши на Мой компьютер и выберите Свойства. В появившемся окне, в левой его части, нажмите Диспетчер устройств.

В открывшемся окне Диспетчера устройств найдите и раскройте пункт DVD и CD-ROM дисководы. Если дисковод пишущий, в названии устройства будет присутствовать надпись RW. Соответственно, если дисковод в компьютере не пишет, такой надписи не будет.
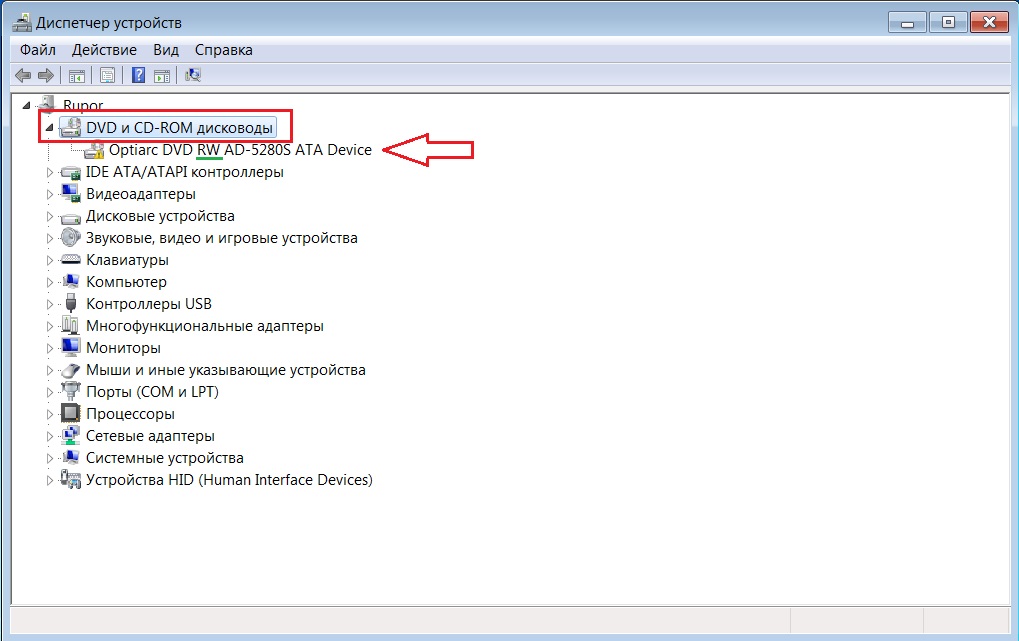
Иногда случается, что некоторые диски дисковод записывает, а некоторые нет. Например, DVD-R пишется нормально, но при попытке записать DVD-RW прожиг завершается неудачей. В этом случае стоит обратить внимание на работоспособность устройств. Не исключен выход из строя лазерной головки. Поможет только замена дисковода.
Как создать виртуальный привод в UltraISO

В этой инструкции подробно о том, как создать виртуальный привод UltraISO и кратко о возможностях его использования. См. также: Создание загрузочной флешки в UltraISO.
Примечание: обычно при установке UltraISO виртуальный привод устанавливается создается автоматически (выбор предоставляется на этапе установки, как на скриншоте ниже).
Однако, при использовании portable версии программы, а иногда — при работе Unchecky (программа, которая автоматически снимает ненужные отметки в установщиках) установка виртуального привода не происходит, в результате пользователь получает ошибку Виртуальный CD/DVD привод не найден, а создание привода способом, описанным ниже невозможна, так как нужные опции в параметрах не активны. В этом случае переустановите UltraISO и убедитесь, что пункт «Установить ISO CD/DVD эмулятор ISODrive» выбран.
Создание виртуального привода CD/DVD в UltraISO
Для того, чтобы создать виртуальный привод UltraISO выполните следующие простые шаги
- Запустите программу от имени администратора. Для этого можно нажать по ярлыку UltraISO правой кнопкой мыши и выбрать пункт «Запуск от имени администратора».
- В программе откройте в меню «Опции» — «Настройки».
- Перейдите на вкладку «Виртуальный привод».
- В поле «Количество устройств» укажите нужное количество виртуальных приводов (обычно, не требуется более 1).
- Нажмите «Ок».
- В результате в проводнике появится новый привод «CD-дисковод», являющийся виртуальным приводом UltraISO.
- Если вам требуется изменить букву виртуального привода, снова зайдите в раздел из 3-го шага, выберите нужную букву в поле «Новая буква привода» и нажмите «Изменить».
Готово, виртуальный привод UltraISO создан и готов к использованию.
Использование виртуального привода UltraISO
Виртуальный привод CD/DVD в UltraISO можно использовать для монтирования образов дисков в разных форматах (iso, bin, cue, mdf, mds, nrg, img и других) и работы с ними в Windows 10, 8 и Windows 7 как с обычными компакт-дисками.
Смонтировать образ диска можно как в интерфейсе самой программы UltraISO (открываем образ диска, нажимаем по кнопке «Монтировать в виртуальный привод» в верхней строке меню), так и с помощью контекстного меню виртуального привода. Во втором случае нажимаем правой кнопкой мыши по виртуальному приводу, выбираем пункт «UltraISO» — «Монтировать» и указываем путь к образу диска.
Размонтирование (извлечение) производится тем же самым образом, с помощью контекстного меню.
При необходимости удалить виртуальный привод UltraISO, не удаляя саму программу, аналогично способу с созданием, зайдите в параметры (запустив программу от имени администратора) и в поле «Количество устройств» укажите «Нет». Затем нажмите «Ок».
Источник
UltraISO не найден виртуальный привод
Программа UltraISO создает виртуальный привод. Понятный интерфейс делает взаимодействие легким и доступным. Возникновение ошибок связано с работой неактивных кнопок или невозможностью монтировать образ. Оповещение «виртуальный cddvd привод не найден» имеет решение. Программа Ультра Исо создает виртуальный дисковод для эмуляции физического устройства, служащего для открытия CD или DVD дисков. Поэтому ОС воспринимает виртуальный диск как привод. Появляется вариант работы с образами без записи на оптический диск. Ошибки и некорректная работа приложения ведет к неправильной записи или отсутствию такой возможности.
Причина появления ошибок и их решение
Для устранения важна причина появления системного оповещения. Ошибка появляется, если пользователь не создает привод в программе. Портативные версии требуют дополнительного создания в настройках. Для устранения пользователь следует алгоритму:
1. Запускает UltraISO от имени администратора.
2. Перейти в раздел настроек.
3. Найти вкладку виртуального привода.
Проблема с установкой виртуального привода
Если указанный алгоритм не устраняет проблему, то проблема в программе или обнаружен конфликт в системе. Пользователь должен выполнить установку:
- дополнительная установка Daemon Tools и проверка указанной инструкцией;
- переустановка UltraISO;
- использование пробной, а не «крякнутой» версии UltraISO;
- в Windows 10 предусматривается стандартное открытие файла через выпадающее контекстное меню мыши с вариантами «открыть» или «открыть с помощью»;
Что важно знать
Создание виртуального привода необходимо для монтирования ISO-образов и открытия их содержимого. В Windows 10 предусмотрена работа с виртуальными дисками без посторонних программ. Поэтому в свойствах проводника выбрать «открыть с помощью».
Если Ultraiso не видит флешку для записи, то проблема указывает на пользовательские ошибки или неполадки с картой памяти. Иногда система распознает накопитель с ошибками, но утилита этого сделать не может.

Изменение файловой системы устранит проблему.
Если указанные инструкции не дали желаемого результата, рекомендовано изменить букву диска через «панель управления» в разделе администрирования в настройках. Проблема будет решена любым из предложенных выше вариантов.
Источник
Ошибка «Виртуальный привод не найден» в UltraISO: причины и способы устранения
UltraISO – это программа, предназначенная для создания в системе виртуального привода для компакт-дисков. Он позволяет открывать файлы формата ISO (name.iso) и запускать с них игры, создавать флешки и диски для установки операционных систем. Эта статья расскажет об ошибке в UltraISO «Виртуальный привод не найден», и что делать для ее устранения.
Причины
Причин, из-за которых возникает эта проблема, всего 4:
- Ограниченность прав пользователя.
- Неправильные настройки программы.
- Конфликт программы с аппаратным обеспечением.
- Некорректная установка программы.
Способов устранения ошибки «Виртуальный CDDVD привод не найден» в UltraISO, как и их причин, тоже 4.
Способ № 1 – правильный запуск программы
С этой проблемой чаще всего сталкиваются пользователи Windows версий 7, 8 и 10, так как в них присутствует «защита от дурака» под официальным названием «Контроль учетных записей «. Поэтому любую программу, которой требуется доступ к системным файлам для работы, нужно запускать от имени администратора. Алгоритм настройки правильного запуска следующий:
- Правой кнопкой мыши кликнуть на ярлыке программы и в раскрывшемся меню щелкнуть на строке «Свойства».
- Переключиться в диалоговом окне на вкладку «Совместимость» и последнем субблоке поставить галочку около «Выполнять эту программу от имени администратора».
Чтобы навсегда избавиться от проблем, возникающих из-за необходимости запуска программ от имени администратора, нужно выполнить следующий алгоритм:
- В «Панели управления» перейти в раздел «Учетные записи пользователей».
- В центре нового окна нажать на строчку «Изменить параметры контроля».
- В следующем диалоговом окне передвинуть ползунок вниз.
После этого ошибка в UltraISO «Виртуальный привод не найден» обычно исчезает.
Способ № 2 – проверка правильности настроек
Иногда эта ошибка возникает из-за сбоя настроек или снятия галочки во время установки около строчки «Установить ISO CDDVD эмулятор». Чтобы исправить ошибку в UltraISO «Виртуальный привод не найден» этим способом нужно:
- В строке меню последовательно выбрать пункты «Опции», «Настройки».
- В открывшемся окошке кликнуть на надписи «Виртуальный привод».
- В первом раскрывающемся списке выбрать значение «1».
На этом устранение ошибки «Виртуальный привод не найден» в UltraISO завершено.
Способ № 3 – отключение физического привода
При подключении дополнительных физических DVD-приводов иногда возникает конфликт с программами, подобными UltraISO, приводящий к неработоспособности последних. Чтобы заставить приложение снова работать, нужно программно отключить добавленный привод с помощью следующей последовательности действий:
- Щелкнуть ПКМ (правой кнопкой мыши) на иконке «Мой компьютер» и с помощью строки «Свойства» вызвать одноименное диалоговое окно. Далее вызов «Диспетчера устройств» зависит от установленной операционной системы. Windows ХР: «Оборудование» / «Диспетчер устройств». Остальные версии, включая Vista: кликнуть по одноименной надписи в левой части окна.
- В левой части нового окна раскрыть пункт «CD и DVD дисководы» и выделить любой из них.
- Вызвать контекстное меню и нажать нем «Отключить».
- Перезагрузить компьютер.
После окончания использования UltraISO необходимо аналогичным образом подключить физический дисковод снова.
Способ № 4 – переустановка программы
Если предыдущие способы устранения ошибки в UltraISO «Виртуальный привод не найден» не помогли, то нужно переустановить программу.
Для этого ее нужно удалить с помощью стандартного менеджера программ в «Панели управления» или стороннего приложения для полного удаления программ.
В Windows 8 это делается следующим образом:
- Навести курсор мыши на правый верхний угол экрана.
- В появившемся блоке выбрать «Параметры» и «Панель управления».
- Перейти в «Программы и компоненты», предварительно переключив просмотр с «Категории» на «Крупныемелкие значки».
- Выделить программу в списке, нажать «Удалить» и следовать инструкциям мастера удаления.
Когда программа удалится, можно проверить реестр на ее остатки с помощью CCleaner и перезагрузить компьютер. После этого UltraISO устанавливается заново.
Как записать образ на флешку в UltraISO
Эта программа – удобный инструмент, позволяющий за несколько минут создать полноценную флэшку для установки операционной системы. Последовательность действий следующая:
- Среди меню выбрать пункт «Самозагрузка» и в нем перейти в «Записать образ диска».
Примечание. На носителе не должно быть никакой ценной информации, так как перед записью программа автоматически форматирует его.
В этом и заключается способ, как записать образ на флешку в UltraISO .
UltraISO – приложение, позволяющее полноценно работать с образами дисков. А при возникновении в ней ошибки «Виртуальный привод не найден» ее достаточно легко устранить.
Источник
Устраняем ошибку «виртуальный привод не найден» UltraISO. Как создать виртуальный привод в ultraiso
Виртуальный привод – это специальный вид программного обеспечения, либо функции конкретной программы, который используется для записи физических носителей (CD/DVD дисков). С точки зрения компьютера и его ПО, такой привод рассматривается системой так же, как и вполне реальный дисковод. Однако, фактически это всего лишь эмулятор полноценного считывающего устройства.

Как создать виртуальный привод в Ultraiso
Соответственно, виртуальный привод может читать, записывать, форматировать как настоящие диски, так и создавать образы дисков и загрузочные флешки, которые будут работать точно так же, как и обычные диски при запуске на каком-либо другом носителе.
UltraISO – программа, которая включает в себя действительно широкий спектр функций и возможностей создания и взаимодействия с виртуальными дисками. Чтобы полноценно пользоваться виртуальным приводом в данной программе, достаточно при установке программы, в стартовом окне мастера установки поставить галочку напротив функции «Установить ISO CD/DVD эмулятор». Разработчики назвали этот значительный подраздел функций «ISO Drive».

Во время установки программы оставляем галочки
Часто в уже установленной программе отсутствует возможность использования виртуального привода. При этом программа выдаёт сообщение вида «Ошибка. Виртуальный привод не найден».
Данная ошибка происходит в случае, если у вы скачали так называемую portable-версию UltraISO. Эта версия предназначена для использования программы на любых видах устройств без предварительной установки с помощью мастера и может не включать в себя многие функции, так как её основная цель – максимальная оптимизация работы.
Также возможен вариант, когда при установке программы галочка напротив описанного выше пункта установки эмулятора просто не была поставлена. Чтобы устранить эту проблему, необходимо заново переустановить программу, не пропуская упомянутую функцию.
Создание виртуального привода CD/DVD в UltraISO
Для того, чтобы создать виртуальный привод UltraISO выполните следующие простые шаги
- Запустите программу от имени администратора. Для этого можно нажать по ярлыку UltraISO правой кнопкой мыши и выбрать пункт «Запуск от имени администратора».
В программе откройте в меню «Опции» — «Настройки».
Готово, виртуальный привод UltraISO создан и готов к использованию.





Использование виртуального привода UltraISO
Виртуальный привод CD/DVD в UltraISO можно использовать для монтирования образов дисков в разных форматах (iso, bin, cue, mdf, mds, nrg, img и других) и работы с ними в Windows 10, 8 и Windows 7 как с обычными компакт-дисками.
Смонтировать образ диска можно как в интерфейсе самой программы UltraISO (открываем образ диска, нажимаем по кнопке «Монтировать в виртуальный привод» в верхней строке меню), так и с помощью контекстного меню виртуального привода. Во втором случае нажимаем правой кнопкой мыши по виртуальному приводу, выбираем пункт «UltraISO» — «Монтировать» и указываем путь к образу диска.
Размонтирование (извлечение) производится тем же самым образом, с помощью контекстного меню.
При необходимости удалить виртуальный привод UltraISO, не удаляя саму программу, аналогично способу с созданием, зайдите в параметры (запустив программу от имени администратора) и в поле «Количество устройств» укажите «Нет». Затем нажмите «Ок».
Решение проблемы с виртуальным приводом
Окно с уведомлением об ошибке выглядит так:
Для начала стоит разобраться с причинами ее появления. К счастью, она всего одна: вы не создали виртуальный привод в программе для дальнейшего его использования. Чаще всего это бывает тогда, когда вы только установили программу, либо когда вы сохранили портативную версию и не создали в настройках виртуальный привод. Устранить ошибку можно добавлением такового. Алгоритм следующий:
После открытия перейдите в настройки, воспользовавшись для этого пунктами «Опции» — «Настройки».
Более развернутое описание решения проблемы представлено в статье по ссылке ниже.
Что делать, если виртуальный привод не устанавливается
В некоторых случаях описанные выше действия могут не привести к желаемому результату. Как правило, это говорит об определённых проблемах либо с самой программой UltraISO, либо они были вызваны конфликтом в системе.
- Для корректной работы UltraISO требуется приложение, способное создавать виртуальные приводы: Alcohol 120%, DAEMON Tools, PowerISO и прочие. Попробуйте установить одну из таких программ и повторить действия из инструкции выше.
- Если решение из предыдущего шага оказалось неэффективно, попробуйте переустановить УльтраИСО – в некоторых случаях установка приложения может происходить некорректно, отчего и возникает описываемая проблема. Постарайтесь не связываться с пиратскими «крякнутыми» версиями: пробный вариант UltraISO позволяет монтировать виртуальные диски.
- Если используется Windows 10, можно обойтись без сторонних программ: в этой ОС присутствует инструментарий для работы с образами накопителей. Достаточно просто выделить нужный файл, кликнуть по нему правой кнопкой мыши и выбрать вариант «Открыть» либо «Открыть с помощью» – «Проводник». Обратите внимание, что таким методом получится открыть далеко не все образы!
Подводим итог
Рассмотренные утилиты довольно просты в использовании и выполняют свою задачу на все 100 процентов. Поэтому утилиты Alcohol 120 и UltraISO стали такими популярными среди миллионов пользователей по всему миру. Кроме рассмотренных программ, существуют еще такие популярные утилиты, с которыми можно ознакомиться самостоятельно:
У этих программ присутствует аналогичный функционал, как в рассматриваемых утилитах. Также хочется отметить, что эти программы и рассматриваемые поддерживают, как старые ОС Windows, так и новые, поэтому у пользователей, например, с Windows XP не будет никаких проблем с их запуском.
Надеемся, что наш материал поближе познакомил вас с Alcohol 120 и UltraISO, благодаря чему вы сможете создавать свои собственные образы дисков и монтировать их на виртуальные накопители.
Способ № 1 – правильный запуск программы
С этой проблемой чаще всего сталкиваются пользователи Windows версий 7, 8 и 10, так как в них присутствует «защита от дурака» под официальным названием «Контроль учетных записей «. Поэтому любую программу, которой требуется доступ к системным файлам для работы, нужно запускать от имени администратора. Алгоритм настройки правильного запуска следующий:
- Правой кнопкой мыши кликнуть на ярлыке программы и в раскрывшемся меню щелкнуть на строке «Свойства».
- Переключиться в диалоговом окне на вкладку «Совместимость» и последнем субблоке поставить галочку около «Выполнять эту программу от имени администратора».
Чтобы навсегда избавиться от проблем, возникающих из-за необходимости запуска программ от имени администратора, нужно выполнить следующий алгоритм:
- В «Панели управления» перейти в раздел «Учетные записи пользователей».
- В центре нового окна нажать на строчку «Изменить параметры контроля».
- В следующем диалоговом окне передвинуть ползунок вниз.
- Нажать «Ок» для сохранения новой настройки.
После этого ошибка в UltraISO «Виртуальный привод не найден» обычно исчезает.
Установка
Перед тем как установить приложение на свой компьютер, для начала скачайте установочный файл с нашего сайта. Он загружается в формате RAR, поэтому для его распаковки потребуется утилита WINRAR или встроенный ZIP архиватор. После того как вы распакуете содержимое, у вас появится торрент файл, используя который вы можете данную программа скачать торрент и еще один архив, распакуйте его.
В качестве содержимого будет три файла, один из которых текстовый, его нужно открыть, т.к. в нем хранится пароль от конечного архива с программой Ультра ИСО. Также в нем содержится информация об улучшении функционирования приложения.
Установка ADguardInstaller, как указано в инструкции, является необязательной, оно не влияет на работу инсталлируемого нами софта. Данная утилита используется для фильтрации интернет трафика и блокировки вредоносных файлов, поэтому его установка будет полезна, если вы являетесь активным пользователем сети.
Нас в данном каталоге будет интересовать только архив с UltraISO, при его распаковке у вас потребуют ввести ключ: 1234 является кодом для данной операции. После чего необходимо запустить инсталлятор, который распакуется в указанный вами каталог, по умолчанию в эту же папку.
Первое диалоговое окно, которое вы увидите после запуска установки, будет рекомендация по выбору версии. Приложение может работать в двух вариантах:
- Полная установка на ваш компьютер с создание каталогов и папки в меню Пуск, удобно тем что при скачивании файлов в форматах ISO и других используемых для сжатия, вы сможете автоматически открыть их по нажатию кнопки мыши, т.к. будет работать в фоновом режиме.
- Portable версия не создает каталогов, а запускается непосредственно каждый раз вручную. Удобно использовать на слабых ПК, чтобы не загружать процессор (приложение потребляет минимум ресурсов системы, актуально только на очень слабых машинах).
Мы произведем полную установку, с созданием каталогов, поэтому отмечаем первую строку и жмем «Далее». В новом окне вы можете ознакомиться с условием использования программы, а также перейти на сайт разработчиков по ссылке.
Теперь нам предстоит выбрать каталог (папку, диск) куда произведется загрузка всех файлов. Чтобы изменить стандартную директорию необходимо нажать «Обзор».
Теперь вы можете самостоятельно выбрать, куда будет установлено приложение. Чтобы не загружать системный диск С, можно выбрать любой другой, используя встроенный обзор папок.
После того как вы выбрали место, необходимо сохранить конфигурации нажав «ОК». И для перехода на следующий шаг жмем «Далее».
В новом окне настроек, нам предлагают переименовать или оставить стандартным название папки, которая будет создана в меню «Пуск». Вы можете вовсе отказать от данной опции, но мы рекомендуем оставить папку, т.к. вы получите быстрый доступ к самой утилите и ее дополнительным инструментам. Поэтому оставляем все как есть и переходим к последнему этапу.
В итоговом меню конфигураций, мы можем выбрать необходимые элементы. Пункты, отмеченные автоматически необходимо так и оставить, т.к. они отвечают за функционал приложения. С полями, которые без галочек, вы можете ознакомиться самостоятельно и при необходимости так же их отметить. Например, создать значки на рабочем столе или запустить в конце программу. Как вы можете видеть, чтобы утилита работала на русском языке, есть специальный пункт, в котором говорится о русскоязычной справке.
После того как вы отметили необходимые конфигурации, жмите «Далее», после чего начнется непосредственно установка. По ее завершению не будет никаких окон, откроется только официальный сайт разработчиков. Закрыв который, вы можете через меню пуск или с рабочего стола (если вы создавали ярлык) запустить UltraISO, которое выглядит следующим образом:
Как вы видите все меню на русском языке, интерфейс удобный и понятный.
Способ № 3 – отключение физического привода
При подключении дополнительных физических DVD-приводов иногда возникает конфликт с программами, подобными UltraISO, приводящий к неработоспособности последних. Чтобы заставить приложение снова работать, нужно программно отключить добавленный привод с помощью следующей последовательности действий:
- Щелкнуть ПКМ (правой кнопкой мыши) на иконке «Мой компьютер» и с помощью строки «Свойства» вызвать одноименное диалоговое окно. Далее вызов «Диспетчера устройств» зависит от установленной операционной системы. Windows ХР: «Оборудование» / «Диспетчер устройств». Остальные версии, включая Vista: кликнуть по одноименной надписи в левой части окна.
- В левой части нового окна раскрыть пункт «CD и DVD дисководы» и выделить любой из них.
- Вызвать контекстное меню и нажать нем «Отключить».
- Перезагрузить компьютер.
После окончания использования UltraISO необходимо аналогичным образом подключить физический дисковод снова.
Способ № 4 – переустановка программы
Если предыдущие способы устранения ошибки в UltraISO «Виртуальный привод не найден» не помогли, то нужно переустановить программу.
Для этого ее нужно удалить с помощью стандартного менеджера программ в «Панели управления» или стороннего приложения для полного удаления программ.
В Windows 8 это делается следующим образом:
- Навести курсор мыши на правый верхний угол экрана.
- В появившемся блоке выбрать «Параметры» и «Панель управления».
- Перейти в «Программы и компоненты», предварительно переключив просмотр с «Категории» на «Крупныемелкие значки».
- Выделить программу в списке, нажать «Удалить» и следовать инструкциям мастера удаления.
Когда программа удалится, можно проверить реестр на ее остатки с помощью CCleaner и перезагрузить компьютер. После этого UltraISO устанавливается заново.
Выводы
Из нашей статьи теперь вы знаете что это за программа и какими возможностями обладает. Это мощное средство, с которым даже в отсутствии физического привода вы не останетесь без новой игры или операционной системы. Также используя ее, вы сможете исправлять ошибки, которые возникают при записи новых версий Виндовс и конечно же создавать сами загрузочные флешки и болванки.
Ультра ИСО вобрала в себя функционал сразу нескольких утилит и поэтому пользуется особой популярность среди опытных программистов. Так как имея ее на ПК вы сможете делать много полезного:
- Освободите свой диск от ненужных файлов, просто заархивировав их или перезаписав на диски.
- Запустите игры.
- Конвертируете файлы.
- Запишите фильм или музыку на болванку.
Самое главное, что вы можете скачать бесплатно данное приложение с нашего сайта, без каких-либо регистраций и других сложностей. Используйте только качественное программное обеспечение и ваш компьютер скажет вам спасибо.
Источник
Содержание
- Как открыть дисковод на компьютере/ноутбуке. Что делать, если Windows не видит CD/DVD-дисковод
- Решение проблем с CD/DVD-Rom
- Как открыть дисковод
- 👉 Способ 1
- 👉 Способ 2
- 👉 Способ 3
- 👉 Способ 4 (если лоток заклинило)
- Что делать, если Windows не видит дисковод
- Почему не читаются CD/DVD-диски
- Как открыть DVD-привод на ноутбуке и ПК. Причины, по которым не открывается, а диски не читаются
- Аппаратная кнопка
- Через Проводник
- Дисковод есть, но не показан в Проводнике
- Не поддерживаются диски
- Ошибка записи
- Лазерная головка загрязнена
- Неактуальны в 2020. Чем заменить?
- Как узнать есть ли дисковод на компьютере?
- Как открыть дисковод на ноутбуке Асус без кнопки?
- Как открыть двд привод на компьютере?
- Как открыть дисковод вручную на компьютере?
- Как открыть дисковод если на нем нет кнопки?
- Как открыть дисковод без кнопки Windows 10?
- Как открыть дисковод с помощью горячих клавиш?
- Как открыть CD диск на компьютере?
- Почему компьютер не видит DVD привод?
- Как открыть дисковод через мой компьютер Windows 10?
- Как открыть дисковод на старом компьютере?
- Как открыть дисковод на ноутбуке в ручную?
- Как открыть диск с помощью биос?
- Как открыть дисковод с помощью иголки?
- Как открыть дисковод на моноблоке?
- Компьютер не видит дисковод
- По какой причине не отображается дисковод?
- Решение проблемы через удаление фильтров в реестре
- Исправление проблемы путем настроек параметров в реестре
- Настройки отображения дисковода при помощи «BIOS»
- Настройка ПО для отображения дисковода – драйверов
- Видео — Пропал CD-ROM (DVD-ROM) не отображается. Решение проблемы
- Видео — Windows 8, 8.1, 10 не видит дисковод (CD-DVD)
Как открыть дисковод на компьютере/ноутбуке. Что делать, если Windows не видит CD/DVD-дисковод

С одной стороны компакт диски сегодня — это почти «анахронизм», с другой — у многих еще остались коллекции CD/DVD с видео, фото, и старыми добрыми «теплыми» играми (по которым куча воспоминаний. ). Не отказываться же от них.
А может еще и самоизоляция способствует подойти к полке и посмотреть на старую коллекцию CD/DVD. Не знаю. 👀
Собственно, сегодня решил собрать в «кучу» сразу несколько типовых вопросов по компакт дискам и приводам, и оформить всё это дело в небольшую статью. Думаю, это вполне может пригодиться многим пользователям, которые решили предаться ностальгии.
Вступление завершено, теперь ближе к теме. 👌
Если если у вас нет DVD-Rom — то его можно приобрести в компьютерных магазинах в виде небольшой «приставки», которую достаточно лишь подключить к USB-порту! Т.е. такой дисковод можно использовать даже на небольшом ультрабуке!
Решение проблем с CD/DVD-Rom
Как открыть дисковод
👉 Способ 1
Итак, пожалуй, самый очевидный из очевиднейших способов — нажать на нем спец. кнопку «Open ⇑» 😎 (пример на фото ниже). 👇
👉 Способ 2
На некоторых дисководах кнопки «Открыть» на корпусе устройства попросту нет (такое, обычно, на ноутбуках).
Извлечь диск — этот компьютер
👉 Способ 3
Есть ряд моделей ноутбуков на клавиатуре которых есть спец. кнопка для открытия лотка привода (см. фото ниже). Располагаться она может либо среди функциональных клавиш F1-F12, либо рядом с кнопкой включения (где-нибудь неподалеку от блока индикаторов).
Открыть лоток (ноутбук ACER ASPIRE 4625G)
👉 Способ 4 (если лоток заклинило)
Если всё вышеперечисленное не подошло (не помогло), возможно, что лоток привода «заклинило» и сам, автоматически, он открыться не может (такое могло произойти, например, из-за установки деформированного CD/DVD-диска).
В этом случае проделайте следующее:
Скрепка нам поможет!
Что делать, если Windows не видит дисковод
Впрочем, иногда дисковод может не подавать вообще никаких признаков жизни: в этом случае, как правило, проблема на 100% аппаратная.
А дисковода-то и нет.
В этом случае первое, что посоветую — это перезагрузить ПК/ноутбук и 👉 войти в BIOS/UEFI. Обычно на главной странице (Main, Sys-Info и пр.) приведен перечень подключенных устройств. Среди них нужно найти модель вашего привода (см. фото ниже).
Привод определяется в BIOS!
👉 Если в BIOS дисковод не виден, рекомендую следующее:
Если в BIOS дисковод определяется — загрузите снова Windows и 👉 откройте диспетчер устройств.
Как автоматически обновить драйвера — спец. утилита
DVD-дисководы — драйвер на привод установлен!
После, попробуйте вручную поменять букву диска у привода (иногда случается так, что она ему не присваивается, либо совпадает с другим накопителем, что и вызывает проблему. )
Изменить букву диска
👉 Кстати!
В редких случаях заражение некоторыми вирусами приводит к скрытию из проводника дисковода, флешек, жестких дисков.
Если в BIOS ваш привод определяется, диспетчер устройств его видит, но проводник нет — попробуйте прогнать вашу Windows 👉 с помощью «одноразовых» антивирусов!
👉 Попробуйте изменить ряд параметров в реестре
Команда успешно выполнена
👉 Как посл. вариант решения!
Сегодня в китайских интернет-магазинах (как сказал уже чуть выше) можно заказать внешний USB-дисковод под CD/DVD-диски. Он достаточно компактный, и не занимает много места.
Когда он понадобиться: его можно быстро достать с полки, подключить к USB и прочитать диск. Удобно?!
Почему не читаются CD/DVD-диски
Вопрос, кстати, достаточно популярный (видимо у многих пользователей в «загашнике» есть много старых компакт дисков 👌, которые иногда хочется подключить, поиграть-поностальгировать. ).
Что же, сразу с места в карьер.
1) Первое : обратите внимание на поверхность диска. Если на ней много микро-царапин — это может быть причиной невозможности чтения диска.
На поверхности диска заметны царапины
Также доп. советы можете почерпнуть из одной моей прошлой статьи. 👇
CD/DVD-привод не читает или не видит диски, что можно сделать
Источник
Как открыть DVD-привод на ноутбуке и ПК. Причины, по которым не открывается, а диски не читаются
Ноутбуки и настольные ПК с оптическим приводом для чтения (порой и записи) дисков DVD и CD встречаются все реже. В ряд корпусов его даже не получится поставить. Тем не менее, сравнительно устаревшая технология сохраняет в 2020 определенную популярность. Пользователи десятой версии Windows испытывают затруднения с тем, чтобы открыть привод.
Аппаратная кнопка
Находитесь возле компьютера? Воспользуйтесь предназначенной для этого физической кнопкой. Располагается на передней панели оптического привода. Нажмите на нее и дождитесь, когда дисковод откроется. Может занять некоторое время.
Поскольку технология старая, не исключено, что кнопка неисправна и воспользоваться ею не получится. В подобной ситуации применяйте решение, предусмотренное в операционной системе.
Через Проводник
Откройте приложение. Используемые в компьютере диски показаны в разделе «Этот компьютер» (часто по привычке и аналогии со старыми версиями ОС называют «Мой компьютер»).
В перечне доступных пользователю накопителей — привод для оптических дисков (при условии, что компьютер им оснащен).
Кликните правой кнопкой мыши по значку дисковода. На экран будет выведено контекстное меню объекта (перечень доступных пользователю действий). Выберите и примените пункт «Извлечь».
Дождитесь пока лоток привода полностью выедет. Вставьте диск, аккуратно задвиньте лоток в дисковод. Операционная система покажет, когда она будет готова считывать записанную на диске информацию.
Дисковод есть, но не показан в Проводнике
Означает, что применены неправильные настройки каталогов. Пользователю доступно изменить их и сделать привод видимым в файловом менеджере.
Пользователю необходим подпункт «Параметры» пункта текстового меню «Вид» приложения «Проводник».
В окне настроек откройте вкладку «Вид». Во вложенном окошке располагаются дополнительные параметры. Прокрутите до опции «Скрывать пустые диски». По умолчанию включена для удобства пользователя: на экране не отображается избыточная информация. Максимально комфортный подход не всегда лучший для каждого.
Если необходимо, чтобы ОС показывала в том числе и пустые диски — снимите «птичку» в квадратике слева от соответствующей надписи.
Примените изменения (соответствующая экранная кнопка) и подтвердите их (кнопка «OK»).
«Блог системного администратора» подчеркивает: технология старая, применяется редко. Поэтому значительное число ситуаций, когда привод не работает или работает некорректно связана с тем, что неисправно устройство либо носитель данных. Подсказываю решения, которые, возможно, помогут.
Не поддерживаются диски
Большая редкость, но встречается отсутствие поддержки дисков определенного типа. Чаще — неисправность носителя информации. Диск поврежден или поцарапан. Проверьте, читаются ли другие диски. Если все работает, причина в определенном диске (или дисках). На будущее — технология не относится к надежным, не применяйте для хранения важных данных.
Ошибка записи
Диск был изначально записан с ошибками. Если есть возможность, запишите данные снова.
Лазерная головка загрязнена
Причина может быть в физической неисправности привода. Откройте дисковод и аккуратно протрите лазерную головку. Используйте смоченные изопропиловым спиртом ватные палочки. Не применяйте никаких других растворов и жидкостей. Не касайтесь линзы руками.
Неактуальны в 2020. Чем заменить?
Оптические диски десятилетиями были основным способом хранения данных. Используются не только по привычке, но и благодаря низкой стоимости. Но и надежность невелика. Пользователям, которым необходимо хранить значительные объемы данных рекомендую присмотреться к более надежным современным решениям.
Даже обычные флешки, тем более емкий качественный дополнительный жесткий диск — более актуальные в 2020 способы сохранить информацию. В любом случае не стопроцентные. Важные данные рекомендую дублировать, в том числе многократно.
Имеет ли смысл и далее использовать оптические диски? Поделитесь своим мнением в комментариях.
Если вы нашли ошибку, пожалуйста, выделите фрагмент текста и нажмите Ctrl+Enter.
Источник
Как узнать есть ли дисковод на компьютере?
Наличие DVD дисковода в ноутбуке можно проверить через диспетчер устройств. Зайти в диспетчер устройств можно или через панель управления или через контекстное меню «мой компьютер». Для входа в панель управления и на 7-ке и на 10-ке нажимаем кнопку «пуск» и там находим пункт «панель управления».
Как открыть дисковод на ноутбуке Асус без кнопки?
Как открыть дисковод на ноутбуке без кнопки открытия
На многих современных моделях ноутбуков Lenovo, Acer, Asus и др. механическая кнопка не предусмотрена. В этом случае получить доступ к дисководу можно следующими способами: Нажав комбинацию клавиш Fn+F4.
Как открыть двд привод на компьютере?
Привод CD-ROM, CD-RW или DVD можно открыть с помощью отверстия для аварийного извлечения.
…
Используйте следующие шаги:
Как открыть дисковод вручную на компьютере?
Чтобы открыть привод с лотком, выполните следующие действия:
Как открыть дисковод если на нем нет кнопки?
Откройте проводник Windows и перейдите к разделу «Мой компьютер» или «Этот компьютер» в зависимости от версии ОС. Найдите иконку дисковода и кликните по ней правой кнопкой мыши. В меню выберите действие «Извлечь». Если внутри есть диск, устройство должно прекратить работу и открыть лоток спустя несколько секунд.
Как открыть дисковод без кнопки Windows 10?
Вставьте скрепку в отверстие.
Отогните ножку скрепки. Вставляйте скрепку медленно, пока не почувствуете сопротивление, затем осторожно надавите, чтобы открыть дверцу дисковода.
Как открыть дисковод с помощью горячих клавиш?
Для извлечения диск из оптического привода внешнего типа потребуется нажать на кнопку «F12». Сочетание кнопок «Command+E» дает возможность открыть дисковод, когда клавиша «Извлечь» не работает и при этом оптический привод не имеет повреждений.
Как открыть CD диск на компьютере?
Он находится либо на Рабочем столе, то есть на экране, либо его можно открыть из «Пуск»: Затем щелкните два раза левой кнопкой мышки по значку «CD-дисковод». Также он может называться CD-RW, DVD, DVD-RW дисковод. Откроется то, что записано на носителе.
Почему компьютер не видит DVD привод?
Причины возникновения проблемы с определением CD или DVD-ROM можно условно разделить на программные и аппаратные. К первым относятся неполадки драйверов, настройки БИОС а также возможные вирусные атаки. Ко вторым – физические неисправности и невнимательность пользователя при подключении устройства к ПК.
Как открыть дисковод через мой компьютер Windows 10?
Открыть дисковод можно при помощи пункта «Извлечь» в контекстном меню дисковода. В Windows 8.1, Windows 10 дисковод оптических дисков должен отображаться в Проводнике в папке «Этот компьютер». Аналогичный пункт есть в меню Проводника на вкладке «Управление».
Как открыть дисковод на старом компьютере?
В этом случае проделайте следующее:
Как открыть дисковод на ноутбуке в ручную?
Вставляем скрепку в специальное отверстие до упора и немного нажимаем (внутри должна сработать защелка) и крышка немного откроется. Дальше вы ее открываете до конца руками. Только не перепутайте это отверстие со светодиодом на дисководе, они там расположены рядом.
Как открыть диск с помощью биос?
Настройка дисковода в BIOS
Включите компьютер. Не дожидаясь загрузки ОС, войдите в BIOS, используя клавиши от F2 до F12 или Delete. В зависимости от версии и типа дисковода, нужный вам пункт может называться “SATA-Device”, “IDE-Device” или “USB-Device”.
Как открыть дисковод с помощью иголки?
Рядом с кнопкой открывания привода есть небольшое маленькое отверстие — оно всего лишь одно на его корпусе, так что вы точно не ошибетесь. Вставляете иголку в него до того момента, пока дисковод не приоткроется. Дальше вытягиваем его руками и достаем наш диск.
Как открыть дисковод на моноблоке?
Дисковод можно открыть программно: для этого следует зайти в «Мой компьютер», найти в списке дисков значок дисковода и щелкнуть по нему правой кнопкой мыши, а затем выбрать пункт «Извлечь». Справка!
Источник
Компьютер не видит дисковод
Дисковод – это действительно неотъемлемая часть персонального компьютера. Данное устройство используется не только для чтения оптических дисков, но и для записи на них различной информации. Со временем актуальность и частота использования подобных девайсов в значительной мере снижается, что вызвано развитием более современных и удобных технологий. Однако не стоит списывать дисководы со счетов, ведь и по сей день они используются для решения самых разных проблем.
По какой причине не отображается дисковод?
Главная и самая распространенная проблема, которая возникает с такими устройствами, – их «невидимость» в системе. Если пользователь столкнулся с подобной проблемой, то в проводнике он не сможет найти соответствующей иконки, отображающей DVD или CD привод. Случается это в основном из-за неполадок, возникающих в самой операционной системе. К примеру, данная проблема является одним из частых спутников компьютеров с «Windows Seven».
Самые частые причины:
Решение проблемы через удаление фильтров в реестре
Чаще всего сбой в реестре и «невидимость» оптического привода в проводнике происходит после нового обновления операционной системы. Особенно это актуально для Windows Seven, 8 и 10.
В существующий и настроенный реестр новое обновление вносит собственные коррективы – фильтры. Именно они и блокируют возможность отображения дисковода. Кроме того, такие фильтры имеют возможность удалять ключи и параметры, служащие для отображения вышеупомянутого устройства.
Для решения подобной проблемы пользователю потребуется:
Шаг 1. Запустить на компьютере процесс «Выполнить» при помощи комбинирования клавиш «Win»+«R».
Шаг 2. В появившейся области следует активировать область для ввода символов и написать «regedit». После этого жмем «ОК».
Шаг 3. В открывшейся программе необходимо перейти в «Правка» и в выпадающем списке отыскать опцию «Найти…». Также можно воспользоваться комбинацией клавиш «Ctrl»+«F».
Шаг 4. Перед пользователем откроется окно для поиска, в котором необходимо прописать «<4d36e965-e325-11ce-bfc1-08002be10318>», активировать значение «Имена разделов» и нажать на иконку «Найти далее».
Шаг 5. Если по завершению поиска будет найден файл с названием «<4d36e965-e325-11ce-bfc1-08002be10318>», то юзеру потребуется в этой папке удалить файлы под названием «Upper Filters» и «Lower filters», которые отображаются в правой части окна. Для удаления кликните правой кнопкой мыши по файлу, затем левым щелчком мыши по опции «Удалить».
Шаг 6. В случае, если в списке будет найден файл с названием и расширением «UpperFilters.bak», то нет необходимости удалять его.
Важно! Все действия с внесением изменений в реестр необходимо проводить в учетной записи, которая обладает правами администратора. Кроме того, поиск и удаление вышеупомянутых фильтров нужно продолжать во всех разделах до тех пор, пока их и вовсе не останется. По завершению процедуры потребуется перезапустить ПК.
Исправление проблемы путем настроек параметров в реестре
Для добавления параметров в реестр пользователю следует:
Шаг 1. Запустить на компьютере процесс «Выполнить» при помощи комбинирования клавиш «Win»+«R».
Шаг 2. В появившейся области следует активировать область для ввода символов и вписать «regedit». После этого жмем «ОК».
Шаг 3. В открывшейся программе необходимо перейти в следующую ветку: «HKEY_LOCAL_MACHINE»-«SYSTEM»-«CurrentControlSet»-«Services»-«atapi».
Шаг 4. Нажать правой кнопкой мыши на папку «atapi» и создать совершенно новый раздел.
Шаг 5. Новообразованному разделу необходимо присвоить имя «Controller0».
Шаг 6. Открыть раздел и по правой части рабочей области нажать правой кнопкой мыши. Переходим в «Создать» и выбираем «Параметр DWORD (32 бит)».
Шаг 7. Созданный параметр именуем «EnumDevice1» и при помощи двойного нажатия на него запускаем свойства. В них необходимо выставить значение «1», после чего сохранить изменения иконкой «ОК».
Шаг 8. Проводим перезагрузку своего устройства.
Настройки отображения дисковода при помощи «BIOS»
Для того, чтобы исправить проблему отсутствия отображения в проводнике, можно также воспользоваться «БИОСом», так как отключение его именно в данной программе является частой практикой среди пользователей.
Для этого необходимо:
Шаг 1. Запустить «ПК» и, не дожидаясь прогрузки «ОС» устройства, нажать кнопку запуска «BIOS». На разных девайсах это могут быть разные кнопки. В основном использовать необходимо клавиши от «F2» до «F12».
Шаг 2. В зависимости от версии запущенной программы, названия вкладок и наименования дисководов могут отличаться. Чаще всего для того, чтобы открыть необходимые настройки, нужно перейти во вкладку «Advanced» или «Advanced BIOS Feature».
Шаг 3. Найти пункт «SATA-Device». Он также может иметь другое название – «USB-Device», «IDE-Device». Когда необходимый пункт будет найден, нужно выставить его значение на «Enabled».
На заметку! Иногда вместо «Enabled» нужно выставить «Device 0/1».
Шаг 4. «BIOS» можно закрывать с сохранением внесенных изменений клавишей «F10».
Настройка ПО для отображения дисковода – драйверов
Драйверы необходимы для того, чтобы создавать полноценное взаимодействие операционной системы и установленного аппаратного обеспечения. Однако может случиться такое, что драйвер либо устарел, либо остановил свою деятельность. Если пользователь убедился, что проблема с дисководом не исходит из «БИОСА», повреждения шлейфа или проблем с реестром, то дело именно в драйверах.
Для решения такой задачи нужно:
Шаг 1. На рабочем столе нажать правой клавишей по значку «Этот компьютер» («Мой компьютер») и перейти во вкладку «Управление».
Шаг 2. Перейти в подраздел «Диспетчер устройств» и отобразить полное содержимое ветки «DVD и CD-ROM дисководы».
Шаг 3. Найти устройства, возле иконок которых имеется значок стрелочки, направленной вниз. Это значит, что драйвер устройства не задействован. В таком случае его необходимо активировать нажатием правой клавиши мыши и выбором пункта «Задействовать».
Шаг 4. При обнаружении желтой иконки с восклицательным знаком возле устройства юзеру потребуется нажать правой кнопкой на девайс и запустить пункт «Свойства».
Шаг 5. В появившемся окне активировать вкладку «Драйвер» и нажать кнопку «Удалить».
Шаг 6. Появится область, в которой необходимо дать подтверждение на проводимые действия, а именно кликнуть «ОК».
Шаг 7. После этого потребуется найти на верхней панели «Управления компьютером» знак компьютера с увеличительным стеклом и запустить соответствующий процесс «Обновить конфигурацию оборудования».
Шаг 8. После этого дисковод должен отобразиться в списке устройств. Если этого не произошло, то рекомендуется перезапустить сам ПК.
Для того, чтобы обновить драйверы, юзеру нужно:
Шаг 1. На рабочем столе нажать правой клавишей на ярлыке «Этот компьютер», и перейти во вкладку «Управление».
Шаг 2. Перейти в подраздел «Диспетчер устройств» и отобразить полное содержимое ветки «DVD и CD-ROM дисководы».
Шаг 3. Выбрать необходимое устройство, нажать на него правой кнопкой мыши и выбрать пункт «Обновить драйверы…».
Шаг 4. В появившемся окне выбираем «Автоматический поиск обновленных драйверов». Операционная система сама произведет поиск актуального программного обеспечения для полноценной работы дисковых приводов.
Помимо вышеописанных проблем дисковод может просто-напросто выйти из строя из-за долгих лет использования. Если ни одна из инструкций не помогла решить возникшую проблему, рекомендуется обратиться за квалифицированной помощью в один из сервисных центров в вашем населенном пункте.
Видео — Пропал CD-ROM (DVD-ROM) не отображается. Решение проблемы
Видео — Windows 8, 8.1, 10 не видит дисковод (CD-DVD)
Понравилась статья?
Сохраните, чтобы не потерять!
Источник