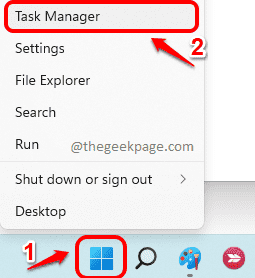В статье описывается несколько способов, которые помогут отобразить список запущенных процессов в Windows. Операции производятся в Windows 10, но что-то сработает и в более ранних версиях.
Вы поймёте, что задача отобразить список запущенных процессов далеко не самая сложная. Однако подходы к её решению не обязательно должны быть стандартными. Информацию по процессам можно представить и в более комфортном виде, чем, например, через…
Диспетчер задач
Чаще всего, кроме этого способа, пользователям больше ничего и не известно. Но, раз уж это так, значит, этого большинству из нас достаточно. Вызывается оный во всех последних версиях Windows просто — достаточно зажать три клавиши быстрого доступа:
Ctrl + Shift + Esc
Вкладка с процессами не изменилась со времён Windows XP:
Разглядывая процесс из Диспетчера, его легко обнаружить. Разверните дерево и щёлкните по любому из списка (если несколько):
7-8 из 10, что вы направитесь в папку System32. Там системные процессы и живут. И, наоборот, процесс, маскирующийся под Windows-ный, но располагающийся в другой папке (тем более какой-нибудь *Temp), под что-то маскируется. И лучше к нему присмотреться. Вам в помощь контекстное меню исполнительного файла (тела процесса). Чем больше вы выудите информации в связке Свойства — Цифровые подписи — Сведения, тем для вас лучше.
Но кому-то и Диспетчера мало.
Список запущенных процессов из командной строки
В Windows есть встроенная командная утилита tasklist, отображающая список запущенных процессов на указанном компьютере. Как и многие другие в папке System32, tasklist принадлежит к числу административных утилит, которые могут смотреть запущенные процессы на удалённых машинах по сети. Для локального компьютера команда в консоли, запущенной от имени администратора, может, например, принять такой вид:
tasklist > %userprofile%DesktopПроцессы.txt
После этого на Рабочем столе появится текстовый файл:
в котором запущенные на момент исполнения команды будут представлены в удобочитаемом виде. Текстовый вывод не понимает кириллицы, так что я обычно использую специальные текстовые редакторы типа Notepad ++. Но, думаю, что в файле написано, понятно и так:
Или процессы можно представить в табличном формате; если есть Excel, можете просматривать процессы оттуда:
tasklist /v /fi "sessionname eq console" /fo csv > %userprofile%DesktopПроцессы.csv
Для удалённого компьютера команда примет вид:
tasklist /s Имя-компьютера > %userprofile%DesktopИмя-компьютера-processes.txt
На этом можно было бы и закончить, но я продолжу аналогичным вариантом, откуда вы узнаете…
Как узнать список запущенных процессов из Power Shell
Информация из файла, получаемого аналогичным путём, будет немного более информативнее. Этот вариант доступен владельцам копий Windows 7/10, и командлет на отображение списка на том же Рабочем столе будет таким:
Get-Process | Out-File $env:userprofileDesktopПроцессы.txt
для локальной копии Windows:
Get-Process -ComputerName Имя-компьютера | Out-File $env:userprofileDesktopПроцессы.txt
- Handles — число потоков, которые процесс открыл для себя.
- NPM(K) — размер невыгружаемого пула памяти, использующегося процессом, в килобайтах.
- PM(K) — размер выгружаемого пула памяти, использующегося процессом, в килобайтах.
- WS(K) — размер рабочего набора процесса, в килобайтах. Он состоит из страниц памяти, к которым процесс обращался в текущем сеансе.
- VM(M) — объём оперативной памяти, занимаемой процессом, в мегабайтах (в том числе в pafefile).
- CPU(s) — время в секундах, затрачиваемое всеми камнями процессора.
- ID — PID указанного процесса.
- ProcessName — Имя процесса.
Успехов нам всем.
Во всех версиях операционной системы Windows есть специальный инструмент, с помощью которого можно легко решить практически любую проблему с зависшим приложением. Называется он «Диспетчер задач». Изначально он служил просто для мониторинга активных процессов (запущенных программ, игр) и их закрытия в случаи зависания, но сейчас это инструмент, в котором содержится множество полезной информации для пользователя.
В этой статье мы разберем только самые основные и часто используемые функции диспетчера задач операционной системы Windows 10.
Как запустить Диспетчер задач
Есть несколько способов для запуска диспетчера задач, но мы разберем наиболее простые и актуальные:
- Сочетание клавиш Ctrl + Shift + Esc;
- Сочетание клавиш Ctrl + Alt + Delete и выбор пункта «Диспетчер задач»;
- Нажать правой клавишей мышки на панель задач и выбрать пункт «Диспетчер задач».
При первом открытии диспетчер задач запустится в компактном режиме. В нем будут отображены только запущенные на компьютере программы.
Подобный функционал у диспетчера задач был еще в операционной системе Windows NT 3.1. В данном режиме можно быстро закрыть зависшую или некорректно работающую программу.
|
Windows 10 |
Windows NT 3.1 |
Для этого нужно просто кликнуть по ней правой кнопкой мышки и выбрать соответствующий пункт из выпадающего меню, либо просто найти зависшее приложение и нажать кнопку «снять задачу»
По мере эволюции операционной системы Windows менялся внешний вид и функционал диспетчера задач. Сейчас это не просто программа для закрытия зависших приложений, это полноценный инструмент по мониторингу, диагностике и даже настройке операционной системы.
Чтобы воспользоваться всеми функциями, нужно перейти в расширенный режим работы. Для этого необходимо нажать «Подробнее».
Начнем знакомство с панели меню диспетчера задач.
В пункте «меню файла» можно запустить новую задачу, для этого нужно написать название процесса и нажать «ОК».
Остальные вкладки меню крайне редко используются и отвечают за параметры внешнего вида и отображения диспетчера задач.
А теперь подробно разберем его расширенные возможности.
«Процессы»
Это одна из наиболее часто используемых вкладок в диспетчере задач. В данном меню отображаются все активные процессы на компьютере. Они делятся на приложения и фоновые процессы.
Приложения — это активные программы: игры, браузеры. Все приложения можно безопасно закрывать. Процессы обычно не имеют графической оболочки и работают автономно, например, система синхронизации времени или фоновое обновление для браузера Google Chrome.
В данном меню можно также наблюдать за тем, какую нагрузку на процессор оказывают приложения и процессы, сколько потребляют оперативной памяти, как воздействуют на жесткий диск, сеть и видеокарту.
Можно закрывать зависшие приложения и процессы, а так же смотреть, где располагается активная программа на жестком диске.
Для того чтобы увидеть все действия, которые можно произвести с процессом или программой, необходимо щелкнуть по ним правой кнопкой мыши.
Внешний вид вкладки, вернее количество информации, отображаемой о процессе, также можно настроить под себя. Для этого нажмите правой кнопкой мыши на любой из показателей загрузки системы и отметьте галочкой то, что нужно отображать.
Также можно настроить значения (проценты или мегабайты), в которых будет выводиться информация о воздействии приложений и процессов на оперативную память, диск и сеть.
«Производительность»
Во вкладе «Производительность» в режиме реального времени можно наблюдать за тем, какую нагрузку на компоненты системы (процессор, оперативную память, жесткий диск и SSD, сеть и видеокарту) создают запущенные программы.
Помогает в тех случаях, когда компьютер начинает тупить без видимых на то причин. Здесь сразу будет видно, какой компонент системы загружен и насколько сильно.
График загрузки процессора можно настраивать для мониторинга каждого отдельного ядра процессора, а не общей загруженности в целом.
Помимо этого, на вкладке ЦП можно узнать точную модель и другую техническую информацию о процессоре:
- базовая частота
- количество физических и логических ядер
- объем кэша
На вкладке «Память», помимо объема занятой оперативной памяти, можно узнать эффективную частоту памяти и количество разъемом на материнской плате для установки планок памяти.
В случае с видеокартой есть дополнительная возможность мониторинга температуры и потребления видеопамяти программами или играми.
«Журнал приложений»
В данной вкладке отображаются только приложения из магазина Windows, если таковые имеются, а также нагрузка, которую они оказывают на систему.
«Автозагрузка»
Очень актуальное меню. После установки программ многие из них добавляют себя в автозагрузку для запуска вместе с операционной системой. Со временем там может накопиться огромное количество программ, причем не всегда нужных. Все бы ничего, но они отъедают ресурсы процессора и оперативную память, которой и так всегда мало, и к тому же увеличивают время включения компьютера.
Чтобы отключить ненужную программу, просто кликаем правой кнопкой мышки по программе или на окошко в нижней части диспетчера, далее выбираем «Отключить».
«Пользователи»
Во вкладке «Пользователи» отображаются активные пользователи операционной системы — это те, кто вошел в свою учетную запись. Тут также можно узнать количество системных ресурсов и программы, которые они используют. Если на компьютере один пользователь, вкладка совершенно бесполезная.
«Подробности»
Вкладка «Подробности» содержит различные сведения о запущенных процессах. Она похожа на рассмотренные чуть выше «Процессы», но здесь вы найдете больше информации и все отображаемые процессы из всех учетных записей пользователей в системе.
Для получения доступа к дополнительным параметрам процесса необходимо щелкнуть по нему правой кнопкой мышки.
«Службы»
Службы операционной системы — это системные программы, которые в зависимости от назначения запускаются автоматически при запуске операционной системы или только по необходимости.
Большинство служб являются частью операционной системы Windows. Например, Центр безопасности Защитника Windows — это новое приложения для управления встроенным системным антивирусом «Защитник Windows». Также есть службы, которые являются частью установленных программ, как, например, драйвера для видеокарт AMD или Nvidia. Тот же Google Chrome, TeamViewer или Adguard при установке создают одноименную службу, которая необходима для нормального функционирования самой программы.
Не стоит заниматься отключением служб без четкого понимания того, за что они отвечают, потому что большая их часть необходима для нормальной работы операционной системы, всех ее компонентов и установленных программ.
Для получения дополнительной информации об интересующей вас службе можно воспользоваться поиском в Интернете или открыть специальное меню для администрирования служб Windows, в котором будет дано подробное описание, состояние, тип запуска и зависимость от других служб.
Если же вам мало возможностей и информации, которая предоставляется диспетчером задач, есть сторонняя утилита Process Explorer для расширенного управления всеми процессами системы.
Process Explorer
Process Explorer распространятся абсолютно бесплатно. Скачать можно с официального сайта Microsoft.
С помощью этой программы можно не только отследить какой-либо процесс, но и узнать, какие файлы и папки он использует. На экране отображаются два окна. Содержимое одного окна зависит от режима, в котором работает Process Explorer: режим дескриптора или режим DLL.
Во втором отображается список активных процессов с их иерархией. Можно посмотреть подробную информацию о каждом из них: владелец, занятая память, библиотеки, которые он использует.
Программа позволяет менять приоритеты процессов и определять, какое ядро процессора будет его выполнять.
Можно управлять потоками процессов: запускать их, останавливать или ставить на паузу. Также можно «заморозить» процесс. Process Explorer поможет распознать, к какому процессу относится запущенное окно на рабочем столе, что поможет быстро обнаружить вредоносные программы.
Когда ваша система работает медленно, первое, что может прийти вам в голову, — это проверить, не вызывает ли это замедление какое-либо из приложений или процессов, запущенных на вашем компьютере. Использует ли какое-либо приложение или процесс много ресурсов или высокую загрузку ЦП; вы хотите знать все в тот самый момент, когда столкнетесь с проблемой с производительностью вашей системы.
Что ж, не волнуйся больше, мы тебя прикрыли. В этой статье мы объясним с помощью 3 различных методов, как вы можете проверить, какие все приложения и процессы работают на вашем компьютере в любой момент времени. Используя эту недавно полученную информацию, вы можете легко изолировать, диагностировать и исправить многие проблемы, связанные с Windows.
Метод 1: через диспетчер задач
Шаг 1. Щелкните правой кнопкой мыши значок Windows на панели задач и выберите пункт «Диспетчер задач».
Шаг 2: Когда откроется окно диспетчера задач, нажмите «Подробнее», чтобы развернуть диспетчер задач.
Шаг 3: В окне диспетчера задач щелкните вкладку «Процессы». Теперь вы сможете увидеть список процессов, запущенных в вашей системе, как показано на скриншоте ниже.
Метод 2: через расширенную командную строку
Шаг 1. На панели задач щелкните значок поиска.
Шаг 2. В окне поиска введите cmd в строке поиска и нажмите «Запуск от имени администратора», как показано на снимке экрана ниже.
Шаг 3: Когда командная строка откроется в режиме администратора, скопируйте и вставьте следующую команду, нажмите клавишу Enter,
tasklist
Выполненная команда предоставит вам подробную информацию о приложениях и процессах, запущенных на вашем компьютере, их идентификаторах, использовании памяти и т. Д.
Метод 3: через PowerShell в режиме администратора
Шаг 1. Щелкните правой кнопкой мыши значок Windows и выберите пункт Терминал Windows (администратор).
Шаг 2. Windows PowerShell откроется в режиме администратора. Как только это произойдет, скопируйте и вставьте следующую команду и нажмите клавишу Enter.
get-process
Вышеупомянутая команда предоставит вам подробную информацию, такую как имя процесса, его использование ЦП, его идентификатор процесса и т. Д.
Вот и все. Расскажите, пожалуйста, в комментариях, была ли статья вам полезна.
Одной из основных причин медленной работы ПК с Windows являются его фоновые процессы. Вы можете следить за процессами, занимающими много памяти, открыв Диспетчер задач, но вы также можете использовать командную строку WMIC, чтобы сделать то же самое.
Даже если у вас нет предварительных знаний об использовании текстовых команд в Windows, вы можете легко просмотреть фоновые процессы с помощью командной строки WMIC. Если вы хотите просмотреть список всех фоновых процессов с помощью команды WMIC, попробуйте выполнить следующие действия.
Что такое ВМИЦ?
WMIC означает командную строку инструментария управления Windows и позволяет выполнять операции инструментария управления Windows (WMI). WMI — это подсистема PowerShell, которая позволяет администратору эффективно контролировать систему.
Говоря простым языком, он проверяет всю информацию, относящуюся к системе. Он включает в себя имя системы, серийный номер BIOS, сведения о дисковых накопителях и т. д.
Наряду с длинным списком других функций, инструмент командной строки Windows Management Instrumentation (WMIC) устарел в Windows 10. Microsoft больше не разрабатывает этот инструмент для Windows 11; однако вы все равно можете использовать его на своем ПК с Windows.
Как оказалось, амортизация применима только к инструменту командной строки. Таким образом, WMI не окажет отрицательного влияния на амортизацию. Windows PowerShell заменяет инструмент WMIC для WMI, т. е. теперь вы можете выполнять команды в Windows PowerShell.
Как найти фоновые процессы с помощью WMIC
Вы можете проверить все фоновые процессы с помощью диспетчера задач и WMIC. Единственное отличие состоит в том, что WMIC отображает подробную информацию о фоновых процессах. Если быть точным, вы можете увидеть следующее.
- KernelModeTime
- Использование файла страницы
- WriterOperationCount
- PeakPageFileusage
- Размер рабочего набора
- Реадтрансферкаунт
- Исполняемый путь
Ниже приведены шаги, которые необходимо выполнить для просмотра фоновых запущенных процессов с помощью WMIC в Windows 11.
- Откройте меню «Пуск», введите Windows PowerShell и нажмите Enter.
- В Windows PowerShell введите список процессов wmic и нажмите Enter.
После этого вы увидите все запущенные в фоновом режиме процессы вместе со связанными с ними службами.
Почему вы должны использовать диспетчер задач вместо WMIC?
Одной из основных причин, по которой люди используют диспетчер задач вместо WMIC, является пользовательский интерфейс. Однако без особых усилий со стороны пользователя команды WMIC отображают больше информации о приложениях, работающих в фоновом режиме, чем диспетчер задач.
Тем не менее, в то же время интерфейс WMIC делает просмотр данных практически невозможным. И неважно, насколько велик ваш экран или какое разрешение он использует; пройти через все это по-прежнему сложно.
Однако в Диспетчере задач вся статистика фоновых приложений разбита на удобные для чтения столбцы. Один взгляд на диспетчер задач, и вы можете быстро увидеть потребление ЦП, памяти, диска и сети различными приложениями.
В WMIC вы найдете всю эту информацию и многое другое, но идентифицировать их будет очень сложно. Лучший способ прочитать результаты команды WMIC — использовать приложение для редактирования текста, например Notepad++.
И, наконец, нет прямого способа закрыть фоновые приложения в WMIC. Диспетчер задач позволяет очень легко закрыть любое приложение; просто щелкните правой кнопкой мыши любое приложение и выберите «Завершить задачу» в контекстном меню. Но это не относится к WMIC, потому что нет прямого способа сделать то же самое.
Управление фоновыми процессами с помощью WMIC
Мы обсудили, как вы можете просматривать все фоновые процессы с помощью WMIC в Windows 11. Хотя WMIC отображает больше информации, диспетчер задач всегда будет иметь преимущество благодаря пользовательскому интерфейсу.
Чтобы получить максимальную производительность от вашей системы, рекомендуется продолжать очищать ненужные фоновые процессы. Это гарантирует, что на вашем ПК достаточно ресурсов для выделения основных приложений.
Источник записи: www.makeuseof.com
Как посмотреть запущенные процессы
Если ваш компьютер вдруг стал тяжело работать и долго думать, того и гляди зависнет, значит, в вашей операционной системе выполняется одновременно слишком много процессов. Для того чтобы контролировать текущие исполняемые процессы, в операционную систему встроена полезная программа «Диспетчер задач», или Task Manager.

Вам понадобится
- – компьютер;
- – доступ к диспетчеру задач.
Инструкция
Нажимаете правой кнопкой мыши по нижней панели инструментов, на которой обычно группируются минимизированные окна ваших программ. В появившемся меню выбираете опцию «Запустить диспетчер задач». Также можете нажать комбинацию клавиш ALT+CTRL+DELETE. Это стандартный способ вызова службы «Диспетчера задач». Вы можете в любое время вызвать данную службу и закрыть любые программы, процессы, увеличить приоритет.
Ищете вкладку «Процессы» и переходите на нее. Здесь отображается список всех процессов, выполняющихся в вашей системе в момент работы. Это могут быть специальные службы для работы по сети, процессы приложений, системные процессы и, конечно, вирусы. В столбцах по вертикали ведется учет, сколько памяти и производительности процессора они используют. Нажмите на вкладку «Имя образа» и весь список перестроится по алфавиту.
Выбираете знакомые процессы. Это будут сокращенные названия ваших программ. Если сомневаетесь, в крайнем правом столбце указывается полное название программы текущего процесса.
Выполняете нужное действие над процессом в диспетчере. Чаще всего, нам нужно завершить исполнение какой-либо программы и освободить поглощаемые ей системные ресурсы. Учтите, что программа, запустившая данный процесс, будет закрыта аварийно и данные (или документы) не будут сохранены.
Диспетчер задач предоставляет полную картину происходящего на вашем компьютере. Если вы научитесь разбираться в исполняемых процессах, вы научитесь контролировать системные ресурсы вашей операционной системы. Однако не стоит особо копаться в данном разделе, так как можно отключить важные процессы, которые необходимы для полноценной работы компьютера.
Войти на сайт
или
Забыли пароль?
Еще не зарегистрированы?
This site is protected by reCAPTCHA and the Google Privacy Policy and Terms of Service apply.