Содержание
- Как узнать уровень заряда батареи на ноутбуке
- Проверка уровня заряда
- Возврат значка заряда
- Просмотр емкости аккумулятора
- Настройка электропитания
- Как узнать, заряжается ли ноутбук?
- Как узнать, заряжается ли мой ноутбук?
- Почему мой ноутбук подключен к сети и не заряжается?
- Как узнать, неисправен ли аккумулятор или зарядное устройство моего ноутбука?
- Что делать, если ноутбук не заряжается?
- Можно ли использовать ноутбук во время зарядки?
- Могу ли я использовать свой ноутбук с разряженной батареей?
- На сколько хватает батарей для ноутбуков?
- Как заряжать аккумулятор ноутбука вручную?
- Как сбросить аккумулятор ноутбука?
- Как узнать, плохой ли аккумулятор ноутбука?
- Как узнать, аккумулятор это или зарядное устройство?
- Что произойдет, если разрядится аккумулятор ноутбука?
- Что произойдет, если ваш ноутбук не включится?
- Как я могу зарядить мертвый ноутбук без зарядного устройства?
- Компьютерная грамотность с Надеждой
- Заполняем пробелы — расширяем горизонты!
- Обращаем внимание на аккумуляторную батарею ноутбука при первом его включении после покупки
- Как проверить зарядку аккумулятора ноутбука
- Не заряжается батарея на ноутбуке: причины
- Выполняем диагностику батареи
- Как устранить неполадки в работе аккумулятора
- Батарея не заряжается
- Заряд идет, но не на 100%
- Купленная батарея не функционирует
- Все о локальных сетях и сетевом оборудовании
- Почему важно проверять состояние аккумулятора
- Как проверить состояние аккумулятора на ноутбуке
- Визуально
- Встроенными средствами
- Сторонними приложения
- Видео: как узнать износ батареи на «лэптопе»
- Можно ли восстановить состояние аккумулятора до 100% и как?
Как узнать уровень заряда батареи на ноутбуке
Чтобы разрядка ноутбука при автономном режиме работы не стала неожиданностью, нужно постоянно следить за уровнем заряда батареи. Сделать это можно с помощью встроенных средств Windows или через специальные утилиты.
Проверка уровня заряда
Чтобы узнать заряд аккумулятора, достаточно посмотреть на область уведомлений. Там должен быть значок, который демонстрирует состояние и режим работы – автономный или от сети. Но если это просто, почему у пользователей возникает вопрос, где искать сведения о зарядке ноутбука?
Иногда значок с панели задач пропадает. Его можно вернуть через панель управления, но есть и другие способы узнать уровень заряда. Например, на Windows 10 можно зайти в раздел «Система» в параметрах и перейти на вкладку «Экономия заряда». Наверху вы увидите уровень и приблизительно оставшееся время.
Щелкнув по ссылке «Использование батареи», вы получите возможность посмотреть, какие приложения потребляют больше всего энергии.
Можно следить за состоянием аккумулятора и временем автономной работы с помощью специальных утилит – BatteryCare, Battery Optimizer, Battery Eater Pro и т.д. Эти программы позволяют оптимизировать работу ноутбука, показывая время автономной работы при разных настройках. Кроме того, некоторые производители встраивают в лэптопы фирменные утилиты, контролирующие работу аккумулятора. Например, на ноутбуках Lenovo за управление электропитанием отвечает программа Energy Management, через которую тоже можно узнать состояние батареи.
Возврат значка заряда
Если в панели уведомлений пропал значок заряда батареи ноутбука, то его можно быстро вернуть, настроив отображение системных иконок. На Windows 8 и 7:
Если на ноутбуке стоит Windows 10, то процедура выполняется иначе:
Просмотр емкости аккумулятора
Если уровень заряда батареи ноутбука резко снижается, и вам не хватает времени автономной работы, то проверьте емкость аккумулятора. Со временем емкость снижается, поэтому даже если значок в области уведомлений показывает уровень заряда батареи 100%, на самом деле аккумулятор может быть заряжен процентов на 50 от изначального объема. Почему так происходит? Виной всему износ батареи ноутбука, которую нужно своевременно менять.
Чтобы узнать емкость аккумулятора ноутбука, воспользуйтесь командной строкой Windows:
 Отчет о емкости батареи ноутбука сохранится в папке C:Windowssystem32 под именем energy-report.html. Открыть его можно через любой браузер. В отчете вам нужен раздел «Сведения о батарее», точнее – две строчки:
Отчет о емкости батареи ноутбука сохранится в папке C:Windowssystem32 под именем energy-report.html. Открыть его можно через любой браузер. В отчете вам нужен раздел «Сведения о батарее», точнее – две строчки:
Чтобы оценить состояние батареи, сравните расчетную и реальную емкость. Если процент износа составляет больше 50%, то аккумулятор ноутбука следует заменить, так как он уже плохо держит заряд.
Еще один способ узнать степень износа батареи – посмотреть его с помощью программы AIDA64. Эта диагностическая утилита показывает состояние всех компонентов ноутбука, включая емкость и заряд батареи. Поэтому даже если значок аккумулятора пропал, вы можете посмотреть уровень заряда в AIDA64.
Программа AIDA64 предлагает бесплатный демо-доступ на 30 дней. По истечении этого срока необходимо купить лицензию или прекратить использование утилиты.
Настройка электропитания
Если нет возможности заменить аккумулятор, а время автономной работы нужно срочно увеличить, то попробуйте оптимизировать работу компьютера, настроив электропитание. Можно сделать это через панель управления:
На Windows 10 возможностей для настройки еще больше. На вкладке «Экономия заряда» в разделе «Система» параметров Windows можно включить одноименную функцию (доступна только при работе от аккумулятора).
Если вы перейдете в «Параметры экономии», то сможете вручную установить уровень, при котором функция автоматически активируется. Это позволяет серьезно продлить время автономной работы, пусть и с некоторым ограничением производительности ноутбука.
Источник
Как узнать, заряжается ли ноутбук?
Посмотрите на индикатор уровня заряда батареи в области уведомлений (внизу рядом с часами) или проверьте светодиодный индикатор состояния батареи, расположенный рядом с портом зарядки или над клавиатурой. В зависимости от модели ноутбука светодиодный индикатор в большинстве случаев должен быть красным или желтым.
Как узнать, заряжается ли мой ноутбук?
Подключите свой ноутбук. Включите свой ноутбук. Щелкните значок батареи на панели задач, и вы должны увидеть, что ваш ноутбук подключен и заряжается.
Почему мой ноутбук подключен к сети и не заряжается?
Если ваш ноутбук действительно подключен к сети, но все еще не заряжается, возможно, виноват аккумулятор. Если да, узнайте о его целостности. Если он съемный, выньте его и нажмите (и удерживайте) кнопку питания около 15 секунд. Это приведет к истощению оставшейся энергии вашего ноутбука.
Как узнать, неисправен ли аккумулятор или зарядное устройство моего ноутбука?
Вы можете узнать, плохо ли работает зарядное устройство, посмотрев на индикаторы зарядки на ноутбуке. Также вы можете обнаружить неисправный аккумулятор, запустив программное обеспечение или когда ноутбук запускается, только когда подключено зарядное устройство. По аккумулятору особо ничего не поделаешь в плане ремонта.
Что делать, если ноутбук не заряжается?
Как починить ноутбук, который не заряжается
Можно ли использовать ноутбук во время зарядки?
Так что да, можно использовать ноутбук во время зарядки. Несколько предостережений: … Если вы в основном используете свой ноутбук, подключенный к сети, вам лучше полностью вынуть аккумулятор, когда он заряжен на 50%, и хранить его в прохладном месте (тепло также убивает здоровье аккумулятора).
Могу ли я использовать свой ноутбук с разряженной батареей?
Если батарея сильно вышла из строя или возникла неисправность в цепи зарядки, она может взорваться, забрав с собой ноутбук. Пока можешь. Если батарея разряжена, вы можете использовать ноутбук в обычном режиме. Иногда неисправная батарея вызывает проблемы, поэтому вам придется вынуть ее и использовать ноутбук, подключенный к стене.
На сколько хватает батарей для ноутбуков?
На сколько хватает заряда аккумулятора ноутбука? Аккумуляторы для ноутбуков обычно служат от 2 до 4 лет, что составляет около 1000 зарядов. Тем не менее, есть несколько факторов, которые определяют, сколько времени хватит на батарею, прежде чем она окончательно разрядится: Материал, из которого сделана батарея ноутбука.
Как заряжать аккумулятор ноутбука вручную?
Все, что нужно вашему ноутбуку, — это порт для зарядки USB-C. Просто подключите внешний аккумулятор к порту USB-C, и он мгновенно начнет заряжать ваш ноутбук. Это удаленный, удобный и беспроблемный способ зарядки аккумулятора ноутбука.
Как сбросить аккумулятор ноутбука?
Если вашему ноутбуку для загрузки требуется подключенная батарея, просто удерживайте кнопку питания в течение 30 секунд. Снова подключите аккумулятор, затем дайте ему зарядиться в течение одного часа, не включая ноутбук. По истечении этого часа аккумулятор должен быть сброшен — и после загрузки ноутбука вы должны получить более точное значение заряда аккумулятора.
Как узнать, плохой ли аккумулятор ноутбука?
Вы увидите красный крестик на стандартном значке батареи на панели задач, и, когда вы щелкнете по нему, Windows сообщит вам, что вам следует «подумать о замене батареи». Windows также сообщает, что ваш компьютер может внезапно выключиться из-за проблемы с батареей — другими словами, ваша батарея не может …
Как узнать, аккумулятор это или зарядное устройство?
Проверьте показания вольтметра и посмотрите, куда указывает стрелка. Если он находится слева или на отрицательной стороне, переключите тестовые щупы. Если он находится справа, это будет означать, что аккумулятор заряжается. То, куда он указывает на счетчике, определяет, сколько заряда он получил.
Что произойдет, если разрядится аккумулятор ноутбука?
В конце концов, аккумулятор вашего ноутбука разрядится. Вы можете сказать, когда ваша батарея вот-вот разрядится, наблюдая за одной уникальной чертой: она внезапно становится бесполезной. … Он больше не держит заряд, а то, что он держит, быстрый и ненадежный.
Что произойдет, если ваш ноутбук не включится?
Если ваш ноутбук не включается, даже если он подключен к сети, это может иметь неисправный источник питания, аккумулятор, материнскую плату, видеокарту или оперативную память. … Проверьте аккумулятор ноутбука и разъем питания, чтобы убедиться, что соединение не ослабло. Если он по-прежнему не включается, возможно, проблема во внутреннем компоненте.
Как я могу зарядить мертвый ноутбук без зарядного устройства?
Один из самых простых способов зарядить ноутбук — использовать внешний аккумулятор. Внешний аккумулятор — это портативный аккумулятор для вашего ноутбука. Все, что вам нужно сделать, это подключить внешний аккумулятор к ноутбуку. Лучшее в пауэрбанках — это то, что их не нужно подключать к розетке, пока они заряжают ваш ноутбук.
Источник
Компьютерная грамотность с Надеждой
Заполняем пробелы — расширяем горизонты!
Обращаем внимание на аккумуляторную батарею ноутбука при первом его включении после покупки
 Первое включение ноутбука после его приобретения. Включения, которые делались в торговой сети для проверки работоспособности – это не в счет. Все. Проверили, купили, принесли домой, включили. Это и есть первое включение.
Первое включение ноутбука после его приобретения. Включения, которые делались в торговой сети для проверки работоспособности – это не в счет. Все. Проверили, купили, принесли домой, включили. Это и есть первое включение.
Так вот, первый раз надо включать ноутбук обязательно с подключенным зарядным устройством. Хватит мучить батарею. Она, как могла, поддерживала работоспособность ноутбука до его покупки.
Возможно, Вы не были первым покупателем этого компьютера, возможно его включали и проверяли не только Вы. Возможно, после сборки на заводе проверяли ноутбук. И везде использовался ресурс аккумуляторной батареи. Достаточно!
Кроме того, с момента сборки ноутбука до момента его продажи прошло немало времени. Все это время батарея стояла в ноутбуке, и ни разу не заряжалась. Поэтому
первое, что надо сделать после покупки ноутбука – это зарядить его батарею.
Кстати, батарея ноутбука заряжается и при выключенном ноутбуке. Достаточно подключить к ноутбуку зарядное устройство и включить его в 220В.
Но как-то не поднимается рука дать совет сначала зарядить полностью батарею, и лишь потом включить новенький ноутбук. Вряд ли у кого-то на это хватит терпения. Ведь хочется увидеть свое приобретение, так сказать, в действии.
Итак, подключаем новенький ноутбук к зарядному устройству, зарядное устройство подключаем к электрической сети 220В, включаем ноутбук, загружаем. Одновременно начинается заряд батареи ноутбука. Эту зарядку теперь нельзя прерывать до тех пор, пока батарея не зарядится до 100%. Даже если такой заряд будет продолжаться долго, несколько часов, например.
Новую батарею ноутбука надо обязательно зарядить до 100%, пока не погаснет (или не сменит свой цвет с желтого или красного на зеленый) световой индикатор батареи для ноутбука, который, как правило, есть во всех подобных устройствах.
Индикаторы ставят только на те устройства и процессы, которые являются наиболее важными для контроля. Раз есть индикатор заряда батареи, значит батарея ноутбука является очень важным устройством компьютера. Не будем об этом забывать никогда.
При первом включении ноутбука обязательно добиваемся 100% заряда батареи. Заряд не прекращаем даже в том случае, если индикатор Windows (изображение аккумуляторной батареи, расположенное на Панели задач Windows в правой ее части) показывает 100% заряд батареи ноутбука:  Но если при этом встроенный в ноутбук световой индикатор не показывает окончания заряда (не выключается или не меняет свой цвет на зеленый), заряд батареи продолжаем:
Но если при этом встроенный в ноутбук световой индикатор не показывает окончания заряда (не выключается или не меняет свой цвет на зеленый), заряд батареи продолжаем:
Пока об окончании заряда батареи нам не укажет световой индикатор батареи для ноутбука. Он или изменит свой цвет на зеленый, или погаснет вообще.
Кстати, мигание светового индикатора заряда батареи ноутбука означает, что батарея ноутбука практически разряжена, до уровня, близкого к 0%. Продолжение темы читайте в следующих статьях.
Источник
Как проверить зарядку аккумулятора ноутбука
Нередко проблемы в функционировании ноутбука возникают из-за неполноценной работы аккумулятора. Если батарея не заряжается, следует выявить причины поломки. Начать стоит с проверки шнура и напряжения в электросети, затем обратить внимание на драйвера, которые играют важную роль в функционировании устройства.

Также дело может быть в повреждении цепи питания или разъема. Если же проблема кроется здесь, необходимо восстановить дорожки платы, может потребоваться и полная ее замена – тут не обойтись без диагностики.
Если и здесь вы не обнаружили проблемы, значит причина непосредственно в аккумуляторе ноутбука.
Не заряжается батарея на ноутбуке: причины
Отметим стандартные проблемы батарей.
Конечно, после обнаружения причины неполадки лучше обратиться к специалисту для ее устранения. Но можно попытаться и самостоятельно реабилитировать аккумулятор.
Для начала выполняем ряд нехитрых действий:
Если заряд в трее на минимальном уровне – подключаем внешний источник питания.
Выполняем диагностику батареи
Задаетесь вопросом, как проверить батарею на ноутбуке? Чтобы произвести диагностику работы батареи и выявить уровень ее работоспособности, есть множество различных утилит. Кстати, они иногда помогают и увеличить срок службы элемента питания.
Рассмотрим несколько популярных и довольно эффективных программ. Но стоит помнить, что причины неполадок довольно разнообразны, и не всегда программа сможет их устранить. Зачастую данные утилиты позволяют продлить срок службы аккумулятора, уменьшая нагрузку.
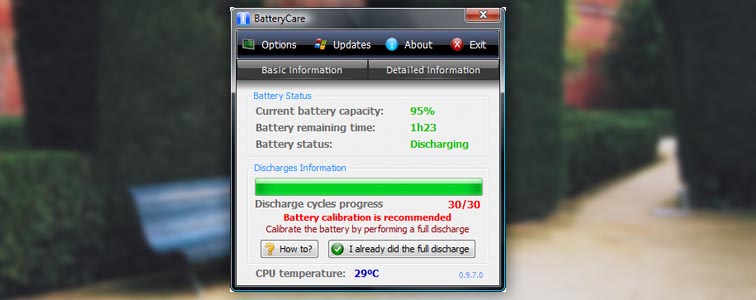
BatteryCare – мониторит состояние аккумулятора, довольно проста в использовании, не тормозит работу системы. Показывает детальную информацию о работе батареи, например, на сколько процентов сократилась емкость. Исходя из первоначальных характеристик. Также можно узнать количество полных циклов заряда батареи, дату калибровки. Также утилита делится советами по уменьшению потребления заряда. Программа бесплатна, автоматически обновляется. Думаю, стоит скачать, кто еще этого не сделал.
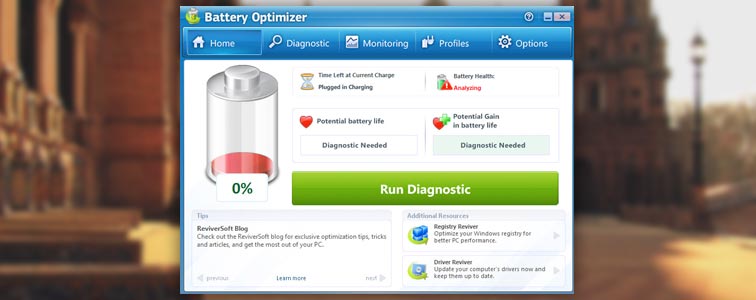
Battery Optimizer – тоже довольно известная программа для оптимизации работы батареи и максимизации срока функционирования. Утилита отличается от аналогичных удобной функцией – она умеет сообщать, на сколько процентов можно повысить время автономной работы, если изменить некоторые службы и услуги системы. Измененные настройки сохраняются в личном профиле, после чего их запросто можно открыть в любое время. Утилита делает расширенный мониторинг функционирования аккумулятора, делая оценку потери, сравнивая с номинальной мощностью батареи. Имеет довольно простой и удобный интерфейс, не требует особых знаний в использовании.
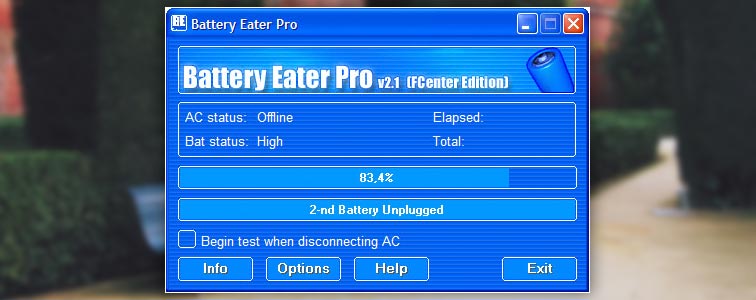
Battery Eater – тестирует состояние батареи, обозначает реальную емкость. Программа пригодится при покупке ноутбука, бывшего в употреблении, вы сможете за несколько минут узнать, в каком состоянии аккумулятор и сколько он еще прослужит.
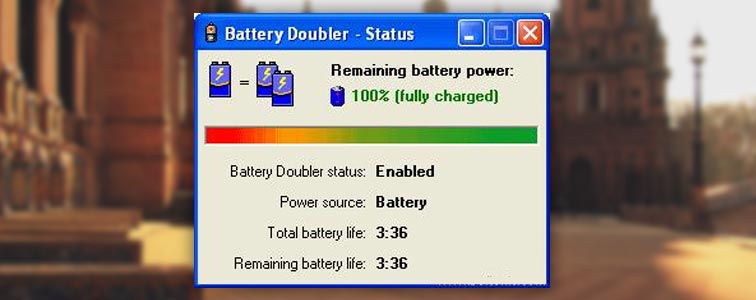
Battery Doubler – еще одна подобная утилита. Уменьшает энергопотребление, отключая ненужные процессы, позволяет работать компьютеру до двух раз дольше.
Как устранить неполадки в работе аккумулятора
Если возникли проблемы с аккумулятором, не стоит сразу же идти в магазин за новым. Вполне возможно его восстановить. Конечно, емкость батареи рассчитана не определенное количество циклов, но есть методы восстановления.
Рассмотрим решение самых распространенных проблем.
Батарея не заряжается
Бывает, аккумулятор просто перестает получать заряд. Ноутбук видит батарею, в трее показан уровень заряда, но при подключении к внешнему источнику питания ничего не меняется.
Вернем настройки батареи в BIOS к первоначальным значениям. Для этого выполняем следующие действия:
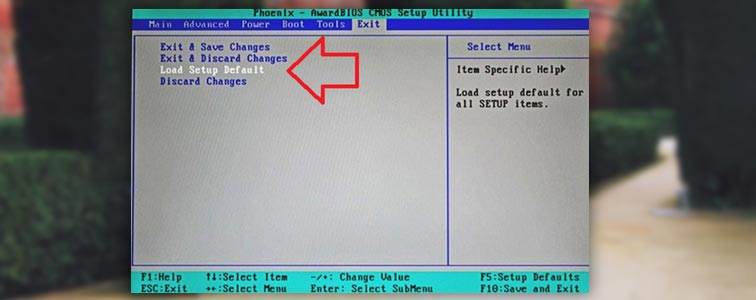
Метод сработал, если вы видите уведомление системы о том, что батарея заряжается.
Заряд идет, но не на 100%
Заряд идет, однако не доходит до логического завершения, аккумулятор заряжается не полностью. Еще один симптом «болезни» – сильно сокращается время автономной работы устройства на один заряд. Ноутбук держит заряд в несколько раз меньше, чем раньше.
Тут пригодятся те утилиты, которые мы рассматривали ранее. Проверяем состояние аккумулятора одной из них. Нам необходимо узнать следующие характеристики: заявленную мощность батареи (она же номинальная), максимальный уровень мощности, который достигает аккумулятор сегодня и процентное значение износа батареи. Соответственно, чем больше число, тем выше необходимость замены элемента питания. Если же процент незначителен, скорее всего, аккумулятор не является главной причиной снижения автономной работы. Идем дальше.
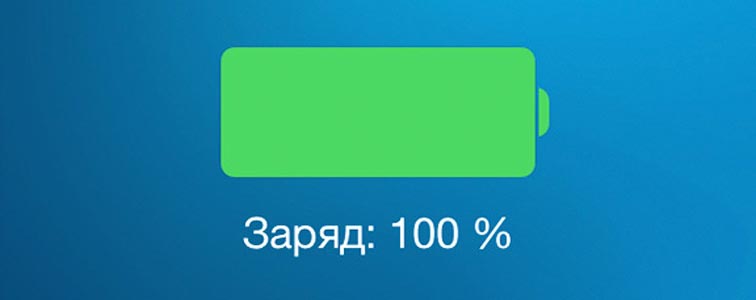
Проблема может крыться в какой-либо программе, которую вы недавно инсталлировали. Она может спокойно работать фоново и существенно повышать работу процессору и Wi-Fi, закрывая таким образом переход в режим экономии. Чтобы проверить наличие таких утилит, вызываем диспетчер нажатием Ctrl+Shift+Esc, анализируем работу фоновых программ. Деактивация ненужных утилит может повысить время автономной работы.
Купленная батарея не функционирует
Причина может крыться в несовместимости купленной батареи с контроллером зарядки. Аккумуляторы могут быть одного размера, однако отличаются другими характеристиками. Попробуйте сбросить настройки биос. Если это не поможет, сравните маркировки старой и новой батарей – они не должны отличаться.

Таким образом, не стоит паниковать при первых сбоях работы аккумулятора. И тем более, не стоит сразу же искать деньги на новую батарею, стоит она, кстати, немало. Попробуйте воспользоваться нашими рекомендациями и выполните описанные действия. Попробуйте провести диагностику и восстановить работоспособность аккумулятора специальными утилитами или путем сброса настроек системы. Проверьте различные варианты и проанализируйте причины поломки. Возможно, все не так страшно. Если вы не пренебрегаете правилами эксплуатации устройства, батарея прослужит длительный срок. Кстати, аккумуляторы довольно редко так резко выходят из строя, чаще проблемы возникают в программном обеспечении или причиной служит блок питания/разъем. Попробуйте все методы, и лишь затем меняйте батарею на новую.
 Добрый день.
Добрый день.
Наверное я не ошибусь, если скажу, что каждый пользователь ноутбука рано или поздно задумывается о батареи, а точнее о ее состоянии (степени изношенности). Вообще, по опыту могу сказать, что большинство начинает интересоваться и задавать вопросы на эту тему, когда батарея начинает слишком быстро садиться (например, ноутбук работает менее часа).
Чтобы узнать износ батареи ноутбука можно отнести ее в сервис (где могут оценить с помощью спец. оборудования), а воспользоваться несколькими простыми способами (их и рассмотрим в этой статье).
Кстати, чтобы узнать текущее состояние аккумулятора, достаточно щелкнуть по значку электропитания  рядом с часами.
рядом с часами.

Состояние батареи Windows 8.
1. Проверка емкости аккумулятора через командную строку
В качестве первого способа я решил рассмотреть вариант определения емкости аккумулятора через командную строку ( т.е. без использования сторонних программ (кстати, проверял только в ОС Windows 7 и Windows 8)).
Рассмотрим все действия по порядку.
1) Запускаем командную строку (в Windows 7 через меню ПУСК, в Windows 8 можно по сочетанию кнопок Win+R, затем ввести команду cmd и нажать Enter).
2) Вводим команду powercfg energy и нажимаем Enter.
Если у вас появилось сообщение (как у меня ниже), что выполнение требует администраторских полномочий, то необходимо запустить командную строку под администратором (об этом в следующем шаге).
В идеале — должно появиться сообщение о работе системы, а затем через 60 сек. сформироваться отчет.
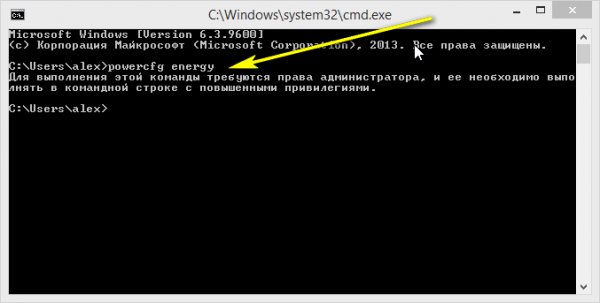
3) Как запустить командную строку под администратором?
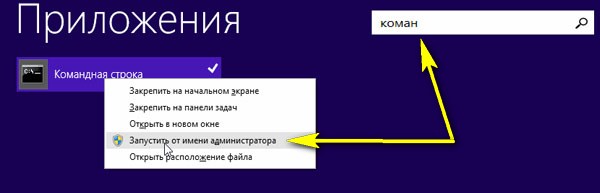
4) Собственно вводим еще раз команду powercfg energy и ждем.
Примерно через минуту будет сформирован отчет. В моем случае система поместила его по адресу: « C:WindowsSystem32energy-report.htm «.
Теперь переходим в эту папку, где лежит отчет, далее копируем его на рабочий стол и открываем (в некоторых случаях Windows блокирует открытие файлов из системных папок, поэтому и рекомендую скопировать этот файл на раб. стол).

5) Далее в открытом файле находим строчку со сведениями о батарее.
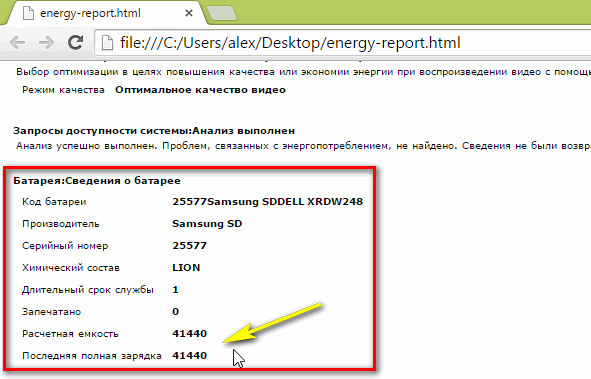
Больше всего нас интересует последние две строчки.
Батарея: Сведения о батарее
Код батареи 25577 Samsung SDDELL XRDW248
Производитель Samsung SD
Серийный номер 25577
Химический состав LION
Длительный срок службы 1
Запечатано 0
Расчетная емкость 41440
Последняя полная зарядка 41440
Расчетная емкость аккумулятора — это базовая, начальная емкость, которая задается производителем аккумулятора. По мере использования аккумулятора, его реальная емкость будет снижать ( расчетная будет всегда равна этому значению).
Последняя полная зарядка — этот показатель отражает реальную емкость аккумулятора на последний момент зарядки.
Достаточно просто. Просто оценим в процентах по следующей формуле: (41440-41440)/41440 = 0 (т.е. степень изношенности аккумулятора в моем примере 0%).
Второй мини-пример. Допустим у нас п оследняя полная зарядка равна 21440, тогда: (41440-21440)/41440 = 0,48 = 50% (т.е. степень изношенности аккумулятора равна примерно 50%).
2. Aida 64 / определение состояния аккумулятора
Второй способ более простой (всего то нажать одну кнопку в программе Aida 64), но требующий установку этой самой программы (к тому же полная версия оной платная).
AIDA 64

Одна из лучших утилит для определения характеристик компьютера. О ПК (или ноутбуке) можно узнать практически все: какие программы установлены, что в автозагрузке, какое оборудование в компьютере, давно ли обновлялся Биос, температура устройств и т.д.
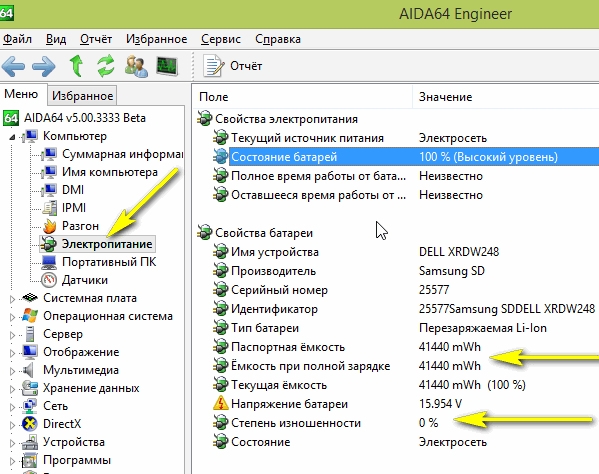
Обратите внимание в первую очередь на такие показатели, как:
Собственно, на этом все. Если есть что добавить по теме — буду весьма признателен.
Все о локальных сетях и сетевом оборудовании
В том и плюс ноутбуков: их можно носить с собой и пользоваться ими определённое количество время вне зависимости от того, есть рядом розетка или нет. Тем не менее каждый владелец «ноута» рано или поздно сталкивается с проблемой: батарея «лэптопа» держит заряд всё меньше и меньше времени. Говорит ли это о том, что батарея изнашивается? Как узнать текущее состояние аккумулятора?
Почему важно проверять состояние аккумулятора
Ничто не вечно — батареи ноутбуков тем более. Через 1,5 — 2 года вы неизбежно столкнётесь с тем, что автономные часы работы уменьшатся в той или иной степени. С другой стороны процесс износа может ускорить неправильная эксплуатация устройства.

Батарея нутбука в среднем должна держать заряд около 2 часов
Обычно об износе батареи пользователи задумываются, только когда общее время автономной работы снижается до часа и менее. Однако за состоянием батареи лучше следить с самого начала — чем раньше вы обнаружите проблему, тем лучше. Если износ пошёл, вы начнёте заботиться о состоянии аккумулятора — и увеличите период эксплуатации (отсрочите время замены).
Ведь новый аккумулятор обойдётся дорого — цена может составлять до 25% от стоимости самого «ноута». Плюс к этому не всегда можно найти подходящую модель батареи даже в интернете (если, например, «лэптоп» уже старый и не выпускается производителем). В противном случае ноутбук превратится в стационарный ПК, который работает только от сети.
Как проверить состояние аккумулятора на ноутбуке
В домашних условиях можно использовать такие методы: визуальный осмотр и измерение конкретного уровня износа с помощью встроенных средств «Виндовс» или сторонних программ.
Визуально
Щёлкните по иконке батареи в правом нижнем углу экрана на «Виндовс», чтобы раскрыть панель заряда. Убедитесь, что заряд батареи идёт. Когда аккумулятор будет полный, отключите зарядку и понаблюдайте за скоростью расхода заряда. Если зарядка вовсе не идёт, возможно, ваша батарея уже неисправна.

Проследите за скоростью заряда на панели батареи в «Виндовс»
Аккуратно извлеките аккумулятор из ноутбука (если он съёмный). Посмотрите на состояние контактов на батарее и на самом ноутбуке — нет ли на них повреждений. Сама батарея должна быть плоской — если есть вздутость, нужно немедленно её заменить. Такой аккумулятор уже непригоден для использования. Если батарея несъёмная, вздутие можно определить по корпусу самого «ноута». Панель, под которой находится батарея, будет выпирать.

Контакты батареи должны быть целыми и непотёртыми
Встроенными средствами
Если не хотите скачивать программу, используйте стандартное средство «Командная строка», чтобы узнать уровень износа:
- На «клаве» ноутбука зажмите вместе кнопки Windows и R. В открытом окошке впишите короткий код cmd. Запустите его выполнение с помощью комбинации клавиш «Энтер» + Shift + Ctrl. Так вы откроете чёрную консоль с правами «админа». Метод подходит для всех версий «Виндовс».

Выполните команду cmd в строке «Открыть»

Запустить консоль можно через меню «Пуск»

Вставьте powercfg energy и нажмите на Enter

Переходите к подробному отчёту по завершении диагностики

Откройте файл energy-report на системном диске

Вычислите износ батареи в процентах
Сторонними приложения
Если определить износ батареи с помощью консоли вам не удалось, используйте специальную программу от стороннего разработчика, например, AIDA64. С помощью него можно узнать информацию по любой аппаратной части ПК, в том числе и по аккумулятору. Рассмотрим, как в ней работать:
- Перейдите на официальный сайт инструмента. Прокрутите страницу и кликните по одной из ссылок для загрузки установочного файла.

Скачайте установщик программы с сайта AIDA64

Щёлкните по «Установить» в мастере

Ознакомьтесь с информацией по батарее в разделе «Электропитание»
Какие ещё утилиты используют для определения степени изношенности:
- BatteryCare. Программа, кроме диагностики, проводит ещё и работы по оптимизации батареи: смена режима потребления электричества (благоприятный, экономичный, высокопроизводительный), отслеживание цикличности зарядки для дальнейшей калибровки батареи.

Программа BatteryCare разработана специально для того, чтобы следить за состоянием батареи

Щёлкните по «Диагностика», чтобы запустить проверку
Видео: как узнать износ батареи на «лэптопе»
Можно ли восстановить состояние аккумулятора до 100% и как?
Полностью восстановить заводское состояние аккумулятора нельзя. Если вас никак не устраивает текущее время автономной работы «ноута», придётся покупать новый аккумулятор. При этом нужно учитывать точную модель своего «лэптопа». Если купите неподходящую батарею, она работать, скорее всего, не будет.
Немного исправить ситуацию может калибровка батареи: полная разрядка и последующая полная зарядка батареи. Пользоваться ноутбуком в это время нельзя. Калибровка поможет сбросить счётчик батареи — контроллер, который ведёт учёт циклов заряда-разряда батареи. Эта процедура не увеличит намного текущий объём батареи, но позволит сохранить состояние аккумулятора и немного «взбодрить» его.
Сначала убедитесь, что на батарее нет никаких внешних дефектов — она невздутая и все контакты целые и нестёртые. Затем переходите к самому измерению износа: с помощью консоли «Командная строка» или сторонней утилиты. Перед запуском диагностики в программе зарядите полностью батарею «ноута», а затем отключите его от сети — так вы получите более точные данные касательно износа аккумулятора.
Источник
Загрузить PDF
Загрузить PDF
В этой статье мы расскажем вам, как проверить уровень заряда и общее состояние батареи ноутбука. Windows предупредит вас, когда аккумулятор будет нуждаться в замене; также отчет о состоянии батареи можно создать с помощью PowerShell. На ноутбуке Mac состояние батареи можно проверить в Отчете о системе.
-

1
Посмотрите на значок аккумулятора. Вы найдете его в нижнем правом углу на панели задач, которая расположена внизу экрана. Если на значке батареи отображается красный символ «x», с батареей что-то не так.
-

2
Нажмите на значок аккумулятора. Откроется окно с информацией о батарее. Вверху окна вы найдете время, через которое аккумулятор разрядится, а также подробную информацию, если с батареей что-то не так. Если батарею нужно заменить, в этом окне появится соответствующее предупреждение.
Реклама
-

1
Щелкните правой кнопкой мыши по меню «Пуск»

. Эта кнопка с логотипом Windows находится в нижнем левом углу на панели задач. Откроется контекстное меню.
-

2
Щелкните по Windows PowerShell. Вы найдете эту опцию посередине контекстного меню. Откроется окно PowerShell.
-

3
Введите команду powercfg /batteryreport. Эта команда создаст отчет о состоянии аккумулятора.
-

4
Нажмите ↵ Enter. Будет создан отчет о состоянии батареи; его можно открыть в веб-браузере.
-

5
Щелкните по отчету, чтобы открыть его. По умолчанию путь к отчету об аккумуляторе такой: C:ПользователиИмя_пользователяbattery report.html. Отчет о состоянии батареи можно открыть в любом веб-браузере. В отчете приводится тип батареи, история использования, емкость и предполагаемая емкость.
Реклама
-

1
Щелкните по значку

. Вы найдете его в левом верхнем углу в строке меню.
-

2
Нажмите Об этом Mac. Это первая опция в меню.
-

3
Щелкните по Отчет о системе. Эта опция находится на вкладке «Обзор» окна «Об этом Mac». Откроется меню с различными отчетами.
-

4
Щелкните по Питание. Вы найдете эту опцию на левой панели в разделе «Оборудование».
-

5
Проверьте состояние батареи. Это можно сделать в подразделе «Состояние» раздела «Батарея». Здесь вы найдете следующие показатели состояния: «Нормальное», «Заменить скоро», «Заменить сейчас» или «Нуждается в обслуживании».
Реклама
Об этой статье
Эту страницу просматривали 11 788 раз.
Была ли эта статья полезной?
Содержание
- Добавление значка аккумулятора на панель задач в Windows 10
- Как узнать состояние аккумулятора ноутбука c Windows 10?
- Как создать отчет о состоянии батареи в Windows 10?
- Как понять состояние батареи из отчета?
- Как проверить состояние батареи ноутбука в Windows 10
- Простой способ проверки работоспособности батареи на ноутбуке с Windows 10
- Как узнать уровень заряда батареи на ноутбуке
- Проверка уровня заряда
- Возврат значка заряда
- Просмотр емкости аккумулятора
- Настройка электропитания
- Как проверить аккумулятор ноутбука в Windows 10
- Генерация отчета о состоянии батареи
- Просмотр отчета
- Респект за пост! Спасибо за работу!
- партнёры блога
- telegram
- Реклама
- Последние
- Рубрики
- СЧЕТЧИКИ
- РЕКЛАМА И ДОНАТЫ
- Социальные сети
Добавление значка аккумулятора на панель задач в Windows 10
Чтобы проверить состояние заряда аккумулятора, выберите значок аккумулятора на панели задач. Чтобы добавить значок аккумулятора на панель задач, выполните следующие действия.
Перейдите в раздел Пуск > Параметры > Персонализация > Панель задач, а затем прокрутите экран вниз до области уведомлений. Перейдите в раздел Выберите значки, отображаемые в панели задач и переведите переключатель Питание в положение «Вкл.» ( Примечание. Переключатель «Питание» не отображается в таких системах, как настольный компьютер, которые работают не от аккумулятора.) Если значок аккумулятора все равно не отображается, установите флажок Показать скрытые значки на панели задач, а затем выберите значок аккумулятора.
Если на устройстве, работающем от аккумулятора, при переходе в раздел Пуск > Параметры > Персонализация > Панель задач переключатель «Питание» недоступен или не отображается, в поле поиска на панели задач введите диспетчер устройств, а затем выберите Диспетчер устройств в списке результатов. В разделе Батареи щелкните правой кнопкой мыши батарею вашего устройства, выберите пункт Отключить и нажмите кнопку Да. Подождите несколько секунд, щелкните правой кнопкой мыши батарею и выберите Включить. Затем перезапустите устройство.
Если в разделе Пуск > Параметры > Персонализация > Панель управления вы включили переключатель «Питание», но значок аккумулятора не отображается на панели задач, в поле поиска на панели задач введите диспетчер задач и выберите Диспетчер задач в списке результатов. На вкладке Процессы в столбце Имя щелкните правой кнопкой Проводник и выберите Перезапустить.
Источник
Как узнать состояние аккумулятора ноутбука c Windows 10?
Ноутбуки, лэптопы и другие мобильные компьютеры всех ценовых сегментов по мере использования используют ресурсы батареи. Она в свою очередь теряет часть своей емкости, постепенно уменьшая срок автономной работы. Особенно ей вредит работа на повышенной температуре и глубокая разрядка. Спустя некоторое количество циклов перезарядки, она начинает быстрее разряжаться, а со временем и полностью умирает. Помимо ручного слежения за тем, сколько батарея держит заряд, Windows 10 позволяет составить отчет. С ним очень удобно отслеживать текущее состояние аккумулятора и оценить потребность в ее замене.
Как создать отчет о состоянии батареи в Windows 10?
В Windows 10 есть один полезный инструмент, который создает отчет о состоянии батареи. В него включено много ценных данных для тщательного анализа и полного понимания, в каком положении сейчас находится аккумулятор. Знание текущей точки батареи на всем ее отрезки жизнедеятельности и количество использованных циклов перезарядки со дня изготовления, поможет внести необходимые корректировки в автономное использование ноутбука.
Для того, чтобы создать отчет, нужно провести небольшую подготовку. Заблаговременно рекомендуем:
Степень текущей зарядки батареи не имеет значения.
После выполнения перечисленных операций, запускаем создание отчета:

Открыть файл battery-report.html можно в любом браузере, нажав по нему дважды левой кнопкой мыши.
Как понять состояние батареи из отчета?
После получения автоматически сгенерированного отчета системой Windows, появляется вопрос, как понимать эти данные. Здесь очень много разделов и различных показателей. Мы поможем правильно интерпретировать сведения, рассмотрев все, что в отчете указано.



Совет! Чтобы продлить срок жизни LiON-аккумуляторов, нужно стараться заряжать батарею как можно ближе к концу энергии (на 5-10%) и доводить ее до максимума. Так мы задействуем полный объем активных элементов, не позволяя им застаиваться. Зарядка в случайных точках (30%, 50%, 70% и т. п.) приводит к отмиранию области, которая не используется.
Windows 10 обладает очень ценным инструментом слежения за состоянием батареи. Он работает в фоновом режиме, собирая необходимые данные об использовании аккумулятора, режиме работы с ноутбуком, продолжительности зарядки и т. п. В любой момент система использует эти сведения и подготовит исчерпывающий отчет. Однако стоит понимать, что каждый пользователь может по-разному понимать слово «испорченная» батарея. Кому-то 3 часа автономной работы – очень мало, нужно менять аккумулятор, но многих это устроит. Субъективные факторы нужно оценивать самостоятельно.
Источник
Как проверить состояние батареи ноутбука в Windows 10
Каждая батарея, со временем, теряет способность держать заряд. На производительность работы батареи может повлиять то, как вы ее используете, поэтому важно следить за состоянием батареи на вашем ноутбуке. Windows 10 позволяет проверить состояние вашего ноутбука, что поможет вам внести необходимые изменения, чтобы поддерживать хорошую производительность вашего устройства.
Проверка работоспособности ноутбука — это не сложный процесс. У вас должен быть доступ к учетной записи администратора, если ваш ноутбук использует кто-то еще.
Простой способ проверки работоспособности батареи на ноутбуке с Windows 10
Чтобы проверить работоспособность вашего ноутбука с Windows 10, откройте «Командную строку» в меню «Пуск». Тип:
Процесс может занять около минуты или немного больше.
Если у вас есть одна из последних версий Windows 10, вы можете щелкнуть правой кнопкой мыши по меню «Пуск» и выбрать «PowerShell», но удостовериться, что выбираете то, где есть административные привилегии.
Но стоит помнить, что если вы используете новую ОС (которая также включает сборку Insider), вам может показать отчет о батарее, которые не будет содержать достаточно информации.
Если это к вам относиться, то попробуйте создать отчет о батарее, как только вы совершите еще несколько циклов зарядок. После того, как вы еще несколько дней будете использовать батарею, вы сможете получить отчет без каких-либо проблем.
Когда на вашем ноутбуке будет готов отчет о батареи, вам покажет, где он был сохранен. Чтобы просмотреть отчет, откройте «Проводник», щелкнув значок на панели задач. Вы также можете найти его с помощью панели поиска.
Еще один вариант доступа к отчету о батарее — нажатие Win + R и введите местоположения отчета. Местоположение будет выглядеть так «C: WINDOWS system32 energy-report.html».
Когда вы откроете отчет, вы увидите информацию, в которой будет содержаться сведения о батарее вашего ноутбука. В разделе «Недавнее использование» отчета вы можете увидеть источник питания, и когда вы включали и выключали ноутбук (активный / приостановленный). Вы даже можете увидеть, сколько энергии осталось в батарее ноутбука.
Благодаря емкости батареи и истории использования, вы также можете получить представление о том, как батарея удерживает заряд. Вы можете очень сильно огорчиться, если во время каких-то важных действий, у вас выключиться ноутбук. Чтобы узнать, сколько времени для работы осталось у вашей батарее, посмотрите оценочный раздел «Временя работы от батареи».
Вывод
Знать сколько осталось заряда у вашей батареи на ноутбуке – всегда очень полезно. Благодаря этому, вы будете знать, когда вам стоит ее подзарядить. Лучшее, что вы можете сделать, это правильно использовать батарею и следить за ее состоянием. Эти привычки помогут вам увеличить срок службы батареи ноутбука. Вы смогли найти в отчете о батареи полезную для вас информацию? Дайте нам знать об этом в комментариях.
Источник
Как узнать уровень заряда батареи на ноутбуке
Чтобы разрядка ноутбука при автономном режиме работы не стала неожиданностью, нужно постоянно следить за уровнем заряда батареи. Сделать это можно с помощью встроенных средств Windows или через специальные утилиты.
Проверка уровня заряда
Чтобы узнать заряд аккумулятора, достаточно посмотреть на область уведомлений. Там должен быть значок, который демонстрирует состояние и режим работы – автономный или от сети. Но если это просто, почему у пользователей возникает вопрос, где искать сведения о зарядке ноутбука?
Иногда значок с панели задач пропадает. Его можно вернуть через панель управления, но есть и другие способы узнать уровень заряда. Например, на Windows 10 можно зайти в раздел «Система» в параметрах и перейти на вкладку «Экономия заряда». Наверху вы увидите уровень и приблизительно оставшееся время.
Щелкнув по ссылке «Использование батареи», вы получите возможность посмотреть, какие приложения потребляют больше всего энергии.
Можно следить за состоянием аккумулятора и временем автономной работы с помощью специальных утилит – BatteryCare, Battery Optimizer, Battery Eater Pro и т.д. Эти программы позволяют оптимизировать работу ноутбука, показывая время автономной работы при разных настройках. Кроме того, некоторые производители встраивают в лэптопы фирменные утилиты, контролирующие работу аккумулятора. Например, на ноутбуках Lenovo за управление электропитанием отвечает программа Energy Management, через которую тоже можно узнать состояние батареи.
Возврат значка заряда
Если в панели уведомлений пропал значок заряда батареи ноутбука, то его можно быстро вернуть, настроив отображение системных иконок. На Windows 8 и 7:
Если на ноутбуке стоит Windows 10, то процедура выполняется иначе:
Просмотр емкости аккумулятора
Если уровень заряда батареи ноутбука резко снижается, и вам не хватает времени автономной работы, то проверьте емкость аккумулятора. Со временем емкость снижается, поэтому даже если значок в области уведомлений показывает уровень заряда батареи 100%, на самом деле аккумулятор может быть заряжен процентов на 50 от изначального объема. Почему так происходит? Виной всему износ батареи ноутбука, которую нужно своевременно менять.
Чтобы узнать емкость аккумулятора ноутбука, воспользуйтесь командной строкой Windows:
 Отчет о емкости батареи ноутбука сохранится в папке C:Windowssystem32 под именем energy-report.html. Открыть его можно через любой браузер. В отчете вам нужен раздел «Сведения о батарее», точнее – две строчки:
Отчет о емкости батареи ноутбука сохранится в папке C:Windowssystem32 под именем energy-report.html. Открыть его можно через любой браузер. В отчете вам нужен раздел «Сведения о батарее», точнее – две строчки:
Чтобы оценить состояние батареи, сравните расчетную и реальную емкость. Если процент износа составляет больше 50%, то аккумулятор ноутбука следует заменить, так как он уже плохо держит заряд.
Еще один способ узнать степень износа батареи – посмотреть его с помощью программы AIDA64. Эта диагностическая утилита показывает состояние всех компонентов ноутбука, включая емкость и заряд батареи. Поэтому даже если значок аккумулятора пропал, вы можете посмотреть уровень заряда в AIDA64.
Программа AIDA64 предлагает бесплатный демо-доступ на 30 дней. По истечении этого срока необходимо купить лицензию или прекратить использование утилиты.
Настройка электропитания
Если нет возможности заменить аккумулятор, а время автономной работы нужно срочно увеличить, то попробуйте оптимизировать работу компьютера, настроив электропитание. Можно сделать это через панель управления:
На Windows 10 возможностей для настройки еще больше. На вкладке «Экономия заряда» в разделе «Система» параметров Windows можно включить одноименную функцию (доступна только при работе от аккумулятора).
Если вы перейдете в «Параметры экономии», то сможете вручную установить уровень, при котором функция автоматически активируется. Это позволяет серьезно продлить время автономной работы, пусть и с некоторым ограничением производительности ноутбука.
Источник
Как проверить аккумулятор ноутбука в Windows 10
Как проверить аккумулятор ноутбука в Windows 10
Инструмент «PowerCfg» был представлен еще в Windows 8. Эта функция позволяет получить полную информацию об аккумуляторе ноутбука, включая его оставшуюся емкость и работоспособность.

Генерация отчета о состоянии батареи
1. Откройте терминал: «Пуск» > «Служебные» > «Windows» > «Командная строка». Чтобы запустить терминал от имени администратора, кликните на пункте «Командная строка» правой кнопкой мыши, в выпадающем списке выбрать «Дополнительно», а затем «Запуск от имени администратора».
2. Введите powercfg /batteryreport и нажмите клавишу «Enter».
Просмотр отчета
Читайте также «Как проверить здоровье батареи на Android»
Спасибо, что читаете! Подписывайтесь на мои каналы в Telegram, Яндекс.Мессенджере и Яндекс.Дзен. Только там последние обновления блога и новости мира информационных технологий.
Респект за пост! Спасибо за работу!
Хотите больше постов? Узнавать новости технологий? Читать обзоры на гаджеты? Для всего этого, а также для продвижения сайта, покупки нового дизайна и оплаты хостинга, мне необходима помощь от вас, преданные и благодарные читатели. Подробнее о донатах читайте на специальной странице.
Заранее спасибо! Все собранные средства будут пущены на развитие сайта. Поддержка проекта является подарком владельцу сайта.
партнёры блога

telegram
Реклама
Последние
Рубрики
СЧЕТЧИКИ
РЕКЛАМА И ДОНАТЫ
Социальные сети
©2016-2022 Блог Евгения Левашова. Самое интересное и полезное из мира ИТ. Windows 10, Linux, Android и iOS. Обзоры программ и веб-сервисов. Статьи о мотивации и продуктивности.
Использование материалов разрешается с активной ссылкой на levashove.ru. 
Данный блог является личным дневником, содержащим частные мнения автора. В соответствии со статьей 29 Конституции РФ, каждый человек может иметь собственную точку зрения относительно его текстового, графического, аудио и видео наполнения, равно как и высказывать ее в любом формате. Блог не имеет лицензии Министерства культуры и массовых коммуникаций РФ и не является СМИ, а, следовательно, автор не гарантирует предоставления достоверной, не предвзятой и осмысленной информации. Сведения, содержащиеся в этом блоге не имеют никакого юридического смысла и не могут быть использованы в процессе судебного разбирательства. Автор блога не несёт ответственности за содержание комментариев к его записям.
Источник
Если ваш ноутбук начал быстро разряжаться и вам нужна информация о состоянии его батареи, у нас есть решение. Сканируйте устройство и получайте подробную информацию о нем с помощью инструмента POWERCFG.
Создание батарей подарило человечеству целый подвид компьютеров. Теперь нет необходимости выделять целое рабочее пространство, чтобы установить системный блок. Достаточно лишь купить ноутбук, лечь на диван, удобно поместив устройство рядом, и работать так вплоть до полной разрядки батареи. В некоторых случаях они могут работать и сутки, но большинство стандартных ноутбуков рассчитаны на сессии не более 11-12 часов.
Несмотря на то, что изначально все батареи емкие и выносливые, то есть долго разряжаются, со временем их объем и работоспособность снижается. Так произошло с моим старым ноутбуком, который изначально под высокой нагрузкой мог проработать целый день, потом же, спустя 5 лет, он едва тянул веб-серфинг. Устройства хватало максимум на 10-15 минут.
Остановить процесс разрушения батареи невозможно, потому как это вполне закономерная выработка заложенного ресурса. Единственное что вы можете сделать — установить ее текущее состояние. Это не сделает процесс выхода из строя менее быстрым, однако поможет вовремя выяснить когда же следует купить новую батарею.
В этой статье мы рассмотрим практическое применение команды powercfg. Она предоставит вам информации о состоянии батареи и энергопотреблении вашего компьютера. Исходя из полученных данных вы сможете построить прогноз о том как долго будет работать батарея до необходимости замены.
Документация состояний подключенных устройств
Windows хранит в себе не только бездонный список багов, но и документирует все изменения, происходящие с устройствами на вашем компьютере. Например, вспомните утилиту Диспетчер устройств или Сведения о DirectX. Все эти утилиты своевременно обновляют хранимую в себе информацию, стоит только программному обеспечению измениться. Параметры электропитания — не исключение.
Далее мы рассмотрим метод, включающий в себя использование командной строки для создания Energy Report. В нем будут включены циклы зарядки и производительность батареи с течением времени.
Отчет об энергопотреблении ноутбука
Отчет об энергопотреблении компьютера даст вам четкое представление о том насколько снижается емкость батареи с течением времени. Кроме того, вы получите информацию о наличии любых ошибок, с которыми столкнулось устройство при обеспечении питанием ноутбука.
Внимание! Перед запуском теста обязательно отключите ноутбук от сети. Он должен работать исключительно на собственной батарее.
1. Откройте командную строку от имени администратора.
2. Введите команду powercfg/energy и нажмите клавишу Enter.
3. Перед вами появится сообщение, уведомляющее о сканировании, которое займет 60 секунд. Нужно подождать.
4. По завершению сканирования вы получите краткий отчет о результатах. Чтобы получить более подробную информацию, откройте проводник и перейдите по следующему пути: C:Windowssystem32energy-report.html
Просто вставьте этот адрес в строку поиска и документ автоматически откроется в новом окне браузера.
5. Владельцы ПК скорее всего увидят страшную картину. Выглядит так, будто весь компьютер — это одна большая ошибка, не говоря уже про такие мелочи как “батарея”. Огромное количество красных строк обычно указывает на то, что ваш компьютер/ноутбука работает от сети.
Если вы владелец мобильного устройства, отключите его от сети (выдерните штекер из розетки) и проведите тест повторно.
Отчет о состоянии батареи
Отчет о состоянии батареи выглядит более компактным и включает информацию о ежедневном ее применении. Вы увидите график работы за последние три дня, историю использования, сколько часов система была активна за прошедшую неделю и общие данные о средних расходах электроэнергии.
На основании полученной из теста информации, вы получите представление о том сколько часов, в среднем, она может работать без дополнительной подзарядки.
1. Откройте командную строку от имени администратора.
2. Введите команду powercfg /batteryreport.
3. После завершения сканирования, откройте проводник и импортируйте в диалоговую строку адрес, появившийся в командной строке. Нажмите Enter. Результат откроется в новом окне браузера.
Всякий раз, когда вы будете повторно проводить анализ, вы будете получать новые, более свежие результаты сканирования батареи. Разумеется, за 5 минут они не сильно изменятся, но проводя такие проверки раз в 1 или 2 месяца, вы гарантированно не упустите момент выхода батареи из строя.
Источник: www.starusrecovery.ru

Есть несколько явных признаков того, что батарея вашего ноутбука изношена (её срок службы подходит к концу).
- • Во-первых, компьютер внезапно выключается, либо переходит в спящий режим, даже если подключён к сети.
- • Во-вторых, ноутбук заряжается намного дольше, чем раньше.
Если вы не уверены, нуждается ли батарея в замене, есть несколько способов убедиться в этом. Сегодня мы расскажем, как проверить аккумулятор ноутбука с помощью встроенной в Windows 11 утилиты, способной структурировать файла-отчёт.

Как проверить батарею на ноутбуке с Windows 11?
Аккумуляторы для ноутбуков прошли долгий путь за эти годы. Раньше их нужно было менять каждые 2-3 года, а теперь они могут прослужить 3-5 лет при правильном уходе (а в некоторых моделях с продвинутым ПО и ещё дольше).
Используйте это пошаговое руководство по созданию отчёта о состоянии батареи ноутбука или Windows-планшета. Информация в нём поможет проверить работоспособность аккумулятора.
Пошаговое руководство:
1) Запускаем командную строку: правой кнопкой мыши на «Пуск» → «PowerShell (администратор)».
2) Вводим команду (вставьте в командную строку вместе с кавычками):
powercfg /batteryreport /output “C:battery_report.html”
3) Открываем созданный отчёт в файле «C:battery_report.html» с помощью браузера.
Описание характеристик в файле-отчёта
Installed batteries — активный распознанный системой аккумулятор (если не распознаётся, то он неисправен и требует замены).
Manufacturer (Производитель) — парт-номер для замены (но лучше сверить со стикером на самой батарее и доверять стикеру).
Design Capacity (Расчётная ёмкость) — спроектированная ёмкость, заданная производителем (она неизменна и отражает максимально возможную ёмкость).
Full Charge Capacity (Фактическая ёмкость) — вычисленная ёмкость (вычисляется программно и может быть неточной*).
Cycle Count (Количество циклов) — в среднем аккумулятор Li-ion и Li-Pol служит 500-1000 циклов (соответственно, если измеренное число циклов больше 500, то аккумулятор будет держать заряд всё хуже и хуже).
* – чем больше записей в «Истории ёмкости аккумулятора» файла-отчёта, тем более точный показатель.
Особенности работы Windows 11 с батареей
ПО в Windows 11 экономит заряд батареи и оптимизирует её работу. Новые функции управления питанием разработаны так, чтобы максимально сократить ошибки при зарядке и продлить срок службы аккумулятора вашего ноутбука. Microsoft обещает увеличение на 30%. Как вы считаете, действительно ли Windows 11 способна помочь сэкономить на батарее?

***
Если вычисленная фактическая ёмкость в отчёте о состоянии батареи в Windows 11 менее 70% от расчётной проектной ёмкости (то есть максимальной с точки зрения производителя), то это говорит о критическом износе аккумулятора.
Косвенно подтвердить износ может число в графе количества циклов. Чем больше циклов отработано, тем выше вероятность износа. Расчётная ёмкость не всегда точна.
Одна из наиболее распространённых причин износа аккумулятора в ноутбуке — постоянная работа от розетки (заряжается сразу же как разрядится со 100% до 99%). Со временем эта непрерывная зарядка и разрядка изнашивает элементы батареи. В некоторых моделях разработаны настройки, с которыми такого не происходит.
Если состояние аккумулятора хорошее (ёмкость просела несильно), а разряжается всё равно быстро, то поможет калибровка батареи ноутбука:

Пишите вопросы в комментарии. Мы ждём ваши сообщения и ВКонтакте @NeovoltRu.
Подпишитесь на нашу группу, чтобы узнавать новости из мира автономности гаджетов, об их улучшении и прогрессе в научных исследованиях аккумуляторов. Мы также ведём насыщенный блог в «Дзене» и на Medium — заходите посмотреть.
