Защищенная папка (папка Knox) хранит ваши файлы, изображения и приложения в отдельной области памяти смартфона.
Вы может перемещать данные в папку Knox, копировать из нее файлы, а также выбирать тип блокировки для доступа к папке (графический рисунок, пароль или биометрические данные).
В операционной системе Android 11/12 данная функция называется Папка Knox, на более старых моделях или версиях Андроид – Защищенная папка.
Защищённая папка/ Папка Knox поддерживается не на всех моделях.
Например, на Galaxy М-серии и на моделях с оболочкой One UI Core не будет Защищённой папки/ Папки Knox.
Информацию о наличии функции можно узнать из руководства пользователя для конкретной модели.
Содержание
Где найти папку Knox
После создания папка Knox появится на рабочем столе.

Если папка еще не создана, чтобы узнать как ее создать, перейдите к следующему разделу.
Как создать папку Knox
-
Откройте меню Настройки > Биометрия и безопасность > Папка Knox/ Защищенная папка.

-
Дождитесь создания папки и нажмите кнопку Продолжить, чтобы принять разрешения для папки Knox.

После создания папки появится экран приветствия, снова нажмите Продолжить.

-
При первом входе в защищенную папку выберите тип блокировки: графический рисунок, пароль, PIN-код или биометрические данные.
Например, выбрав PIN-код, установите его и нажмите Далее.

-
Ваша папка Knox создана и появится на рабочем столе. Теперь можно перемещать в защищенную папку нужные файлы или приложения с помощью соответствующих кнопок.
Некоторые приложения, например, Телефон, не поддерживаются защищенной папкой.

Как добавить файл или приложение в папку Knox
Чтобы добавить файл, нажмите на три вертикальные точки в правой верхней части экрана и выберите Добавить файлы:

Выберите файл, например, изображение. Во всплывающем окне подтвердите, что вы хотите сделать: Переместить или Копировать файл в защищенную папку. Выбранное изображение появится в папке Knox в Галерее.

Чтобы добавить приложение, нажмите на знак «+» в правой верхней части экрана.
Выберите приложение и нажмите Добавить.

Вы увидите, что приложение появится в папке Knox:

Некоторые приложения, например, Телефон, не поддерживаются защищенной папкой.
Как удалить файл или приложение из папки Knox
Чтобы переместить файл из защищенной папки на смартфон, выберите его в папке Knox, нажмите на Опции (три вертикальные точки) и выберите Переместить из “Папка Knox”:

Чтобы удалить файл, выберите его в папке Knox, нажмите кнопку Удалить и подтвердите удаление:

Чтобы удалить приложение из папки Knox, нажмите на него и выберите Удалить:

Приложение, удаленное в папке Knox, останется на вашем смартфоне, если оно было установлено вне папки Knox.
Предустановленные приложения, например, Галерея, нельзя удалить из защищенной папки. Такие приложения можно только скрыть из папки Knox.
Чтобы скрыть приложение из защищенной папки, нажмите на него и выберите Скрыть:

Чтобы посмотреть все скрытые приложения, нажмите Добавить (знак плюс), перейдите вниз экрана, в раздел Приложения, скрытые в папке Knox.
Перейти к контенту
Сейчас я расскажу как извлечь файлы или фотографии из защищенной папки телефона Samsung, а так же как найти такую папку и выключить защиту. Обо всем по порядку.
Защищенная папка на телефоне Самсунг обеспечивает сохранность программ и личных данных пользователей. Функция конфиденциальности сохраняется даже в ситуации, когда гаджет не заблокирован.
Безопасная папка – это отдельное место в памяти телефона.

Как вытащить файлы/фото из защищенной папки
Функционал защищенной папки позволяет переместить ее содержимое в другие места. В виде примера рассмотрим ситуацию, когда из безопасной папки Самсунг требуется вытащить фото:
- Открываем программу «Защищенная папка».
- Выбираем нужную картинку.
- Жмем на значок из 3-х точек. Откроется окно, в котором выбираем переместить из безопасной папки.
Указанные файлы по умолчанию будут перемещены во вкладку телефона «Галерея».
 Нужна помощь?
Нужна помощь?
Не знаешь как решить проблему в работе своего гаджета и нужен совет специалиста? На вопросы отвечает Алексей, мастер по ремонту смартфонов и планшетов в сервисном центре.Напиши мне »
Какие папки нельзя удалять на Android и какие можно
Как удалить загруженные файлы на телефон Android
Как найти защищенную папку
Мы уже знаем, для чего нужна такая папка – защита информации от посторонних пользователей. Давайте рассмотрим, где находится защищенная папка на телефоне Samsung:
- Используем поиск вверху экрана. Там просто следует ввести интересующий запрос.
- Пользователю будет продемонстрирована небольшая презентация утилиты. Нажимаем «Далее».
- Затем жмем «Запуск».
- Входим в собственный аккаунт Самуснг. Внизу жмем «Подтвердить».
- Пользователю следует выбрать тип защиты папки, к примеру, ПИН-код из четырех цифр. Его нужно ввести два раза. Жмем «Продолжить».
- Готово. Защищенная папка на телефоне создана. Теперь в нее можно добавлять файлы или приложения.






Папка в галерее Android — как создать / удалить / восстановить / поставить пароль
Как отключить защиту
Отключить защищенную папку очень просто. Выполняем следующие шаги:
- Жмем на значок 3-х точек («Свойства»). Отобразится окно, в котором выбираем раздел «Настройки».
- Выбираем в настройках пункт «Дополнительные настройки». Там еще доступна опция «Восстановления» и «Архивации».
- Выбираем опцию «Удалить».
- Подтверждаем удаление в появившемся окне. Все расположенные там данные переместятся в память телефона.





АвторМастер Николай
Инженер по ремонту мобильной и компьютерной техники в специализированном сервисном центре, г. Москва. Непрерывный опыт работы с 2010 года.
Есть вопросы? Задавайте в комментариях к статье. Отвечать стараюсь максимально быстро вам на указанную почту. Каждый случай индивидуален и поэтому очень важно, чтобы вы максимально расписали свою проблему и какая у вас модель устройства.
В последнее время для многих пользователей все больше и больше встают вопросы конфиденциальности. Если раньше мы с вами не переживали за собственные данные, то сейчас в телефоне хранится столько информации, что потерять ее было бы совсем не прикольно. Данные банковских карт, пароли от разных сервисов и социальных сетей, ценные фотографии — все это попадет в руки к мошенникам сразу же после взлома вашего устройства. Многие владельцы смартфонов на Android хоть раз слышали про защищенную папку. В статье предлагаю поговорить о том, как работает папка Knox на смартфонах Samsung и обсудить все нюансы ее работы.
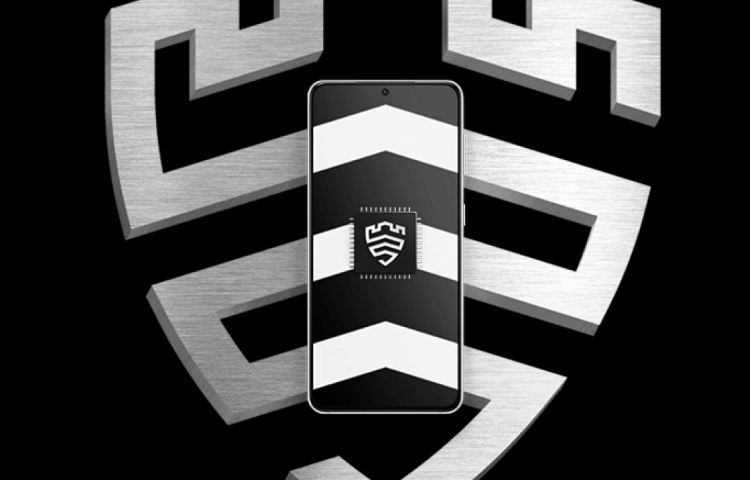
Рассказываем все про защищенную папку в смартфонах Samsung.
Почему не работает Google Pay и чем его заменить.
Содержание
- 1 Для чего нужна защищенная папка
- 2 Как создать секретную папку на Samsung
- 3 Не удалось создать защищенную папку
- 4 Как сбросить пароль на защищенной папке Самсунг
Для чего нужна защищенная папка
Защищенная папка Samsung Knox — это удобная функция, которая позволяет хранить данные в изолированной области памяти устройства.
Скрытая папка Samsung является частью функции Samsung Knox, которая встраивается в смартфоны, планшеты, носимые устройства и даже бытовую технику еще на этапе производства. Сама компания заявляет, что такая защита сравнима с двумя смартфонами.
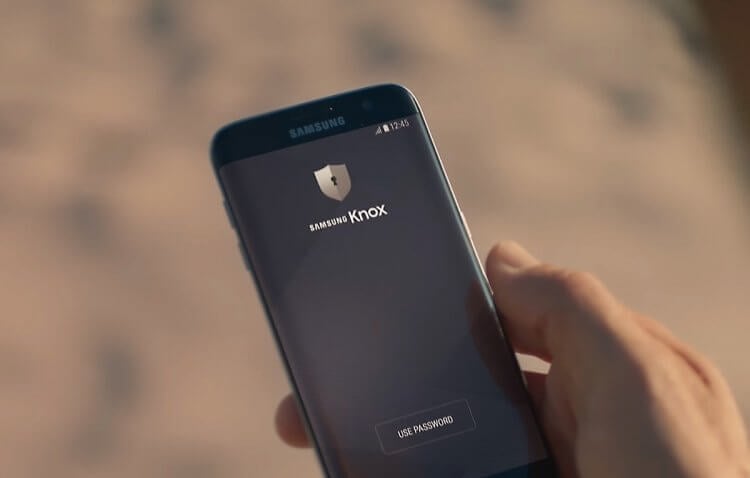
Система Samsung Knox это не только Защищенная папка, но и множество других функций.
Благодаря этой системе, приложения получают только ту информацию, которая им необходима. Если вы сомневаетесь в безопасности той или иной программы, можете смело закидывать ее в защищенную папку и быть уверенным, что она никак не украдет ни данные с банковских карт, ни пароли от разных сервисов.
Также если ваше устройство будет украдено, злоумышеники не смогут им воспользоваться, так как данные из сервисов Samsung хранятся в исключительно зашифрованном виде. Любые виды атак отслеживаются системой и пользователь получает уведомление о попытке проникновения.
Как создать секретную папку на Samsung
Для начала важно сказать, что на Samsung под управлением Android 11 защищенная папка называется Папка Knox. Также на некоторых моделях смартфонов настройки могут отличаться, поэтому лучше искать интересующие вас настройки через Поиск.
Чтобы создать защищенную папку Samsung, вам понадобится:
- На смартфоне Samsung перейти в Настройки.
- Затем пролистать до пункта Биометрия и безопасность.
- Далее найти раздел Защищенная папка, нажать кнопку Принять.
- Затем выбрать необходимый вариант пароля (пароль, графический рисунок, биометрические данные).
- После этого добавить в защищенную папку необходимые вам файлы.
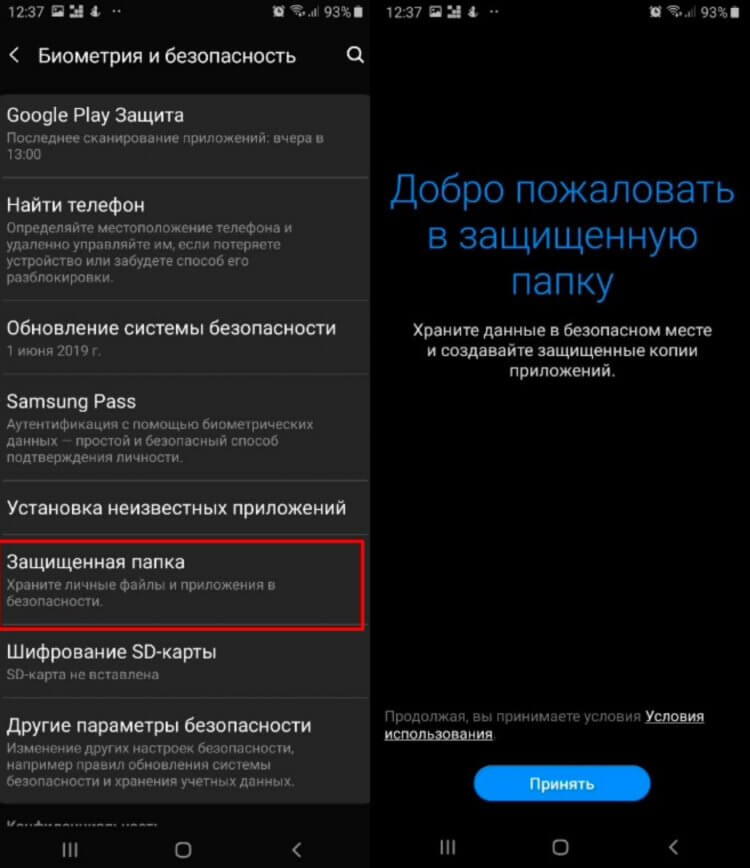
Настраиваем скрытую папку на Samsung.
Готово, теперь через настройки смартфона вы сможете получить все данные, которые хотели скрыть от посторонних глаз.
Переместить защищенные файлы обратно в память устройства можно следующим образом:
- Откройте защищенную папку Samsung.
- Далее откройте раздел Мои Файлы.
- После этого откройте интересующий вас файл.
- Нажмите на три вертикальные точки в правом верхнем углу.
- Нажать Переместить.
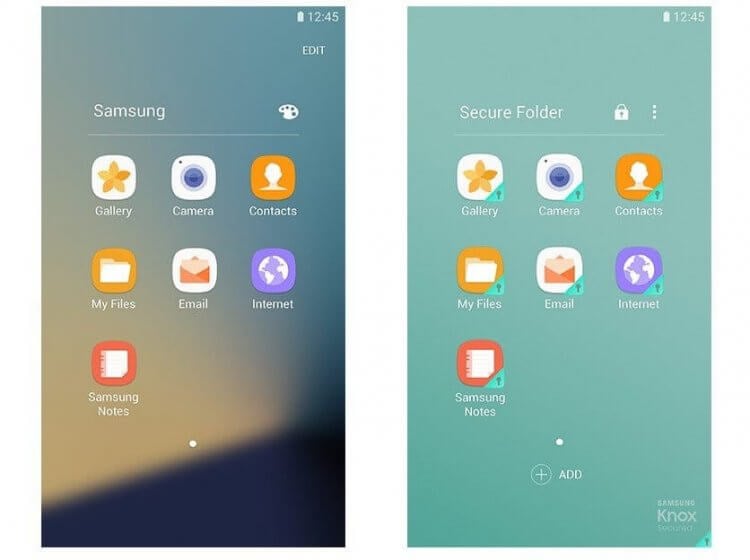
Вот так выглядит интерфейс защищенной папки Samsung.
Подписывайтесь на нас в Яндекс.Дзен и будьте в курсе всех актуальных новостей из мира Android.
Не удалось создать защищенную папку
Нередко пользователи сталкиваются с разными трудностями с защищенной папкой. Главная из них — ограничение доступа к папке. Если вы столкнулись с уведомлением Защищенная папка заблокирована или Доступ в защищенную папку заблокирован, попробуйте следующие шаги:
- Убедитесь, что на вашем смартфоне не установлены root-права.
- Проверьте смартфон на наличие обновлений Android.
- Обновите все приложения в Google Play.
- Попробуйте загрузить смартфон в безопасном режиме.
- Полностью удалите и создайте новую папку.
- Сбросьте настройки Samsung до заводских.
Имейте в виду, что при удалении защищенной папки все данные с нее будут стерты. Учитывайте это и заранее создайте резервную копию всех данных. Плюс, при сбросе до заводских настроек данные также будут удалены. О том, как создать резервную копию на Android мы рассказывали ранее.
Как сбросить пароль на защищенной папке Самсунг
Если вы вдруг забыли пароль от защищенной папки на Samsung — это не проблема. С помощью простой инструкции вы всегда сможете восстановить данные:
- Откройте защищенную папку на смартфоне.
- Далее на экране с требованием пароля нажмите Забыл пароль.
- После этого авторизуйтесь в аккаунте Samsung.
- Нажмите кнопку Сбросить пароль.
- Выберете и подтвердите новый пароль.
Заблокируют ли в России WhatsApp, Instagram и Facebook.
Пользуетесь защищенной папкой Samsung? Возникали ли у вас какие-то проблемы с ней? Дайте обратную связь в нашем Телеграм-чате или в комментариях ниже, будет интересно прочесть.
Что такое Защищенная папка и какой от нее толк?
Используете сторонние приложения для того, чтобы скрывать свои данные? На телефонах Samsung можно сделать это без скачивания каких-либо приложений — просто воспользуйтесь встроенной функцией Защищенная папка.
Защищенная папка Samsung — это высокотехнологичный вариант защиты, который предотвратит злонамерные атаки на вашу конфиденциальную информацию. Она использует платформу безопасности Samsung My Knox для шифрования защищенной паролем папки. Конечно же, это значит, что она идеально подходит для хранения важных данных. Вы можете поставить пин-код на папку, графическую или биометрическую блокировку. Одним словом — выбирайте то, что удобнее вам.
Это руководство относится к телефонам Samsung с Android 7.0 и выше.
Как создать Защищенную папку Samsung?
На самом деле, все проще, чем может показаться.
- Откройте приложение Настройки.
- Выберите Экран блокировки и безопасность или Биометрия и безопасность.
Если у вас нет учетной записи Samsung, вам нужно ее создать.
- Там найдите пункт Защищенная папка. Нажмите на него. Вам предложат принять условия пользования. Нажмите на кнопку Принять.
- В всплывающем окне необходимо ввести пароль от вашей учетной записи Samsung. После входа в учетную запись начнется создание защищенной папки. Мы уже у цели!
- Теперь нам нужно выбрать способ блокировки («Рисунок», «PIN-код» или «Пароль»). Также вы можете выбрать защиту при помощи биометрических данных. Выбрали? Нажимайте Далее! Установите защиту — и все готово!
Чтобы еще больше обезопасить ваши данные, вы можете поставить поставить дополнительную защиту паролем, пин-кодом или графическим ключом.
После того, как вы установили защиту, на вашем экране появится защищенная папка. На экране «Домой» и «Приложения» появляется ярлык для защищенной папки.
Как пользоваться Samsung Secure Folder
Приложения «Галерея», «Календарь», «Контакты», «Электронная почта», «Камера», «Интернет», «Samsung Notes» и «Мои файлы» являются стандартными для защищенной папки. Эти приложения отличаются от версий приложений в основной части устройства Samsung, поэтому они должны быть пустыми и не подключенными к каким-либо учетным записям. Для того, чтобы пользоваться этими приложениями, нужно будет войти в учетную запись заново.
Любая информацию, которую вы создаете в защищенной папке, существует только здесь. Однако есть несколько способов управления вашими приложениями и файлами:
Первый способ:
Нажмите «Добавить приложения» или «Добавить файлы», чтобы переместить содержимое из основной части телефона в защищенную папку.
Второй способ:
Нажмите «Изменить», чтобы скрыть или удалить приложения из защищенной папки.
Чтобы вернуться к основной части вашего телефона, просто нажмите Назад. При этом вы можете предварительно заблокировать папку. Таким образом, когда вы зайдете туда еще раз, вам нужно будет заново вводить пароль.
Как получить доступ к настройкам Защищенной папки?
Еще вам будет полезно узнать, как можно настраивать параметры этой папки. Для доступа к настройкам нажмите на значок в правом верхнем углу, а потом нажмите Настройки. Отсюда вы можете изменить тип блокировки, управлять уведомлениями и настроить учетные записи, а также многое другое.
Одним из полезных параметров является автоматическая блокировка для защищенной папки, которая позволяет указать время, необходимое для блокировки защищенной папки. После этого вы должны ввести код доступа, чтобы вернуться в приложение. Вы можете настроить блокировку папки сразу после выключения экрана, после определенного количества минут или после перезагрузки телефона.
Если вам понравилась эта статья, вы можете подписаться на наш телеграм-канал или прочитать другие интересные статьи на нашем сайте!
Больше интересных и полезных статей на нашем сайте: Wali.one
Защищенная папка Samsung Knox — это удобная функция, которая в разы повышает безопасность Ваших данных: блокирует подозрительные программы и вирусы, защищает от взлома, шифрует личные данные. Эта технология не ограничивается безопасным хранением информации: это целый комплекс услуг, «вшитый» в смартфон. Она доступна, начиная с аппаратов начиная с модели Galaxy S3, однако её теоретически можно установить и на более ранние версии. О том, что же это такое и как работает защищенная папка на Самсунг, а также что делать при возникновении проблем, я подробно расскажу в статье ниже.
Что это
Итак, Knox Samsung — что же это такое? Это надстройка над операционной системой Андройд, в функции которой входит:
- особое шифрование личных данных при помощи 256-битного ключа и криптографии;
- защита от шпионских программ и вирусов;
- блокирование подозрительной работы программ;
- защита от взлома через сеть;
- создание защищённой области для файлов и приложений.
Интересно, что само название происходит от американской военной базы Форт-Нокс. Там находится часть золотого запаса США, а во время войн хранились высшие королевские регалии Великобритании. Благодаря защите и системам безопасности, Форт-Нокс считается одним из самых защищённых мест в мире.

Как пользоваться функцией Knox и защищённым каталогом
Когда Knox установлен на телефон Samsung, то он включится при запуске девайса, проверяя ядро на целостность. Если вмешательства не были обнаружены, устройство запускается как обычно. Каждая программа, запущенная в среде Knox, также жёстко контролируется. Система следит за приложением, и если оно пытается выполнить какие-либо несвойственные ему действия, то оно блокируется.
Особый функционал, который обеспечивает Knox – защищённый раздел телефона «Secure Folder». Обычный каталог с защитой паролем можно найти в Гугл Плей – ничего необычного здесь нет. Но «Secure Folder» принципиально отличается от этих программ. Она позволяет не только хранить файлы, но и открывать на девайсе копии приложений с другими аккаунтами.
Кстати о других полезных встроенных функциях мы рассказывали отдельно:
- Как сделать двойной экран, чтобы работать в двух приложениях одновременно?
- Помощник с искусственным интеллектом Samsung bixby — что это?
- Забудь о сложных паролях — используй Samsung Pass
Фактически, узнав о Knox Samsung, вы можете совмещать на одном телефоне частные и корпоративные аккаунты, или же просто свои вторые учётные записи и работать в них одновременно. Причём второй комплект профилей будет защищён значительно лучше первого. Ни коллеги, ни семья, ни кто-то посторонний вроде таможенника на границе, не смогут даже увидеть эти дубликаты приложений и ваши частные файлы. Ведь вход в каталог защищается одним из инструментов на ваш выбор: паролем, пин-кодом или биометрикой, сканирование которой поддерживает телефон. Ниже я расскажу все нюансы, как пользоваться защищенной папкой Samsung.
Как создать и войти
Итак, как создать защищенную папку на Андроид Самсунг:
- Перейдите в «Настройки».
- В разделе «Биометрия и безопасность» найдите пункт «Защищенная папка».

- Начнётся настройка «Secure Folder».

- Далее вы можете настроить доступ к каталогу Knox и его безопасности. Среди пунктов один из самых главных – способ разблокировки.
- Также вы можете совсем скрыть каталог, чтобы он нигде не отображался, и его нельзя было найти через поиск.
- После настройки функций, защищённый Knox каталог создан. В нём уже есть по умолчанию копия приложений Камеры, Галереи и некоторые другие. Если вы воспользуетесь первым и то-то сфотографируете, изображение попадёт именно в эту защищённую галерею.
- Добавлять файлы и приложения можно с помощью меню.
- Есть также дополнительная возможность переименовать Knox каталог и поменять его внешний вид. Это очень удобно, поскольку вы можете замаскировать важное хранилище под какую-то тривиальную программу или каталог.
Где находится защищённый каталог
Чтобы ответить, где находится защищенная папка Samsung, нужно знать, создавали ли вы её и скрывали ли видимость, как на предыдущем этапе. Самый простой способ, как как найти защищенную папку в Самсунг – с помощью поиска. Введите «папка» или «Folder», и вы увидите её в результатах. Вручную обнаружить её можно на одном из экранов Самсунга. Перенос защищенной папки на Samsung в другое место рабочего стола или на другой экран осуществляется как для обычного ярлыка, перетаскиванием.
Если же найти каталог таким образом не удаётся, перейдите в «Настройки» – «Биометрия и безопасность» – «Защищенная папка». Вы можете запустить её и настроить отображение. Это ответ на вопрос как открыть защищенную папку на Самсунг – всё зависит от ваших настроек.

Как перенести файлы и приложения
Для того чтобы перенести файлы или приложения в этот каталог, воспользуйтесь кнопками в верхней части. Этот способ – и о том, как переместить фото в защищенную папку Самсунг.
- Откройте программу.
- Воспользуйтесь одной из кнопок, например «Добавить приложение».
- Система отобразит все доступные приложения, а также кнопки, позволяющие установить новые из Магазина приложений.
- Просто добавьте нужную программу.
Это очень простая операция, но она очень эффективна. Даже если телефон будет утерян и кем-либо разблокирован, они не получат доступ к информации, которая здесь хранится. А аккаунты, открытые на помещённых сюда приложениях, не будут высвечивать свои сообщения на главном экране, так что кто-то мог бы их прочитать.

Как извлечь файлы из KNOX-раздела
Чтобы вернуть файлы из скрытого каталога в общую память, достаточно выполнить несколько действий:
- Зайти в защищенную папку Samsung.
- Откройте «Мои файлы».
- Найти нужные файлы или приложения.
- При просмотре файла вызвать меню – три вертикальные точки в углу.
- Нажать «Переместить из «Защищенная папка».
Этот способ подходит и для того, как вытащить приложение из защищенной папки Самсунг. Но помните, что данные уже не будут защищены, и вы выйдете из аккаунта, в котором логинились в данном приложении.

Счетчик Knox
Что такое счетчик Knox на Samsung? Это ещё одна система безопасности, так называемый цифровой предохранитель. Он проверяет, была ли система изменена каким-либо несанкционированным образом. Для пользователя это означает, что при рутировании телефона, установке кастомного рекавери или перепрошивки загрузчика, счётчик будет активирован.
Это ограничивает функции Samsung Pay – вы не сможете оплачивать покупки. А также теряете доступ к «Secure Folder» и всем установленным там приложениям и файлам. Компания Samsung будет отказывать в гарантийном обслуживании девайсов, на которых были подобные изменения.
На отдельных смартфонах можно сбросить счетчик Knox, вернув всё назад. Для этого потребуется вернуть заводскую прошивку аппарата. На перепрошивке телефона не буду останавливаться подробно в рамках этой статьи. Помните, что она полностью удалит данные с вашего девайса. Что значит – защищенная папка в Самсунге тоже будет удалена.
Удаление Knox
О том как удалить защищенную папку на Самсунг мы рассказывали отдельно. Но прежде чем вы решите, удалять ли надстройку безопасности, подумайте несколько раз, нужно ли это. Вы можете отключить KNOX хранилище без удаления Knox. А действительно избавиться от системы нужно в том случае, если она мешает вашей нормальной работе на приложении.
Зачастую нужно не удалить каталог, а перенести его на другой гаджет. Ответ, как перенести защищенную папку Samsung, заключается в архивации данных в Самсунг аккаунт. В свойствах выберите данный пункт, подключите учётную запись и запустите архивацию.
Ещё один способ перенести данные с одного телефона на другой – инструмент компании Самсунг Smart Switch.

Возможные проблемы
Если с системой возникли проблемы, то дело, скорее всего, в рутировании телефона или установке кастомного рекавери. Также программа может слишком часто напоминать об установленных нелицензионных приложениях. Эти вопросы решаются либо удалением Knox, либо перепрошивкой телефона.
Другое дело, если вы забыли пароль, «потеряли» папку или не можете открыть «Secure Folder». В этом случае, обратитесь к инструкциям ниже.
Кстати говоря, защищенная папка Samsung как открыть на компьютере создана исключительно для мобильной безопасности. Данные шифруются, поэтому открыть их на ПК не выйдет. Все проблемы и вопросы, как проверить Knox на Samsung, нужно решать только на смартфоне.

Если забыли пароль – каталог не открывается
Способы, как разблокировать защищенную папку на Самсунге, выбирает сам пользователь:
- 4-значный пин-код;
- пароль;
- графический пароль;
- система распознавания лица;
- сканер сетчатки;
- и другие.
Всё зависит от возможностей телефона и версии программы. Но если вы забыли пароль от защищенной папки Samsung, то, к сожалению, восстановить его не удастся. Но данные вы не потеряете. Вы можете сбросить пароль через Samsung Account: через сайт или с помощью телефона. Конечно же, при этом вы должны помнить данные учётной записи Samsung. И тогда вы назначите новый пароль, а ваши данные не пострадают.
Как сбросить пароль на защищенной папке Самсунг:
- На экране ввода пароля нажмите «Забыл пароль».
- Введите данные Samsung Account.
- Введите «сбросить пароль».
- Выберите новый метод входа в защищённый раздел.
- Введите новый пароль.
- Теперь можно войти в защищенную папку Самсунг.
«Secure Folder» пропала
Если у вас пропала защищенная папка в Samsung, то в первую очередь, проверьте её в «Настройках» – «Биометрия и безопасность» – «Защищенная папка». Посмотрите её опции и настройки – возможно, вы случайно скрыли её отображение или она и вовсе пока ещё не была создана.
Если вы случайно удалили данные ранее, то ответ на вопрос, как восстановить защищенную папку на Самсунг, оказывается сложнее. Возможно, вы делали резервную копию «Secure Folder» в облачном хранилище Самсунг. Тогда можете восстановить её оттуда. Но в большинстве случаев, проблем с этой системой быть не должно – она создана с целью обеспечить безопасность данных.
Итак, защищенная папка Knox Samsung – это замечательный инструмент, обеспечивающий серьёзную безопасность в нашем мире открытых данных. Я надеюсь, что благодаря данной статье у вас не останется проблем по её настройке и работе с «Secure Folder».
