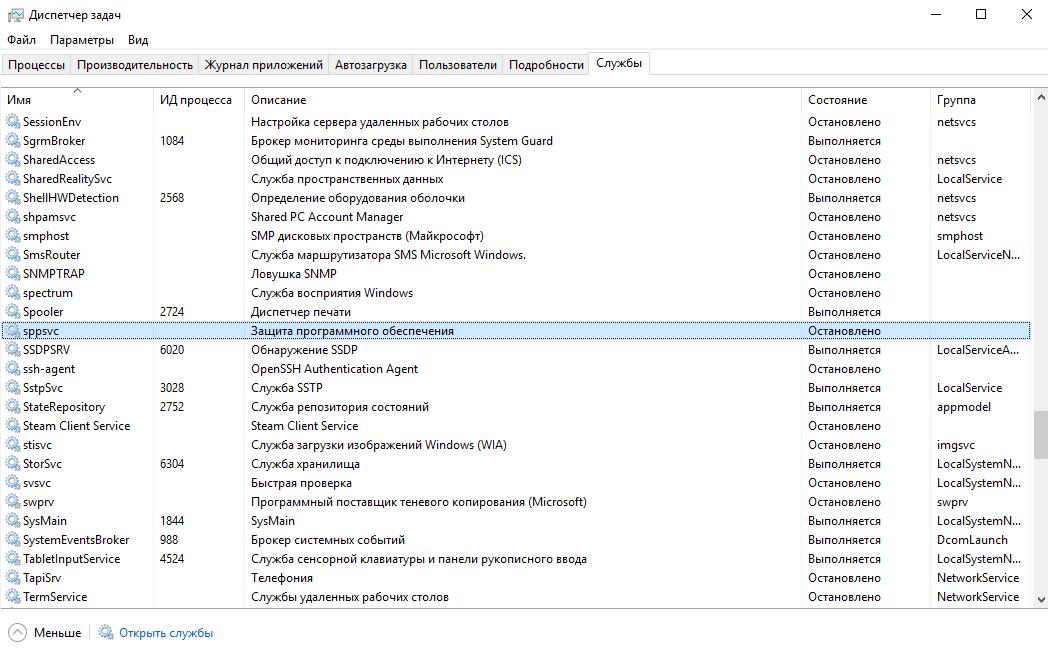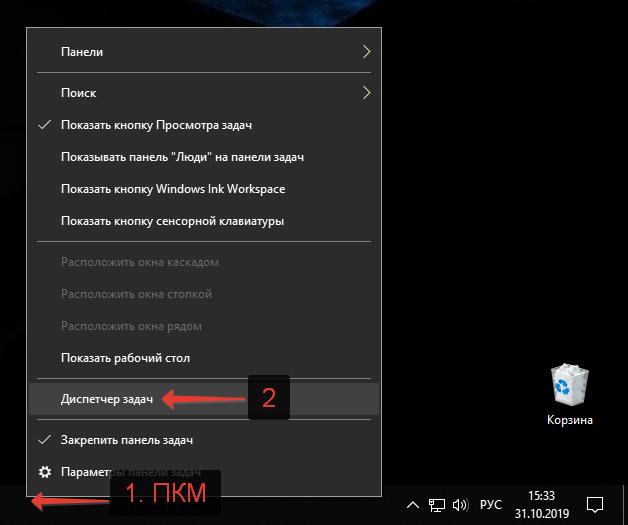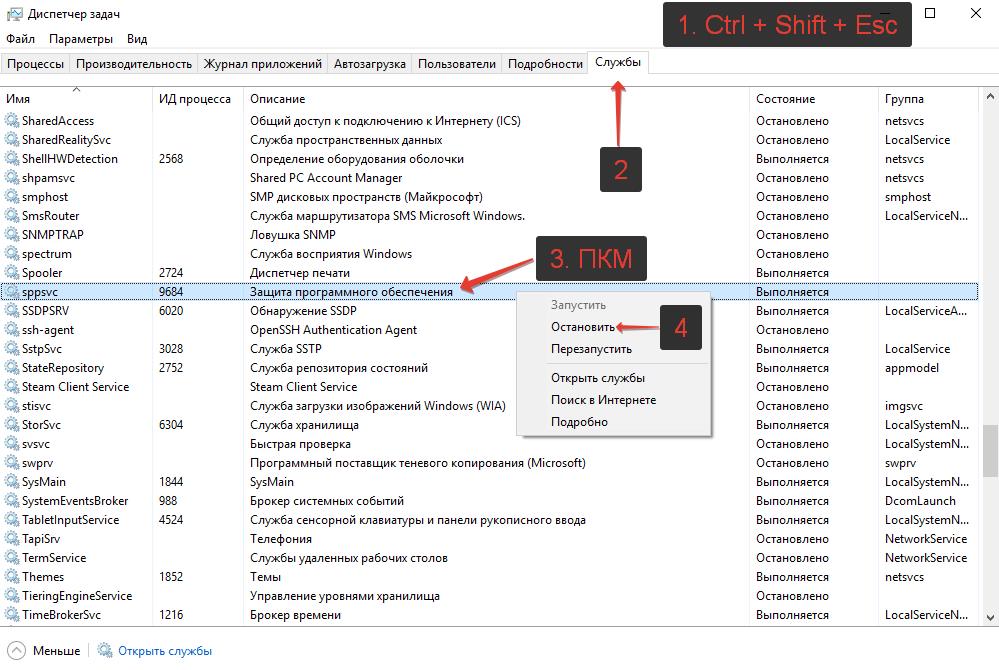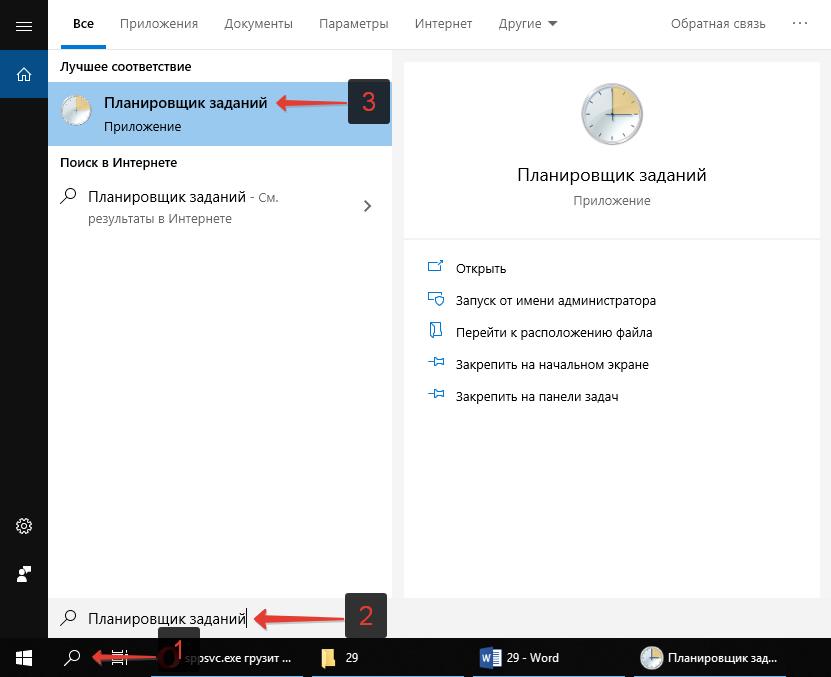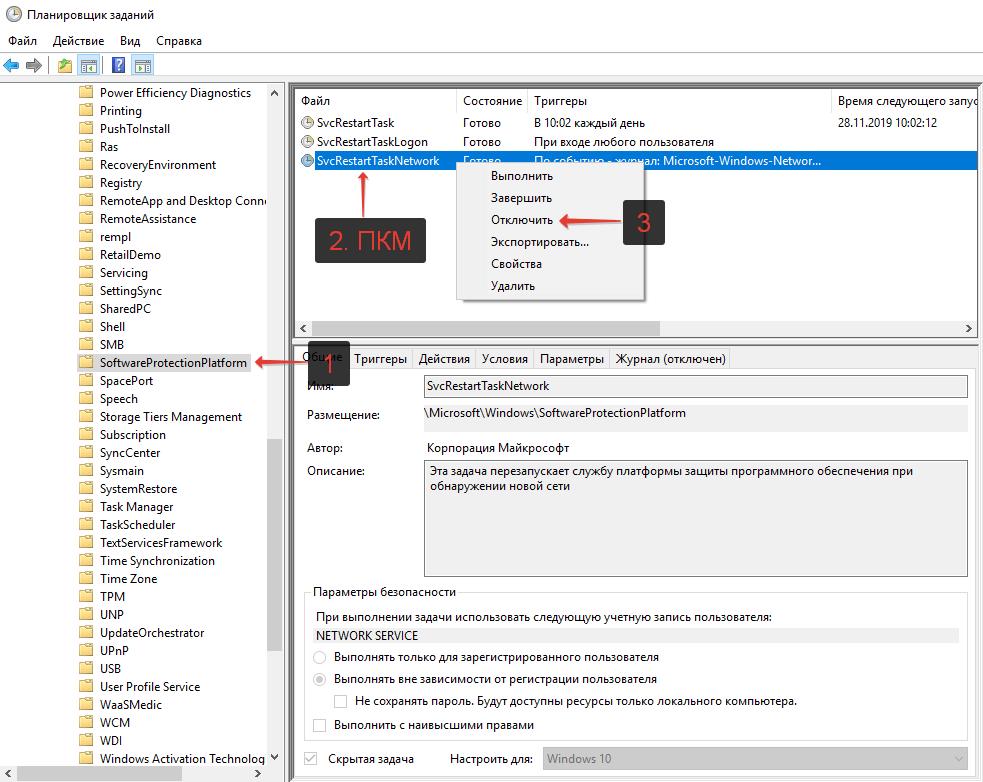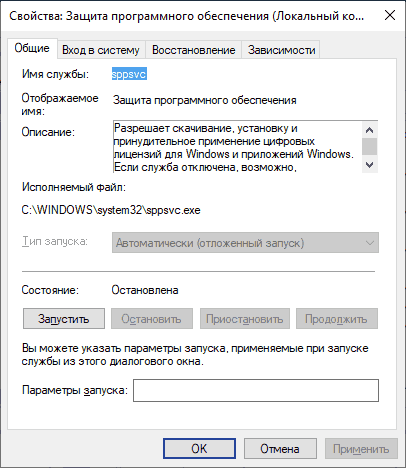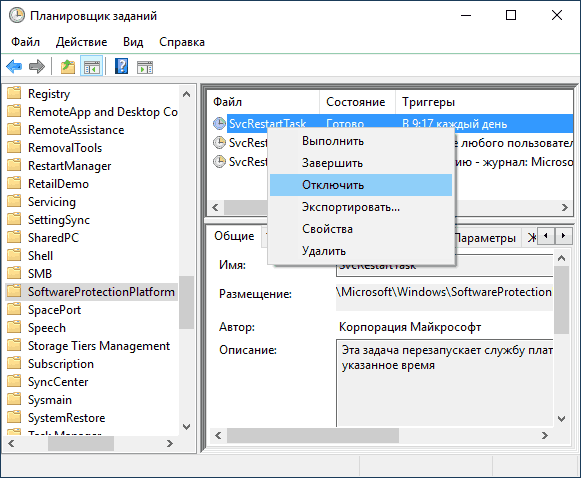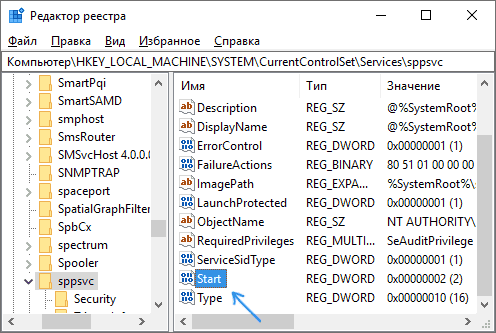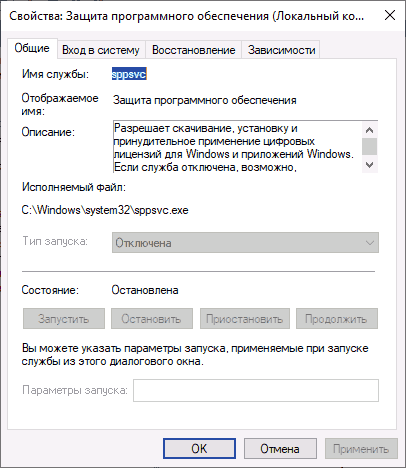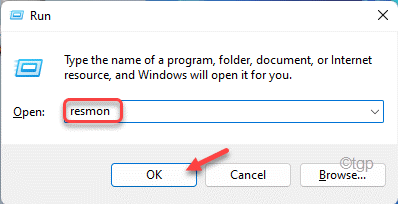защита программного обеспечения где найти???
кот котов
Ученик
(53),
закрыт
8 лет назад
Дополнен 12 лет назад
написано зайти в службу защиты програмного обеспечения!
Лучший ответ
Сергей 44.
Оракул
(66951)
12 лет назад
Администрирование Службы Служба Защита программного обеспечения
Но там еще есть защитник винды и центр обеспечения безопасности
выбери какую тебе надо…
Остальные ответы
MihazZ
Мудрец
(16880)
12 лет назад
Краткость – не только сестра таланта… .
Что имеем ввиду?!
Георгий Казаков
Ученик
(110)
6 лет назад
Имелась такая же проблема, используй mwfix
Похожие вопросы
В диспетчере задач Windows пользователи могут обнаружить процесс sppsvc.exe в списках служб. При виде такого странного набора букв могут возникнуть различные вопросы: что это за процесс? Какие функции и задачи он выполняет? Не вирус ли это? И, конечно же, коронный: как отключить sppsvc.exe?
С этими вопросами разберемся в этой статье!
sppsvc.exe – что это за процесс в диспетчере задач
sppsvc.exe – это процесс сетевой службы платформы защиты программного обеспечения Майкрософт. Он дает разрешение на скачивание, установку и принудительно использование цифровых лицензий для Windows и ее приложений. SPPSvc – сокращение от Software Protection Platform Service.
По умолчанию, служба остановлена и включается автоматически операционной системой при необходимости выполнить свои непосредственные задачи по защите ПО. Процесс sppsvc может быть запущен в принудительном режиме, но через время, после выполнения своих функций, сам отключится.
Расположение файла sppsvc.exe
Где находится файл приложения sppsvc? Конечно же в папке Windows!
Расположение исполняемого файла sppsvc.exe: C:WindowsSystem32
sppsvc.exe грузит процессор: что делать
Некоторые пользователи жалуются на то, что sppsvc.exe грузит процессор при включении компьютера и не знают, что с этим делать.
Если нагрузка после включения ПК происходит на протяжении небольшого промежутка времени, то – это нормально. И никаких действий предпринимать не нужно! Служба запустится, выполнит проверку и автоматически отключится.
Если автоматическое отключение не происходит, то это может свидетельствовать о неполадках в работе службы в результате сбоя системы или – действий вирусов.
Неисправность в работе службы защиты программного обеспечения sppsvc может быть связана как с самой службой, так и со связанными приложениями, от которых служба находится в прямой зависимости, а именно:
- Модуль запуска DCOM-сервера;
- Сопоставитель конечных точек RPC.
Что делать, если sppsvc.exe грузит процессор:
- Перезагрузить компьютер. Простая, казалось бы, операция, может помочь решить большинство проблем;
- Обновить Windows. Следует обязательно установить последние обновления операционной системы. В них могут быть внесены исправления для решения данной неполадки;
- Скачать антивирус и выполнить полную проверку ПК. С этой задачей легко справится Avast;
- Откатить систему. Если процесс sppsvc начал грузить систему недавно, то можно восстановить систему до того момента, когда нагрузки не было;
- Проверить целостность системных файлов. Для этого следует запустить командную строку (Win+R — cmd), либо – Windows PowerShell, написать команду sfc /scannow и нажать Enter.
sppsvc.exe: как отключить, если грузит процессор
Перед выполнение процедуры по отключению sppsvc.exe стоит отметить, что служба работает в автоматическом режиме и останавливать ее не рекомендуется.
Процесс sppsvc.exe грузит процессор – как отключить:
- Следует зайти в диспетчер задач. Сделать это можно с помощью горячих клавиш Ctrl+Shift+Esc или Ctrl+Alt+Del, а также – вызвав контекстное меню, кликнув правой кнопкой мыши по панели задач Windows;
- Перейти во вкладку «Службы»;
- Найти процесс sppsvc. Для быстрого поиска можно нажать на клавиатуре первую букву названия процесса – «S»;
- Кликнуть правой кнопкой мыши по службе, вызвав контекстное меню;
- В меню следует выбрать пункт «Остановить».
Учитывая, что процесс автоматически запустится операционной системой при возникновении запроса к нему, или – при последующей перезагрузке ПК, то sppsvc.exe также нужно отключить в планировщике заданий.
Как отключить автозапуск sppsvc.exe:
- Следует зайти в планировщик заданий Windows. Для это можно запустить командную строку (Win+R) или Windows PowerShell, прописать команду taskschd.msc и нажать Enter. Либо – найти его через поиск;
- В навигационном меню, расположенном слева нужно перейти по следующему пути:
Библиотека планировщика заданий — Microsoft — Windows — SoftwareProtectionPlatform; - В данном разделе расположены 3 задания: SvcRestartTask, SvcRestartTaskLogon и SvcRestartTaskNetwork. Их все нужно отключить. Для этого необходимо кликнуть по каждому из них правой кнопкой мыши и в контекстном меню выбрать пункт «Отключить».
- Можно и вовсе удалить процессы, но делать это крайне не рекомендуется!
- После проделанной процедуры необходимо выполнить перезагрузку компьютера.
Не нашли ответ? Тогда воспользуйтесь формой поиска:
Содержание
- 1 Защита программного обеспечения sppsvc.exe грузит процессор — как исправить
- 1.1 Что такое защита программного обеспечения и почему sppsvc.exe при загрузке компьютера грузит процессор
- 1.2 Простые способы решить проблему, не затрагивая работу службы
- 1.3 Отключение sppsvc.exe
- 1.4 Дополнительная информация
- 2 Чиним Windows 7, или как отключить регулярную проверку подлинности
- 2.1 Политика безопасности
- 2.2 Блокировка вручную
- 2.3 Удаление системных файлов
- 2.4 Активация
- 3 Защитник Windows 7 — включение, отключение и использование
- 3.1 Как включить и отключить защитник Windows 7
- 3.2 Как отключить защитник Windows
- 3.3 Настройка защитника Windows 7
- 3.4 Обновление защитника Windows 7
- 3.5 Журнал
- 3.6 Microsoft SpyNet
- 3.7 Проверка компьютера
- 3.8 Как включить защитник в Windows 7 через реестр
- 4 Как исправить: Ваша копия Windows 7 не является подлинной?
- 4.1 Как это убрать?
- 4.2 Отключение автоматических обновлений Windows 7
- 4.3 Удаление обновления KB971033
- 4.4 Если обновление KB971033 не удается найти в списке
- 4.5 Отображение скрытых файлов и отключение службы SPPsvc
- 4.6 Удаление файлов с расширением .C7483456-A289-439d-8115-601632D005A0
- 4.7 Редактирование реестра
- 4.8 Но что делать с обновлениями системы?
- 4.9 Последние штрихи
- 4.10 Использование активатора
- 4.11 Заключение
- 5 Копия windows 7 не прошла проверку на подлинность
- 5.1 Шаг №1. Находим и удаляем установленное обновление (KB971033) для Windows 7
- 5.2 Правой кнопкой мыши нажимаем на значок (Компьютер>Свойства). Выбираем (Центр обновления Windows>Установленные обновления).
- 5.3 Шаг №2. Остановить службу (Защита программного обеспеченияsppsvc)
- 5.4 Шаг №3. Удалить два скрытых файла ( 7B2960-376B-497e-B012-9C450E1B7327-5P-0.C7483456-A289-439d-8115-601632D005A0)
- 5.5 Шаг №4. Запускаем службу (Защита программного обеспечения sppsvc)
- 5.6 Как отключить проверку подлинности windows 7
- 5.7 Шаг №6. Активируем систему активатором
- 5.8 Способ 2
- 5.9 1. Запускаем RemA
- 5.10 2. Запускаем 7600 RTM v13.2 и активируем Windows 7
- 5.11 3. Запускаем Remove WGA
- 5.12 Скачать Windows 7 Starter(EM) 32BIT Russian
Защита программного обеспечения sppsvc.exe грузит процессор — как исправить
26.11.2018 windows
Пользователи Windows 10, 8.1 и Windows 7 могут замечать, что иногда, особенно сразу после включения компьютера или ноутбука процесс sppsvc.exe грузит процессор. Обычно, эта нагрузка пропадает через минуту-другую после включения и сам процесс исчезает из диспетчера задач. Но не всегда.
В этой инструкции подробно о том, почему может возникать нагрузка на процессор, вызванная sppsvc.exe, что можно сделать, чтобы решить проблему, о том, как проверить, не вирус ли это (скорее всего — нет) и, если возникла такая необходимость — отключить службу «Защита программного обеспечения».
Что такое защита программного обеспечения и почему sppsvc.exe при загрузке компьютера грузит процессор
Служба «Защита программного обеспечения» следит за состоянием ПО от Microsoft — как самой Windows, так и прикладных программ, с целью защиты его от взлома или подмены.
Стандартно, sppsvc.exe запускается через короткий промежуток времени после входа в систему, выполняет проверку и отключается. Если и у вас нагрузка кратковременная — не стоит чего-либо предпринимать, это нормальное поведение данной службы.
Если же sppsvc.exe продолжает «висеть» в диспетчере задач и отъедать значительное количество ресурсов процессора, возможно, есть какие-то проблемы, мешающие работе защиты программного обеспечения, чаще всего — нелицензионная система, программы Майкрософт или какие-либо установленные патчи.
Простые способы решить проблему, не затрагивая работу службы
- Первое, что рекомендую сделать — выполнить обновление системы, особенно если у вас Windows 10 и уже старая версия системы (к примеру, на момент написания статьи, актуальными версиями можно считать 1809 и 1803, а на более старых может «самопроизвольно» возникать описываемая проблема).
- Если проблема с высокой нагрузкой от sppsvc.exe возникла «только что», можно попробовать использовать точки восстановления системы. Также, если в последнее время производилась установка каких-то программ, может иметь смысл временно удалить их и проверить, решена ли проблема.
- Выполните проверку целостности системных файлов Windows, запустив командную строку от имени администратора и используя команду sfc /scannow
Если описываемые простые методы не помогли, переходим к следующим вариантам.
Отключение sppsvc.exe
При необходимости, можно отключить запуск службы «Защита программного обеспечения» sppsvc.exe. Безопасный метод (но не всегда срабатывающий), который легко «откатить» при необходимости, состоит из следующих шагов:
- Запустите планировщик заданий Windows 10, 8.1 или Windows Для этого можно использовать поиск в меню Пуск (панели задач) или нажать клавиши Win+R и ввести taskschd.msc
- В планировщике заданий перейдите к разделу Библиотека планировщика заданий — Microsoft — Windows — SoftwareProtectionPlatform.
- В правой части планировщика вы увидите несколько заданий SvcRestartTask, нажмите правой кнопкой мыши по каждому заданию и выберите пункт «Отключить».
- Закройте планировщик заданий и перезагрузите компьютер.
В дальнейшем, если потребуется вновь включить запуск Защиты программного обеспечения, просто включите отключенные задание тем же способом.
Есть и более радикальный метод, позволяющий отключить службу «Защита программного обеспечения». Сделать это через системную утилиту «Службы» не получится, но можно использовать редактор реестра:
- Запустите редактор реестра (Win+R, ввести regedit и нажать Enter).
- Перейдите к разделуHKEY_LOCAL_MACHINESYSTEMCurrentControlSetServicessppsvc
- В правой части редактора реестра найдите параметр Start, нажмите по нему дважды мышью и измените значение на 4.
- Закройте редактор реестра и перезагрузите компьютер.
- Служба Защита программного обеспечения будет отключена.
Если потребуется вновь включить службу, измените тот же параметр на 2. Некоторые отзывы сообщают, что при использовании данного метода может перестать работать некоторый софт Майкрософт: в моем тесте этого не произошло, но имейте в виду.
Дополнительная информация
Если у вас возникло предположение, что ваш экземпляр sppsvc.exe — вирус, это можно легко проверить: в диспетчере задач нажмите правой кнопкой мыши по процессу, выберите «Открыть расположение файла». После чего в браузере зайдите на virustotal.com и перетащите этот файл в окно браузера для его проверки на вирусы.
Также, на всякий случай, рекомендую проверить и систему на вирусы целиком, возможно, здесь будет полезным: Лучшие бесплатные антивирусы.
А вдруг и это будет интересно:
Источник: https://remontka.pro/sppsvc-exe/
Большинство пользователей Windows не обладают подлинной системой, а устанавливают себе нелицензионные версии операционной системы.
Если подобную копию не активировать с помощью ключа или специальной утилиты, система будет периодически выдавать ошибки, сворачивать активные окна и удалять фон рабочего стола. Самый простой способ решить проблему – активация с помощью подлинной копии ключа.
Если нет желания приобретать дорогостоящий ключ, то необходимо отключить проверку подлинности и отвечающее за него обновление. Данная статья посвящена Windows 7 и описывает, как отключить проверку подлинности системы.
Политика безопасности
Первый способ отключить попытки проверки подлинности – воспользоваться локальной политикой безопасности. Для этого необходимо сделать:
- Нажмите клавишу Windows на своей клавиатуре, выберите меню «Панель Управления».
- Откройте группу «Система и безопасность».
- Зайдите в подраздел «Администрирование» и откройте программу «Локальная политика безопасности».
- Нажмите ПКМ по категории «политика ограниченного использования» и выберите пункт «создать новую политику».
- Далее необходимо открыть подраздел «Дополнительные правила».
- Снова нажмите ПКМ в пустом месте в списке и выберите «создать хеш правило».
- Нажмите на кнопку «Обзор» и укажите путь к файлу «C:WindowsSystem32WatWatAdminSvc.exe».
- Напротив пункта с уровнем безопасности выберите «запретить».
- Создайте еще одно хеш правило, указав следующий путь к файлу «C:WindowsSystem32WatWatUX.exe».
- Аналогично с прошлым разом напротив уровня безопасности выберите пункт «запретить».
- Перезагрузите ваш компьютер.
С помощью вышеуказанных несложных манипуляций можно навсегда отключить проверку подлинности Windows.
Блокировка вручную
Если вы хотите обойти проверку подлинной копии этим путем, вам будет необходимо удалить несколько системных файлов и запретить одно обновление Windows.
Сперва необходимо временно отключить антивирусные программы и brandmauer. В отключении антивируса ничего сложного нет, а брандмауер рассмотрим подробно. Внизу экрана, слева от времени и даты (этот участок экрана называется трей) найдите значок сетевого подключения.
Щелкните по нему и выберите пункт «Центр управления общим доступом и сетями». В самом конце меню в левой части окна нажмите на надпись «Брандмауэр Windows». В том же меню слева выберите пункт «Отключение и включение».
В обеих категориях поставьте галки напротив пунктов «отключить brandmauer».
Теперь необходимо отключить обновление проверки подлинности. Для этого надо сделать следующее:
- Нажмите Windows, зайдите в меню «Панель управления».
- Откройте категорию «центр обновлений».
- В меню в левой части окошка выберите подкатегорию «просмотр журнала».
- Здесь необходимо открыть список установленных обновлений и найти в нем обновление KB971033.
- Выберите данное обновление ПКМ и нажмите «удалить».
Таким образом, вы удалили обновление, которое отвечает за проверку подлинности.
Удаление системных файлов
Теперь, когда обновление выключено, необходимо удалить файлы из system32. Перед этим надо остановить службу Windows «защита ПО».
- Нажмите кнопку Win и зайдите в панель управления.
- Откройте категорию меню «Администрирование».
- Зайдите в подкатегорию «Службы».
- Найдите в представленном списке службу с названием «Защита ПО», нажмите по ней ПКМ и отключите.
Теперь можно приступать к удалению системных файлов:
- Откройте «Мой компьютер» и зайдите в системный диск (как правило, он носит букву C).
- Откройте каталог Windows, и вложенный в него System32.
- Если на вашей машине отключен показ скрытых файлов – следует его включить. Для этого в верхнем меню проводника выберите пункт «Упорядочить», далее «Параметры папок», далее «Вид». В списке дополнительных параметров требуется найти пункт «показывать скрытые» и выбрать его.
- В каталоге System32 удалите два файла с громоздкими названиями, начинающимися с символов «7B2960».
- Включите обратно службу, которую отключали в предыдущем пункте руководства.
Активация
Теперь, когда проверка подлинности заблокирована и отключено ее обновление, стоит активировать Windows. Для этого скачайте утилиту Chew7, программу от Daz’а или любой другой популярный активатор. Никаких сложных действий с ними совершать не надо, просто запустить и подтвердить намерение активировать систему. Далее компьютер будет перезагружен.
После совершения всех действий по обходу проверки подлинной копии можно установить обратно свои обои для рабочего стола, включить антивирус и возобновить работу брандмауера.
Источник: https://WindowsTune.ru/win7/tuning7/windows-7-kak-otklyuchit-proverku-podlinnosti.html
Защитник Windows 7 — включение, отключение и использование
Здравствуйте, Друзья! Пока писал про Microsoft Security Essentials наткнулся на Защитник Windows 7. Понял, что ничего про него не знаю и решил написать статью, чтобы чуть прояснить для себя зачем нужен Защитник Windows 7 и когда его целесообразно использовать.
Как включить и отключить защитник Windows 7
Когда в Windows 7 не установлен антивирус — начинает работать защитник (Windows Defender). Последний защищает только от шпионского программного обеспечения. То есть от троянов. От вирусов нужно устанавливать что-то дополнительно. Об этом Windows напоминает через Центр поддержки
Запустить и посмотреть работает ли Защитник можно поиском в меню Пуск
Главное окошко Защитника Windows 7 приведено на рисунке ниже
Если Windows Defender не запускается, то, возможно, нужно вручную запустить одноименную службу. Так же поиском в меню Пуск запускаем утилиту «Службы»
Находим службу Защитник Windows и дважды кликаем по ней. В разделе Тип запуска из выпадающего меню выбираем Автоматически (отложенный запуск) и жмем кнопку «Запустить»
После этого мы без проблем должны запустить Windows Defender. Если службу, по какой-то причине, запустить не удалось, то я бы проверил компьютер на вирусы двумя различными утилитами (например Dr.Web Cureit и Касперский).
Затем проверил бы на трояны с помощью MBAM. Перезагрузился и попробовал бы запустить службу. Если результат отрицательный, то провел восстановление системных файлов.
Если и теперь результат отрицательный, то задумался бы над переустановкой операционной системы.
Будем надеяться, что включение и запуск защитника Windows пройдет проще.
Как отключить защитник Windows
Если вы устанавливаете Microsoft Security Essentials, то защитник отключается сам.
Причем, если нажать по ссылочке «щелкните здесь…» ты выйдет ошибка
Попытка запустить службу вручную так же не увенчается успехом
То есть установленный Microsoft Security Essentials полностью выключает защитника. Возможно антивирусы других производителей делают тоже самое.
Если же у вас не установлен антивирус и вы хотите «провести контрабанду», то выключить защитника можно остановкой одноименной службы. В этом случае главное окошко Windows Defender примет следующий вид
Отключить Защитник Windows 7 можно в настройках. Жмем вверху Программы и Параметры
Выбираем раздел Администратор и снимаем галочку Использовать эту программу. Жмем внизу Сохранить и Windows Defender будет отключен.
Вот так можно включить и отключить Защитник Windows 7.
Настройка защитника Windows 7
Настройки практически такие же как и у Microsoft Security Essentials. По умолчанию защитник проводит быструю проверку каждый день в 02:00. Расписание можно настроить или отключить совсем в разделе Автоматическая проверка. Добраться до этого раздела можно через Программы > Параметры
Мне кажется полезно установить галочку «Проверить наличие обновленных определений перед проверкой». В этом случае у вас всегда будут актуальные базы или определения программ шпионов.
В разделе Действия по умолчанию выставляю «Удалить» для Высокого «Критического» уровня опасности. В русской версии скорее всего там опечатка.
Как я понимаю, если оставить «Рекомендуемое действие на основе определений», то Защитник Windows 7 будет работать по программе заданной разработчиками и полученной с определениями.
В разделе «Защита в реальном времени» можно отключить эту защиту. Как мне кажется в этом случае Windows Defender вообще не будет потреблять ресурсов, так как перестанет следить за вашей системой.
Эту функцию можно использовать, опять же, для «провоза контрабанды» или для снижения нагрузки на компьютер. Будет в тему если система слабая (старенький нетбук например).
Защиту в реальном времени можно выключить частично. Например отключить проверку загруженный файлов и вложений (актуально если вам нужно закачать образ на n-гагабайт). Можно отключить только проверку выполняемых на компьютере программ.
В этом случае остается надеяться только на браузер (Google Chrome например иногда блокирует скачивание потенциально опасных файлов), фаервол он же брандмауэр, систему установки обновлений Windows, которая закрывает многие бреши в безопасности и UAC.
С исключенными файлами, папками и типами файлов вроде все понятно. Если защитник, по ошибке, реагирует на заведомо безопасный файл, то можно внести его в исключения.
На вкладке Подробно, так же как и в Microsoft Security Essentials, устанавливаю галочку для проверки USB-устройств, чтобы защитник проверял подключенные флешки, внешние жесткие диски и другие накопители информации.
В разделе Администратор можно выключить защитника полностью и разрешить показывать журнал всем пользователям. Если за компьютером работает несколько пользователей, то можно разрешить им смотреть, что обнаружил Защитник Windows 7.
С настройками все.
Обновление защитника Windows 7
Если вы хотите, например, провести полное сканирование компьютера, то перед этим желательно проверить наличие обновлений. Сделать это можно нажав на Стрелочку Вниз возле значка справки и выбрав Проверить наличие обновлений
Журнал
В разделе Журнал можно просмотреть, что делал защитник с обнаруженными объектами.
Здесь есть ссылки для просмотра Разрешенных объектов и объектов попавших в Карантин.
Microsoft SpyNet
В разделе Журнал можно присоединиться к сообществу Microsoft SpyNet.
То есть, если на вашем компьютере орудует неизвестное шпионское ПО и вы присоединены к Microsoft SpyNet, то сведения с вашего компьютера отправятся в Microsoft. Там их проработают и найдут «Противоядие».
Затем это «противоядие» с новыми определениями будет загружено в Защитник Windows 7 на всех компьютерах в мире и это шпионское ПО будет обезврежено.
Присоединиться можно в роли обычного участника или в роли опытного участника. Во втором случае, данных с вашего компьютера будет передаваться больше и, как я понимаю, эффективность нахождения противоядия станет выше.
Присоединиться к сообществу Microsoft SpyNet так же можно в разделе «Программы»
Я выбрал присоединение в роли опытного участника или расширенную программу участия.
Проверка компьютера
Перед выполнением проверки желательно обновиться. Для выполнения Быстрой проверки достаточно нажать кнопку Проверить. Если, компьютер начал работать не стабильно, то желательно провести Полную проверку. Запустить ее можно раскрыв меню справа от кнопки Проверить.
Выборочная проверка служит для сканирования отдельных папок или внешних устройств. Жмем Выбрать для выбора отдельных дисков или директорий (папок) и затем Проверить сейчас
По настройкам и использованию все.
Как включить защитник в Windows 7 через реестр
Источник: https://youpk.ru/zashhitnik-windows-7/
Как исправить: Ваша копия Windows 7 не является подлинной?
Не стоит беспокоиться если у вас на экране появился черный фон вместо заставки, а внизу возле часов появилась надпись «Windows 7 Сборка 7601 (7600) Ваша копия Windows не является подлинной», ведь все это исправляется довольно просто, главное следовать дальнейшей инструкции.
Данная ошибка (впрочем это не ошибка вовсе) появляется в случае неудачной проверки лицензии Windows обновлением Activation Technologies (KB971033). Это означает, что такого ключа нет в базе Microsoft, либо он уже используется на другом компьютере. Как вы наверняка уже поняли, обновление сие служит для выявления пиратских копий Windows.
Как это убрать?
Нужно проделать некоторые манипуляции, чтобы избавиться от надписи «Ваша копия Windows не является подлинной» и от черного экрана (что вместо заставки) тоже.
Если вас интересуют какие-либо конкретные шаги, то можно воспользоваться оглавлением чуть ниже для быстрого перехода к определенному пункту в статье.
Для устранения же этого недоразумения рекомендуется проделать все шаги по инструкции от начала до конца статьи. Приступим.
Оглавление (нажмите для быстрого перехода):
Отключение автоматических обновлений Windows 7
Для начала необходимо отключить автоматические обновления Windows, но потом мы все обратно вернем и включим (или нет).
Кстати: Подробно о том, включать или нет автоматические обновления и вообще нужно ли обновлять Windows, рассмотрено в этой статье. Очень рекомендуется для ознакомления.
Пойдем дальше. Теперь собственно, инструкция по отключению автоматических обновлений:
- Заходим в Пуск — Центр обновления Windows — Настройка параметров.
- Из выпадающего списка выбираем пункт «Искать обновления, но решение о загрузке и установке принимается мной».
Удаление обновления KB971033
Теперь, когда автоматические обновления отключены, необходимо найти и удалить обновление KB971033, то самое, что не дает спокойно жить и беспокоит своей активацией при загрузке системы.
- Для этого в том же «Центре обновлений Windows», внизу нажимаем на «Установленные обновления».
- В открывшемся окне ищем обновление KB971033.
- После того как нашли нужное обновление, необходимо его выделить и сверху нажать кнопку «Удалить».
Если обновление KB971033 не удается найти в списке
Если не удается найти обновление KB971033 в списке (хотя это и не сложно, если оно там есть) можно сделать по другому, а именно найти и удалить KB971033 через командную строку:
- Запустить командную строку (Пуск — поиск — cmd).
- Запустится командная строка, в ней необходимо написать:
wusa.exe /uninstall/KB:971033 и нажать Enter. Можно просто скопировать данную строчку и вставить в окне CMD мышью (ПКМ — Вставить), сочетания клавиш Windows, типа Ctrl+C/Ctrl+V в командной строке не работают.
После этого обновление KB971033 удалится.
Но на этом еще не все, необходимо сделать еще кое-что, дабы на 100% избавиться от сообщения «Ваша копия Windows не является подлинной».
Отображение скрытых файлов и отключение службы SPPsvc
Теперь временно необходимо отключить службу «sppsvc» и отобразить скрытые файлы системы, это позволит нам удалить файлы отвечающие за сообщение о не активированной Windows 7.
- Теперь необходимо в Панели управления перейти в Параметры папок — Вид.
- Снять галочку с пункта «Скрывать расширения для зарегистрированных типов файлов».
- Поставить галочку на пункт «Показывать скрытые файлы, папки и диски». Нажать кнопку «Применить» и закрыть окошко.
- Зайти в Панель управления — Администрирование — Службы.
- В списке найти «Защита программного обеспечения».
- Нажать на ней правой кнопкой мыши и выбрать пункт «Остановить».
После того как скрытые файлы отображены и служба Защиты программного обеспечения отключена, необходимо удалить 2 файла с системной папки Виндовс (C:WindowsSystem32), эти файлы так же не дают нам сменить заставку на рабочем столе и уведомляют, что копия Виндовс не является подлинной.
Удаление файлов с расширением .C7483456-A289-439d-8115-601632D005A0
Чтобы избавиться от них, достаточно скопировать — .C7483456-A289-439d-8115-601632D005A0 (не обязательно целиком, можно начало как на скриншоте ниже) и вставить в поиск под крестиком в окне системной папки (см. выше), нажать Enter.
После того, как файлы с таким расширением будут найдены, необходимо удалить их — должно быть два файла, как это показано на картинке выше.
Редактирование реестра
Все что было сделано по инструкции выше, к сожалению, еще не избавит вас от проблемы с не активированной Windows 7 и сообщение «Ваша копия Windows не является подлинной» если и исчезнет, то может появиться снова, в самое неожиданное время.
Обычно, пользователи после данных манипуляций, предпочитают активировать систему с помощью специальных утилит, как например, Removewat и тому подобных, но не рекомендуется этого делать, потому что найти такую утилиту в Интернете и не подхватить вирусы, трояны или другой разновидности вредоносные программы вместе с ней практически нереально.
Для этого и написана данная инструкция, без использования активатора. Манипуляций сложных проводить не придется, к тому же чуть ниже можно найти способ внести изменения в реестр автоматически и даже не придется открывать Regedit (редактор реестра).
В прочем и в ручную никаких сложных действий не придется делать, с инструкцией все это проще чем кажется. Здесь же, в редакторе реестра, достаточно удалить один раздел, который и отвечает за проверку активации Windows.
- Зайти в Пуск, запустить диалоговое меню Выполнить.
- Ввести regedit — нажать Ок. Будет запущен редактор реестра Windows.
- Слева в колонке видны ветки, если нажать на одну из них откроется следующая ветвь, таким образом необходимо открывать ветки и дойти до раздела таким путем — «HKEY_LOCAL_MACHINE — SOFTWARE — Microsoft — Windows NT — CurrentVersion — Winlogon — Notify»
- В последней то и необходимо найти и удалить раздел WpaLogon.
После этого можно смело закрывать редактор реестра Виндовс.
Хотя в этом и нет ничего сложного, многим пользователям просто не хочется лезть в дебри реестра и что-то исправлять там вручную, по этому можно воспользоваться более простым способом — скачать этот архив, распаковать в любое место и запустить .Reg файл с распакованного архива, потребуется нажать кнопку подтверждения. Все, изменения внесены в реестр.
Но что делать с обновлениями системы?
Здесь необходимо кое-что учесть, совсем отключать автоматические обновления Windows не стоит (мы об этом уже говорили), но и пока включать их не нужно, а необходимо сделать следующее:
Открыть «Центр обновления Windows». Напоминаю: в самом начале статьи, при отключении автоматических обновлений мы выбрали пункт «Искать обновления, но решения о загрузке и установке принимается мной». Т.е. обновления будут найдены но не установятся на компьютер автоматически.
- Открыть список доступных обновлений.
- Найти среди них KB971033.
- Нажать на ней правой кнопкой мыши и выбрать пункт «Скрыть обновление».
Все, теперь можно включить автоматические обновления Windows 7. При последующих обновлениях пакет KB971033 будет игнорироваться системой.
Последние штрихи
Теперь, после всего что было сделано, а именно сделали вот что:
- Отключили автоматическое обновление Windows.
- Нашли и удалили обновление KB971033.
- Включили отображение скрытых файлов.
- Отключили службу Защиты ПО.
- Нашли и удалили 2 файла с расширением .C7483456-A289-439d-8115-601632D005A0
- Удалили раздел WpaLogon в Редакторе реестра Windows.
Так же, раз уж начали, то для профилактики удалите, либо просто переименуйте следующие файлы из директории:
C:WINDOWSsystem32
- LegitCheckControl.dll
- WgaLogon.dll
- WgaTray.exe
И еще из этой папки, копии двух предыдущих файлов:
C:WINDOWSsystem32DllCache
Переходите по папкам, находите эти самые файлы и удаляете их (или переименовываете). Если вы уже внесли изменения в реестр, то файлы из папки System32 не найти, они уже удалились, а вот во втором случае (в папке DllCache) все равно необходимо избавиться от файлов вручную.
Вот теперь необходимо перезагрузить компьютер и проверить все ли в порядке. Если надпись пропала «Сборка 7601 (7600) Ваша копия Windows не является подлинной», то пора сменить фоновое изображение с рабочего стола.
Так же, включить обратно службу «Защиты ПО» (Пуск -> Панель управления -> Администрирование -> Службы -> Защита программного обеспечения -> щелкнуть левой кнопкой мыши по ней и выбрать пункт «Запустить».
И радоваться успешно проделанной работе.
Использование активатора
Если же, проблему так и не удалось устранить, при загрузке система снова просит ключ, а сообщение внизу экрана вновь появилась (или не пропадала вовсе), то можно прибегнуть к крайним мерам — использовать активатор или «кряк» по другому. К сожалению, на этом сайте вам не найти ссылки на скачивание всякого рода активаторов, т.к. ОКомпах.ру не занимается распространением пиратского ПО или программ, которые могут навредить пользователям.
Будьте осторожны, при поиске активатора в сети, часто этим пользуются мошенники и вымогатели, ничего не стоит подцепить вместе с таким активатором вирусы, шпионы и другого рода вредоносные программы.
Если же решились скачать и уверены, что активатор чист, то перед запуском необходимо отключить антивирусные программы, они видят активаторы как потенциально опасное программное обеспечение, которое может нанести вред компьютеру или пользователю.
Заключение
В данной статье описан процесс избавления от прохождения активации системы Windows 7. Инструкция данная может послужить «как вариант», но ни в коем случае не призывает использовать пиратское ПО, если же у вас лицензированная система и имеется ключ, то проще его ввести в окне активации и избавиться от назойливого сообщения раз и навсегда, законным путем.
Источник: https://Ocompah.ru/vasha-kopiya-windows-7-ne-yavlyaetsya-podlinnoj-aktivaciya.html
Копия windows 7 не прошла проверку на подлинность
?
spayte.@ (spayte) wrote,
2014-04-24 19:08:00 spayte.@
spayte
2014-04-24 19:08:00 Category: Копия windows 7 не прошла проверку на подлинность.
Что делать если появилось сообщение копия windows 7 не прошла проверку на подлинность? Это сообщение рано или поздно появится у тех пользователей РС, которые используют пиратскую версию windows 7 .
Как избавиться от этого предупреждения и в дальнейшем не наступить на те же грабли? Об этом и пойдет речь в этой статье. В один прекрасный день, Вы как обычно включили свой РС, но вместо привычной картинки на рабочем столе, в нижнем правом углу увидели предупреждение (Ваша копия Windows не является подлинной).
Фон рабочего стола изменился на черный. В чем причина? Виной всему установленное обновление (KB971033) для Windows 7. При установке этого обновления оно проверяет установленную на компьютере копию Windows. Если обновление обнаруживает измененный файл, оно попытается восстановить его.
Если вы решите не устранять ошибки проверки или не удалять средства эксплуатации уязвимостей активации, будет периодически выводится сообщение о том, что установленная на компьютере копия системы Windows 7 не является подлинной. Как все исправить? «>Рассмотрим пошаговую инструкцию.
Шаг №1. Находим и удаляем установленное обновление (KB971033) для Windows 7
Какое обновление проверяет подлинность windows 7? Обновление (KB971033)для компонентов активации и проверки, входящих в состав технологий активации Windows для системы Windows 7. Технологии активации Windows позволяют подтвердить, что установленная на компьютере копия Windows 7 является подлинной.
Корме того, они помогают обеспечить защиту от рисков, связанных с контрафактным программным обеспечением. Технологии активации Windows в системе Windows 7 включают компоненты активации и проверки, которые предоставляют функции защиты от пиратства. Обновление для технологий активации Windows помогает обнаруживать ошибки при проверке и эксплойты активации.
Кроме того, оно обнаруживает любые попытки изменения важных системных файлов Windows 7. Помните, что некоторые контрафактные копии Windows содержат вредоносные программы. При установке этого обновления оно проверяет установленную на компьютере копию Windows. Однако эта проверка не влияет на работу Windows.
Если не найдено никаких ошибок проверки, средств эксплуатации уязвимостей активации и изменений файлов, процесс обновления завершается незаметно без вывода каких-либо сообщений.
Правой кнопкой мыши нажимаем на значок (Компьютер>Свойства). Выбираем (Центр обновления Windows>Установленные обновления).
Ищем, среди установленных обновлений (Обновление для Microsoft Windows KB971033), выделяем и удаляем его.
Шаг №2. Остановить службу (Защита программного обеспеченияsppsvc)
Переходим в (Пуск>Панель управления > Администрирование >Службы). Находим службу (Защита программного обеспечения). Если служба запущена нажать (Остановить).
Шаг №3. Удалить два скрытых файла ( 7B2960-376B-497e-B012-9C450E1B7327-5P-0.C7483456-A289-439d-8115-601632D005A0)
Делаем скрытые файлы, папки и диски видимыми. Для этого жмем кнопку (Пуск>Панель управления>Параметры папок). Выбираем (Вид). Снимаем галочку в чекбоксе (Скрывать расширения для зарегистрированных типов файлов) и активируем строку (Показывать скрытые файлы, папки и диски). Жмем (Применить>ОК).
Находим два скрытых файла (7B2960-376B-497e-B012-9C450E1B7327-5P-0.C7483456-A289-439d-8115-601632D005A0) и удаляем их.
Для этого двойным щелчком левой кнопки мышки ( ЛКМ) открываем (Компьютер>Локальный диск С>Windows>System32) и удаляем два скрытых файла ( 7B2960-376B-497e-B012-9C450E1B7327-5P-0.C7483456-A289-439d-8115-601632D005A0).
Шаг №4. Запускаем службу (Защита программного обеспечения sppsvc)
Переходим в (Пуск>Панель управления > Администрирование >Службы). Находим службу (Защита программного обеспечения). Запускаем нажимая (Запустить службу). Перезагружаем компьютер. Надпись в правом нижнем углу должна исчезнуть.
Как отключить проверку подлинности windows 7
Правой кнопкой мыши нажимаем на значок (Компьютер>Свойства). Выбираем (Центр обновления Windows>Важные обновления). Среди них находим (KB971033) и делаем его скрытым, нажав на него правой кнопкой мышки. Больше оно не будет приходить от Microsoft.
Шаг №6. Активируем систему активатором
Внимание!!! Во время выполнения указанных действий желательно отключиться от интернета. Перед использованием активатора отключаем антивирус. Активатор запускаем от имени администратора. После активации удаляем активатор. Если не помог активатор Loader v2.2.
1 — By Daz, используйте любой другой из ниже предложенных.
Активатор Windows 7 Loader v2.2.1 — By Daz это самый лучший Активатор для для всех версий Windows 7 .
Эта программа имеет несколько версий и каждая в состоянии активировать Windows 7 без ошибок.
Способ 2
Есть доля вероятности того (и как показала практика), что предложенный в первом способе алгоритм действий может оказаться неэффективным, и проблема черного экрана с предупреждением Ваша копия Windows не является подлинной так и продолжат украшать ваш рабочий стол. Рассмотрим еще один способ решения этой задачи.
Программы для удаления надписиВаша копия Windows не является подлинной
Внимание!!! Во время выполнения указанных действий желательно отключиться от интернета.
1. Запускаем RemA
При помощи файла Rema.exe — удаляем предыдущую активацию Windows 7. По окончании процесса требуется перезагрузка системы.
Закрыть диалоговое окно Windows Script Host
Жмем ОК
2. Запускаем 7600 RTM v13.2 и активируем Windows 7
Внимание!!! Перед использованием активатора отключаем антивирус. Активатор запускаем от имени администратора. После активации удаляем активатор.
Самая последняя на сегодняшний день версия OEM Активатора для Windows 7.
Она устанавливает OEM сертификат одной из крупных фирм, после чего активирует вашу копию Windows 7, и дает возможность проходить проверку подлинности. Запускаем активатор. Дожидаемся окончания процесса. Затем перезагружаем компьютер.
Новые возможности:
— Добавлена совместимость при работе с включенными Антивирусами (Касперский, ESET, Dr.WEB и другие)
— Обновлен главный интерфейс активатора (GUI)
— При установке обновления Windows6.1-KB971033 Активация Windows 7 не слетает.
— Добавлено автоматическое распознавание состояние активационного статуса операционной системы.
— Обновлен модуль лицензирования для прохождения проверки на подлинность на ресурсе http://www.microsoft.com/genuine
— Структура активатора была изменена (улучшен функционал работы).
— Добавлено автоматическое распознавание скрытого раздела Windows 7.
— Добавлена, и улучшена функция «Aвтоматическoe Монтирование и Pазмонтирование» скрытого раздела.
— Учтены все пожелания пользователей, исправлены мелкие недочеты.
3. Запускаем Remove WGA
Remove WGA — убирает проверку на подлинность. Потребуется перезагрузка системы.
Скачать Windows 7 Starter(EM) 32BIT Russian
http://bazanovv.ru/windows-7/kopiya-windows7-ne-proshla-proverku-na-podlinnost
Оригинал записи и комментарии на LiveInternet.ru
Источник: https://spayte.livejournal.com/941558.html
Защита программного обеспечения sppsvc.exe грузит процессор — как исправить
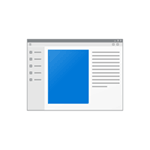
В этой инструкции подробно о том, почему может возникать нагрузка на процессор, вызванная sppsvc.exe, что можно сделать, чтобы решить проблему, о том, как проверить, не вирус ли это (скорее всего — нет) и, если возникла такая необходимость — отключить службу «Защита программного обеспечения».
Что такое защита программного обеспечения и почему sppsvc.exe при загрузке компьютера грузит процессор
Служба «Защита программного обеспечения» следит за состоянием ПО от Microsoft — как самой Windows, так и прикладных программ, с целью защиты его от взлома или подмены.
Стандартно, sppsvc.exe запускается через короткий промежуток времени после входа в систему, выполняет проверку и отключается. Если и у вас нагрузка кратковременная — не стоит чего-либо предпринимать, это нормальное поведение данной службы.
Если же sppsvc.exe продолжает «висеть» в диспетчере задач и отъедать значительное количество ресурсов процессора, возможно, есть какие-то проблемы, мешающие работе защиты программного обеспечения, чаще всего — нелицензионная система, программы Майкрософт или какие-либо установленные патчи.
Простые способы решить проблему, не затрагивая работу службы
- Первое, что рекомендую сделать — выполнить обновление системы, особенно если у вас Windows 10 и уже старая версия системы (к примеру, на момент написания статьи, актуальными версиями можно считать 1809 и 1803, а на более старых может «самопроизвольно» возникать описываемая проблема).
- Если проблема с высокой нагрузкой от sppsvc.exe возникла «только что», можно попробовать использовать точки восстановления системы. Также, если в последнее время производилась установка каких-то программ, может иметь смысл временно удалить их и проверить, решена ли проблема.
- Выполните проверку целостности системных файлов Windows, запустив командную строку от имени администратора и используя команду sfc /scannow
Если описываемые простые методы не помогли, переходим к следующим вариантам.
Отключение sppsvc.exe
При необходимости, можно отключить запуск службы «Защита программного обеспечения» sppsvc.exe. Безопасный метод (но не всегда срабатывающий), который легко «откатить» при необходимости, состоит из следующих шагов:
- Запустите планировщик заданий Windows 10, 8.1 или Windows Для этого можно использовать поиск в меню Пуск (панели задач) или нажать клавиши Win+R и ввести taskschd.msc
- В планировщике заданий перейдите к разделу Библиотека планировщика заданий — Microsoft — Windows — SoftwareProtectionPlatform.
- В правой части планировщика вы увидите несколько заданий SvcRestartTask, нажмите правой кнопкой мыши по каждому заданию и выберите пункт «Отключить».
- Закройте планировщик заданий и перезагрузите компьютер.
В дальнейшем, если потребуется вновь включить запуск Защиты программного обеспечения, просто включите отключенные задание тем же способом.
Есть и более радикальный метод, позволяющий отключить службу «Защита программного обеспечения». Сделать это через системную утилиту «Службы» не получится, но можно использовать редактор реестра:
- Запустите редактор реестра (Win+R, ввести regedit и нажать Enter).
- Перейдите к разделу
- В правой части редактора реестра найдите параметр Start, нажмите по нему дважды мышью и измените значение на 4.
- Закройте редактор реестра и перезагрузите компьютер.
- Служба Защита программного обеспечения будет отключена.
Если потребуется вновь включить службу, измените тот же параметр на 2. Некоторые отзывы сообщают, что при использовании данного метода может перестать работать некоторый софт Майкрософт: в моем тесте этого не произошло, но имейте в виду.
Дополнительная информация
Если у вас возникло предположение, что ваш экземпляр sppsvc.exe — вирус, это можно легко проверить: в диспетчере задач нажмите правой кнопкой мыши по процессу, выберите «Открыть расположение файла». После чего в браузере зайдите на virustotal.com и перетащите этот файл в окно браузера для его проверки на вирусы.
Также, на всякий случай, рекомендую проверить и систему на вирусы целиком, возможно, здесь будет полезным: Лучшие бесплатные антивирусы.
А вдруг и это будет интересно:
Почему бы не подписаться?
Рассылка новых, иногда интересных и полезных, материалов сайта remontka.pro. Никакой рекламы и бесплатная компьютерная помощь подписчикам от автора. Другие способы подписки (ВК, Одноклассники, Телеграм, Facebook, Twitter, Youtube, Яндекс.Дзен)
Выше описано: Некоторые отзывы сообщают, что при использовании данного метода может перестать работать некоторый софт Майкрософт
Навряд ли, так как эта служба запускается только при запуске Windows, а после засыпает…
Да нет, логика есть: если софт будет сам инициировать проверку «самого себя» при запуске и снова запускать службу, то вполне возможно, что такое может происходить.
Запускалась эта служба каждый раз при загрузке. После отключения, через несколько часов после загрузки стала появляться надпись в углу «ваша копия не является подлинной» и номер сборки 7601.
Одновременно в журнале появляется запись «Срок действия кэша политики лицензий истек, поскольку он не был обновлен в течение ожидаемого срока». Помогает ручной запуск службы или просмотр окна Компьютер->Свойства.
Хотелось бы как-нибудь этот «срок действия» увеличить чтобы не надо было при каждом запуске системы запускать проверку.
Непонятно, зачем его сделали таким коротким.
После отключения (поставил 4) в редакторе реестра, и перезагрузки, винда не запускается.
Странно, не должно быть такого результата. Так или иначе, можно загрузиться с флешки с такой же ос, там на втором экране внизу слева нажать «восстановление системы» и использовать точки восстановления или вручную исправить обратно.
После отключения этой службы, не будут работать мсофисы версии выше 2010-ого.
Источник
sppsvc.exe что это за процесс и как его отключить?


Процесс запускается от имени NETWORK SERVICE, когда он у меня появился, то процессор он не грузил и оперативы использовал немного. В интернетах инфы мало о sppsvc.exe, однако я все таки кое что узнал. Значит процесс sppsvc.exe разрешает загрузку, установку и принудительное применение каких-то цифровых лицензий для Windows и приложений Windows. Эта инфа оказывается есть в поле Описание, в свойствах службы, которая и запускает процесс sppsvc.exe. В общем я думаю, что я смогу этот процесс безопасно отключить, и если что, вы это тоже сможете сделать
Итак, еще немного так бы сказать инфы, вот сам процесс sppsvc.exe в диспетчере задач:
Как я уже писал, процесс ведет себя спокойно, не грузит процессор, много оперативы не кушает. Но это у меня, а вот у других юзеров ситуация другая, у некоторых иногда грузит до 50%. Запускается sppsvc.exe вот из этой папки:
Ну то есть файлик себе как файлик… Однако, мое мнение еще такое, ну не знаю что вы по этому поводу думаете, но вот я думаю что это может быть и вирус. А знаете почему? Ну смотрите, даже если покопаться в интернете, то станет ясно, что процесс этот то есть, то его нет. А значит когда его нет, то может быть вместо него будет вирусный процесс с таким же именем. И опять у вас процесс один, как и должно быть. То есть вы вряд ли подумаете что это вирус. В общем что я хочу всем этим сказать, лучше проверить комп на вирусы, ну мало ли, если вдруг надумаете, то вам две лучшие утилиты: HitmanPro и Dr.Web CureIt!. Это лучшие утилиты, если найдут вирус, то с ним они быстро разберутся, советую
Значит теперь смотрите, я вначале писал о том, что мол этот процесс запускает служба. Да, так оно и есть. Давайте посмотрим на эту службу, нажимаем правой кнопкой по Панели задач и выбираем там пункт Диспетчер задач:
Дальше переходим на вкладку Службы и там нажимаем на кнопку с таким же название Службы:
Теперь тут находим службу Защита программного обеспечения и нажимаем по ней два раза:
Ну и вот, пожалуйста, вот окошко свойств этой службы, тут есть немного всякой инфы:
Как видите, это какая-то Защита программного обеспечения, непонятно в общем. Работает службы в автоматическом режиме, ну то есть в Тип запуска установлено Автоматически. Но вот видите, именно в тот момент, когда я ее открыл, то состояние у нее Остановлено. Итак, смотрите, вы в принципе эту службу можете отключить, однако не у всех это получается. Чтобы отключить, то в Тип запуска выберите Отключена, и потом еще нажмите кнопку Остановить (если она будет активна).
Значит что теперь делать, если вы эту службу отключить не можете, ну а процесс sppsvc.exe нужно остановить, чтобы он не грузил процессор. В диспетчере находим процесс sppsvc.exe, нажимаем по нему правой кнопкой и выбираем пункт Открыть расположение файла:
Откроется папка с выделенным файлом. Теперь смотрите, этот файл нужно переименовать. Но может быть такое, что у вас это сделать не получится, поэтому я покажу так бы сказать гарантированный способ. Для этого нам понадобится утилита Unlocker, она безопасная и простая, так что установите ее. Когда установили утилиту, то по тому выделенному файлу в открытой папке нажимаете правой кнопкой, в меню выбираете пункт Unlocker:
В принципе, если хотите, то можете попробовать переименовать файл и без утилиты Unlocker, возможно что получится, а возможно что и нет!
Дальше появится маленькое окошко Unlocker, в котором нужно выбрать в меню Переименовать:
После этого нужно переименовать файл так, чтобы при этом сохранить оригинальное имя. В таких случаях я просто добавляю символ нижнего пробела:
Потом нажимаем ОК, если все хорошо, то у вас потом выскочит такое сообщение:
Все, после этого процесса sppsvc.exe в диспетчере уже быть не должно, ибо он просто не сможет запустится. Может быть такое, что для того чтобы переименовать файл, то нужно будет сделать перезагрузку, это норма. Если вдруг что-то не так пойдет и вы будете думать, что это связано с тем, что вы переименовали файл, то в любое время вы сможете таким же способом все вернуть обратно.
Ну вот и все ребята, надеюсь что все вам тут было понятно. Удачи вам и хорошего настроения
Comments
Да — дельный совет))) Как убить регистрацию всех продуктов Майкрософт… и что интересно — потом ее не реально возобновить. Спасибо камрад.
А что такое регистрация и зачем она Вам нужна?
Добавить комментарий Отменить ответ
Этот сайт использует Akismet для борьбы со спамом. Узнайте как обрабатываются ваши данные комментариев.
Источник
Что делать, если служба платформы защиты программного обеспечения грузит процессор
Некоторые обладатели операционной системы Windows 10 сталкиваются с такой проблемой, что служба платформы защиты программного обеспечения грузит процессор. Данная служба часто вызывает ошибки в работе компьютера, чаще всего она нагружает ЦП. В этой статье мы рассмотрим несколько причин возникновения подобной неполадки и опишем способы ее исправления.
Способы решения проблемы
Сама служба отображается в диспетчере задач, однако ее процесс носит название sppsvc.exe и найти его можно в окне монитора ресурсов. Сам по себе он не несет большую нагрузку на ЦП, но в случае сбоя в реестре или при заражениях вредоносными файлами она может подняться до 100%. Давайте приступим к решению этой проблемы.
Способ 1: Сканирование компьютера на вирусы
Вредоносные файлы, попадая на компьютер, часто маскируются под другие процессы и выполняют необходимые действия, будь то удаление файлов или вывод рекламы в браузере. Поэтому в первую очередь мы рекомендуем проверить, не является ли sppsvc.exe замаскированным вирусом. В этом вам поможет антивирус. Воспользуйтесь любым удобным, чтобы выполнить сканирование и в случае обнаружения удалить все вредоносные файлы.
Способ 2: Очистка от мусора и восстановление реестра
Изменения параметров реестра и скопление ненужных файлов на компьютере также могут привести к тому, что служба платформы защиты программного обеспечения будет грузить процессор. Поэтому не будет лишним провести чистку и восстановление реестра с помощью специальных программ. Подробнее о них читайте в статьях на нашем сайте.
Способ 3: Остановка процесса sppsvc.exe
Если ни один из вышеперечисленных способов вам не помог, то остается только выполнить крайнюю меру – остановить sppsvc.exe. На работоспособности системы это никак не отразится, она будет выполнять все свои функции корректно, однако это поможет разгрузить ЦП. Для остановки необходимо выполнить всего несколько действий:
- Откройте диспетчер задач, зажав комбинацию клавиш Ctrl + Shit + Esc.
- Перейдите во вкладку «Производительность» и выберите «Открыть монитор ресурсов».
Перейдите во вкладку «ЦП», нажмите правой кнопкой мыши на процесс «sppsvc.exe» и выберите «Приостановить процесс».
Если после перезагрузки системы процесс снова заработает и ЦП будет загружен, то необходимо полностью отключить службу через специальное меню. Для этого откройте «Пуск», введите там «Службы» и перейдите к ним.
Здесь найдите строку «Защита программного обеспечения», нажмите на нее левой кнопкой мыши и выберите «Остановить службу».
В этой статье мы подробно рассмотрели причины возникновения проблемы, когда служба платформы защиты программного обеспечения грузит процессор и рассмотрели все способы ее решения. Воспользуйтесь первыми двумя перед тем, как отключать службу, ведь неполадка может скрываться в измененном реестре или наличии на компьютере вредоносных файлов.
Читайте также: Что делать, если процессор грузит процесс mscorsvw.exe, процесс system, процесс wmiprvse.exe.
Добавьте сайт Lumpics.ru в закладки и мы еще пригодимся вам.
Отблагодарите автора, поделитесь статьей в социальных сетях.
Помогла ли вам эта статья?
Поделиться статьей в социальных сетях:
Еще статьи по данной теме:
Нажимаю : остановить процесс. Пишет : Отказано в доступе. Так же и со службой
Приостановить процесс получается далеко не всегда, да и после перезагрузки, как правило, он появляется снова. К тому же, очень часто слетает активация винды и офиса. Проблема загрузки проца возникает после конфликта sppsvc с некоторыми версиями активаторов KMS и планировщиком заданий.
Лично мне помогло следующее: удаление файлов KMS из системных папок и реестра, затем, находим папку %windir%windowssystem32tasks. Назначаем себя владельцем. Удаляем ошмётки KMS-активатора и планировщик офиса. Заходим в папку %windir%windowssystem32tasksmicrosoftwindowsSoftwareProtectionPlatform — удаляем оттуда всё. Перезагружаемся. Служба работает по-прежнему, но проц уже не грузит. После выполненной процедуры загрузка проца (AMD FX 8350) в пиковом режиме работы службы упала с 25% до 0,5-1,2% . Активация винды не слетела. Слетела лишь активация офиса. Но он и без активации работает, лишь в момент запуска пишет, что копия не активирована. Если напрягает слетевшая активация офиса, его можно снова активировать последней версией KMS-активатора с последующим его удалением. Проверено на Win 8.1 Pro, Microsoft Ofice 2010. На Win 10 название директорий могут отличаться, но суть та же.
Спасибо, большое. Помогло решение, действительно в некоторых способах только оно помогает
Спасибо, реально помогло на офисном ноутбуке. После перезагрузки показалось, что то же самое, но через 10 минут загрузка упала с 90% до 2. Правда активация офиса слетела начисто и никак не заактивировать. Да и черт с ним, он и так работает, главное что ноутбук превратился из кирпича в компьютер.
Сдаётся мне, это как-то связано именно с активацией офиса. Потому что, если не очистить папку %windir%windowssystem32tasksmicrosoftwindowsSoftwareProtectionPlatform, то после перезагрузки в папке %windir%windowssystem32tasks снова появляются запланированные задания для офиса, причём даже удаление офиса не приносит результатов. Тут, скорее всего, дело не в Microsoft, а косяк хакеров, разрабатывающих KMS.
Из всех предложенных способов только твой оказался реально рабочим. Огромное спасибо.Причем, что интересно, активация офиса не слетела, хотя папка windowssystem32tasksmicrosoftwindowsSoftwareProtectionPlatform отчищена и все упоминания KMS на компе удалены.
Источник
Служба Microsoft Software Protection Platform или sppsvc.exe всегда запускается в фоновом режиме для проверки легитимности ключей активации Windows, лицензионных ключей Office и т. Д. Обычно эта служба потребляет незначительное количество аппаратных ресурсов (менее 5%). Но в некоторых необычных случаях этот sppsvc.exe, кажется, съедает огромный кусок компьютерных ресурсов.
Исправление 1. Приостановить процесс sppsvc.exe
Вы можете использовать монитор ресурсов, чтобы приостановить процесс sppsvc.exe.
1. Сначала нажмите одновременно клавиши Windows + R.
2. Затем введите «resmon» и нажмите Enter.
3. Когда появится монитор ресурсов, перейдите на вкладку «Обзор».
4. Затем разверните вкладку «ЦП».
5. Затем найдите «sppsvc.exe».
6. После этого щелкните процесс правой кнопкой мыши и нажмите «Приостановить процесс».
После приостановки процесса закройте окно монитора ресурсов. Откройте диспетчер задач и проверьте, не расходует ли он все еще ваши ресурсы.
Исправление 2 — Остановите службу sppsvc
Если приостановка службы не работает, вы можете попробовать остановить службу защиты программного обеспечения.
1. Сначала нажмите клавишу Windows и начните вводить «службы».
2. Затем нажмите «Службы» в результатах поиска, чтобы открыть Службы.
3. Когда откроются Службы, найдите службу «Защита программного обеспечения».
4. Затем щелкните службу правой кнопкой мыши и выберите «Свойства».
5. Вы не можете изменить «Тип запуска:», т.е. вы не можете отключить эту конкретную службу.
6. Если служба запущена, нажмите «Стоп».
7. Наконец, нажмите «Применить» и «ОК», чтобы сохранить изменения.
После этого закройте экран Services.
Исправление 3 — навсегда отключить sppsvc
Вы можете отключить службу защиты программного обеспечения.
1. Сначала нажмите клавишу Windows вместе с клавишей R.
2. Затем введите «regedit» и нажмите Enter, чтобы открыть редактор реестра.
Отказ от ответственности — вы собираетесь изменить определенный раздел реестра на своем компьютере. Эти изменения могут вызвать дополнительные проблемы и даже привести к необратимому блокированию системы. Итак, обратите пристальное внимание на эти инструкции.
После открытия редактора реестра нажмите «Файл». Затем нажмите «Экспорт», чтобы создать новую резервную копию на вашем компьютере.
3. Сделав резервную копию реестра, перейдите в это место —
HKEY_LOCAL_MACHINESYSTEMCurrentControlSetServicessppsvc
4. Теперь с правой стороны вы увидите значение с именем «Start».
5. Внимательно запишите значение этого «Пуска». Пригодится позже.
[In our case, it is “2”]
6. Просто дважды щелкните значение, чтобы изменить его.
6. Установите значение «4».
7. Наконец, нажмите «ОК», чтобы сохранить его.
Как только вы закончите, закройте редактор реестра и перезагрузите компьютер.
После перезапуска sppsvc не будет работать в фоновом режиме, поскольку он уже отключен.
ПРЕДУПРЕЖДЕНИЕ —
Отключение службы защиты программного обеспечения или sppsvc навсегда остановит систему защиты программного обеспечения, легитимизирует ключи активации, динамические лицензии. Итак, вы увидите на вашем экране сообщение об ошибке «Windows не удалось запустить службу защиты программного обеспечения на локальном компьютере».
Более того, вы увидите на своем компьютере водяной знак «Windows не активирована». Word, OneNote, Excel перестанут работать. Итак, если вы решите снова включить защиту программного обеспечения.
1. Сначала нажмите клавишу Windows, введите «regedit» и нажмите Enter.
Откроется редактор реестра.
2. Затем снова поверните в это место с левой стороны ~
HKEY_LOCAL_MACHINE SYSTEM CurrentControlSet Services sppsvc
3. Теперь с правой стороны дважды щелкните значение «Пуск», чтобы отредактировать его.
4. Теперь введите значение, которое вы отметили перед его изменением.
[In my case, it was set to “2“. ]
5. Затем нажмите «ОК».
Наконец, закройте редактор реестра и перезагрузите систему один раз. После перезагрузки снова запустится служба защиты программного обеспечения.
Исправление 4 — Удалите задачу из Планировщика заданий.
Windows действительно создает задачу запуска службы защиты программного обеспечения через определенный промежуток времени.
1. Сначала нажмите одновременно клавиши Windows + R.
2. Вставьте эту команду UTR и нажмите Enter.
taskschd.msc
3. Когда откроется Планировщик заданий, разверните левую часть таким образом ~
Task Scheduler Library >> Microsoft >> Windows >> SoftwareProtectionPlatform
4. Теперь на правой панели вы найдете «SvcRestartTask».
5. Затем щелкните задачу правой кнопкой мыши и нажмите «Отключить».
После отключения задачи вы можете закрыть Планировщик задач.
Теперь перезагрузите компьютер.
Исправление 5 — Обновите вашу систему
Если система не обновлена до последней версии, выполните следующие действия.
1. Сначала нажмите одновременно клавиши Windows + I.
2. Затем нажмите «Центр обновления Windows» в конце левой части.
3. Затем с правой стороны нажмите «Загрузить сейчас».
Windows загрузит обновление для вашей системы и установит его. После этого перезагрузите компьютер.
Ваша проблема будет решена.