Добрый день, рад всех приветствовать, сегодня я расскажу как достать изображения с рабочего стола и стола блокировки, все довольно просто!
Для следующим манипуляций вам понадобится “адресная строка” в проводнике, либо же окно “выполнить” – Win+R.
Если вам нужно достать изображение с рабочего стола, то переходим сюда:
%AppData%MicrosoftWindowsThemes
Открывается папка и в ней файл “TranscodedWallpaper”, его копируем на рабочий стол, и добавляем расширение .jpg или .png, сохраняем изменения, в результате получаем нынешнее фоновое изображение рабочего стола.
Для тех кому лень, сделал bat файл, скачать можно тут.
Ссылка!
———————————
Если вам нужно достать стандартные изображения которые используются системой по умолчанию, то переходим сюда:
%SystemRoot%Web
Там находится 3 папки:
4K – это различные разрешения стандартных изображений рабочего стола.
Screen – Это стандартные изображения экрана блокировки.
Wallpaper – это заготовленные изображения в окне персонализации.
———————————
Если вы хотите достать изображения с экрана блокировки, которые видите авторизации пользователя в систему, то предстоит целый квест:
cd /D %userprofile%AppDataLocalPackagesMicrosoft.Windows.ContentDeliveryManager_cw5n1h2txyewyLocalStateAssets
mkdir “%userprofile%DesktopBlockImage” 1>nul 2>&1
copy * “%userprofile%DesktopBlockImage*.jpg”
cd %userprofile%DesktopBlockImage
forfiles /S /M *.jpg /C “cmd /c if @fsize LEQ 150000 del @file
Этот скрипт достанет изображения, сохранит на рабочем столе в папке BlockImage, сделает формата .jpg и удалит, мусор если он меньше 150Кб.
Ну и собственно не знаю есть ли смысл объяснять все строки, уже это сделал))
Для тех кому лень, сделал bat файл, скачать можно тут.
Ссылка!
Если же вы сами добавили изображение на экран блокировки, то объясните мне пожалуйста как его найти?)) Напишите в комментариях.
Спасибо за внимание!
Ставьте лайки, подписывайтесь на канал, делитесь с друзьями, всего хорошего и до скорых встреч!
Windows, Windows 10, Windows 7, Windows 8, Windows Server, Windows Vista, Windows XP
- 04.01.2021
- 40 743
- 10
- 116
- 112
- 4

- Содержание статьи
- Местоположение текущей картинки рабочего стола Windows
- Комментарии к статье ( 10 шт )
- Добавить комментарий
Местоположение текущей картинки рабочего стола Windows
Порой необходимо достать текущую картинку рабочего стола пользователя Windows – при этом, не имея понятия, откуда она была взята и где находится оригинальная картинка. В итоге, единственным способом получить желанную картинку остается только найти её там, где её сохранила Windows.

Узнать точный путь к картинке Вам может помочь реестр Windows. Если открыть редактор реестра, и пройти по пути HKEY_CURRENT_USERControl PanelDesktop и посмотреть на параметр Wallpaper, то там будет указан точный путь к картинке.
Если на рабочем столе используется статичная картинка (без режима слайдшоу), то она будет сохранена в одной из стандартных локаций. Обратите внимание, что в зависимости от версии операционной системы, местоположение картинки рабочего стола, как и её формат, будут различаться.
| Операционная система | Путь к картинке | Имя файла картинки |
|---|---|---|
| Windows XP | C:Documents and Settings[ИМЯ ПОЛЬЗОВАТЕЛЯ]Local SettingsApplication DataMicrosoft | Wallpaper1.bmp |
| Windows Vista | C:Users[ИМЯ ПОЛЬЗОВАТЕЛЯ]AppDataRoamingMicrosoftWindows Photo Gallery | Фоновый рисунок фотоальбома Windows.jpg |
| Windows 7 | C:Users[ИМЯ ПОЛЬЗОВАТЕЛЯ]AppDataRoamingMicrosoftWindowsThemes | TranscodedWallpaper.jpg |
| Windows 8 | C:Users[ИМЯ ПОЛЬЗОВАТЕЛЯ]AppDataRoamingMicrosoftWindowsThemes | TranscodedWallpaper |
| Windows 10 | C:Users[ИМЯ ПОЛЬЗОВАТЕЛЯ]AppDataRoamingMicrosoftWindowsThemes | TranscodedWallpaper |
Важный момент – в Windows 8 и 10 картинка рабочего стола хранится без файлового расширения – его нужно вписать самостоятельно, просто выбрав переименование файла и дописав вручную расширение .jpg.
В Яндексе можно найти обои, подходящие под разрешение экрана на вашем устройстве.
Найти подходящие обои на Яндекс Картинках можно несколькими способами:
-
Включить в настройках поиска фильтр «Обои».
-
Использовать соответствующий запрос, тогда фильтр сработает автоматически:
-
Введите запрос с подсказкой для поиска обоев — например, [природа рабочий стол], или укажите размеры обоев — например, [природа 1680×1050]. Затем нажмите кнопку Найти.
- Во весь экран
- Заставка
- Заставки
- Заставку
- На экран
- Обои
- Рабочего стола
- Рабочий стол
- Wallpaper
Возможные подсказки
- 1024×768
- 1152×864
- 1280×1024
- 1280×800
- 1366×768
- 1440×900
- 1600×900
- 1680×1050
- 1920×1080
Стандартные размеры обоев
-
В результатах поиска отобразятся основные категории для обоев. Вы можете уточнить запрос, выбрав одну из них.
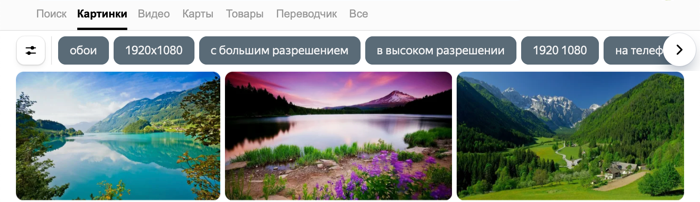
-
Нажмите на понравившуюся картинку — в окне просмотра нажмите кнопку Открыть.
-
Сохраните картинку на компьютер — нажмите на картинку правой кнопкой мыши и выберите пункт Сохранить изображение как.
-
Установите картинку в качестве заставки на рабочий стол компьютера — перейдите в папку с сохраненным файлом, нажмите на файл правой кнопкой мыши и выберите пункт Сделать фоновым изображением рабочего стола.
-
Совет.
Вы также можете искать обои в главном поиске Яндекса с помощью тематического блока Картинок.
-
Введите запрос в поисковую строку и нажмите кнопку Найти. Используйте прямой запрос, например: [обои на рабочий стол].
-
В тематическом блоке Картинок выберите категорию обоев или нажмите кнопку Все картинки.
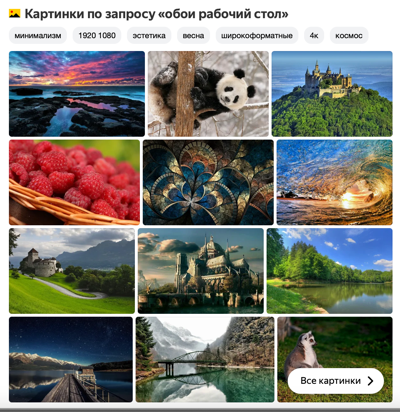
Подробнее
Найти подходящие обои на Яндекс Картинках можно несколькими способами:
-
Использовать соответствующий запрос, тогда фильтр сработает автоматически:
-
Введите запрос с подсказкой для поиска обоев — например, [природа рабочий стол], или укажите размеры обоев — например, [природа 1280х720]. Затем нажмите кнопку Найти.
- Заставка
- Заставки
- Заставку
- Картинка на экран
- Обои
- Рабочего стола
- Рабочий стол
- Фон
- Фото на экран
- Wallpaper
Возможные подсказки
- 240х320
- 320х480
- 480х800
- 540×960
- 1280×720
- 1440×1280
Стандартные размеры обоев
-
В результатах поиска отобразятся основные категории для обоев. Вы можете уточнить запрос, выбрав одну из них.
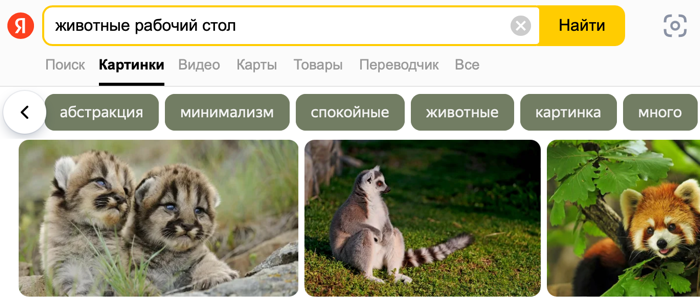
-
Нажмите на понравившуюся картинку.
-
Установите картинку на планшет:
-
Нажмите и удерживайте изображение до появления контекстного меню — в меню выберите пункт Сохранить изображение, либо нажмите кнопку Скачать справа под картинкой.
-
Перейдите в папку с сохраненным файлом.
-
Откройте файл и в правом нижнем углу экрана нажмите значок
 .
. -
Выберите пункт Использовать как → Обои.
-
Нажмите и удерживайте изображение до появления контекстного меню — в меню выберите пункт Сохранить изображение.
-
Перейдите в папку с сохраненным файлом.
-
Выделите файл и нажмите значок
 .
. -
В открывшемся меню выберите пункт Сделать обоями.
-
-
Совет.
Вы также можете искать обои в главном поиске Яндекса с помощью тематического блока Картинок.
-
Введите запрос в поисковую строку и нажмите кнопку Найти. Используйте прямой запрос, например [обои на рабочий стол].
-
В тематическом блоке Картинок выберите категорию обоев.
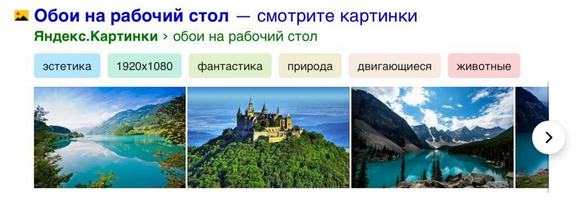
Подробнее
Чтобы найти обои на Яндекс Картинках:
-
Введите запрос с подсказкой для поиска обоев — например, [природа рабочий стол], или укажите размеры обоев — например, [природа 1280х720]. Затем нажмите кнопку Найти.
- Заставка
- Заставки
- Заставку
- Картинка для смартфона
- Картинка на телефон
- Картинка на экран
- Обои
- Рабочего стола
- Рабочий стол
- Фон
- Фото на экран
- Wallpaper
Возможные подсказки
- 240х320
- 320х480
- 480х800
- 540×960
- 1280×720
- 1440×1280
Стандартные размеры обоев
-
В результатах поиска отобразятся основные категории для обоев. Вы можете уточнить запрос, выбрав одну из них.
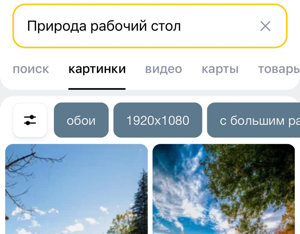
-
Нажмите на понравившуюся картинку.
-
Нажмите и удерживайте изображение до появления контекстного меню.
-
Скачайте картинку и установите ее в качестве фоновой заставки на телефон:
-
В контекстном меню выберите пункт Скачать изображение.
-
Перейдите в папку с сохраненным файлом.
-
Выделите файл, нажмите значок
 и выберите пункт Установить как → Обои.
и выберите пункт Установить как → Обои.
-
В контекстном меню выберите пункт Добавить в фото.
-
Перейдите в папку с сохраненным файлом.
-
Выделите файл и нажмите кнопку
 .
. -
В открывшемся меню выберите пункт Сделать обоями.
-

Все графические файлы-обои для рабочего стола Windows 10 лежат в определенных папках системного диска. Таких мест-папок несколько, и вы всегда без труда можете найти их и использовать.

Откройте Параметры (Меню Пуск) > Персонализация > Фон. Вы увидите фоновые картинки для рабочего стола. Альтернативный путь к данным картинкам следующий: C:WindowsWeb (скопируйте путь в браузерную строку). Здесь лежат 3 папки; в папках 4k (разноразмерные варианты логотипа Windows 10) и Wallpapers вы найдете картинки-обои для рабочего стола. Папка Screen содержит обои блокировки экрана.
По умолчанию картинки-обои имеют три темы: Windows, Windows 10 и Цветы. Они хранятся в соответствующих папках с аналогичными названиями в общей папке Wallpapers и доступны для превью с помощью графического редактора или инструмента для просмотра картинок.
Поиск обоев рабочего стола при помощи интерфейса для ввода команд
Фоновые изображения вы найдете, нажав сочетание клавиш WIN+R и в диалоге «Выполнить», введя %LocalAppData%MicrosoftWindowsThemes. В результате откроется окно Проводника. Далее зайдите в папку с названием установленной темы, и здесь в папке DesktopBackground находятся все файлы изображений.
Найти текущее фоновое изображение
Ключ: %AppData%MicrosoftWindowsThemesCachedFiles – местоположение кэш-файлов фоновых изображений.
Ключ: %LocalAppData%MicrosoftWindowsThemesRoamedThemeFilesDesktopBackground – местоположение текущих тем оформления, синхронизированных с конкретным аккаунтом Microsoft.
Ключ: %LocalAppData%PackagesMicrosoft.Windows.ContentDeliveryManager_cw5n1h2txyewyLocalStateAssets – открывает доступ к графике, загруженной из Сети.
Важно: папка AppData по умолчанию скрытая. Чтобы сделать ее видимой, поменяйте вкладку Вид в параметрах проводника.
Обложка: Sebastian Bednarek/unsplash.com
 После того, как несколько человек в комментариях к разным статьям на сайте написали о том, что делают скриншоты понравившихся обоев рабочего стола из тех, что доступны в Windows 10 по умолчанию, а также посетовали на то, что нельзя сделать скриншот экрана блокировки, решено было рассказать, где хранятся обои рабочего стола по умолчанию, обои экрана блокировки и текущие обои в Windows 10.
После того, как несколько человек в комментариях к разным статьям на сайте написали о том, что делают скриншоты понравившихся обоев рабочего стола из тех, что доступны в Windows 10 по умолчанию, а также посетовали на то, что нельзя сделать скриншот экрана блокировки, решено было рассказать, где хранятся обои рабочего стола по умолчанию, обои экрана блокировки и текущие обои в Windows 10.
Все файлы фотографий и изображений, использующиеся в качестве обоев Windows 10, всегда можно достать из соответствующих папок на системном диске вашего компьютера или ноутбука. Таких папок несколько и именно о том, где их найти и пойдет речь в этой короткой инструкции.
Папка с обоями рабочего стола по умолчанию и с текущими обоями рабочего стола
В Windows 10 присутствует сразу несколько различных папок, в которых находятся фотографии и изображения, которые устанавливаются на рабочий стол как обои.
Далее — расположение этих папок (пути, начинающиеся с указания папок наподобие %LocalAppData% достаточно просто скопировать и вставить в адресную строку проводника, чтобы попасть в нужное расположение):
Где хранятся фоновые фотографии экрана блокировки
Если вас интересуют обои (фоновые изображения) экрана блокировки Windows 10, вы также легко их можете найти. Стандартные обои, присутствующие сразу после установки, расположены в папке C:WindowsWebScreen.
Однако, мало кого интересуют обои по умолчанию, чаще бывают интересны те, что ОС загружает из Интернета. Их вы можете обнаружить в папке
%LocalAppData%PackagesMicrosoft.Windows.ContentDeliveryManager_cw5n1h2txyewyLocalStateAssets

Просто скопируйте и введите указанный путь в адресную строку проводника, откроется папка, содержащая множество файлов без расширения. Вы можете скопировать их куда-либо и установить для этих файлов расширение .jpg, либо просто открыть с помощью какого-либо графического редактора или программы для просмотра фото.
В указанной папке обычно хранится множество файлов обоев, но, одновременно, там есть и другие, ненужные изображения, не являющиеся фонами экрана блокировки. Если вы хотите добавить расширение .jpg сразу для всех из них и скопировать в папку «ИзображенияLockScreen», можно создать и использовать следующий bat файл (см. Как создать bat-файл):
cd /D %userprofile%AppDataLocalPackagesMicrosoft.Windows.ContentDeliveryManager_cw5n1h2txyewyLocalStateAssets mkdir "%userprofile%PicturesLockScreen" 1>nul 2>&1 copy * "%userprofile%PicturesLockScreen*.jpg"
